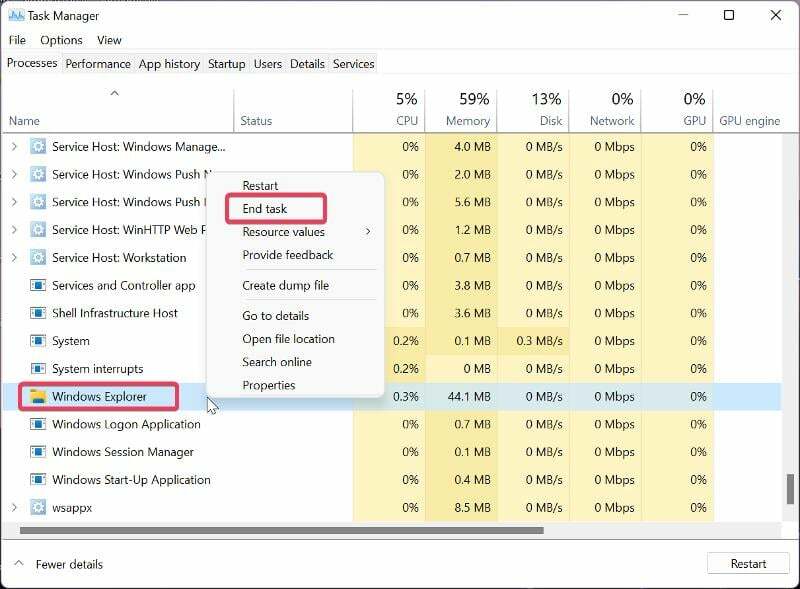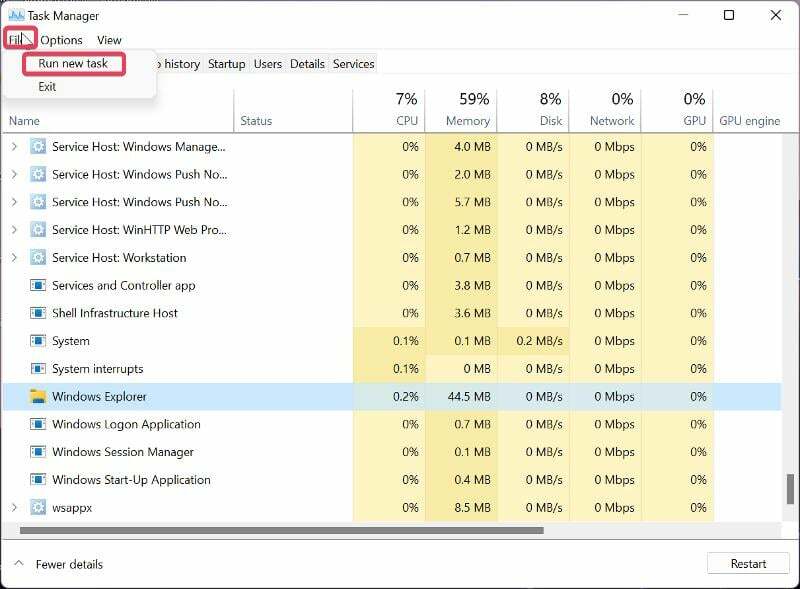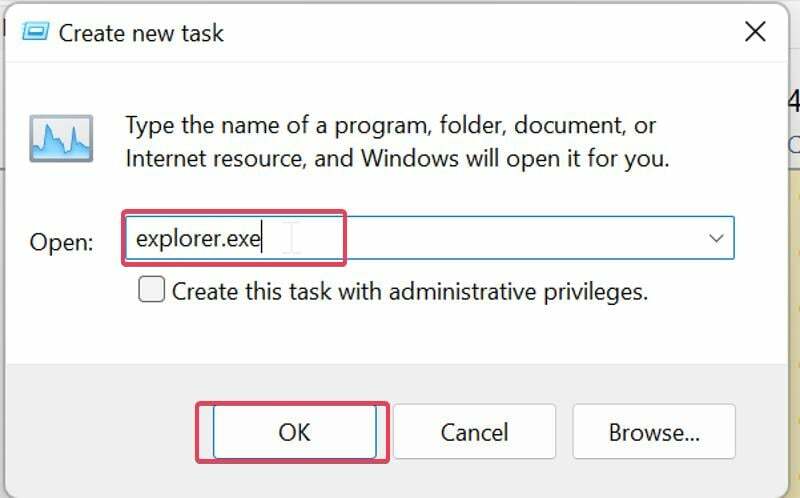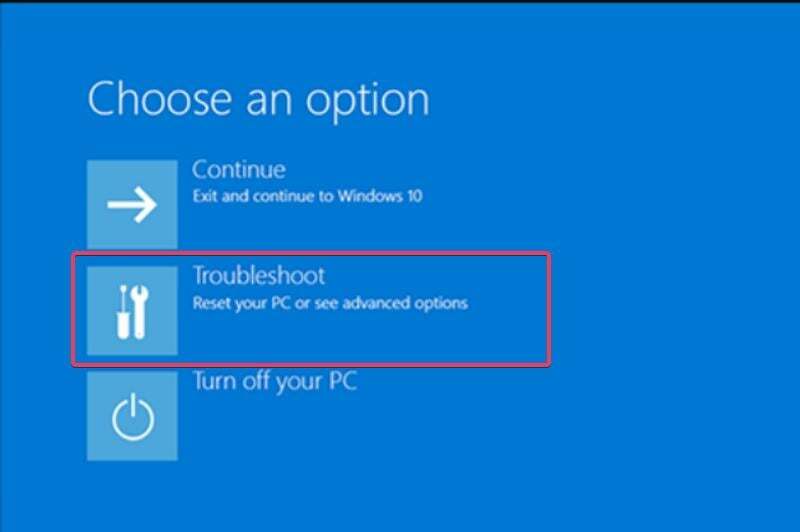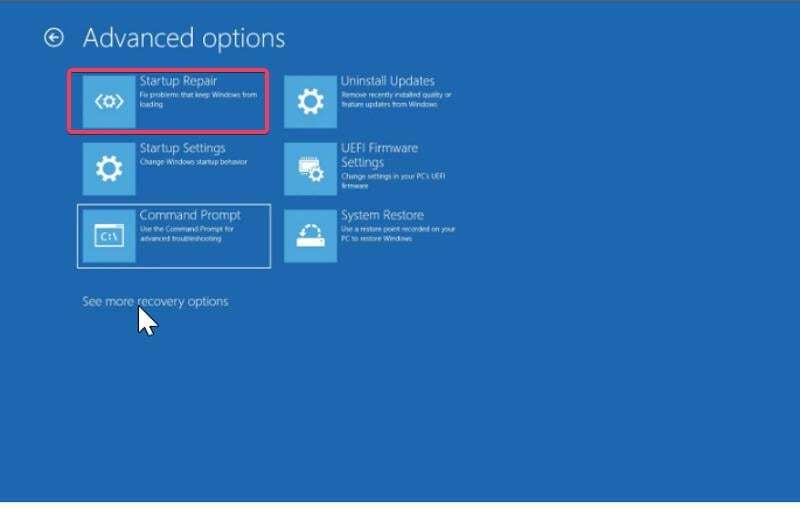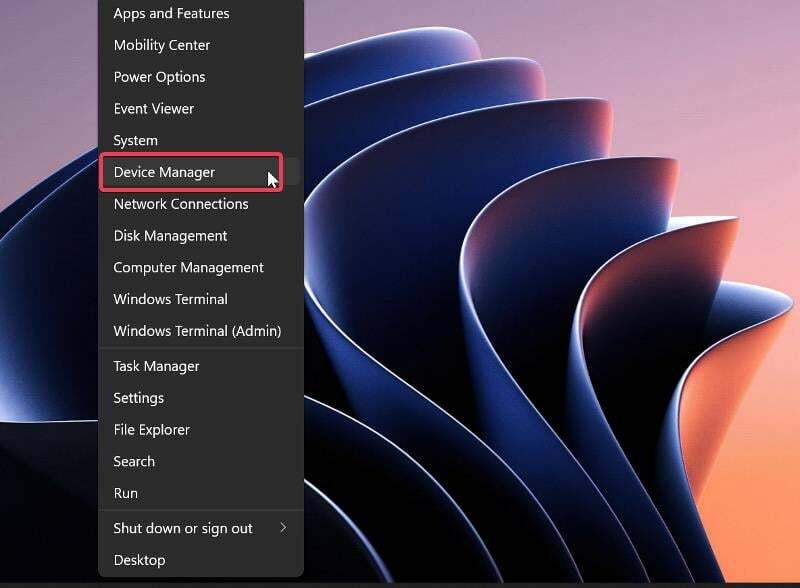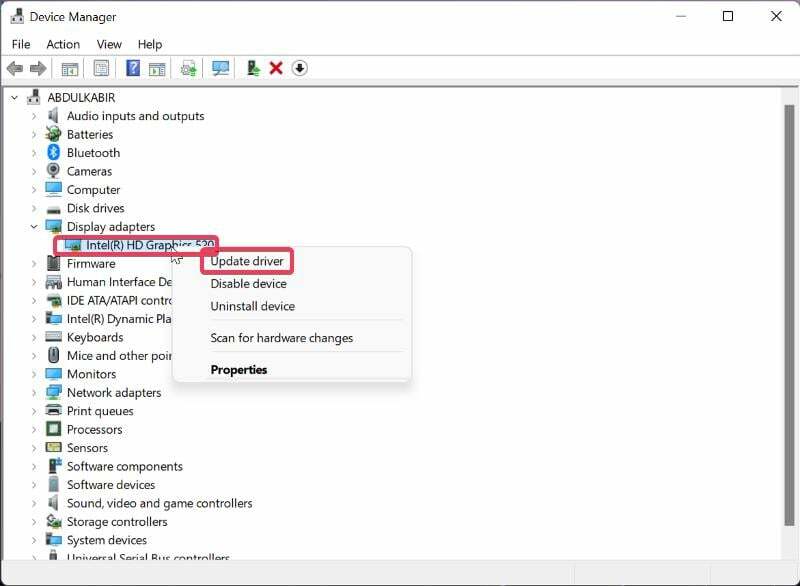Не открываются папки и мой компьютер. Везде просто белый экран.

30.07.2022
Для швиндовс это нормальное явление

30.07.2022
Или вирусы, или Проводник заболел
есть точка восстановления?
- Центр обновления Windows 10 белый экран Вообще не разбираюсь в компьютерах, но мне нужно удалить обновления виндовс. Смотря видео, зашла в центр обновления и у меня белый экран. Перезапускала, ждала некоторое время. Ничего не появляется. Может я что-то не так делаю?
- Белый экран проводника windows 10 Я открыл папку проводник там был белый экран и больше ничего, люди кто знает как решить эту проблему? Без переустановки виндовс отзовитесь
- Что делать если при запуске windows появляется белый экран, а в безопасном режиме нет После того как продул ПК холодным воздухом фена от пыли, перестала работать винда. Оперативки видит. Через Биос проверял
- Решил купить SSD диск и после переноса windows на SSD после включения ПК просто белый экран После того как перенес с диска на SSD windows, зашел в Биос и поменял местами диски, поставив первый SSD, все потвердил и теперь вместо рабочего стола белый экран
Если не работает или исчезает Проводник в ОС Windows 10, значит, произошел компьютерный сбой, ставший причиной неполадки. Подобная проблема возникает не часто, поэтому ее появление вызывает удивление даже у опытных пользователей. Всем, впервые столкнувшимся с такой неисправностью, рекомендуется просто перезагрузить ПК. Если проблема не исчезла, нужно попробовать решить ее другим методом.
В чем причина ошибки?
В результате компьютерного сбоя может возникнуть неполадка в работе Проводника Win 10. В случае возникновения ошибки с функционированием Проводника (не запускается, внезапно исчезает) нужно определить причину неисправности и приступить к ее устранению. Решить проблему можно самостоятельно, без помощи специалиста.
Список основных причин сбоя в работе Проводника:
- компьютерный глюк;
- не запущен процесс под названием «Explorer»;
- повреждены системные файлы;
- не установлены последние обновления из виндовского Центра обновления;
- установлены (с ошибками) обновления, вызывающие компьютерный сбой;
- на главном диске мало свободного места и много мусора;
- на системном накопителе огромное количество не удаленных временных файлов;
- активность вирусов;
- на накопителе много лишних программ.
Важно! Желательно созданные документы и скачанные из интернета файлы не хранить на Рабочем столе. Все эти элементы попадают на главный диск С и перегружают его. Время от времени нужно проверять, сколько свободного места осталось на системном накопителе. При критических значениях нужно проводить очистку главного диска и удаление лишних программ.
Как исправить Проводник, если он не отвечает?
Если ошибка возникла впервые, нужно закрыть все программы и перезапустить ПК. Возможно, это компьютерный глюк. Простая перезагрузка ноутбука поможет решить эту проблему. Если после перезапуска ПК ничего не меняется, нужно попробовать исправить неполадку другим методом.
Перезапуск процесса «Explorer.exe»
Активность Проводника можно увидеть с помощью утилиты Диспетчер задач. Процесс носит название «Explorer.exe» или «Windows explorer». Он должен быть внесен в список автозагрузки и запускаться при каждом включении ПК.
Что делать, если Проводник не открывается:
- вызвать «Диспетчер задач»;
- в появившемся окошке перейти во вкладку «Процессы»;
- отыскать «Explorer.exe» или «Windows explorer»;
- вызвать для этого компонента всплывающее окошко;
- выбрать «Перезапустить» («Снять задачу»);
- еще раз открыть «Диспетчер задач»;
- если «Проводника» нет в списке, перейти в «Файл»;
- выбрать «Запустить новое задание (задачу)»;
- написать: «explorer».
Как активировать Проводник в случае его исчезновения:
- вызвать приложение «Выполнить»;
- в строчке «Открыть» написать: «explorer»;
- «ОК».
Использование консольной утилиты SFC
Способ исправления ошибки с Проводником при повреждении системных файлов:
- активировать Командную строчку на правах Администратора;
- написать: «sfc/scannow»;
- дождаться окончания сканирования;
- перезагрузить ПК.
Способ исправления неисправности с помощью утилиты DISM:
- активировать Командную строчку (Администратор);
- ввести: «DISM /Online /Cleanup-Image /RestoreHealth»;
- дождаться окончания ремонта поврежденных файлов.
Завершение процессов, нагружающих систему
Как остановить активность процесса в Win 10:
- активировать «Диспетчер задач»;
- перейти во вкладку «Подробности»;
- выбрать из списка процесс, пользователем которого не является «Система», «Network» или «Local Service»;
- завершить его работу.
Важно! Разрешается отключить процессы, запущенные самим пользователем. Вычислить их просто. В столбце «Имя пользователя» таких программ будет указано название учетной записи. Перед закрытием процесса можно посмотреть место хранения файла. Системные программы хранятся в папке под названием «Windows/System32». Их останавливать запрещается.
Установка последних обновлений
Способ устранения неисправности с Проводником помощью Центра обновлений:
- открыть консоль «Параметры»;
- активировать «Обновления и безопасность»;
- перейти в «Центр обновления Windows»;
- проверить список доступных обновлений;
- установить на ПК последние обновления;
- перезагрузить компьютер.
Важно! Установка обновлений из Центра помогает решить многие проблемы ОС. Разработчики постоянно предлагают ПО для усовершенствования Windows. Задача каждого нового обновления — внедрить в ОС новые сервисы, отвечающие за безопасную и бесперебойную работу ПК.
Удаление обновлений KB3081449 и KB3081448
Как удалить обновления, вызывающие неполадки в работе Проводника:
- через «Параметры» и «Обновления и безопасность» перейти в «Центр обновления Windows»;
- «Просмотреть журнал установленных обновлений»;
- кликнуть на строчку «Удалить обновления»;
- в списке найти обновления, вызывающие конфликт (КВ 3081449 и КВ 3081448);
- удалить обновления.
Что делать, если возникают проблемы при скачивании обновлений, влияющие на работу Проводника:
- активировать «Параметры»;
- через «Обновление и безопасность» перейти в «Устранение неполадок»;
- активировать «Дополнительные средства устранения неполадок»;
- запустить диагностику ПК и автоматическое устранение неполадок.
Восстановление через журнал событий
Простой способ восстановления работоспособности ПК:
- вызвать «Параметры»;
- перейти в «Обновление и безопасность»;
- выбрать «Восстановление»;
- активировать «Вернуть компьютер в исходное состояние».
Как восстановить работоспособность Проводника через журнал событий:
- открыть консоль «Параметры»;
- в поисковой строчке написать: «администрирование»;
- откроется «Панель управления» и подпункт «Администрирование»;
- выбрать «Просмотр событий»;
- развернуть ветку;
- отыскать папку «Журналы Windows»;
- развернуть ветку;
- найти «Система»;
- проанализировать события «Системы»;
- если есть ошибка «distributedcom 10016», то запустить Power Shell и задать команду «Dism /Online /Cleanup-Image /RestoreHealth»;
- ошибку DCOM 10016 можно исправить с помощью Командной строчки и команды «sfc /scannow».
Чистка реестра
Как очистить диск силами Виндовса:
- открыть поисковик;
- написать «Очистка диска»;
- откроется окошко, позволяющее выполнить очистку;
- выбрать временные файлы на удаление;
- активировать процесс удаления лишнего мусора.
Способ очистки диска через «Параметры»:
- открыть «Параметры»;
- выбрать «Система»;
- активировать «Память устройства»;
- выбрать «Освободить место сейчас»;
- активировать «Удаление временных файлов»;
- выбрать файлы на удаление;
- нажать на «Удалить».
Как очистить реестр с помощью сторонней утилиты:
- скачать CCleaner;
- запустить утилиту на своем ПК;
- активировать «Очистку»;
- исправить неполадки;
- перейти в «Реестр»;
- проверить целостность реестра и исправить проблемы силами утилиты.
Удаление вирусов
В каждой Win 10, установлен Microsoft Defender. Этот встроенный антивирус защищает компьютер от вирусов. Выключить такую программу невозможно. Она активируется даже после отключения в реестре. Если защиты от Microsoft недостаточно, можно скачать сторонний антивирус.
Как решить проблему с исчезновением Проводника:
- скачать антивирусную программу;
- запустить антивирус;
- просканировать систему на предмет обнаружения вирусов;
- удалить угрозы или отправить вирус на карантин.
Важно! После удаления вредоносных ПО нужно перезагрузить ноутбук, а потом проверить работу Проводника. Если ничего не изменилось, нужно перезапустить ПК, зайти в «Безопасный режим» и еще раз запустить антивирусную программу.
Деинсталляция сторонних программ
Как избавиться от неиспользуемых приложений:
- перейти в «Панель управления»;
- открыть «Программы»;
- активировать «Удаление программы»;
- выбрать редко используемое приложение;
- удалить выбранную программу.
Быстрый способ удаления неиспользуемого приложения:
- нажать на «Win+I»;
- откроется «Приложения и возможности»;
- выбрать из списка лишнюю программу;
- нажать на «Удалить».
Важно! Установленные пользователем программы обычно находятся в папке «C:\Program Files\». Для их удаления нужно отыскать деинсталлятор. Он находится в папке вместе со скачанной программой. Обычно деинсталлятор носит название «Uninstall.exe». Для удаления программы нужно запустить этот файл.
Если Проводник Windows 10 перестал работать, следующие шаги могут помочь восстановить его работоспособность:
- Перезагрузите компьютер. Иногда это помогает восстановить работу Проводника.
- Проверьте наличие вирусов на компьютере с помощью антивирусного программного обеспечения. Некоторые вирусы могут блокировать работу Проводника.
- Выполните проверку целостности системных файлов. Для этого нужно открыть командную строку с правами администратора и ввести команду “sfc /scannow”. Это проверит все системные файлы и, если какие-то из них повреждены, попытается их восстановить.
- Попробуйте запустить Проводник в безопасном режиме. Чтобы это сделать, зажмите клавишу Shift и щелкните правой кнопкой мыши на значке Проводника на панели задач. Выберите пункт “Запустить в безопасном режиме”.
- Проверьте, не блокируется ли Проводник сторонними программами. Например, некоторые программы антивирусного ПО могут блокировать работу Проводника.
- Попробуйте отключить все сторонние расширения Проводника. Чтобы это сделать, откройте Проводник, выберите “Параметры” -> “Просмотр” -> “Отключить сторонние расширения”.
- Если ничего из вышеперечисленного не помогло, попробуйте создать новый профиль пользователя и проверить, работает ли Проводник в новом профиле.
Если все вышеперечисленные шаги не помогли, возможно, потребуется переустановить Windows 10. Однако, прежде чем это делать, необходимо создать резервную копию всех важных данных на компьютере.
Если проводник не работает или исчезает в Windows 10, это означает, что проблема возникла из-за ошибки компьютера. Эта проблема возникает нечасто, поэтому ее появление удивляет даже опытных пользователей. Всем, у кого такая неисправность возникает впервые, рекомендуется просто перезагрузить компьютер. Если проблема не исчезнет, попробуйте другое решение.
Если Проводник Windows 10 не отвечает, попробуйте выполнить следующие действия:
- Перезагрузите компьютер. Это может помочь исправить временную проблему.
- Запустите диспетчер задач и найдите процесс “Проводник Windows”. Щелкните правой кнопкой мыши на процессе и выберите “Завершить задачу”. После этого процесс автоматически запустится заново.
- Отключите временно антивирусное программное обеспечение и проверьте, будет ли Проводник работать. Некоторые антивирусные программы могут блокировать работу Проводника.
- Попробуйте запустить Проводник в безопасном режиме. Для этого зажмите клавишу Shift и щелкните правой кнопкой мыши на значке Проводника на панели задач. Выберите “Запустить в безопасном режиме”.
- Отключите сторонние расширения Проводника. Для этого запустите Проводник и выберите “Параметры” -> “Просмотр” -> “Отключить сторонние расширения”.
- Проверьте, не блокируется ли Проводник другими программами. Например, браузеры могут блокировать работу Проводника.
- Попробуйте отключить функцию “Быстрый доступ” в Проводнике. Для этого запустите Проводник и выберите “Параметры” -> “Быстрый доступ” -> “Не использовать быстрый доступ”.
Если ничего из вышеперечисленного не помогло, попробуйте создать новый профиль пользователя и проверить, работает ли Проводник в новом профиле. Если проблема сохраняется, возможно, потребуется переустановить Windows 10. Однако, прежде чем это делать, необходимо создать резервную копию всех важных данных на компьютере.
В чем причина ошибки?
Из-за ошибки компьютера может возникнуть сбой в работе Проводника Windows. Если в работе Проводника возникает ошибка (не запускается, внезапно исчезает), необходимо определить причину неисправности и начать ее устранение. Вы можете решить проблему самостоятельно, без помощи специалиста.
Список основных причин сбоя проводника Windows:
- компьютерный сбой;
- не запущен процесс под названием «Проводник»;
- системные файлы повреждены;
- не устанавливаются последние обновления из Центра обновления Windows;
- установленные обновления (с ошибками), вызывающие сбой компьютера;
- на основном диске мало свободного места и много мусора;
- огромное количество временных файлов, которые не были удалены из системной памяти;
- вирусная активность;
- на диске много ненужных программ.
Не рекомендуется хранить на рабочем столе созданные документы и файлы, загруженные из Интернета. Все эти элементы попадают на основной привод C и перегружают его. Время от времени нужно проверять, сколько свободного места осталось на системном диске. При критических значениях необходимо очистить основной диск и удалить ненужные программы.
Как исправить Проводник, если он не отвечает?
Если ошибка возникает впервые, необходимо закрыть все программы и перезагрузить компьютер. Возможно это глюк компьютера. Простая перезагрузка ноутбука решит эту проблему. Если после перезагрузки компьютера ничего не изменится, попробуйте другой метод решения проблемы.
Перезапуск процесса «Explorer.exe»
Активность проводника можно просмотреть с помощью утилиты диспетчера задач. Процесс называется «Explorer.exe» или «Проводник Windows». Он должен быть включен в список загрузки и запускаться каждый раз при включении ПК.
Что делать, если проводник не открывается:
- вызвать «Диспетчер задач»;
- в появившемся окне перейдите на вкладку «Процессы»;
- найдите «Explorer.exe» или «Проводник Windows»;
- вызвать всплывающее окно для этого компонента;
- выберите «Перезагрузить» («Завершить операцию»);
- снова открыть «Диспетчер задач»;
- если «Проводника» нет в списке, перейдите в «Файл»;
- выберите «Начать новый бизнес (бизнес)»;
- напишите: “исследователь».
Как активировать проводник, если он пропал:
- вызвать приложение «Выполнить»;
- в строке «Открыть» напишите: «проводник»;
- “OK».
Использование консольной утилиты SFC
Как исправить ошибку проводника при повреждении системных файлов:
- активировать командную строку от имени администратора;
- напишите: “sfc / scannow»;
- дождитесь завершения сканирования;
- перезагрузите компьютер.
Как исправить это с помощью утилиты DISM:
- активировать Командную строку (Администратор);
- введите: «DISM / Online / Cleanup-Image / RestoreHealth»;
- дождитесь восстановления поврежденных файлов.
Завершение процессов, нагружающих систему
Как остановить активность процесса в Win 10:
- активировать «Диспетчер задач»;
- перейдите во вкладку «Подробности»;
- выберите из списка процесс, пользователь которого не является «Системным», «Сетевым» или «Локальным сервисом»;
- чтобы завершить свою работу.
Разрешено отключать процессы, инициированные самим пользователем. Вычислить их несложно. В столбце «Имя пользователя» этих программ будет указано имя учетной записи. Перед закрытием процесса вы можете увидеть расположение файла. Системные программы хранятся в папке под названием «Windows / System32». Их запрещено останавливать.
Установка последних обновлений
Как решить проблему с проводником через Центр обновлений:
- откройте консоль «Параметры»;
- активировать «Обновления и безопасность»;
- зайти в «Центр обновления Windows»;
- проверить список доступных обновлений;
- установить последние обновления на свой компьютер;
- перезагрузить компьютер.
Установка обновлений из Центра помогает решить многие проблемы операционной системы. Разработчики постоянно предлагают программное обеспечение для улучшения Windows. Задача каждого нового обновления – вводить в операционную систему новые службы, которые отвечают за безопасную и бесперебойную работу ПК.
Удаление обновлений KB3081449 и KB3081448
Как удалить обновления, вызывающие проблемы с проводником:
- через «Настройки» и «Обновления и безопасность» перейдите в «Центр обновления Windows»;
- «Посмотреть журнал установленных обновлений»;
- нажмите на строчку «Удалить обновления»;
- в списке найдите обновления, вызывающие конфликт (3081449 КБ и 3081448 КБ);
- удалить обновления.
Что делать, если при загрузке обновлений возникают проблемы, влияющие на работу Проводника:
- активировать «Параметры»;
- через «Обновление и безопасность» перейти в «Устранение неполадок»;
- активировать «Дополнительные средства устранения неполадок»;
- запустить диагностику ПК и автоматический поиск неисправностей.
Восстановление через журнал событий
Простой способ вернуть ваш компьютер в рабочее состояние:
- вызов «Параметры»;
- зайти в «Обновление и безопасность»;
- выберите «Восстановить»;
- активируйте «Восстановить компьютер в исходное состояние».
Как сбросить Explorer для работы через журнал событий:
- откройте консоль «Параметры»;
- в строке поиска напишите: «администрация»;
- откроется подпункт «Панель управления» и «Инструменты администрирования»;
- выберите «Просмотр событий»;
- развернуть ветку;
- найдите папку «Журналы Windows»;
- развернуть ветку;
- найти «Систему»;
- анализировать события «Системы»;
- если есть ошибка «Distributedcom 10016», то запустите Power Shell и установите команду «Dism / Online / Cleanup-Image / RestoreHealth»;
- ошибка DCOM 10016 может быть исправлена с помощью командной строки и команды «sfc / scannow».
Чистка реестра
Как очистить диск в Windows:
- открыть поисковик;
- введите «Очистка диска»;
- откроется окно, в котором можно произвести уборку;
- выберите временные файлы для удаления;
- активировать процесс удаления ненужного хлама.
Способ очистки диска через «Параметры»:
- откройте «Параметры»;
- выберите «Система»;
- активировать «Память устройства»;
- выберите «Освободить место сейчас»;
- активируйте «Удалить временные файлы»;
- выберите файлы для удаления;
- нажмите «Удалить».
Как почистить реестр сторонней утилитой:
- скачать CCleaner;
- запустить утилиту на своем ПК;
- активировать «Очистка»;
- решить проблемы;
- перейти в раздел «Зарегистрироваться»;
- проверить целостность реестра и устранить неполадки с помощью утилиты.
Удаление вирусов
В каждой Win 10 установлен Microsoft Defender. Этот встроенный антивирус защищает ваш компьютер от вирусов. Деактивировать такую программу невозможно. Активируется даже после отключения в реестре. Если защиты Microsoft недостаточно, вы можете скачать сторонний антивирус.
Как исправить проблему с пропаданием проводника:
- скачать антивирусное программное обеспечение;
- запустить антивирус;
- сканировать систему на вирусы;
- удалить угрозы или поместить вирус в карантин.
После удаления зловреда необходимо перезагрузить ноутбук, после чего проверить работу проводника. Если ничего не изменилось, необходимо перезагрузить компьютер, перейти в «Безопасный режим» и снова запустить антивирусную программу.
Деинсталляция сторонних программ
Как избавиться от неиспользуемых приложений:
- зайти в «Панель управления»;
- откройте «Программы»;
- активируйте «Удалить программу»;
- выбрать приложение, которым редко пользуются;
- удалить выбранную программу.
Быстрый способ удалить неиспользуемое приложение:
- нажмите «Win + I»;
- откроется «Приложения и функции»;
- выберите дополнительную программу из списка;
- нажмите «Удалить».
Установленные пользователем программы обычно находятся в папке «C: \ Program Files \». Чтобы удалить их, вам нужно найти деинсталлятор. Он находится в папке вместе с загруженной программой. Обычно программа удаления называется «Uninstall.exe». Чтобы удалить программу, вам необходимо запустить этот файл.
Источник изображения: it-tehnik.ru
Попробуйте наш инструмент устранения неполадок
Выберите операционную систему
Выберите язык програмирования (опционально)
‘>
Если у вас возникли проблемы с запуском Проводника в Windows 10, не беспокойтесь. Этот пост предлагает вам правильные решения. Прочтите и следуйте простым шагам с изображениями ниже.
1. Изменить настройки дисплея
2: Проверить возможные ошибочные программы
3: перезапустить в диспетчере задач
4: Очистить кеш истории и создать новый путь
5: отключить поиск Windows
Обратите внимание, что проводник в Windows 7 называется проводник Виндоус . Исправления здесь также подходят для Windows 7 Проводник Windows также не работает должным образом, даже если изображения отображаются в Windows 10.
1. Изменить настройки дисплея
1) Следуйте по пути: Начало кнопка > Настройки> Система .
2) на Дисплей панель, измените размер текста на 100% , 125% , 200% и т. д. Не устанавливайте значение 175%, предполагается, что причиной проблемы является 175%.
Проверьте, можете ли вы сейчас получить доступ к Проводнику.
2: Проверить возможные ошибочные программы
Некоторые говорят, что эту ошибку вызвала антивирусная программа AVG. После выключения из Диспетчер задач , Проводник вернулся.
Вы должны сделать то же самое. Проверьте, не происходит ли что-то необычное, когда вы теряете доступ к проводнику. Например, посмотрите, сможете ли вы обнаружить исчезновение значка или ситуацию, подобную этой.
3: перезапустить в диспетчере задач
1) Нажмите Ctrl + Shift + Esc начать Диспетчер задач . Затем найдите проводник Виндоус .
2) Щелкните правой кнопкой мыши проводник Виндоус и выберите Завершить задачу .
3) В верхней части окна диспетчера задач щелкните файл вариант и выберите Запустить новую задачу .
4) Тип explorer.exe в коробке, а затем нажмите Войти .
4: Очистить кеш истории и создать новый путь
1) Щелкните правой кнопкой мыши Значок проводника на панели задач, затем выберите Открепить с панели задач .
2) На клавиатуре нажмите Клавиша Windows и Икс одновременно, затем выберите Проводник из списка.
3) Щелкните правой кнопкой мыши Быстрый доступ ссылку и выберите Параметры .
4) Под генеральный вкладка, выберите Очистить под Конфиденциальность категория. Это поможет вам очистить историю проводника.
5) Щелкните правой кнопкой мыши пустое место на рабочем столе и выберите Создать> Ярлык .
6) Затем введите следующий адрес: C: Windows explorer.exe и нажмите следующий .
7) Переименуйте файл в Проводник и нажмите Конец .

Это должно помочь вам решить проблему.
1) Тип cmd.exe в поле поиска. В списке выбора щелкните правой кнопкой мыши Командная строка и выберите Запустить от имени администратора .
Нажмите да в приглашении окна UAC.
2) В окне командной строки введите следующую команду:
net.exe остановить поиск Windows
Затем нажмите Войти .
Если вы хотите остановить поиск Windows постоянно , пожалуйста, сделайте следующее:
а) Нажмите Windows key + R в то же время и введите services.msc .
б) Найдите Поиск Windows вариант, дважды щелкните его, чтобы ввести его Свойства окно.
в) Измените Тип запуска к Отключено . Затем нажмите Хорошо чтобы сохранить изменение.
Если ситуация по-прежнему не улучшилась, возможно, вам придется подумать о выполнении чистого обновления Windows 10. Если вы хотите получить дополнительную информацию о том, как обновить Windows 10, вы можете обратиться к этому разместить здесь .
Одной из наиболее распространенных проблем с ПК с Windows является «белый экран смерти», где экран становится полностью белым, и вы не можете получить доступ ни к чему. Эта проблема больше похожа на черный и синий экран проблем со смертью которые также распространены на ПК с Windows, но сообщения об ошибках не отображаются.
Однако белый экран смерти обычно вызван аппаратными проблемами с графическим процессором или экраном, а также такие вещи, как устаревшие или поврежденные драйверы дисплея, ошибочные установки ОС и память проблемы.
К счастью, вы можете использовать несколько проверенных решений, если экран вашего ПК с Windows внезапно стал белым, и мы обсудим их в этой статье.
Оглавление
Переключать
Распространенные причины смерти белого экрана в Windows
Общий аппаратный сбой также может быть причиной проблемы с белым экраном, но в большинстве случаев мы можем связать проблему с аппаратным сбоем графического процессора. Кроме того, эта проблема возникает, когда ваш драйвер графического процессора/дисплея устарел или поврежден.
Еще один фактор, который приводит к этой проблеме, — это когда ваш компьютер использует много оперативной памяти из-за запущенных на нем приложений. В таких ситуациях вам необходимо принудительно выключить компьютер или перезапустить процессы Windows, чтобы обновить все приложения.
Неправильная установка ОС, устаревшая ОС Windows или атака вредоносного ПО — другие причины, которые часто приводят к этой проблеме. Учитывая все эти возможные факторы, мы составили список лучших решений, которые вы можете использовать для решения проблемы, когда экран вашего ПК с Windows становится белым, и мы обсудим их ниже.
- Аппаратный сбой
- Поврежденный или устаревший драйвер дисплея
- Вредоносная атака
- Неправильная установка ОС
- Устаревшая или поврежденная Windows
Как исправить белый экран смерти в Windows 11/10
С помощью решений, которые мы обсудим ниже, вы можете решить проблему с белым экраном на компьютерах с Windows 11/10.
Способ 1: перезагрузите компьютер
Перезагрузка компьютера может помочь решить эту проблему, поскольку причиной может быть перегрузка памяти из-за приложений, запущенных на компьютере. Более того, перезагрузка вашего устройства обычно решает большинство проблем, а также может помочь в этой ситуации. Однако как перезагрузить компьютер, если вы видите только белый экран? Просто выполните следующие действия:
1. Нажимать Ctrl+Alt+Del одновременно на клавиатуре.
2. На появившейся странице коснитесь значка меню питания в правом углу кнопки.
3. Выбирать Перезапуск и подождите, пока ваш компьютер выключится и снова включится.
Способ 2: принудительно выключите компьютер
Если мягкий перезапуск не устранил проблемы, попробуйте принудительно выключить компьютер. В этом случае вы должны принудительно выключить компьютер, удерживая кнопку питания в течение 15–20 секунд и позволяя компьютеру полностью выключиться. Через определенное время следует снова включить компьютер. Этот метод уже помог многим пользователям решить эту проблему, так что его определенно стоит попробовать.
Способ 3: закрыть и перезапустить проводник Windows
В большинстве случаев причиной появления белого экрана являются несоответствия в программах или службах на вашем компьютере. Вы можете обновить любые приложения или службы, работающие на вашем компьютере, которые являются причиной белого экрана, выйдя и перезапустив проводник Windows. Выполните следующие действия, чтобы перезапустить проводник Windows:
1. Нажимать Ctrl+Alt+Del на клавиатуре и нажмите на Диспетчер задач на результирующей странице.
2. Когда откроется диспетчер задач, перейдите к проводник Виндоус, щелкните его правой кнопкой мыши и выберите Завершить задачу.
3. Затем в верхнем левом углу Диспетчер задач окно, нажмите Файл и выберите Запустить новую задачу.
4. В появившемся окне введите проводник.exe и нажмите Входить.
Способ 4: удалить внешние устройства
Мы не можем исключить возможность того, что проблема вызвана периферийными устройствами, подключенными к вашему компьютеру, поэтому вам следует отключить все подключенные устройства и перезагрузить компьютер. Если ПК загружается без проблем, ошибка может быть связана с одним из периферийных устройств.
Способ 5: загрузите компьютер в безопасном режиме
Другой метод, который вы можете использовать, чтобы обнаружить и устранить проблему с белым экраном смерти, — это загрузиться в безопасном режиме, чтобы найти ответственную программу или процесс. Здесь вы можете узнать, как загрузиться в безопасном режиме:
1. Нажимать Виндовс + Р открыть Команда Run.
2. Тип msconfig в поле и нажмите Входить.
3. в Конфигурация системы окно, переключитесь на Ботинок вариант.
4. Установите флажок для Безопасная загрузка с последующим Сеть, затем нажмите ХОРОШО.
Теперь перезагрузите компьютер, чтобы войти в безопасный режим.
Способ 6: выполнить восстановление системы
Если вы все еще сталкиваетесь с этим после того, как попробовали приведенные выше решения при запуске, вы можете просто выполнить восстановление системы. Однако в этом случае вам необходимо запустить компьютер в дополнительных параметрах запуска, чтобы получить доступ к восстановлению системы. Для этого выполните следующие действия:
1. Принудительно выключите компьютер три-четыре раза подряд, чтобы отобразить Выберите опцию страница.
2. Выбирать Устранение неполадок, и вы попадете в Расширенный вариант страница,
3. Теперь нажмите на Ремонт системы и выберите Неисправность после завершения процесса.
Ваш компьютер должен загрузиться в рабочем состоянии, когда он появится.
Способ 7: использовать средство проверки системных файлов
Проблема с белым экраном также может быть вызвана повреждением или отсутствием системных файлов на вашем компьютере, что можно исправить с помощью утилиты проверки системных файлов. Однако, поскольку вы не можете открыть командную строку, которая используется для запуска средства проверки системных файлов, вам необходимо запустить компьютер с расширенным параметром запуска для доступа к CMD.
1. Принудительно выключите компьютер три-четыре раза, чтобы войти в Выберите опцию страница.
2. Выбирать Устранение неполадок и нажмите на Командная строка.
3. Теперь введите ПФС/сканировать и нажмите Входить.
Затем перезагрузите компьютер.
Способ 8: удалить обновления Windows на вашем компьютере
Проблема может быть связана с вашим последним обновлением Windows. В этом случае вам следует удалить обновление Windows, выполнив следующие действия:
1. Открой Расширенные настройки страницу, выполнив описанные выше действия, и коснитесь Удалить обновления.
2. Выберите Удалить последнее качественное обновление и дождитесь перезагрузки компьютера.
Способ 9: сброс настроек BIOS
Из-за аппаратных изменений или ошибок может появиться белый экран смерти. В этом случае вам следует сбросить настройки BIOS на вашем компьютере. Шаги для этого зависят от производителя материнской платы вашего ПК. Поэтому вам следует посетить веб-сайт производителя или обратиться к руководству по плате, чтобы узнать, как сбросить настройки BIOS.
Способ 10: обновить графический драйвер
Если возможно, вам следует попробовать обновить графический драйвер, так как это один из лучших способов решить проблему с белым экраном смерти. Сделать это:
1. Щелкните правой кнопкой мыши на Начинать меню и выберите Диспетчер устройств.
2. Перейдите к Видеоадаптеры параметр и дважды щелкните его.
3. Щелкните правой кнопкой мыши драйвер дисплея и коснитесь Удалить драйвер.
После этого вы должны перезагрузить компьютер, и к тому времени проблема должна быть устранена.
Последние мысли
Белый экран смерти — очень неприятная проблема, возникающая на ПК с Windows. Однако с помощью описанных выше решений вы сможете легко решить проблему. Вы должны знать, что проблема возникает по разным причинам, поэтому вам, возможно, придется попробовать несколько решений, прежде чем вы сможете ее исправить.
Часто задаваемые вопросы о проблеме с белым экраном смерти в Windows
Да, вы можете решить проблему с белым экраном смерти на ПК с Windows. При возникновении проблемы просто перезагрузите компьютер или обновите службы Windows. В некоторых случаях проблема может быть вызвана устаревшим драйвером дисплея. В этом случае вам необходимо обновить драйвер дисплея на вашем компьютере.
Если ваш компьютер внезапно отображает белый экран, это может быть связано с тем, что ваш компьютер зависает из-за большого использования памяти. В некоторых случаях проблема также может быть связана с поврежденными или устаревшими драйверами или установкой ОС. Однако в этой статье мы обсудили различные методы устранения неполадок, которые можно использовать для решения проблемы.
Мы уже упоминали, что программы, которые в настоящее время работают на вашем компьютере, могут быть причиной проблемы с белым экраном смерти. Поскольку вы не сможете получить доступ к своему экрану, одним из лучших решений является принудительное выключение компьютера, на котором возникла проблема. Это остановит все программы на компьютере, и вы сможете перезапустить его с помощью перезагрузки.
Некоторые проблемы с Windows могут потребовать принудительного выключения ПК с Windows. В этом случае вам просто нужно удерживать кнопку питания вашего компьютера в течение примерно 15-20 секунд, чтобы выключить компьютер.
Атаки вредоносных программ повреждают различные типы программ на вашем компьютере, включая программное обеспечение и приложения. Проблема «белый экран смерти» может возникнуть на вашем компьютере, если вирус повредил дисплей драйвер или часть Windows, или вирусная атака может привести к белому экрану смерти на Windows компьютер.
Дальнейшие чтения:
- Обновление Windows 11 22H2: 10 новых функций, которые вы должны проверить
- Как использовать макеты привязки и группы привязки в Windows 11
- 7 лучших файловых менеджеров для Windows 10/11 в 2022 году
Была ли эта статья полезна?
ДаНет