В Windows 11 вы сами выбираете время и способ получения последних обновлений для поддержания работоспособности и безопасности устройства. Для управления параметрами и просмотра доступных обновлений щелкните Проверить наличие обновлений для Windows. Или выберите начать > Параметры > Windows обновления .
Вот некоторые дополнительные сведения, которые вы, возможно, ищете.
-
При получении сообщения об ошибке при попытке обновления см. статью Устранение неполадок с обновлением Windows.
-
Если вы пытаетесь активировать Windows 11, дополнительные сведения см. в Windows активации.
-
Если у вас возникли проблемы при установке обновлений, см. устранение неполадок при обновлении Windows.
-
Ответы на часто задаваемые вопросы см. в статье Центр обновления Windows: вопросы и ответы.
-
Чтобы получить последнее крупное обновление Windows 11, см. Windows обновления.
Проверьте наличие обновлений для Windows
В Windows 10 вы сами выбираете время и способ получения последних обновлений для поддержания работоспособности и безопасности устройства. Для управления параметрами и просмотра доступных обновлений щелкните Проверить наличие обновлений для Windows. Можно также нажать кнопку Начните, а затем перейти в Параметры > Обновление & безопасности > Windows .
Вот некоторые дополнительные сведения, которые вы, возможно, ищете.
-
При получении сообщения об ошибке при попытке обновления см. статью Устранение неполадок с обновлением Windows.
-
Если вы пытаетесь активировать Windows 10, дополнительные сведения см. в Windows активации.
-
Если у вас возникли проблемы при установке обновлений, см. устранение неполадок при обновлении Windows.
-
Ответы на часто задаваемые вопросы см. в статье Центр обновления Windows: вопросы и ответы.
-
Чтобы получить последнее крупное обновление Windows 10, см. Windows обновления.
Проверка наличия обновлений Windows
Поддерживать операционную систему в актуальном состоянии очень важно в наше время. Периодически компания Майкрософт рассылает небольшие обновления, которые устраняют те или иные проблемы в плане безопасности или исправляют ошибки системы, обнаруженные пользователями или разработчиками ранее. Раз в полгода компания выпускает функциональные обновления, которые привносят в операционную систему новые возможности. В этой статье мы покажем, как проверить обновления для Windows 11 и вручную обновить компьютер.
Несмотря на то, что служба обновлений Windows работает автоматически, некоторым пользователям важно перед началом работы убедиться в отсутствии доступных обновлений, а если они есть, как можно скорее обновить компьютер и приступить к работе. Так как все мы понимаем, что получение и установка обновлений во время рабочего процесса может приводить к падению общей производительности ПК.
Чтобы проверить наличие новых обновлений следуйте этой инструкции:
- Откройте Параметры системы (нажмите на клавиатуре клавиши Windows + I)
Как открыть Параметры в Windows 11?
В этой статье мы показываем несколько способов перехода в Параметры системы.
- Перейдите в раздел «Центр обновления Windows».
- Нажмите кнопку «Проверить наличие обновлений».
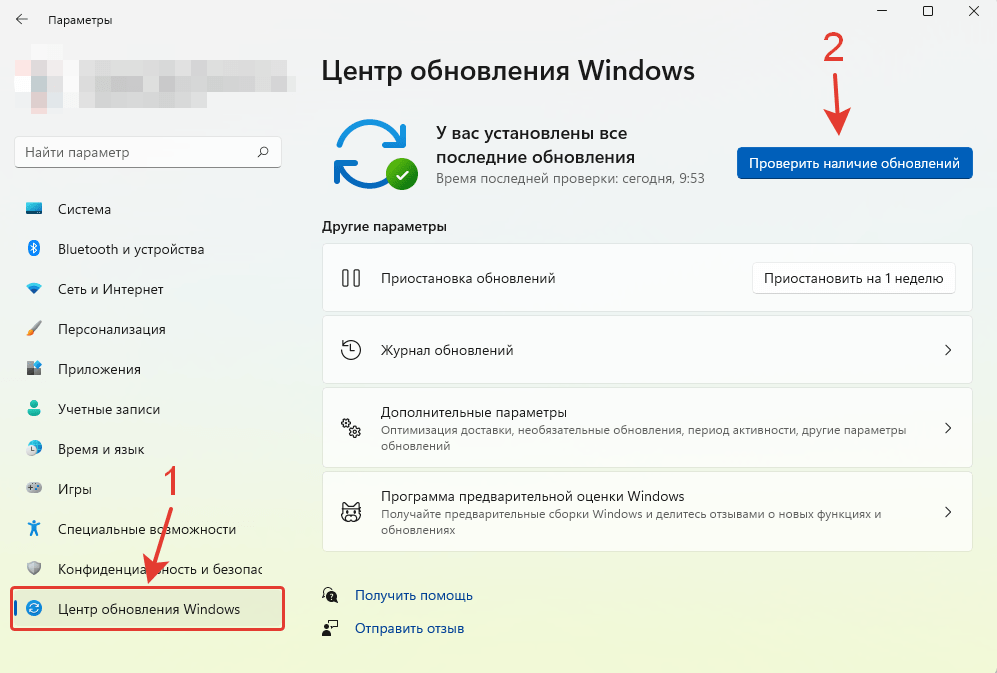
После этого запустится проверка наличия обновлений. В зависимости от скорости Интернета и количества обновлений доступных для установки, проверка может занять от нескольких секунд до нескольких минут.
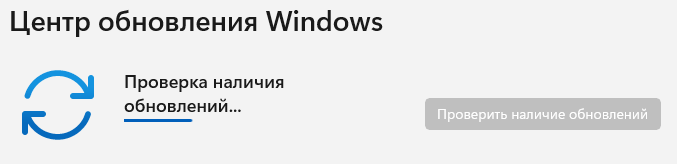
Если обновления будут найдены, начнётся автоматическое скачивание и установка обновлений. Если же доступных обновлений не будет найдено, вы увидите следующее сообщение: «У вас установлены все последние обновления», как на скриншоте ниже.
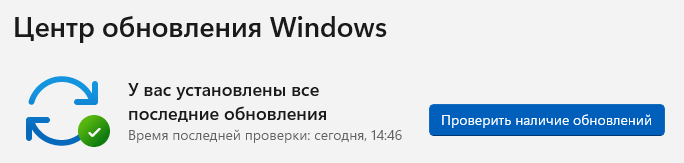
Не получилось проверить обновления для Windows 11 или столкнулись с проблемами?
Напишите в комментариях 😉
We’ll walk you through how to fix Windows 11 not showing up in Windows update to get Microsoft’s latest OS. Here’s the overview of the solutions.
| Workable Solutions | Step-by-step Troubleshooting |
|---|---|
| 1. Check Your PC | Download EaseUS Windows 11 Upgrade Checker. Click the Check Now button to…Full steps |
| 2. Check Windows Update | Press Windows + S to open Settings and choose «Update & Security»…Full steps |
| 3. Restart Your PC | Click the «Start» icon. Go to «Shut down or sign out > Restart.»…Full steps |
| 4. Run Update Troubleshooter | Go to «Start > Settings > Update & security > Troubleshoot». Click on…Full steps |
| 5. Upgrade to Windows 11 | If you still fail to receive the notification after you have tried these solutions…Full steps |
Windows 11 rolled out to eligible devices earlier this month, as Microsoft launched its new operating system on Oct, 5. Everyone using Windows 10 can upgrade for free if they have a compatible computer, but a lot of people say that Windows 11 not showing up in Windows update. Here’s the case:
«I’ve done everything correctly. The Health Check app says everything is good, and I have updated to the latest Windows 10 insider build. For some reason Windows 11 won’t pop up, it just keeps saying I’m up to date. Any help?»
Usually, if your computer can meet the requirements, you can receive the Windows 11 update notification. If you find that the Windows 11 update isn’t showing and you can’t update your PC, here are a few things you must check to allow the update to come through.
Method 1. Check If Your PC Meets the Requirements
If Windows 11 update doesn’t show up in Windows 10, you should check your PC to see if it meets the requirements. EaseUS provides you with a free Windows 11 compatibility checker that can check your PC easily and quickly. Visit the download page and install the software, and run it to quickly know whether your computer is ready for Windows 11 or not.
Step 1. Launch EaseUS Partition Master and click «Toolkit».
Step 2. Click «Win11 Checker» to open this feature. Then click the Check Now button to start.
Step 3. The Windows 11 compatibility result window will soon appear. All the incompatible and compatible configuration items will be listed.
Method 2. Ensure that Windows Update Is Working
If you have paused Windows updates in the past and forgot about it, or that the feature was disabled by an app or a bug. To check if your Windows update option is working well, follow the steps below.
Step 1. Press Windows + S to open Settings and choose «Update & Security».
If your Updates are paused, click on Resume updates.
Step 2. If your Updates are paused, click on «Resume updates».
Method 3. Restart Your PC to Fix Windows 11 Not Showing Up
This is the easiest method but worth trying. As you know, you can remove the damaged or corrupt temporary files that make Windows 11 updates not working on your PC. Therefore, make sure to give your PC a soft reboot and check to see if any updates are available.
- Click the «Start» icon.
- Go to «Shut down or sign out > Restart.»
Method 4. Run Windows Update Troubleshooter to Fix It
Windows has a built-in troubleshooter to diagnose problems and offer solutions. It can fix some Windows Update issues including Windows Update not working, Windows Update not showing updates, Windows update stuck, and more. Here’s how to run it:
Step 1. Go to «Start > Settings > Update & security > Troubleshoot».
Step 2. Click on «Additional troubleshooters».
Step 3. Click on «Windows Update > Run the troubleshooter».
The troubleshooter will start looking for problems and will offer potential fixes if any issues are found.
Method 5. Upgrade to Windows 11 with Windows 11 Media Creation Tool
If you still fail to receive the notification after you have tried these solutions, you can upgrade to Windows 11 with Windows 11 media creation tool. You’ll need an empty USB flash drive (at least 8GB) for this purpose.
Additional Tips — How to Recover Data After Windows Update
Don’t worry even if you have lost data when you upgrade to Windows 11. EaseUS EaseUS Data Recovery Wizard can restore data from an SD card, SSD, USB flash drive, memory card, camcorder after updating, deleting, and formatting. Follow the steps below to get back your data.
Step 1. Select a location and start scanning
Launch EaseUS Data Recovery Wizard and choose the partition where you lost data. Then, click «Scan».
Step 2. Filter and preview files
Use the file format filter on the left or upper right corner to find the files you need. Then, you can click the «Preview» button or double-click a file to preview its content.
Step 3. Recover lost data or files
Click the checkbox next to the file and click «Recover» to restore the lost data to a secure place.
Conclusion
You can try any of the solutions to fix Windows 11 not showing up in Windows update. Let us know if you still have problems with Windows 11 update, and we’ll try our best to help you.
FAQ
[Windows 11] Как обновиться до Windows 11
Microsoft предоставляет два метода обновления до Windows 11, и вы можете выбрать любой из них:
- Способ 1: Обновите Windows 11 через Windows Update
- Способ 2: Используйте ассистент Windows 11
Способ 1: Обновите Windows 11 через Windows Update
- Введите и выполните поиск [Проверить наличие обновлений] в строке поиска Windows ①, затем щелкните [Открыть] ②.
- Щелкните [Проверить обновления] ③.
- Если доступно уведомление об обновлении Windows 11, нажмите [Загрузить и установить], чтобы начать обновление ④.
Если ваш компьютер еще не получил уведомление об обновлении, это означает, что Microsoft все еще продолжает развертывание. Поэтому вы можете обратиться к способу 2: используйте ассистент Windows 11, если вы хотите сразу получить Windows 11.
- Центр обновления Windows загружает Windows 11. Загрузка может занять некоторое время, и вы можете продолжать использовать компьютер.
- После завершения процесса загрузки нажмите [Перезагрузить сейчас] ⑤, чтобы начать установку Windows 11.
Примечание: Обновление Windows займет некоторое время, поэтому убедитесь, что адаптер переменного тока подключен во время процесса обновления. Кроме того, пожалуйста, не выключайтесь принудительно, чтобы предотвратить возникновение каких-либо проблем.
- После того, как компьютер снова перейдет на рабочий стол, это будет означать, что установка Windows 11 завершена.
Способ 2: Используйте ассистент Windows 11
- Перейдите на официальный сайт Microsoft, чтобы скачать ассистент. Нажмите [Скачать сейчас]① , чтобы начать загрузку помощника по установке Windows 11.
Примечание: На следующем рисунке показана текущая версия. Для справки загрузите последнюю версию, предоставленную Microsoft.
- После завершения процесса загрузки дважды щелкните загруженный инструмент ②.
- Если появляется уведомление об управлении учетными записями пользователей, выберите [Да]③.
- Прочтите условия лицензии на программное обеспечение Microsoft, затем выберите [Принять и установить], чтобы продолжить процесс обновления Windows 11④.
- Помощник по установке загружает Windows 11. Загрузка может занять некоторое время, и вы можете продолжать использовать компьютер.
- После завершения процесса загрузки нажмите [Перезагрузить сейчас] ⑤, чтобы начать установку Windows 11.
Примечание: Обновление Windows займет некоторое время, поэтому убедитесь, что адаптер переменного тока подключен во время процесса обновления. Кроме того, пожалуйста, не выключайтесь принудительно, чтобы предотвратить возникновение каких-либо проблем.
- После того, как компьютер снова перейдет на рабочий стол, это будет означать, что установка Windows 11 завершена.
Эта информация была полезной?
Yes
No
- Приведенная выше информация может быть частично или полностью процитирована с внешних веб-сайтов или источников. Пожалуйста, обратитесь к информации на основе источника, который мы отметили. Пожалуйста, свяжитесь напрямую или спросите у источников, если есть какие-либо дополнительные вопросы, и обратите внимание, что ASUS не имеет отношения к данному контенту / услуге и не несет ответственности за него.
- Эта информация может не подходить для всех продуктов из той же категории / серии. Некоторые снимки экрана и операции могут отличаться от версий программного обеспечения.
- ASUS предоставляет вышеуказанную информацию только для справки. Если у вас есть какие-либо вопросы о содержании, пожалуйста, свяжитесь напрямую с поставщиком вышеуказанного продукта. Обратите внимание, что ASUS не несет ответственности за контент или услуги, предоставляемые вышеуказанным поставщиком продукта.
Windows 11 – операционная система, разработанная компанией Microsoft, и является последней версией их флагманской операционной системы. Обновления для Windows 11 включают важные исправления безопасности, новые функции и улучшения производительности. Однако иногда пользователи могут столкнуться с проблемами, когда процесс проверки наличия обновлений Windows 11 останавливается на 46%.
Потенциальные причины проблемы
Следующие причины могут быть связаны с остановкой проверки наличия обновлений Windows 11 на 46%:
-
Сбои в сети: Плохое соединение или проблемы с сетью могут привести к остановке процесса проверки обновлений на 46%.
-
Поврежденные файлы системы: Некоторые файлы операционной системы могут быть повреждены или отсутствуют, что приводит к проблемам при проверке на наличие обновлений.
-
Проблемы с электропитанием: Нестабильное электропитание может привести к ошибкам в процессе проверки обновлений.
Шаги для решения проблемы
Вот несколько шагов, которые можно предпринять, чтобы помочь справиться с остановкой проверки наличия обновлений Windows 11 на 46%:
-
Перезагрузка компьютера: Простая перезагрузка компьютера может решить временные проблемы соединения или электропитания.
-
Проверка интернет-соединения: Убедитесь, что у вас стабильное и надежное интернет-соединение. Если связь нестабильна, попробуйте перезагрузить маршрутизатор и проверить соединение еще раз.
-
Запустите инструменты диагностики Windows: Инструменты диагностики Windows могут помочь определить и исправить проблемы с обновлениями. Зайдите в «Параметры > Обновление и безопасность > Восстановление > Дополнительные опции» и нажмите «Запустить» рядом с «Диагностика обновлений».
-
Восстановление поврежденных файлов системы: Запустите команду
sfc /scannowот имени администратора в командной строке, чтобы проверить и восстановить поврежденные файлы системы. -
Обновление Windows вручную: Если ни один из вышеперечисленных методов не сработал, вы можете попробовать обновить Windows вручную. Посетите официальный сайт Microsoft и загрузите последнюю версию Windows 11. Запустите загруженный файл и следуйте указаниям по установке.
-
Обратитесь в службу поддержки Microsoft: Если ничего не помогло, обратитесь в службу поддержки Microsoft или посетите их официальный форум, где вы можете найти дополнительную помощь и решения для данной проблемы.
Надеемся, что эти шаги помогут вам справиться с остановкой проверки наличия обновлений Windows 11 на 46%. Помните, что важно регулярно обновлять операционную систему, чтобы иметь актуальные исправления безопасности и новые функции.





















