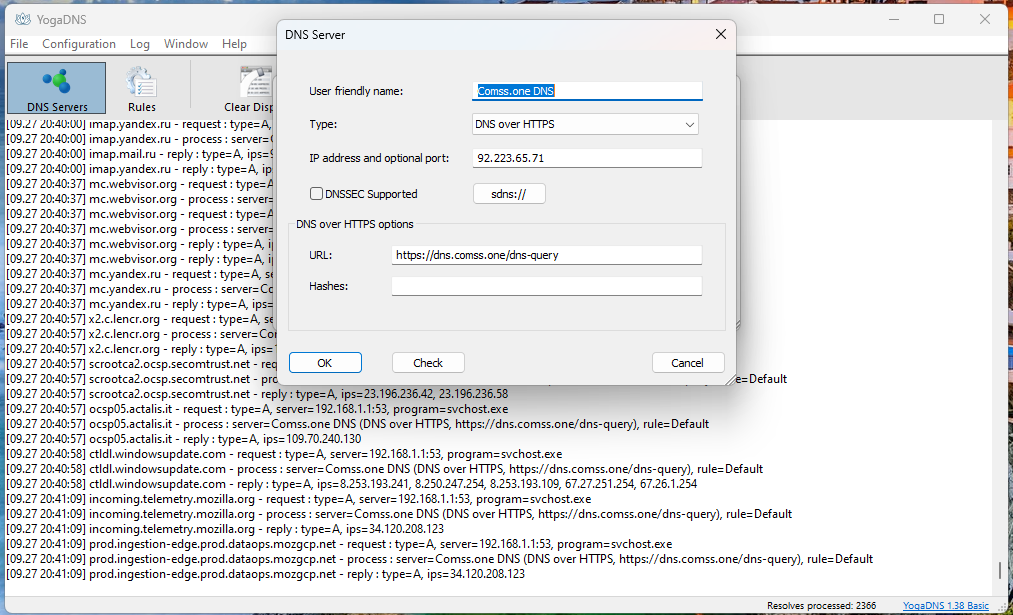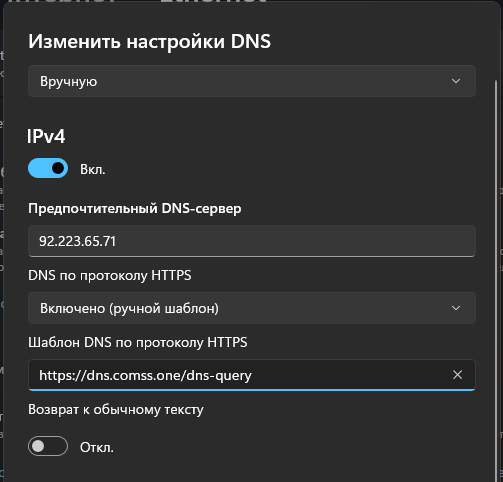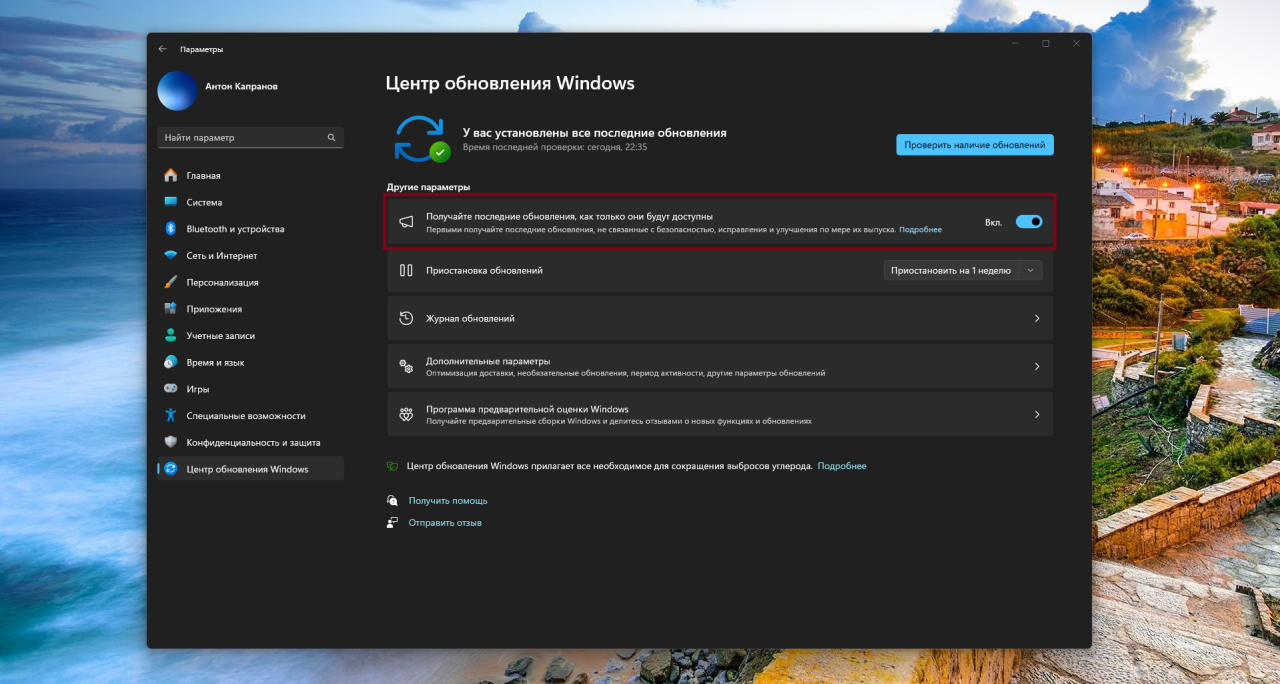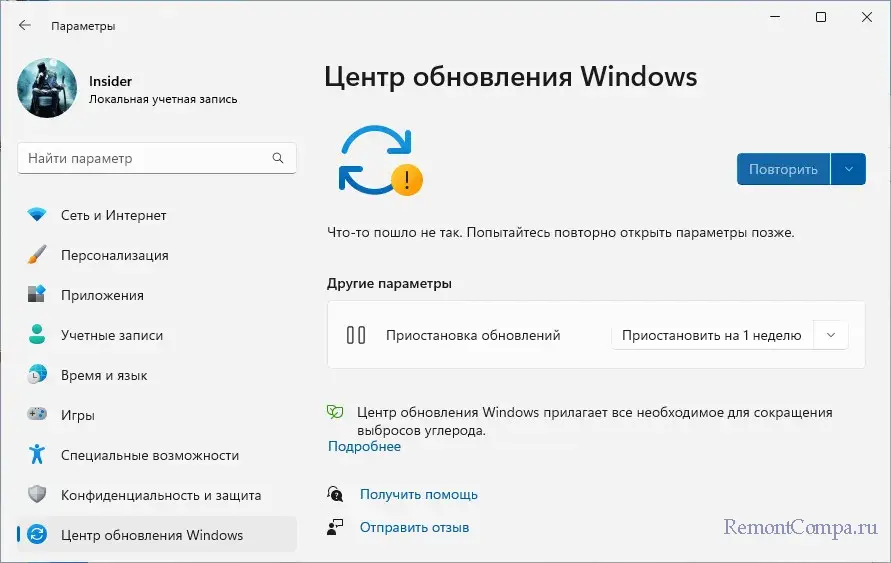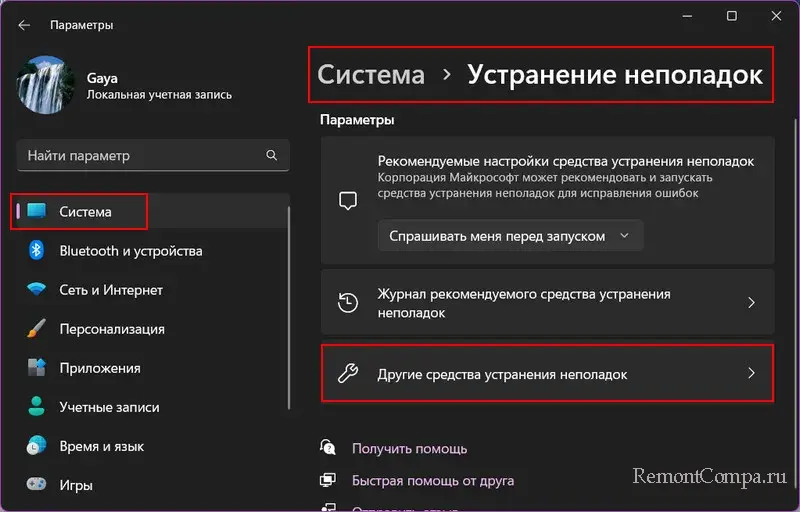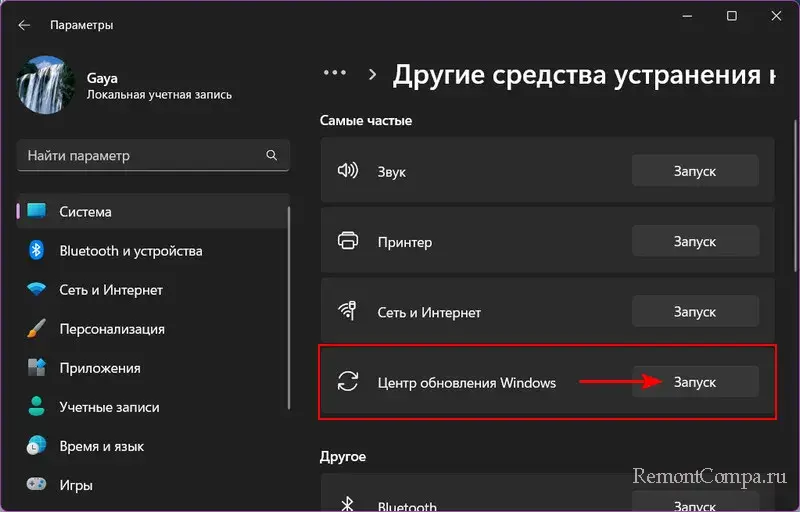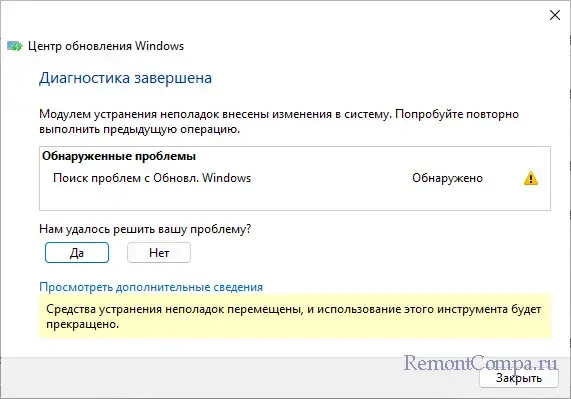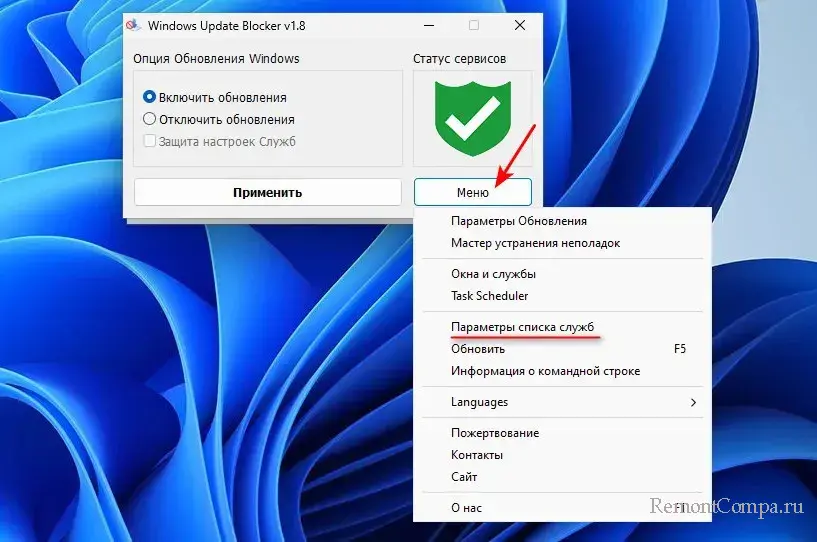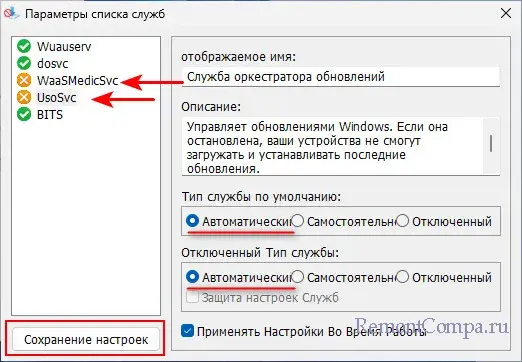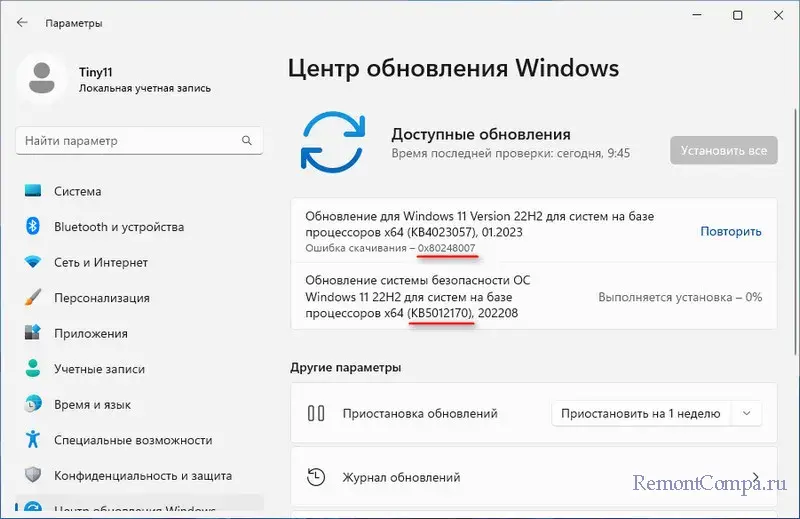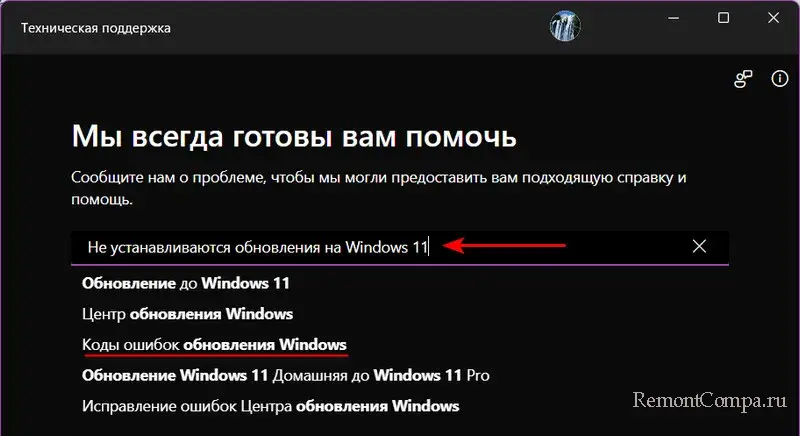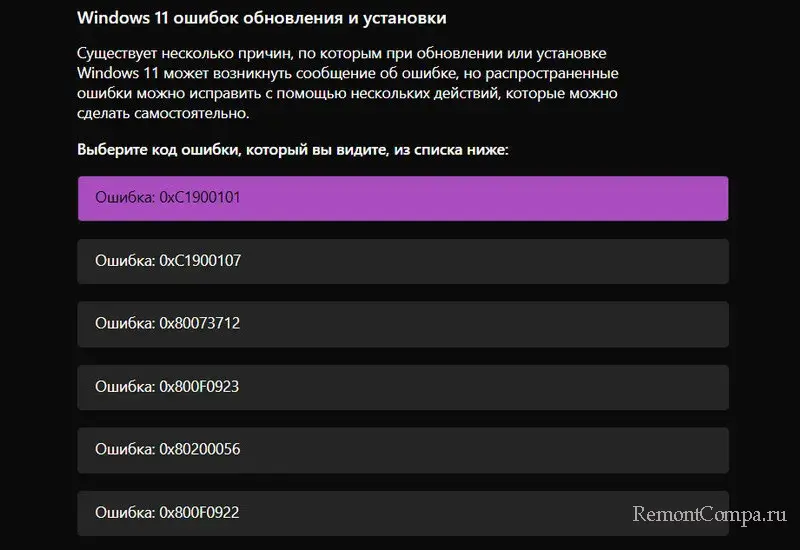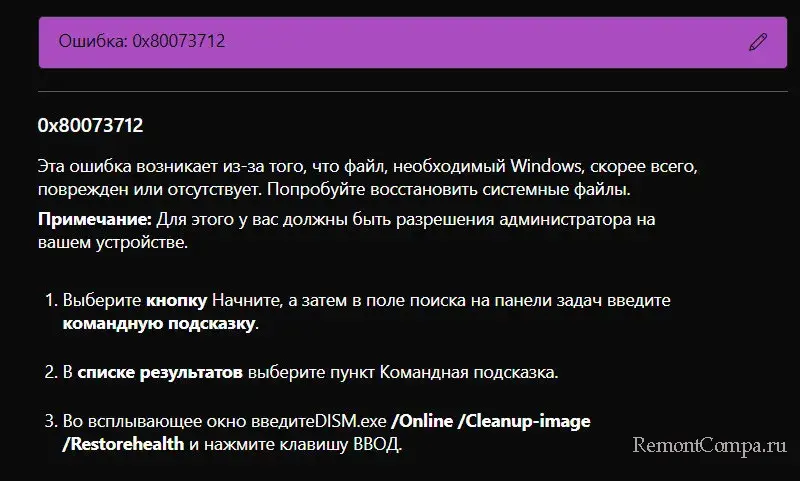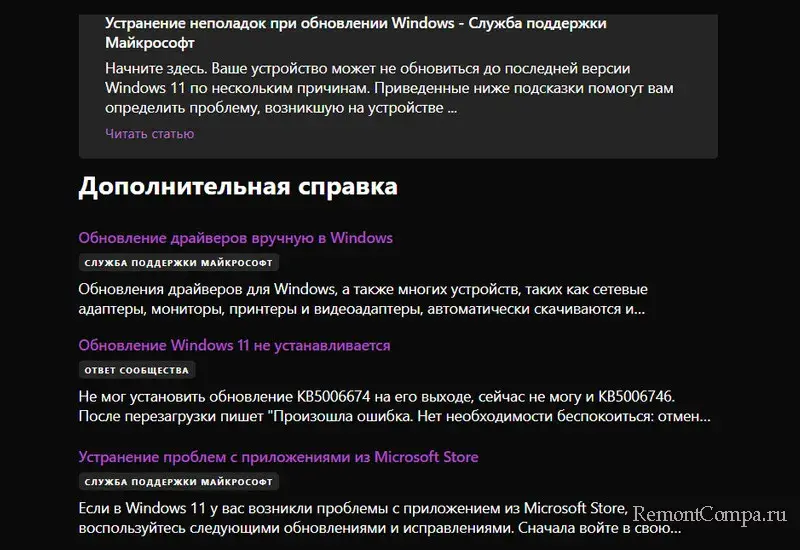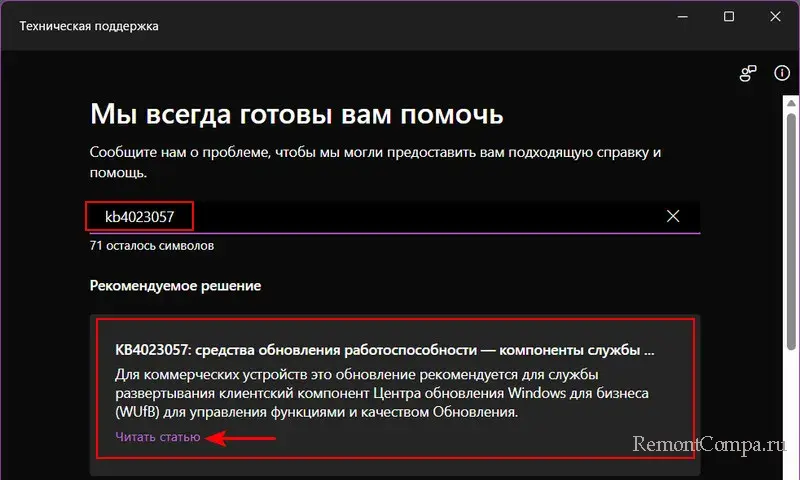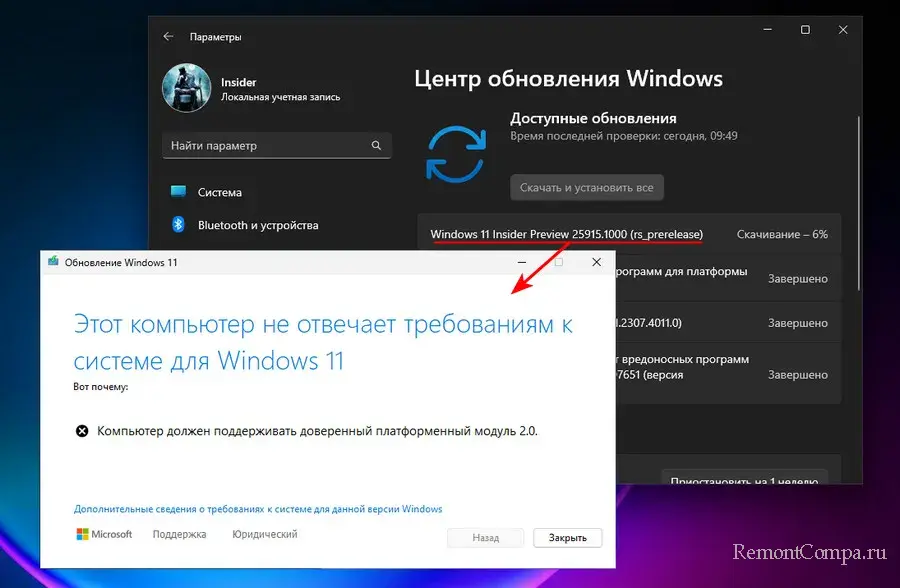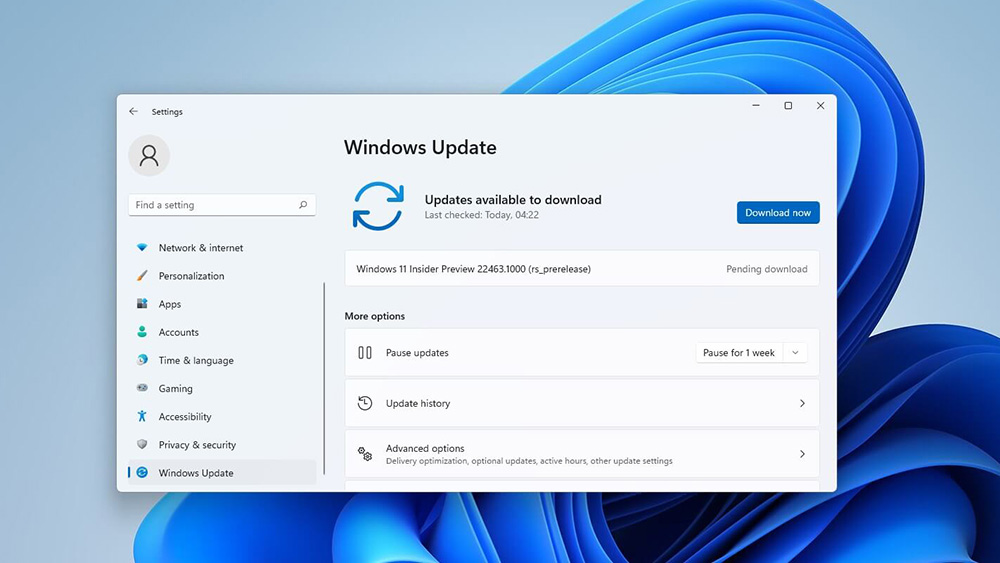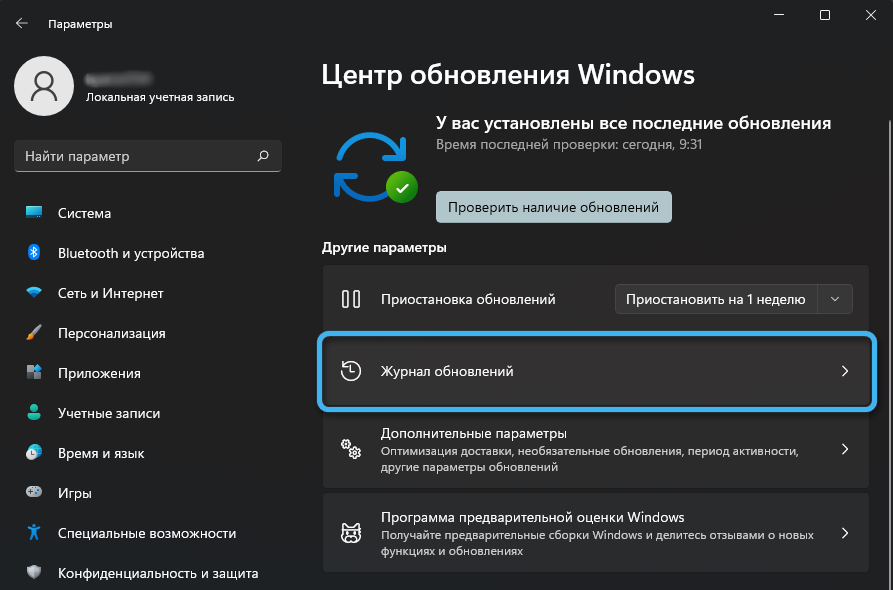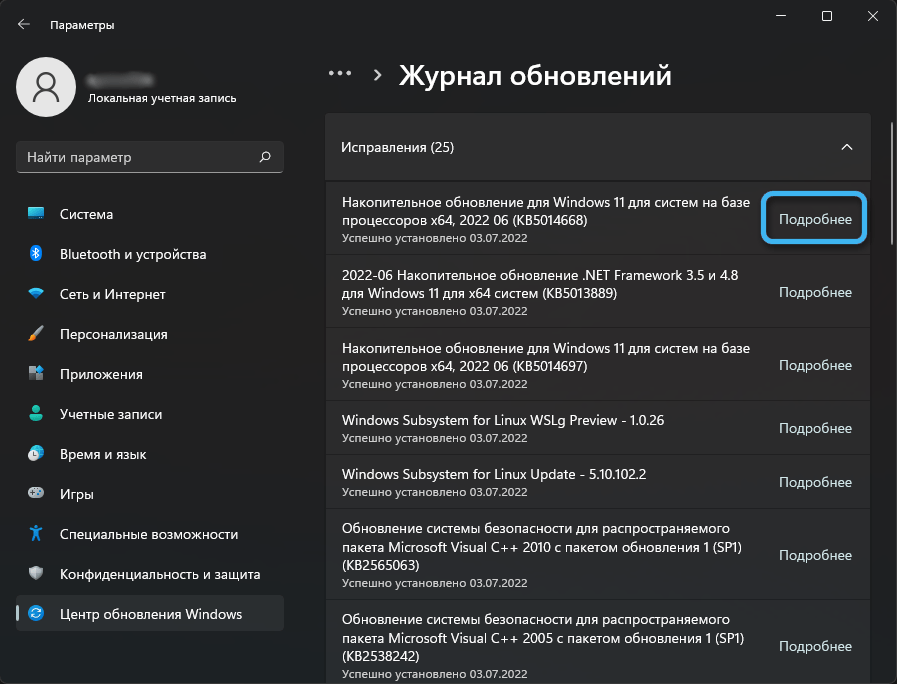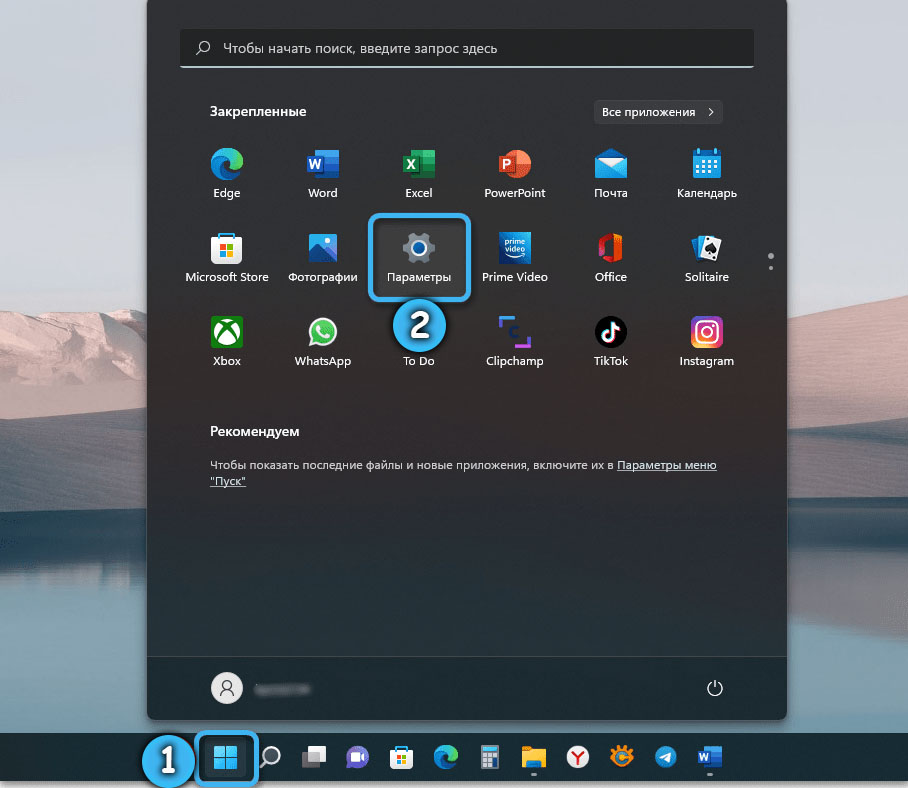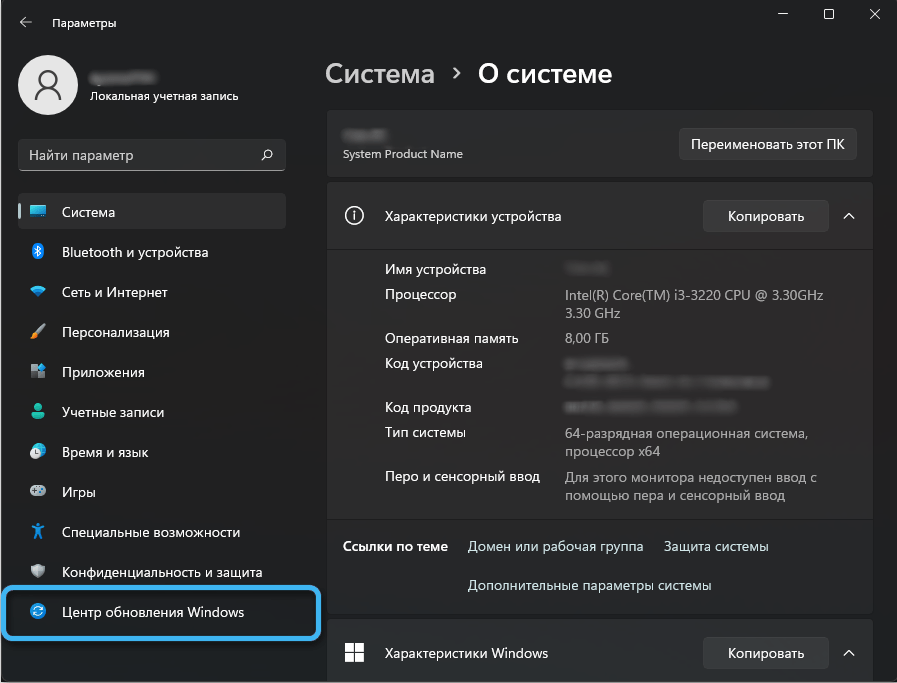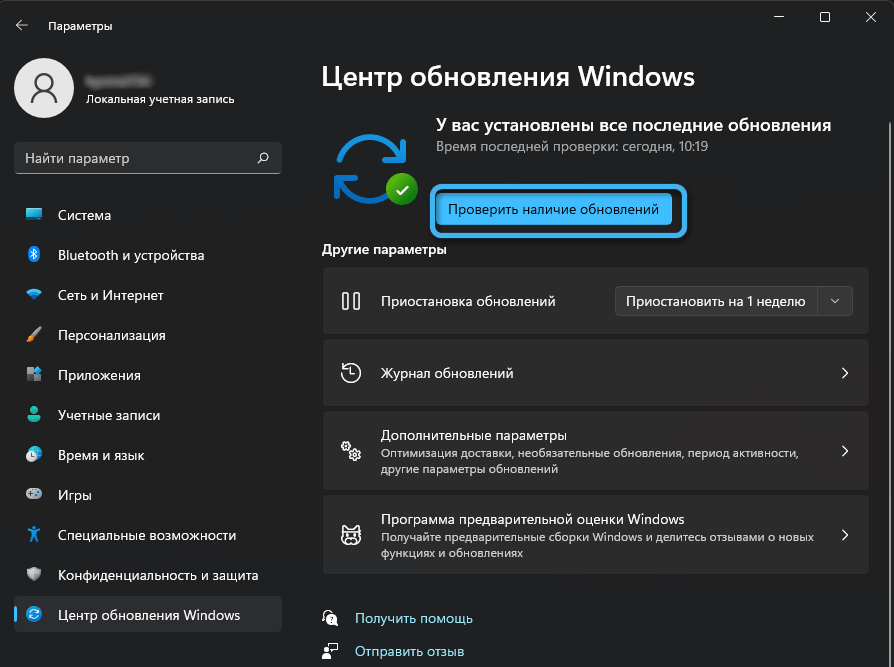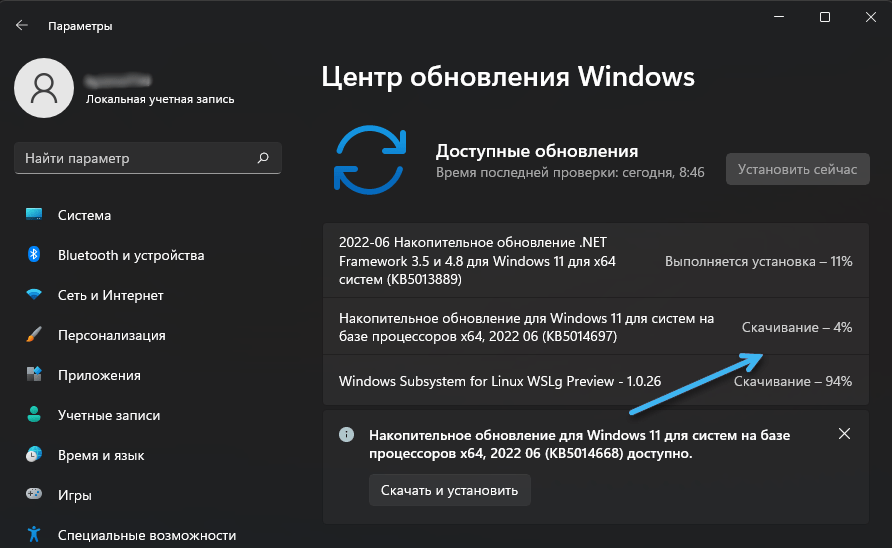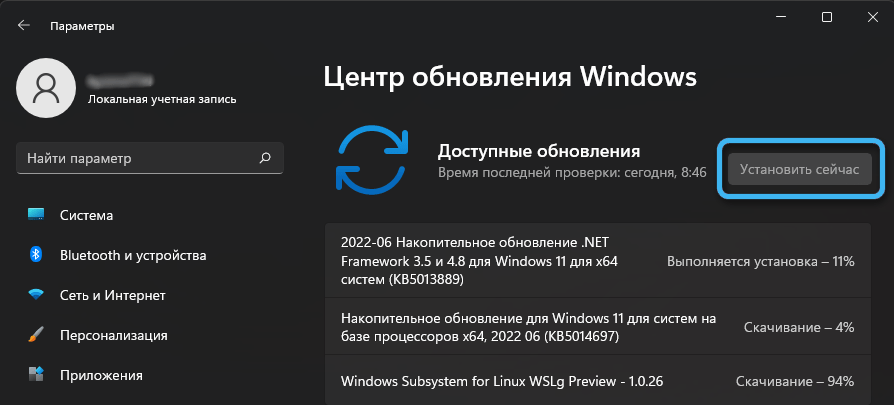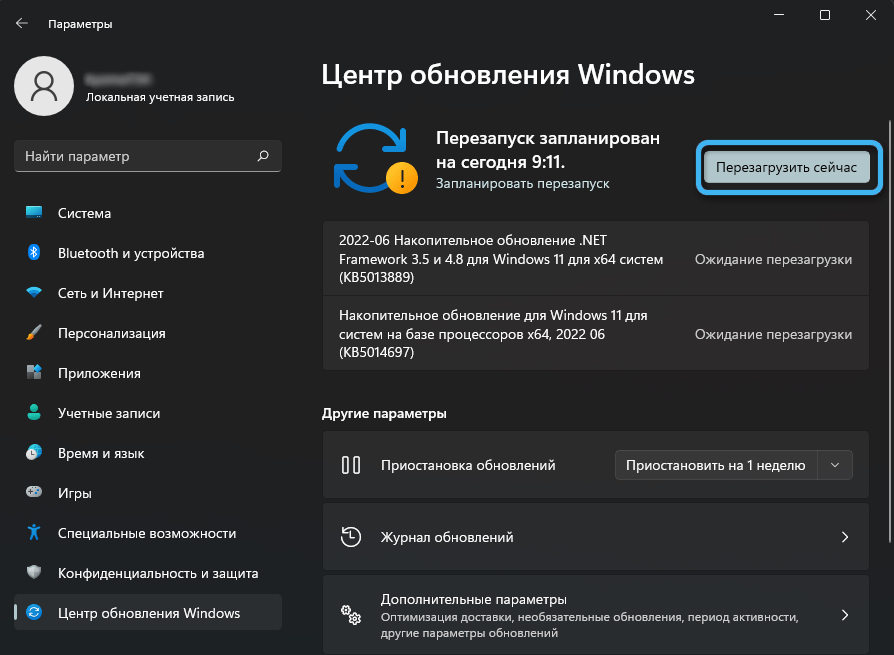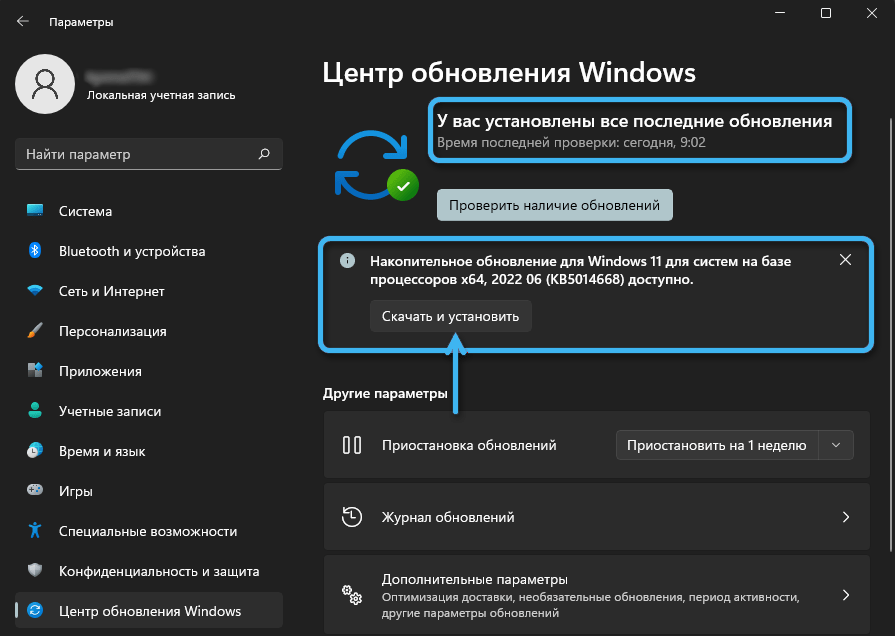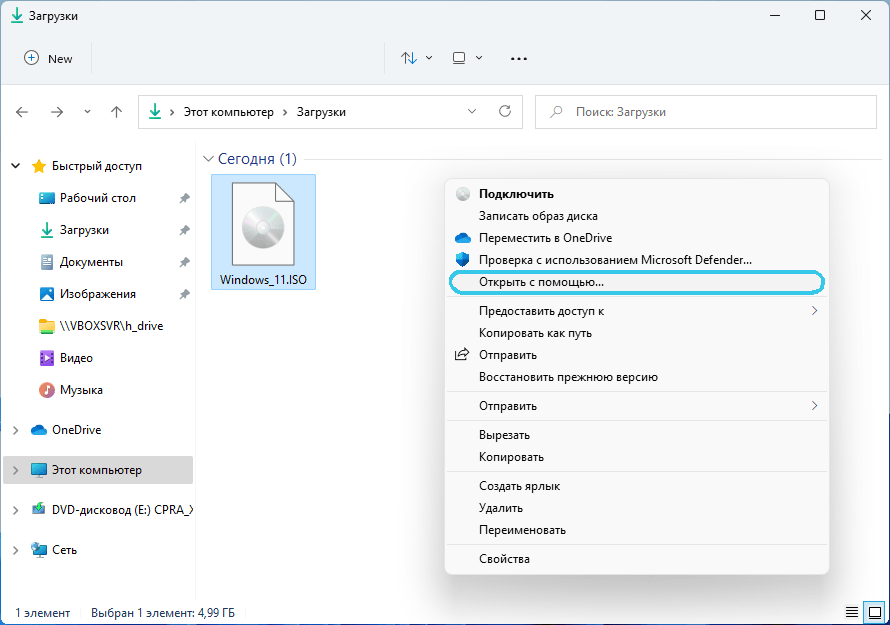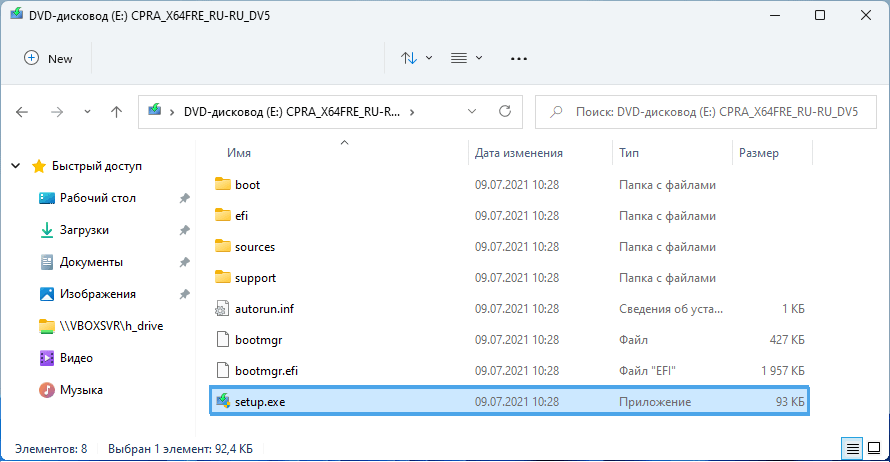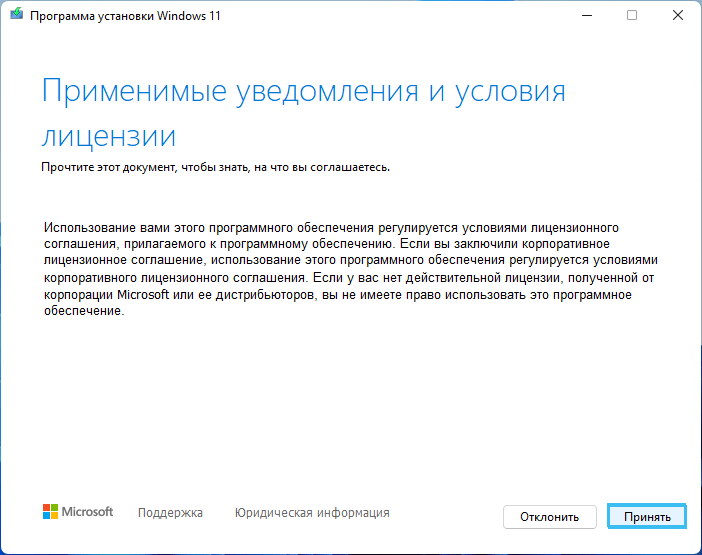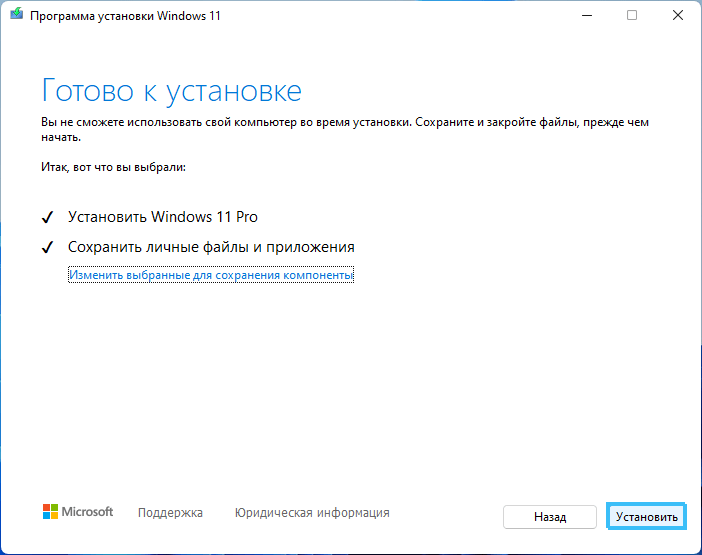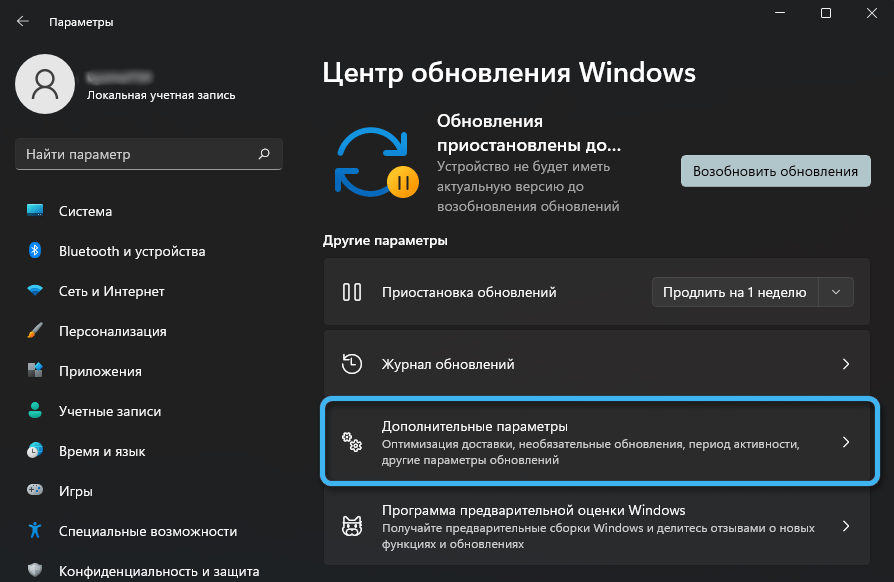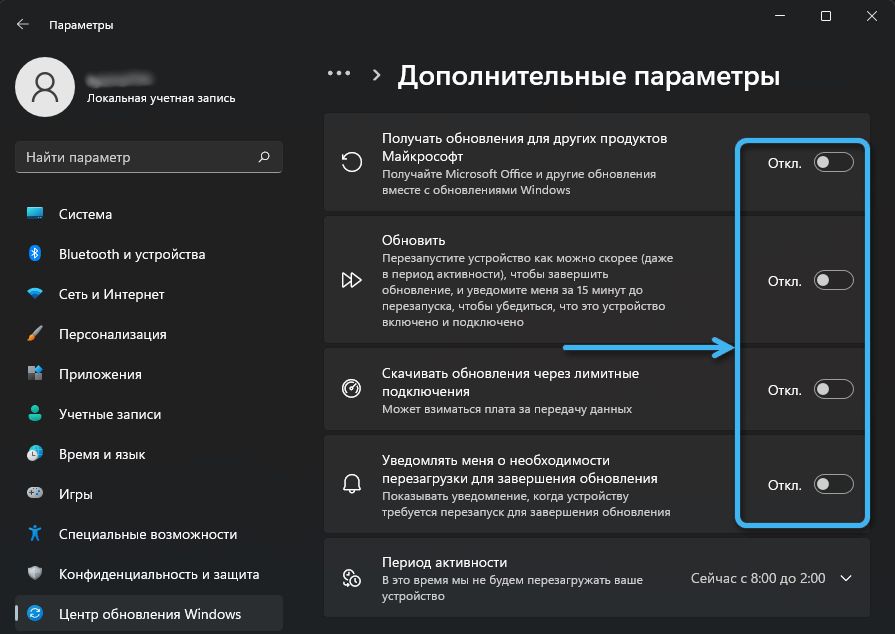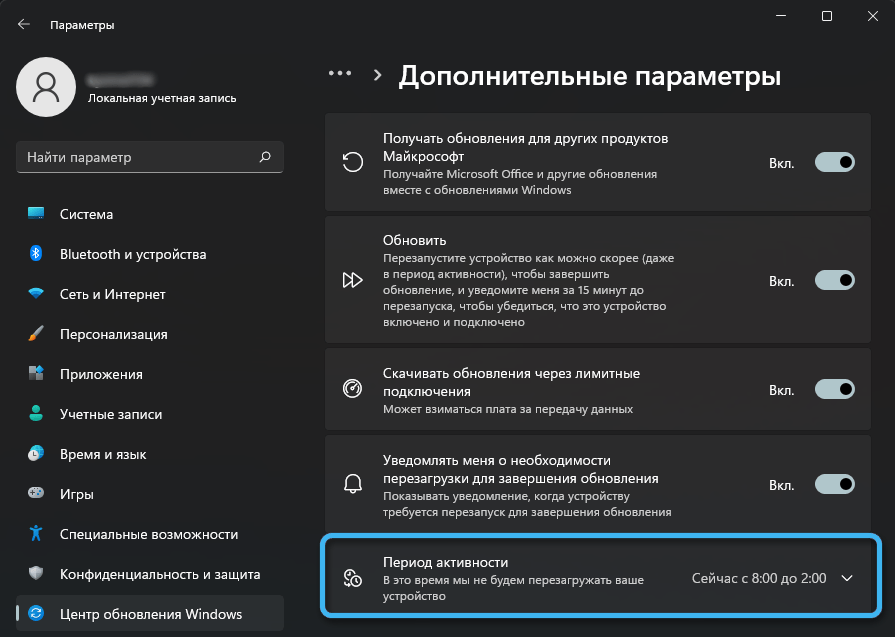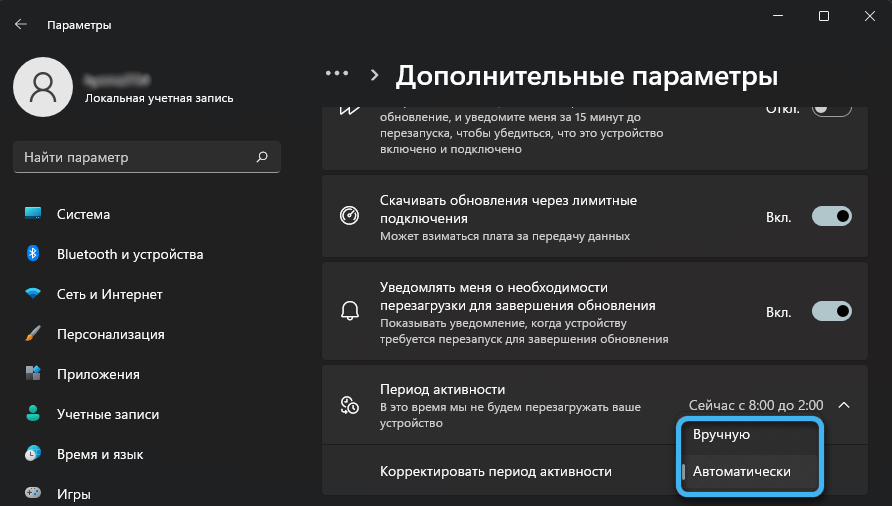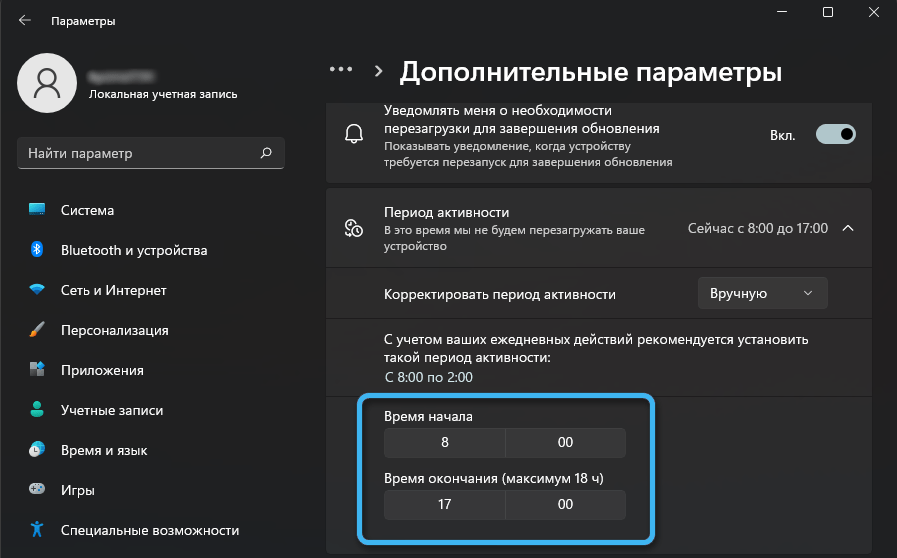Несколько часов назад Microsoft начала распространять обновление под кодовым названием «Moment 4» для Windows 11 версии 22H2, которое включает в себя большое количество новшеств и изменений. Об этом вы можете прочитать в нашей статье по этой ссылке.
Однако вскоре выяснилось, что у пользователей из России и Республики Беларусь отсутствует большая часть анонсированных функций. Это массовая проблема, причина которой оказалась простой и банальной — геоблокировка со стороны Microsoft. Благодарим участников нашего чата в Telegram за помощь в сборе информации и проверку метода обхода ограничений.
Итак, обновление KB5030310 — это обычное накопительное обновление для Windows 11 версии 22H2. Оно содержит в себе все новые функции, но по умолчанию они отключены. Активируются они с помощью дополнительного пакета под названием «Обновление конфигурации Windows (KB5030509)». Из-за геоблокировки этот пакет не появляется в «Центре обновления Windows».
Решение
К счастью, для решения проблемы подходит метод, который уже несколько месяцев используется для получения инсайдерских сборок Windows 11. Он заключается в использовании стороннего DNS-сервера от наших коллег с портала Comss. Благодаря технологии Smart DNS происходит перенаправление DNS-запросов через прокси-сервер в другом регионе, то есть маскируется реальное местоположение пользователя.
- Настройте DNS-сервер Comss.one DNS по этой инструкции:
- Вариант 1:
- Установите бесплатную версию программы YogaDNS с официального сайта.
- При первом запуске выберите «Start with an empty configuration. All queries will be unaltered».
- Нажмите на кнопку «DNS Servers».
- В открывшемся окне введите следующие настройки:
- User friendly name — Comss.one DNS
- IP address and optional port —
92.223.65.71 - Protocol — DNS over HTTPS
- URL —
https://dns.comss.one/dns-query
- Нажмите на кнопку «ОК».
- Comss.one DNS будет применяться только при запущенной программе. Если вы не хотите использовать его на постоянной основе, то вы можете запускать YogaDNS для проверки обновлений, а затем закрывать программу.
- Вариант 2:
- Откройте приложение «Параметры» и перейдите в раздел:
- Проводное подключение: «Сеть и Интернет» → «Ethernet» → «Назначение DNS-сервера» → «Изменить».
- Wi-Fi: «Сеть и Интернет» → «Wi-Fi» → «Свойства оборудования» → «Свойства [название сети]» → «Назначение DNS-сервера» → «Изменить».
- Выберите вариант «Вручную» и включите переключатель IPv4.
- Для параметра «DNS по протоколу HTTPS» выберите «Включено (ручной шаблон)».
- В поле «Предпочтительный DNS-сервер» введите
92.223.65.71. - В поле «Шаблон DNS по протоколу HTTPS» введите
https://dns.comss.one/dns-query.
- Откройте приложение «Параметры» и перейдите в раздел:
- Вариант 1:
- Включить опцию «Получайте последние обновления, как только они будут доступны» в «Центре обновления Windows».
- Проверьте наличие обновлений.
- Должно появиться «Обновление конфигурации Windows».
- Дождитесь установки обновления.
- Перезагрузите компьютер.
После этих действий у вас должны появиться все функции, заявленные для обновления Moment 4. Новшества в приложениях появятся после установки обновлений из Microsoft Store.
We’ll walk you through how to fix Windows 11 not showing up in Windows update to get Microsoft’s latest OS. Here’s the overview of the solutions.
| Workable Solutions | Step-by-step Troubleshooting |
|---|---|
| 1. Check Your PC | Download EaseUS Windows 11 Upgrade Checker. Click the Check Now button to…Full steps |
| 2. Check Windows Update | Press Windows + S to open Settings and choose «Update & Security»…Full steps |
| 3. Restart Your PC | Click the «Start» icon. Go to «Shut down or sign out > Restart.»…Full steps |
| 4. Run Update Troubleshooter | Go to «Start > Settings > Update & security > Troubleshoot». Click on…Full steps |
| 5. Upgrade to Windows 11 | If you still fail to receive the notification after you have tried these solutions…Full steps |
Windows 11 rolled out to eligible devices earlier this month, as Microsoft launched its new operating system on Oct, 5. Everyone using Windows 10 can upgrade for free if they have a compatible computer, but a lot of people say that Windows 11 not showing up in Windows update. Here’s the case:
«I’ve done everything correctly. The Health Check app says everything is good, and I have updated to the latest Windows 10 insider build. For some reason Windows 11 won’t pop up, it just keeps saying I’m up to date. Any help?»
Usually, if your computer can meet the requirements, you can receive the Windows 11 update notification. If you find that the Windows 11 update isn’t showing and you can’t update your PC, here are a few things you must check to allow the update to come through.
Method 1. Check If Your PC Meets the Requirements
If Windows 11 update doesn’t show up in Windows 10, you should check your PC to see if it meets the requirements. EaseUS provides you with a free Windows 11 compatibility checker that can check your PC easily and quickly. Visit the download page and install the software, and run it to quickly know whether your computer is ready for Windows 11 or not.
Step 1. Launch EaseUS Partition Master and click «Toolkit».
Step 2. Click «Win11 Checker» to open this feature. Then click the Check Now button to start.
Step 3. The Windows 11 compatibility result window will soon appear. All the incompatible and compatible configuration items will be listed.
Method 2. Ensure that Windows Update Is Working
If you have paused Windows updates in the past and forgot about it, or that the feature was disabled by an app or a bug. To check if your Windows update option is working well, follow the steps below.
Step 1. Press Windows + S to open Settings and choose «Update & Security».
If your Updates are paused, click on Resume updates.
Step 2. If your Updates are paused, click on «Resume updates».
Method 3. Restart Your PC to Fix Windows 11 Not Showing Up
This is the easiest method but worth trying. As you know, you can remove the damaged or corrupt temporary files that make Windows 11 updates not working on your PC. Therefore, make sure to give your PC a soft reboot and check to see if any updates are available.
- Click the «Start» icon.
- Go to «Shut down or sign out > Restart.»
Method 4. Run Windows Update Troubleshooter to Fix It
Windows has a built-in troubleshooter to diagnose problems and offer solutions. It can fix some Windows Update issues including Windows Update not working, Windows Update not showing updates, Windows update stuck, and more. Here’s how to run it:
Step 1. Go to «Start > Settings > Update & security > Troubleshoot».
Step 2. Click on «Additional troubleshooters».
Step 3. Click on «Windows Update > Run the troubleshooter».
The troubleshooter will start looking for problems and will offer potential fixes if any issues are found.
Method 5. Upgrade to Windows 11 with Windows 11 Media Creation Tool
If you still fail to receive the notification after you have tried these solutions, you can upgrade to Windows 11 with Windows 11 media creation tool. You’ll need an empty USB flash drive (at least 8GB) for this purpose.
Additional Tips — How to Recover Data After Windows Update
Don’t worry even if you have lost data when you upgrade to Windows 11. EaseUS EaseUS Data Recovery Wizard can restore data from an SD card, SSD, USB flash drive, memory card, camcorder after updating, deleting, and formatting. Follow the steps below to get back your data.
Step 1. Select a location and start scanning
Launch EaseUS Data Recovery Wizard and choose the partition where you lost data. Then, click «Scan».
Step 2. Filter and preview files
Use the file format filter on the left or upper right corner to find the files you need. Then, you can click the «Preview» button or double-click a file to preview its content.
Step 3. Recover lost data or files
Click the checkbox next to the file and click «Recover» to restore the lost data to a secure place.
Conclusion
You can try any of the solutions to fix Windows 11 not showing up in Windows update. Let us know if you still have problems with Windows 11 update, and we’ll try our best to help you.
В этой публикации, друзья, поговорим о том, почему не устанавливаются обновления на Windows 11. В центре обновления можем видеть, что не запускается поиск обновлений, либо появляются проблемы на этапе их скачивания или установки. Иногда можем видеть указание на ошибку проблем с обновлениями, а иногда просто формулировку, что что-то пошло не так. А что именно не так – неизвестно. Не устанавливаться обновления в Windows 11 могут по разным причинам. Давайте рассмотрим, что это за причины, и как их устранить.
При ручном запуске поиска обновлений проблемы могут возникнуть из-за сбоев при подключении к серверам Microsoft. Это временные сбои, нужно немного подождать, обычно 10-15 минут. И повторить запуск поиска обновлений.
Не устанавливаться обновления в Windows 11 могут по причине того, что они отключены нами же, но мы об этом забыли, либо другими пользователями компьютера. Так, обновления можно отключить с помощью редактора групповой политики или системного реестра. Таким образом отключаются автоматические обновления, но должен остаться доступным их ручной запуск. Однако при ручном запуске могут возникать проблемы, например, можем получить сообщение в центре обновления:
«Что-то пошло не так. Попытайтесь повторно открыть параметры позже».
Это, кстати, универсальное сообщение о проблемах обновлений, без указания конкретного кода, и оно может быть следствием разных причин проблем с обновлениями.
Проверьте, не отключены ли у вас обновления Windows 11 с помощью редактора групповой политики или системного реестра. Возможно, вы использовали сторонние утилиты-твикеры для отключения обновлений. Примените их для включения обновлений. А, возможно, вы использовали универсальные утилиты-твикеры, которые в числе прочих функций задействовали блокировку серверов Microsoft. Пересмотрите функции таких твикеров. Проверьте файл hosts на предмет блокировки серверов Microsoft и восстановите значения брандмауэра Windows по умолчанию.
Причиной проблем с обновлениями Windows 11 могут быть:
- Отключённые службы Windows, отвечающие за поставку обновлений;
- Необходимость перезагрузки компьютера для запуска проверки обновлений;
- Некорректные настройки сети.
Такого рода проблемы могут быть устранены автоматическим средством устранения неполадок центра обновления Windows 11. В системном приложении «Параметры» идём по пути «Система → Устранение неполадок».
Запускаем средство для центра обновления.
Если оно обнаружит какие-то проблемы, попытается само устранить их.
Если автоматическое средство устранения неполадок не решило проблему, можно прибегнуть к помощи бесплатной утилиты-твикера Windows Update Blocker. Она предназначена для отключения обновлений Windows, но также может и включать их. Если, конечно, проблемы связаны с системными службами, участвующими в поставке обновлений.
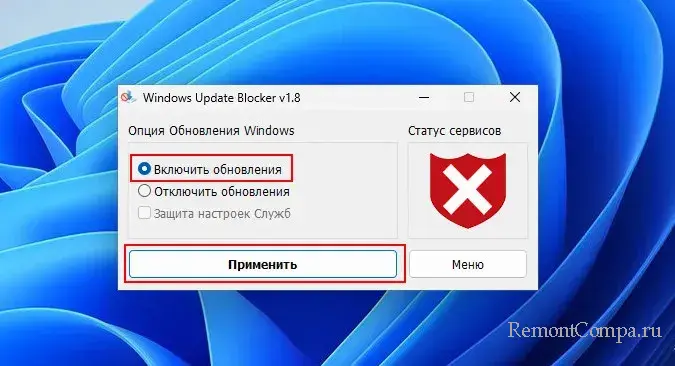
И, если какие-то из них отключены, настроить их автоматический запуск.
Помимо рассмотренных выше причин, обновления Windows 11 также могут не устанавливаться из-за:
- Повреждения системных файлов Windows 11, в частности, файлов служб, отвечающих за поставку обновлений;
- Переполнения папки кэша установщиков обновлений или наличие в этой папке установщиков с ошибками;
- Недостаточности на диске С места для скачивания обновлений.
Проверьте компьютер на вирусы. Можно выполнить проверку целостности системных файлов, удалить содержимое папки кэша обновлений по пути C:\Windows\SoftwareDistribution\Download, очистить Windows 11. Можно ещё попробовать сбросить настройки сети. Но, друзья, разрешите представить вам комплексный инструмент, устраняющий различные причины проблем с обновлениями Windows – утилиту Reset Windows Update Tool. Она почистит кэш обновлений и все нужные области Windows, перезапустит службы обновлений, сбросит компоненты центра обновления, проверит диск на ошибки и целостность системных файлов, сбросит настройки сети и Microsoft Store и т.п. Запустите утилиту и пошагово выполните операции №№ 2, 3, 5, 6, 7, 8, 9, 10, 11, 12, 13, 15.
Ещё одна причина, почему не устанавливаются обновления в Windows 11 – работа сторонних программ, в частности, антивирусов и файерволов. Они могут блокировать системные процессы обновления. Отключите такие программы и попробуйте запустить обновления. Если причинная программа неизвестна, запустите поиск обновлений в режиме чистой загрузки Windows 11.
Друзья, если у вас в центре обновления Windows 11 отображается ошибка установки обновления, либо есть код обновления, которое не устанавливается, можете по этим данным поискать информацию в Интернете.
Но в первую очередь можно просмотреть решения по этим ошибкам или информацию по кодам обновлений от компании Microsoft. В штате Windows 11 есть системное приложение «Техническая поддержка», оно предусмотрено как раз для такого рода ситуаций, когда нужно устранить какую-то проблему в работе операционной системы. В поиск этого приложения вводим ключевые фразы проблемы, в нашем случае это:
«Не устанавливаются обновления на Windows 11».
И выбираем коды ошибок обновлений.
Нам предлагаются распространённые ошибки, связанные с обновлениями. Возможно, в их числе будет ваша ошибка.
Раскрываем её и смотрим решения этой ошибки.
Ещё по введённой ключевой фразе можно посмотреть дополнительную справку.
Коды обновлений вписываем непосредственно в поиск по приложению. И смотрим материалы по этим обновлениям.
Если у вас, друзья, Windows 11 установлена на компьютере, который не отвечает её системным требованиям, вы будете получать обновления стека обслуживания, безопасности, исправления, необязательные обновления. Но не сможете обновиться до новой версии Windows 11 (или новой сборки в случае с Windows 11 Insider). У вас могут появляться ошибки 0xC1900200–0x20008, 0xC1900202–0x20008. Либо процесс скачивания файлов обновления застопориться на определённом этапе, и появится окошко с уведомлением:
«Этот компьютер не отвечает требованиям к системе для Windows 11».
Что делать? Можно попробовать обновиться до новой версии Windows 11 с помощью утилиты WinPass11 или образа установки Windows 11 с сайта UUP. Если не получится, новую версию придётся устанавливать начисто способами обхода ограничений для компьютеров, не отвечающих требованиям Windows 11.
В урезанных кастомных сборках Windows 11 наподобие Tiny11 функционал обновлений может быть вырезан. Поскольку не предусматривается целевым назначением сборки. Необходимо установить Windows 11 с использованием официального дистрибутива от Microsoft.
Друзья, в крайнем случае, если у вас не получится устранить проблемы центра обновления, можете использовать сторонние программы для установки обновлений. Либо свежий скачанный ISO-образ установки Windows 11. Запускаем на этом образе программу установки, и она установит все обновления — стека обслуживания, безопасности, исправления, функциональные. И ей для этого не нужна работа центра обновления. Возможно, в процессе обновления с помощью Media Creation Tool исправится и сама проблема центра обновления. Это то же самое, что обновить Windows 11 до новой версии с использованием установочного ISO-файла.
Время на прочтение
1 мин
Количество просмотров 4.4K
Некоторые пользователи уже несколько месяцев не могут установить обновления Windows 11 из Центра обновления Windows. Проблема также возникает при установке ежемесячных исправлений Microsoft.
Так, пользователи не могут установить обязательное обновление безопасности KB5022303. При попытке запуска оно выдаёт сообщения об ошибках, причём наиболее распространённым кодом ошибки стал 0x800f0831. Та же проблема возникает с необязательным обновлением KB5022360.
«Мой ноутбук HP не смог успешно установить самое последнее обновление: накопительное обновление 2023-01 для Windows 11 версии 22H2 для систем на базе x64 (KB5022303). В нём выдаётся следующее сообщение/код ошибки: «Не удалось установить на 1/15/2023 — 0x800f0988″», — пожаловался один из пользователей.
«=update пытается установиться уже более недели и продолжает выдавать ошибку 0x80070005. Я пробовал перезапускать систему, выходить из неё, выключать ПК, очищать кэши и т. д. Проблема сохраняется», — добавил другой.
Подобные проблемы с Центром обновления Windows уже регистрировали начиная с августа.
В настоящее время Microsoft расследует проблему.
Аналогичные ошибки ранее уже наблюдались в Windows 10.
Microsoft уже начала связывать SSU (обслуживание обновлений стека) с ежемесячным накопительным обновлением, но этот подход не сработал.
Другим обходным решением может стать обновление на месте с помощью Media Creation Tool, но это может быть долгим и утомительным процессом. Сообщается, что Microsoft начала работать над опцией, которая позволит выполнить его на месте без установочного носителя в Windows 11 с помощью новой опции в настройках Центра обновления Windows.
Для правильной работы всех программ и приложений операционной системе необходимы регулярные обновления. Они включают в себя скачивание и установку дополнительного софта, призванного расширить возможности оболочки и обеспечить комфортные условия для использования последний версий программного обеспечения. Попробуем разобраться, как обновить ОС Windows 11, чтобы всё установилось правильно и без проблем.
Как увидеть сведения о текущей версии ОС
Перед рассмотрением алгоритма установки обновлений на Windows 11 рекомендуется изучить сведения о текущей версии операционной системы, тем самым выявив необходимость апдейта. Это позволит проверить, установились ли новые компоненты или нет.
Порядок действий:
Стоит отметить, что полноценные новые версии ОС выходят примерно раз в полгода или даже год. Они включают сразу большое количество изменений, а также множество дополнительных драйверов. Чуть менее значимый апдейт связан с установкой сборок, вносящих небольшие улучшения в работу ОС.
Для получения более детальной информации о версии и сборке можно открыть «Журнал обновлений». Его легко найти во вкладке под названием «Центр обновления Windows» в настройках системы. Там надо будет отыскать конкретное обновление и щёлкнуть по кнопке «Подробнее».
Стандартный способ обновления
Проще всего обновить операционную систему Windows 11 до последней версии через соответствующее меню настроек. Для этого нужно сделать следующее:
- Вызвать «Параметры», воспользовавшись кнопкой «Пуск» или специальным сочетанием клавиш.
- Слева найти вкладку «Центр обновления Windows» и перейти в неё.
- Щёлкнуть на пункт «Проверить наличие обновлений» и подождать, пока система проверит возможность апдейта.
- Если программа найдёт какие-либо неустановленные обновления, она автоматически запустит их загрузку на компьютер.
- После того, как нужные файлы загрузятся, надо нажать на кнопку «Установить сейчас» для запуска инсталляции обновлений.
- Подождать, пока система установит весь необходимый софт и перезагрузит компьютер. Перезагрузка необходима для того, чтобы новые настройки и программы активировались.
Иногда система находит сразу несколько доступных обновлений, который могут скачиваться последовательно или параллельно. Перед обновлением ОС необходимо закрыть все программы и сохранить документы.
Воспользовавшись описанным выше алгоритмом, можно легко проверить, изменилась ли версия сборки операционной системы и убедиться в успешности установки обновлений.
Обновление Windows 11 до последней версии с помощью ISO-файла
В некоторых случаях не удаётся получить необходимые апдейты традиционным способом через Центр обновлений. Тут рекомендуется использовать следующий алгоритм:
- Скачать из сети последнюю версию образа Windows 11. Для этого можно воспользоваться сервисом UUP dump.
- Перейти в меню загрузок и щёлкнуть правой кнопкой мыши по скачанному образу.
- В появившемся списке выбрать пункт «Открыть с помощью» для открытия образа в стандартном «Проводнике».
- Из представленных в папке файлов найти установщик setup.exe и запустить его.
- Система начнёт устанавливать обновления Windows 11, которых до этого не было на компьютере.
- Согласиться с условиями лицензии, пройти проверку и дождаться завершения инсталляции.
Описанный способ позволяет в обход «Центра обновлений» получить последнюю версию операционной системы, включающую в себя все актуальные исправления.
Настройка «Центра обновления»
Обновления для современных операционных систем выходят довольно часто и устанавливать их каждый раз вручную или через образ не слишком удобно. К счастью, оболочка предусматривает функционал для автоматизации этой процедуры.
Порядок действий:
- Открыть «Центр обновления Windows» через параметры системы.
- Перейти во вкладку «Дополнительные параметры».
- Активировать переключатели напротив тех пунктов, которые нужно включить.
- Открыть раздел под названием «Период активности» и установить промежуток времени, в рамках которого пользователь не планирует перезагружать компьютер.
Если оставить значение «Автоматически», система самостоятельно оценит ежедневные действия пользователя и выберет подходящий график обновлений.
Вручную можно выставить интервал до 18 часов, установив соответствующие значения в полях «Время начала» и «Время окончания».
При необходимости дополнительно настраиваются и другие параметры, связанные в первую очередь с необязательными обновлениями.