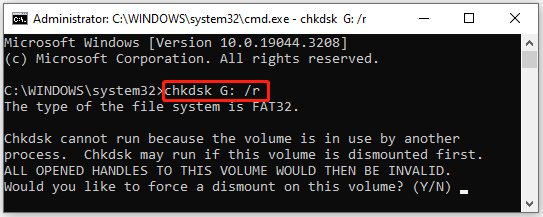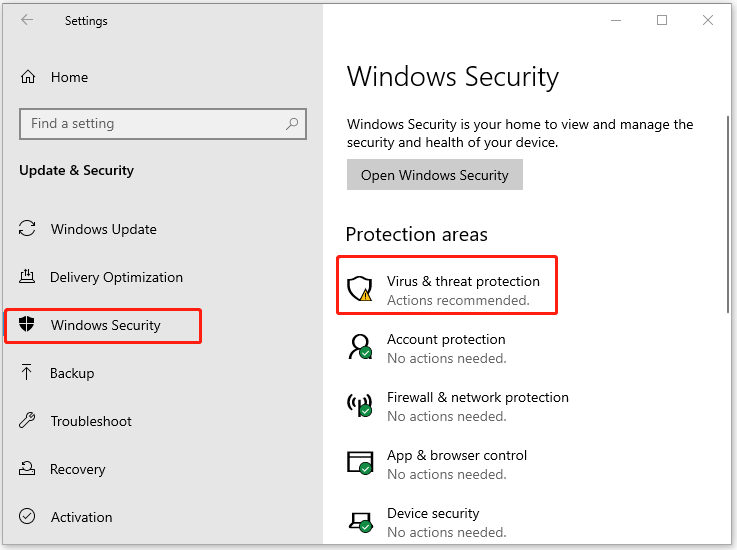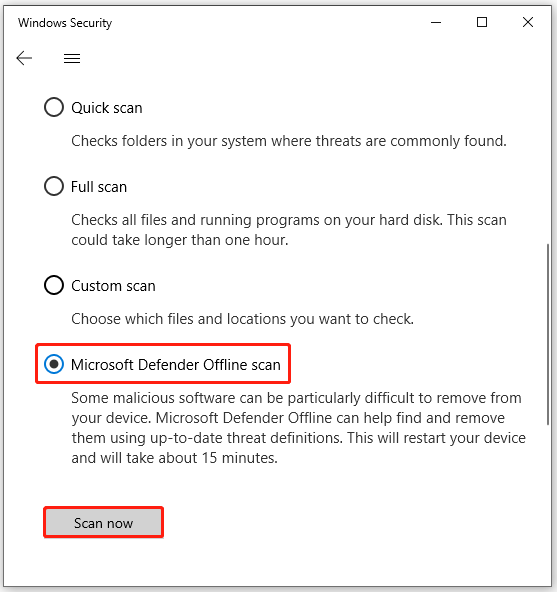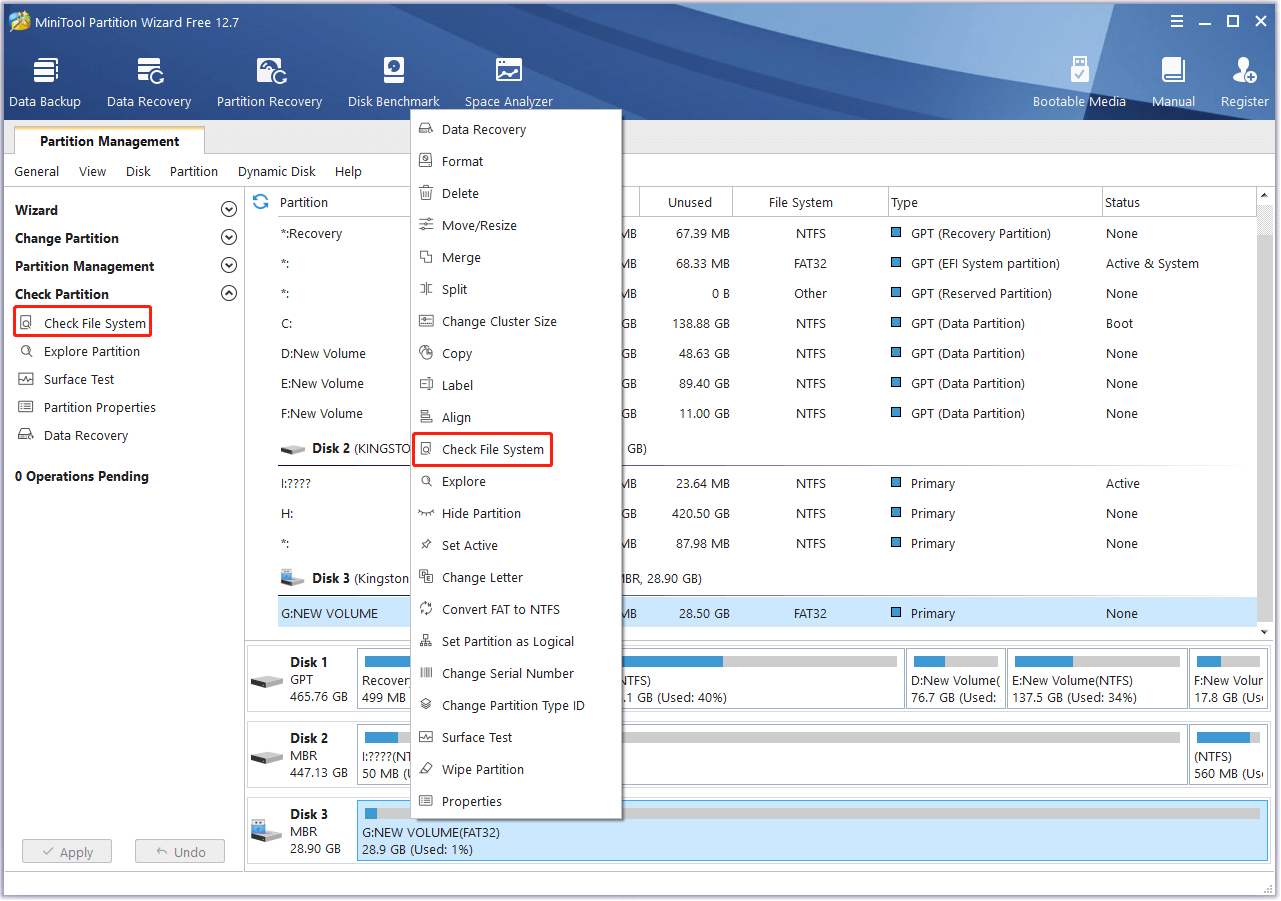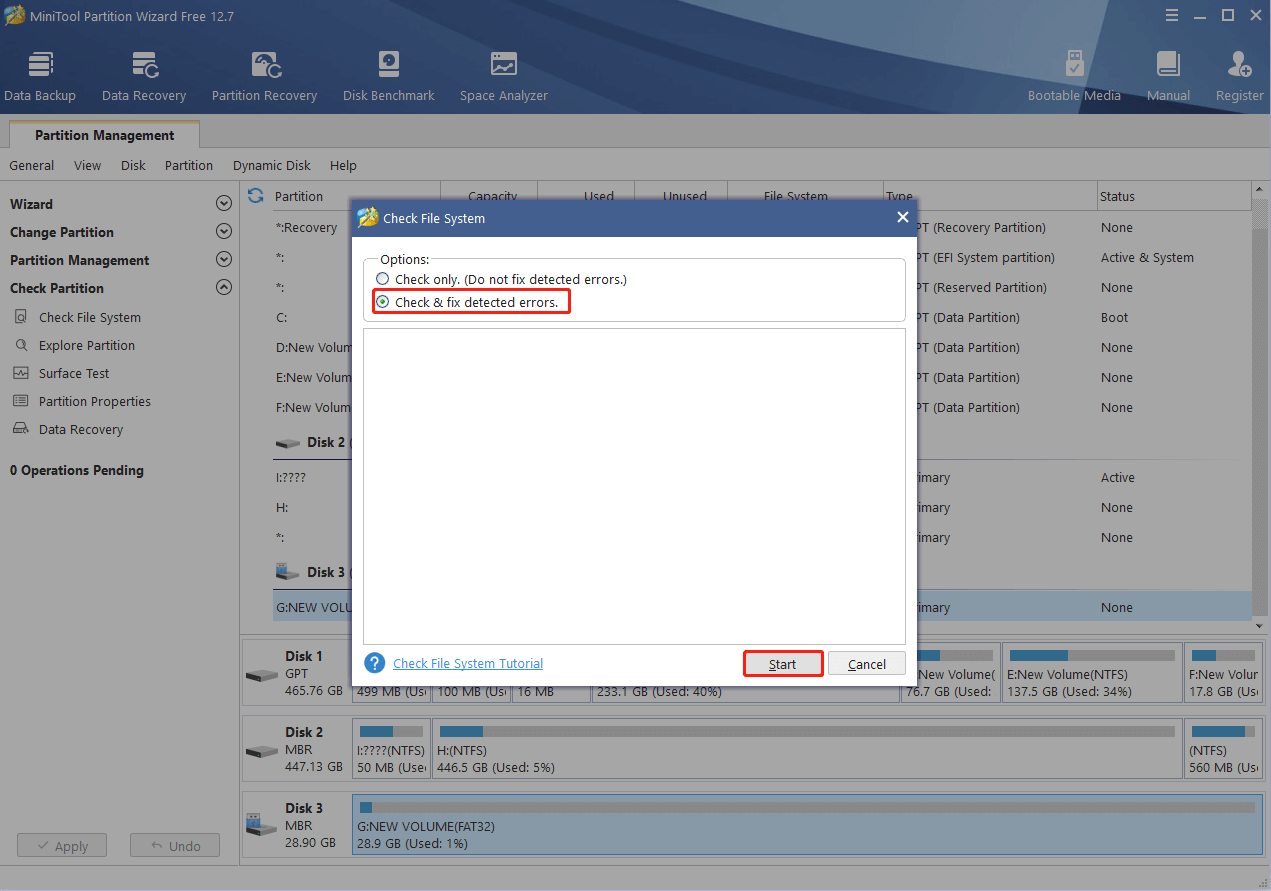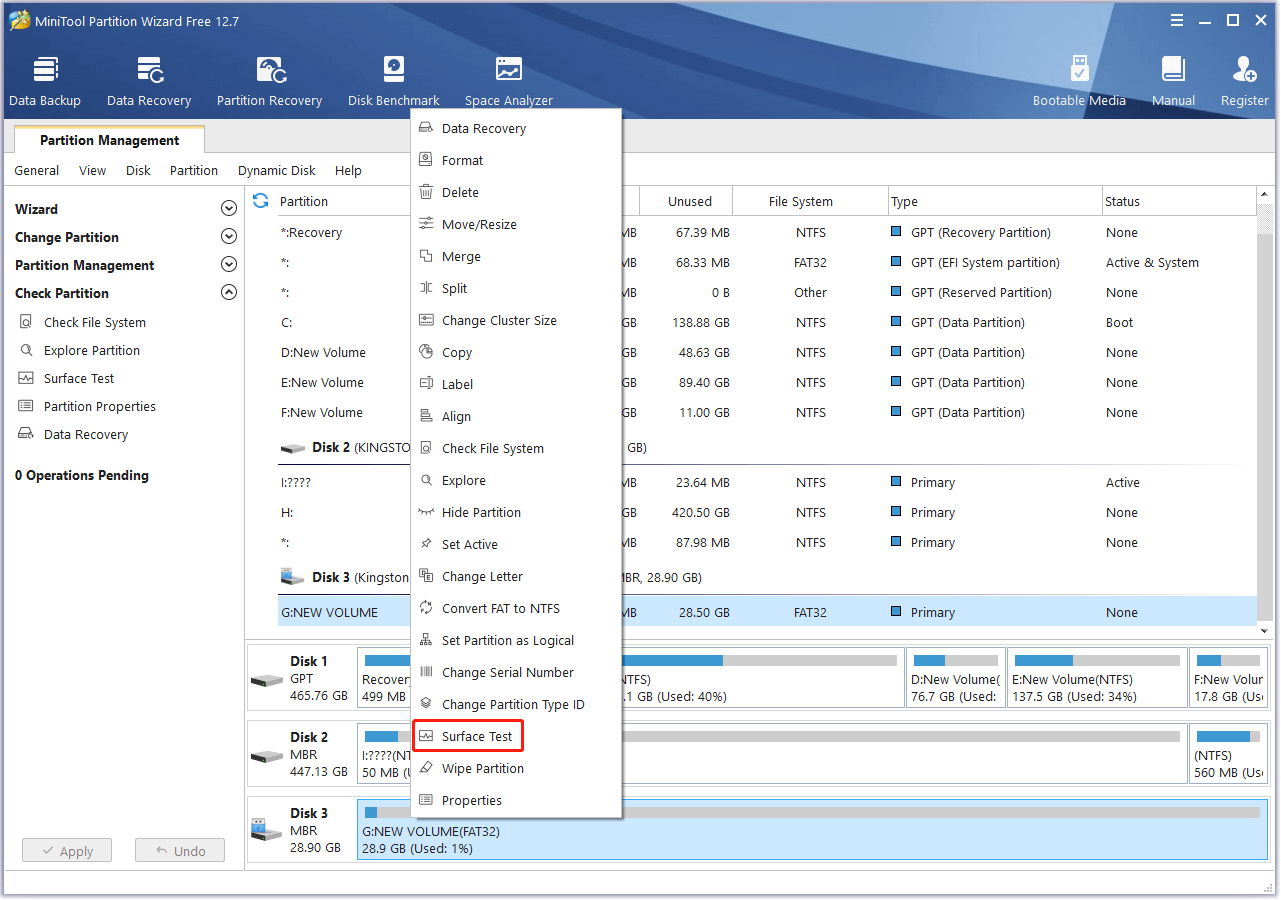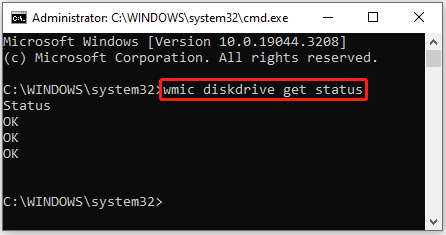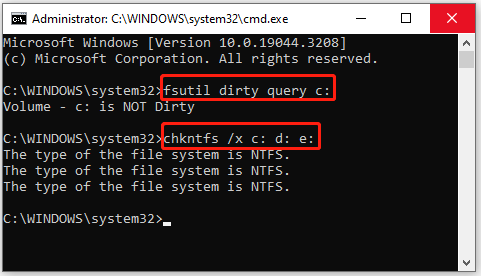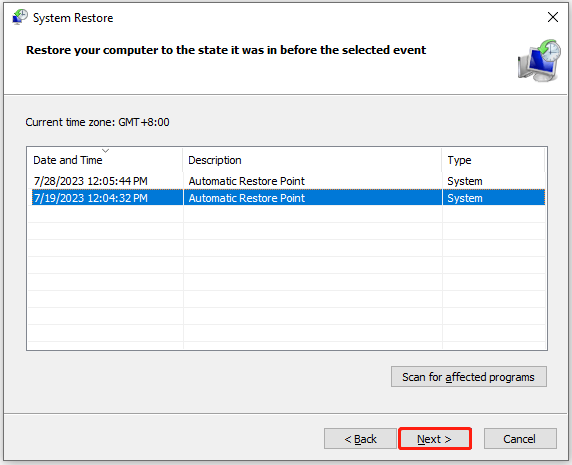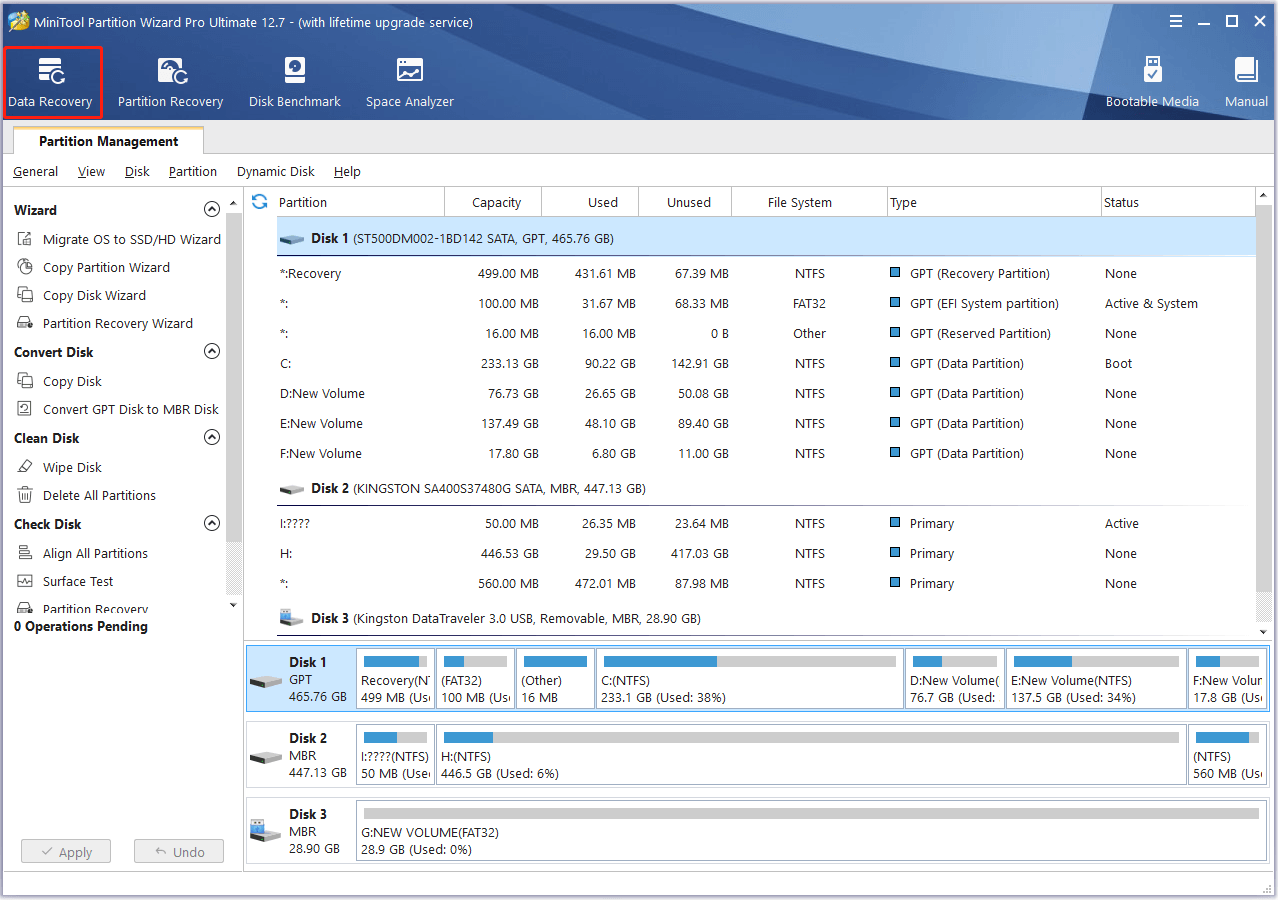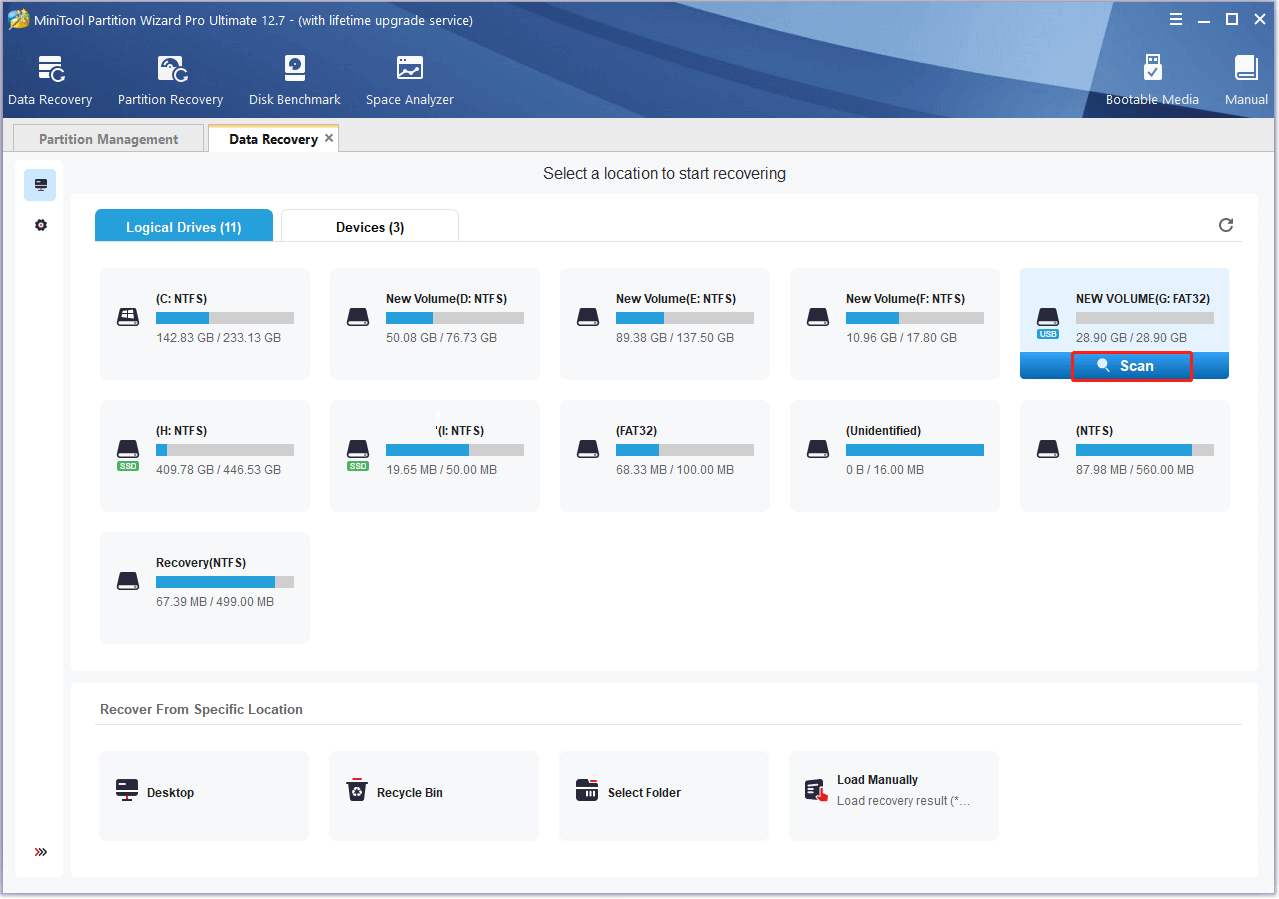В этой инструкции подробно о том, что может вызывать появление такого уведомления и о том, что предпринять, чтобы сообщение о необходимости перезагрузки компьютера для исправления ошибок диска не появлялось.
- Почему Windows 10 пишет «Перезагрузите, чтобы устранить ошибки диска» и как это исправить
- Что делать, если уведомление появляется регулярно
Почему Windows 10 пишет «Перезагрузите, чтобы устранить ошибки диска»
Если на вашем компьютере или ноутбуке появилось уведомление «Перезагрузите, чтобы устранить ошибки диска», это говорит о том, что с точки зрения Windows 10 с одним из дисков (разделов на диске) возникли проблемы, связанные с файловой системой. Чаще всего это происходит после:
- Изменения структуры разделов на жестком диске или SSD с помощью сторонних программ.
- Восстановления разделов на диске, как это описано в инструкциях Как восстановить удаленный раздел диска, Как восстановить диск RAW.
Два указанных случая как правило не говорят о каких-либо реальных проблемах с диском, а лишь о том, что Windows 10 «заметила» что структура разделов на дисках неожиданно изменилась. И, если вы столкнулись с ситуацией после таких действий, обычно действительно достаточно лишь перезагрузить компьютер — и больше уведомление вас не побеспокоит.
Если же через какое-то время после перезагрузки вы снова видите сообщение о том, что нужно перезагрузить систему, чтобы устранить ошибки диска, попробуйте выполнить проверку ошибок файловой системы вручную:
- Запустите командную строку от имени Администратора. В Windows 10 для этого можно начать набирать «Командная строка» в поиске на панели задач, а затем, либо выбрать нужный пункт в списке действий справа, либо, нажав правой кнопкой мыши по найденному результату, выбрать пункт «Запуск от имени администратора».
- Введите команду chkdsk C: /f и нажмите Enter. Для диска C: вам вероятнее всего предложат выполнить проверку после перезагрузки, согласитесь на предложение и перезагрузите компьютер.
- После проверки системного диска (буква C: в команде выше), проверьте и другие разделы на жестких дисках и SSD, указав их букву в команде. В моем случае ошибки были найдены и исправлены на диске D:
В случае, если ошибки были исправлены, дальнейшие сообщения о необходимости перезагрузки появляться не должны. Однако, иногда случается, что такие уведомления после исправления проблем через некоторое время появляются снова без каких-либо действий с вашей стороны.
Что делать, если уведомление об устранении ошибок диска появляется регулярно
Если на вашем компьютере или ноутбуке сообщение «Перезагрузите, чтобы устранить ошибки диска» пропадает, но через какое-то время появляется вновь, причинами может быть:
- Частое принудительное выключение питание (удержанием кнопки питания или из розетки).
- Выключение ПК от электропитания на ночь. Да, в Windows 10 это может сказываться на диске негативно, если у вас включена функция «Быстрый запуск». Если отключение компьютер из розетки обязательно, отключите функцию быстрый запуск в Windows 10.
- Проблемы с кабелями, которыми подключен жесткий диск или SSD. Стоит проверить подключение (чтобы кабель SATA был плотно подключен как со стороны материнской платы, так и со стороны диска, также стоит проверить подключение кабеля питания), иногда разумным будет заменить кабель.
- Проблемы с питанием (блоком питания). Среди других симптомов — странное поведение компьютера при включении и выключении (не всегда включается с первого раза, после выключения может продолжать шуметь вентиляторами), внезапные выключения под нагрузкой (но этот симптом также может говорить и о перегреве).
- Проблемы с самим жестким диском или SSD.
Надеюсь, статья помогла разобраться с проблемой, а сообщения о необходимости устранения ошибок диска вас больше не побеспокоят. В контексте рассмотренной темы может быть полезным: Проверка жесткого диска на ошибки в Windows, Программы для проверки жесткого диска на ошибки, Как проверить SSD на ошибки.
What can you do when the Windows 10 scan drive for errors notification shows up? If you have no idea, you can focus on this post. Here, this post from MiniTool Partition Wizard introduces detailed information about the troublesome notification including its solutions.
About Windows 10 Scan Drive for Errors Notification
The scan drive for errors notification in Windows 10 is a common notification that is prompted by the Windows Security and Maintenance component. It often appears when you are using the computer, installing a program, or after a restart.
Once this notification pops up, it may indicate that you are suffering hard drive failure. If you follow the notification’s instructions to scan your drive for errors, you may finally receive another error message that says: Restart to repair drive errors.
Since the Windows scan drive for errors notification doesn’t specify which drive gets corrupted or what results in this issue, it may be hard to find the proper solution to this issue.
Here, this post summarizes several possible reasons and troubleshooting fixes for the scan drive for errors notification. If you receive the same notification, you should pay attention to the following content and find a suitable way to sort your problem out.
What Causes Windows 10 Scan Drive for Errors Notification
The Windows 10 scan drive for errors notification may occur due to various reasons. Below we collect multiple factors that probably cause this issue.
- There certainly are file system problems or bad sectors on your hard drive.
- You shut down your computer improperly.
- Your system is attacked by viruses or malware.
- …
How to Fix Windows 10 Scan Drive for Errors Notification
To assist you to solve the Windows scan drive for errors notification, there are several effective methods available. Simply follow them to fix this maddening issue.
Method 1: Run CHKDSK
If the scan drive for errors Windows 10 notification keeps showing up, you should first do as the notification tells you – scan your hard drive. It’s the simplest and quickest way that may help fix this issue. To do this, you can run the CHKDSK utility. The following are detailed steps.
Step 1: Press Windows + R to open the Run dialog.
Step 2: Type cmd in the text box and then press Ctrl + Shift + Enter. By doing so, you can open Command Prompt as an administrator.
Step 3: In the elevated Command Prompt, type chkdsk *: /r and press Enter to execute this command. You should replace * with the drive letter of your hard drive. Make sure you scan each hard drive if you have more than one drive on your PC.
Tips:
This command can not only find and fix file system errors on the hard drive but also locate the detected bad sectors and recover readable information from the bad sectors. If you receive a message saying: chkdsk cannot run because the volume is in use by another process, type Y and press Enter. Then the disk checking will run at the next startup.
Step 4: After the process ends, restart your PC to see if the notification disappears.
Method 2: Scan Your System for Viruses or Malware
As you can know from above, virus infection is another possible reason for the scan drive for errors notification. To figure out if it’s the culprit, you’d better scan your system for viruses or malware. Here’s a step-by-step guide on how to perform a virus scan.
Step 1: Open Windows Settings by pressing Windows and I keys simultaneously.
Step 2: Select Update & Security in the main menu.
Step 3: Go to the Windows Security tab. Then click Virus & threat protection on the right side.
Step 4: In the prompted window, click Scan options. Then select Microsoft Defender Offline scan.
Step 5: After that, click the Scan now button to start the scan.
Step 6: Once the scanning completes, restart your computer to see if the issue is solved.
Method 3: Use Third-party Disk Error Checking Software
Sometimes, your system may wrongly think your disk gets corrupted, showing the Windows 10 scan drive for errors notification. To rule out this possibility, it’s better for you to re-check your hard drive with a third-party disk checker. Here, we highly recommend MiniTool Partition Wizard to you.
It’s a piece of professional and secure disk-checking software. With this tool, you are able to check file system corruption, scan for bad sectors, analyze disk space usage, etc. To check your hard drive for errors with MiniTool Partition Wizard, you should download & install this program on your PC and then follow the guide below.
MiniTool Partition Wizard FreeClick to Download100%Clean & Safe
Check File System
Step 1: Launch MiniTool Partition Wizard to enter its main interface.
Step 2: Right-click the partition to check and then select Check File System. Alternatively, you can highlight the target partition and select Check File System from the left action panel.
Step 3: In the pop-up window, select Check & fix detected errors. Then click Start to begin the process.
Surface Test
Step 1: Get into the main interface of MiniTool Partition Wizard.
Step 2: Right-click the target partition and select Surface Test.
Step 3: After that, click Start Now to begin scanning the bad sectors on the selected partition.
Step 4: If any bad sectors are detected, they will be marked with red. You can click here to see how to deal with bad sectors.
Method 4: Run a SMART Test
SMART (Self-monitoring, Analysis, Reporting, and Technology) is a monitoring system utility included on your computer that can check your hard drive’s reliability. Therefore, when the scan drive for errors Windows 10 notification keeps showing up, you can try running a SMART test to see if the issue happens due to a problematic drive.
Step 1: Run Command Prompt with administrative rights.
Step 2: Type wmic diskdrive get status and press Enter to execute this command. Then the status of your drive will be displayed.
Step 3: If the SMART status is BAD or Unknown, it means there is something wrong with your drive. If the status is OK, it indicates your drive works well. Then you should continue with the following methods to solve the notification.
Method 5: Cancel CHKDSK Using Command Prompt
In some cases, canceling CHKDSK is likely to avoid the scan drive for errors notification. You can learn how to cancel CHKDSK using Command Prompt with the following steps.
Tips:
For more information about running/stopping CHKDSK, you can read this post: How to Run or Stop CHKDSK on Startup Windows 10.
Step 1: Open Command Prompt as an administrator.
Step 2: Type fsutil dirty query *: and then press Enter. Replace * with the drive letter of your hard drive. Then this command will help check if your drive has been marked as Dirty.
Tips:
CHKDSK will automatically check the dirty drive.
Step 3: After that, execute the chkntfs /x *: command to prevent Windows from checking the specific drive on the next startup.
Tips:
If you have multiple drives that need to skip CHKDSK on startup, you can add their drive letters in the command, e.g. chkntfs /x c: d: e:.
Method 6: Perform a System Restore
If none of the above solutions help remove the scan drive for errors notification, you can try reverting your system to a previous state with the System Restore utility. This method may help you solve this annoying issue as well. Simply complete this operation by following the given steps.
Tips:
This way is available only when you have good system restore points created before.
Step 1: Open the Run dialog and type rstrui in the text box.
Step 2: Press Enter to open the System Restore window. Then click Next to continue.
Step 3: In the next window, select a system restore point when your system worked without problems. Then click Next.
Step 4: Finally, click Finish to confirm the operation.
Bonus Tip: Recover Data After Resolving Your Problem
In addition to the scan drive for errors notification, your problematic hard drive may sometimes cause data loss. To get important files back after you solve the notification, you may need to use a third-party data recovery tool. As for this, we’d like to recommend MiniTool Partition Wizard to you. It’s powerful and safe data recovery software that enables you to restore data with ease.
To recover your data with MiniTool Partition Wizard, follow the steps below.
Note:
The Data Recovery feature is accessible in the Pro Platinum and higher editions of MiniTool Partition Wizard. So, to recover data, make sure you upgrade this program to a suitable edition in advance.
MiniTool Partition Wizard DemoClick to Download100%Clean & Safe
Step 1: Download and install MiniTool Partition Wizard on your PC. Then launch it to get into the main interface.
Step 2: Select Data Recovery from the top toolbar.
Step 3: In the next window, move your cursor to the target drive and then click Scan.
Step 4: After the scan finishes, all the files on the drive will be shown clearly. You should check the wanted files and then click Save.
Step 5: Choose a different drive and click OK to restore the selected files.
The Windows 10 scan drive for errors notification keeps popping up? If you are bothered by this issue and wonder how to fix it, you can read this post to find effective solutions.Click to Tweet
Bottom Line
What if the scan drive for errors notification keeps appearing? The above solutions may help you solve this issue. If you have any problems with this issue, you can leave a message in the following comment area.
If you run into any problems while using MiniTool Partition Wizard, you can contact us via [email protected]. We’ll reply to you as soon as possible.
В данной статье рассмотрим, несколько способов отключения проверки жесткого диска (HDD), которая запускается каждый раз при включении или перезагрузке компьютера.
Причиной чаще всего является то, что система помечает жесткий диск как «грязный». Это происходит из-за неправильного выключения компьютера, нарушениях в файловой системе или повреждениях самого жесткого диска.
Для того чтобы устранить эту проблему, нужно проделать следующие действия:
1. Запустить полную проверку диска.
Откройте «Мой компьютер» => кликните правой кнопкой по диску, который постоянно проверяется => из контекстного меню выберите «свойства» => затем на вкладке «сервис» нажмите кнопку «Выполнить проверку»
в открывшемся окне поставте все галочки и нажмите «Запуск».
Если был выбран системный диск, то появится предложение выполнить проверку при следующей загрузке системы — соглашаемся и перезагружаем компьютер. Ждем окончания процесса проверки.
Если проблема осталась, переходим к следующему пункту;
2. Отключить проверку диска.
Нажимаем комбинацию клавиш Win-R или Пуск => Все программы => Стандартные => Выполнить => вводим команду cmd -> нажимаем OK. В открывшемся окне вводим команду chkntfs /X C: (где C: — имя диска, который постоянно проверяется).
Теперь проверка отключена. Если захотите ее снова включить, необходимо набрать команду chkntfs /D.
CHKNTFS — включение-отключение проверки жесткого диска при перезагрузке
Выводит или изменяет параметры проверки диска во время загрузки.
- CHKNTFS том: […]
- CHKNTFS /D
- CHKNTFS /T[:время]
- CHKNTFS /X том: […]
- CHKNTFS /C том: […]
том — определяет букву диска (с последующим двоеточием), точку подключения или имя тома.
/D — восстанавливает стандартные параметры компьютера; все диски проверяются при загрузке и CHKDSK запускается при обнаружении ошибок.
/T:time — изменяет обратный отсчет AUTOCHK на указанный отрезок времени в секундах. Если время не указано, показывает текущую настройку.
/X — исключает стандартную проверку диска при загрузке. Сведения об исключенных ранее дисках не сохраняются.
/C — запрашивает выполнение проверки диска при следующей загрузке; если на диске обнаружены ошибки, запускается CHKDSK.
Если никакие параметры не указаны, CHKNTFS отображает или состояние бита обнаружения ошибок для диска или его проверку при следующей перезагрузке.
Если платформа Windows 10 выводит ошибки диска, то причины могут быть самыми разнообразными, как и последствия для вашего компьютера. Поврежденный жесткий диск, некорректные системные файлы – это все может быть причиной появления Windows 10 ошибки диска.
Если появилась подобная проблема, следует незамедлительно действовать, иначе существует риск потерять всю информацию, которая хранится на вашем ПК. Существует несколько методов, позволяющих проверить Windows 10 на наличие ошибок и их исправить.
Тестирование жесткого диска на ошибки через командную строку
Чтобы начать тестирование жесткого диска, следует активировать командную строку от лица администратора. Это можно сделать через «Пуск» или зажав клавиши WIN + X.
В активированной командной строке прописываем команду chkdsk, а также название диска и параметры сканирования.
Следует отметить, эта утилита функционирует с каталогами, отформатированные в NTFS или FAT32.
chkdsk C: /F /R – это правильный вариант команды, где:
- C – это проверяемый диск на ошибки,
- F – все обнаруженные проблемы, устраняются в автоматическом режиме,
- R – тестирование проблемных разделов и восстановление данных.
Если планируется тестирование диска, который применяется системой, последует предложение осуществить сканирование после перезапуска ПК. Прописываем Y – если согласны и N – отказаться.
После подтверждения операции, сканирование мгновенно будет активировано. По его окончании, будет представлен подробный отчет о найденных ошибках и проблемных секторах.
В тех ситуациях, когда тестирование отыскивает ошибки на жестком диске или SSD, но не может их устранить, объясняться тем, что функционирующая система или приложение в текущий момент использует диск.
Запуск офлайн-сканирования
В такой ситуации позволит решить проблему активация оффлайн-сканирования диска. Сканируемый раздел отсоединяется от системы, осуществляется тестирование, а далее он обратно встраивается в систему. Если отключение неприемлемо, то CHKDSK сможет осуществить сканирование при дальнейшем перезапуске ПК.
Чтобы активировать оффлайн проверку диска, снова запускаем командную строку от лица администратора и вводим chkdsk C: /f /offlinescanandfix.
Если отобразится оповещение, что нет возможности осуществить команду, так как представленный раздел применяется другим процессом, вводим Y, выключаем командную строку и перезапускаем ПК. Диск начнет проверяться в автоматическом режиме при запуске Windows 10.
Если вам потребуется подробный отчет о проведенной проверке, то это можно посмотреть, зажав Win+R и прописав eventvwr.msc.
Тестируем жесткий диск с помощью проводника
Самый легкая проверка диска на ошибки windows 10 – это применить проводник. В нем потребуется выполнить следующие действия:
- выбрать требуемый раздел, клацаем по нему правой клавишей мыши,
- далее «Свойства»,
- переходи в категорию «Сервис»,
- активируем проверку.
В Windows 10 обычно сразу отображается оповещение, что на текущий момент проверка диска не нужна. Однако, в случае необходимости можно активировать в принудительном порядке.
Тестируем диск на ошибки с помощью Windows PowerShell
Проверка на наличие ошибок Windows 10 доступна не только через командную строку, но и в Windows PowerShell.
Чтобы осуществить это действие, активируйте Windows PowerShell от лица администратора. Для этого зайдите в «Пуск» и в поиске начните вписывать PowerShell. Далее нажимаем на обнаруженный элемент и запускаем его от лица администратора.
В Windows PowerShell применяются такие команды:
- Repair-Volume –DriveLetter – применяется для тестирования требуемого диска,
- Repair-Volume -DriveLetter C –OfflineScanAndFix – вводится для активации оффлайн-проверки.
Если по итогу проведенной проверки отобразится оповещение NoErrorsFound, это говорит о том, что каких-либо ошибок на диске отыскать не удалось.
Тестируем диск сторонней программой
Иногда образовываются определенные ошибки после тестирования жесткого диска по причине подключения периферии. Для поиска проблемы требуется осуществить сканирование с помощью специальной программы. Перед началом проверки обязательно сохраните всю важную информацию в безопасном месте.
Утилита Victoria одна из самых востребованных. Тестирование жесткого диска осуществляется всесторонне, что позволяет ей обнаружить все поврежденные места и ошибки.
В разделе «Standart» представлена информация о требуемом диске. Описывается его объем, параметры, сектора и многое другое.
В категории «Smart» диск тестируется по системе smart. Чтобы активировать сканирование, первостепенно зажимаем клавишу «Get Smart». По окончании проверки будет представлена итоговый результат.
Проверка на поврежденные сектора осуществляется в пункте «Test». Перед запуском проверки потребуется установить галочку напротив «Remap». В случае обнаружения проблемных секторов программа попытается их исправить. В процессе процедуры будет отображаться состояние секторов и возможность их исправления.
Дополнительные методы проверки диска
Кроме уже представленных выше методов, можно еще применить некоторые дополнительные утилиты, присутствующие в системе. В Windows 10 проверка, обслуживание и дефрагментация осуществляется в автоматическом режиме по определенному графику, в тот период времени, когда вы не работаете за компьютером.
Чтобы ознакомиться с данными о том, были ли обнаружены ошибки, перейдите в «Панель управления», оттуда в «Центр безопасности и обслуживания». В пункте «состояние диска» вы отыщите данные, полученные в процессе последней проверки.
Еще один инструмент, который доступен в Windows 10 – это проверка хранилища Storage Diagnostic Tool. Для применения данного инструмента потребуется открыть командную строку от лица администратора, а далее ввести команду stordiag.exe -collectEtw -checkfsconsistency –out.
Процесс проверки займет определенное количество времени, может казаться, что все зависло, но следует терпеливо дождаться окончания. Будут просканированы все диски и представлен отчет о проделанной проверке.
Если ничего не помогло
Если ошибка жесткого диска Windows 10 так и не была исправлена, тогда делайте резервные копии всех необходимых важных файлов, данных и т.д. Их можно перетащить в рабочие разделы, а лучше вовсе все переправить на съемный носитель.
После того, как вся важная информация будет сохранена в надежном и безопасном месте, вы сможете протестировать жесткий диск на предмет дальнейшей работоспособности. Можно попробовать вернуть максимальную работоспособность с помощью полного форматирования. Для этого потребуется кликнуть правой клавишей мыши на диск и выбрать форматирование.
Важно. Процесс форматирования очень долгий, итоговое время зависит от объема раздела. Придется запостись терпением.
windows 10 ошибки диска
Все представленные рекомендации как проверить Windows 10 на наличие ошибок должны помочь решить проблему с возможными ошибками диска. Дополнительно можно переустановить систему. Обычно это помогает решить практически все проблемы и избавится от любых ошибок, которые появляются в процессе эксплуатации Windows 10.
В этой статье описаны причины и способы решения ошибки «Windows обнаружила неполадки жесткого диска». Если вы видите это предупреждение, значит в процессе работы жесткого диска появились проблемы. Система может быть повреждена или не загрузиться при следующем запуске. В итоге есть вероятность потери своих данных, таких как фотографии, видео, музыки, важных документов и другого.

Содержание
- Обзор проблемы
- Возможные причины ошибки
- Как исправить ошибку
- Команда sfc / scannow
- Команда chkdsk
- Поиск сбойных секторов
- Сервисный центр
- Как отключить сообщения об ошибке
- Резервное копирование в случае ошибки
- Вопросы и ответы
- Комментарии
Обзор проблемы
Такая проблема может возникнуть у любого из пользователей. В сплывающем окне с такой ошибкой будет предложено создать резервную копию, для предотвращения потери информации.

Связано это с тем, что при работе диска могут возникать проблемы или другие серьезные ошибки, повреждающие операционную систему, замедляющие или даже прекращающие ее работу. Она сильно раздражает, потому как может появляться каждые 5-10 минут. В большинстве случаев подобное сообщение является признаком неисправности жесткого диска, сбоя системы, потери системного файла и т. д. Игнорировать ее не рекомендуется, а лучшим решением будет выяснять причину появления.
Перейти к просмотру
Как проверить жесткий диск на ошибки и исправить ошибки в Windows 10, 8, 7 🔎🛠️🗄️
Возможные причины ошибки
Существует много причин возникновения данной ошибки.
Обычно она возникает при сбое жесткого диска, но также может быть вызвана ошибкой реестра, нехваткой оперативной памяти, чрезмерным запуском или избыточной установкой программ, вирусом, вредоносным ПО, и множеством других причин. Решить ее можно попытавшись восстановить систему, удалить ненужные файлы системы, или обновить ее.
Возможные причины сбоя жесткого диска:
-
Механическая или логическая ошибка. Очень вероятно, что она вызвана повреждением файловой системы, плохими секторами, или механической проблемой. Жесткий диск отвечает за хранение данных, и его поломка приведёт к потере данных.
-
Вирус. Когда компьютер заражает вирус, он уже не будет работать как прежде, даже если антивирусное ПО удалило его. Антивирус не устраняет повреждения, вызванные вирусом, а только удаляет его. В таких случаях сообщение связано с повреждением данных вирусом.
-
Повреждение системных файлов. Их повреждение может вызвать, незавершенная деинсталляции программы, удаление важной системной информации, неправильное завершение работы компьютера и т. п. Поврежденный файл в свою очередь приведет к отсутствию данных, требуемых системе для правильной работы.
-
Человеческий фактор. Многие пользователи, пытаясь повысить производительность ПК, могут вызвать проблему системы. Например, изменяя настройки системного реестра, или местоположение и свойства системных файлов. Поскольку они плохо разбираются в системных компонентах, то следуют неверной инструкции или выполняют неправильные операции. Некоторые из них могут повредить систему или аппаратное обеспечение.
Как исправить ошибку
Трудно определить причину, по сообщению об ошибке. Это не значит, что поврежден жесткий диск, или проблема с системой. Далее перечислены несколько решений, которые могут помочь в ее исправлении.
Команда sfc / scannow
Использовать стандартные инструменты для исправления ошибок, которые встроены в ОС. Этот инструменты могут помочь исправить многие серьезные проблемы. Стандартная утилита «Проверка системных файлов» проверит и устранит ошибку их целостности. Для ее запуска откройте меню «Пуск» и введите cmd в поле поиска. Затем кликнув правой кнопкой мыши выберите «Запуск от имени администратора».

Подробнее как запустить командную строку смотрите на видео
Перейти к просмотру
Как запустить, открыть командную строку от имени администратора в Windows 10, 8 или 7 💻⌨️👨💻
В командной строке введите sfc / scannow и нажмите клавишу Enter.

Процесс быстро покажет результат. Эта команда проверяет системные файлы и заменяет поврежденные резервной копией. Не закрывайте окно до завершения проверки.
Команда chkdsk
Если первый метод не работает, можно выполнить проверку командой chkdsk. В командной строке пишем ее с буквой диска, который нужно проверить. Если вы хотите протестировать раздел по умолчанию, больше ничего писать не нужно.
Введите «chkdsk» и нажмите «Enter».

Если нужно произвести полное сканирование жесткого диска с автоматическим исправлением ошибок системных файлов и поврежденных секторов, необходимо добавить к команде chkdsk параметр /F.
С проверкой диска на котором установлена ОС, могут возникнуть трудности, система предложит проверить его при следующей перезагрузке, на что нужно ввести подтверждение «Y».
После проверки проблема должна исчезнуть. Перед попыткой выполнить эту команду рекомендуется сделать резервное копирование данных. Так как исправление ошибок может затереть некоторые данные.
Поиск сбойных секторов
Проверить поврежденные сектора. С этим помогут программы Victoria или HDD Regenerator. Последняя даже имеет функцию физического восстановления поврежденых секторов. Это реализовано за счет “намагничивания” сбойных участков. Подробнее о работе этих программ смотрите на нашем канале:
Перейти к просмотру
Как восстановить сбойные сектора жестких дисков программой HDD Regenerator ⚕️💻👨💻
Перейти к просмотру
Инструкция по использованию Victoria для проверки и лечения жесткого диска на русском 👨💻🛠️💻
Если диск имеет большую емкость, процесс сканирования может занять некоторое время. После его завершения будет выведен отчет о плохих секторах.
В процессе ремонта, данные хранящиеся на поврежденных секторах могут стереться, поэтому рекомендуется сделать резервную копию перед его началом.
Сервисный центр
Обратиться в сервисный центр по ремонту дисков. Для ремонта нужно специальное оборудование и запасные части, которого нет у простых пользователей. Некоторые диски все же могут не подлежать восстановлению.
Как отключить сообщения об ошибке
Ошибка появляется, когда система считает что диск поврежден и напоминает о необходимости резервного копирования данных. Но бывают случаи, когда с ним все в порядке, а ОС выдает ошибку. Что очень раздражает при работе за компьютером, но существует возможность их отключить.
Для этого нажимаем сочетание клавиш Win+R и в окне «Выполнить» пишем команду gpedit.msc (не доступно в версии Windows Home).

В открывшемся окне ищем папку «Диагностика диска» / «Диагностика диска. Настроить пользовательский текст оповещения»

Далее выбираем «Отключено» и «Применить»

Это отключит уведомления, но не исправит проблему с диском. Поэтому, прежде чем сделать это, убедитесь, что HDD не является причиной проблемы.
Резервное копирование в случае ошибки
Как уже говорилось, проблемы с диском могут вызвать потерю важных данных. Поэтому рекомендуется сделать резервную копию, при возникновении такой ошибки. Скопировав ее на другой диск или носитель.
Это можно выполнить с помощью стандартных средств Windows, подробнее в видео роликах:
Перейти к просмотру
Как создать образ восстановления и восстановить систему Windows 10 из образа ⚕️💻🤔
Перейти к просмотру
Как включить или отключить Историю Файлов в Windows 10 и 8, резервное копирование данных 📝📁💻
Скорость клонирования в основном зависит от скорости диска, выбранного режима и количества данных.
Как восстановить файлы с «битого» диска можно в видео нашего канала
Перейти к просмотру
Как восстановить файлы с «битого» диска? ⚕️📁💥