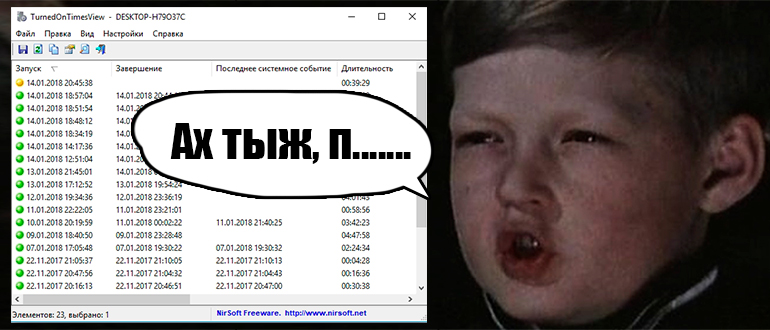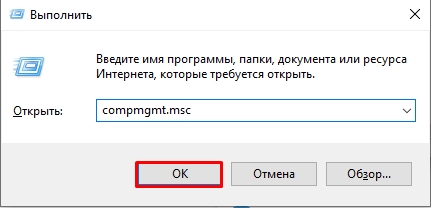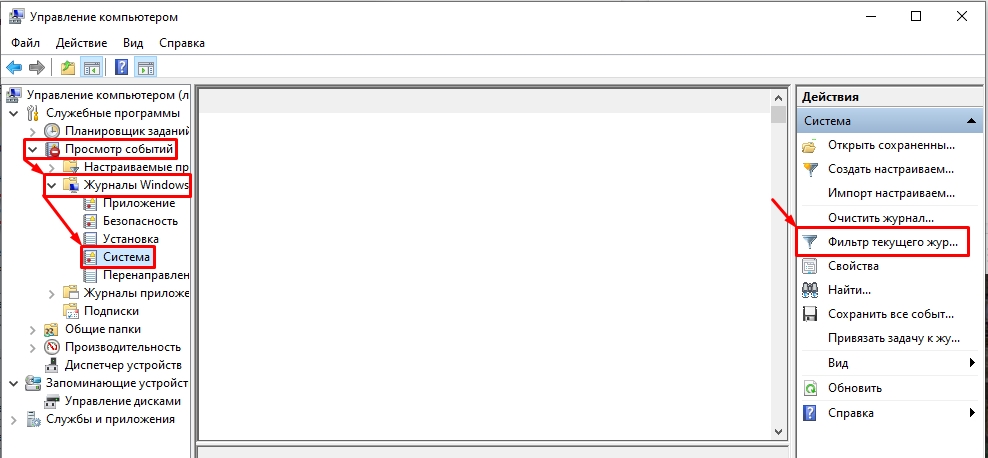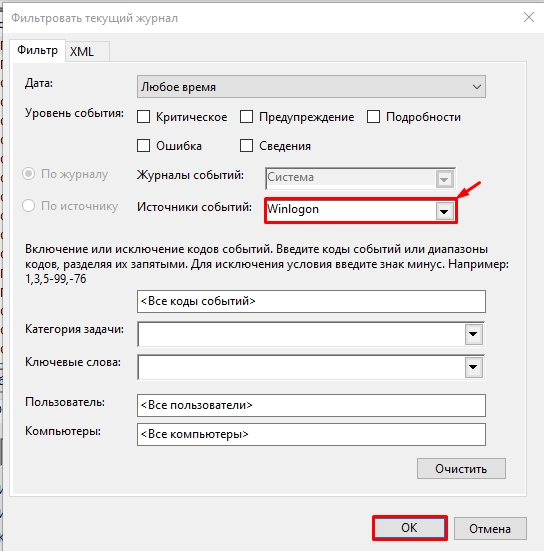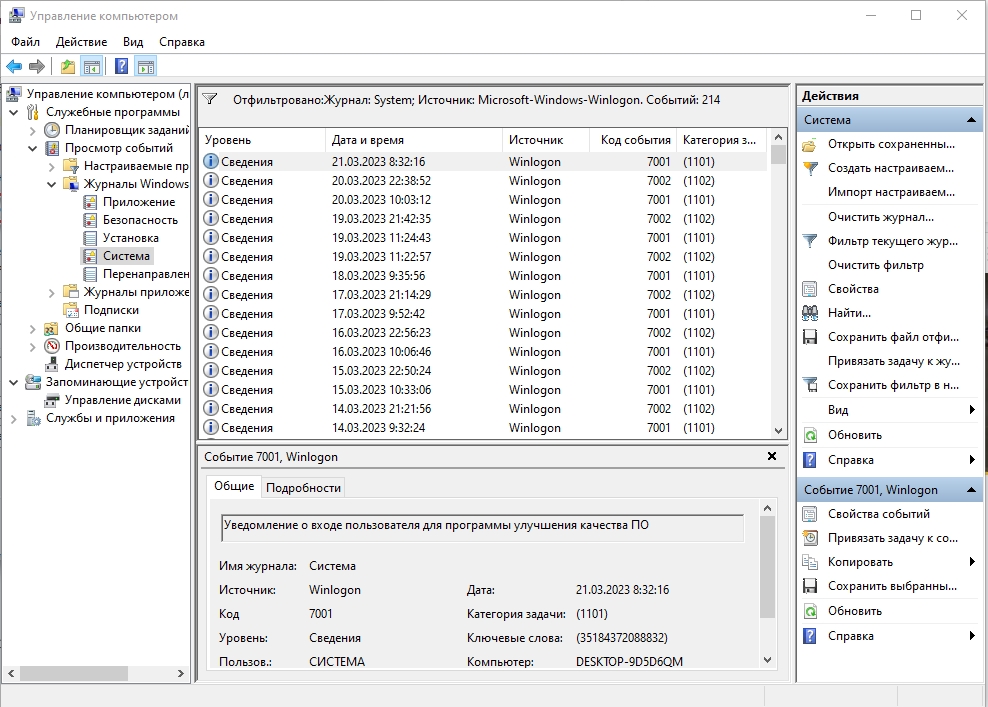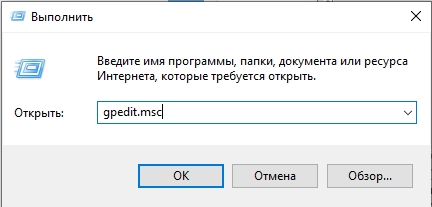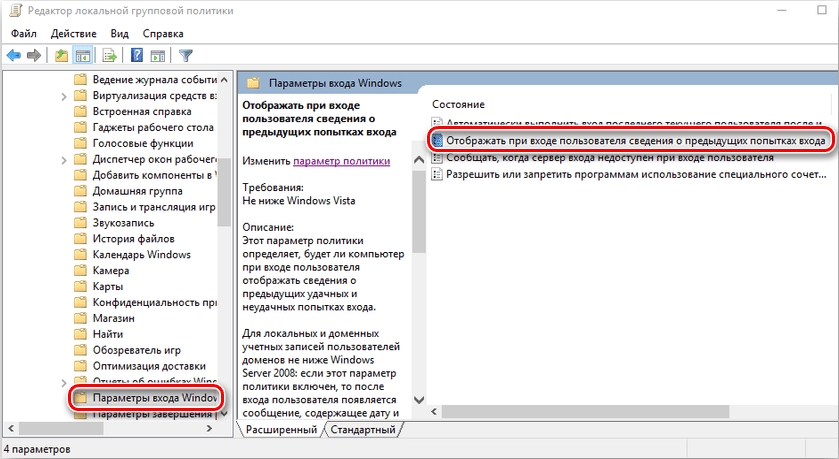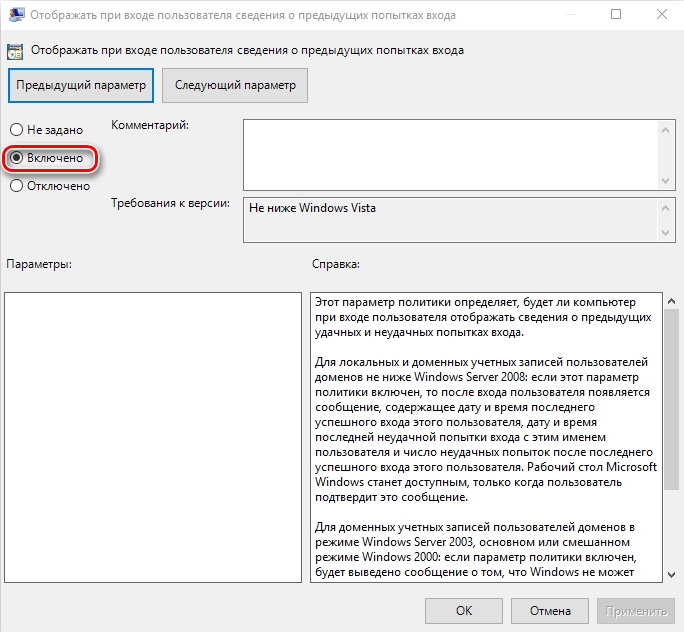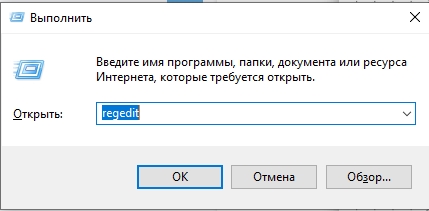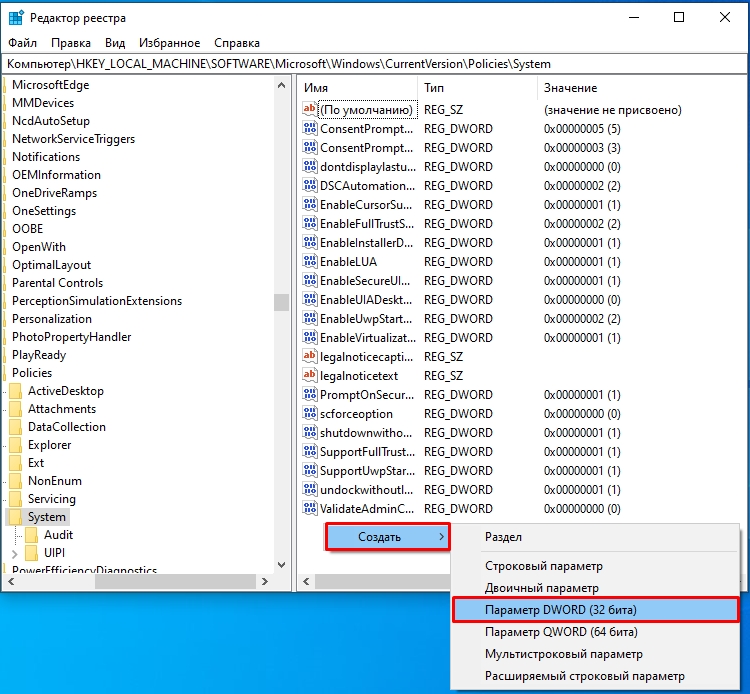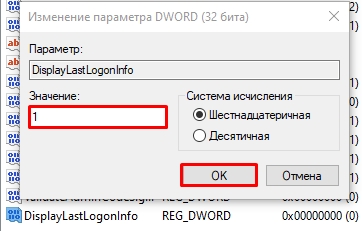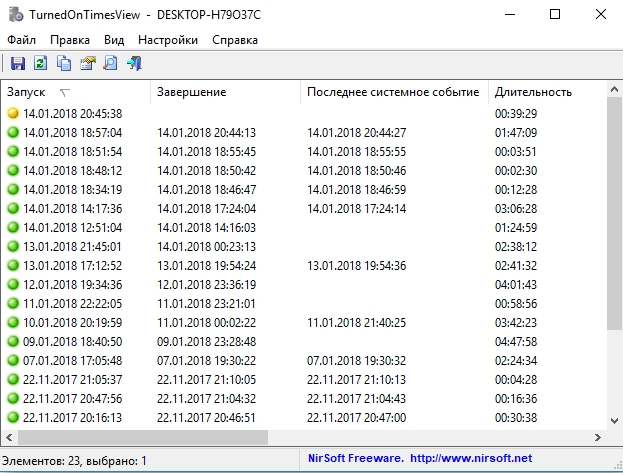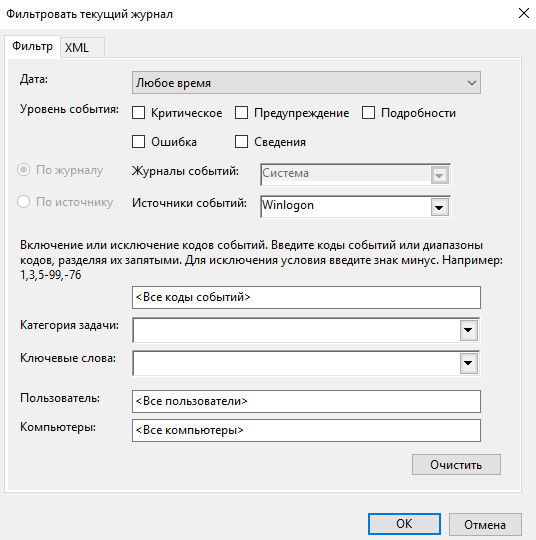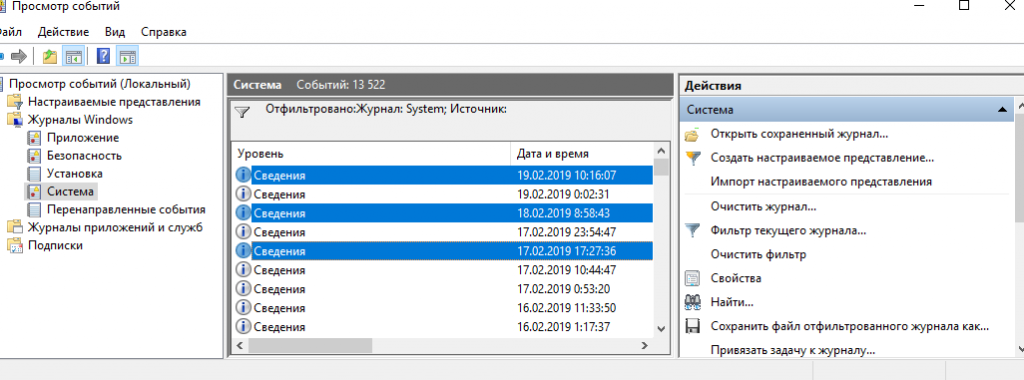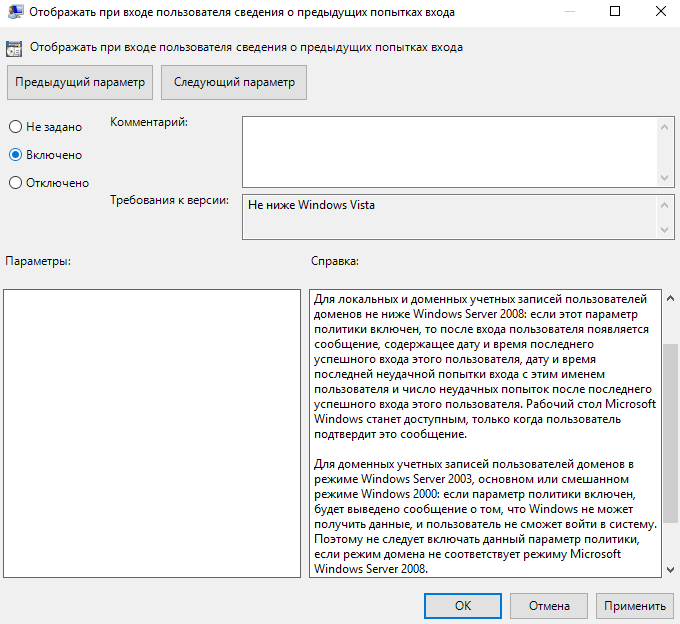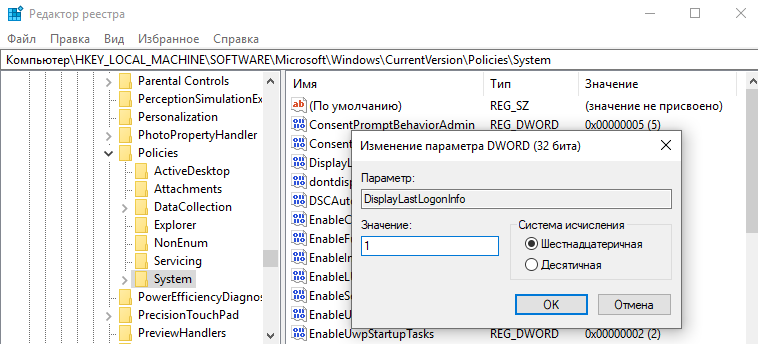Когда компьютер или ноутбук долго находится в бездействии, а владелец не может получить доступ к устройству, хозяин наверняка будет думать о том, не пользуется ли его ПК посторонний человек. Определить, так ли это на самом деле, можно, посмотрев последнее время входа в ОС. И на сегодняшний момент известно несколько способов, как посмотреть, когда включался компьютер на операционной системе Windows 10.
Как узнать, когда был включен ПК, с помощью Командной строки
Первый вариант проверки начала работы компьютера подразумевает использование встроенных средств системы, а именно интерфейса Командной строки.
В данном случае предлагается обратиться к следующей инструкции:
- Одновременно нажмите клавиши «Win» + «R».
- Введите запрос «cmd» и нажмите кнопку «ОК»
- Укажите в КС команду «systeminfo».
- Подтвердите ввод запроса нажатием клавиши «Enter».
После выполнения указанных действий на экране компьютера появится информация, содержащая, в числе прочего, время загрузки системы с точностью до секунды. Также здесь представлена дата входа.
Важно. Не путайте время начала работы со временем выхода из гибернации (сна). Предлагаемая информация указывает лишь на то, когда компьютер был включен, а не выведен из спящего режима.
Просмотр в Диспетчере задач
Еще один и, возможно, наиболее простой способ узнать время включения ПК – обратиться к Диспетчеру задач. Правда, в таком случае вы получите информацию о том, сколько часов, минут и секунд компьютер находится в активном состоянии. То есть здесь указывается продолжительность работы устройства, а не время его запуска.
Для получения нужной информации сделайте следующее:
- Одновременно нажмите клавиши «Ctrl» + «Shift» + «Enter» для запуска Диспетчера задач.
- Откройте вкладку «Производительность».
- Внимательно изучите окно активности.
Открывшийся интерфейс расскажет об активности процессора. В частности, здесь указано время работы оборудования компьютера. Исходя из полученной информации, можно сделать вывод, когда именно был запущен ПК. Однако для получения точного результата необходимо произвести математические расчеты, что не всегда бывает удобно.
Через Event Viewer
Операционная система Windows 10 располагает интересным интерфейсом, который получил название «Журнал событий». В него заносится информация, связанная с различными действиями ОС. Разумеется, Event Viewer показывает, когда был включен компьютер. Но, в отличие от предыдущих вариантов, для получения необходимых сведений придется воспользоваться довольно сложной инструкцией, где важно не ошибиться:
- Щелкните правой кнопкой мышки по ярлыку «Мой компьютер».
- Откройте «Управление».
- Из представленных вариантов выберите «Просмотр событий».
- Раскрыв одноименную вкладку в интерфейсе управления ПК, перейдите в «Журналы Windows», а затем – «Система».
- Справа вы увидите колонку «Действия», где нужно кликнуть по элементу «Фильтр текущего журнала».
- В графе «Источники событий» установите значение «Winlogon», отметив его галочкой.
- После выполнения указанных шагов в центральной части «Управления» появится время последних запусков компьютера.
Возможно, у вас не получится узнать историю включения. Как правило, это происходит в той ситуации, когда пользователь не может найти необходимую вкладку с Event Viewer. В таком случае рекомендуется обратиться к помощи поисковой строки, чтобы запустить «Просмотр событий» через нее, а не каким-либо другим способом.
Локальные групповые политики
Хороший способ, с точностью показывающий время последнего входа. Для реализации данного варианта стоит воспользоваться простым алгоритмом:
- Откройте окно «Выполнить» путем нажатия клавиш «Win» + «R».
- Укажите запрос «gpedit.msc», а затем подтвердите ввод.
- Перейдите в директорию, расположенную по пути: «Административные шаблоны/Компоненты Windows/Параметры входа Windows».
- В открывшемся окне дважды кликните по заголовку «Отображать при входе пользователя сведения о предыдущих попытках входа».
- Установите значение «Включено».
- Сохраните изменения.
Теперь необходимо перезагрузить компьютер. После повторного включения на экране появится сообщение со временем последнего входа в систему. Так будет происходить всякий раз, пока пользователь не отключит функцию через Редактор групповых политик.
Реестр
Отличный вариант, использующий встроенные средства операционной системы Windows 10. Если предыдущий способ не сработал, то реестр станет альтернативным методом, который функционирует в 100 % случаев, показывая, когда ПК запускался в последний раз:
- Введите запрос «regedit» через «Окно выполнить».
- Перейдите в директорию, расположенную по пути: «HKEY_LOCAL_MACHINE\SOFTWARE\Microsoft\Windows\ CurrentVersion\Policies\System».
- Находясь в указанной папке, кликните ПКМ.
- Нажмите «Создать», а затем – «Параметр DWORD (32 бита)».
- Присвойте элементу имя «DisplayLastLogonInfo».
- Запустите созданный файл и укажите значение «1».
- Сохраните настройки.
По аналогии с предыдущим вариантом время последнего входа будет отображаться при запуске компьютера. Для отказа от использования функции нужно выставить значение «0».
TurnedOnTimesView
Заключительный способ, позволяющий проверить время последнего запуска ПК, предполагает использование сторонней программы TurnedOnTimesView. Приложение доступно для бесплатного скачивания на официальном сайте разработчика, а после установки владельцу компьютера нужно открыть исполняемый файл и ознакомиться с информацией, показанной на экране.
Даты включений расположены в TurnedOnTimesView в порядке убывания. Последний вход – вверху (имеет желтый значок), а предыдущие включения – ниже (имеют зеленый значок). Помимо времени, приложение показывает продолжительность работы компьютера, исходя из чего можно сделать дополнительные выводы.

В этой инструкции подробно о том, как посмотреть время, когда компьютер включался и когда выключался как средствами системы, так и с помощью сторонних инструментов.
Просмотр событий Windows
Первая возможность — посмотреть соответствующие события вручную, с помощью утилиты «Просмотр событий», встроенной в Windows, для этого достаточно использовать следующие шаги:
- Нажмите клавиши Win+R на клавиатуре (в Windows 11 и Windows 10 можно нажать правой кнопкой мыши по кнопке «Пуск» и выбрать пункт «Выполнить»), введите eventvwr.msc и нажмите Enter.
- В открывшемся окне просмотра событий в панели слева выберите «Журналы Windows» — «Система».
- Используйте сортировку по столбцу «Код события», либо настройте фильтр журнала (в панели справа) с указанием кодов событий 6005 (запуск) и 6006 (остановка), при необходимости — даты и времени события (при клике по заголовку столбца «Дата и время» вы можете отсортировать события по значениям в этом столбце).
- Вы увидите список событий, когда компьютер включался и выключался (есть нюансы, о которых далее).
События с указанными кодами не указывают напрямую на включение компьютера и завершение работы, а записываются в момент запуска и остановки службы журнала событий, но поскольку при штатной работе запуск и остановка происходят при включении и выключении соответственно — эту информацию можно использовать для получения требуемых сведений. Однако, в случае, например, загрузки компьютера с флешки, события записаны не будут.
Некоторые другие коды событий, имеющие отношение к включению, выключению и перезагрузке:
- 41 — перезагрузка или выключение без правильного завершения работы.
- 1074 — при инициации завершения работы или перезагрузки какой-либо программой.
- 6008 — при неправильном выключении компьютера.
Получение информации в командной строке и PowerShell
Информацию о времени событий с кодами 6005 (обычно соответствует времени запуска) и 6006 (завершения работы) можно получить с помощью командной строки или PowerShell.
В первом случае: запустите командную строку от имени администратора, а затем используйте команду
wevtutil qe system "/q:*[System [(EventID=6005)]]" /rd:true /f:text /c:1
Последнее число в команде указывает на то, сколько последних событий с указанным кодом (6005 в примере) следует отобразить.
В PowerShell от имени администратора можно использовать следующую команду:
Get-EventLog -LogName System |? {$_.EventID -in (6005,6006)} | ft TimeGenerated,EventId,Message -AutoSize -wrap
При выполнении этой команды вы получите список всех событий с указанными кодами, датой и временем.
Бесплатная утилита TurnedOnTimesView
Если вы предпочитаете использовать простые приложения, показывающие нужные сведения, время включения и выключения компьютера можно посмотреть в с помощью программы TurnedOnTimesView, доступной бесплатно на официальном сайте разработчика.
Достаточно скачать утилиту, запустить её и получить нужную информацию в удобной таблице, где показаны:
- Дата и время включения (Startup Time)
- Дата и время выключения (Shutdown Time)
- Продолжительность работы (Duration)
- Причина выключения
- Тип выключения
И некоторые другие сведения, имеющие отношение к включению ПК и завершению работы.
Программа позволяет получить сведения о включении и выключении не только для локального компьютера, но и для компьютеров в локальной сети — соответствующие настройки можно найти в параметрах программы:
Кстати, у того же разработчика есть ещё одна программа — LastActivityView, которая покажет не только время включения и выключения, но и события, связанные с запуском программ, сбоями, запуском EXE-файлов (с указанием этих файлов), подключением к сети и другие.
На компьютере обязательно должно быть личное пространство для каждого человека. Для этого достаточно создать новую учетную запись и всё! Но, если на работе, например, кто-то очень сильно хочет воспользоваться именно вашей учеткой, то как узнать, что человек не реализовал свой план в ваше отсутствие?
Тема данной статьи как раз про это. Мы разберем различные способы, которые помогут узнать, когда включали компьютер. Вы сможете не только посмотреть сегодняшнее время загрузки системы, но и определить, когда её включали 2 дня назад, неделю назад или в любой другой день.
Если вы запретили ребенку включать компьютер в ваше отсутствие или сидеть за ним больше пары часов в день, то используя эти советы, вам легко будет понять – слушается он вас или нет.
Защитить свои данные можно, установив пароль для учетной записи. Если, выполнив советы из статьи, вы поймете, что кто-то узнал или подобрал комбинацию, то следует поменять пароль для входа в Windows.
Как посмотреть время включения компьютера
Для того, чтобы проверить, когда включили компьютер, воспользуйтесь командной строкой. Один из способов открыть консоль – нажать Win+R на клавиатуре. Затем в строку ввести команду cmd и кликнуть «Enter». Про дополнительные варианты запуска командной строки, прочтите отдельную статью.
Дальше напечатайте команду systeminfo и кликните «Enter».
В консоли отобразится основная информация о системе. Найдите в списке «Время загрузки…» и посмотрите, когда включили компьютер.
Обращаю ваше внимание, что здесь будет указано время включения ПК именно после его полного выключения. Например, включили его в 13:49, потом в 14:20 он ушел в гибернацию или спящий режим. Разбудили его в 15:00. В командной строке вы увидите 13:49, а не 15:00. То есть время, когда система загрузилась, а не когда ее вывели из сна или гибернации.
Когда включался и выключался ПК
Многих первый вариант может не устроить. Ведь не всегда нужно знать, когда начался текущий сеанс в Windows. Если нужно посмотреть, когда включали компьютер во время вашего отсутствия, то все эти данные, и не только, записываются в журнале Windows.
Чтобы его посмотреть, найдите через поиск приложение «Управление компьютером».
Затем слева поочередно разворачивайте пункты: «Просмотр событий» – «Журналы Windows» – «Система».
В окне посредине отобразится много различных событий. Найдите стык сегодняшней и вчерашней даты. Кликните по дате и посмотрите на информацию внизу. Там будет написано: «Системное время запуска операционной системы», или «Системное время завершения работы…» (посмотрите на скриншот ниже). Это то, что вам нужно.
Из примера видно, что сегодня (22.06) я включила компьютер в 13:49, а вчера (21.06) выключила его в 18:06.
Поскольку в системный журнал записывается много различных сведений, найти здесь стык дат будет не так-то просто. Поэтому информацию нужно отфильтровать. Для этого кликните по кнопке «Фильтр текущего журнала».
Фильтровать данные мы будем по коду событий. В поле «Включение или исключение кодов…» нужно ввести: 12, 13, 7001, 7002, 42, 107. Нажмите «ОК».
Код 12 и 13 отвечают за запуск и завершение работы ОС соответственно. Смотрите те даты, напротив которых в поле «Источник» указано «Kernel-General».
Коды 7001 и 7002 показывают, когда пользователь залогинился в системе. Здесь будет показано включение/выключение ПК и его выход из режима сна или гибернации.
42 – когда система ушла в спящий режим, а 107 – когда вышла из него.
В фильтре не обязательно вводить все представленные коды. Если нужно узнать, когда компьютер выходил из режима сна, введите только 42 и 107.
Например, я хочу узнать, кода включали мой компьютер. Соответственно фильтрую по кодам 12 и 13. Выбираю нужную дату и смотрю описание внизу, чтобы точно не ошибиться. Так, 22.06 его включили в 13:49, а 21.06 в 14:08.
Как определить время включения в программе
Если анализировать журнал системы вы не хотите, то можно воспользоваться простой утилитой. Называется она TurnedOnTimesView. На скриншоте ниже внизу справа указан официальный сайт разработчиков. Там вы найдете много различных программ, чтобы скачать именно TurnedOnTimesView воспользуйтесь ссылкой: http://www.nirsoft.net/utils/computer_turned_on_times.html.
После скачивания нужно распаковать архив и запустить файл приложения. Устанавливать её не нужно. Интерфейс на английском языке. Если хотите изменить язык, то пролистайте страницу вниз (с которой скачивали) – и дополнительно скачайте подходящий языковой пакет. Потом его нужно будет найти в папке «Загрузки» и переместить в ту папку, где хранится файл приложения (то есть тот, с помощью которого вы запускаете программу).
Где посмотреть, когда включали компьютер в самой программе? Здесь все просто. Сначала нажмите по столбцу «Startup Time», чтобы отсортировать даты. Теперь обратите внимание на цветные кружочки:
- Желтый – это текущий сеанс.
- Красный – система загрузилась, но полностью ПК не был выключен.
- Зеленый – вход в ОС и завершение работы.
Давайте разберем на примерах, чтобы было максимально понятно.
Возьмем 20.06. С этой датой только одно поле, и оно отмечено зеленым кружком. В систему я вошла в 7:24 и вышла в 17:36.
Теперь возьмем 21.06. Первая строка отмечена красным кружком. Значит компьютер я включила в 14:08, но потом он ушел в режим сна и поэтому время выключения здесь не указано. Зато вторая строка отмечена зеленым: в 15:35 ПК вышел из сна, а выход из системы был выполнен в 18:06.
Надеюсь, теперь вам нетрудно будет понять, когда включали компьютер. Главное проанализируйте данные и вы точно поймете, заходил ли кто в вашу учетную запись на работе, или может ребенок делает не совсем то, что вы просите.
Загрузка…
Всем привет! Сегодня мы посмотрим, как можно посмотреть, когда последний раз включался ваш компьютер. Сразу хочу предупредить – на многих ресурсах в одном из первых способов используется командная строка с запросом «systeminfo». Этот способ может не срабатывать, если у вас в системе включен режим гибернации или сна. Да и без этих режимов он часто показывает кривые данные. Поэтому я его рекомендовать не буду, и мы будем использовать другие более надежные методы.
Читаем – как установить пароль на операционную систему.
Содержание
- Способ 1: Управление компьютером и события
- Способ 2: Редактор локальной групповой политики
- Способ 3: Редактор реестра
- Способ 4: TurnedOnTimesView
- Задать вопрос автору статьи
Способ 1: Управление компьютером и события
Один из самых надежных методов узнать, когда включался компьютер – посмотреть в журнал событий системы во встроенной утилите «Управление компьютером».
- Используем клавиши:
+ R
- Вводим команду:
compmgmt.msc
- Слева проходим по пути разделов:
«Просмотр событий» – «Журналы Windows» – «Система»
- Вы увидите множество различных событий. Лучше их отфильтровать – кликните по кнопке «Фильтр текущего журнала…» в правом блоке.
- Указываем в качестве «Источника событий» – «Winlogon».
- Далее вы увидите список всех запусков системы. Тут нужно написать небольшое пояснение – все эти события отражают входы в операционную систему под данной учетной записью. Даже если у вас нет пароля или PIN-кода, все эти события все равно будут отображаться в этом журнале.
Способ 2: Редактор локальной групповой политики
В принципе первого способа вам будет достаточно. В данной главе я покажу, как включить отображение последнего входа в систему при загрузке ОС. То есть вы включаете компьютер или ноутбук, а на экране видите сообщение со временем и датой последнего запуска. Таким образом вы будете в курсе, когда именно включался ПК.
- Жмем:
+ R
- Используем команду. Если вы увидите ошибку – перейдите к следующей главе.
gpedit.msc
- В левом блоке проходим по пути папок:
Конфигурация компьютера – «Административные шаблоны» – «Компоненты Windows» – «Параметры входа Windows»
- В правом блоке открываем параметр:
«Отображать при входе пользователя сведения о предыдущих попытках входа»
- Включаем параметр и применяем настройку.
Способ 3: Редактор реестра
Данный вариант подходит для всех пользователей, которые имеют домашнюю версию Windows. Мы добавим такую же настройку, как и в предыдущем способе, но будем для этого использовать редактор реестра.
- Опять используем:
+ R
- Вводим:
regedit
- Проходим по пути папок и разделов системы:
HKEY_LOCAL_MACHINE\SOFTWARE\Microsoft\Windows\CurrentVersion\Policies\System
- Создаем параметр DWORD.
- Используем название:
DisplayLastLogonInfo
- Устанавливаем значение:
1
- Перезагружаем систему.
Способ 4: TurnedOnTimesView
Давайте посмотрим, как еще можно посмотреть во сколько был выключен компьютер. Если вам нужно на постоянной основе следить за запуском системы, то вы можете использовать для этого программу TurnedOnTimesView. Она берет информацию из журнала событий и просто выводит её на экран.
Если вы найдете какие-то свои способы – поделитесь ими в комментариях. Также можете задавать там свои вопросы, и специалисты портала WiFiGiD постараются вам помочь.

Многим пользователям интересно пользуется их компьютером кто-либо ещё во время их отсутствия. Именно по этой причине возникает вопрос как узнать когда последний раз включали компьютер. Сейчас всё же существует несколько способов просмотра последнего времени включения компьютера. В пользователя есть возможность включить отображение при входе сведений о предыдущих попытках входа.
Данная статья расскажет как узнать когда последний раз включали компьютер. Все способы будут показываться на примере последней версии операционной системы Windows 10. А также использоваться для просмотра последнего раза включения компьютера будут только средства самой операционной системы. Так как при необходимости пользователи с легкостью могут загрузить программное обеспечение сторонних разработчиков.
Как посмотреть когда последний раз включали компьютер
Когда последний раз включали и выключали компьютер можно посмотреть в журнале событий Windows 10. Журнал событий в свою очередь позволяет пользователю дополнительно посмотреть все события происходящие в операционной системе Windows 10. Зачастую просмотр событий используется для обнаружения проблем вызывающих сбои в работе системы.
- Откройте журнал событий выполнив команду eventvwr.msc в окне Win+R.
- Перейдите в раздел Журналы Windows > Система, и нажмите кнопку Фильтр текущего журнала…
- В открывшемся окне в пункте Источник событий установите значение Winlogon, и примените фильтр нажав ОК.
Событие от источника Winlogon отправляет уведомление о входе пользователя для программы улучшения качества программного обеспечения. После применения фильтра в результатах можно посмотреть не только время последнего включения компьютера, но и узнать время завершения работы Windows 10.
Пользователю достаточно посмотреть по порядку данные представленные в окне. Первыми будут отображены дата и время включения, вторыми дата и время последнего выключения компьютера.
Как посмотреть время последнего входа в систему
В пользователя есть возможность включить вывод сообщений о времени последнего включения компьютера. При следующих включениях компьютера пользователю будут выводиться данные содержащие время последнего включения компьютера. А также можно будут показаны все неудачные попытки авторизации под Вашей учетной записью.
Включить вывод сведений последнего времени входа в систему можно с помощью редакторов локальной групповой политики или реестра. В любом из случаев лучше ранее создать резервную копию Windows 10. Во время созданная резервная копия позволяет в любой момент откатить последние изменения в операционной системе.
Редактор групповой политики
Редактор позволяет вносить изменения в групповой политике операционной системы Windows 10. Открыть редактор локальной групповой политики есть возможность в Корпоративной и Профессиональной редакциях Windows 10.
- Откройте редактор групповой политики выполнив команду gpedit.msc в окне Win+R.
- Перейдите в раздел: Конфигурация компьютера > Административные шаблоны > Компоненты Windows > Параметры входа Windows.
- Измените значение параметра Отображать при входе пользователя сведения о предыдущих попытках входа на Включено.
Собственно этот параметр политики и определяет, будет ли компьютер при входе пользователя отображать сведения о предыдущих удачных и неудачных попытках входа. По умолчанию данные о предыдущих попытках авторизации не выводятся.
Редактор реестра
Перед внесением изменений в реестре рекомендуем создать резервную копию реестра Windows 10. При неправильном изменении данных реестра у Вас всегда будет возможность быстро откатить последние изменения. Для вывода сведений о предыдущих попытках входа придется уже самому создать параметр реестра. В результате чего будут выводиться сведения, так же как и после изменения групповой политики.
- Откройте редактор реестра выполнив команду regedit в окне Win+R.
- Перейдите в раздел: HKEY_LOCAL_MACHINE\ SOFTWARE\ Microsoft\ Windows\ CurrentVersion\ Policies\ System.
- В текущем расположении создайте параметр DWORD (32-бита) с именем DisplayLastLogonInfo, значение которого укажите 1.
После использования любого из способов включения вывода сведений последнего времени входа в систему необходимо выполнить перезагрузку компьютера. При следующих включениях уже можно будет узнать когда последний раз включали компьютер.
Заключение
Способы представленные многими специалистами с выполнением одной команды уже к сожалению не работаю в актуальной версии операционной системы Windows 10. Пользователи так могут только узнать время работы компьютера Windows 10. Чтобы узнать когда последний раз включали компьютер нужно воспользоваться окном просмотра событий или включить вывод сведений при авторизации пользователя.
(2 оценок, среднее: 5,00 из 5)
Администратор и основатель проекта Windd.pro. Интересуюсь всеми новыми технологиями. Знаю толк в правильной сборке ПК. Участник программы предварительной оценки Windows Insider Preview. Могу с лёгкостью подобрать комплектующие с учётом соотношения цены — качества. Мой Компьютер: AMD Ryzen 5 3600 | MSI B450 Gaming Plus MAX | ASUS STRIX RX580 8GB GAMING | V-COLOR 16GB Skywalker PRISM RGB (2х8GB).