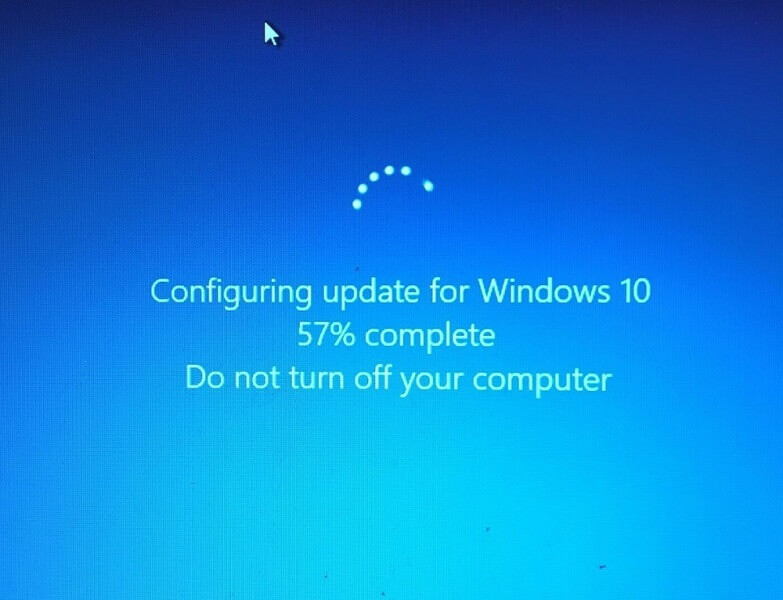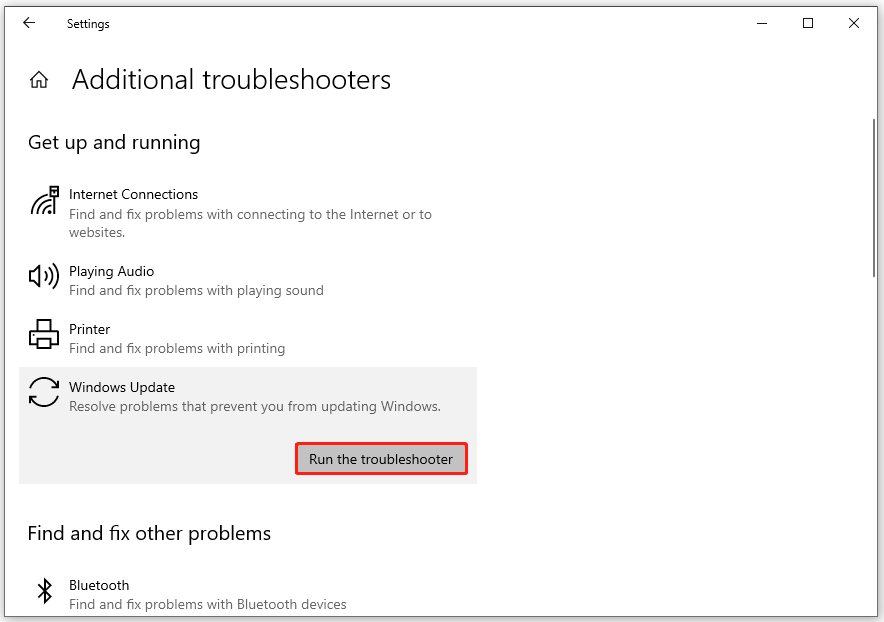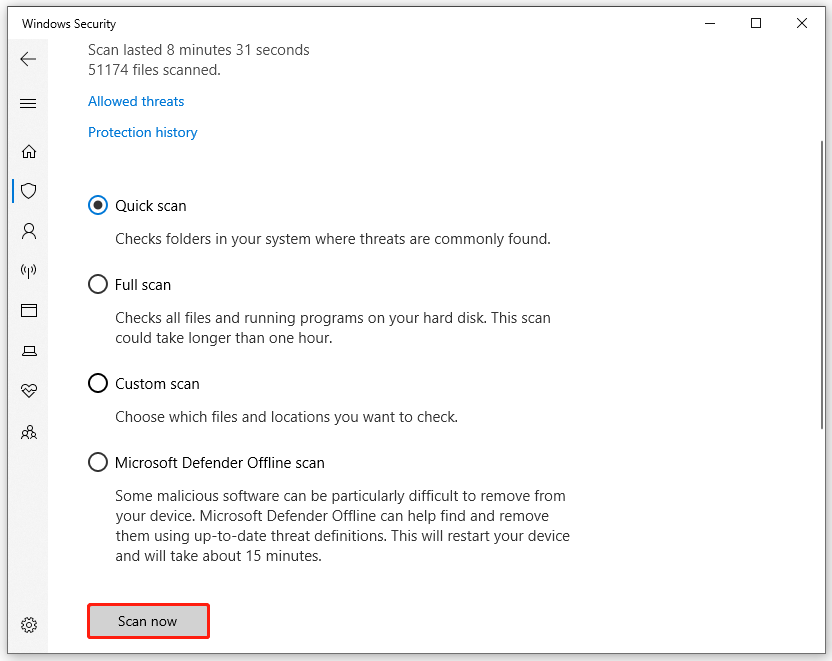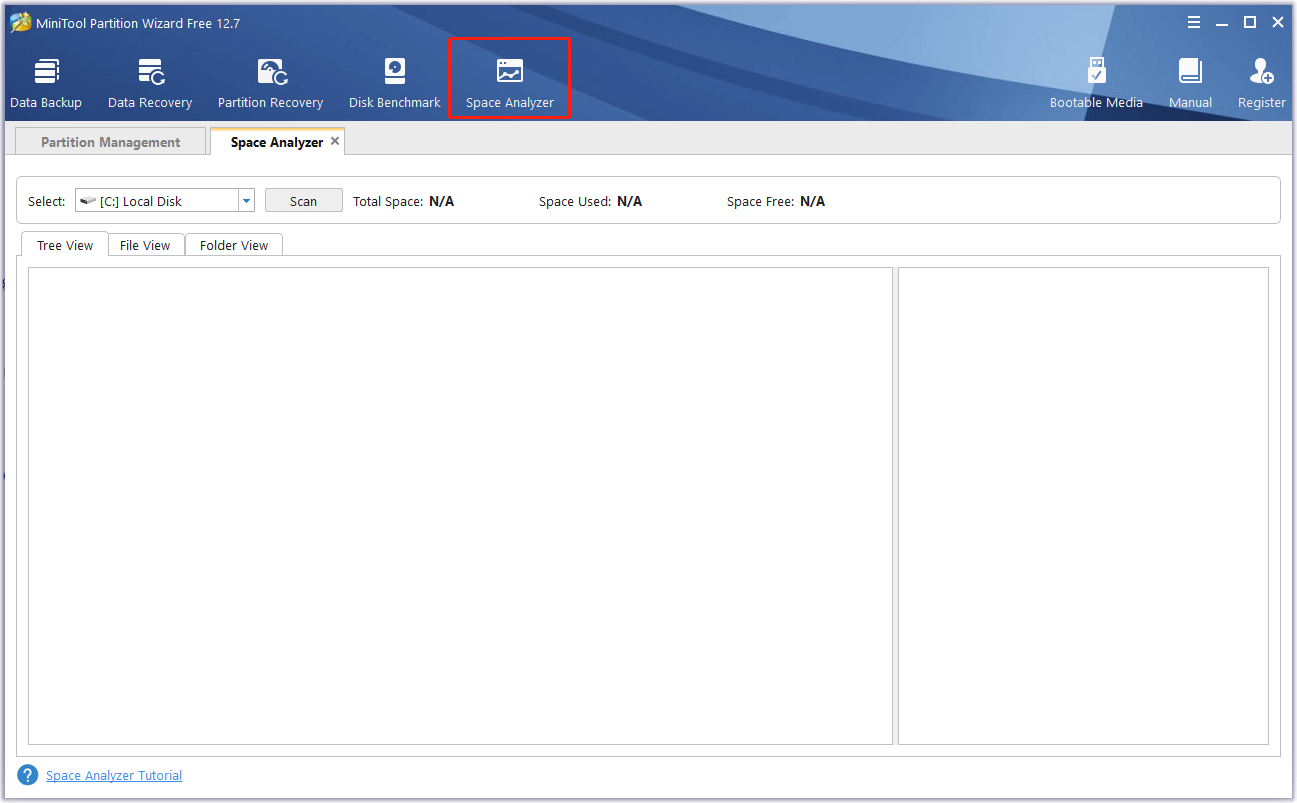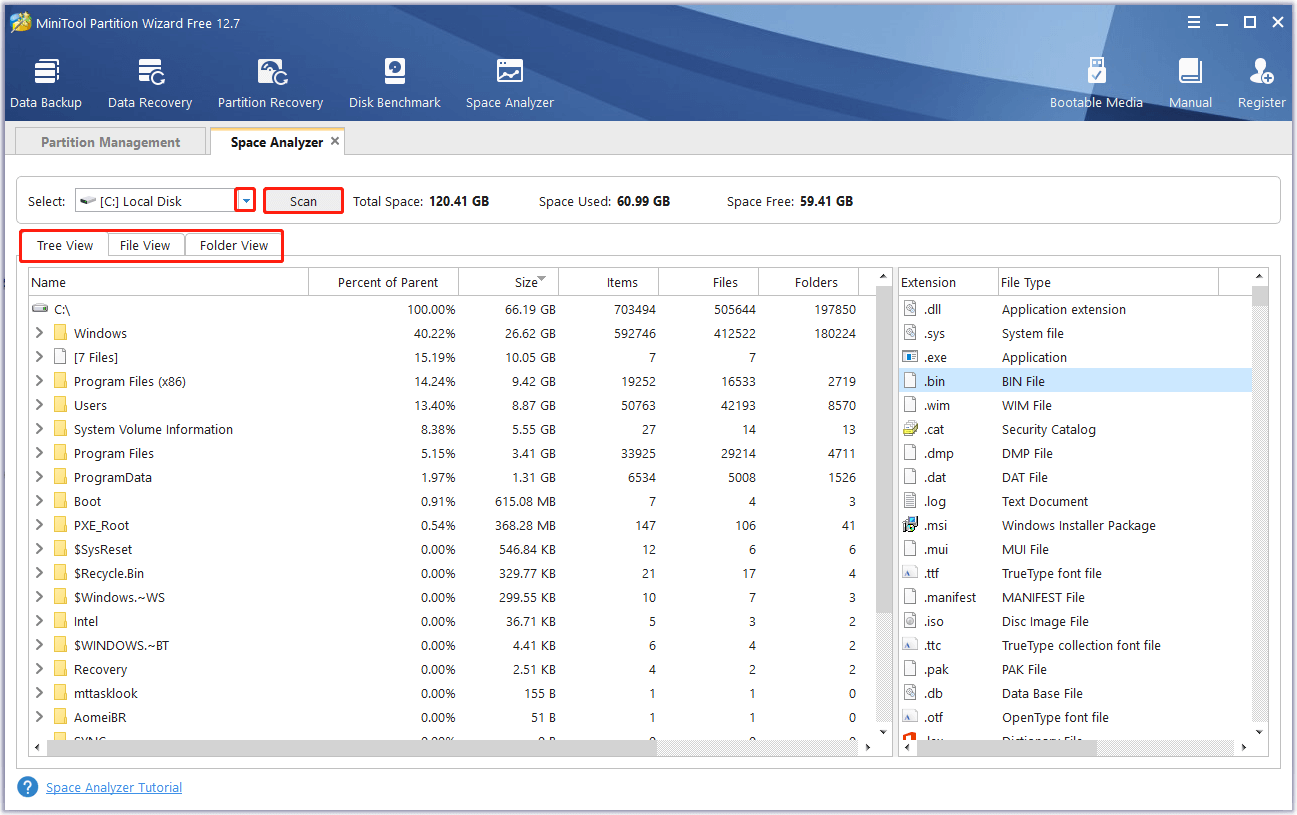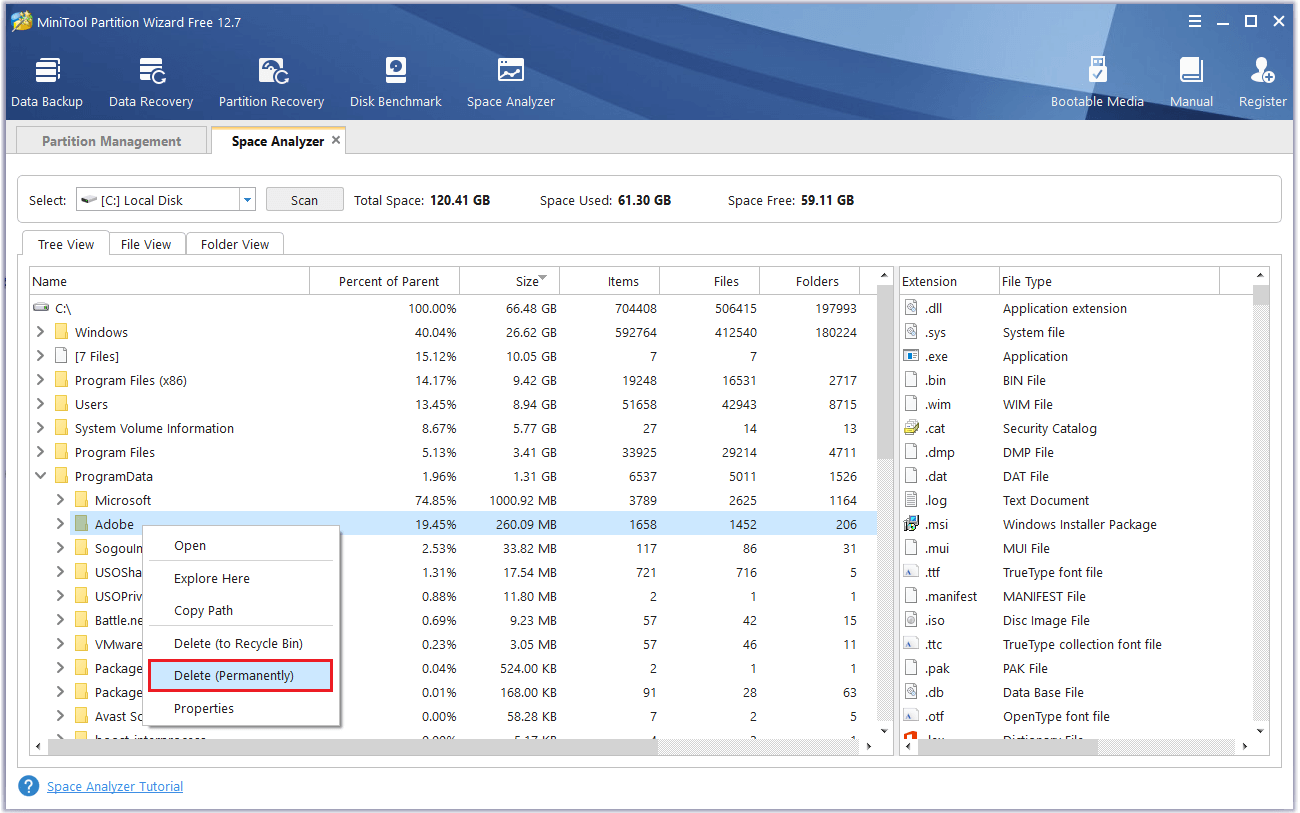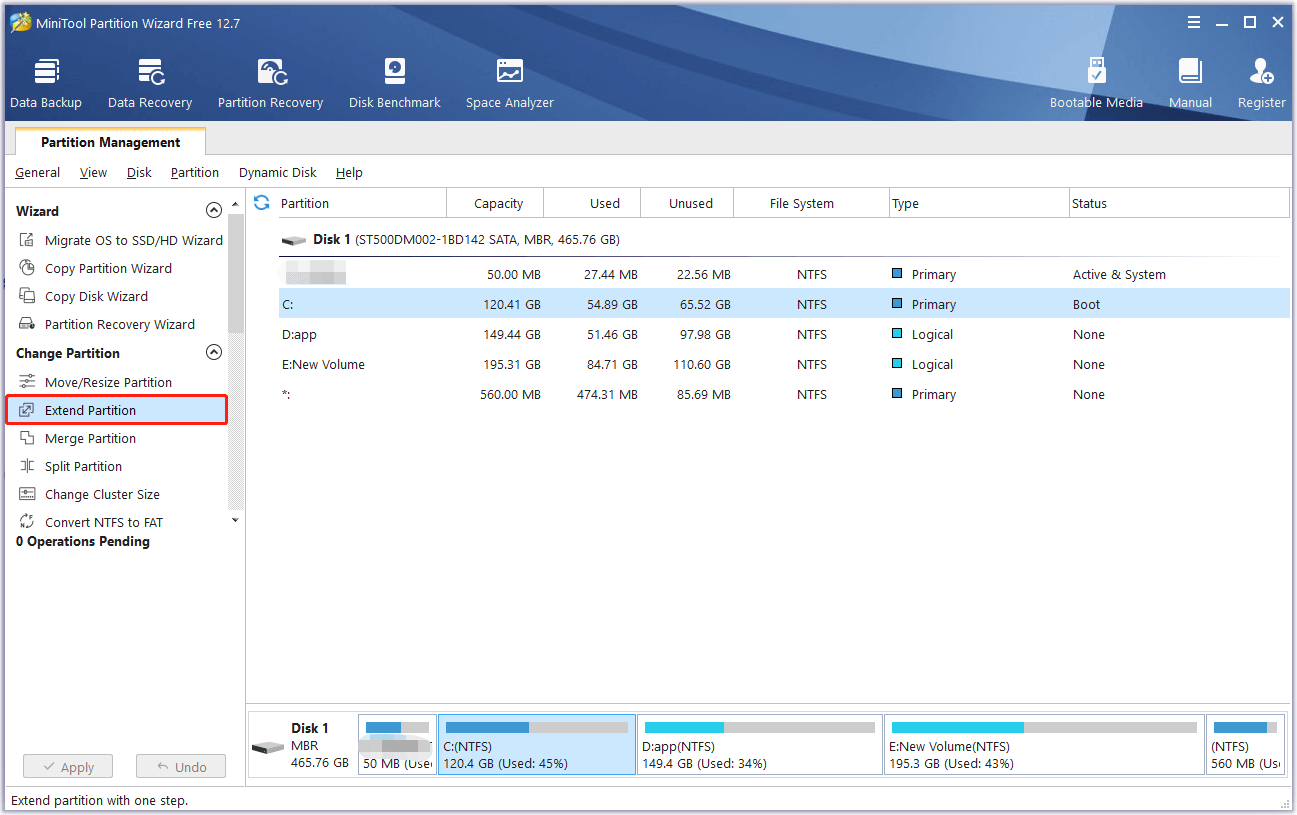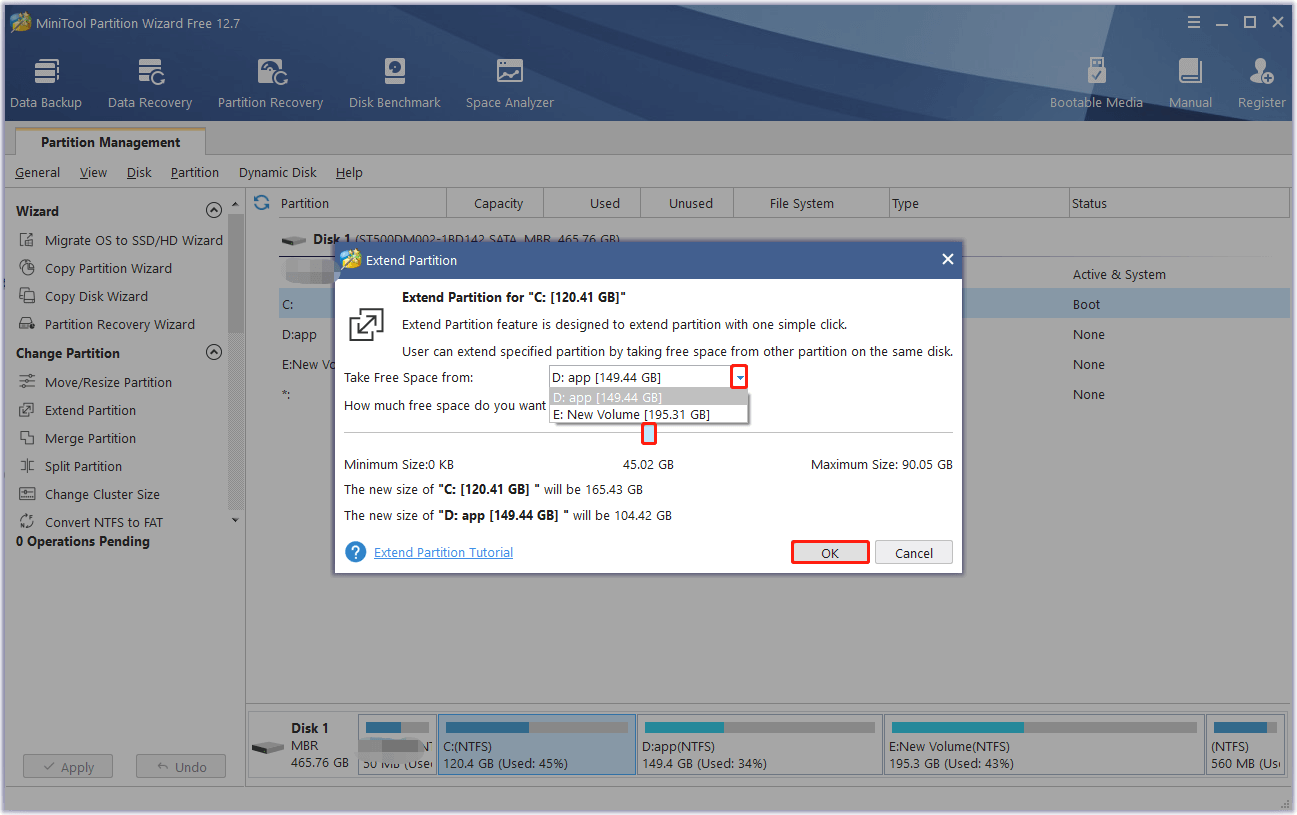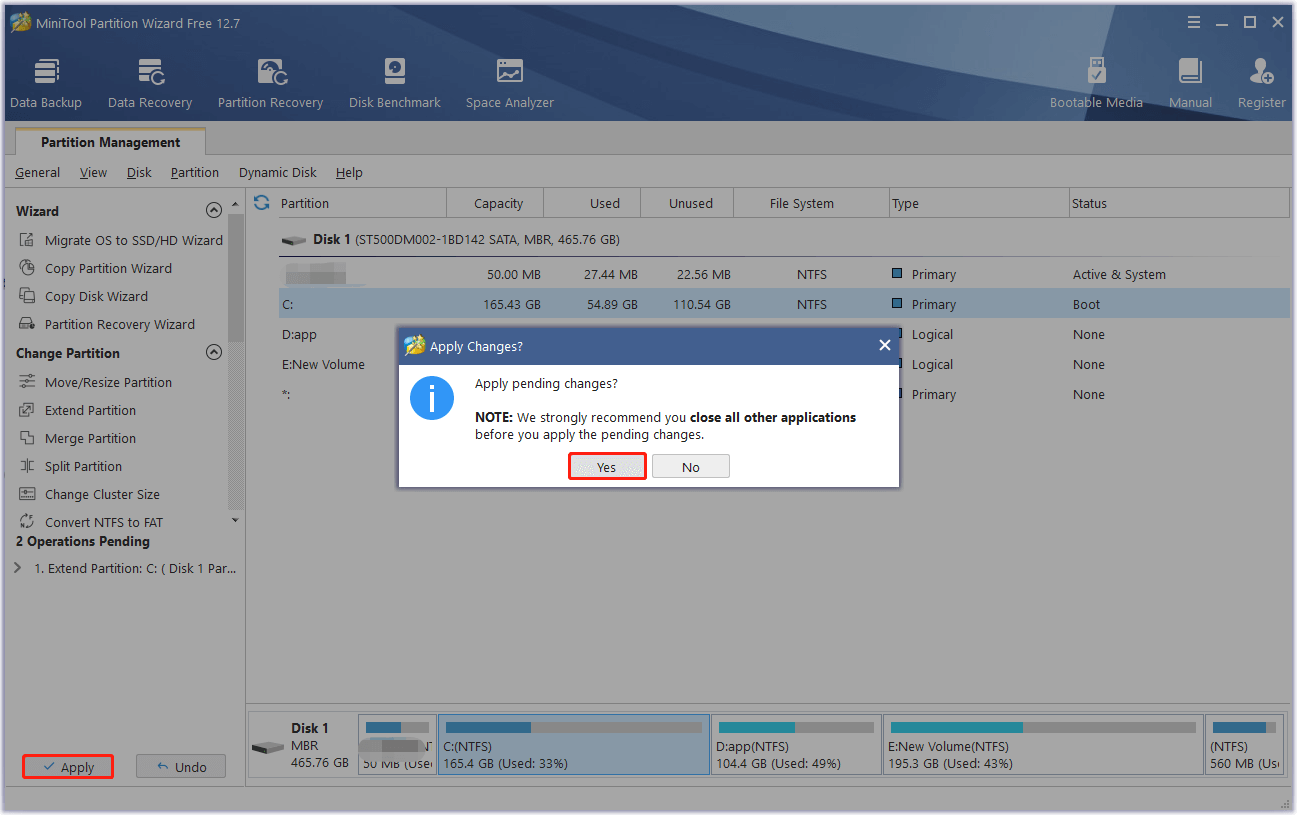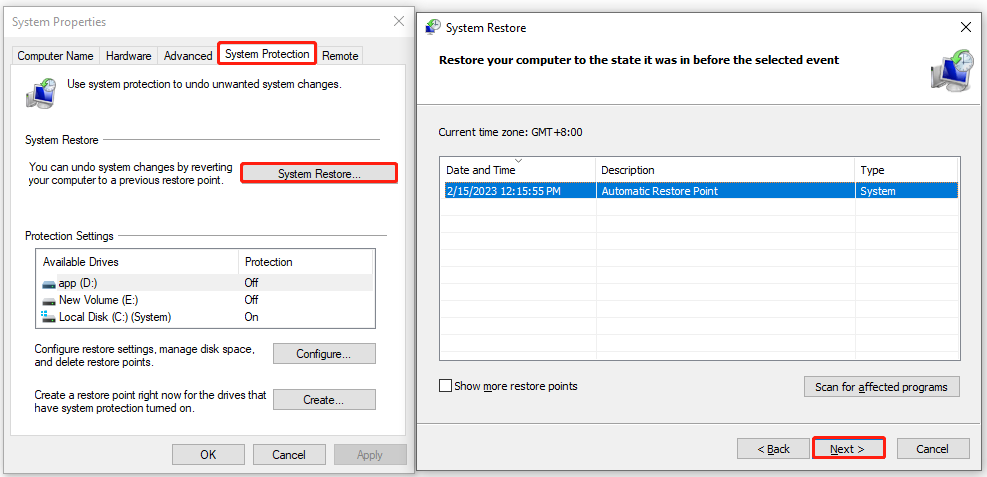Содержание
- Решение проблем с долгой проверкой обновлений в Windows 10
- Способ 1: Настройка дополнительных параметров
- Способ 2: Запуск средства устранения неполадок
- Способ 3: Перезапуск службы Центра обновления
- Способ 4: Проверка системного времени
- Способ 5: Очистка диска
- Способ 6: Подключение к стабильной сети
- Способ 7: Ручная установка обновлений
- Способ 8: Проверка компьютера на наличие вирусов
- Устранение неполадок при обновлении Windows 10
- Проблемы при установке обновлений Windows? Начните здесь.
- Проблема осталась?
Проверка обновлений в Windows 10 часто занимает довольно много времени, что может быть связано с объемом загружаемых файлов, быстродействием компьютера и скоростью интернета. Однако иногда проверка не заканчивается даже спустя несколько часов, что уже вызывает подозрения у некоторых пользователей. В большинстве случаев такое положение вещей является проблемой, которую нужно решить.
Способ 1: Настройка дополнительных параметров
Сперва хотим затронуть тему дополнительных параметров обновлений. В них присутствует два важных пункта, отвечающих за поиск обновлений для приложений Microsoft и загрузку при лимитных подключениях. Эти два параметра необходимо отредактировать следующим образом:
- Откройте «Пуск» и перейдите в «Параметры».
В первой же категории Центра обновления кликните по кнопке «Дополнительные параметры».
Отключите опцию «При обновлении Windows получать обновления для других продуктов Майкрософт», а вторую строку «Скачивать обновления через лимитные подключения данных» активируйте.
В будущем вы сможете восстановить эти параметры в исходное положение, если это понадобится. Для этого выполняются точно такие же действия, которые мы рассмотрели выше, меняется только положение ползунков.
Способ 2: Запуск средства устранения неполадок
В Windows 10 имеется отдельная опция, позволяющая быстро найти возможные причины различных системных проблем и исправить их. Этот метод далеко не всегда оказывается эффективным, однако реализовать его проще всего, ведь практически все действия выполняются средством устранения неполадок автоматически, а от пользователя требуется только запустить его.
- Снова через Параметры перейдите в раздел «Обновление и безопасность».
В списке «Запустить диагностику и устранить неполадку» кликните по «Центр обновления Windows».
Дополнительно щелкните по специально отведенной кнопке, чтобы начать сканирование.
Ожидайте завершения обнаружения проблем. Этот процесс не займет много времени, а после на экране появится уведомление.
Если неисправности были обнаружены, они решатся автоматически или в окне отобразятся руководства по их ручному исправлению.
В случае, когда средство исправления неполадок не выявило никаких проблем, просто переходите к следующему методу сегодняшнего материала.
Способ 3: Перезапуск службы Центра обновления
Иногда долгий или неудачный поиск апдейтов происходит из-за мелких системных сбоев, вследствие чего служба Центра обновления отказывается работать корректно. Мы предлагаем отключить ее, перезапустить ПК и только потом активировать снова, что происходит так:
- Откройте «Пуск» и через поиск отыщите приложение «Службы».
В конце списка найдите строку «Центр обновления Windows» и дважды кликните по ней левой кнопкой мыши.
После открытия окна свойств вам следует щелкнуть по кнопке «Остановить».
При появлении окна «Управление службой» ожидайте его закрытия.
После перезагрузки компьютера вернитесь в это же меню и нажмите по кнопке «Запустить».
Осталось только вручную начать новую проверку апдейтов, чтобы удостовериться в успешном решении неполадки.
Способ 4: Проверка системного времени
Как известно, поиск обновлений Windows 10 осуществляется через интернет, и при этом задействованы фирменные сервера Майкрософт. Некоторые файлы напрямую связаны с установленной в компьютере датой и временем, а если эти параметры не соответствуют сетевым, апдейты могут быть недоступными. Из-за этого мы рекомендуем проверить настройки даты и времени и установить их правильное значение, воспользовавшись отдельной инструкцией на нашем сайте.
Способ 5: Очистка диска
Системный раздел жесткого диска, куда загружаются все необходимые элементы обновлений, может быть засорен различным мусором, в частности, ненужными файлами оптимизации доставки, которые уже давно устарели и только мешают корректной замене объектов. Иногда это вызывает проблемы с поиском апдейтов, поэтому мы рекомендуем очистить оптимизацию доставки, что осуществляется буквально в несколько кликов.
- Откройте окно Проводника в разделе «Этот компьютер», отыщите строку системного логического раздела и щелкните по ней правой кнопкой мыши. В появившемся контекстном меню выберите «Свойства».
На первой же вкладке «Общие» используйте пункт «Очистка диска».
Отметьте галочкой параметр «Файлы оптимизации доставки» и начните очистку.
Подтвердите удаление файлов.
Удаление не займет много времени, а по окончании этого процесса вы получите соответствующее уведомление. Теперь рекомендуется перезагрузить ПК, чтобы сбросить все параметры доставки, а уже после этого можно пытаться снова запускать проверку системных апдейтов.
Способ 6: Подключение к стабильной сети
Вы уже знаете, что некоторые обновления Виндовс занимают много места, а для их обнаружения и загрузки может потребоваться огромное количество времени, если сеть, к которой подключен компьютер, передает информацию медленно. Это тоже может стать причиной того, что апдейты никак не находятся, ведь процессу препятствует медленная скорость загрузки. Мы советуем подыскать более надежный источник интернета, если вы не уверены в своем, и повторить поиск обновлений.
Способ 7: Ручная установка обновлений
Перейдем к самым радикальным способам. Первый из них заключается в ручной установке недостающих обновлений, если это требуется, а системный поиск никак не завершается. Вполне вероятна такая ситуация, что сам загружаемый апдейт обладает какими-то ошибками, которые не позволяют инсталлировать его на компьютер через соответствующий Центр. После ручной установки эта трудность должна исчезнуть. Более детальную информацию по реализации поставленной цели читайте в другом материале на нашем сайте, кликнув по расположившемуся далее заголовку.
Способ 8: Проверка компьютера на наличие вирусов
Последний метод заключается в проверке ПК на наличие вирусов. Прибегать к этому варианту следует в тех ситуациях, когда ни один из перечисленных выше не принес должного результата, да и профилактика устройства тоже не помешает. Дело в том, что некоторые угрозы могут блокировать выполнение системных функций, что относится и к обновлениям, поэтому вирусы тоже попадают под подозрение. Проверка ПК на наличие вредоносных файлов осуществляется при помощи любого специализированного программного обеспечения. Если какие-то вирусы все же были найдены, удалите их и повторите попытку поиска апдейтов.
В завершение отметим: возникновение сложностей с поиском обновлений сразу же после установки Windows 10, которая была скачана со сторонних ресурсов, а не приобретена на официальном сайте, может быть связано с тем, что сборщик самостоятельно вырезал эту опцию или сам образ функционирует с ошибками. Ознакомьтесь с информацией об этой сборке на сайте, откуда она была скачана, и при необходимости произведите переустановку, выбрав другой репак.
Устранение неполадок при обновлении Windows 10
В Windows 10 вы сами выбираете время и способ получения последних обновлений для поддержания работоспособности и безопасности устройства. Эта статья позволит найти нужные ответы и устранить распространенные проблемы, связанные с обновлением Windows 10.
Если вы ищете сведения о том, как активировать Windows 10 или убедиться, что установка Windows 10 активирована, изучите раздел Активация в Windows 10.
Проблемы при установке обновлений Windows? Начните здесь.
Ваше устройство может не обновиться до последней версии Windows 10 по нескольким причинам. Приведенные ниже подсказки помогут вам определить проблему, возникшую на устройстве.
Сначала убедитесь, что устройство подключено к электросети и Интернету. Затем выполните приведенные ниже действия, чтобы установить обновление на компьютере.
Для некоторых обновлений требуется доступ с правами администратора. Если у ваше учетной записи нет прав администратора, см. раздел Создание локально учетной записи пользователя или администратора в Windows 10. Если же у другого пользователя дома или в офисе есть учетная запись администратора на вашем устройстве, попробуйте попросить его или ее установить обновления.
Рекомендуем создать резервную копию личных файлов, прежде чем воспользоваться одним из приведенных ниже решений. Вы можете использовать историю файлов для резервного копирования файлов на другой диск или вы можете вставить USB-накопитель и использовать проводник, чтобы перетащить и скопировать важные файлы на USB-накопитель. Если вы входите в Windows с учетной записью Майкрософт, параметры системы автоматически восстанавливаются после обновления сразу после подключения к Интернету.
Кроме того, можно создать резервную копию файлов с помощью OneDrive. Дополнительные сведения см. в разделе Создание резервной копии папок «Документы, «Изображения» и «Рабочий стол» с помощью OneDrive.
Убедитесь, что на вашем устройстве достаточно свободного места. На вашем устройстве требуется не менее 16 ГБ свободного места для обновления 32-разрядной ОС или 20 ГБ для 64-разрядной ОС. Если в устройстве используется небольшой жесткий диск, может потребоваться использовать USB-накопитель для обновления.
Если на вашем компьютере заканчивается память, попробуйте выполнить действия, указанные в разделе Освобождение места в Windows 10.
После установки ряда обновлений необходимо перезапустить устройство. Сохраните документы и закройте все приложения. Затем нажмите кнопку Пуск > Завершение работы выберите Обновление и перезапуск или Обновление и выключение.
Даже если вы скачали некоторые обновления, могут быть доступны другие. Выполнив предыдущие действия, попробуйте запустить клиентский компонент Центра обновления Windows еще раз, выбрав Пуск > Параметры > Обновление и безопасность > Центр обновления Windows > Проверить наличие обновлений. Скачайте и установите свежие обновления, если они есть.
Удалите все внешние запоминающие устройства и диски, док-станции и другое оборудование, подключенное к устройству, которое не нужно для основных функций. Затем попробуйте снова запустить обновления и проверьте, устранена ли проблема. Если это не так, переходите к следующему совету.
Если вы установили новое оборудование для устройства, проверьте наличие обновлений для сторонних драйверов и изучите инструкции по установке на веб-сайте производителя оборудования. Обновите все драйверы и попробуйте снова запустить обновления и проверьте, устранена ли проблема. Если это не так, переходите к следующему совету.
В поле поиска на панели задач введите диспетчер устройств, а затем выберите пункт Диспетчер устройств из списка результатов.
В открывшемся окне найдите любое устройство с желтым восклицательным знаком. (Вам может потребоваться выбрать каждую категорию, чтобы просмотреть список устройств.) Выберите название устройства.
Выберите Действие, а затем выберите Обновить драйвер или Удалитьдля исправления ошибок.
Часто задаваемые вопросы об устранении неполадок
Если вы получили сообщение об ошибке с конкретным кодом ошибки, попробуйте запустить средство устранения неполадок Центра обновления Windows. Если это не решит проблему, см. раздел Устранение ошибок Центра обновления Windows и следуйте инструкциям, чтобы устранить наиболее распространенные проблемы с обновлением.
Время, необходимое для скачивания и установки обновлений, зависит от скорости подключения, параметров сети и размера файла обновления. Если установка притормозилась, попробуйте проверить наличие обновлений еще раз или запустить средство устранения неполадок Центра обновления Windows.
Чтобы проверить наличие обновлений, выберите Пуск > Параметры > Обновление и безопасность > Центр обновления Windows > Проверка наличия обновлений.
Чтобы обратиться за помощью, в поле поиска на панели задач введите техническая поддержка, а затем выберите Техническая поддержка из списка результатов. Чтобы оставить отзыв в случае возникновения дополнительных проблем, в поле поиска на панели задач введите центр отзывов, а затем в списке результатов выберите Центр отзывов.
Windows 10 — это самая безопасная версия Windows, и мы рекомендуем постоянно обновлять ее, чтобы компьютер был защищен от угроз и система работала без сбоев. Однако вы можете временно приостановить обновления, а также запланировать перезагрузку для установки обновлений в удобное для вас время.
Узнайте, как временно приостановить обновления
Узнайте, как запланировать перезапуск, чтобы установить обновления в удобное время
Вы будете получать уведомления, только когда нужно будет перезапустить компьютер для применения установленных обновлений.
Если после обновления вам понадобится узнать, где вы остановились в процессе работы, воспользуйтесь временной шкалой, чтобы вернуться к этому месту.
Чтобы начать использовать временную шкалу, выберите Представление задач на панели задач или нажмите клавишу с логотипом Windows + TAB, а затем выберите действие, которое требуется возобновить.
Ежемесячные исправления для Windows 10 незначительны и оказывают минимальное влияние на использование данных. Обновления компонентов обычно выпускаются два раза в год, и вы можете контролировать время их установки. Они требуют больше данных, но происходят реже.
Если используется лимитное подключение, некоторые обновления Windows не будут установлены автоматически. Лимитные подключения в Windows 10
Компьютер может работать медленно по ряду причин, но обновление до последней версии Windows 10 может улучшить его производительность. Для получения справки по медленному компьютеру см. раздел Советы для повышения производительности компьютера с Windows 10.
Если у вас возникают проблемы с поиском файлов после обновления, возможные решения см. в разделе Поиск утерянных файлов после обновления до Windows 10.
Предупреждение: Майкрософт рекомендует выполнять процедуры, описанные в этом разделе, только если у вас есть опыт работы с командной строкой. Для их выполнения необходимы разрешения администратора на вашем устройстве.
В поле поиска на панели задач введите командная строка, а затем выберите Запуск от имени администратора из списка результатов. Выберите Да. Затем в появившемся окне введите следующие команды по очереди, включая пробелы, как показано. После ввода каждой команды нажимайте клавишу Ввод. Перед тем как вводить следующую команду, дождитесь завершения каждой команды.
net stop wuauserv
ren %systemroot%softwaredistribution softwaredistribution.bak
ren %systemroot%system32catroot2 catroot2.bak
net start wuauserv
После выполнения всех этих команд закройте окно командной строки и перезагрузите компьютер.
Иногда сторонние антивирусы или программы защиты могут вызывать ошибки при попытке обновления до последней версии Windows 10. Можно временно удалить это программное обеспечение, обновить компьютер, а затем повторно установить это программное обеспечение после обновления устройства. Мы рекомендуем использовать сторонние антивирусы или программы защиты, совместимые с последней версией Windows 10. Совместимость можно проверить, посетив веб-сайт изготовителя программного обеспечения.
Примечание: Перед удалением программ убедитесь, что вы знаете как переустановить программы, а все необходимые ключи под рукой.
В поле поиска на панели задач введите командная строка, а затем выберите Запуск от имени администратораиз списка результатов. Выберите Да. В появившемся окне введите следующие команды, включая пробелы, как показано:
chkdsk/f C:
и нажмите клавишу Ввод. Восстановление будет автоматически запускаться на жестком диске, и вам будет предложено перезапустить устройство.
Чистая перезагрузка запускает Windows с минимальным набором драйверов и программ запуска. Это помогает исключить конфликты программного обеспечения, возникающие при установке программы или обновления, которое может вызвать проблемы с обновлением компьютера.
Узнайте, как выполнить чистую перезагрузку
В поле поиска на панели задач введите командная строка, а затем выберите Запуск от имени администратора из списка результатов.
В появившемся окне введите эту команду, включая пробелы, как показано:
DISM.exe /Online /Cleanup-image /Restorehealth
Нажмите клавишу Ввод. После успешного выполнения команды в командной строке появится подтверждающее сообщение из командной строки, в котором говорится: «Операция восстановления успешно завершена» или «Операция завершена успешно».
Примечание: Если вы не видите подтверждающее сообщение, введите команду еще раз и повторите попытку.
Затем введите эту команду, включая пробел, как показано:
sfc /scannow
Нажмите клавишу Ввод. Подождите, пока проверка сканирования sfc не завершится на 100%, а затем закройте командную строку.
Повторите попытку запуска средства устранения неполадок Центра обновления Windows.
Перейдите на страницу загрузки программного обеспечения и выберите Скачать средство, чтобы скачать средство чистой установки. Внимательно прочитайте заметки на странице скачивания программного обеспечения перед использованием средства.
Проблема осталась?
Обратитесь в службу поддержки Microsoft, если проблемы с обновлениями Windows останутся.
В операционной системе Windows 10 при всех ее положительных сторонах присутствует ряд недостатков, один из которых – чрезмерно долгая проверка и установка обновлений. Но есть несколько способов ускорения загрузки, доступных рядовым пользователям.
Средство устранения неполадок
В этой ОС присутствует опция, с помощью которой можно отыскать и решить системные проблемы, в том числе и медленный поиск апдейтов. Запуск средств устранения неполадок – наиболее простое решение, однако не самое эффективное.
Через «Параметры» нужно перейти в «Обновление и безопасность» – «Устранение неполадок».
Появится список – в нем нужно выбрать «Запустить диагностику и устранить неполадки», после чего кликнуть по кнопке «Центр обновления Windows» и запустить сканирование. Неполадки (если они будут обнаружены), устранятся автоматически, или же система предоставит руководство для исправления вручную.
Центр обновления
Эта опция зависит от длительного или неудовлетворительного поиска апдейтов. В Windows 10 этот параметр можно перезапустить вручную. Для этого через «Пуск» необходимо отыскать «Службы». Появится окно со списком, в котором нужно выбрать «Центр обновления Windows».
В окне свойств нажать кнопку «Остановить», дождаться корректного завершения остановки, перезагрузить компьютер и пройти тот же путь: от «Пуск» до «Центр обновления Windows» – «Запустить».
Результат проверяется вручную: «Параметры» – «Центр обновления Windows» – «Проверить наличие обновлений».
Время
Неверно установленное время также может быть причиной нестабильной работы ОС, в том числе может тормозить загрузку файлов из сети. Связано это с тем, что апдейт системы подразумевает задействование серверов Microsoft Corporation. Существует несколько способов корректировки времени в ОС.
Через панель управления
Комбинация клавиш Windows+R вызовет окно «Выполнить», куда нужно ввести команду control. В новом окне выбрать пункты «Дата и время» – «Изменить дату и время» (меняется вручную) – «ОК».
Через параметры системы
Дата и время отображаются на мониторе в правом нижнем углу. Нужно единожды нажать на этот сектор. В вызванном меню выбрать «Параметры даты и времени», в новом окне отключить автоматическую установку времени, нажать кнопку «Изменить». В появившемся окне установить дату и время.
Через командную строку
Этот способ связан с уже знакомой комбинацией Windows+R. В окне «Выполнить» ввести команду cmd, после чего нажать одновременно комбинацию из трех клавиш: Ctrl+Shift+Enter (так командная строка запускается от имени администратора).
Появится окно с таким текстом в конце: CWindowsSystem32.
После System32 введите time 00:00, только вместо нулей установите необходимое время. Изменения активируются нажатием клавиши Enter, никаких изменений в командной сроке не произойдет, время изменится автоматически
Очистка диска
«Мусор» в системном разделе жесткого диска (именно на него устанавливаются апдейты ОС) – еще одна из возможных причин медленной загрузки. В окне «Проводник» нужно отыскать системный диск, на котором установлена ОС (в большинстве случаев локальный диск C).
Щелчок по значку диска вызовет появление меню, в котором необходимо выбрать «Свойства».
Во вкладе «Общие» перейти к опции «Очистка диска» – «Файлы оптимизации доставки» – «Очистить». После завершения очистки необходимо перезагрузить устройство, сбросить все параметры и запустить процесс поиска апдейтов в сети.
Ручная установка
Один из наиболее медленных, сложных и радикальных способов ускорения загрузки. Иногда сам установочный пакет имеет какую-либо ошибку, которая не дает ему корректно установиться на жесткий диск. Именно в этом случае помогает ручная установка с помощью ресурса «Каталог Центра обновлений Microsoft».
Для ее запуска необходимо знать номер требуемого вида пакета, который выглядит так: KBXXXXXXX (вместо Х – определенные цифры).
При переходе в «Каталог Центра обновлений Microsoft» в появившемся окошке нужно указать номер пакета, выбрать вариант этого обновления (x64, x86 или ARM64), загрузить пакет в виде файла на жесткий диск и установить его через «Центр обновления Windows».
Этот вариант можно назвать устаревшим, так как обновление производится непосредственно из файла, без интернета.
Наличие вирусов
Этот вариант полезен не только в случае с медленными поиском и загрузкой файлов из интернета, но и в любой непонятной ситуации, в том числе для периодической профилактики ОС, да и всего устройства в целом.
На сегодняшний день едва ли не все антивирусы распространяются в версиях Free, этого вполне достаточно для диагностики и устранения проблем.
Вирусы могут блокировать (или замедлять) системные функции, к которым относится и поиск апдейтов для ОС. Полная проверка системы и удаление вредоносных файлов – эффективный способ ускорения загрузки.
- Распечатать
Оцените статью:
- 5
- 4
- 3
- 2
- 1
(5 голосов, среднее: 4.2 из 5)
Поделитесь с друзьями!
Содержание
- Исправляем ошибки установки обновлений Windows 10
- Содержание
- Исправляем проблему загрузки обновления Windows 10
- Обновление не загружается
- Исправляем зависание загрузки обновления Windows от 5% до 95%
- Исправляем ошибку службы оптимизации доставки
- Остановите службу “Центр обновления Windows”
- Скрипт сброса Центра обновления Windows
- Исправляем проблему установки обновления Windows 10
- Синий экран после обновления Windows 10
- Другие проблемы с обновлением Windows 10
- Отключение обновления Windows 10 и драйверов
- Приостановить обновление
- Как отключить обновление драйверов
- Команды DISM для проверки проблем с Windows 10
- Использование опции CheckHealth в DISM
- Использование опции ScanHealth в DISM
- Использование опции RestoreHealth в DISM
- Как ускорить долгую проверку обновлений Windows 10
- Средство устранения неполадок
- Центр обновления
- Время
- Через панель управления
- Через параметры системы
- Через командную строку
- Очистка диска
- Ручная установка
- Наличие вирусов
- Как исправить зависание Windows 10 при проверке обновлений
- Windows 10 завис при проверке обновлений
- 1. Перезагрузите компьютер
- 2. Перезапустите службу Windows Update
- 3. Запустите средство устранения неполадок Windows
- 4. Очистка папки распространения программного обеспечения
- Что делать, когда обновления Windows 10 зависают на разных процентах
- Почему Windows 10 зависает при загрузках обновлений
- Как исправить зависания обновлений на 32%
- Причины, по которым компьютер не обновляется после 99% (подходит и для 91%)
- Как справиться с зависаниями установки обновления на 71%
- Видео: как отключить автозапуск программ в Windows 10
- Компьютер тормозит на 75% при обновлении Windows
- Видео: как поменять языковой стандарт в Windows 10
- Универсальный способ исправления ошибок при зависании обновлений
- Подготовка к установке обновлений зависает
- Видео: как войти в безопасный режим Windows 10
- Загрузка обновлений зависает
- Dadaviz
- Как проверить наличие обновлений в Windows 10
- Проверка наличия обновлений
- Дополнительный способ со сторонней программой
- Видео: получение обновлений
- Просмотр полученных обновлений
- Поиск через проводник
- Через панель управления
- Что делать, если поиск обновлений идёт очень долго
Исправляем ошибки установки обновлений Windows 10
На данный момент существует три различных проблемы, с которыми сталкиваются пользователи Windows 10 при установке обновлений. Во-первых, это ошибка загрузки обновления или зависание процесса скачивания. Во-вторых, это проблемы во время установки обновления, и наконец, падение системы с BSOD после перезагрузки. Ниже представлено несколько возможных решений для устранения неполадок.
Содержание
Исправляем проблему загрузки обновления Windows 10
Обновление не загружается
Если накопительное обновление не загружается, попробуйте выполнить следующие шаги:
Отключите антивирус и VPN/Proxy клиент перед обновлением.
Подождите пока обновление установится, иногда данный процесс может занять продолжительное время в зависимости от скорости вашего интернет-соединения.
Если обновление завершается ошибкой, вы можете использовать встроенный в Windows 10 инструмент “Устранение неполадок” для исправления проблемы.
Вы также можете скачать и запустить утилиту Windows 10 Update Troubleshooter.
Исправляем зависание загрузки обновления Windows от 5% до 95%
Если накопительное обновление зависает во время загрузки или происходит сбой установки, то значит что-то пошло не так к файлами обновления. После очистки папки, содержащей файлы обновления, Центр обновления Windows попытается загрузить компоненты обновления снова. В Проводнике Windows перейдите в следующее расположение:
Удалите все файлы / папки, но не удаляйте саму папку Download. Выберите все файлы и папки, используя сочетание CTRL + A и нажмите клавишу Delete для удаления. Выполните перезагрузку компьютера и снова запустите процедуру обновления.
Исправляем ошибку службы оптимизации доставки
Если накопительное обновление зависает во время загрузки, попробуйте следующее решение:
Остановите службу “Центр обновления Windows”
Скрипт сброса Центра обновления Windows
Reset Windows Update Agent полностью сбросит параметры клиента Центра обновления Windows. Он был протестирован в Windows 7, 8, 8.1 и Windows 10. Скрипт настроит службы и разделы реестра, относящиеся к Центру обновления Windows, восстановив параметры по умолчанию. Он также очистит файлы, относящиеся к Windows Update.
Исправляем проблему установки обновления Windows 10
В некоторых случаях вы можете столкнуться с проблемой при установке обновления. Если установка обновления зависла на каком-то этапе, то попробуйте следующее решение.
Если ваш компьютер завис на этапе Подготовка к настройке Windows. Не выключайте компьютер, то следуйте приведенным ниже инструкциям.
Синий экран после обновления Windows 10
Некоторые пользователи могут столкнуться со стоп-ошибкой, вызывающей отображение синего экрана смерти (BSOD) во время перезагрузки системы.
Если вы столкнулись со сбоем BSOD при обновлении Windows 10, ознакомьтесь со статьей:
Если проблему BSOD решить не удается, то выполните шаги по удалению и повторной установки потенциально проблемного обновления на вашем устройстве. Кроме того, вы можете запретить Windows устанавливать проблемное обновление:
Другие проблемы с обновлением Windows 10
После установки обновлений Windows 10 вы можете столкнуться с некоторыми проблемами, например с ошибками подключения к Интернету.
Для устранения этих проблем вам необходимо запустить следующие команды в командной строке (cmd.exe). В поле поиска на панели задач введите Командная строка, нажмите и удерживайте (или щелкните правой кнопкой мыши) «Командная строка» и выберите “Запустить от имени администратора”. После открытия командной строки введите поочередно следующие команды:
Отключение обновления Windows 10 и драйверов
Приостановить обновление
Начиная с Windows 10, версия 1903 в Центре обновления Windows стала доступно опция Приостановить обновление на 7 дн., которая позволяет откладывать все обновления, включая обновления безопасности. Если вы включите данную функцию, Windows не будет выполнять проверку и автоматическую установку всех обновлений в течение 7 дней. Опция доступна в том числе и для пользователей Windows 10 Домашняя, которые могут воспользоваться ей до 5 раз, и таким образом откладывать обновления на срок до 35 дней.
Если вы хотите отложить (или пропустить) установку новой предварительной сборки Windows 10, вы можете быстро это сделать следующим образом:
Вы также можете выбрать конкретную дату в семидневном периоде в меню Дополнительные параметры > Приостановка обновлений. В крайнем случае, вы можете воспользоваться вариантом полного отключения обновлений:
Как отключить обновление драйверов
Очень часто Windows 10 устанавливает обновления драйверов для аппаратных компонентов компьютера даже, когда вам это не нужно. Однако, вы всегда можете предотвратить установку обновлений Windows или заблокировать или скрыть отдельные обновления с помощью утилиты Show or hide updates.
Пользователи версий Pro или Корпоративная (Enterprise) также могут использовать редактор групповой политики для предотвращения установки драйверов для конкретных устройств:
Команды DISM для проверки проблем с Windows 10
Вы можете использовать официальные команды DISM для восстановления образа Windows, чтобы исправить любую проблему с вашими обновлениями.. Прежде чем начать, рекомендуется сделать полную резервную копию системы или создать точку восстановления системы на случай, если что-то пойдет не так.
Использование опции CheckHealth в DISM
Команда /CheckHealth в DISM позволяет обнаруживать потенциальные повреждения. Данная команда используется только для поиска повреждений, но не выполняет операций исправления проблем.
Чтобы запустить данную команду проделайте следующие шаги:
Использование опции ScanHealth в DISM
Команда /ScanHealth в DISM позволяет сканировать образ Windows на предмет каких-либо повреждений. В отличие от /CheckHealth, проверка /ScanHealth может занимать до 10 минут.
Чтобы запустить данную команду проделайте следующие шаги:
Использование опции RestoreHealth в DISM
Команда /RestoreHealth в DISM позволяет автоматически проводить процедуру восстановления поврежденных образов Windows. В отличие от /ScanHealth, проверка /RestoreHealth может занимать до 10 минут.
Чтобы запустить данную команду проделайте следующие шаги:
Источник
Как ускорить долгую проверку обновлений Windows 10
В операционной системе Windows 10 при всех ее положительных сторонах присутствует ряд недостатков, один из которых – чрезмерно долгая проверка и установка обновлений. Но есть несколько способов ускорения загрузки, доступных рядовым пользователям.
Средство устранения неполадок
В этой ОС присутствует опция, с помощью которой можно отыскать и решить системные проблемы, в том числе и медленный поиск апдейтов. Запуск средств устранения неполадок – наиболее простое решение, однако не самое эффективное.
Через «Параметры» нужно перейти в «Обновление и безопасность» – «Устранение неполадок».
Появится список – в нем нужно выбрать «Запустить диагностику и устранить неполадки», после чего кликнуть по кнопке «Центр обновления Windows» и запустить сканирование. Неполадки (если они будут обнаружены), устранятся автоматически, или же система предоставит руководство для исправления вручную.
Центр обновления
Эта опция зависит от длительного или неудовлетворительного поиска апдейтов. В Windows 10 этот параметр можно перезапустить вручную. Для этого через «Пуск» необходимо отыскать «Службы». Появится окно со списком, в котором нужно выбрать «Центр обновления Windows».
В окне свойств нажать кнопку «Остановить», дождаться корректного завершения остановки, перезагрузить компьютер и пройти тот же путь: от «Пуск» до «Центр обновления Windows» – «Запустить».
Результат проверяется вручную: «Параметры» – «Центр обновления Windows» – «Проверить наличие обновлений».
Время
Неверно установленное время также может быть причиной нестабильной работы ОС, в том числе может тормозить загрузку файлов из сети. Связано это с тем, что апдейт системы подразумевает задействование серверов Microsoft Corporation. Существует несколько способов корректировки времени в ОС.
Через панель управления
Комбинация клавиш Windows+R вызовет окно «Выполнить», куда нужно ввести команду control. В новом окне выбрать пункты «Дата и время» – «Изменить дату и время» (меняется вручную) – «ОК».
Через параметры системы
Дата и время отображаются на мониторе в правом нижнем углу. Нужно единожды нажать на этот сектор. В вызванном меню выбрать «Параметры даты и времени», в новом окне отключить автоматическую установку времени, нажать кнопку «Изменить». В появившемся окне установить дату и время.
Через командную строку
Этот способ связан с уже знакомой комбинацией Windows+R. В окне «Выполнить» ввести команду cmd, после чего нажать одновременно комбинацию из трех клавиш: Ctrl+Shift+Enter (так командная строка запускается от имени администратора).
Появится окно с таким текстом в конце: CWindowsSystem32.
После System32 введите time 00:00, только вместо нулей установите необходимое время. Изменения активируются нажатием клавиши Enter, никаких изменений в командной сроке не произойдет, время изменится автоматически
Очистка диска
«Мусор» в системном разделе жесткого диска (именно на него устанавливаются апдейты ОС) – еще одна из возможных причин медленной загрузки. В окне «Проводник» нужно отыскать системный диск, на котором установлена ОС (в большинстве случаев локальный диск C).
Щелчок по значку диска вызовет появление меню, в котором необходимо выбрать «Свойства».
Во вкладе «Общие» перейти к опции «Очистка диска» – «Файлы оптимизации доставки» – «Очистить». После завершения очистки необходимо перезагрузить устройство, сбросить все параметры и запустить процесс поиска апдейтов в сети.
Ручная установка
Один из наиболее медленных, сложных и радикальных способов ускорения загрузки. Иногда сам установочный пакет имеет какую-либо ошибку, которая не дает ему корректно установиться на жесткий диск. Именно в этом случае помогает ручная установка с помощью ресурса «Каталог Центра обновлений Microsoft».
Для ее запуска необходимо знать номер требуемого вида пакета, который выглядит так: KBXXXXXXX (вместо Х – определенные цифры).
При переходе в «Каталог Центра обновлений Microsoft» в появившемся окошке нужно указать номер пакета, выбрать вариант этого обновления (x64, x86 или ARM64), загрузить пакет в виде файла на жесткий диск и установить его через «Центр обновления Windows».
Этот вариант можно назвать устаревшим, так как обновление производится непосредственно из файла, без интернета.
Наличие вирусов
Этот вариант полезен не только в случае с медленными поиском и загрузкой файлов из интернета, но и в любой непонятной ситуации, в том числе для периодической профилактики ОС, да и всего устройства в целом.
На сегодняшний день едва ли не все антивирусы распространяются в версиях Free, этого вполне достаточно для диагностики и устранения проблем.
Вирусы могут блокировать (или замедлять) системные функции, к которым относится и поиск апдейтов для ОС. Полная проверка системы и удаление вредоносных файлов – эффективный способ ускорения загрузки.
Источник
Как исправить зависание Windows 10 при проверке обновлений
Хотя обновления для Windows 10 теперь стали более плавными и беспроблемными, некоторые пользователи по-прежнему сообщают о случаях, когда Windows 10 постоянно проверяет наличие обновлений.
 Windows 10 завис при проверке обновлений
Windows 10 завис при проверке обновлений
Сбивает с толку, когда Windows 10 зависает при проверке обновлений, и кажется, что ничего не происходит.
Когда Windows 10 зависает проверяя обновления, нет никаких указаний относительно того, что происходит за кулисами.
На самом деле нет никакого способа угадать или сказать, ждет ли компьютер загрузки, готовится ли установить обновления или просто завис.
Ниже вы найдете некоторые способы, которые, как известно, решают проблему зависания Windows 10 при проверке обновлений.
1. Перезагрузите компьютер
Иногда простой процесс перезагрузки компьютера может завершить зависшие процессы, разрешить конфликты и решить проблему зависания компьютера при проверке обновлений.
Просто закройте экран параметров и перезагрузите компьютер через 30 секунд.
2. Перезапустите службу Windows Update
После этого проверьте, можно ли установить обновления Windows на компьютер.
3. Запустите средство устранения неполадок Windows
Следуйте приведенным ниже инструкциям, чтобы устранить проблемы с обновлением с помощью встроенного средства устранения неполадок, доступного на вашем компьютере.
1. Перейдите в Параметры > Обновление и безопасность
4. Дождитесь, пока Windows найдет и исправит проблемы, связанные с Центром обновления Windows, на вашем компьютере.
В большинстве случаев средство устранения неполадок способно выявлять и устранять проблемы Центра обновления Windows.
4. Очистка папки распространения программного обеспечения
Это можно исправить, остановив службу Windows Update, удалив все в папке SoftwareDistribution и перезапустив службу Windows Update.
2. В окне командной строки введите net stop wuauserv и нажмите клавишу Enter. Эта команда остановит службу Windows Update на вашем компьютере.
Примечание. Не закрывайте окно командной строки, оставьте его открытым и переходите к шагу 3 ниже.
Примечание. Чтобы обезопасить себя, скопируйте папку SoftwareDistribution на рабочий стол в качестве резервной копии.
Примечание. Это временные файлы и Windows 10 создаст их заново с нуля.
Надеюсь, на этот раз вы сможете установить обновления на свой компьютер.
Источник
Что делать, когда обновления Windows 10 зависают на разных процентах
Сейчас Windows 10 является новой операционной системой для пользователей. Но несмотря на свои возможности, она все ещё нуждается в доработке, как и любая другая система, для удобного пользования. При возникновении ошибок и зависании обновлений не стоит решать проблемы самостоятельно. Чтобы не усугубить ситуацию, лучше воспользоваться проверенными методами. Рассмотрим, как же справиться с зависаниями компьютера при обновлениях Windows 10.
Почему Windows 10 зависает при загрузках обновлений
Возникновение этой проблемы может быть обусловлено разными причинами:
Как исправить зависания обновлений на 32%
Некоторые компьютеры имеют очень плохое интернет-соединение или слабую производительность.
Обновление на старых устройствах проходит очень долго, так что пользователям со слабыми ПК остаётся только терпеливо ожидать окончания процесса. Индикатор жёсткого диска будет мигать, как сигнал того, что обновления пока не завершены.
Обычно ПК зависает на 32%, когда вы пытаетесь обновить систему с помощью «Центра обновления Windows».
Если обновление Windows остановилось на 32%, не спешите прерывать процесс — компьютер может подгружать необходимые файлы
Устройство может надолго затормозить, не реагируя ни на что и не проявляя признаков окончания обновлений. Исправить эту ошибку можно легко. Нужно загрузить или установить старые пакеты обновлений, чтобы новая система потом работала стабильно и без проблем. Необходимо провести диагностику «Центра обновления Windows»:
Введите команду msdt /id WindowsUpdateDiagnostic, чтобы провести диагностику «Центра обновления Windows»
Нажмите пункт «Дополнительно», чтобы устранить неполадки обновлений
Поставьте галочку на пункте «Автоматически применять исправления»
Когда появляется чёрный экран и указатель мыши с синим кружочком, можно подумать, что обновления остановились и компьютер просто завис. На самом деле он производит загрузку динамических обновлений для Windows 10.
Причиной появления чёрного экрана является загрузка динамических обновлений
Процесс действительно кажется очень медленным при маленькой производительности. Чтобы ускорить загрузку, проверьте, не подключили ли вы USB-устройства. Отключите их. Тогда ПК заработает быстрее.
Причины, по которым компьютер не обновляется после 99% (подходит и для 91%)
Компьютер после загрузки до 99% полностью зависает, и установка может затянуться на долгое время. Это происходит из-за того, что вы загрузили нежелательную программу на ПК. Проблема решится, если пользователь проведёт чистую загрузку, которая запустит систему Windows с помощью минимальных наборов драйверов и различных программ, и таким образом сократит шансы на конфликт с системным ПО. Чистая загрузка поможет избавиться от ненужных приложений, работающих в фоновом режиме, которые лишь замедляют работу операционной системы:
Введите команду, чтобы открыть «Конфигурацию системы»
Откройте список служб, которые можно отключить, чтобы система работала быстрее
Нажмите «Не отображать службы Майкрософт»
Как справиться с зависаниями установки обновления на 71%
Компьютер останавливается на 71% загрузки обновлений из-за большого скопления программ, работающих в фоновом режиме. Обязательно нужно просмотреть, какие программы вам больше не нужны, и выключить их в меню «Автозагрузка»:
Перейдите ко вкладке Автозагрузка», чтобы увидеть список программ, работающих в фоновом режиме
Откройте «Диспетчер задач» для того, чтобы просмотреть элементы в меню «Автозагрузка»
Отключите ненужные приложения для быстрой работы компьютера
Сделайте перезагрузку компьютера
Видео: как отключить автозапуск программ в Windows 10
Компьютер тормозит на 75% при обновлении Windows
Если в компьютере не один жёсткий диск, то отключите все (в том числе внешний жёсткий диск, USB-ключ), кроме целевого жёсткого диска, на котором будет установлена Windows 10. Очень часто при зависании на 75% возникшая проблема изменяет языковой стандарт системы на английский язык. А обновление проходит успешно только в неанглийском варианте ОС. Следует изменить языковой стандарт системы на русский язык. Чтобы это сделать, выполните следующее:
Выберите пункт «Панель управления»
Нажмите на раздел «Clock, Language, and Region»
В новой вкладке щёлкните на «Add a language»
Щёлкните «Add a language», чтобы добавить новый язык
Отыщите в списке нужный язык
С правой стороны пункта щёлкните по «Options»
Дождитесь окончания проверки доступности языка
Нажмите «Download and install language pack», чтобы загрузить русский язык
Дождитесь завершения загрузки
Перейдите к параметрам языка
Выберите «Make this the primary language», чтобы сделать язык основным
Видео: как поменять языковой стандарт в Windows 10
Универсальный способ исправления ошибок при зависании обновлений
Нужно воспользоваться средством устранения неполадок Windows Update, которое поможет справиться с ошибками обновлений:
Перейдите к «Панели управления»
Перейдите к «Устранению неполадок»
Нажмите на исправление проблем с помощью «Центра обновлений»
Если ни одно из вышеперечисленных решений не поможет вам решить проблему с Windows 10 при обновлении, попробуйте удалить папку Software Distribution:
Подготовка к установке обновлений зависает
Чаще всего зависание подготовки к установке обновлений происходит из-за конфликта программного обеспечения или ранее существовавшей проблемы, которая просто не выявлялась до тех пор, пока обновления Windows не начали устанавливаться. Сделайте следующее:
Щёлкните значок питания в правом нижнем углу, чтобы выключить систему
Видео: как войти в безопасный режим Windows 10
Загрузка обновлений зависает
Зависания происходят из-за повреждённого дистрибутива ОС, у которого недостаточно места на жёстком диске, или из-за неправильно поставленных параметров в настройках BIOS. Чтобы исправить параметры, выполните следующее:
Источник
Dadaviz
Как проверить наличие обновлений в Windows 10
Системные обновления помогают устранить ошибки, допущенные ранее в Windows. Любой пользователь имеет возможность проверить наличие обновлений и установить найденные, если на данный момент обнаружатся доступные версии. Уже установленные обновления можно просмотреть и удалить.
Проверка наличия обновлений
Проверить наличие, получить и установить обновления можно одним из следующих способов: при помощи сторонних приложений от Microsoft или через встроенную функцию. Самый лёгкий и быстрый — второй вариант, позволяющий обновить систему через центр обновлений, не прибегая к сторонним приложениям.
Дополнительный способ со сторонней программой
Если первый вариант по некоторым причинам вам не подошёл, то можете применить стороннее приложение Microsoft — Windows 10 Updates. Скачать его можно с их же официального сайта: перейдите на страницу, предлагающую скачать Windows 10, сверху появится вкладка «Обновить сейчас», в которой нужно будет нажать одноимённую кнопку. Это окошко появляется только в том случае, если вы зашли на нужную страницу с компьютера, на котором уже установлена Windows 10.
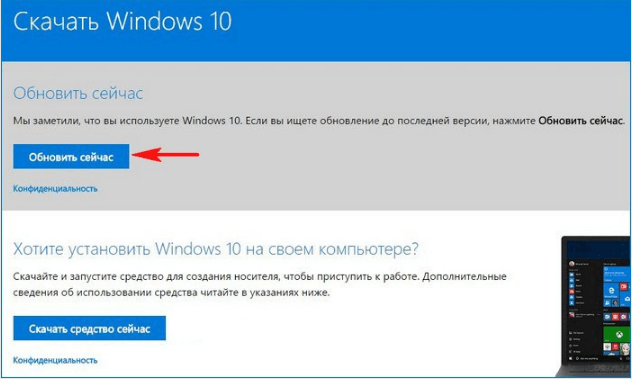
Запустив скачанную программу, следуйте инструкции, появившейся на экране. От вас потребуется только одно — нажать кнопку «Обновить сейчас», всё остальное приложение сделает за вас: найдёт, скачает и установит доступные обновления, если они, конечно, есть.
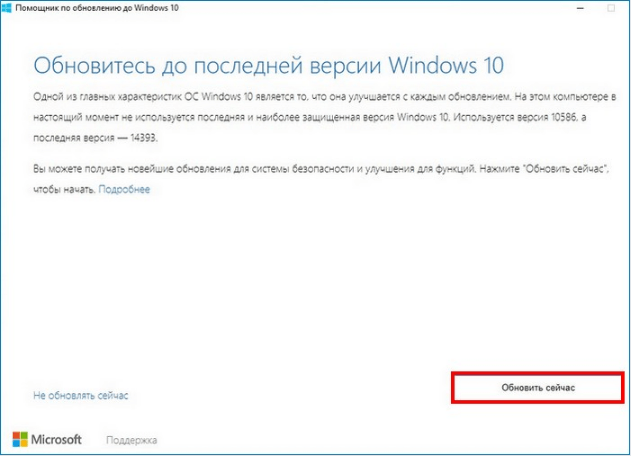
Видео: получение обновлений
Просмотр полученных обновлений
Если вам нужно просмотреть или удалить уже скачанные или установленные обновления, то можно воспользоваться одним из двух способов: редактирование через панель управления или поиск при помощи проводника.
Поиск через проводник
Этот способ позволяет просмотреть скачанные, но не установленные обновления, так как файлы уже обновлений удаляются с компьютера через некоторое время после установки, чтобы не занимать большое количество памяти. Перейдите по пути Основной_раздел_диска:WindowsSoftwareDistributionDownload. В конечной папке вы обнаружите подпапки с длинными названиями — это и есть файлы обновлений, ещё не успевших установиться или установленных совсем недавно.
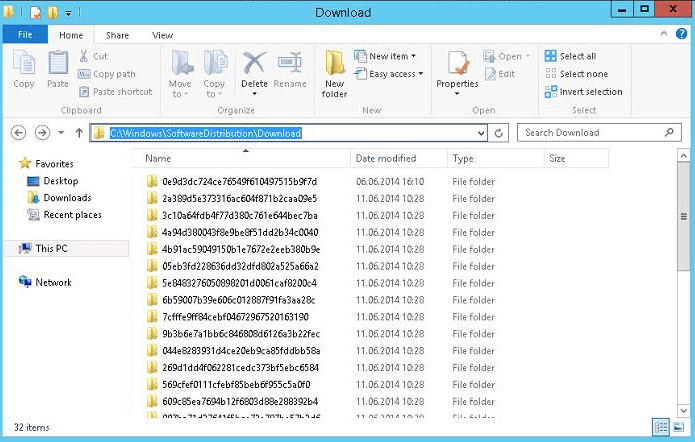
Через панель управления
Данный вариант позволит вам просмотреть список ранее установленных обновлений, а также выбрать и удалить некоторые из них:
Что делать, если поиск обновлений идёт очень долго
Поиск обновлений при стабильном подключении к интернету должен длиться не больше десяти минут. Это нормальные временные рамки именно для поиска, скачивание и установка могут длиться намного дольше. Если десять минут прошло, а поиск до сих пор идёт, скорее всего, он завис. Чтобы избавиться от этой проблемы, необходимо сбросить параметры центра обновлений:
Если это не помогло, то используйте стороннее приложения для обновления, описанной выше в статье, в подпункте «Дополнительный способ со сторонней программой».
Проверить наличие обновлений можно через параметры системы или сторонние приложения. Просмотреть скачанные, но не установленные обновления можно через проводник, увидеть и удалить установленные — при помощи панели управления. Если процесс поиска длится слишком долго, сбросьте параметры центра обновлений или воспользуйтесь другим способом установки новых версий.
Источник
Решение проблем с долгой проверкой обновлений в Windows 10
Проверка обновлений в Windows 10 часто занимает довольно много времени, что может быть связано с объемом загружаемых файлов, быстродействием компьютера и скоростью интернета. Однако иногда проверка не заканчивается даже спустя несколько часов, что уже вызывает подозрения у некоторых пользователей. В большинстве случаев такое положение вещей является проблемой, которую нужно решить.
Способ 1: Настройка дополнительных параметров
Сперва хотим затронуть тему дополнительных параметров обновлений. В них присутствует два важных пункта, отвечающих за поиск обновлений для приложений Microsoft и загрузку при лимитных подключениях. Эти два параметра необходимо отредактировать следующим образом:
- Откройте «Пуск» и перейдите в «Параметры».
В первой же категории Центра обновления кликните по кнопке «Дополнительные параметры».
Отключите опцию «При обновлении Windows получать обновления для других продуктов Майкрософт», а вторую строку «Скачивать обновления через лимитные подключения данных» активируйте.
В будущем вы сможете восстановить эти параметры в исходное положение, если это понадобится. Для этого выполняются точно такие же действия, которые мы рассмотрели выше, меняется только положение ползунков.
Способ 2: Запуск средства устранения неполадок
В Windows 10 имеется отдельная опция, позволяющая быстро найти возможные причины различных системных проблем и исправить их. Этот метод далеко не всегда оказывается эффективным, однако реализовать его проще всего, ведь практически все действия выполняются средством устранения неполадок автоматически, а от пользователя требуется только запустить его.
- Снова через Параметры перейдите в раздел «Обновление и безопасность».
В списке «Запустить диагностику и устранить неполадку» кликните по «Центр обновления Windows».
Дополнительно щелкните по специально отведенной кнопке, чтобы начать сканирование.
Ожидайте завершения обнаружения проблем. Этот процесс не займет много времени, а после на экране появится уведомление.
Если неисправности были обнаружены, они решатся автоматически или в окне отобразятся руководства по их ручному исправлению.
В случае, когда средство исправления неполадок не выявило никаких проблем, просто переходите к следующему методу сегодняшнего материала.
Способ 3: Перезапуск службы Центра обновления
Иногда долгий или неудачный поиск апдейтов происходит из-за мелких системных сбоев, вследствие чего служба Центра обновления отказывается работать корректно. Мы предлагаем отключить ее, перезапустить ПК и только потом активировать снова, что происходит так:
- Откройте «Пуск» и через поиск отыщите приложение «Службы».
В конце списка найдите строку «Центр обновления Windows» и дважды кликните по ней левой кнопкой мыши.
После открытия окна свойств вам следует щелкнуть по кнопке «Остановить».
При появлении окна «Управление службой» ожидайте его закрытия.
После перезагрузки компьютера вернитесь в это же меню и нажмите по кнопке «Запустить».
Осталось только вручную начать новую проверку апдейтов, чтобы удостовериться в успешном решении неполадки.
Способ 4: Проверка системного времени
Как известно, поиск обновлений Windows 10 осуществляется через интернет, и при этом задействованы фирменные сервера Майкрософт. Некоторые файлы напрямую связаны с установленной в компьютере датой и временем, а если эти параметры не соответствуют сетевым, апдейты могут быть недоступными. Из-за этого мы рекомендуем проверить настройки даты и времени и установить их правильное значение, воспользовавшись отдельной инструкцией на нашем сайте.
Способ 5: Очистка диска
Системный раздел жесткого диска, куда загружаются все необходимые элементы обновлений, может быть засорен различным мусором, в частности, ненужными файлами оптимизации доставки, которые уже давно устарели и только мешают корректной замене объектов. Иногда это вызывает проблемы с поиском апдейтов, поэтому мы рекомендуем очистить оптимизацию доставки, что осуществляется буквально в несколько кликов.
- Откройте окно Проводника в разделе «Этот компьютер», отыщите строку системного логического раздела и щелкните по ней правой кнопкой мыши. В появившемся контекстном меню выберите «Свойства».
На первой же вкладке «Общие» используйте пункт «Очистка диска».
Отметьте галочкой параметр «Файлы оптимизации доставки» и начните очистку.
Подтвердите удаление файлов.
Удаление не займет много времени, а по окончании этого процесса вы получите соответствующее уведомление. Теперь рекомендуется перезагрузить ПК, чтобы сбросить все параметры доставки, а уже после этого можно пытаться снова запускать проверку системных апдейтов.
Способ 6: Подключение к стабильной сети
Вы уже знаете, что некоторые обновления Виндовс занимают много места, а для их обнаружения и загрузки может потребоваться огромное количество времени, если сеть, к которой подключен компьютер, передает информацию медленно. Это тоже может стать причиной того, что апдейты никак не находятся, ведь процессу препятствует медленная скорость загрузки. Мы советуем подыскать более надежный источник интернета, если вы не уверены в своем, и повторить поиск обновлений.
Способ 7: Ручная установка обновлений
Перейдем к самым радикальным способам. Первый из них заключается в ручной установке недостающих обновлений, если это требуется, а системный поиск никак не завершается. Вполне вероятна такая ситуация, что сам загружаемый апдейт обладает какими-то ошибками, которые не позволяют инсталлировать его на компьютер через соответствующий Центр. После ручной установки эта трудность должна исчезнуть. Более детальную информацию по реализации поставленной цели читайте в другом материале на нашем сайте, кликнув по расположившемуся далее заголовку.
Способ 8: Проверка компьютера на наличие вирусов
Последний метод заключается в проверке ПК на наличие вирусов. Прибегать к этому варианту следует в тех ситуациях, когда ни один из перечисленных выше не принес должного результата, да и профилактика устройства тоже не помешает. Дело в том, что некоторые угрозы могут блокировать выполнение системных функций, что относится и к обновлениям, поэтому вирусы тоже попадают под подозрение. Проверка ПК на наличие вредоносных файлов осуществляется при помощи любого специализированного программного обеспечения. Если какие-то вирусы все же были найдены, удалите их и повторите попытку поиска апдейтов.
В завершение отметим: возникновение сложностей с поиском обновлений сразу же после установки Windows 10, которая была скачана со сторонних ресурсов, а не приобретена на официальном сайте, может быть связано с тем, что сборщик самостоятельно вырезал эту опцию или сам образ функционирует с ошибками. Ознакомьтесь с информацией об этой сборке на сайте, откуда она была скачана, и при необходимости произведите переустановку, выбрав другой репак.
Источник
Что делать, если Windows 10 завис при обновлении
Для удобства пользователей, Windows10 обновляется в автоматическом режиме. Хотя обновление может «нарушить» то, что вы делаете, важно, чтобы оно было установлено.
Microsoft делает это не для собственного удовольствия — апгрейд устанавливает исправления для известных угроз безопасности, вносят вклад в общую функциональность ОС, а также добавляют дополнительные функции.
Очень часто проблема с обновлением самой Windows заключается в следующем. Пользователи сталкиваются с ситуацией, когда апгрейд останавливается и застревает на полпути процесса. Это явно не радует, особенно если update вызвал остановку всего, что вы делали до того, как он начался.
Важно понимать, что выключение компьютера во время обновления очень опасно и может привести к тому, что компьютер окажется неработоспособным, что называется «блокированием системы».
Это происходит потому, что для правильной работы апгрейда им необходимо изменять системные файлы, а также удалять старые и заменять их новыми. Часть этих файлов могут быть необходимыми для загрузки ОС.
Если update прерван на половине пути — некоторые важные файлы могут быть уже удалены без обновления или установки новых в ОС. Что, соответственно, приводит к «поломке» Windows. Компьютер все равно будет запускаться, но ОС не сможет загрузиться для полноценной работы.
Поэтому важно убедиться, что обновление действительно зависло, а не просто занимает продолжительное время.
Однако, если update не закончится в течение нескольких часов, обычно считается, что оно «застряло». В этом случае следуйте инструкциям ниже, и вы сможете вернуться к работе в кратчайшие сроки.
Что делать, если обновление Windows 10 зависло
Способ 1.
Испытанный и проверенный Ctrl-Alt-Del может быть быстрым решением для апгрейда, который «застревает» в определенной точке. Эта функция позволит вам получить доступ к экрану входа и войти в систему в обычном режиме. Если экран входа не появляется — то могут потребоваться дополнительные действия.
Способ 2.
Перезагрузите компьютер . Сброс вашего ПК в середине установки является «смертельным грехом», о чем недвусмысленно предупреждают производители. Но если ваше обновление действительно «зависло» — у вас не так много вариантов. Используйте физическую кнопку питания или кнопку сброса компьютера. Но помните, что вам, возможно, придется удерживать ее нажатой.
Способ 3.
Загрузитесь в безопасном режиме. Этот режим, доступен из меню «Параметры запуска». Он отключает все, кроме критически необходимых для Windows функций, обеспечивая устранение любых конфликтов программного обеспечения, которые могут помешать update. После установки обновления вы можете перезапустить Windows, чтобы выйти из безопасного режима.
Способ 4.
Выполните восстановление системы. Чтобы защититься от подобных вещей, Windows обычно создает точку восстановления непосредственно перед применением апгрейда, поэтому можно «откатить» ОС, если возникнут проблемы. Вы можете получить доступ к функции восстановления системы из безопасного режима или из расширенных параметров запуска.
Способ 5.
Попробуйте восстановление при загрузке. Более полное исправление, чем просто восстановление системы. Утилита восстановления при загрузке (также доступно на экране « Дополнительные параметры запуска ») может иногда устранять основные проблемы, которые могут препятствовать процессу обновления.
Способ 6.
Выполните чистую установку Windows. Это в значительной степени «ядерный вариант», но если ничего не помогает, вы можете просто стереть свою предыдущую копию Windows и начать все с нуля.
Тем не менее, имейте в виду, что это сотрет весь ваш жесткий диск (а точнее его раздел, на котором установлена система — обычно С:), поэтому убедитесь, что любые важные данные заранее скопированы на другой носитель, например флешку.
Источник
Is Windows 10 update stuck at 57 percent? Don’t worry. This post from MiniTool Partition Wizard provides some useful solutions to this issue. If you encounter this issue on your PC, you can follow this guide to fix it on your own.
Regularly updating your Windows system make your Windows PC or laptop run smoothly and safely. So, it is very important for you to keep your computer up to date.
However, you may encounter errors during the update process at times. As we all know, when you update Windows, you need to restart your PC to make the update install automatically during the reboot. And then you can see a status message that says “Configuring update for Windows 10” along with a progress percentage.
If the percentage reaches 100% and enters the next stage, it is good news. On the contrary, it would be bad if you are stuck on any percentage and unable to continue. Here are the reasons for this “Windows 10 update stuck at 57 percent” issue and multiple fixes that can help you fix this issue.
What Causes the Windows 10 Update Stuck at 57 Percent Issue?
According to user reports, “Windows 10 update stuck at 57 percent” is a common issue. It can be caused by various reasons. Here are some common reasons:
- Your computer has an outdated or corrupted driver.
- There is no enough free space on your system disk.
- There are some third-party antivirus programs or Firewall that bother the update installation.
- There is some incompatible hardware connected to your PC.
- There are some junk files on your PC.
- There are some viruses or malware on your PC.
- There is some incompatible software that has been installed on your PC.
- …
After knowing the possible reasons, you can try the solutions below to fix the Windows 10 update stuck at 57 percent issue according to your PC’s situation.
Method 1. Wait for a Couple of Hours or Overnight
When you encounter the “Windows 10 update stuck at 57 percent” on your computer, the first thing you should do is just wait. Different updates need different configurations and installation time. The time required for updating can be affected by factors like the PC’s performance, free storage space, the hard drive’s speed, and so on.
So, if you have already waited for one hour, you can try waiting for three hours or more. Leave it run overnight to finish the update process. In general, it just requires more time to finish.
If you hope to use your computer normally as soon as possible, you can try other methods below.
Method 2. Restart Your Computer
If you can’t stand waiting a long time or are sure the update is stuck, you can try forcing a restart of your computer to stop the stuck process. There are two ways you can use to restart your PC:
Tips:
By restarting your computer during the update process, you run the risk of causing damage and corruption to the core system file. In some rare cases, Windows might fail to load on the next reboot if you interrupt the update process.
- Press the Alt + Ctrl + Del keys at the same time to start Windows Security, and then click the Power icon on the bottom right and then select Restart.
- Press the Power button for three seconds to turn off your computer, and then press the Power button again to restart your PC.
Method 3. Remove Any USB Peripherals
If you encounter the “Windows update stuck at 57 percent” issue on your PC, you can suspect if there is any incompatible hardware, like incompatible USB peripherals. Disconnect all the USB peripherals from your PC and then restart your PC. After that, try updating it again and checking if the issue is fixed.
Method 4. Update in Safe Mode
Safe Mode is a good way to avoid the “Windows 10 update stuck at 57 percent” issue. When you run it, your computer will only load the Windows in a basic state and disable all the background programs. Here’s the way:
- Boot your PC in Safe mode.
- On the Choose an option screen, select Troubleshoot > Advanced options > Startup Settings > Restart.
- After your device restarts, you’ll see a list of options. Select option 5 from the list, or press F5 for Safe Mode with Networking.
- Once you enter the Safe Mode, press Windows key + I to open the Settings window, and then go to Update & Security.
- Next, click on Check for updates. Wait while Windows downloads the latest updates.
Method 5. Run Windows Update Troubleshooter
The Windows update troubleshooter is a useful built-in tool that can help you fix the issue while downloading and installing Windows updates. So, if you encounter the Windows 10 update stuck at 57 percent issue on your PC, you can try running the Windows update troubleshooter to fix it. Here’s the tutorial:
- Force stop the stuck process and restarts your computer.
- Press the Windows and I keys to open the Settings window.
- Navigate to Update & Security > Troubleshoot.
- Then click the Additional Troubleshooters link on the right side.
- Next, select Windows Update and click the Run the Troubleshooter button.
- Once done, check if the issue has been resolved.
Method 6. Scan Your System for Viruses
If you suspect that viruses or malware on your PC bother the update process, you can perform a virus scan on your computer. Here’s the way:
- Force stop the stuck process and restarts your computer.
- Go to Settings > Update & Security> Windows Security, and then select Virus & threat protection.
- Under the Current threats section, select Scan options.
- Select one of the scan options: Full scan, Custom scan, or Microsoft Defender Offline scan.
- Next, select the Scan now button.
- Once done, check if the issue is fixed.
Method 7. Uninstall Third-Party Antivirus
Third-party antivirus may interfere with the Windows update process. If you haven’t disabled or uninstalled them on your PC before you update Windows, you may encounter the “Windows update stuck at 57 percent” issue easily. In this case, you’d better disable or uninstall antivirus programs on your computer.
Method 8. Try a Startup Repair
Not only the Startup Repair tool can fix many common problems, but also can help users quickly diagnose and repair more complex startup problems. So, when you encounter the Windows 10 stuck at 57 percent issue on your PC, you can try performing a startup repair. Here’s the detailed guide:
- Create a Windows installation Media on USB.
- Connect the installation USB media to your PC.
- Boot to BIOS and set USB as the first boot device.
- Power on your PC and wait for the Windows 10 installation screen to appear.
- Select the Windows 10 edition, language, etc.
- Select Next > Repair your computer.
- On the Choose an option screen, select Troubleshoot.
- On the Advanced options screen, select Startup Repair.
- Once done, restart your PC and check if the Windows 10 stuck at 57 percent issue is solved.
Method 9. Check the Free Space on System Disk
Different Windows update packages need different sizes of free space. If this is a small version update, you just need to keep at least 8 GB of free space on your system drive. However, if this is a big version update, you may need at least 30 GB of free space.
If there’s no enough free space on your system disk, you may encounter the Windows 10 stuck at 57 percent issue easily. To get more free space on your disk, try deleting some large files or extending the partition. To do that, you can use MiniTool Partition Wizard’s Space Analyzer or Extend Partition feature. Here’s the tutorial:
Use Space Analyzer
Step 1. Download and launch the MiniTool Partition Wizard on your computer.
MiniTool Partition Wizard FreeClick to Download100%Clean & Safe
Step 2. Select the Space Analyzer feature on the top toolbar.
Step 3. Choose a partition or a folder from the drop-down menu, and then click Scan. Once completed, the page will display all files on the selected partition. You can check them in three ways: Tree View, File View, and Folder View.
Step 4. Right-click the file that you don’t want to keep, and then select either Delete (to Recycle Bin) or Delete (Permanently) according to your needs.
Use Extend Partition
Step 1. Download and install MiniTool Partition Wizard on your computer. Then launch it.
MiniTool Partition Wizard FreeClick to Download100%Clean & Safe
Step 2. Select the partition you want to enlarge, and then click Extend Partition from the left panel.
Step 3. In the Extend Partition window, click the down arrow icon, and then select the partition from which you want to take free space. Next, drag the blue block to decide how much space you want to take. Once done, click the OK button.
Step 4. Once done, click the Apply button and then click the Yes button to apply the pending changes. After that, you can have enough space for the Windows update.
Method 10. Run System Restore
Windows often create a restore point before automatically installing the monthly updates, so you can you can roll back it when you encounter errors. You can try running system restore to fix the Windows 10 stuck at 57 percent issue. Here’s how to do it:
- Boot your PC in safe mode.
- Navigate to Settings > System > About.
- Click on the System Protection link on the right panel.
- Under the System Protection tab, click on the System Restore button.
- Then click Next on the new pop-up window.
- Select a restore point you wish to use and click Next.
- Now, wait for this process to complete.
- Once done, check if the issue has been resolved.
Method 11. Reset Windows
You can reset your computer if none of the above methods work for you. However, resetting Windows is a process that can delete all your files. Although you can select to keep your files during this phase, it is still possible to lose data.
Therefore, you’d better back up the data on your PC before you reset Windows. Once you have backed up your important data successfully, you can reset Windows using the steps below:
- Press the Windows and I keys at the same time to open the Settings window.
- Now go to Update & Security > Recovery.
- Under Reset this PC, click on the Get started button.
- Then choose the Remove everything option.
- Select your Windows version and click on Only the drive where Windows is installed.
- Next, select the Remove my files option and then click on the Reset button to start the process.
- Follow the on-screen instructions to reset your PC.
- Once done, check if the Windows 10 update stuck at 57 percent issue will show again.
I encounter the Windows 10 update stuck at 57 percent issue on my PC. This bothers me a lot. Luckily, this post helps me fix this issue successfully. I want to share it with you.Click to Tweet
Bottom Line
This post provides the possible reasons that can cause the Windows 10 update stuck at 57 percent issue and 11 methods for you to fix it. You can try these methods on your own to resolve this error.
Do you know other methods to solve this issue? Please share your ideas or experiences with us in the following comment zone. In addition, if you encounter problems while using MiniTool Partition Wizard, please contact us via [email protected]. We will get back to you as soon as possible.
Всем привет! Сегодня разберем очередную проблему – когда на Windows 10 или Windows 11 по каким-то причинам очень долго ведется работа с обновлениями. Это может быть скачивание пакетов или сам процесс установки после закачки. Сразу хочу вас предупредить, что в большинстве случаев эти два процесса зависят от:
- Скорости интернета.
- Производительности вашего ПК.
Например, если система установлена на HDD, а не SSD, то процесс установки может затянуться. Также не забываем про медленный интернет. Но и не будет забывать и про точечные проблемы со службой и некоторыми модулями операционной системы, которые могут сильно тормозить закачку и установку определенных пакетов.
Мои рекомендации будут простыми. Если прошло 1-2 часа, то я бы на вашем месте еще подождал. Если же прошло больше времени – то приступаем к вариантам, которые я описал ниже. В статье я все буду показывать на примере десятки, но в 11й версии винды все делается по аналогии.
Содержание
- Способ 1: Доп параметры
- Способ 2: Устранения неполадок
- Способ 3: Проверка подключения и скорости интернета
- Способ 4: Перезапуск службы
- Способ 5: Проверка времени и даты
- Способ 6: Очистка места на диске
- Способ 7: Дополнительные рекомендации
- Задать вопрос автору статьи
Способ 1: Доп параметры
Если зависло обновление в Windows 10 или 11, то, возможно, причина в неправильных настройках в параметрах системы.
- Переходим в «Пуск» – «Параметры».
- «Обновление и безопасность».
- В «Центре обновления Windows» нажмите по кнопке «Дополнительные параметры».
- Выключите такие же параметры, как на скриншоте ниже.
- Вернитесь обратно и опять нажмите на поиск обновлений.
Способ 2: Устранения неполадок
В системе есть модуль, который автоматически ищет проблемы и пытается их исправить. Давайте попробуем его использовать.
- Средство «Устранение неполадок» находится там же в параметрах в разделе «Обновление и безопасности».
- Когда вы туда перейдете, найдите ссылку «Дополнительные средства…».
- Выбираем «Центр обновления Windows» и запускаем модуль. Далее действуем согласно инструкциям.
Способ 3: Проверка подключения и скорости интернета
Возможно, в Windows долго устанавливается обновление из-за плохого интернет подключения. Если вы используете роутер для подключения к интернету – подойдите к нему и перезагрузите. Для этого один раз нажмите на кнопку питания, которая обычно находится сзади аппарата. Или можете просто выдернуть его из розетки и подключить повторно.
Далее проверьте скорость интернета. Если скорость интернета страдает, то у вас есть два выхода. Первый – подключиться к другому источнику. Можно попробовать поменять проводное подключение на Wi-Fi. Второй – обратиться к отдельным инструкциям на нашем портале:
- Нет интернета (маленькая скорость) при подключении к Wi-Fi.
- 11 способов ускорить интернет на ПК.
Если же со скоростью интернета все в порядке, то не спешим радоваться. Возможно, есть проблемы на стороне самого сервера Microsoft, с которого вы и качаете все обновления. Тут нужно будет просто подождать, пока эти проблемы решатся.
Способ 4: Перезапуск службы
Возможно, долгое обновление в Windows получилось в результате зависания основной службы. Давайте попробуем её перезапустить:
- Зажимаем клавиши:
+ R
- Используем:
services.msc
- Находим «Центр обновления Windows» и через правую кнопку мыши и контекстное меню заходим в «Свойства» службы.
- Сначала нажимаем по кнопке «Остановить».
- Подтверждаем действие.
- Потом обратно запускаем.
- Закрываем это окно и опять пробуем выполнить обновление.
Способ 5: Проверка времени и даты
Посмотрите в правый нижний угол экрана – время должно быть правильное. Если дата и время не совпадают с действительностью, некоторые службы и модули компьютера работать не будут. Если с этим есть проблемы, вот две статьи, которые должны помочь:
- Как установить дату и время.
- Что делать если дата и время постоянно сбиваются.
Способ 6: Очистка места на диске
Если обновление в Windows 10 и 11 зависло, и вы ничего не можете с этим поделать, то есть вероятность, что на системном диске «C:\» недостаточно места. В таком случае система банально не может загрузить себе все дополнительные пакеты. Напомню, что при этом сохраняются все старые обновления – то есть места нужно почти в два раза больше. В таком случае вам нужно его освободить. Вот отдельные инструкции для этого:
- Очистка диска C.
- Чистка всей системы от мусора и ненужных файлов.
Способ 7: Дополнительные рекомендации
Возможно, есть проблемы именно с самой операционной системой. Некоторые файлы могли быть побиты или испорчены. Поэтому вот ряд советов, которые вам должны помочь.
- Проверьте комп антивирусной программой.
- Запустите командную строку с правами администратора. Далее поочередно введите три команды. После каждой команды ждите, пока процедура закончится:
ВНИМАНИЕ! Если у вас запущена какая-то программа – закройте её. Это также касается и обновления – остановите службу.
sfc /scannow
chkdsk C: /F /R
dism /online /cleanup-image /restorehealth
- Почитайте рекомендации из этой статьи – там я описываю немного другие варианты решить проблему, если система вообще отказывается обновляться. В том числе там описаны методы ручного скачивания и установки обнов.
Вот и все. Если проблему все же не удалось решить, и вы хотите получить помощь от портала WiFiGiD.RU – пишите свои вопросы в комментариях. Всем добра и берегите себя!
При работе с Windows 10 обновления затягиваются надолго, пользователи не знают, что им делать. При установке обновлений Windows рекомендуется ничего не делать, кроме как дождаться завершения процесса. Win 10 можно обновлять примерно за 2 часа. Если получение обновлений зависает, а счетчик процентов не меняет свои значения в течение длительного времени, вы можете перезагрузить или даже выключить компьютер.
Если обновления Windows 10 устанавливаются очень долго, можно попробовать следующие решения:
- Перезагрузите компьютер и попробуйте установить обновления еще раз. Иногда простая перезагрузка может решить проблемы с обновлениями.
- Проверьте наличие достаточного свободного места на жестком диске. Если на жестком диске мало свободного места, обновления могут устанавливаться медленнее или вообще не устанавливаться. Удалите ненужные файлы и программы, чтобы освободить место на диске.
- Отключите временно антивирусное программное обеспечение или любое другое программное обеспечение безопасности. Некоторые антивирусные программы или программное обеспечение безопасности могут замедлить процесс установки обновлений.
- Используйте инструменты устранения неполадок Windows для поиска и устранения проблем, связанных с установкой обновлений.
- Если ничего не помогает, попробуйте загрузить обновления вручную из официального сайта Microsoft. Скачайте необходимые обновления вручную и установите их на компьютер.
Если ничего из перечисленного не помогло, можно обратиться за помощью в службу поддержки Windows.
Скорость обновления Windows 10 зависит от нескольких факторов, включая:
- Скорость вашего интернет-соединения: чем выше скорость вашего интернет-соединения, тем быстрее загрузятся обновления.
- Количество обновлений, доступных для загрузки: если доступно много обновлений, загрузка и установка их может занять много времени.
- Состояние жесткого диска и оперативной памяти вашего компьютера: если ваш жесткий диск полон или оперативная память недостаточно большая, то это может замедлить скорость обновления.
- Состояние операционной системы: если ваша операционная система содержит много ошибок или вредоносных программ, это может замедлить процесс обновления.
- Состояние обновлений: если обновления содержат ошибки или проблемы, то они могут вызывать проблемы при установке и замедлять процесс обновления.
- Скорость процессора: более быстрый процессор может помочь ускорить процесс обновления.
- Настройки Windows Update: настройки Windows Update, такие как время, когда они загружаются и устанавливаются, могут влиять на скорость обновления.
В целом, чтобы ускорить процесс обновления Windows 10, рекомендуется использовать быстрое интернет-соединение, иметь достаточно свободного места на жестком диске и оперативной памяти, а также следить за состоянием операционной системы и устанавливать обновления в удобное время.
Сколько длится обновление по времени?
Чтобы компьютер работал бесперебойно и не подвергался атакам вирусов, необходимо регулярно обновлять текущую версию Win 10. Пользователь может включить автоматическое принятие пакетов с помощью встроенной программы Центра обновления Windows, расположенной в консоли настроек. Скачивание и установка обновлений Windows занимает от 5 минут до часа. Чем новее модель вашего устройства и версия Windows, тем меньше будет время загрузки.
При активации автоматического получения новинок от Microsoft система централизованно скачивает пакеты. Windows сама проверяет наличие обновлений, при необходимости скачивает их с серверов и даже устанавливает на ПК. Наконец, появляется сообщение с просьбой не выключать ноутбук до завершения установки.
Однако иногда во время загрузки возникают зависания. Процесс может не завершиться в течение нескольких часов. Вам нужно подождать не менее 2 часов и принудительно перезагрузить ноутбук. В случае перезагрузки Windows просто отложит загрузку пакетов и выполнит эту процедуру позже. Система вернется к предыдущей версии Windows и будет нормально работать.
Проблемы могут возникнуть, если на диске недостаточно места для установки обновлений. Скачиванию могут препятствовать вирусы или, наоборот, работа стороннего антивируса. В случае сбоя пользователю придется перезагрузить устройство.
Причины и способы решения зависания Windows 10 при загрузках обновления
Во время загрузки обновлений на экране появляется процентный счетчик, который постоянно увеличивается. Приходится подождать, пока загрузка достигнет 100%. Если процент останавливается на определенном значении и не меняется долгое время (не менее 2 часов), операционная система блокируется. В этом случае вам необходимо перезагрузить компьютер. Если процесс загрузки заблокирован, разрешено принудительное завершение работы.
Зависание на 32 %
Windows, обновленная с помощью Центра, часто вылетает на 32 процентах. Пользователю может показаться, что на ПК ничего не происходит, но это не так. В этом случае запрещается прерывать процесс. Ведь нужные файлы все равно скачиваются.
Медленное обновление Vin 10 указывает на низкую производительность ПК и плохое подключение к Интернету. О том, что что-то происходит, свидетельствует мигающий индикатор на панели. Пользователю придется дождаться завершения установки новых продуктов Microsoft.
Перед загрузкой пакетов рекомендуется отключить все периферийные устройства и закрыть приложения. Процесс получения инноваций от Microsoft будет быстрее.
Что делать, если получение обновлений зависает на 32 %:
- подождать 2 часа;
- перезагрузите устройство;
- через Параметры перейти в подпункт «Обновление и безопасность»;
- найдите строчки «Устранение неисправностей», «Дополнительные инструменты…»;
- перейти в подпункт «Выполнить диагностику…»;
- выберите «Центр…» и «Запустить средство устранения неполадок».
После активации инструмента система выполнит диагностику и самостоятельно устранит проблему. Пользователю придется перезагрузить ноутбук, а затем проверить наличие новых продуктов Microsoft. Ранее вы могли удалить данные, хранящиеся в папке C: \ Windows \ SoftwareDistribution \ Download».
Как проверить наличие обновлений Windows:
- активировать «Параметры»;
- перейти в подпункт «Центр…»;
- щелкните строку «Проверить наличие обновлений Windows».
Проблемы на 99 %
Процесс получения обновлений может зависнуть на последнем проц. Эта проблема может быть вызвана приложениями, которые продолжают работать при получении пакетов Microsoft. Ошибку можно предотвратить, отключив эти программы перед загрузкой обновлений. Когда он зависает на 99%, пользователь должен подождать около 2 часов, а затем перезагрузить ноутбук.
Как остановить запуск приложений:
- вызвать диспетчер задач;
- открыть «Процессы»;
- закрыть активные приложения (антивирус, плеер).
Иногда может потребоваться удалить сторонний антивирус, который препятствует нормальной загрузке обновлений. Лучше проверьте наличие проблем «Запустите средство устранения неполадок» из консоли «Параметры».
Сбои часто происходят из-за поврежденных системных файлов.
Восстановить их целостность поможет запуск командной строки с правами администратора и утилитой «sfc / scannow». Если простые методы устранения неполадок не помогли, придется загружать устройство в «безопасном режиме», в крайнем случае – использовать «Восстановление» или чистую загрузку Win 10.
Как справиться с зависаниями на 71 %
Если операционная система дает сбой на 71%, существуют факторы, замедляющие процесс загрузки обновлений. Причины блокировки: огромное количество приложений, работающих в фоновом режиме, антивирус, препятствующий загрузке, сбой системы. Перед принятием нововведений рекомендуется закрыть все окна и перестать запускать активные программы.
Когда он останавливается на 71%, рекомендуется подождать не менее 2 часов, прежде чем Windows будет полностью обновлена. Если счетчик процентов не увеличивается, рекомендуется перезагрузить устройство. После перезапуска вы можете найти причину ошибки, используя «Средство устранения неполадок».
Компьютер тормозит на 75 %
Если операционная система зависает на 75%, вам нужно подождать около 2 часов, а затем перезагрузить компьютер. Причины блокировки: работа стороннего антивируса, вирусы, фоновая активность приложений. Установка обновлений может остановиться на 75%, если язык конкретной системы не установлен на русский.
Как отключить английскую версию:
- активировать «Панель управления»;
- найти “Часы, язык…»;
- щелкните один раз на «Добавить язык»;
- активировать «русский язык»;
- нажмите «Скачать и установить языковые пакеты»;
- перейдите в «Параметры»;
- активируйте «Сделать этот язык основным»;
- перезагрузите устройство.
Перед получением обновлений от Microsoft рекомендуется изменить язык, отключить антивирус, просканировать операционную систему на наличие вирусов или закрыть приложения. Если вы столкнулись с зависанием до 75%, рекомендуется перезагрузить ноутбук и запустить встроенное средство устранения неполадок.
Универсальный способ исправления ошибок при зависании обновлений
Win 10 имеет встроенное средство устранения неполадок, которое поможет вам перестать получать файлы от Microsoft. Вы можете запустить его из Панели управления. Если Windows зависла, вам нужно будет перезагрузить компьютер.
Как убрать блоки при установке пакетов инноваций:
- в поисковике напишите: «Решение проблем»;
- открыть одноименный подпункт в Панели управления;
- выполнить активацию «Система и безопасность»;
- выберите «Устранение неполадок с помощью Центра…»;
- появится окно «Диагностика…»;
- щелкните один раз на «Дополнительно»;
- откроется окно «Запустить диагностику…»;
- установите флажок «Применять исправления автоматически»;
- щелкните один раз на «Запуск от имени администратора»;
- нажмите «Далее» и дождитесь завершения диагностики;
- перезагрузите устройство и снова обновите Windows.
Подготовка к установке обновлений зависает
Если вы столкнулись с зависаниями на подготовительном этапе, существуют факторы, препятствующие загрузке обновлений Win Updates. Причины: конфликтующие приложения все еще работают в фоновом режиме, сторонний антивирус включен. Вирусы могут препятствовать получению пакетов. Обновления не запускаются из-за поврежденных служебных файлов.
Прежде чем вы сможете обновить Win 10, вам необходимо активировать средство устранения неполадок из Центра. Параллельно можно проверить свой ноутбук на вирусы. Рекомендуется сканировать операционную систему с помощью утилиты DISM из командной строки с правами администратора (DISM / online / cleanup-image / restorehealth).
Перед приемом файлов от Microsoft рекомендуется отключить сторонний антивирус и активные фоновые приложения. Если блокировка не исчезнет, вам нужно будет запустить операционную систему в «безопасном режиме» или активировать «Восстановление» при запуске ПК. Серьезные проблемы можно решить только чистой установкой Windows 10.
Загрузка обновлений зависает
Причиной блокировки при получении новинки от Microsoft могло быть повреждение служебных файлов. Помочь в устранении этой ошибки окажет утилита DISM, восстанавливающая операционную систему.
Как восстановить поврежденные служебные файлы:
- активировать командную строку с правами администратора;
- в окошке напишите: DISM.exe / Online / Cleanup-image / Restorehealth;
- дождитесь завершения сканирования.
DISM использует обновление Windows, доступное на ПК, для устранения повреждений. В случае серьезных проблем восстановить служебные файлы поможет утилита sfc и команда: sfc / scannow.
Если операционная система зависает при получении обновлений, рекомендуется перезагрузить ноутбук. Иногда такое простое действие помогает исправить ошибку (сбой системы). После включения устройства необходимо запустить «Средство устранения неполадок» (из Центра) и проверить наличие нововведений от «Microsoft» (через Параметры).
Перед получением обновлений рекомендуется отключить от ноутбука внешнее оборудование и закрыть активные приложения, в том числе антивирус. Рекомендуется проверить операционную систему на вирусы. На диске, который принимает пакеты от Microsoft, должно быть достаточно дискового пространства (не менее 20 ГБ).
Устанавливаем обновления вручную
Автоматическое получение обновлений часто застает владельцев ноутбуков врасплох и запускается не в то время, когда запущены важные программы. Пользователь может активировать ручную установку обновлений Windows. Изменения можно внести из консоли Панели управления.
Как изменить настройки (установить ручной режим приема файлов):
- активировать Панель управления;
- перейти в подпункт «Центр…»;
- кликните по строке «Параметры»;
- активируйте «Искать обновления, но решение о загрузке .. принимаю я»;
- нажмите один раз на «ОК».
После настройки параметров Центра Windows, установленная на ноутбуке, будет информировать пользователя о наличии новых пакетов от Microsoft с помощью значка на панели задач и уведомлений. В любой момент вы можете нажать на сообщение и начать установку обновлений Windows. Этот полуавтоматический метод получения пакетов инноваций позволяет игнорировать уведомления из Центра, пока вы не решите начать загрузку самостоятельно. После завершения загрузки вам необходимо перезагрузить устройство.
Источник изображения: it-tehnik.ru
Windows 10 – популярная операционная система, которая постоянно обновляется, чтобы обеспечивать более безопасную и эффективную работу. Однако многие пользователи сталкиваются с проблемой долгой загрузки обновлений. Такие задержки могут вызывать раздражение и приводить к снижению производительности компьютера. Если вы тоже столкнулись с этой проблемой, не отчаивайтесь! В данной статье мы расскажем вам о нескольких способах, как ускорить процесс обновления Windows 10 и минимизировать время загрузки.
Первым шагом для ускорения обновлений Windows 10 является проверка наличия доступных обновлений. Для этого кликните на «Пуск», затем выберите «Настройки» и перейдите в раздел «Обновление и безопасность». При наличии доступных обновлений нажмите «Проверить наличие обновлений». Система начнет сканировать ваш компьютер на предмет доступных обновлений и выдаст соответствующую информацию. Не забудьте сохранить все открытые файлы и программы перед запуском обновлений.
Вторым шагом является проверка скорости интернет-соединения. Часто причиной долгой загрузки обновлений Windows 10 может быть медленное интернет-соединение. Проверьте скорость вашего соединения, чтобы убедиться, что она соответствует минимальным требованиям для обновления операционной системы. В случае необходимости обратитесь к вашему интернет-провайдеру для увеличения скорости соединения или рассмотрите возможность переключения на более быстрый тарифный план.
Также рекомендуется проверить наличие вирусов и вредоносного ПО на вашем компьютере. Злонамеренные программы могут замедлить работу операционной системы и привести к долгой загрузке обновлений. Поставьте на свой компьютер надежное антивирусное программное обеспечение и выполните его сканирование для обнаружения и удаления вредоносных программ. Это позволит улучшить работу вашей системы и ускорить процесс загрузки обновлений Windows 10.
Следуя этим простым рекомендациям, вы сможете значительно ускорить процесс обновления Windows 10 и избавиться от долгой загрузки. Помните, что регулярное обновление операционной системы – это важный аспект поддержки безопасности и функциональности вашего компьютера. Поэтому не пренебрегайте этой процедурой и внимательно следите за доступными обновлениями.
Как справиться с долгой загрузкой Windows 10 и ускорить обновления
Долгая загрузка Windows 10 и медленные обновления могут вызывать раздражение у пользователей. В этой статье мы рассмотрим несколько полезных советов, которые помогут вам ускорить загрузку системы и улучшить процесс обновления.
1. Очистите временные файлы: временные файлы, которые накапливаются на вашем компьютере со временем, могут замедлить загрузку и обновление Windows. Используйте встроенную функцию очистки диска, чтобы удалить ненужные файлы и освободить место на жестком диске.
2. Отключите ненужные программы: некоторые программы автоматически запускаются при загрузке системы и замедляют ее работу. Используйте менеджер задач, чтобы определить, какие программы автоматически запускаются, и отключите ненужные из них.
3. Измените настройки энергосбережения: включенные настройки энергосбережения могут замедлить работу системы. В настройках питания выберите «Высокая производительность», чтобы ускорить загрузку и обновление Windows.
4. Проверьте наличие вирусов и вредоносных программ: вирусы и вредоносные программы могут вызывать задержку при загрузке системы. Убедитесь, что ваша антивирусная программа настроена на регулярное сканирование компьютера и убедитесь, что она обновлена до последней версии.
5. Обновите драйверы: устаревшие драйверы могут приводить к проблемам со загрузкой и работой системы. Проверьте, что у вас установлены последние версии драйверов для всех устройств, подключенных к компьютеру. Вы можете скачать драйверы с официальных сайтов производителей или использовать специальные программы для автоматического обновления драйверов.
6. Измените настройки обновлений Windows: некоторые настройки обновлений Windows могут замедлять процесс. Войдите в «Настройки» — «Обновление и безопасность» — «Windows Update» и измените настройки по своему усмотрению. Например, вы можете выбрать «Ручное управление» обновлениями или настроить время для автоматических обновлений, чтобы они не мешали вашей работе.
7. Отключите службы, запускаемые в фоновом режиме: некоторые службы, запускаемые в фоновом режиме, могут замедлить загрузку компьютера. Используйте менеджер служб, чтобы отключить ненужные службы и улучшить производительность системы.
8. Увеличьте объем оперативной памяти: недостаток оперативной памяти может замедлить обновление Windows. Рассмотрите возможность установки дополнительной памяти, чтобы улучшить производительность.
9. Воспользуйтесь программами для ускорения загрузки и обновления: существуют специальные программы, которые могут помочь ускорить загрузку и обновления Windows. Они оптимизируют работу системы и удаляют ненужные файлы. Попробуйте использовать такие программы, чтобы улучшить производительность вашего компьютера.
Следуя этим советам, вы сможете справиться с долгой загрузкой Windows 10 и ускорить процесс обновления, что значительно улучшит работу вашего компьютера.




























 Windows 10 завис при проверке обновлений
Windows 10 завис при проверке обновлений