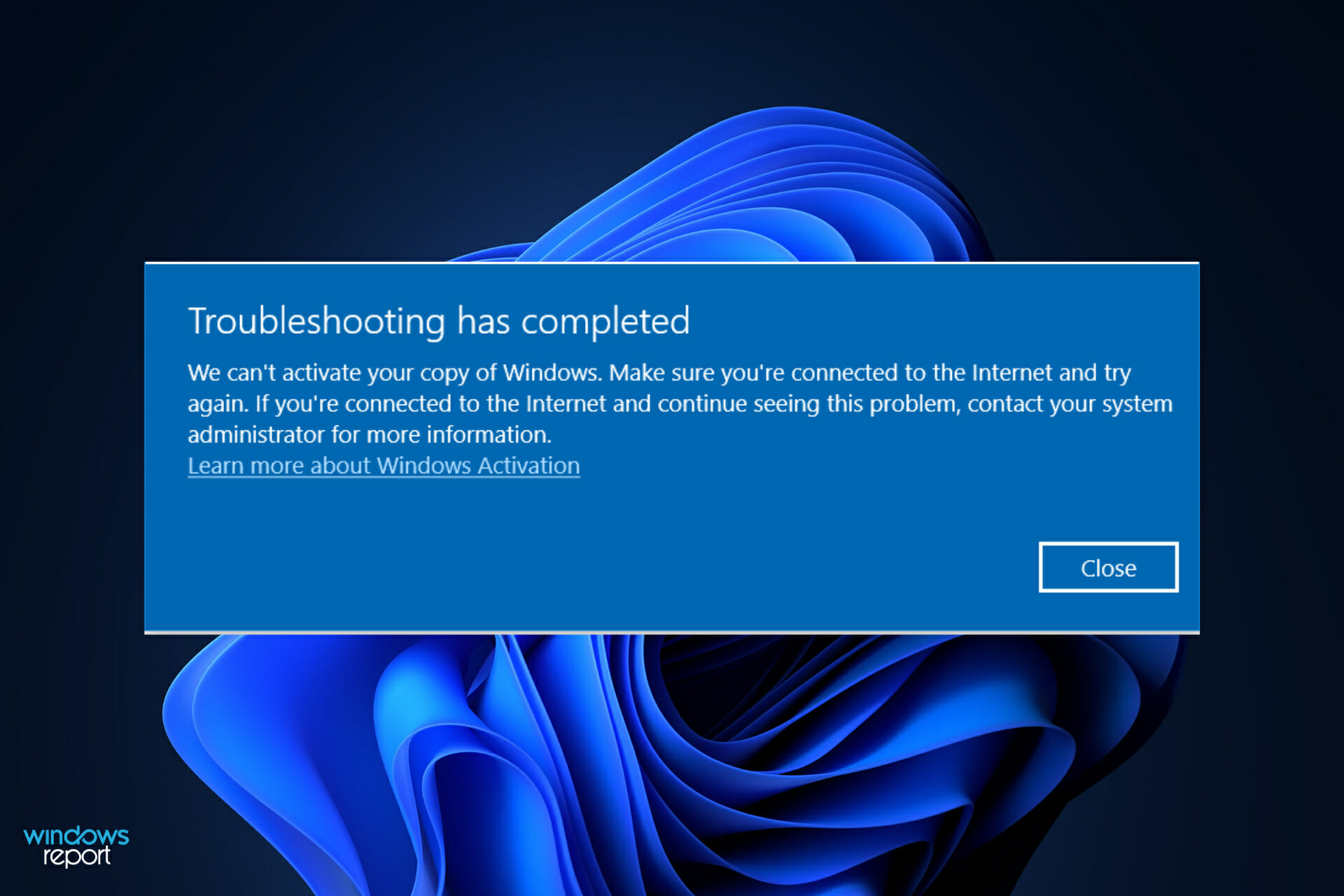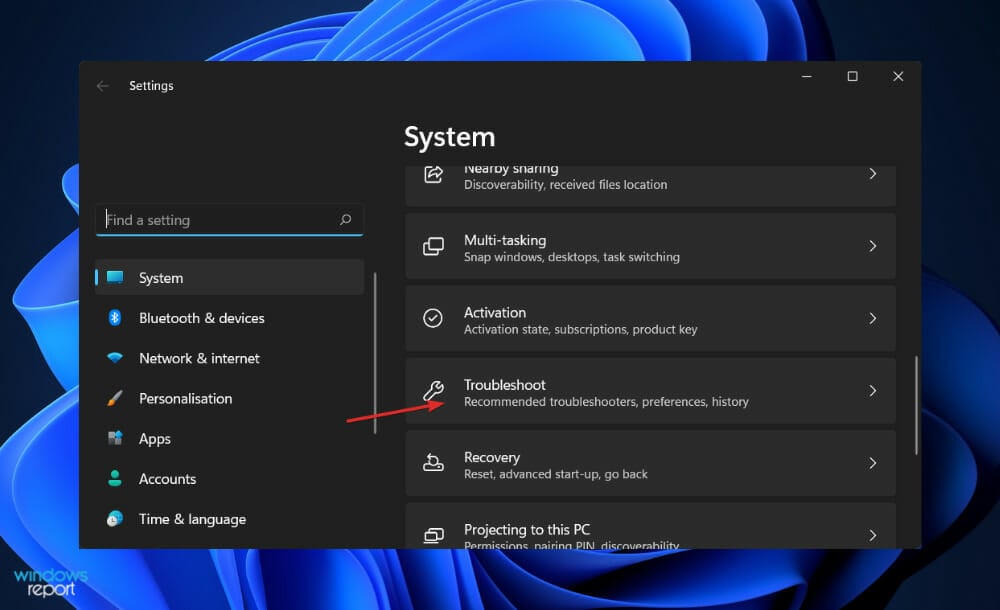Ответ для тех кто будет в будущем иметь подобную проблему.
После долгих поисков я выяснил в чем проблема с моим ноутбуком. Есть такая штука, называется Microsoft Intune, используется для корпоративных ноутбуков. Суть следующая, привязка к серверам Майкрософта ставится на уровне железа, не поможет ни форматирование жёсткого диска, ни прошивка биоса. Идентификаторы железа которые подключены к материнке, в совокупности зашиваются под конкретную организацию. И какую бы ось я не ставил, мой ноутбук все равно будет пытаться отстучать той организации при первом подключении к интернету.
Есть вариант, вытащить жёсткий диск, подключить к другому ноутбуку и поставить винду там, потом жёсткий диск вернуть на место. Такой вариант поможет. Но нужно так же иметь ввиду, что этото сервис Microsoft Intune не просто позволяет отстучать ноутбуку на сервера, он даёт возможность удалённого доступа. Выходит ноутбук принадлежал какой-то организации, они его не отвязали от этой службы, и теперь они всегда могут удалённо стереть всю информацию с моего компьютера или форматнуть всё полностью. Это будет происходить на уровне железа и ничего сделать нельзя, либо обращаться к компании чтобы отвязала ноутбук, либо, если этой компании уже даже не существует, менять железо, но проще тогда купить новый ноут чем менять всё железо, ведь материнка тоже привязана.
Кому интересно, почитайте подробней что такое Microsoft Intune и поймете почему может быть залочен биос и проблемы с установкой винды.
Жаль не получилось загрузить фото.
После установки Windows 10 pro на синем экране настройки — после подключения сети меня кидает на — «Проверка соединения с корпорацией Майкрософт. Это может занять некоторое время.» Оно грузит-грузит и выдаёт ошибку — «Кажется, произошла ошибка. Давайте попробуем восстановить подключение.». Очень странная ошибка так как сеть рабочая, пытался раздать мобильный интернет «life» (в данный момент проживаю в Эстонии, с начала эстонский инет подключал) но самое странное так это то что я уже 8 образ (iso) пытаюсь поставить, 2 образа windows 11. Но так и нечего не работает.Пытался установить на 4 ноутбука от lenovo(thinkerpad) с АМД процессором. Но на всех 4-х одна и та же ошибка.смог только на время Ubuntu поставить.
-
Вопрос задан
-
1122 просмотра
Hello all,
I have reformatted my partner’s 3 year old HP laptop that had Windows 10 previously installed. After reformatting the drive completely (removing all partitions) and reinstalling Windows 10 Pro (version 20H2 from Media creation tool), I start the process of preparing the computer.
It goes through the steps just fine until it gets to the network connection. It shows the WiFi connections. I choose my WiFi and enter the passcode. The WiFi says that it is successfully connected. I click the NEXT button to continue. A message pops up saying that «Checking the Connection to Microsoft. This might take a while.»
This takes me back to the WiFi network connection again. This repeats the error cycle. I have reformatted the drive and reinstalled it several times with the same results, I even tried an older versions of Win 10 (1909 to be precise) with the same issues. As you can see there is no option to skip or go away from these screens. Restarting the machine puts you right back there…
I have reinstalled Win 10 numerous times on various machines before and never had this issue.
See images below:
После установки новейшей Windows 10 хочется опробовать всевозможные функции операционной системы, загрузить и установить программы — в общем испробовать ее в работе на все 100%. Но может оказаться, что при первом же запуске по какой-то причине не работает интернет. Это довольно распространенная проблема, решить которую можно, зная особенности вашего подключения к сети.
Способы выхода в веб
В домашних условиях используются:
- Ethernet
- Wi-Fi
- PPPoE
- 3G/4G USB-модемы
Самый распространенный и применяемый большинством провайдеров, предоставляющих безлимитный доступ к ресурсам сети, способ подключения — обычный провод, тянущийся в квартиру и напрямую включаемый в разъем сетевой карты. Именуется такое подключение Ethernet. Кроме прямого подключения провод может сначала идти к роутеру или ADSL модему, а потом уже к компьютеру.
Не менее популярно подключение по Wi-Fi, но за ним обычно стоит тот же Ethernet, только роутер раздает интернет по квартире, используя Wi-Fi сигнал. Некоторые провайдеры предоставляют доступ по высокоскоростному каналу — PPPoE-соединение. По факту тот же провод, но настройка совсем другая. Наконец, последние годы большую популярность приобрели компактные USB-модемы, которые можно взять с собой. Они работают в диапазонах 3G и 4G.
Если после чистой установки Windows 10 или ее обновления с “семерки”/”восьмерки” у вас нет интернета, первым делом определите, какой способ подключения из перечисленных выше вы используете.
Кстати: если сеть не работает после обновления до Windows 10, обратите внимание на установленные программы. Конфликты антивируса и фаервола, например, запросто могут приводить к подобным ошибкам.
Выглядит это так: компьютер прекрасно видит сетевую карту, беспроводные соединения, но даже при подключении не грузит страницы в браузере. Нужно удалить конфликтующие приложения и перезагрузиться.
Решение проблемы
Зная наверняка вид подключения, легче понять “куда копать”. Хорошо, если просто не установлен драйвер на сетевую карту. Это может произойти в случаях:
- если в стандартной поставке компонентов Windows 10 нет драйвера для сетевого оборудования вашей модели (при чистой установке) — просто установите его;
- если драйвер от предыдущей версии ОС не подошел “десятке” — нужна более новая версия, а в некоторых случаях откат к более старой;
- если при обновлении до новой операционной системы драйвер по какой-то причине “слетел” — просто установите по новой.
Определить, заключается ли отсутствие интернета в том, что нет драйвера — очень просто: компьютер не найдет оборудование, будь-то сетевая карта или USB-модем — они не определятся в системе или отобразятся как неизвестные. Разумеется, драйвер для сетевой карты нужно скачивать с официального сайта производителя карточки или материнской платы, если карта встроенная.
Как бы ни был велик соблазн сделать это при помощи программы-автоустановщика всех нужных драйверов, лучше отказаться от такого способа. Велик шанс установки неверного ПО, что после повлечет за собой лишние телодвижения по удалению и вычищению мусора.
Как завести сеть, если у вас Ethernet
В идеале достаточно протянуть провод от провайдера к компьютеру напрямую, подсоединить его к соответствующему разъему и все должно заработать (разумеется, при правильно функционирующем драйвере сетевой карты). Это значит, что ваш провайдер использует технологию DHCP, то есть раздает IP-адреса своим абонентам автоматически.
Но возможен и такой вариант, как “белый” IP, то есть статический, выдаваемый каждому абоненту. Этот адрес, как и используемые DNS, должен был быть вручен вам на распечатке в день подключения интернета. Если такого листка вы не нашли, остается звонить в техподдержку и сообщать им свой номер абонента. Прописать необходимые данные нужно по адресу:
- Центр управления сетями и общим доступом (попасть сюда можно щелкнув правой кнопкой мыши по значку интернет-соединения в нижнем правом углу на панели Windows 10)
- Изменение параметров адаптера
- Ethernet (правой кнопкой мыши)
- Свойства
- Выделив строчку “IP версии 4”, нажать на кнопку “Свойства”
Здесь нужно выбрать пункты “Использовать следующий (IP и DNS)” и прописать ваши цифры. Если интернет не работает, попробуйте перезагрузиться.
Аналогичные действия можно проделать, если шнур идет с начала к роутеру или ADSL-модему, а потом уже к компьютеру. Если все сделано верно, но интернета все равно нет, проверьте, правильно ли работают перечисленные устройства. Еще существует небольшая вероятность, что провайдер осуществляет привязку по MAC-адресу сетевой карты. Уточните этот вопрос в общении с техподдержкой, если таковая потребовалась.
Важно: галочки напротив строк “IP версии 4 и 6” должны стоять. Иногда их нет и это становится причиной нерабочего интернета.
Wi-Fi
Обычно Windows 10 без проблем сама устанавливает драйвер для Wi-Fi и интернет работает при первом же включении. 1xbethttps://zenitbets-official.ru Если сети нет, как и в предыдущей части, проверьте, установлены ли драйверы на Ethernet и Wi-Fi адаптер и включен ли последний (видит ли компьютер другие Wi-Fi сети), проверьте наличие галочек в свойствах Ethernet-адаптера и правильно ли настроен роутер.
PPPoE
После установки новой ОС соединения по PPPoE нет по-умолчанию — его нужно настроить. Может оно “слететь” и при обновлении до Windows 10. Чтобы исправить ситуацию, проделайте следующие шаги:
- Центр управления сетями и общим доступом
- Создание нового соединения
- Подключение к интернету
- Высокоскоростное
После этого в открывшемся окне введите данные для подключения, выданные вам вашим провайдером (логин и пароль). Если их у вас нет, то звоните в техподдержку. Нажмите “Подключить”.
USB-модем
Аналогично предыдущему способу нужно создать новое подключение, предварительно убедившись, что модем “подхвачен” системой (установлен драйвер и устройство правильно определяется). Если драйвера на вашу модель модема для Windows 10 нет, может подойти от “восьмерки” или “семерки”. Шаги по созданию нового подключения аналогичны работе с настройкой PPPoE, только после пункта “Подключение к интернету” выберите “Коммутируемое”(появится в списке при правильной работе модема) и в открывшемся окне введите ваши данные: номер, логин и пароль.
Заметьте: после установки или обновления до Windows 10 при использовании модема 3G или 4G интернета может не быть из-за плохого покрытия или сигнала. То есть сама ОС в в такой ситуации не всегда виновата.
Содержание:
- Системные требования
- Редакции Windows 10
- Подготовка к установке или переустановке Windows 10
- Создание загрузочной флешки Windows 10
- Официальный способ — при помощи Installation Media Creation Tool
- Неофициальный способ — при помощи программы Rufus
- Создание загрузочной флешки Windows 10
- Загрузка с флешки
- Процесс установки
- Установка в режиме Legacy
- Установка в режиме UEFI
- Учетные записи
- Установка драйверов
В данной статье мы познакомимся со всеми способами установки. Так же расскажу, где взять дистрибутив и как создать загрузочную флешку с Windows 10 при помощи программы Rufus.
Перед установкой Windows 10 убедитесь,что ваш компьютер или ноутбук соответствует минимальным техническим требованиям. Согласно данным Microsoft:
Системные требования для установки Windows 10
|
Процессор |
Процессор с частотой 1 гигагерц (ГГц) или быстрее или система на кристалле SoC |
|
ОЗУ: |
1 гигабайт (ГБ) для 32-разрядных систем или 2 ГБ для 64-разрядных систем |
|
Место на жестком диске: |
16 ГБ для 32-разрядных систем или 32 ГБ для 64-разрядных систем |
|
Видеоадаптер |
DirectX 9 или более поздней версии с драйвером WDDM 1.0 |
|
Дисплей |
800 x 600 |
|
Интернет-соединение: |
Для выполнения обновлений и работы определенных функций требуется подключение к Интернету. Windows 10 Pro в S mode, Windows 10 Pro для образовательных учреждений в S mode, Windows 10 Education в S mode и Windows 10 Корпоративная в S mode требуют наличия интернет-соединения во время процедуры первоначальной настройки устройства (OOBE) наряду с учетной записью Microsoft (MSA) либо учетной записью Azure Activity Directory (AAD). Отключение на устройстве Windows 10 в S mode также требует наличия интернет-соединения. |
Редакции Windows 10.
Home
Home (Домашняя) – базовый набор возможностей «Десятки» с урезанными функциями редакции Pro как то: групповая политика, BitLocker, Hyper-V, средства удалённого подключения, подключение к Azure AD и т.п. Home также ограничена в возможности отложить системные обновления на определённый срок, как это можно делать в редакциях выше. Это бюджетный вариант законного использования системы, но не самый дешёвый.
Pro
Pro (Профессиональная) – редакция с оптимальной подборкой функционала для продвинутых пользователей. В основном Windows 10 Pro ориентирована на малые предприятия. Наиболее заметными отличиями являются возможность присоединиться к домену, поддержка шифрования BitLocker и поддержка групповой политики для легко меняющихся настроек в масштабах всей компании.
Pro for Workstations
(Профессиональная для рабочих станций) – продвинутая подредакция для мощных компьютеров, в частности, для серверного оборудования. Появилась совсем недавно, вместе с осенним крупным апдейтом Fall Creators Update. Её ключевой особенностью является улучшенная надёжность хранения данных, в частности, работа с файловой системой ReFS.
Enterprise (E3 и E5)
Enterprise (Корпоративная) – редакция для организаций, предусматривающая поверх возможностей Pro усиленные технологии безопасности и функционал, предназначенный для системщиков-профессионалов.
Enterprise LTSB
У «Корпоративной» есть урезанная функционально и с долгосрочной задержкой поставки обновлений подредакция LTSB для предприятий и сервисов, коим нужна стабильная среда для функционирования техники. Microsoft не продаёт Enterprise обычным пользователям, только юридическим лицам по подписке. Компания заявляет, что покупка этой редакции частными лицами невозможна в принципе, однако в интернете купить лицензию для Enterprise можно сплошь и рядом. И, естественно, далеко не все точки продаж цифровых ключей будут требовать от нас подтверждения о причастности к сфере хозяйствования.
Education
Education (Образовательная) – это, по сути, та же редакция Enterprise, только с отсутствующей Кортаной и невозможностью перехода на LTSB. Главное отличие Education – её ориентация на рынок образовательных учреждений и в связи с этим распространение по цене, в разы меньшей, нежели Enterprise. Приобрести редакцию могут ВУЗы, ПТУ, библиотеки, музеи, благотворительные организации, преподавательский состав учебных заведений и сами студенты, если они не заочники. Условием приобретения редакции является право компании Microsoft требовать документального подтверждения соответствующего статуса покупателя.
Windows 10 Mobile
Версия ОС Windows 10, предназначенная для мобильных устройств с диагональю экрана до девяти дюймов. Призвана обеспечить большую синхронизацию с версией Windows для персональных компьютеров более широкой синхронизацией контента, новыми «универсальными» приложениями, а также возможностью подключения устройств к внешнему дисплею и использовать смартфон в качестве ПК с интерфейсом с поддержкой мыши и клавиатуры. Смартфоны на Windows Phone 8.1 могут быть обновлены до Windows 10 Mobile. Некоторые функции могут различаться в зависимости от аппаратной совместимости.
Windows 10 Mobile Enterprise
Эта редакция операционной системы предназначена для корпоративных клиентов. От версии для потребителей она отличается разве что поддержкой Магазина для бизнеса и наличием нескольких дополнительных вариантов в разделе обновлений, адресованных корпоративному миру.Windows 10 Mobile Enterprise создана для того, чтобы донести до корпоративных клиентов лучшие ощущения и впечатления от использования смартфонов и компактных планшетов. Операционная система обеспечивает высокую продуктивность, безопасность и возможности управления мобильным устройством, которые есть у Windows 10 Mobile, и добавляет для бизнеса гибкие возможности управления обновлениями. Кроме того, ОС принимает последние функции безопасности и инновации сразу же, как только они становятся доступны.
Подготовка к установке или переустановке.
Если вы переустанавливаете операционную систему, то перед установкой убедитесь, что на жестком диске не осталось нужной вам информации. Рекомендую как минимум скопировать данные профиля на раздел D вашего жёсткого диска (при наличии), либо на внешний носитель информации.
В зависимости от того, какая операционная система установлена на вашем компьютере, будет зависеть и то, каким образом называется папка с профилями пользователей. Так в Windows XP эта папка называется «Documents and Settings». В Windows 7 и выше папка с профилями пользователей называется либо «Users» для английской версии операционной системы, либо «Пользователи» — в русскоязычном варианте.
Если вы зайдете в папку профилей пользователей, то вы там увидите папки, название которых совпадает с названием учетных записей, созданных ранее на данном компьютере. В данном случае необходимо скопировать папку «Sasha» — это и есть мой профиль пользователя ( у вас будет по аналогии).
Скачивание ISO образа Windows 10. Создание загрузочной флешки.
1. Официальный способ скачать ISO образ и создать загрузочную флешку
Windows 10 x64 и x86 с помощью Installation Media Creation Tool.
Установите в компьютер флешку не менее 8 ГБ, на которую будете записывать дистрибутив Windows 10. На данной флешке не должны быть файлы, так как при записи они будут стёрты. Флешку желательно отформатировать. Чтобы загрузить оригинальный образ ISO Windows 10, Microsoft предлагает использовать собственную утилиту Media Creation Tool — средство создания установочных накопителей, которое, в том числе, позволяет произвести и простое скачивание образа системы. При этом скачивается последняя версия Windows 10 с возможностью выбора 64-бит и 32-бит систем, а образ ISO содержит как Домашнюю (Home) так и Профессиональную (Pro) версии системы. Порядок действий состоит из следующих шагов:
- Переходим на страницу https://www.microsoft.com/ru-ru/software-download/windows10 и нажмите «Скачать средство сейчас», после того, как будет загружена утилита Media Creation Tool, запустите её.
2. После некоторого периода подготовки утилиты, примите условия лицензии.
Затем — выберите пункт «Создать установочный носитель (USB-устройство флэш-памяти, DVD-диск или ISO-файл) и нажмите «Далее».
3. На следующем этапе вы можете выбрать, какую именно Windows 10 скачать — для этого снимите отметку «Использовать рекомендуемые параметры для этого компьютера» и выберите язык, выпуск (выбираем Windows 10 — в ней содержатся все доступные редакции системы для пользователей) и разрядность в пункте «Архитектура». Нажимаем «Далее».
4. В случае, если вы сняли отметку «Использовать рекомендуемые параметры для этого компьютера» и выбрали иную разрядность или язык, вы увидите предупреждение: «Убедитесь, что выпуск установочного носителя соответствует выпуску Windows на компьютере, на котором вы будете его использовать». Учитывая, что на данным момент времени в образе содержатся сразу все выпуски Windows 10, обычно на это предупреждение не следует обращать внимания. Иногда это предупреждение и вовсе не появляется.
5. Выберите пункт «USB-устройство флэш-памяти», если требуется, чтобы программа сама записала загрузочную установочную флешку, либо, при желании, вы можете выбрать пункт «ISO-файл», чтобы скачать оригинальный образ Windows 10 и записать его на USB или DVD самостоятельно.
6. Выберите накопитель, который будет использоваться из списка. Важно: все данные с флешки или внешнего жесткого диска (со всех его разделов) будут удалены.
7. Начнется скачивание файлов установки Windows 10, а затем — их запись на флешку: Создание установочного накопителя. Эти этапы могут занять продолжительное время. У меня это заняло 1 час 15 минут.
8. По завершении вы получите сообщение «USB-устройство флэш-памяти готово», можно закрыть утилиту и использовать созданный накопитель.
По окончании у вас будет готовый накопитель с оригинальной Windows 10 последней версии, который пригодится не только для чистой установки системы на системах UEFI и Legacy (CSM), но и для ее восстановления в случае сбоев.
2. Неофициальный способ. Создание загрузочной флешки Windows 10 при помощи программы Rufus.
Для начала нужно скачать программу Rufus. Я бы порекомендовал версию Portable (переносную). Скачиваем, запускаем, если программа предложит обновиться, то обязательно это делаем.
Далее вам потребуется образ ISO и накопитель, на который будет производиться запись (все имеющиеся на нем данные в процессе будут удалены), причем образ теперь можно скачать прямо в программе Rufus непосредственно во время создания загрузочной флешки:
- После запуска Rufus, в поле «Устройство» выберите накопитель (флешку), на который будем записывать Windows 10.
- Нажмите кнопку «Выбрать» и укажите образ ISO с Windows 10, если он у вас есть, если нет — смотрим пункт 3.
3. Последняя версия программы позволяет не только выбрать образ диска ISO на компьютере, но и скачать официальные образы с сайта Майкрософт. Для этого нажмите по стрелке рядом с кнопкой «Выбрать» и выберите пункт «Скачать». Затем нажмите по кнопке «Скачать» и выберите конкретный образ для скачивания
Укажите путь для сохранения ISO образа Windows 10 на своём компьютере. Далее мы видим отображение хода скачивания образа.
4. В поле «Параметры образа» вы можете выбрать создание накопителя Windows To Go, т.е. такого накопителя, с которого производится не установка системы, а её запуск без установки.
5. В поле «Схема разделов» выберите схему разделов целевого диска (на который будет устанавливаться система) — MBR (для систем с Legacy/CSM загрузкой) или GPT (для систем UEFI). Настройки в разделе «Целевая система» переключатся автоматически.
6. В разделе «Параметры форматирования» при желании укажите метку флешки.
7. Вы можете указать файловую систему для загрузочной флешки, в том числе возможно использование NTFS для флешки UEFI, однако в этом случае для того, чтобы компьютер загрузился с неё потребуется отключить Secure Boot.
8. После этого можно нажать «Старт», подтвердить, что вы понимаете, что данные с флешки будут удалены, а затем дождаться завершения копирования файлов из образа на USB накопитель.
9. По завершении процесса нажмите кнопку «Закрыть», чтобы выйти из Rufus.
Возможные ошибки в Rufus при создании загрузочной флешки:
- 0x00000005 — по какой-то причине, из-за антивируса, контролируемого доступа к папкам или иным внешним факторам, Rufus запрещен доступ к накопителю.
- 0x00000015 — отключено автоматическое подключение томов в Windows. Запустите командную строку от имени администратора, введите команду mountvol /e и переподключите флешку. Также ошибка может возникать при подключении флешки через USB-хаб, заново подключите напрямую к компьютеру или ноутбуку.
Подготовка к установке. Загрузка с флешки.
Установите в Usb порт вашего компьютера/ноутбука загрузочную флешку с Windows 10. Подключаем сразу в USB порт 3.0. Если загрузка не пошла, либо появились какие-либо ошибки попробуйте переподключить в USB 2.0 (если такой есть). Далее изменим порядок загрузки устройств. В современных компьютерах и ноутбуках можно выбрать «быструю загрузку» при включении, нажимая как правило F8 на компах, и F11 или F12 или Esc на ноутбуках. Выбираем нашу флешку с UEFI из списка, нажимаем Enter.
Если этот вариант не подошел, то зайдём в BIOS — раздел BOOT. В Биос вы сможете попасть во время перезагрузки компьютера, либо когда включаете компьютер, нажимая на кнопку DEL или F2.
Далее выбираем меню загрузки F8 и нашу флешку.
Пример настроек AMI BIOS версии 1107 — материнская плата: Asus Z87M-PLUS.
Параметр загрузки №1 — выбираем нашу флешку со значением UEFI. Сохраняем изменения обычно клавишей F10 и перезагружаем компьютер.
Процесс установки.
Если запуск с загрузочной флешки удался, то ПК начнет работу с установщика, и вы увидите такое окно:
Если вы в момент создания загрузочного носителя выбрали русский язык и Single Language, то на этом этапе изменить настройки уже не получится. Щелкаем на кнопку далее и оказываемся на новом экране, где расположена лишь одна кнопка – «УСТАНОВИТЬ». Ниже есть отдельный пункт – Восстановление, но он нам не интересен. Щелкаем на установку.
На этом этапе ОС уже спросит у вас ключ. У некоторых он автоматически определится, так как является встроенным в BIOS. Если он не определился, то введите его вручную. Тем, у кого ключа нет, можно щелкнуть на кнопку «Пропустить», и вернуться к вопросу активации позже.
Перед вами появится «Лицензионное соглашение». Ознакомьтесь с ним, поставьте галочку напротив фразы, что вы принимаете правила и нажмите кнопку «Далее».
От начала установки вас отделяют последние шаги. На вновь открывшемся окне вам нужно выбрать пункт «Выборочная».
В этом случае вы сможете сами выбрать жёсткий диск, на который установится операционная система. Если на диске хранится информация, то его придется форматировать. Все это можно сделать в рамках одного окна, оно показано ниже.
Установка в режиме Legacy
Тем, у кого несколько разделов, уточним, что для ОС требуется не менее 50 Гб. Даже с тем учетом, что она сама занимает всего лишь 4 Гб на флешке, после распаковки потребуется больше места, в том числе и для нормальной работы. И не стоит трогать, удалять, объединять и проводить какие-либо другие действия с другими разделами, особенно небольшими – 100-500 Мб. Они технические и требуются для корректной работы.
Если вы операционную систему переустанавливаете, то в вашем случае нужно смотреть индивидуально. В случае,если вам информация на разделах, к примеру C и D, не нужна,то удаляйте полностью разделы и создавайте 2 новых, первый раздел рекомендую 100 ГБ, второй — оставшиеся Гигабайты (оставляете те цифры, которые предложит установщик ОС). Если вы, к примеру, уже перекинули нужную информацию на раздел D жёсткого диска, то его не трогаем, удаляем только раздел С, либо его форматируем, предварительно сохранив необходимые данные, создаем новый раздел, и устанавливаем на него нашу операционную систему.
После этих действий Windows 10 начнет устанавливаться.
Установка в режиме UEFI
Удалите все разделы на целевом диске. После этого нажмите кнопку Создать и выберите все доступное пространство для создания раздела.
При этом будут созданы 4 раздела на диске:
Раздел 1: Среда восстановления. Содержит среду восстановления
Раздел 2: Системный раздел (EFI). Содержит хранилище конфигурации загрузки (BCD) и файлы, необходимые для загрузки операционной системы.
Раздел 3: MSR (зарезервировано системой). Необходим для служебных операций встроенного и стороннего ПО (например, конвертирование простого диска в динамический).
Раздел 4: Система. На этом разделе будет расположена установленная система.
Если вы операционную систему переустанавливаете, то в вашем случае нужно смотреть индивидуально. В случае,если вам информация на разделах, к примеру C и D, не нужна,то удаляйте полностью разделы и создавайте 2 новых, первый раздел рекомендую 100 ГБ, второй — оставшиеся Гигабайты (оставляете те цифры, которые предложит установщик ОС). Если вы, к примеру, уже перекинули нужную информацию на раздел D жёсткого диска, то его не трогаем, удаляем только раздел С, либо его форматируем, предварительно сохранив необходимые данные, создаем новый раздел, и устанавливаем на него нашу операционную систему.
После выбора диска начнется процесс установки Windows 10. Во время установки экран может ненадолго гаснуть, а компьютер будет несколько раз перезагружен для завершения некоторых этапов установки.
На следующем этапе вам предстоит выбрать базовые параметры персонализации и местоположения, а также подключения и отчетов об ошибках. Здесь вы можете выбрать вариант Использовать стандартные параметры (по умолчанию) или указать настройки вручную. Даже если вы не хотите с ними разбираться, я рекомендую не использовать стандартные. ОС собирает важную информацию, которой необязательно делиться. Все это можно отключить на данном этапе.
На следующем этапе выберите режим использования компьютера в сети. Если это домашний компьютер, выберите вариант «Я владею этим компьютером». Если же компьютер следует подключить к доменной сети, выберите вариант «Моя организация«.
Учетные записи
- Вход в систему с учетной записью Microsoft: введите адрес электронной почты и пароль учетной записи Microsoft. Здесь же вы можете создать новую учетную запись Microsoft если у вас ее еще нет. Для этого необходимо, чтобы в этот момент ПК был подключен к интернету.
Если вы используете двухступенчатую авторизацию в учетной записи Microsoft, то вам понадобится выбрать вариант получения проверочного кода: на телефон или дополнительный адрес электронной почты, указанный в учетной записи Microsoft.
2. Создание локальной учетной записи.
Этот вариант может пригодиться в первую очередь при отсутствии подключения к интернет. Вы можете нажать ссылку Пропустить этот шаг и перейти к мастеру создания локальной учетной записи.
В последующем вы сможете выполнить вход в учетную запись Microsoft из локальной учетной записи. Все ваши настройки и пользовательские данные при этом останутся нетронутыми.
Если вы выполнили вход при помощи учетной записи Microsoft, то вам будет доступна авторизация в Windows при помощи ПИН-кода. Вы можете воспользоваться такой возможностью нажав кнопку Использовать ПИН-код или пропустить этот шаг.
Если вы хотите использовать синхронизацию с One Drive, то на следующем шаге нажмите кнопку Далее. В противном случае выберите вариант По умолчанию сохранять новые файлы только на этом ПК.
В зависимости от сборки Windows 10 может выйти и такое окно, я рекомендую во всех пунктах установить «Нет«.
После всех формальностей ПК потребуется несколько минут, чтобы провести последние манипуляции. И затем загрузится привычный рабочий стол Windows 10.
Если пропустили момент с активацией, то уже через 24 часа ОС напомнит вам об этом и затребует ключ. Его можно ввести в разделе Параметры, хотя некоторые пользователи предпочитают пользоваться специальными активаторами, но я стараюсь использовать официальную политику лицензирования вендора. Посмотреть состояние лицензирования можно так же открыв параметры — Этот компьютер — Свойства
Установка драйверов
Драйвер — программное обеспечение, предназначенное для управления аппаратными устройствами вашего компьютера/ноутбука. Драйвер является посредником между компьютерным «железом» и операционной системой. Работает на уровне ядра операционной системы.
Установка драйверов является неотъемлемой частью процесса настройки ПК после установки операционной системы. Как правило, после подключения к интернету Windows 10 устанавливает все необходимые драйверы самостоятельно в течении 1 часа. Если у вас установлена дискретная видеокарта, то лучше для неё скачать и затем установить драйвер с официального сайта производителя оборудования.
Для Radeon с сайта AMD. Выбираете из списка свою видеокарту, указываете ОС Windows 10 64/32 и скачиваете драйвер, затем устанавливаете.
Для Geforce с сайта NVidia. Скачивание и установка по аналогии с Radeon.
Проверить установку всех драйверов.
Проверяем. Нужно зайти в диспетчер устройств (Этот компьютер — Свойства — Диспетчер устройств). Если все драйверы установлены, то это выглядит так:
В большинстве случаев проходит всё без сбоев и ваши драйверы будут установлены.
Более подробно про установку драйверов можно прочитать в моей статье: Как установить драйвера на Windows 10 и Windows 7
Содержание
- Приложение, которое Вы пытаетесь установить, не является проверенным корпорацией Майкрософт
- Приложение не является проверенным корпорацией Майкрософт
- Как разрешить установку приложений из неизвестных источников
- Параметры Windows 10 разрешают устанавливать только проверенные приложения
- Как проявляется запрет на установку и работу непроверенных приложений
- Почему Microsoft запрещает установку сторонних приложений
- Что делать, если параметры разрешают устанавливать только проверенные приложения
- Windows 10 блокирует установку программ, издатель неизвестен, что делать?
- Windows 10 блокирует установку программ издатель неизвестен или по цифровой подписи, решение проблемы
- Windows 10 блокирует установку программ — отключаем контроль учетных записей
- Windows 10 блокирует установку программ из интернета, с диска HDD
- Как безопасно запускать ненадежные программы в Windows 10
- Безопасный запуск ненадежных программ в Windows 10
- Как безопасно запускать ненадежные программы в Windows 10
- Как решить проблему: «Приложение, которое вы пытаетесь установить, не является подтвержденным Microsoft»
- Что вызывает сообщение «Приложение, которое вы пытаетесь установить, не является проверенным приложением Microsoft»?
- Как исправить сообщение «Приложение, которое вы пытаетесь установить, не проверено корпорацией Майкрософт»
- Настроить параметры Microsoft Store
- Выход из домашнего S-режима
- Использование командной строки для установки приложения
- Часто задаваемые вопросы
- Как установить непроверенные приложения в Windows 10?
- Как отключить проверку приложений Microsoft?
- Как изменить настройки для проверенных приложений Microsoft?
- Как разрешить приложения, которых нет в Microsoft Store?
Приложение, которое Вы пытаетесь установить, не является проверенным корпорацией Майкрософт
В последних обновлениях был сделан акцент на безопасности системы и данных. При попытке установить программу выскакивает предупреждение: приложение, которое Вы пытаетесь установить, не является проверенным корпорацией Майкрософт приложением. Итак будет со всеми классическими программами.
Эта статья расскажет, как установить приложение, которое проверенным корпорацией Майкрософт. Если Вы будете устанавливать приложения из Microsoft Store, это поможет защитить компьютер и обеспечить его бесперебойную работу. Хотя судя по некоторым приложениям не совсем понятно как они попали в Магазин Windows 10.
Приложение не является проверенным корпорацией Майкрософт
По умолчанию установлено значение Предупреждать перед установкой приложения. В совсем непонятном окне пользователя предупреждают о рисках. Стоит задуматься особенно, если оно загружено с недостоверного источника. Можно посмотреть самые популярные приложения Store. Майкрософт рассчитывает, что Вы найдёте его аналог.
В принципе у Вас есть возможность нажать кнопку Всё равно установить. Это самый простой и надёжный вариант. Открывшееся окно закроется и начнётся процесс установки. В любом случае при попытке установить другие приложение (что точно Вам понадобится в ближайшем будущем) оно повторно откроется. Это отбирает Ваше личное время.
Рекомендуем отключить предупреждение, если же Вы уверены в себе и знаете, что не будете устанавливать приложения с недостоверных источников. Как все знают, большинство проблем с операционной системой возникает из-за вмешательства пользователя. Зачастую установка непонятных приложений и вызывает все возможные проблемы.
Как разрешить установку приложений из неизвестных источников
Перейдите в Параметры > Приложения > Приложения и возможности. И в списке установки вместо значения Из любого места, но предупреждать перед установкой приложения, которое получено не из Microsoft Store выберите просто Из любого места или Отключить рекомендации приложений.
В Магазине появляется всё больше и больше полезных приложений. Можете выбрать значение Из любого места, но уведомлять, если есть сопоставимое приложение в Microsoft Store. Возможно, действительно не нужно искать установщик на сайте производитель, а достаточно нажать одну кнопку Получить.
Таким способом можно запретить установку программ на Windows 10. Вы можете не только ограничить пользователя, но и обезопасить операционную систему. Так как установка приложений с неизвестных источников ведёт к появлению хлама на компьютере.
Интересно то что не приводит к успеху даже очистка диска С от ненужных файлов в Windows 10. Опытный пользователь сможет избавиться от вредоносного ПО. Но даже ему понадобится время. А как Вы все понимаете, время бесценно.
Источник
В Windows 10 компания Microsoft уделяет большое внимание безопасности данных пользователей и их компьютера. Одним из радикальных способов значительного снижения вероятности заражения компьютера является препятствие установки сторонних игр и приложений. Microsoft на некоторых версиях Windows 10 ограничивает возможность устанавливать игры и приложения, загруженные из интернета, предлагая пользоваться для поиска необходимого софта только Microsoft Store. Это не всегда удобно, и в рамках данной статьи мы рассмотрим, как снять это ограничение.
Как проявляется запрет на установку и работу непроверенных приложений
Загрузив на компьютер из интернета игру или приложение, пользователь во время начала установки может столкнуться с сообщением “Параметры компьютера разрешают устанавливать на нем только проверенные приложения из Магазина”. Данное сообщение содержит предупреждение, что при использовании сторонних приложений может возникнуть сбой в работе системы.
Также запрет на работу сторонних приложений может проявляться в виде другой ошибки, которая возникает при попытке запустить непроверенную программу: “Чтобы обеспечить безопасность и производительность, в этом режиме Windows запускаются только проверенные приложения из Магазина”.
Почему Microsoft запрещает установку сторонних приложений
Запрет на установку и работу сторонних приложений в операционной системе Windows 10 реализован, чтобы повысить безопасность компьютера. В интернете большое количество программ, которые заражены вирусом. Малоопытные пользователи могут загрузить такие приложения к себе на компьютер, установить их, после чего у них возникнут сбои в работе Windows, чреватые потерей данных. Чтобы минимизировать такую вероятность, Microsoft разрешает устанавливать программы только из Microsoft Store.
Все игры и приложения, которые попадают в магазин Microsoft Store, предварительно проходят проверку со стороны модераторов. Это позволяет пропускать в магазин только рабочие версии приложений, которые не содержат в себе вирусов и других проблем, способных привести к негативным последствиям при работе компьютера.
Стоит отметить, что опция на запрет установки и запуска сторонних приложений в базовой версии Windows 10 изначально отключена. Но она может включиться самостоятельно после одного из обновлений операционной системы, а также некоторые производители ноутбуков, которые поставляют компьютеры с предустановленной Windows 10, активируют запрет на работу со сторонними приложениями по умолчанию.
Что делать, если параметры разрешают устанавливать только проверенные приложения
Если вас не устраивает, что компьютер ограничивает возможность устанавливать сторонние приложения, данную опцию можно отключить в настройках системы следующим образом:
Стоит отметить, что в продаже можно найти компьютеры на базе операционной системы Windows 10 S. Это специальная версия системы, которая позволяет устанавливать только приложения из магазина Microsoft Store. В данной версии ОС отключить рассмотренный в рамках данной статьи метод защиты не получится.
Источник
Windows 10 блокирует установку программ, издатель неизвестен, что делать?
Привет, друзья. Продолжаем уходить от «рекомендуемых настроек» безопасности Windows10. Только что установленная (или обновленная) «десятка» иногда любит удивлять пользователей возникающими неудобствами. Довольно частая проблема — система блокирует установку некоторых программ и приложений, которые кажутся ей потенциально опасными.
Параметры легко и быстро изменяются, нет ничего сложного. Предполагается, что на компьютере с антивирусом все в порядке и его фильтры настроены правильно. Обычно вредоносное ПО хороший антивирус удаляет в карантин сразу. Но если у вас в антивирусной программе запрещен запуск неизвестных программ, то сначала разбираемся с антивирусом, далее читаем материал.
Windows 10 блокирует установку программ издатель неизвестен или по цифровой подписи, решение проблемы
Microsoft заключает договоры с издателями программного обеспечения, если считает их надежными. Надежность подтверждается цифровой подписью. При установке программы система проверяет наличие сертификата цифровой подписи в своих базах и если он отсутствует в базе то издатель «неизвестен» или подпись недействительна.
Делается это в целях безопасности, но в действительности многие издатели оборудования не заморачиваются цифровыми подписями. Рекомендуемые настройки иногда блокируют установку и запуск программ, например, если включен максимальный контроль учетных записей.
Windows 10 блокирует установку программ — отключаем контроль учетных записей
При запуске программы от имени администратора появляется окно с запросом на разрешение запуска, а ниже в «Подробно» есть ссылка «Настройка записей таких уведомлений». Нужно отключить эту настройку на самый нижний уровень:
Можно пойти по другому пути «Панель управления» — «Система и безопасность»- «Центр безопасности и обслуживания»:
С каждым годом проблемных программ становиться все меньше и эта настройка в большинстве случаев проблему снимает. Однако ее не стоит отключать совсем, один раз выключение надолго контроля учетных записей сильно меня подвело. Я уже рассказывал о том как поймал вирус шифровальщик, специально отключив эту настройку.
Так что будьте внимательны при отключении настроек безопасности — они в ряде случаев мне реально помогали.
Windows 10 блокирует установку программ из интернета, с диска HDD
Наиболее частая проблема у пользователей «десятки» возникает при установке программ скаченных из интернета. Встроенный в систему браузер Microsoft Edge имеет свой фильтр SmsrtScreen и когда пользователь запускает в нём исполняемый файл, этот фильтр блокирует его.
Отключаем в настройках «Центра безопасности защитника Windows» этот фильтр с самого строгого режима на средний:
Для поклонников «легких» браузеров будет так же не лишним пройтись по настройкам Internet Explorer, некоторые важные настройки безопасности берутся из него:
Возможно, у вас для Интернета выставлен высший уровень защиты (как у опасных сайтов):
Нужно в этом случае переключить его на средний или пока отключить на самый низкий уровень:
Во вкладке «Дополнительно» так же может найтись решение проблемы — можно сбросить настройки на рекомендуемые или снять галочки:
Еще можно попробовать при загрузке нажимать F7 или F8 пока не попадете в «меню восстановления». Быстро войти в него помогает выключение компьтера в момент загрузки. В появившимся окне выберите режим загрузки компьтера «Отключить обязательную проверку подписи драйверов»:
Источник
Как безопасно запускать ненадежные программы в Windows 10
Вам нужно запустить ненадежную программу на ПК с Windows 10? Нужно установить и попробовать программу, не влияя на установку? Хотите знать, как безопасно запустить ненадежное приложение на ПК под управлением Windows 10? В этом руководстве мы увидим, как безопасно запустить ненадежную программу в Windows 10, не затрагивая операционную систему и ваши данные.
Версия Windows 10 1903 и более поздние версии включают функцию Windows Sandbox, которая позволяет запускать программы изолированно. Проще говоря, функция Windows Sandbox действует как программное обеспечение для виртуализации, такое как VirtualBox, и позволяет запускать приложения без влияния на хост.
Безопасный запуск ненадежных программ в Windows 10
ПРИМЕЧАНИЕ. Функция Windows Sandbox в настоящее время недоступна в версии Home. Тем не менее, существует обходной путь для включения функции песочницы Windows в домашней версии. Пожалуйста, поищите в интернете то же самое, чтобы включить полезную функцию и в домашней версии.
Когда вы закрываете окно «Песочница», Windows 10 автоматически удаляет установленную программу и сбрасывает «Песочницу» к настройкам по умолчанию. Таким образом, если вы внесли какие-либо изменения в Windows 10 (внутри Песочницы), она не будет сохранена.
Кроме того, любые изменения, которые вы вносите в «Песочницу» Windows, не влияют на Windows 10 (хост), установленный на вашем компьютере, и ваши данные. Таким образом, абсолютно безопасно запускать небезопасные программы в Песочнице, поскольку программа, работающая внутри Песочницы, не может повлиять на ваш хост.
Как безопасно запускать ненадежные программы в Windows 10
Чтобы запустить небезопасную или ненадежную программу в Windows песочнице, следуйте приведенным ниже шагам:
Шаг 1. Прежде всего, включите функцию песочницы Windows, так как эта функция по умолчанию отключена. Для этого введите Appwiz.cpl в поле поиска на панели задач, а затем нажмите клавишу Enter.
Шаг 2. Щелкните ссылку «Включить или отключить компоненты Windows» на левой панели, чтобы открыть диалоговое окно «Компоненты Windows».
Шаг 3. Найдите параметр «Песочница» для Windows и выберите его. Нажмите кнопку ОК. Если будет предложено перезагрузить компьютер, перезагрузите компьютер.
Шаг 4: Запустите «Песочницу» Windows, введя ее в поле поиска на панели задач и нажав клавишу Enter. Окно Windows Sandbox загружается через несколько секунд.
Шаг 5: Скопируйте и вставьте ненадежный установщик приложения, которое вы хотите попробовать, в окно Песочницы и запустите его.
Когда вы закончите с приложением, закройте окно «Песочница». Windows 10 удалит установленную программу и восстановит среду Sandbox по умолчанию.
Источник
Как решить проблему: «Приложение, которое вы пытаетесь установить, не является подтвержденным Microsoft»
Обновление: Перестаньте получать сообщения об ошибках и замедляйте работу своей системы с помощью нашего инструмента оптимизации. Получите это сейчас на эту ссылку
Гибкость операционной системы Windows увеличивается с каждой версией и обновлением. Это позволяет вам скачивать и устанавливать всевозможные приложения на твоем компьютере. Эта свобода может привести к значительным рискам, если ее не остановить.
Чтобы помочь нам защитить наши компьютеры, Windows публикует в Microsoft Store только надежные приложения. Программное обеспечение, загруженное из других источников за пределами Microsoft Store, может содержать вредоносные программы или ошибки. Поэтому по умолчанию система настроена так, чтобы не устанавливать приложения, не проверенные Microsoft.
Если вы попытаетесь установить эти приложения, вы получите сообщение об ошибке: «Приложение, которое вы пытаетесь установить, не является проверенным приложением Microsoft.
В этом кратком руководстве мы покажем вам, как обойти это ограничение и установить приложения из любого источника на ваш компьютер. Однако не забывайте, что начальные настройки предназначены для вашей защиты. Если вы измените этот параметр, ваш компьютер станет более уязвимым для вирусов, вредоносных программ и дефектных приложений.
Что вызывает сообщение «Приложение, которое вы пытаетесь установить, не является проверенным приложением Microsoft»?
Почему так происходит? Microsoft делает это, чтобы защитить ваш компьютер от подозрительных приложений, которые могут повредить вашу систему. Это связано с тем, что программное обеспечение, которое вы загружаете не из Microsoft Store, может содержать вредоносные программы или ошибки. Поэтому по умолчанию ваша система не будет устанавливать приложения, которые не были проверены Microsoft.
Вы, наверное, задаетесь вопросом: «Как я могу устанавливать приложения, не проверенные Microsoft? » К счастью, есть способ обойти чрезмерную защиту Microsoft, о котором мы поговорим в этой статье.
Как исправить сообщение «Приложение, которое вы пытаетесь установить, не проверено корпорацией Майкрософт»
Настроить параметры Microsoft Store
Вот как изменить настройки Microsoft Store на вашем компьютере:
Вот и все. Теперь у вас должна быть возможность загружать приложения на свой компьютер из различных источников. Однако, если параметр «Выберите, откуда получать приложения» на вашем ПК неактивен, это означает, что у вас нет прав администратора для внесения этого изменения.
Обычно это происходит, если компьютер принадлежит кому-то другому, например, вашему работодателю. В этом случае попросите владельца войти в систему как администратор и изменить настройки.
Выход из домашнего S-режима
По соображениям безопасности этот режим не позволяет пользователям устанавливать приложения из других источников, кроме Microsoft Store. Вы можете решить эту проблему, отключив режим Home S на своем ПК.
Вот как вы можете это сделать:
Использование командной строки для установки приложения
Windows имеет несколько мощных интерфейсов, которые позволяют пользователям выполнять расширенные административные функции, просто выполняя команды. Одной из таких программ является командная строка, которая обычно используется для поиска и устранения различных проблем с операционной системой.
Если вам не удается установить приложение в Windows из источника, отличного от Microsoft Store, попробуйте использовать командную строку. Командная строка позволяет вам установить нужное приложение в кратчайшие сроки.
Вот как вам следует действовать:
Часто задаваемые вопросы
Как установить непроверенные приложения в Windows 10?
Как отключить проверку приложений Microsoft?
Как изменить настройки для проверенных приложений Microsoft?
Как разрешить приложения, которых нет в Microsoft Store?
Источник

Обновлено 2023 января: перестаньте получать сообщения об ошибках и замедлите работу вашей системы с помощью нашего инструмента оптимизации. Получить сейчас в эту ссылку
- Скачайте и установите инструмент для ремонта здесь.
- Пусть он просканирует ваш компьютер.
- Затем инструмент почини свой компьютер.
Гибкость операционной системы Windows увеличивается с каждой версией и обновлением. Это позволяет вам скачивать и устанавливать всевозможные приложения на твоем компьютере. Эта свобода может привести к значительным рискам, если ее не остановить.
Чтобы помочь нам защитить наши компьютеры, Windows публикует в Microsoft Store только надежные приложения. Программное обеспечение, загруженное из других источников за пределами Microsoft Store, может содержать вредоносные программы или ошибки. Поэтому по умолчанию система настроена так, чтобы не устанавливать приложения, не проверенные Microsoft.
Если вы попытаетесь установить эти приложения, вы получите сообщение об ошибке: «Приложение, которое вы пытаетесь установить, не является проверенным приложением Microsoft.
В этом кратком руководстве мы покажем вам, как обойти это ограничение и установить приложения из любого источника на ваш компьютер. Однако не забывайте, что начальные настройки предназначены для вашей защиты. Если вы измените этот параметр, ваш компьютер станет более уязвимым для вирусов, вредоносных программ и дефектных приложений.
Почему так происходит? Microsoft делает это, чтобы защитить ваш компьютер от подозрительных приложений, которые могут повредить вашу систему. Это связано с тем, что программное обеспечение, которое вы загружаете не из Microsoft Store, может содержать вредоносные программы или ошибки. Поэтому по умолчанию ваша система не будет устанавливать приложения, которые не были проверены Microsoft.
Вы, наверное, задаетесь вопросом: «Как я могу устанавливать приложения, не проверенные Microsoft? » К счастью, есть способ обойти чрезмерную защиту Microsoft, о котором мы поговорим в этой статье.
Как исправить сообщение «Приложение, которое вы пытаетесь установить, не проверено корпорацией Майкрософт»
Обновление за январь 2023 года:
Теперь вы можете предотвратить проблемы с ПК с помощью этого инструмента, например, защитить вас от потери файлов и вредоносных программ. Кроме того, это отличный способ оптимизировать ваш компьютер для достижения максимальной производительности. Программа с легкостью исправляет типичные ошибки, которые могут возникнуть в системах Windows — нет необходимости часами искать и устранять неполадки, если у вас под рукой есть идеальное решение:
- Шаг 1: Скачать PC Repair & Optimizer Tool (Windows 10, 8, 7, XP, Vista — Microsoft Gold Certified).
- Шаг 2: Нажмите «Начать сканирование”, Чтобы найти проблемы реестра Windows, которые могут вызывать проблемы с ПК.
- Шаг 3: Нажмите «Починить все», Чтобы исправить все проблемы.
Настроить параметры Microsoft Store
Если вы не можете удалить приложение в Windows, потому что оно не проверено Microsoft, самый простой способ решить эту проблему — изменить настройки Microsoft Store. Эта проблема часто возникает, когда ваша Windows позволяет только устанавливать приложения через Microsoft Store.
Вот как изменить настройки Microsoft Store на вашем компьютере:
- Введите «Настройки» в строке поиска и нажмите «Открыть», чтобы запустить программу.
- Выберите «Приложения» и на левой панели выберите «Приложения и компоненты».
- В разделе «Выберите, где вы хотите получать приложения» выберите «Везде», щелкнув раскрывающееся меню.
Вот и все. Теперь у вас должна быть возможность загружать приложения на свой компьютер из различных источников. Однако, если параметр «Выберите, откуда получать приложения» на вашем ПК неактивен, это означает, что у вас нет прав администратора для внесения этого изменения.
Обычно это происходит, если компьютер принадлежит кому-то другому, например, вашему работодателю. В этом случае попросите владельца войти в систему как администратор и изменить настройки.
Выход из домашнего S-режима
Еще одна возможная причина появления сообщения «Приложение, которое вы пытаетесь установить, не является проверенным приложением Microsoft» — это домашний S-режим. Режим Home S обеспечивает пользователям безопасную работу с Windows.
По соображениям безопасности этот режим не позволяет пользователям устанавливать приложения из других источников, кроме Microsoft Store. Вы можете решить эту проблему, отключив режим Home S на своем ПК.
Вот как вы можете это сделать:
- Зайдите в Настройки и нажмите Система.
- На левой панели окна «Система» прокрутите вниз и нажмите «О программе».
- В разделе «Технические характеристики Windows» проверьте, является ли текущая версия Windows на вашем компьютере Home S.
- Если это Home S, вернитесь в настройки.
- Нажмите «Обновление и безопасность» и выберите «Активация».
- Теперь щелкните ссылку «Перейти в магазин».
- Откроется окно Microsoft Store, из которого вы можете выйти из S-режима.
- Нажмите кнопку «Получить» на экране в разделе «Выйти из режима S» и закройте Microsoft Store после установки функции переключателя на вашем ПК.
- Теперь повторите шаг 2 и проверьте, стала ли версия Windows Home Home.
- Наконец, попробуйте переустановить нужное приложение и посмотрите, устранена ли ошибка.
Использование командной строки для установки приложения
Windows имеет несколько мощных интерфейсов, которые позволяют пользователям выполнять расширенные административные функции, просто выполняя команды. Одной из таких программ является командная строка, которая обычно используется для поиска и устранения различных проблем с операционной системой.
Если вам не удается установить приложение в Windows из источника, отличного от Microsoft Store, попробуйте использовать командную строку. Командная строка позволяет вам установить нужное приложение в кратчайшие сроки.
Вот как вам следует действовать:
- Введите cmd в строке поиска и щелкните Запуск от имени администратора, чтобы запустить командную строку с правами администратора.
- Введите команду ниже в окне командной строки. Не забудьте заменить путь компакт-диска местоположением установочного файла на вашем компьютере.
- Затем введите имя установочного файла напрямую. Если файл имеет формат .exe, введите setup.exe и нажмите Enter.
- После выполнения команды проверьте, правильно ли установлена программа.
Совет экспертов: Этот инструмент восстановления сканирует репозитории и заменяет поврежденные или отсутствующие файлы, если ни один из этих методов не сработал. Это хорошо работает в большинстве случаев, когда проблема связана с повреждением системы. Этот инструмент также оптимизирует вашу систему, чтобы максимизировать производительность. Его можно скачать по Щелчок Здесь
Часто задаваемые вопросы
Если вы используете Windows 10 V1903 или новее, вы можете разрешить или запретить непроверенные приложения. Зайдите в Настройки -> Приложения -> Приложения и функции. На правой панели «Приложения и функции» в разделе «Выберите, где вы хотите получать приложения» выберите «Везде». Это позволит вам устанавливать приложения, которые не из Microsoft Store.
- Зайдите в настройки безопасности и войдите в свою учетную запись Microsoft.
- В разделе Двухэтапная проверка выберите Настроить двухэтапную проверку, чтобы включить ее, или выберите
- Отключите двухэтапную проверку, чтобы отключить ее.
- Следуй инструкциям
Выберите «Пуск» -> «Настройки» -> «Приложения» -> «Приложения и функции». В разделе «Установить приложения» выберите один из доступных вариантов. Чтобы не видеть рекомендации приложений, выберите «Разрешить приложения из любого места» или «Отключить рекомендации приложений» (параметры зависят от версии Windows).
В разделе «Настройки» -> «Приложения и функции» -> «Установщик приложений» выберите «Разрешить приложения из любого места» в раскрывающемся меню.
Сообщение Просмотров: 595
Get product keys from trusted sources to avoid OS activation errors.
by Loredana Harsana
Loredana is a passionate writer with a keen interest in PC software and technology. She started off writing about mobile phones back when Samsung Galaxy S II was… read more
Updated on November 28, 2022
Reviewed by
Vlad Turiceanu
Passionate about technology, Windows, and everything that has a power button, he spent most of his time developing new skills and learning more about the tech world. Coming… read more
- Sometimes, the Windows Activation server fails to validate the license associated with the digital account.
- As a result, you get stuck on this pesky screen: we can’t activate your copy of Windows, make sure you are connected to the Internet.
- The most straightforward approach is to check your Internet cables and make sure they are connected properly.
- Alternatively, you can run the Network Adapter troubleshooter from your Settings.
XINSTALL BY CLICKING THE DOWNLOAD FILE
- Download Restoro PC Repair Tool that comes with Patented Technologies (patent available here).
- Click Start Scan to find Windows 11 issues that could be causing PC problems.
- Click Repair All to fix issues affecting your computer’s security and performance
- Restoro has been downloaded by 0 readers this month.
Windows Activation issues are some of the most common difficulties that consumers encounter after upgrading to Windows 11 or after purchasing a new Windows 11 PC.
There’s a problem with the Windows Activation server, which either fails to validate or recognize the license associated with the digital account, which is to be expected.
When you get the We can’t activate your copy of Windows make sure you are connected to the Internet error message, the solutions are reduced strictly to Internet connection issues, thus the job should be easier.
Follow along as we will go through the list of methods in which you can tackle the problem right after we see why it’s important to activate your Windows with an official license key.
Why is it important to activate my Windows copy?
Its features are one of the main reasons why you should think about activating Windows.
Microsoft Windows 11 comes with a number of features, many of which are only available in the licensed version of the operating system.
Some of the users’ favorite features include a system-wide dark mode, Windows Defender & Security, Focus Assist, and Windows Hello to name a few examples.

You’ll also be unable to install and use Microsoft Office in Windows 11 unless you first activate the operating system.
You will be met with a continual pop-up message urging you to activate the program if you manage to install the crack or trial version.
That is both inconvenient and counter-productive. What you do get is a watermark at the bottom right of the screen, which serves as a reminder that you are using the free version of the software.
Furthermore, the Windows development team is always working on new features that you will never be able to utilize because you will be unable to download updates.
There are still a large number of users that search the Internet for cracked Windows keys in the hopes of being able to activate Windows 11 on their machine for free.
But the majority of these keys are inoperable. Moreover, the websites that host and distribute them are infested with advertisements, viruses, and trojans as they are interested in your personal information.
Needless to say, you should definitely avoid cracked keys.
What can I do if I can’t activate my copy of Windows 11?
1. Check your Internet cables
In the first instance, you should double-check your Internet cables to make sure that they are correctly connected. Unplug and replug them from your PC.
A loose cable is a regular problem that individuals experience and quickly dismiss, opting instead for more elaborate remedies that are absolutely unnecessary.
After you have connected your Internet cables, retry to activate your Windows copy to check if the problem persists or if it has been resolved.
Depending on if this occurs, you will need to check your Internet connection from your Taskbar.
2. Verify Internet connectivity
The most dangerous issue on the list of possible causes of a connection problem, an unreliable Internet network, must first be ruled out before advancing.
Note that the most common cause of connectivity issues is an unstable connection, which occurs more frequently than you might expect. Fortunately, there are some solutions.
Make sure to troubleshoot your Internet connection before moving any further down the list.
It’s as simple as going to a video streaming service and watching one or two videos to verify if they’re playing properly before making a determination.
Alternatively, you may check whether you are connected to the Internet by clicking on the WiFi icon in your Taskbar. Assuming you’re not, choose a network and connect to it right away.
Otherwise, if you are already connected to a network but the videos you attempted to watch are not loading, you should change the network or restart the router you are using.
How to fix We can’t activate your copy of Windows make sure you are connected to the Internet
Some PC issues are hard to tackle, especially when it comes to corrupted repositories or missing Windows files. If you are having troubles fixing an error, your system may be partially broken.
We recommend installing Restoro, a tool that will scan your machine and identify what the fault is.
Click here to download and start repairing.
Let’s assume you already verified your Internet connection. What if the fastidious activation error message lingers on? Don’t worry, you won’t be stuck on this screen for much longer.
If the message stating that we can’t activate your copy of Windows, make sure you are connected to the Internet is still present, the next step is to run the Network Adapter troubleshooter.
It will scan for any possible connection problems and then, give you detailed instructions on how to address each of them.
1. Press the Windows key + I to open the Settings app.
2. Select Troubleshoot from the list of options.
3. Once you are inside the Troubleshoot menu, click on the Other trouble-shooters option.
4. Now scroll down until you find the Network Adapter troubleshooter.
5. Click on the Run button next to it.
6. After it has completed searching for faults, the troubleshooter will reveal the precise bug that occurred as well as instructions on how to fix it.
Keep in mind to carefully read and adhere to the instructions displayed on your computer screen.
- A Fatal Error Occurred Creating a TLS Client Credential [Fix]
- How to Add Text in The Snipping Tool [Quickest Ways]
- How to Remove Windows 11 File Explorer Please Sign In
- How to Change Real Time Update Speed in Task Manager
How does Windows Activation work?
Windows Activation, which was first introduced in Windows XP, is a feature that allows you to check in with Microsoft when you install Windows or purchase a new Windows PC.
It is also designed to bother you when you’re using a non-genuine copy of Windows. Fortunately, since its inception in Windows XP, Windows Activation has been much toned down.
Even if your computer’s activation fails, it will continue to work until you can resolve the issue, unless you’re running Windows XP in which case it will not.
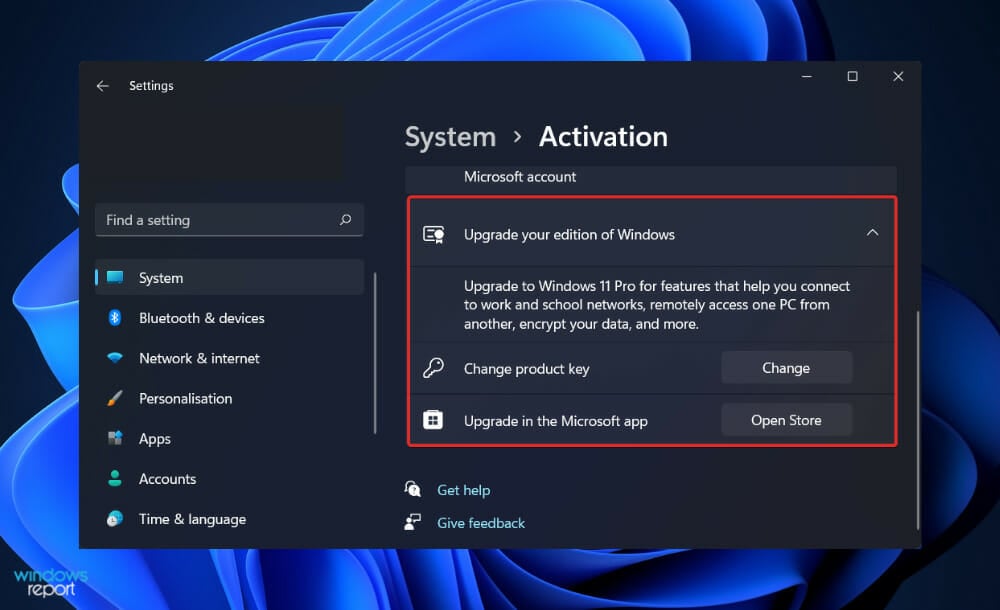
Even if you are, you should consider upgrading. After you have installed it, the OS will offer you the chance to register it with Microsoft.
When you activate your operating system via the Internet, your copy of Windows communicates with Microsoft and reports the product key it has.
This process will fail if the product key you entered is not legitimate (in other words, a pirated key) or if the key is being used on another computer during the activation process.
Windows can also be triggered by the use of a telephone call. It will offer you a code that you can enter over the phone, and you’ll need to enter the code that it supplies you with into your computer.
Additionally, you can communicate with a live person, which is useful if the activation procedure is malfunctioning.
If you’re transferring Windows to a new machine, you may need to contact a technician and explain the circumstances before the OS will be allowed to activate.
However, you can try your hand at troubleshooting an activation key that does not work before requesting professional assistance.
One particular issue that keeps recurring when trying to activate your product key is error 0xc004f014. Don’t worry, you can easily circumvent it with a few inspired tips!
Alternatively, we have prepared an extensive guide listing the most common causes behind Windows activation errors and of course, the solutions to fix them. So, make sure not to miss it!
Let us know in the comments below which solution suited you, as well as whether you will instantly turn dark mode on after you activate your Windows. Thanks for reading!