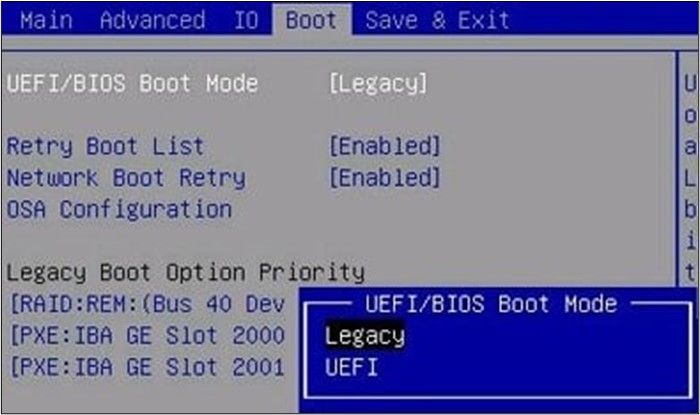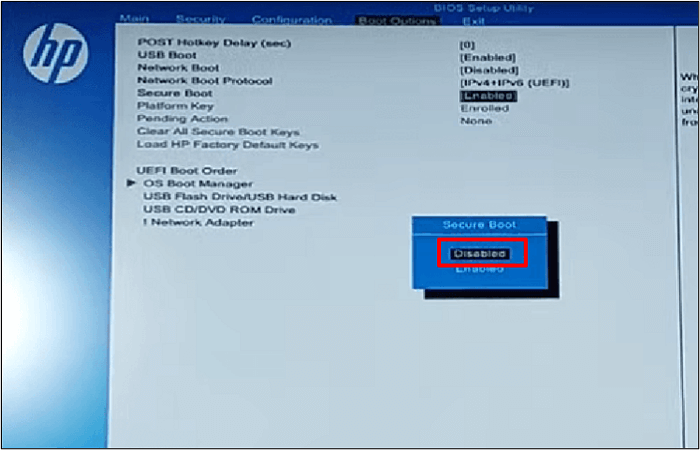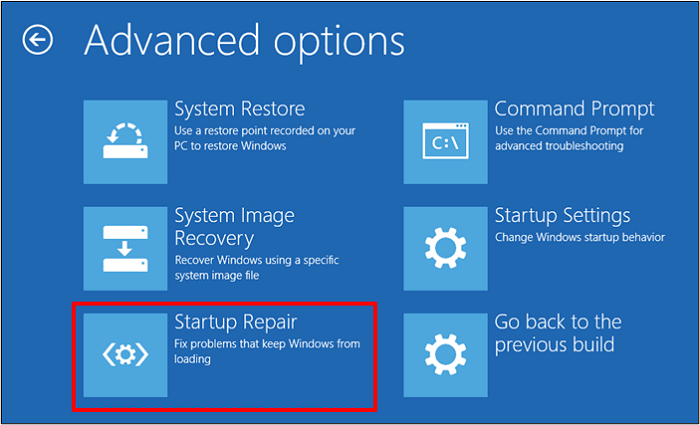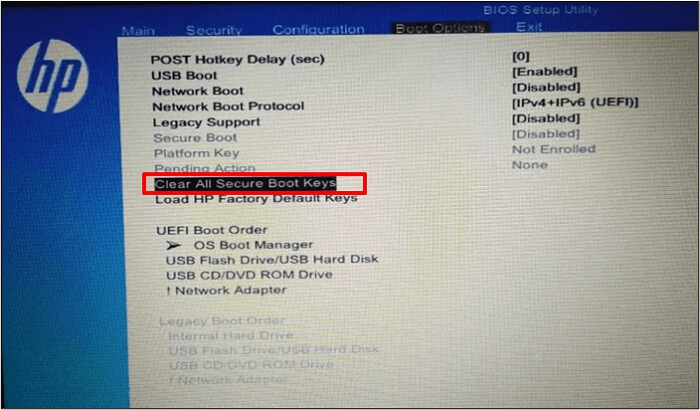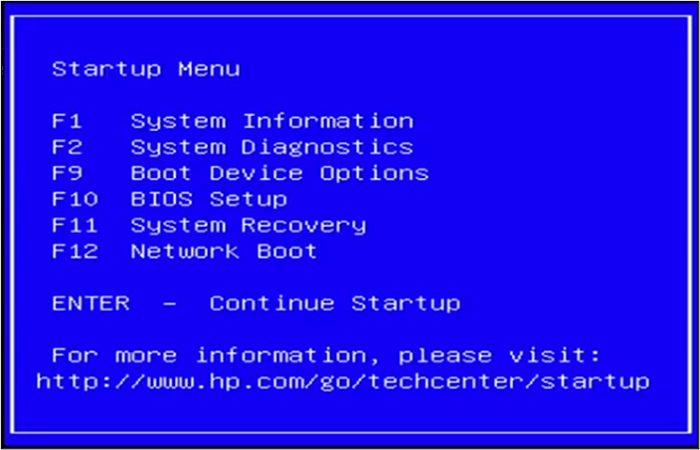Поддержка Windows 7 закончилась 14 января 2020 года.
Чтобы продолжить получать обновления системы безопасности от Майкрософт, мы рекомендуем перейти на Windows 11.
Подробнее
Подлинные версии Windows публикуются корпорацией Майкрософт, надлежащим образом лицензируются и поддерживаются корпорацией Майкрософт или ее доверенным партнером. Вам понадобится подлинная версия Windows для доступа к дополнительным обновлениям и загрузкам, которые помогут вам получить максимальную отдачу от вашего ПК.
Здесь приведены ответы на некоторые распространенные вопросы о подлинном программном обеспечении Windows.
Убедитесь, что на упаковке присутствуют основные признаки подлинного ПО Windows, такие как сертификат подлинности (COA), наклейка подтверждения лицензии и голограмма от кромки до кромки. Дополнительные сведения можно найти на веб-сайте Microsoft How to Tell (Майкрософт). Безопаснее всего всегда покупать Windows или компьютер с предустановленной ОС Windows непосредственно в корпорации Майкрософт или в местном магазине или магазине, которому вы доверяете.
Если вы получаете такие уведомления, скорее всего ваша копия Windows была неправильно активирована. Щелкните уведомление и следуйте инструкциям, чтобы восстановить Windows или, если вы узнали, что ваше ПО нелицензионное, приобретите подлинную версию Windows.
Примечание: В Windows 8.1 вы будете получать периодические напоминания о том, что Windows не является подлинной, пока вы не исправите проблему, и ваш рабочий стол также может поворачивать черный цвет, чтобы подчеркнуть сообщения. Вы можете сбросить его, но каждые 60 минут экран снова будет становиться черным, пока проблема не будет устранена.
ОС Windows всегда будет получать важные обновления безопасности, даже если ваша версия является неподлинной. Однако другие обновления и преимущества доступны исключительно для подлинного программного обеспечения Windows.
Активация позволяет убедиться, что ваша копия Windows используется только на компьютерах, разрешенных условиями лицензионного соглашения на использование программного обеспечения корпорации Майкрософт. Активация связывает ключ продукта или цифровые права с аппаратной конфигурацией. Активировать Windows, как правило, необходимо только один раз, если только вы не собираетесь менять оборудование.
При скачивании обновлений на компьютер Windows проверяет, действителен ли ваш ключ продукта или есть ли у вас цифровые права. Если это так, вы имеете право получать последние обновления от корпорации Майкрософт. В противном случае на вашем компьютере используется контрафактная копия.
Копию Windows невозможно установить на большем количестве компьютеров, чем разрешено условиями лицензионного соглашения на использование программного обеспечения корпорации Майкрософт. Как правило, одну копию Windows можно установить на одном компьютере. Чтобы узнать больше о лицензировании Windows на более чем одном компьютере, перейдите на веб-сайт корпоративного лицензирования Майкрософт.
Да. Вы по-прежнему сможете получать важные обновления безопасности. Однако многие обновления доступны только для пользователей подлинных копий Windows. Настоятельно рекомендуем вам как можно быстрее начать использовать подлинное программное обеспечение Майкрософт для безопасной работы компьютера.
Проверка — это процесс, выполняющийся через Интернет. Он помогает определить подлинность установленной копии Windows, а также наличие и целостность важных файлов лицензирования. Проверка длится всего несколько секунд и позволяет корпорации Майкрософт сопоставить профиль оборудования компьютера с 25-символьным ключом продукта или цифровыми правами.
Проверка копии Windows может потребоваться перед скачиванием данных и обновлений, которые предназначены для компьютеров под управлением подлинной копии Windows. Windows также может запросить запустить проверку подлинности, если неправильно выполнена активация.
Если ваша копия Windows не пройдет проверку, появится страница результатов с сообщением о том, почему ваша копия не является подлинной. Вы также увидите информацию о том, как устранить проблему.
Существует несколько распространенных причин, по которым копия Windows, работающая на компьютере, может оказаться во время проверки неподлинной.
-
Ремонт. Если ваш компьютер был отремонтирован, вы можете начать видеть на рабочем столе сообщения о том, что Windows не является подлинной. Если во время ремонта пришлось переустановить Windows, мастер мог выполнить активацию системы, используя другой ключ, отличающийся от ключа, который был использован во время первой установки ОС. Уведомления могут не появляться до тех пор, пока вы не попробуете скачать из Центра загрузки Майкрософт данные, которые требуют проверки, и проверка не закончится ошибкой. Чтобы устранить эту проблему, вы можете правильно активировать Windows, повторно введя исходный ключ продукта.
При других проблемах может потребоваться приобрести подлинное Windows.
-
1 лицензия — 1 компьютер. Еще одна распространенная причина сбоя проверки Windows — попытка установить копию Windows на большее количество компьютеров, чем предусмотрено лицензией. Например, вы купили одну копию Windows и установили ее на несколько компьютеров. Онлайн-проверка может завершиться сбоем, так как ключ продукта уже используется на другом компьютере. Для большинства копий Windows работает правило: одна копия Windows может быть установлена на одном компьютере. Чтобы узнать о лицензировании двух компьютеров, перейдите на веб-сайт программы корпоративного лицензирования Майкрософт.
-
Поддельные программы. Проверка также может завершиться сбоем, если вы случайно приобрели и установили нелицензионную копию ПО Windows. С помощью веб-сайта Microsoft How to Tell (Майкрософт) вы можете выявлять поддельное программное обеспечение и при необходимости подав его отчет о поддельное программное обеспечение. Сбой проверки подлинности характерен для версий Windows, которые были приобретены на онлайн-аукционах, или если подлинность Windows проверялась на приобретенном вами подержанном компьютере. Не забудьте попросить продавца положить в упаковку оригинальный диск Windows и сертификат подлинности.
Чтобы файл файла поддельного отчета, перейдите на веб-сайт Microsoft How to Tell (Майкрософт).
Если вы считаете, что вы случайно приобрели нелицензионное программное обеспечение, или у вас есть информация о человеке, компании или интернет-сайте, которые, возможно, продают нелицензионное программное обеспечение, вы можете отправить отчет по Интернету. Корпорация Майкрософт будет считать его конфиденциальной информацией. Корпорация Майкрософт уделяет много времени и тратит много сил на борьбу с подделкой программного обеспечения, и вы можете быть уверены, что после получения вашего отчета мы будем принимать соответствующие меры.
Если вы получили сообщение об ошибке при активации Windows, можно узнать, что оно означает. Подробные сведения можно найти в справке по ошибкам активации.
При установке Windows вам потребуется ключ продукта. Чтобы получить дополнительные сведения, см. раздел Поиск ключа продукта.
Нужна дополнительная помощь?
Нужны дополнительные параметры?
Изучите преимущества подписки, просмотрите учебные курсы, узнайте, как защитить свое устройство и т. д.
В сообществах можно задавать вопросы и отвечать на них, отправлять отзывы и консультироваться с экспертами разных профилей.
Найдите решения распространенных проблем или получите помощь от агента поддержки.
Проверка подлинности Windows — это процесс, в ходе которого операционная система Windows определяет, является ли копия программного обеспечения, установленного на компьютере, лицензионной и приобретена у официального дистрибьютора. К сожалению, иногда пользователи могут столкнуться с проблемой, когда проверка подлинности Windows не может быть завершена.
Причины возникновения такой проблемы могут быть разнообразными. Одной из наиболее распространенных причин является нарушение или истечение срока действия лицензии операционной системы. Также, неправильно установленные обновления или наличие вредоносных программ на компьютере могут привести к проблеме с проверкой подлинности Windows. Кроме того, неисправности в железе компьютера, такие как ошибки в BIOS или отсутствие ключевых компонентов операционной системы, могут вызывать ошибки проверки подлинности.
Однако, несмотря на многообразие причин, существуют способы исправления проблемы с проверкой подлинности Windows. Некоторые из них включают: проверку и обновление драйверов, переустановку операционной системы, использование специальных утилит для удаления вредоносных программ и прочие меры.
Важно помнить, что незаконное использование лицензионного программного обеспечения является противозаконным и может иметь серьезные последствия. Поэтому, если у вас возникли проблемы с проверкой подлинности Windows, рекомендуется проконсультироваться с профессионалами и оперировать только лицензионным ПО.
В данной статье мы подробно рассмотрим основные причины возникновения проблемы с проверкой подлинности Windows, а также предложим вам решения для исправления этой проблемы. И помните, регулярное и аккуратное обслуживание вашего компьютера может помочь избежать подобных проблем и обеспечить наиболее эффективную работу операционной системы.
Причины неудачной проверки подлинности Windows
Неудачная проверка подлинности Windows может быть вызвана следующими причинами:
1. Изменение аппаратной конфигурации
Если в вашем компьютере были внесены изменения в аппаратную конфигурацию, например, заменены жесткий диск или материнская плата, Windows может не пройти проверку подлинности. Это происходит из-за того, что при изменении аппаратной конфигурации меняется идентификационная информация компьютера, используемая для активации операционной системы. В таком случае необходимо обратиться в службу поддержки Microsoft для решения данной проблемы.
2. Нелегитимное программное обеспечение
Если ваша копия Windows была установлена с использованием нелегальной или неавторизованной лицензии, то система может не пройти проверку подлинности. Microsoft предоставляет лицензии и ключи для активации Windows, и использование неавторизованного ПО является нарушением. В этом случае вам потребуется приобрести легальную версию Windows и активировать ее с помощью предоставленного ключа.
3. Ошибки в системе активации
Иногда причиной неудавшейся проверки подлинности Windows могут быть ошибки в системе активации. Это может произойти, если неправильно указаны лицензионные данные или ключ активации. Для исправления этой проблемы необходимо ввести корректные данные и повторить процесс активации Windows.
4. Проблемы с серверами проверки подлинности
Иногда серверы, отвечающие за проверку подлинности Windows, могут быть недоступными или иметь проблемы. В таком случае Windows не сможет пройти проверку подлинности, даже если у вас есть правильная и лицензионная версия операционной системы. В этом случае решить проблему может только Microsoft.
Возможно, вы столкнулись с какой-то из этих причин, поэтому сначала проверьте аппаратную конфигурацию и лицензионные данные. Если это не помогло, свяжитесь со службой поддержки Microsoft для получения более подробной информации и решения проблемы.
Why the Selected Boot Image Did Not Authenticate Error Occurs
The «selected boot image did not authenticate» error appears on the blue screen on the system right after pressing the power button. The error doesn’t allow the system to start, it doesn’t matter how many restarts you do, the system will display the same message again. The issue mainly occurs on HP Computers.
The error means either a security protocol has been breached against the firmware database or the device loading the Windows operating system doesn’t have the required information to boot.
There can be four possible reasons for this error on your PC.
- A change in the boot order of the system
- A boot image being corrupt due to an unwanted update or malware attack
- Any changes during Window installation
- A window update/upgrade affecting boot settings
To start the computer, you have to get rid of this message.
There are plenty of ways to address this issue. For you, we have shortlisted the 5 easiest ways to fix the «selected boot image did not authenticate» error. Here are the details of these Fixes with images.
- Fix 1. Change from Secure Boot to Legacy Boot in BIOS
- Fix 2. Hard Reset Your Computer
- Fix 3. Run Startup Repair
- Fix 4. Clear Secure Boot Keys
- Fix 5. Run Hardware Diagnostics
Fix 1. Change from Secure Boot to Legacy Boot in BIOS
Since the issue is related to secure boot settings, you can simply switch to legacy boor to start your system. Follow these steps for this.
Step 1. Restart your PC and enter BIOS Settings. Then Press F10 to open BIOS Setup.
Step 2. Go to System Configuration, select Boot Menu and Press Enter.
Step 3. In the boot menu, look for «Legacy Support», then press Enter. If it shows «Disabled», choose «Enabled» and again press the Enter button.
Step 4. Select «Secure Boot» and set it as «Disabled».
Step 5. Press the F10 to save these changes, select Yes and press Enter.
Step 6. The system will restart with Legacy Support, and the error will be removed.
Fix 2. Hard Reset Your Computer
A hard reset rearranges the primary configurations of your BIOS system. By doing this, you can get rid of all the unwanted changes causing this error. Use these steps for a hard reset of your computer.
Step 1. Turn off your computer.
Step 2. Unplug the AC adapter and remove the battery.
Step 3. Press the Power Button for 15 seconds. Your computer will reset.
Step 4. Restart your system and check if the error has been removed.
Fix 3. Run Startup Repair
If the primary cause of this error is the changes in the bootloader, you should run a startup repair. It will automatically remove all issues concerning the bootloader, bringing it to its original form. This is how you can do it.
Step 1. Turn off your computer. After a few seconds, press the button to start it. During the startup, press ESC multiple times until it shows the startup menu.
Step 2. Now Press F11; it will take you to recovery options.
Step 3. Select «Troubleshoot«, then go to «Advanced Options» and choose «Startup Repair».
Step 4. Wait for the repair to complete and restart the system. It should load without any errors.
Fix 4. Clear Secure Boot Keys
Clearing secure boot keys can automatically disable Secure Boot. Thus, allowing your system to restart without showing any error. Let’s understand how to do this.
Step 1. Press the F10 key to enter the BIOS setup.
Step 2. In the boot options, select «Clear all Secure Boot Keys».
Step 3. Now type the passcode shown on the blue screen and press Enter.
Step 4. Save these changes and exit from the BIOS menu.
Step 5: Restart your system from any bootable USB. It will not show the error.
Fix 5. Run Hardware Diagnostics
The hardware diagnostic can tell you if a hardware issue causes the error. During this diagnostic, the system will check its hardware without any 3rd party assistance. The procedure involves these steps.
Step 1. Turn off your computer.
Step 2. Remove the power cable and battery.
Step 3. Now press the power button for 15 seconds.
Step 4. Restart your system and Press F2 Button.
Step 5. It will load system diagnostics. Run a startup test for the evaluation of hardware components.
Step 6. Restart the system. If the test is clean, let it load the main menu. If not, you will have to repair the affected problem.
Pro Tip: How to Back up Your Computer for Data Security
The error «selected boot image did not authenticate» is common when installing a device or updating OS on HP computers. When this happens, the data on your computer is at risk.
Therefore, it would be best to back up your computer in case anything goes wrong because prevention is much better than remedy. We recommend using EaseUS Todo Backup, award-winning backup software for securing your data.
EaseUS Todo Backup Home comes with a simple UI with an option of creating backups for disk, partition, operating system, and the entire PC. It allows you to back up multiple hard drives at once and create an iso image of your hard drives. In addition, the data can be saved to local drives, external hard drives, Security Zone, NAS, and Cloud. Most importantly, it can help you factory reset your computer without data loss.
Key Features of EaseUS Todo Backup
- Clone a hard drive and migrate Windows
- Create full, incremental, and differential backups
- 250G free cloud storage to back up your PC to Cloud
- Mount and unmount your backup images
- Install Windows 7 on a hard drive for another computer
After installing EaseUS Todo Backup, here is how to back up your computer.
Step 1. Launch EaseUS Todo Backup on your computer, and click Create Backup on the home screen and then hit the big question mark to select backup contents.
Step 2. To back up your Windows operating system, click «OS» to begin the backup task.
Step 3. Your Windows operating system information and all system related files and partitions will be automatically selected so you don’t need to do any manual selection at this step. Next, you’ll need to choose a location to save the system image backup by clicking the illustrated area.
Step 4. The backup location can be another local drive on your computer, an external hard drive, network, cloud or NAS. Generally, we recommend you use an external physical drive or cloud to preserve the system backup files.
Step 5. Customiztion settings like enabling an automatic backup schedule in daily, weekly, monthly, or upon an event, and making a differential and incremental backup are available in the Options button if you’re interested. Click «Backup Now«, and the Windows system backup process will begin. The completed backup task will display on the left side in a card style.
To Wrap Things Up
The «selected boot image did not authenticate» is a start-up repair that often occurs in HP computers. During the error, the system fails to start highlighting the issues with the boot security system. As long as the error is there, the main men won’t show despite multiple startups. This blog highlights the best 5 methods to resolve the issue.
It is important to note that you should always create a backup of your computer to prevent something goes wrong. This is because prevention is better than cure. EaseUS Todo Backup can be a nice option to help you protect your data on your computer. Download it and get rid of all data security issues.
FAQs on Selected Boot Image Did Not Authenticate
These are the most frequently asked questions on the «Selected Boot Image Did Not Authenticate» error.
1. How do I enable UEFI and Secure Boot on my HP?
To enable UEFI and Secure Boot on your HP PC, adopt this simple method.
Go to the System Utilities screen. After that, follow this path System Configuration > BIOS/Platform Configuration (RBSU) > Server Security > Secure Boot Settings > Secure Boot Enforcement and choose Enter. Now go to the Enabled option and press Enter. The UEFI and secure boot will be enabled on your HP.
2. How do I get BIOS to recognize my USB?
The easiest way is to change the boot order sequence available in BIOS settings. By doing this, you can enable the computer to decide which device it can use for boot. So, in the case of an external USB, select it as the «boot sequence priority» in BIOS Settings.
3. How do I fix the select boot device?
To fix the «select boot device» error, you need to reset your BIOS settings. This is how you can do it
- Restart your system.
- Press DEL, F10, or ESC immediately. In most systems, you can enter BIOS options with the DEL button.
- Reset your BIOS to factory settings. The error will be removed.
4. What does it mean when your computer says the selected boot device failed?
This means the BIOS couldn’t find a device to boot your system. In this condition, your system will not upload. To solve this issue, remove the external USB and try again. If this doesn’t solve the issue, you will have to change BIOS to its original settings.
 Рассмтрим как убрать окно»Эта копия не прошла проверку подлинности Windows.
Рассмтрим как убрать окно»Эта копия не прошла проверку подлинности Windows.
Что делать если у Вас появилась надпись: «Эта копия Windows не прошла проверку подлинности»,
(по другому еще называют черный экран смерти).
Конечно же у кого лицензионная версия ОС, те могут не переживать. Выход всегда есть и активируем ОС заново, будь это Windows XP или Windows 7.
Важно! После установки любой не лицензионной Windows, снимаете галочку с «автоматическое обновление» и никаких проблем не будет. «>Но если появился на рабочем столе «черный экран», с надписью «Возможно, вы приобрели поддельную копию программного обеспечения— Эта копия Windows не прошла проверку подлинности», и при этом постоянно вылезает окно при каждой загрузке, то надо сделать следующее:
Windows XP
1. Запустим редактор реестра, (Пуск — Выполнить — regedit — Enter)
Как очистить следы от удаленных программ в реестре Вы можете узнать здесь
2. Дальше находим раздел реестра
HKEY_LOCAL_MACHINE\SOFTWARE\Microsoft\Wi
3. После этого удаляем весь раздел WgaLogon (сомневающиеся могут предварительно сделать копию этого раздела)
4. Делаем перезагрузку системы
После перезагрузки сообщение о проверке подлинности исчезнет
Windows 7
Что касается по Windows 7, убираем с помощью программы RemoveWAT21
1. Скачайте данную программу с Deposit или Letitbit
2. Убираете старую активацию
3. Активируете заново
4. И убираете навсегда проверку на подлинность
Подробная инструкция описана в самой программе, вся операция происходит буквально в три клика.
Как избавиться от сообщения о нелицензионном Windows
Обновление (KB971033) проверяет подлинность для компонентов активации и проверки, входящих в состав технологий активации Windows для системы Windows 7.
Правой кнопкой мыши нажимаем на значок: Компьютер — Свойства.
Выбираем Центр обновления Windows — Установленные обновления.
Находим, среди установленных обновлений (Обновление для Microsoft Windows KB971033), выделяем и удаляем его.
Чтобы, Windows больше не слетела с активации делаем обновление (KB971033) скрытым. Правой кнопкой мыши нажимаем на значок: Компьютер — Свойства. Выбираем Центр обновления Windows — Важные обновления. Находим (KB971033) и делаем его скрытым, нажав на него правой кнопкой мышки. Больше оно не будет приходить от Microsoft.
Поэтому не устанавливайте эти обновления..
Например, если у Вас пиратская версия то: KB2882822, KB2859537, KB2862330, KB2864058, KB2872339,
Если установите KB971033 — он найдет кряк и будет выдавать сообщение, что «Вы стали жертвой поддельного ПО».
KB2859537 — в Windows XP может заблокировать запуск всех exe — файлов, кроме тех, что
лежат в папке Windows. Удаление обновления исправляет проблему.
При использовании UEFI в какой-то момент, если на экране появляется сообщение об ошибке: Выбранный загрузочный образ не аутентифицирован , это означает, что UEFI не может определить, не изменился ли загрузочный образ. UEFI предлагает безопасную загрузку, и если образ загрузки кажется недействительным, вам не разрешат загружаться на компьютер. Также возможно, что вы используете шифрование конечной точки, и программное обеспечение не может проверить сертификат. В этом посте мы предложим несколько способов решения проблемы.

Содержание
- Выбранный загрузочный образ не аутентифицирован
- 1] Отключить инструмент шифрования
- 2] Отключить безопасную загрузку
- 3] Выполните ремонт запуска
Выбранный загрузочный образ не аутентифицирован
Первым делом вам нужно проверить, есть ли в ошибке ссылка на какое-либо программное обеспечение, которое у вас может быть для шифрования. Если да, то следуйте первому способу, иначе перейдите к третьему.
- Отключить инструмент шифрования
- Отключить безопасную загрузку
- Выполнить восстановление при запуске
Если вы спешите, второй способ для вас.
1] Отключить инструмент шифрования
Есть сообщения, что некоторые инструменты шифрования, такие как ESET Endpoint Encryption, не позволят вам загрузиться в компьютер, если производитель системы не включает правильные сертификаты как часть UEFI BIOS. Поскольку нет способа обойти это, отключите Secure Boot для загрузки в компьютер. Свяжитесь с вашим ИТ-администратором или полностью удалите программное обеспечение, а затем включите UEFI, чтобы увидеть, работает ли оно.
2] Отключить безопасную загрузку

Если вы используете UEFI, рекомендуется использовать Secure Boot. Однако, если он не позволяет загрузиться в устройство, лучше отключить безопасную загрузку из системного BIOS, сохранить изменения и перезагрузить компьютер. Система продолжит загрузку в обычном режиме. Однако это только временное решение. Это заставит выбранный загрузочный образ не идентифицировать проблему.
3] Выполните ремонт запуска

Хотя отключение безопасной загрузки является вариантом, с этим многие не согласятся. UEFI существует по причине. Так что выполнение Startup Repair – лучший вариант. Я видел отчеты на форуме, и это сработало для некоторых. Убедитесь, что опция Secure Boot включена, а устаревший режим отключен.
- Загрузитесь в режиме предварительного восстановления
- Выберите Устранение неполадок> Восстановление при загрузке
- Следуйте инструкциям на экране и завершите ремонт.
- Затем проверьте, нет ли блока после перезагрузки.
Безопасная загрузка заканчивается загрузкой сертифицированного загрузчика ОС в память. Цифровой сертификат поступает от ОЕМ или Предприятия. В любом случае, чтобы полностью решить проблему, вам необходимо связаться с ИТ-администратором или службой поддержки Microsoft.