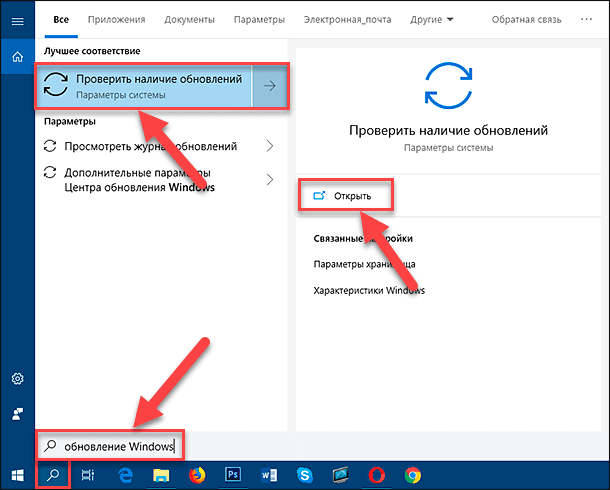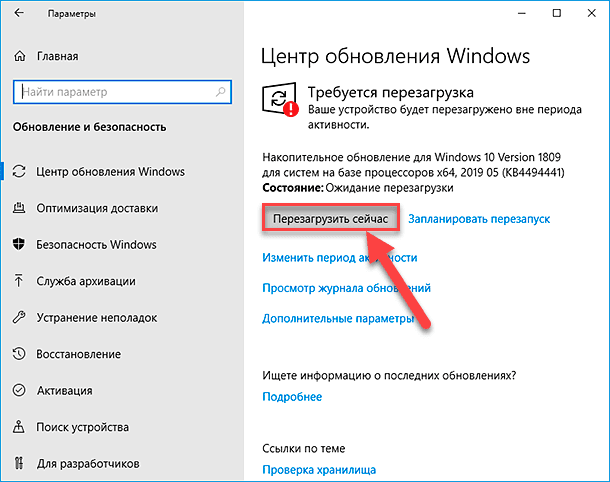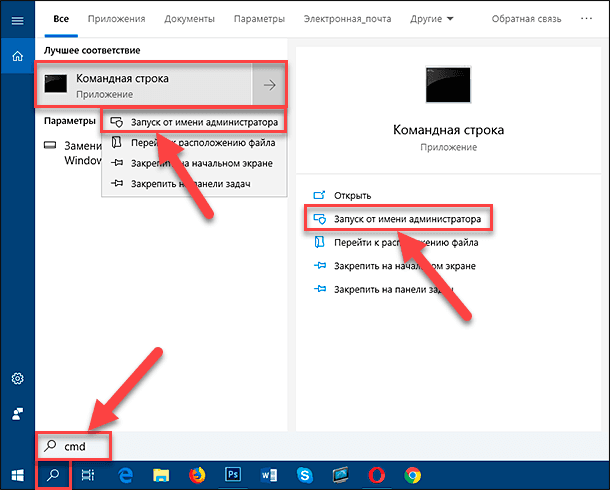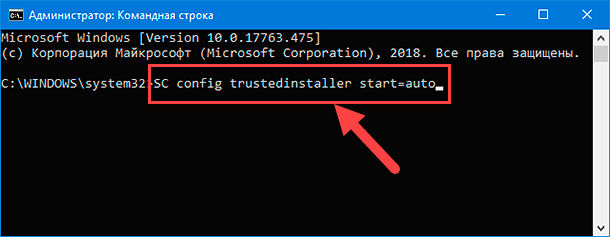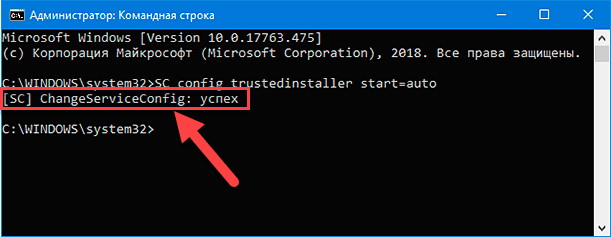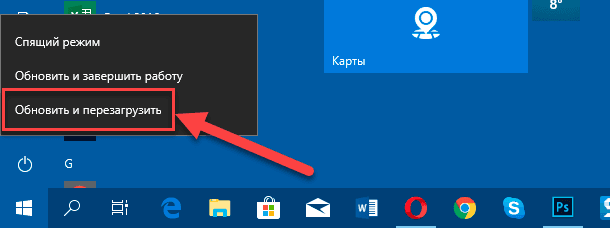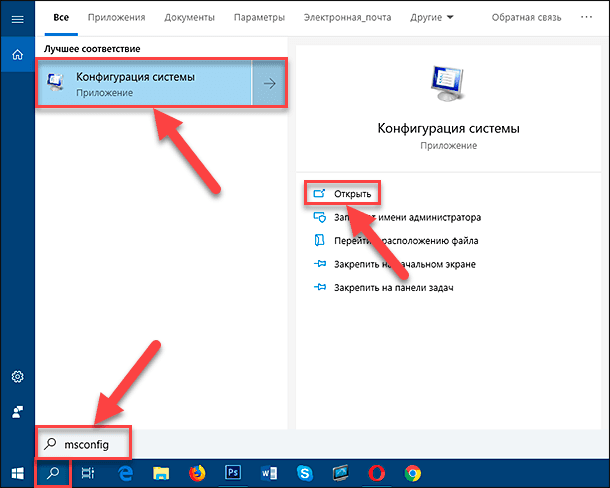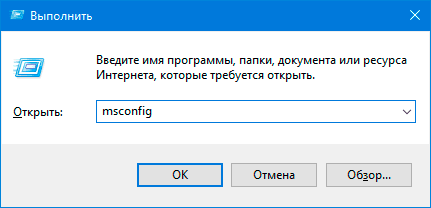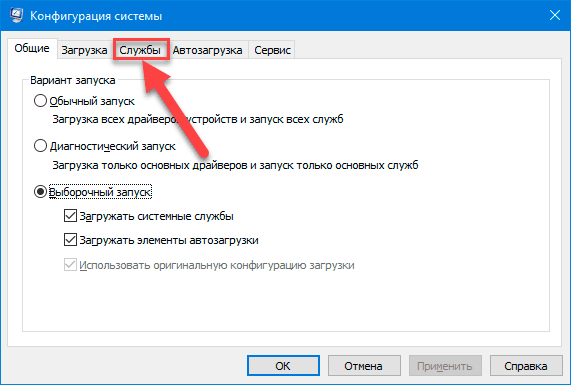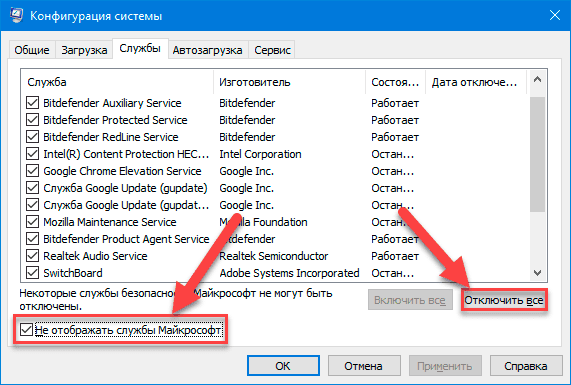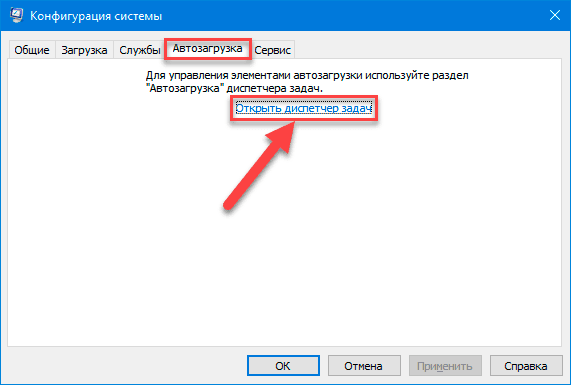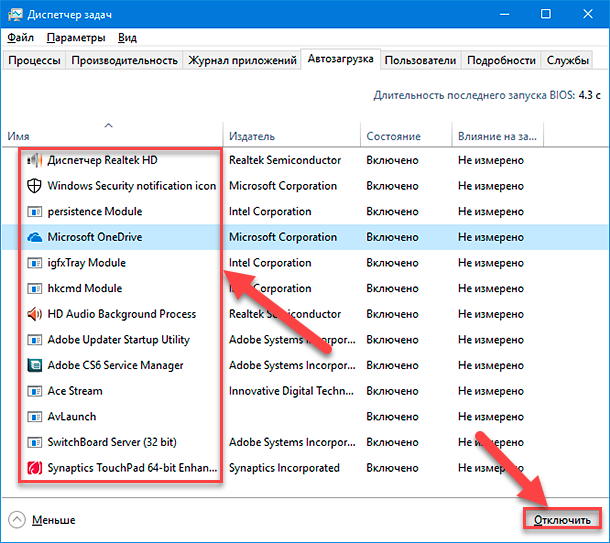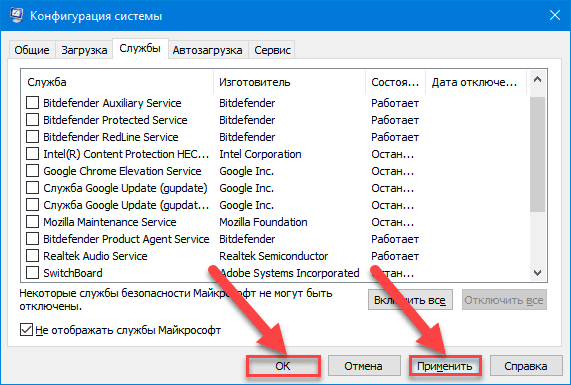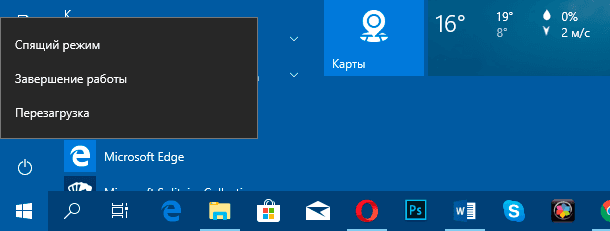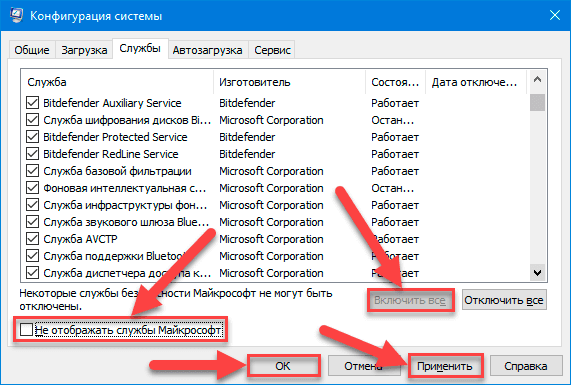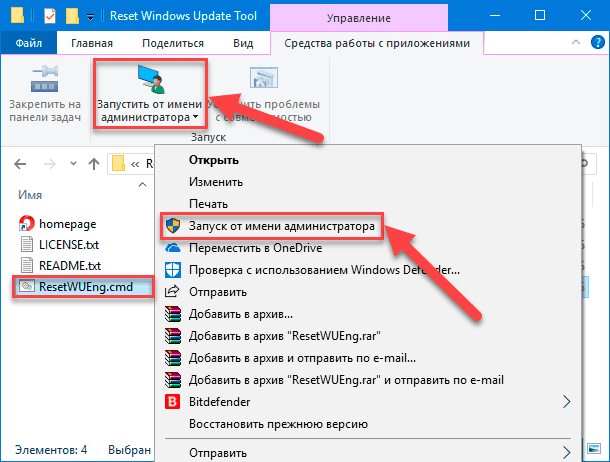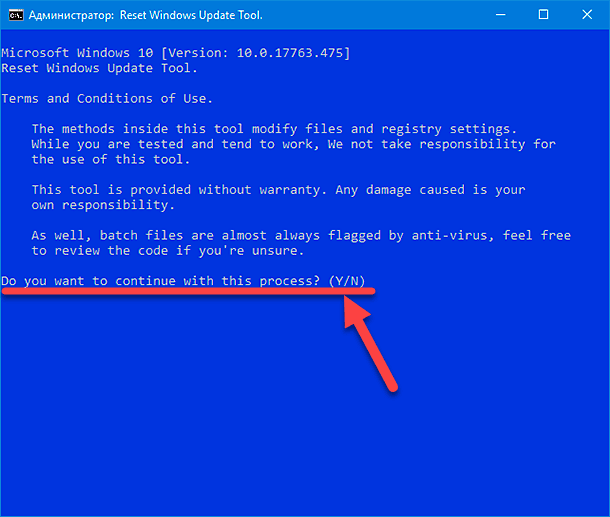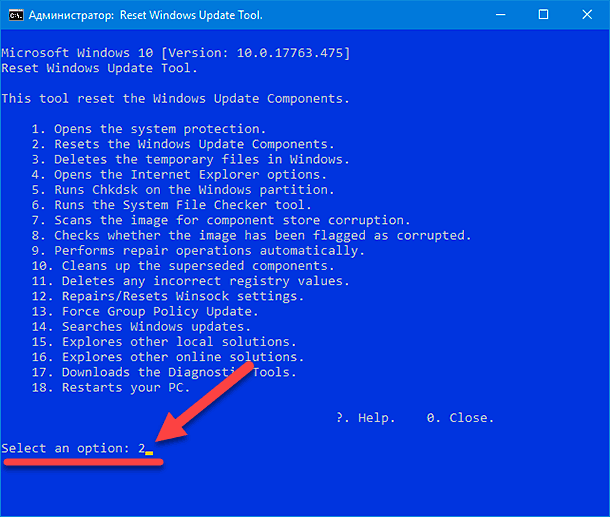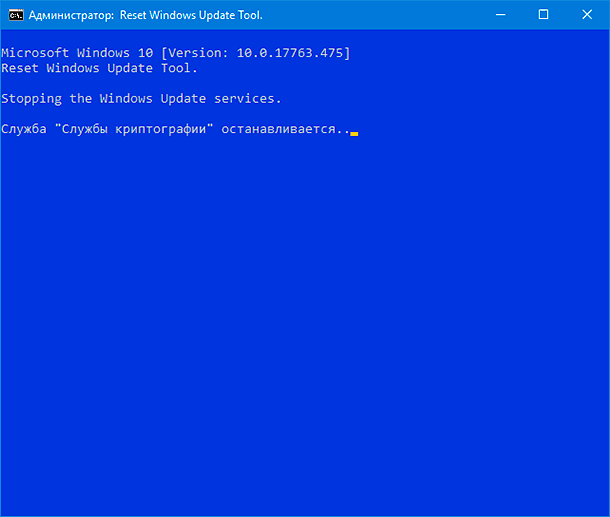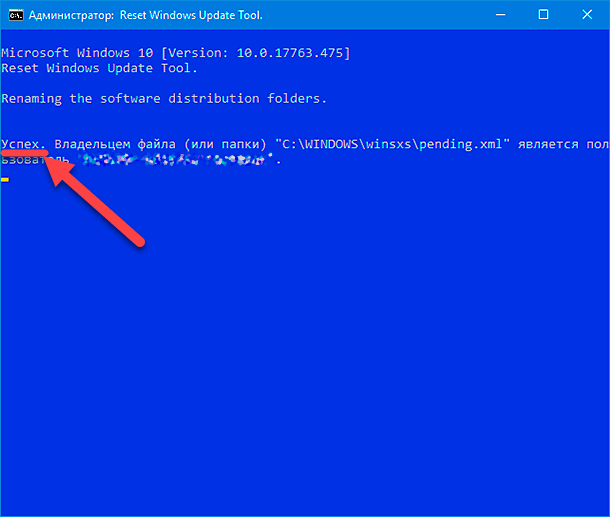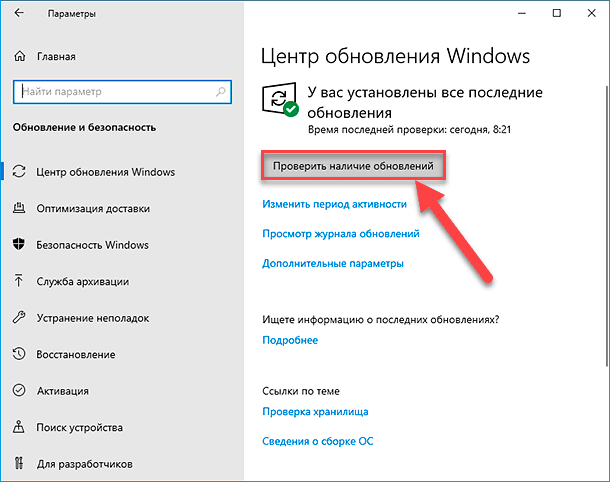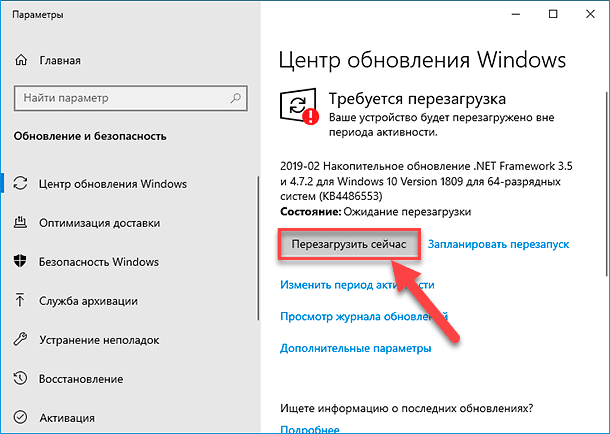При попытке установить накопительные обновления в Windows 10 может оказаться, что Центр обновления Windows не запускается или не работает и выдает ошибку с кодом 0x80070490 (перейти к исправлению). Запуск средства устранения неполадок центра обновления Windows выдает обнаруженные проблемы.
- Обнаружена потенциальная ошибка базы данных Центра обновления Windows (Обнаружено).
- Компоненты Центра обновления Windows необходимо восстановить (Исправлено).
В такой ситуации процесс установки накопительного или иного обновления может начинаться, но потом постоянно прерывается на каком-то проценте.
Иногда Центр обновления пишет, что потенциальная ошибка БД исправлена. При этом служба работать нормально не начинает и могут обнаруживаться другие проблемы с сервисом обновлений. В данном случае обнаружена проблема «Проверка наличия отложенного перезапуска». Для исправления всех этих ошибок нужно последовательно выполнить ряд простых действий.
Очистка папки SoftwareDistribution\Download
Нужно очистить системную папку Центра обновлений и перезапустить службу:
- Найти на устройстве папку C:\Windows\SoftwareDistribution\Download\. Вместо C:\Windows может быть другое расположение, в зависимости от места установки ОС.
- Удалить все содержимое папки.

После этого нужно перезапустить службу Центра обновления Windows:
- Нажать правой кнопкой мыши на Пуск, выбрать Управление компьютером.
- В левой части экрана найти Службы и приложения, найти во вложенном списке Службы и кликнуть по ним.
- Найти в списке службу с именем wuauserv и описанием Центр обновления Windows.
- Нажать правой кнопкой мыши по службе. В появившемся контекстном меню нажать Перезапустить.
- Перезагрузить устройство.
Также можно перейти в Свойства службы, где сначала нажать кнопку Остановить, а затем Запустить для перезапуска.
После перезагрузки компьютера нужно зайти в Центр обновлений и попытаться заново установить нужные пакеты или накопительные обновления.
В Windows 10 версии антивирусы от любых сторонних разработчиков могут вызвать ошибки в системе, в том числе приводить к обнаружению потенциальной ошибки БД в Центре обновления. Следует отключить антивирус и перезагрузить компьютер, чтобы убедиться в отсутствии проблем с этой стороны.
После удаления антивируса и перезагрузки компьютера система включит стандартную защиту — антивирус Windows Defender. Можно попробовать заново установить нужные обновления или проверить работоспособность центра — ошибка должна исчезнуть. Если нет, то нужно переходить к проверке работоспособности служб и компонентов системы.
Проверка наличия ошибок в хранилище системных файлов и обновлений:
- Открыть командную строку от имени администратора: Win+X -> Командная строка (Администратор).
- Ввести команду Dism /Online /Cleanup-Image /CheckHealth и нажать Enter для проверки системы.
- Для устранения обнаруженных уязвимостей и потенциальных ошибок ввести команду Dism /Online /Cleanup-Image /RestoreHealth + Enter.
- Дождаться результата, проверить восстановленные системные файлы на целостность при помощи команды sfc /scannow.
Программа sfc /scannow проверит систему за несколько минут, после чего выдаст результат и все обнаруженные ошибки в файле логов. После этого стоит проверить, корректно ли работают все остальные службы, неисправности в которых способны вызывать потенциальные ошибки в Центре обновлений.
Для проверки нужно поочередно ввести в командную строку следующие команды:
- net stop wuauserv
- net stop bits
- net stop cryptsvc
- ren %systemroot%\SoftwareDistribution sdold123
- ren %systemroot%\System32\catroot2 cr2old123
- net start cryptsvc
- net start bits
- net start wuauserv
При выполнении некоторых команд может появляться сообщение «Отказано в доступе», хотя Командная строка запущена от имени администратора. Нужно перезагрузить компьютер в безопасном режиме и попытаться выполнить проблемные команды.
Windows 10 предлагает функцию отложенного перезапуска, которая позволяет отсрочить перезагрузку компьютера после установки обновлений. Это удобно, так как позволяет продолжать работу без прерывания, но иногда возникают проблемы со срабатыванием этой функции.
Если вам необходимо проверить работоспособность отложенного перезапуска в Windows 10, то вам следует выполнить несколько простых шагов. В первую очередь, откройте меню «Параметры» и перейдите в раздел «Обновление и безопасность». Затем, выберите «Обновление Windows» и проверьте статус обновлений. Если есть доступные обновления, удостоверьтесь, что они скачаны и готовы к установке.
Если все обновления установлены, перейдите в раздел «Дополнительные параметры» и найдите «Перезагрузка после завершения установки». Убедитесь, что эта опция включена и что время отложенного перезапуска достаточно долгое, чтобы завершить все текущие задачи. Если опция отключена или время задано недостаточно, отредактируйте настройки соответствующим образом.
Если проблема с отложенным перезапуском Windows 10 все еще не решена, попробуйте выполнить команду «gpedit.msc» в командной строке. Откроется редактор локальной групповой политики, в котором вы сможете изменить различные настройки, связанные с обновлениями и перезапуском компьютера.
Содержание
- Как проверить и решить проблему отложенного перезапуска Windows 10?
- Метод 1: Проверка обновлений системы
- Метод 2: Отключение отслеживания активности
- Метод 3: Проверка службы Windows Update
- Метод 4: Использование командной строки для перезапуска
Как проверить и решить проблему отложенного перезапуска Windows 10?
Отложенный перезапуск Windows 10 может стать причиной неудобств и проблем, поэтому важно знать, как его проверить и решить. Вот несколько шагов, которые помогут вам преодолеть эту проблему:
- Проверьте наличие обновлений. Часто отложенный перезапуск может быть вызван наличием необходимых обновлений, которые требует перезагрузки компьютера. Перейдите в «Настройки» и выберите «Обновление и безопасность». Затем нажмите «Проверить наличие обновлений». Если обновления доступны, установите их, а затем перезапустите компьютер.
- Проверьте наличие запланированного перезапуска. В Windows 10 есть функция планирования перезапусков для установки обновлений. Если перезапуск был запланирован, но не сработал, это может вызвать проблему отложенного перезапуска. Откройте командную строку от имени администратора и выполните команду «shutdown.exe /a», чтобы отменить запланированный перезапуск и сбросить его график.
- Проверьте настройки энергосбережения. Некоторые настройки энергосбережения могут вызывать отложенный перезапуск. Перейдите в «Настройки» и выберите «Система». Затем перейдите в раздел «Питание и спящий режим». Убедитесь, что установлены желаемые настройки, и отключите любые функции, которые могут вызвать отложенный перезапуск.
- Проверьте расписание задач. Отложенный перезапуск Windows 10 может быть вызван задачами, запланированными в системе. Откройте «Планировщик заданий» и просмотрите список запланированных задач. Если вы заметите какую-либо задачу, связанную с перезапуском, отключите ее или измените расписание, чтобы избежать отложенного перезапуска.
- Проверьте наличие вредоносного программного обеспечения. Некоторые вредоносные программы могут вызывать отложенный перезапуск Windows 10. Запустите антивирусное программное обеспечение и выполните полное сканирование системы, чтобы обнаружить и удалить любое вредоносное ПО, которое может быть причиной этой проблемы.
Если после выполнения этих шагов проблема отложенного перезапуска Windows 10 остается нерешенной, рекомендуется обратиться к специалистам технической поддержки для дальнейшей помощи и решения проблемы.
Метод 1: Проверка обновлений системы
Чтобы проверить наличие обновлений и установить их, выполните следующие шаги:
- Откройте панель управления, нажав на значок «Пуск» (или нажмите клавишу «Win») и введите «панель управления».
- Выберите «Обновление и безопасность» и откройте раздел «Windows Update».
- Нажмите на кнопку «Проверить наличие обновлений» и дождитесь завершения процесса.
- Если обновления найдены, установите их, щелкнув на кнопку «Установить обновления».
- После завершения установки обновлений перезагрузите компьютер и проверьте, решена ли проблема отложенного перезапуска.
Если после установки всех доступных обновлений проблема с отложенным перезапуском Windows 10 не решена, приступайте к следующему методу.
Метод 2: Отключение отслеживания активности
Чтобы отключить отслеживание активности, выполните следующие шаги:
- Нажмите клавиши Win + I, чтобы открыть окно «Настройки».
- Выберите «Обновление и безопасность».
- Нажмите на «Панель управления Windows Update».
- В правой части окна выберите «Расширенные параметры».
- Прокрутите вниз до раздела «Запланированные перезагрузки» и нажмите на ссылку «Редактировать параметры».
- Установите переключатель «Отслеживать активность» в положение «Выкл».
- Нажмите на кнопку «Применить».
После выполнения этих шагов отслеживание активности будет отключено, и Windows больше не будет автоматически перезагружаться во время работы на компьютере.
Если это не решит проблему отложенного перезапуска Windows 10, вы можете попробовать другие методы, описанные в этой статье.
Метод 3: Проверка службы Windows Update
Служба Windows Update отвечает за обновление операционной системы и может вызывать проблемы с перезапуском компьютера. Чтобы проверить работу этой службы и исправить ее, выполните следующие шаги:
Шаг 1: Откройте меню «Пуск» и введите «services.msc» в строке поиска. Нажмите клавишу «Enter» или щелкните по соответствующему результату поиска.
Шаг 2: В открывшемся окне «Службы» найдите службу «Windows Update».
Шаг 3: Правой кнопкой мыши щелкните на службе «Windows Update» и выберите пункт «Свойства».
Шаг 4: В открывшемся окне «Свойства: Служба Windows Update» убедитесь, что служба запущена и статус установлен на «Автоматически». Если статус не установлен на «Автоматически», щелкните по раскрывающемуся списку рядом с полем «Статус службы» и выберите соответствующий вариант.
Шаг 5: Щелкните по кнопке «Применить» и, затем, по кнопке «ОК», чтобы сохранить изменения.
Шаг 6: Перезапустите компьютер и проверьте, решена ли проблема отложенного перезапуска.
Метод 4: Использование командной строки для перезапуска
Если вам требуется перезапустить компьютер Windows 10, вы можете воспользоваться командной строкой, чтобы выполнить перезапуск без использования графического интерфейса.
Чтобы использовать командную строку для перезапуска Windows 10, выполните следующие действия:
- Откройте командную строку, нажав клавишу Windows + R и введя команду «cmd».
- В командной строке введите команду «shutdown /r» и нажмите клавишу Enter.
- Компьютер Windows 10 будет перезапускаться.
Вы также можете добавить различные опции к команде «shutdown», чтобы выполнить более сложные действия. Например, вы можете использовать опцию /t для указания задержки перед перезапуском. Например, команда «shutdown /r /t 10» запустит перезапуск через 10 секунд.
Использование командной строки для перезапуска Windows 10 может быть полезно, если вы не имеете доступа к графическому интерфейсу или хотите выполнить перезапуск с определенными параметрами.
Здравствуйте. Порой происходят нехорошие вещи в моменты, когда Вы на время отошли от компьютера, поставив на загрузку из интернета нужные Вам файлы. Система самостоятельно выполняет перезапуск по разным причинам, не спрашивая разрешения у пользователя. Знакомая ситуация? Как отключить автоматическую перезагрузку Windows 10, расскажу в данной статье.
Почему так происходит?
Чаще всего, Виндовс скачивает обновления и пытается их установить в моменты простоя ПК. Но не учитывается тот фактор, что в браузере может продолжаться скачивание чего-либо. Или же тихонько работает программа, потребляя минимальное количество памяти, а Windows так жестоко «вырубает» её и начинает перезагружаться.
Я считаю, с этим нужно бороться. Для этого предусмотрено несколько простых способов.
Отложенный перезапуск
Данный метод позволяет на время отложить «проблему», а не устранить навсегда.
- Открываем параметры системы с помощью комбинации клавиш Win + I и переходим к разделу «Обновление…»:
- В ново окне справа видим парочку ссылок на настройку «Периода активности» и «Параметров перезапуска»:
- Первая позволяет задать промежуток времени (не более 12 часов), в течении которого система не будет проявлять никаких инициатив:
- Вторая опция активируется только после того, как Виндовс скачает обновления и будет дожидаться подходящего момента для перезагрузки. Вы можете отложить процесс на некоторое время, указав подходящую дату:
Переходим к более радикальному методу, как отменить автоматическую перезагрузку Windows 10.
Используем редактор GPEDIT
Эта утилита является встроенным средством в версиях ОС выше Home. Поэтому, если пользуетесь домашней «виндой», то можете сразу пропустить эту инструкцию и перейти к следующему решению.
- Вызываем окно выполнения, нажав Win + R и вводим:
gpedit.msc
- Когда откроется окно, слева будет несколько веток. Нас интересует «Конфигурация ПК». В ней находим «Админ шаблоны», затем — «Компоненты Виндовс». Внутри есть много папок, следует выделить курсором мыши каталог «Центр обновления», после чего справа отобразиться перечень опций:
- На скриншоте выше показан пункт, который следует изменить. Для этого дважды щелкаем по нему. Откроется окно настроек:
- Изменяем значение переключателя на «Включено» и снизу подтверждаем изменения нажатием на «ОК».
Редактируем реестр
Этот вариант подойдет для любого выпуска «десятки».
- В консоли «Выполнить» ( Win + R ) вводим «regedit» для запуска редактора реестра:
- Раскрываем папку HKEY_LOCAL_MACHINE. В ней идем по пути:
SOFTWARE > Policies > Microsoft > Windows > WindowsUpdate > AU
- Справа вызываем контекстное меню и выбираем пункт «Создать» — «DWORD». В качестве имени указываем: NoAutoRebootWithLoggedOnUsers, а значение должно быть равно «1»
- Если данный ключ уже существует, то просто меняем его значение на единицу.
С этим способом разобрались! Остался еще один.
Планировщик заданий
Как убрать автоматическую перезагрузку Windows 10 при обновлении этим методом, сейчас узнаете.
- Запускаем консоль выполнения ( Win + R ) и в поле ввода пишем «control schedtasks» (без кавычек).
- Отобразиться множество папок. Нам следует пройти по пути:
Microsoft Windows > UpdateOrchestrator
- Правее увидите список задач. Среди них есть и «Reboot». Отключите его с помощью контекстного меню:
Теперь ОС не будет самопроизвольно выполнять перезагрузку для инсталляции апдейтов.
С уважением, Виктор!
Вам помогло? Поделитесь с друзьями — помогите и нам!
Пользователи могут принять повторяющееся уведомление за незначительную и несущественную ошибку, связанную с функционированием меню безопасного выхода из системы «Выключение». Но, шансы на неудачное обновление также довольно высоки. Читайте, как устранить проблему установки обновлений в Windows 10.

Содержание
- Введение
- Перезагрузите систему используя приложение «Параметры»
- Запустите средство устранения неполадок «Центра обновления Windows»
- Запустите службу установщика модулей «Windows»
- Выполните «чистую» загрузку
- Выполните сброс «Центра обновления Windows»
- Заключение
- Вопросы и ответы
- Комментарии
Введение
Обычно операционная система не требует дополнительных действий со стороны пользователей для поиска и установки системных обновлений, получивших статус официального выпуска. Внутренние настройки «Windows 10» позволяют всегда вовремя и без помех получать и устанавливать распространяемые изменения, сводя к минимуму участие со стороны пользователей. Учитывая быстрорастущий перечень новых приложений и программ, а также постоянно увеличивающийся список разнообразных угроз, автоматический алгоритм доставки и применения обновлений имеет жизненно важное значение для производительности, безопасности и стабильного функционирования системы.
Как правило, процесс обновления операционной системы Windows 10 происходит без помех. После загрузки и установки автоматического пакета дополнений, обновление системы происходит при следующем выключении компьютера или его перезагрузке. Но иногда складывается ситуация, в результате которой в меню службы безопасного выключения компьютера может отображаться требование обновить операционную систему всякий раз, когда пользователь использует свой компьютер, не позволяя окончательно завершить обновление системы.
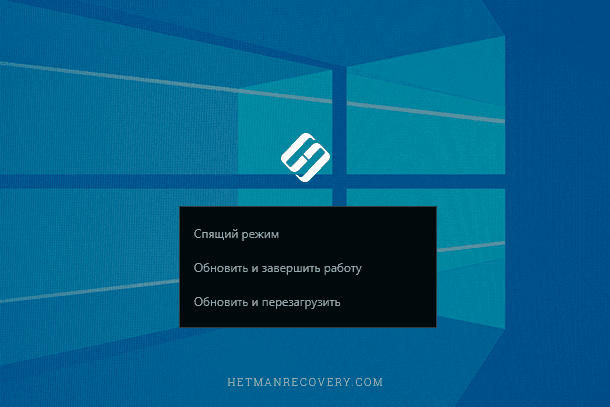
Несмотря на то, что пользователи могут принять повторяющееся уведомление за незначительную и несущественную ошибку, связанную с функционированием меню безопасного выхода из системы «Выключение» – и обычно это так – все же шансы на неудачное обновление также довольно высоки. Следовательно, необходимо устранить проблему установки обновления как можно скорее, и следующие советы по устранению неполадки, представленные далее, помогут это сделать.
Перезагрузите систему используя приложение «Параметры»
Перейти к просмотру
🛠️Как исправить ошибку 🐞 обновления, установки 0x80070002 в Windows 10 или 7
Поскольку использование команды «Обновить» при перезагрузке или завершении работы в меню «Выключение» фактически не завершает окончательную установку обновлений, то попробуйте использовать несколько другую технику для перезагрузки компьютера. Но для выполнения данной операции необходимо перейти в раздел настроек центра обновления операционной системы «Windows».
-
Шаг 1. Используйте один из множества возможных способов запуска приложения «Параметры». Например, откройте панель поискового запроса путем нажатия на кнопку «Поиск», представленную в виде лупы и расположенную на «Панели задач» в нижнем левом углу рабочего стола рядом с кнопкой «Пуск», и введите фразу «обновление Windows», а затем по результатам поиска в разделе «Лучшее соответствие» нажмите представленный вариант «Проверить наличие обновлений». Или нажмите на ссылку «Открыть» в боковом разделе панели поиска.
-
Шаг 2. На вкладке «Центр обновления Windows» нажмите на кнопку мгновенной перезагрузки, если таковая доступна, для запуска процесса установки полученных обновлений.
Примечание. Если вместо кнопки, позволяющей выполнить перезагрузку операционной системы, отображается один из параметров, предлагающий повторить попытку или загрузить подготовленные обновления, то щелкните его, и позвольте службе «Центра обновления Windows» загружать и устанавливать любые доступные официальные обновления. После завершения, нажмите кнопку перезагрузки системы и закончите процедуру установки и настройки обновлений.
Обычно, после таких действий, операционная система «Windows 10» на компьютерном устройстве обновляется с учетом полученных дополнений. И по окончанию всех процедур предложение «Обновить и завершить работу» или «Обновить и перезагрузить» в меню «Выключение» больше отображаться не будет.
В случае, когда использование решения принудительной перезагрузки операционной системы «Windows 10» из приложения «Параметры» не позволило устранить неисправность службы обновлений, то переходите к следующему возможному варианту, представленному далее.
Запустите средство устранения неполадок «Центра обновления Windows»
Перейти к просмотру
Как исправить ошибку 🐞 0x800705b4, при попытке обновления Windows 10, 7 в 2021
Средство устранения неполадок «Центра обновления Windows» предлагает чрезвычайно удобный способ автоматического обнаружения и устранения проблем при обновлении «Windows 10». Однако оно не входит в стандартный набор приложений операционной системы, поэтому пользователям будет необходимо самостоятельно загрузить соответствующую версию программу с официального веб-сайта корпорации Microsoft. Не стоит волноваться о дополнительной нагрузке на систему и уменьшении полезного дискового пространства, ведь программа занимает не более мегабайта и не сможет существенно повлиять на снижение свободного места.
«Скачать официальное средство устранения неполадок Центра обновления операционной системы «Windows».
Примечание. Обязательно используйте ссылку для загрузки версии средства устранения неполадок «Центра обновления Windows» для конкретной версии операционной системы, непосредственно установленной на вашем компьютерном устройстве.
По окончанию загрузки просто запустите средство устранения неполадок «Центра обновления Windows» (обязательная установка программы на компьютерное устройство не требуется). Пользователям будет представлено окно программы, предлагающее произвести диагностику системы с последующим устранением неполадок на компьютере, мешающих обновлению операционной системы «Windows». Нажмите кнопку «Далее» для запуска процедуры проверки.
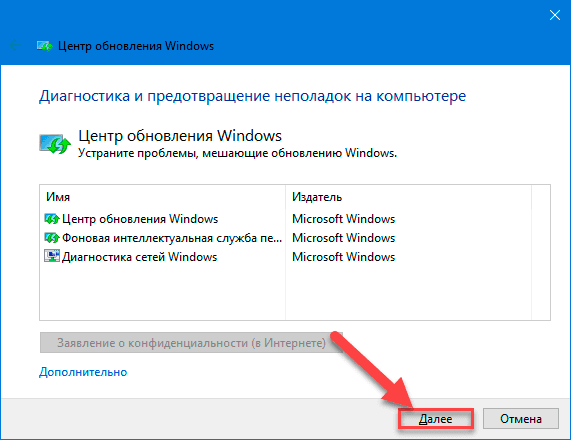
Программа должна пройти несколько этапов и просканировать компьютерное устройство на предмет наличия проблем. И весь процесс займет лишь несколько минут.
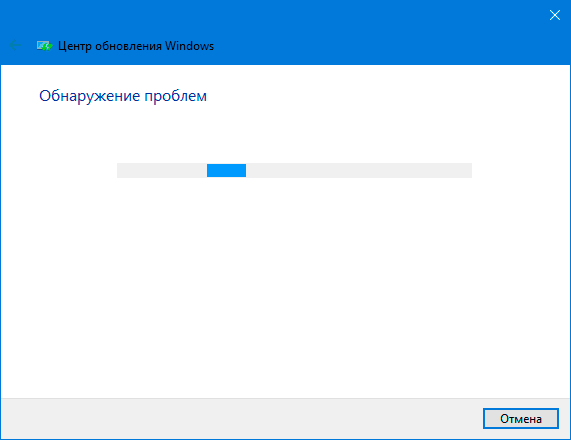
Если по окончанию анализа проблемы обнаружить не удалось, служба диагностики обратится к пользователю с предложением рассмотреть возможность предоставления «Центру обновления Windows» прав на уровне администратора, чтобы средство устранения неполадок смогло осуществить более глубокое сканирование для поиска дополнительных проблем. Нажмите на кнопку «Попробуйте выполнить устранение неполадок от имени администратора» и предоставьте программе соответствующие привилегии.
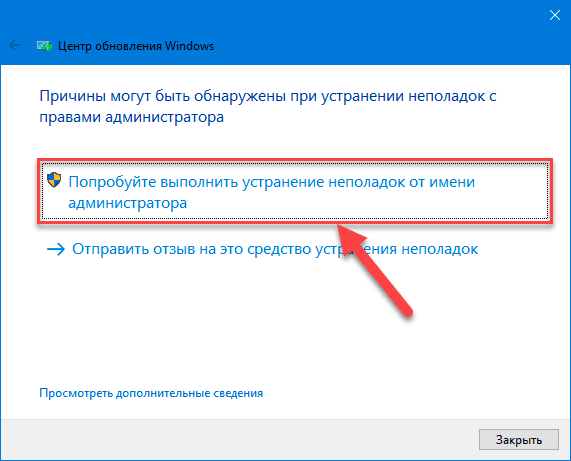
Процесс также не займет много времени и результат будет готов через несколько минут.
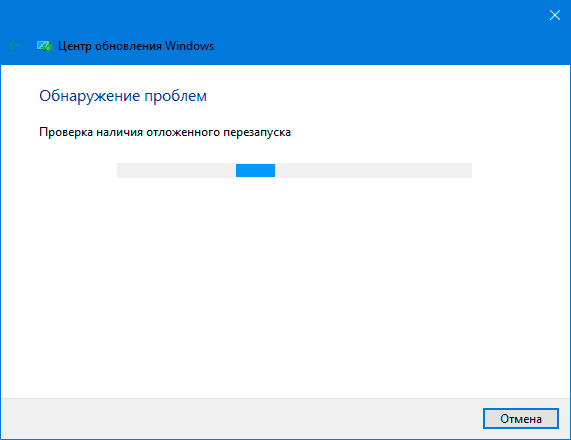
Если диагностический модуль средства устранения неполадок Центра обновления операционной системы «Windows» обнаружит проблему с обновлениями, достаточно просто нажать на соответствующую кнопку, отвечающую за исправление обнаруженной неисправности, для ее устранения в полностью автоматическом режиме.
Если пользователю удалось решить не все проблемы, то попробуйте запустить средство устранения неполадок еще раз, для повторного поиска дополнительных ошибок.
По завершению нажмите кнопку «Закрыть» или на соответствующую текстовую ссылку «Закрыть средство устранения неполадок».
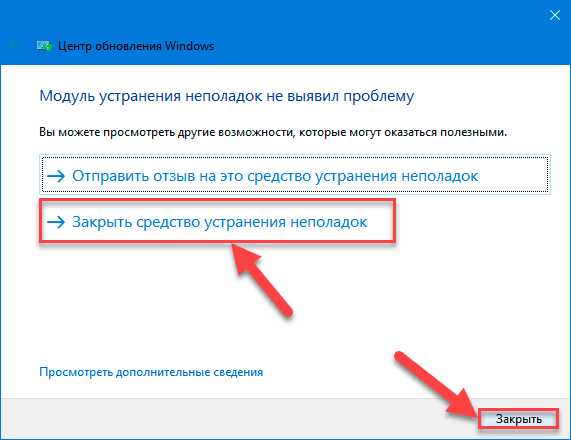
На этом повторяющаяся опция установки обновления при перезагрузке системы или выключении устройства должна быть устранена. Если проблема осталась, то переходите к следующему разделу для опробования нового способа.
Запустите службу установщика модулей «Windows»
Установщик модулей «Windows» – это встроенная служба операционной системы «Windows 10», которая используется для исполнения процессов конфигурирования, опроса состояния, запуска, остановки, добавления и удаления системных служб, в том числе позволяет исправлять зависшие обновления операционной системы «Windows». При наличии соответствующих разрешений, командный модуль «SC» одинаково может применяться для управления службами на локальной и удаленной системе. Чтобы запустить службу, пользователям необходимо воспользоваться консолью командной строки с повышенными привилегиями. Алгоритм действий прост, лишь требуется строго следовать, представленным далее, шагам.
-
Шаг 1. Нажмите на «Панели задач» кнопку «Поиск» и откройте поисковую панель. В строке запроса введите фразу «командная строка» или «cmd». В разделе «Лучшее соответствие» будет отображено искомое приложение. Щелкните правой кнопкой мыши обнаруженный результат «Командная строка» и выберите во всплывающем контекстном меню, из списка доступных действий, раздел «Запуск от имени администратора». Или нажмите на соответствующую текстовую ссылку в боковом дополнительном разделе поисковой панели.
Предоставьте разрешение на запуск приложения «Обработчик команд Windows», нажав на кнопку «Да» в запросе службы контроля учетных записей «Разрешить этому приложению вносить изменения на вашем устройстве?», и консоль командной строки с правами администратора будет открыта.
-
Шаг 2. В соответствующей строке окна «Администратор: Командная строка» введите команду изменения конфигурации значений записей служб в реестре и в базе данных диспетчера: «SC config trustedinstaller start=auto», а затем нажмите на клавиатуре клавишу «Ввод» для ее исполнения.
-
Шаг 3. При благополучном исходе, пользователи должны увидеть сообщение: «[SC] ChangeServiceConfig: успех» в следующей строке под заданной системной командой.
Теперь окно консоли командной строки можно закрыть.
-
Шаг 4. Потом откройте главное пользовательское меню «Windows» и используйте пункт «Обновить и перезагрузить» в меню «Включение», чтобы перезапустить операционную систему компьютерного устройства. Таких шагов должно быть достаточно, чтобы успешно решить возникшую проблему. Если никаких изменений в меню «Включение» не произошло и уведомление о необходимости установки обновления не исчезло, то повторно запустите процесс перезагрузки компьютера, и проблема будет устранена.
Если же по-прежнему системное требование об обновлении операционной системы «Windows» в меню службы безопасного выключения компьютера не исчезло и отображается каждый раз, то самое время выполнить «чистую» загрузку.
Выполните «чистую» загрузку
Большинство обновлений «Windows» довольно сложны, и имеют далеко идущие последствия для всей операционной системы. К сожалению, огромное количество сторонних фоновых программ и служб, активирующихся при запуске системы, могут вызывать проблемы, когда дело доходит до установки официальных обновлений. Понятие «чистая» загрузка подразумевает запуск компьютерного устройства с использованием минимального набора драйверов и программ автозапуска. Следовательно, такой способ имеет достаточно высокие шансы на успешное завершение службой обновления «Windows» своей работы без сбоев и ошибок.
-
Шаг 1. Откройте поисковую панель простым нажатием на кнопку «Поиск», расположенную в нижнем левом углу рабочего стола рядом с кнопкой «Пуск», и в поле поискового запроса введите команду вызова интерфейса для управления автозапускаемыми программами и загрузкой операционной системой «Windows»: «msconfig». А затем в разделе «Лучшее соответствие» щелкните поисковый результат «Конфигурация системы» или нажмите на текстовую ссылку «Открыть» в боковом меню.
Или нажмите совместно комбинацию клавиш «Windows + R» и откройте диалоговое окно «Выполнить». А потом в строке «Открыть» введите исполняемую команду «msconfig».
И в том и в другом случае, окно службы системной настройки «Windows» «Конфигурация системы» будет открыто.
-
Шаг 2. Теперь перейдите на заглавную вкладку «Службы». Затем в нижнем левом углу окна, под основной таблицей, установите индикатор выбора («флажок») рядом с ячейкой «Не отображать службы Microsoft», и нажмите на кнопку «Отключить все».
Важное уточнение. Установка флажка «Не отображать службы Microsoft» гарантирует, что не будут отключены какие-либо важные системные службы, поэтому использовать данное ограничение абсолютно безопасно.
-
Шаг 3. Откройте вкладку «Автозагрузка» и нажмите на текстовую ссылку «Открыть диспетчер задач».
-
Шаг 4. В новом открывшемся окне приложения «Диспетчер задач» сразу будет активна вкладка «Автозагрузка». Поочередно выберите и отключите все элементы автозагрузки, представленные во вкладке, простым нажатием на кнопку «Отключить», расположенную под таблицей программ. Если определенные программы ранее уже были отключены, то просто оставьте их без изменения.
По завершению процедуры отключения, приложение «Диспетчер задач» можно закрыть.
-
Шаг 5. Потом в диалоговом окне «Конфигурация системы» нажмите на кнопки «Применить» и «ОК», чтобы сохранить внесенные изменения и закрыть службу системной настройки, а затем перезагрузите компьютер.
Теперь операционная система должна загрузиться без нежелательных сервисов или элементов автозагрузки, отсюда и происходит термин «чистая» загрузка. Компьютерное устройство может временно потерять некоторые функциональные возможности во время такой загрузки, однако они будут полностью восстановлены при возврате исходных настроек функции автозагрузки.
-
Шаг 6. Если после перезагрузки в меню безопасного отключения компьютера «Выключение» никаких изменений не произошло, просто используйте параметр «Обновить и перезагрузить», чтобы повторно перезагрузить компьютер в ручном режиме.
-
Шаг 7. После окончательной перезагрузки операционной системы «Windows 10» пользователи, скорее всего, должны увидеть стандартную привычную форму отображения меню «Выключения» без упоминания о необходимости установки обновлений.
Для возврата к первоначальным настройкам привычной загрузки «Windows 10» снова откройте диалоговое окно «Конфигурация системы» и включите все службы, нажав на кнопку «Включить все» во вкладке «Службы» под основной таблицей.
На этот раз снимите флажок рядом с ячейкой «Не отображать службы Microsoft», чтобы все доступные службы операционной системы и сторонних приложений были отображены.
Также не забудьте снова включить элементы автозагрузки, которые были отключены ранее для обеспечения процесса «чистой» загрузки.
Теперь, по окончанию изменения настроек параметров автозагрузки в приложении «Диспетчер задач» и диалоговом окне «Конфигурация системы», закройте все окна, предварительно сохранив внесенные изменения конфигурации нажатием на кнопки «Применить» и «ОК», а затем перезагрузите компьютер, чтобы вернуть привычную форму загрузки операционной системы «Windows 10».
В редких случаях, если чистая загрузка системы не помогла устранить неполадку, то воспользуйтесь другим способом, представленным в следующем разделе.
Выполните сброс «Центра обновления Windows»
Перейти к просмотру
Как восстановить Windows после ошибки обновления Creators Update, откат системы ⚕️💻💽
Исполнение сценария по сбросу агента центра обновления операционной системы «Windows» удаляет старые папки системных обновлений, перерегистрирует файлы обновлений «Windows» и сбрасывает сетевые подключения. Скорее всего, пользователям не потребуется применять данное решение, но если предыдущие советы по устранению неполадок не сработали, то сброс «Центра обновления Windows» должен устранить любые проблемы с неудачными или зависшими обновлениями.
Примечание. Сброс «Центра обновления Windows» не понижает версию операционной системы «Windows 10» к более ранней ее версии. Однако любые неудачные или зависшие обновления могут быть удалены, что потребует от пользователей повторной загрузки указанных обновлений.
-
Шаг 1. Загрузите инструмент сброса «Центра обновления Windows» с веб-сайта «Microsoft TechNet».
«Скачать Reset Windows Update Tool».
-
Шаг 2. После извлечения содержимого архивного «ZIP-файла» щелкните правой кнопкой мыши по исполняемому файлу сценария «ResetWUEng.cmd», и выберите во всплывающем контекстном меню раздел «Запуск от имени администратора». Или нажмите на кнопку «Запустить от имени администратора», расположенную на главной панели вкладки «Средства работы с приложениями». Подтвердите свое решение выбором ответа «Да» на вопрос службы контроля учетных записей «Разрешить этому приложению вносить изменения на вашем устройстве?» и сценарий будет запущен.
-
Шаг 3. В новом окне консоли командной строки сценария «Reset Windows Update Tool» нажмите в качестве подтверждения букву «Y» для продолжения выбранного процесса.
-
Шаг 4. На следующей странице будет представлен список возможных действий. Для сброса компонентов «Центра обновления Windows» в соответствующей строке введите цифру «2».
Исполнение выбранного сценария займет некоторое время, поэтому, остается только немного подождать. Если сбросить средство обновления «Windows» с первого раза не удается, просто запустите его снова.
-
Шаг 5. По окончанию, в консоли командной строки, пользователи должны увидеть уведомление об успешном завершении сценария.
-
Шаг 6. Перейдите на вкладку «Центр обновления Windows» приложения «Параметры». Выполните проверку доступных обновлений, нажав на кнопку «Проверить наличие обновлений».
А затем установите их, используя кнопку «Перезагрузить сейчас».
Теперь шансы на успешное устранение неполадок, связанных с постоянным отображением требования выполнить обновление системы с перезагрузкой или последующим выключением компьютера, довольно высоки, и, с большой долей вероятности, такая ошибка пропадет навсегда.
Заключение
Использование персональных компьютерных устройств во многих областях деятельности для своевременной обработки и передачи информационных материалов, а также для безопасного хранения важных данных, вынуждает пользователей применять продвинутые инструменты управления, одним из которых, несомненно, является операционная система «Windows 10».
Но несмотря на высокие показатели надежности системы, иногда возникают отдельные неполадки службы «Центра обновления Windows», часто выраженные в постоянном отображении в меню «Выключить» требования выполнить установку полученных обновлений с обязательной перезагрузкой системы или полным завершением работы компьютерного устройства.
Использование представленных методов позволит пользователям не игнорировать неисправность, а легко устранить ее, тем самым дополнительно обеспечить общую безопасность и стабильность своего компьютера.
Действительно, разработчикам корпорации «Microsoft» необходимо как можно скорее разобраться с этой проблемой, а также с множеством других недостатков, связанных с «Центром обновления Windows», от которых страдают конечные пользователи.
Надеемся, что наши советы помогли устранить проблему. Оставляйте свои пожелания, вопросы или предложения в комментариях к нашей статье.
Перейти к просмотру
💻 Создание загрузочной флешки для установки Windows 11💻
На чтение 2 мин Опубликовано Обновлено
Отложенный перезапуск — это функция операционной системы Windows 10, которая позволяет отложить перезагрузку компьютера после установки обновлений. Это очень удобно, особенно если вы работаете над чем-то важным и не хотите прерывать свою активность.
В этой статье мы расскажем вам, как проверить, есть ли у вас отложенный перезапуск на компьютере с Windows 10. Мы предоставим вам подробное руководство, которое поможет вам разобраться в этой функции и настроить ее по своему усмотрению.
Если у вас возникли подозрения, что отложенный перезапуск включен на вашем компьютере, но вы не знаете, где искать информацию, не волнуйтесь. Мы покажем вам несколько способов проверить наличие отложенного перезапуска, включая использование командной строки и настроек системы Windows.
Не откладывайте на потом! Прочитайте эту статью сейчас и узнайте, как проверить наличие отложенного перезапуска в Windows 10!
Определение наличия отложенного перезапуска в Windows 10
Чтобы проверить наличие отложенного перезапуска в Windows 10, нужно выполнить следующие шаги:
- Откройте «Параметры» в меню «Пуск».
- Выберите «Обновление и безопасность».
- Перейдите на вкладку «Обновление Windows».
- Проверьте статус обновления. Если наличие отложенного перезапуска не указано, значит его нет.
Если отложенный перезапуск присутствует, то можно выбрать удобное время для перезагрузки, чтобы сохранить работу и не прерывать текущие процессы на компьютере.
В случае, если отложенный перезапуск не указан, но компьютер все равно требует перезагрузки после обновления, можно выполнить перезапуск вручную.
Теперь вы знаете, как проверить наличие отложенного перезапуска в Windows 10 и установить удобное время для перезагрузки.