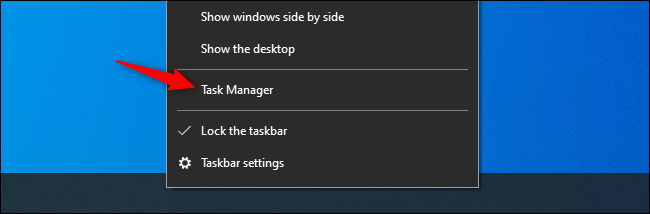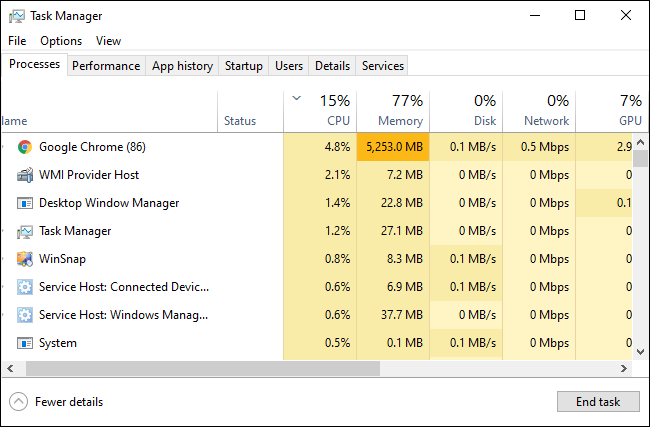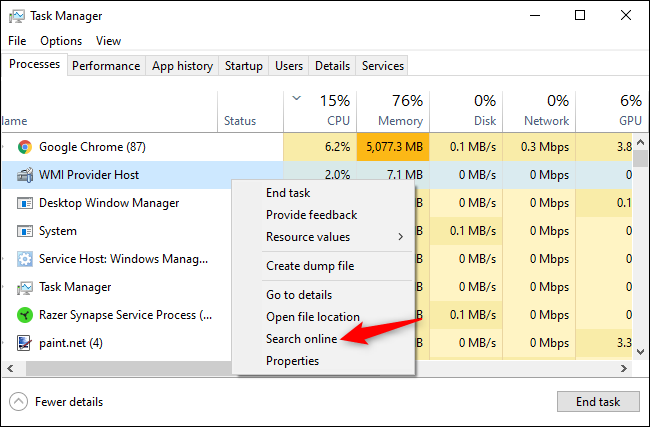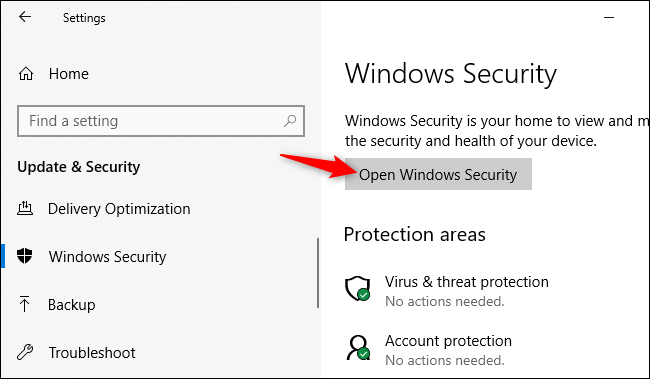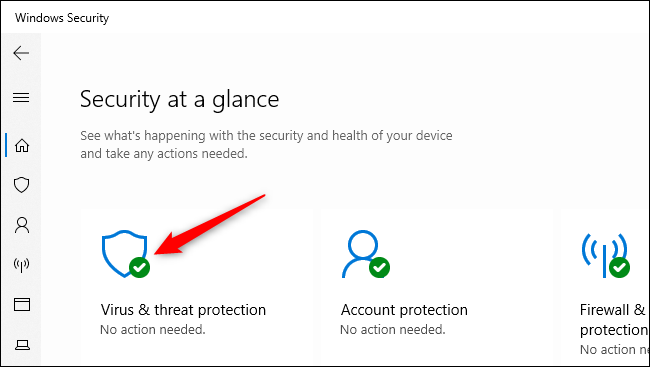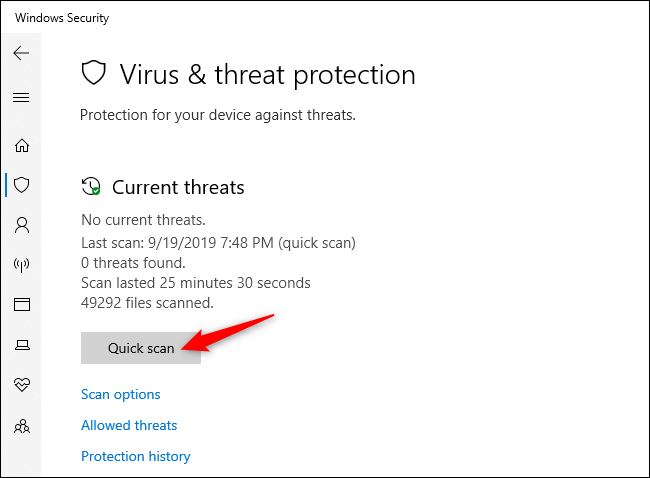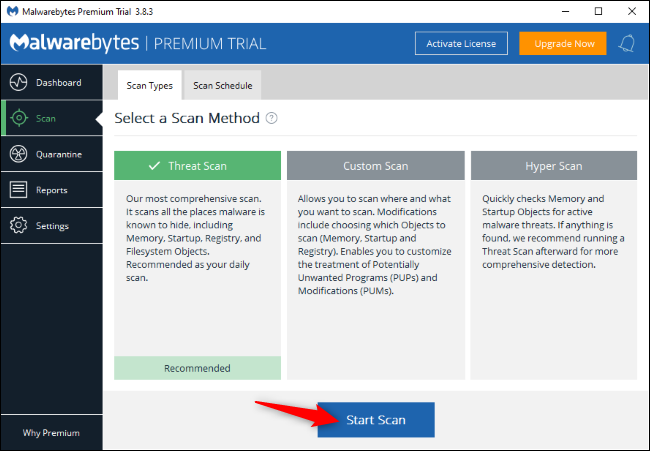Компьютеры с операционной системой Windows иногда заражаются вирусами и другими вредоносными программами, но надо признать, что не каждый медленный или плохо работающий компьютер заражен вредоносными ПО. Мы расскажем, как проверить, есть ли на вашем компьютере вирусы и являются ли они опасными.
Каковы признаки наличия вируса?
Низкая производительность, сбои в приложениях и зависание иногда могут быть признаком того, что вирус или другой тип вредоносных программ мешают работе вашего компьютера. Однако существует множество других проблем, которые могут замедлить работу вашего ПК. Некоторые приложения при обновлении выдают окно командной строки, поэтому странные окна, вспыхивающие на вашем экране и быстро исчезающие, могут быть нормальной частью программного обеспечения, а не признаком наличия вредоносных программ.
Точно так же, если ваш компьютер работает нормально, это не значит, что на устройстве нет вредоносных программ. Современные вирусы чаще всего скрываются в фоновом режиме, чтобы их нельзя было обнаружить, и они могли беспрепятственно красть вашу личную информацию, такую как пароли, данные с кредитных карт и т.д.. Другими словами, сегодня вредоносные программы часто создаются просто для того, чтобы заработать деньги, а некоторые мастерски разработанные вирусы вообще не вызовут каких-либо заметных проблем с ПК. Иногда вредоносные программы вызывают проблемы с ПК, а иногда ведут себя хорошо.
Тем не менее, внезапная низкая производительность ПК может быть одним из признаков того, что у вас в компьютере поселился вирус. Единственный способ узнать наверняка, есть ли в устройстве вредоносная программа, — это полностью просканировать вашу систему.
Читайте также статью о том, как очистить компьютер от вредоносных программ.
Проверьте, является ли вирус источником проблемы
Вы видели странный процесс в Диспетчере задач Windows? Откройте его, нажав комбинацию клавиш Ctrl + Shift + Esc или щелкнув правой кнопкой мыши на Панель задач Windows и выбрав «Диспетчер задач».
Здесь можно увидеть довольно много процессов. Нажмите на вкладку «Подробнее», если вы не видите список полностью. Многие из этих процессов имеют странные, запутанные имена. Это нормально. Windows включает в себя довольно много фоновых процессов, некоторые из них даны производителем вашего ПК, а устанавливаемые вами приложения часто добавляют собственные.
Вредоносное ПО часто использует большой объем ресурсов центрального процессора, памяти или диска и может быть виден в этом окне. Если вам интересно, является ли конкретная программа вредоносной, щелкните ее правой кнопкой мыши в диспетчере задач и выберите «Поиск в Интернете», чтобы найти дополнительную информацию. Параметр «Поиск в Интернете» недоступен в Windows 7. Если вы используете «семерку», вам нужно будет набрать название в Google или другой поисковой системе.
Однако не думайте, что ваш компьютер не содержит вирусов только потому, что процесс выглядит законным. Вредоносная программа может имитировать браузер Google Chrome, которая находится в другой папке в вашей системе.
Как сканировать компьютер на вирусы
По умолчанию Windows 10 всегда сканирует ваш компьютер на наличие вредоносных программ с помощью встроенного приложения безопасности Windows, также известного как Защитник Windows. Однако вы можете также выполнять сканирование вручную.
1. Oткройте меню «Пуск» и введите в поисковой строке «Безопасность»
2. Щелкните на ярлык «Безопасность Windows», чтобы открыть его.
Вы также можете перейти в «Настройки»> «Обновление и безопасность»> «Безопасность Windows»> «Открыть безопасность Windows».
Чтобы выполнить проверку на наличие вредоносных программ, нажмите на вкладку «Защита от вирусов и угроз».
Нажмите на опцию «Быстрое сканирование» для проверки вашей системы на наличие вредоносных программ. Windows Security выполнит сканирование и выдаст вам результаты. Если найден какой-то вирус, она предложит автоматически удалить его с вашего компьютера.
Если вам нужно второе мнение, вы можете выполнить сканирование и с помощью другого приложения безопасности.
Такая антивирусная программа, как Malwarebytes, хорошо сочетается с Windows Security, чтобы обеспечить дополнительный уровень защиты для вашего ПК. Бесплатная версия Malwarebytes позволит вам выполнять сканирование вручную на наличие вирусов и других вредоносных программ. Платная версия включает также защиту в режиме реального времени, но если вы просто хотите проверить компьютер на наличие вредоносных программ, бесплатная версия вам отлично подойдет.
В Windows 7 не имеется встроенного антивирусного программного обеспечения. В качестве бесплатного антивируса вы можете скачать Microsoft Security Essentials и запустить сканирование. Это обеспечивает защиту, аналогичную программному обеспечению Защитник Windows.
Если ваше антивирусное приложение обнаруживает вредоносное ПО, но не может удалить его, попробуйте выполнить сканирование в безопасном режиме. Чтобы загрузиться в безопасном режиме в Windows 8 или 10, нажмите и удерживайте клавишу Shift, нажимая кнопку «Перезагрузка», а затем перейдите в раздел «Устранение неполадок»> «Дополнительные параметры»> «Параметры запуска Windows»> «Перезагрузить»> «Безопасный режим». В Windows 7 нажмите клавишу F8 во время загрузки компьютера, и вы увидите меню параметров загрузки, которое позволяет выбрать «Безопасный режим».
Вы также можете убедиться, что на вашем компьютере нет вредоносного ПО, сбросив Windows 10 до заводских настроек.
Если вы увидели всплывающее сообщение о том, что обнаружен вирус, это хорошо, это значит, что ваш антивирус обнаружил вирус и удалил его.
Такое сообщение не означает, что у вас на компьютере был запущен вирус. Вы могли загрузить содержащий вирус файл, и ваш антивирус удалил его, прежде чем он мог вызвать проблему. Вредоносный файл на зараженной веб-странице мог быть замечен и обработан до того, как навредить вашему ПК.
Другими словами, сообщение «обнаружен вирус», которое появляется при обычном использовании компьютера, не означает, что вирус уже нанес ущерб. Старайтесь избегать посещения потенциально опасных веб-страниц или скачивания непроверенных файлов.
Вы также можете открыть антивирусную программу и проверить журналы обнаружения вирусов. При этом у вас будет больше информации о том, какой вирус был обнаружен и что антивирус сделал с ним.
Читайте также статью о том, какой антивирус лучше всех защитит ваш компьютер.
Удаление вредоносных программ с Windows компьютера
OneDrive (для дома или персональный) OneDrive для Windows Еще…Меньше
Безопасность Windows — это мощное средство сканирования, которое находит и удаляет вредоносные программы с компьютера. Ниже описано, как использовать его в Windows 10 для сканирования компьютера.
Важно: Прежде чем использовать Защитник Windows автономном режиме, обязательно сохраните открытые файлы и закройте приложения и программы.
-
Откройте Безопасность Windows параметров.
-
Выберите параметры & защиты > вирусов.
-
Выберите Защитник Windows автономном режиме, а затем нажмите кнопку «Проверить сейчас».
Проверка Защитник Windows автономном режиме занимает около 15 минут, после чего компьютер перезапустится.
Просмотр результатов проверки
-
Откройте Безопасность Windows параметров.
-
Выберите & защиты > защиты от > защиты от вирусов.
Автономная проверка Защитник Windows автоматически обнаруживает и удаляет вредоносные программы или помещает их в карантин.
Нужна дополнительная помощь?
Нужны дополнительные параметры?
Изучите преимущества подписки, просмотрите учебные курсы, узнайте, как защитить свое устройство и т. д.
В сообществах можно задавать вопросы и отвечать на них, отправлять отзывы и консультироваться с экспертами разных профилей.
Как избавиться от вируса в безопасном режиме?
Вы можете удалить вирус, переведя свой телефон или планшет в безопасный режим. Это предотвратит запуск любых сторонних приложений, в том числе вредоносных. Нажмите кнопку питания, чтобы получить доступ к параметрам выключения, затем нажмите «Перезагрузить» в безопасном режиме. Оказавшись в безопасном режиме, вы можете открыть настройки и выбрать «Приложения» или «Диспетчер приложений».
Как я могу удалить вирус с моего компьютера без антивируса?
Как удалить вирус с ноутбука без антивируса
- Одновременно нажмите клавиши Ctrl + Shift + Esc, чтобы открыть приложение Диспетчер задач.
- Перейдите на вкладку «Процессы» и отметьте все запущенные процессы, перечисленные в окне.
- Как только вы обнаружите запущенный процесс, связанный с вирусом, вы должны щелкнуть его и выбрать параметр «Завершить задачу», чтобы он не заразил ваш ноутбук.
24 мар. 2020 г.
Как проверить, есть ли на вашем компьютере вирус?
Если вы заметили на своем компьютере какие-либо из следующих проблем, он может быть заражен вирусом:
- Низкая производительность компьютера (требуется много времени для запуска или открытия программ)
- Проблемы с выключением или перезапуском.
- Отсутствующие файлы.
- Частые сбои системы и / или сообщения об ошибках.
- Неожиданные всплывающие окна.
6 июн. 2019 г.
Как сканировать на наличие вредоносных программ в безопасном режиме?
10 простых шагов, чтобы очистить зараженный компьютер
- Компьютер действующий подозреваемый? …
- Использовать защиту: войти в безопасный режим. …
- Сделайте резервную копию ваших файлов. …
- Загрузите сканер вредоносных программ по запросу, например Malwarebytes. …
- Запустите сканирование. …
- Перезагрузите компьютер. …
- Подтвердите результаты сканирования на наличие вредоносных программ, запустив полное сканирование с помощью другой программы обнаружения вредоносных программ.
22 июн. 2015 г.
Раздел восстановления — это часть жесткого диска, на котором хранятся заводские настройки вашего устройства. В редких случаях он может быть заражен вредоносным ПО. Следовательно, сброс к заводским настройкам не приведет к удалению вируса.
Как очистить компьютер от всех вирусов?
Если на вашем компьютере есть вирус, следующие десять простых шагов помогут вам избавиться от него:
- Шаг 1. Загрузите и установите антивирусный сканер. …
- Шаг 2. Отключитесь от Интернета. …
- Шаг 3. Перезагрузите компьютер в безопасном режиме. …
- Шаг 4: Удалите все временные файлы. …
- Шаг 5. Запустите проверку на вирусы. …
- Шаг 6. Удалите вирус или поместите его в карантин.
Сброс ПК избавляет от вирусов?
Восстановление заводских настроек, также называемое сбросом Windows или переформатированием и переустановкой, уничтожит все данные, хранящиеся на жестком диске компьютера, и все вирусы, кроме самых сложных. Вирусы не могут повредить сам компьютер, а заводские сбросы помогут выяснить, где прячутся вирусы.
Как удалить вредоносное ПО вручную?
Как удалить вредоносное ПО с ПК
- Шаг 1. Отключитесь от Интернета. …
- Шаг 2. Войдите в безопасный режим. …
- Шаг 3. Проверьте монитор активности на наличие вредоносных приложений. …
- Шаг 4. Запустите сканер вредоносных программ. …
- Шаг 5. Исправьте ваш веб-браузер. …
- Шаг 6. Очистите кеш.
1 окт. 2020 г.
Можно ли удалить троянский вирус?
Как удалить троянский вирус. Лучше всего использовать средство для удаления троянов, которое может обнаруживать и удалять любые троянские программы на вашем устройстве. Лучшее бесплатное средство для удаления троянов входит в Avast Free Antivirus. При удалении троянов вручную обязательно удалите со своего компьютера все программы, связанные с трояном.
Как обнаружить вредоносное ПО?
Вы также можете перейти в Настройки> Обновление и безопасность> Безопасность Windows> Открыть безопасность Windows. Чтобы выполнить сканирование на наличие вредоносных программ, нажмите «Защита от вирусов и угроз». Нажмите «Быстрое сканирование», чтобы просканировать вашу систему на наличие вредоносных программ. Безопасность Windows выполнит сканирование и выдаст вам результаты.
Каковы пять признаков заражения компьютерным вирусом?
Каковы признаки компьютерного вируса?
- Частые всплывающие окна. …
- Изменения на вашей домашней странице. …
- Массовая рассылка писем с вашего почтового ящика. …
- Частые сбои. …
- Необычно низкая производительность компьютера. …
- Неизвестные программы, которые запускаются при включении компьютера. …
- Необычные действия, такие как смена пароля.
23 юл. 2020 г.
Какой лучший бесплатный антивирус 2020?
Лучшее бесплатное антивирусное программное обеспечение в 2021 году
- Avast бесплатный антивирус.
- AVG AntiVirus БЕСПЛАТНО.
- Авира Антивирус.
- Бесплатный антивирус Bitdefender.
- Kaspersky Security Cloud — Бесплатно.
- Антивирус Microsoft Defender.
- Sophos Home Бесплатно.
18 колода 2020 г.
Лучше запустить проверку на вирусы в безопасном режиме?
В безопасном режиме Windows не загружает сторонние программы автозагрузки или драйверы оборудования. Если вредоносная программа запускается при обычной загрузке Windows, она не должна запускаться автоматически при загрузке в безопасном режиме. В этой минимальной среде вы можете установить антивирусную программу, выполнить сканирование на наличие вредоносных программ и удалить ее.
Как мне избавиться от вирусов и вредоносных программ на моем компьютере?
Как удалить вредоносное ПО с вашего ПК
- Шаг 1. Отключите компьютер от Интернета. …
- Шаг 2. Войдите в безопасный режим. …
- Шаг 3. Воздержитесь от входа в учетные записи. …
- Шаг 4: Удалите временные файлы. …
- Шаг 5: Проверьте свой монитор активности. …
- Шаг 6. Запустите сканер вредоносных программ. …
- Шаг 7. Исправьте ваш веб-браузер. …
- Шаг 8. Очистите кеш.
1 сред. 2019 г.
Удалите вредоносное ПО с вашего ПК в Windows 10
- Откройте настройки безопасности Windows.
- Выберите Защита от вирусов и угроз> Параметры сканирования.
- Выберите Автономное сканирование Защитника Windows, а затем выберите Сканировать сейчас.
Многие пользователи не знают, как эффективно проверить свой ПК на вирусы, хоть в Виндовс 10 имеется встроенный Windows Defender. Родной Защитник отлично справляется со своей миссией и надежно защищает систему от вторжения различных троянов и червей. Однако с помощью одного встроенного инструмента полностью обезопасить свой ПК от угроз не удастся. Нужно время от времени использовать онлайн-сканеры или установить сторонний антивирус.
Проверка на вирусы с помощью Windows Defender в Windows 10
Для защиты домашних ПК от вредоносных и шпионских модулей создан специальный инструмент от компании «Майкрософт» под названием «Защитник Виндовс». Впервые Windows Defender появился в ОС Windows XP. Разработчики на протяжении многих лет усовершенствовали этот программный продукт, улучшая его функции. Защитник Виндовс на всех ПК активирован по умолчанию.
Основные возможности встроенного Защитника:
- обнаружение вредоносного и шпионского ПО;
- предотвращение установки на ПК зараженных вирусом программ;
- наблюдение за запускаемыми обновлениями;
- мониторинг автозапуска;
- отправка сведений об угрозах безопасности в компанию «Майкрософт»;
- ручное исключение из проверки файла, установка которого блокируется системой.
Как проверить состояние Windows Defender:
- активировать «Параметры»;
- отыскать «Обновление и безопасность»;
- перейти в «Защитник Виндовс»;
- проверить, активирована ли «Защита в реальном времени» и «Облачная защита».
Как запустить проверку состояния ПК:
- активировать «Параметры»;
- отыскать подпункт «Защитник Виндовс»;
- нажать на «Открыть защитник Виндовс»;
- откроется консоль с одноименным названием;
- открыть вкладку «Домой»;
- проверить включена ли защита (Вкл.);
- выбрать параметр проверки («Быстрая», «Полная» или «Особая»);
- нажать на «Проверить сейчас», чтобы просканировать домашний компьютер.
Важно! «Windows Defender» — бесплатная встроенная утилита, которую можно регулярно обновлять с помощью Центра обновлений. При желании пользователи могут установить на свой ПК сторонний антивирус из интернета. При установке другой антивирусной программы возможны конфликты со встроенным Защитником. В таком случае можно на время (до следующей перезагрузки) деактивировать Windows Defender в «Параметрах». Полностью отключить Защитник Виндовс не удастся.
Использование сторонних антивирусов
Для защиты домашнего ПК от вирусов хватает встроенного Защитника Виндовс. Правда, у родной утилиты Win 10 есть уязвимости, устранить которые помогает использование онлайн-сканеров или установка сторонней антивирусной программы. Например, Защитник Виндовс не всегда способен распознать новейшее вредоносное ПО.
VirusTotal
Это бесплатный онлайн-сканер вирусов, троянов, червей и различных вредоносных ПО. VirusTotal не только проверяет, но и анализирует файлы и URL. При обнаружении вредоносного кода эта программа делится информацией с ИБ-сообществом. В VirusTotal установлен движок CyAI, помогающий выявлять вирусы, которым удалось обмануть встроенную систему безопасности. Выполнить проверку конкретного файла или URL-ссылки можно непосредственно на сайте virustotal.com. Правда, при онлайн-сканировании к выявленным вирусам не применятся никакие действия.
Плюсы антивируса:
- работает в онлайн-режиме и не требует регистрации;
- имеет понятный интерфейс;
- может работать с любым браузером;
- включает несколько антивирусных сканеров;
- не конфликтует с Защитником Виндовс;
- сканирует загруженный на интернет-площадку файл или URL;
- вес загружаемого файла около 100 Мб;
- запускается простым нажатием кнопки «Проверить».
Dr.Web Online
Это бесплатный онлайн-сканер, помогающий частично просканировать систему. Dr.Web Online проверяет только те файлы и URL-ссылки, которые загружаются на его интернет-площадку. Выявленные угрозы этот сканер не удаляет. Вылечить зараженный файл от вируса поможет, например, утилита Dr.Web CureIt.
Достоинства Dr.Web Online:
- позволяет проверить любой файл весом до 10 Мб;
- сканирует любую URL-ссылку;
- выдает подробный отчет о проверке;
- для проведения сканирования использует обновленную вирусную базу;
- проверку можно осуществить на сайте drweb.ru online без регистрации.
Доктор
Вылечить домашний ПК от вирусов поможет бесплатная утилита под названием «Доктор Веб». Правильное наименование программы — Dr.Web CureIt. Это утилита, которую нужно установить на свой ПК. Правда, Dr.Web CureIt не лечит, а выявляет угрозы и предлагает их удалить или поместить на карантин. При заражении ОС желательно проводить сканирование из «безопасного режима».
Характеристики Доктора Веба:
- скачивается бесплатно;
- еженедельно предлагает обновление вирусной базы;
- запускает сканирование ОС простым нажатием кнопки «Начать проверку»;
- позволяет выбрать объекты для проверки;
- найденные угрозы удаляет или помещает на карантин;
- способен вылечить измененный hosts файл.
Kaspersky VirusDesk
Это онлайн-сканер, который долгое время применялся для проверки файлов и веб-адресов. Сервис работал на основании собственной постоянно обновляемой вирусной базы и использовал свою облачную технологию Kaspersky Security Network. Сканер анализировал файлы весом до 50 Мб.
С апреля 2020 Kaspersky VirusDesk прекратил работу. Вместо него для проверки можно использовать онлайн-сканер Kaspersky Threat Intelligence Portal. Новый сервис сканирует и анализирует потенциальные угрозы безопасности.
Преимущества Kaspersky Threat Intelligence Portal:
- сканирует файлы весом до 256 Мб;
- проверяет ссылки на сайты, IP-адреса, домены, хеш-суммы файлов;
- дает подробную информацию об обнаруженных угрозах и их источниках.
NANO Антивирус
Это антивирусная утилита, защищающая ПК от новейшего вредоносного ПО. NANO Антивирус разрешается скачать и использовать бесплатно. Утилита обеспечивает защиту в режиме реального времени.
Достоинства NANO Антивирус:
- выявляет вирусы в разных типах архивов;
- находит и лечит даже сложные полиморфные и шифрованные угрозы;
- выявляет даже те вирусы, которые не занесены в вирусную базу;
- ежедневно обновляет вирусную базу через интернет-связь.
Jotti’s malware scan
Это бесплатный онлайн-сканер, позволяющий просканировать любые файлы. Выполняет проверку за считанные секунды, выдает отчет, но не лечит зараженные элементы.
Плюсы Jotti’s malware scan:
- работает онлайн;
- позволяет одновременно добавлять до 5 файлов (весом до 250 Мб);
выдает подробный отчет об угрозах.
если ты думаю, что вы были заражены вредоносным ПО, лучше всего не паниковать. Во многих случаях вы можете восстановить свой компьютер и удалить заражение с помощью собственного инструмента Windows Microsoft Defender или стороннего антивирусного программного обеспечения, такого как Avast, для сканирования и удаления инфекции.
Четный устойчивые заражения вредоносным ПО могут быть удалены с помощью этих инструментов, но вам может потребоваться запустить сканирование на уровне загрузки с помощью переносного программного обеспечения на USB-накопителе, особенно если запускать Windows с вредоносными программами небезопасно. Чтобы запустить автономную проверку на вирусы с помощью Microsoft Defender или стороннего антивирусного решения, вам необходимо выполнить следующие действия.
Автономное сканирование на вирусы с помощью Microsoft Defender в Windows 10
Если Windows все еще работает и заражение вредоносным ПО не столь серьезно, вы можете использовать Microsoft Defender для запуска загрузочного антивирусного сканирования без использования портативного (и более старого) автономного инструмента Защитника Windows.
Однако этот вариант рекомендуется только в том случае, если Windows все еще может работать и остается изолированной от других компьютеров в вашей сети.
Например, если вы собираетесь использовать этот метод, убедитесь, что ваш компьютер отключен от вашей локальной сети. Это предотвратит возможное распространение вредоносных программ на другие компьютеры, прежде чем вы сможете избавиться от инфекции. Вы можете перезапустить Windows в безопасном режиме, прежде чем продолжить.
- Для начала щелкните правой кнопкой мыши меню «Пуск» и выберите «Настройка».
- В меню «Параметры окна» выберите «Обновление и безопасность»> «Безопасность Windows»> «Защита от вирусов и угроз».
- В меню Защита от вирусов и угроз выберите Параметры сканирования.
- Выберите автономное сканирование Microsoft Defender из представленного списка, затем выберите Сканировать сейчас, чтобы запланировать сканирование.
- Windows подтвердит, что вашему компьютеру потребуется перезагрузка. На этом этапе закройте все несохраненные приложения, затем выберите «Сканировать», чтобы перезагрузить компьютер и запустить загрузочную антивирусную проверку с помощью Microsoft Defender.
- Через несколько секунд Windows перезагрузится и загрузится в меню сканирования загрузки Защитника Microsoft. Microsoft Defender автоматически начнет сканирование вашего компьютера на наличие вредоносных программ — позвольте этому процессу полностью просканировать ваш компьютер. Если он обнаружит какое-либо вредоносное ПО, следуйте дополнительным инструкциям на экране, чтобы подтвердить, как вы хотите исправить, удалить или поместить в карантин любые зараженные файлы.
После завершения автономной проверки на вирусы ваш компьютер снова перезагрузится в Windows. Любое вредоносное ПО будет удалено или помещено в карантин в зависимости от ваших действий, указанных выше. На этом этапе заражение вредоносным ПО должно быть устранено, но вам может потребоваться выполнить дополнительные действия, чтобы отремонтировать или восстановить установку Windows (в зависимости от повреждений).
Использование старого автономного средства Защитника Windows для поиска вредоносных программ (более старые версии Windows)
Хотя Windows 10 позволяет вам проводить автономное сканирование на вирусы с помощью Microsoft Defender без каких-либо дополнительных инструментов или оборудования, вы также можете использовать старый автономный инструмент Защитника Windows на портативном USB-накопителе или DVD-диске для выполнения сканирования на уровне загрузки, когда Windows не может (или не должен) загружаться.
Хотя эта портативная версия Defender изначально создавалась для Windows 7 и 8.1, ее все еще можно использовать для сканирования на наличие вредоносных программ на некоторых компьютерах с Windows 10, в зависимости от версии. Однако сам инструмент устарел (хотя определения вирусов актуальны) и не будет работать с более новыми версиями Windows.
По этой причине этот инструмент следует использовать только на старых компьютерах под управлением более старой версии Windows 10 (или более ранней версии Windows). Если это не сработает, вам может потребоваться использовать сторонний антивирус в качестве альтернативы или запланировать автономное сканирование Защитника Microsoft в безопасном режиме, используя указанные выше действия.
Создание автономного средства Защитника Windows на USB- или DVD-носителе
- Если вы хотите попробовать этот метод, вам необходимо скачать 64-битную версию автономного Защитника Windows с веб-сайта Microsoft с незараженного ПК с Windows. После загрузки файла запустите инструмент и выберите Далее.
- На следующем этапе подтвердите свое согласие с лицензионным соглашением, нажав кнопку Я принимаю.
- Вам нужно будет выбрать, где вы хотите установить автономный Защитник Windows. Выберите соответствующий вариант (например, «На USB-накопителе, не защищенном паролем»), затем нажмите «Далее» для подтверждения.
- Если вы используете метод флэш-накопителя USB и у вас подключено несколько устройств USB, выберите устройство, которое вы хотите использовать, в соответствии с присвоенной буквой диска, используя раскрывающееся меню, затем выберите параметр Далее.
- Инструмент отформатирует и перепрограммирует выбранный вами USB-накопитель. Обязательно сначала сделайте резервную копию всех файлов, ранее сохраненных на устройстве, затем нажмите «Далее», чтобы продолжить.
- Средство создания автономного Защитника Windows загрузит необходимые файлы на USB-накопитель или DVD (включая актуальные описания вирусов). После завершения процесса вам необходимо перезагрузить компьютер.
Сканирование компьютера с помощью автономного USB-носителя или DVD-диска Защитника Windows
- Когда вы перезагружаете компьютер, вам необходимо настроить загрузчик BIOS или UEFI для загрузки сначала с USB-накопителя, а не с системного диска Windows. Обычно вам нужно выбрать клавишу клавиатуры, такую как F1, F12 или DEL, чтобы загрузиться в это меню и изменить эти настройки — обратитесь к руководству пользователя вашего ПК для получения дополнительной информации о том, как это сделать, поскольку шаги различаются в зависимости от производителя. .
- После изменения порядка загрузки загрузится минимальная и изолированная среда Windows, в которой работает Защитник Windows. Если ваша версия Windows 10 поддерживает этот инструмент, вам станут доступны параметры сканирования. В противном случае появится ошибка 0x8004cc01, и вам нужно будет попробовать альтернативный метод.
- Однако, если средство Защитника Windows может работать в вашей версии Windows 10, следуйте инструкциям на экране, чтобы просканировать компьютер и обработать все зараженные файлы. Как только процесс будет завершен, ваш компьютер перезагрузится, и вредоносная программа будет удалена. Обязательно извлеките USB-накопитель или DVD-диск на этом этапе и восстановите правильный порядок загрузки в настройках BIOS или UEFI, чтобы обеспечить правильную загрузку Windows после этого.
Автономное сканирование на вирусы с использованием стороннего антивирусного программного обеспечения
Хотя Microsoft Defender является подходящим встроенным антивирусом для пользователей Windows 10, вы также можете использовать сторонние антивирусные инструменты для выполнения автономного сканирования вашего компьютера на вирусы. Все основные поставщики антивирусов поддерживают эту функцию, включая бесплатный антивирус Avast, хотя альтернативы Avast доступны и идеально подходят.
- Для начала вам необходимо загрузить и установить Avast на незараженный компьютер (или, если это невозможно, на зараженный компьютер, если ваш компьютер все еще загружается). После установки откройте пользовательский интерфейс Avast, выбрав значок Avast на панели задач. В меню Avast выберите Защита> Сканирование на вирусы.
- В меню «Поиск вирусов» выберите «Диск аварийного восстановления».
- Если вы предпочитаете создать аварийный диск с помощью компакт-диска или DVD-диска, выберите «Создать компакт-диск». В противном случае подключите портативный USB-накопитель и выберите вместо него «Создать USB».
- Avast необходимо будет отформатировать и перепрограммировать ваш диск с использованием правильных файлов. Сначала сделайте резервную копию любых файлов, которые вы хотите сохранить, с диска, затем нажмите кнопку Да, перезаписать, чтобы продолжить.
- Подождите некоторое время, чтобы процесс завершился. После того, как Avast создаст аварийный диск, безопасно удалите его с используемого компьютера и подключите к зараженному компьютеру. Если вы использовали зараженный компьютер для создания аварийного диска Avast, перезагрузите компьютер на этом этапе.
- Перед загрузкой с аварийного диска Avast вам необходимо изменить порядок загрузки в настройках BIOS или UEFI, выбрав F1, F12, DEL или аналогичный ключ (в зависимости от вашего оборудования) для загрузки в это меню. Убедитесь, что вы установили приоритет для созданного вами DVD или USB-накопителя, а затем перезагрузите компьютер.
- После перезапуска нажмите любую клавишу на клавиатуре, чтобы загрузиться с аварийного диска Avast. С помощью мыши выберите AvastPE Antivirus.
- В меню параметров Avast Antivirus, которое появится рядом, вы можете выбрать сканирование всех подключенных дисков или сканирование только определенных папок / файлов. Выберите предпочтительный вариант, затем нажмите Далее.
- Avast начнет сканирование ваших дисков на наличие вредоносных программ. Следуйте любым дополнительным инструкциям на экране, чтобы подтвердить, как вы хотите обрабатывать зараженные файлы, например исправить, поместить в карантин или удалить их.
После завершения процесса выйдите из программы аварийного диска Avast, перезагрузите компьютер и извлеките аварийный диск, чтобы загрузить Windows. Однако вам может потребоваться повторить описанные выше шаги, чтобы восстановить исходный порядок загрузки в меню настроек BIOS или UEFI, прежде чем вы сможете это сделать.
Защита Windows 10 от вредоносных программ
Независимо от того, используете ли вы Microsoft Defender или сторонний антивирус, такой как Avast, вы сможете использовать эти инструменты, чтобы избавить свой компьютер от вредоносного заражения вредоносным ПО. Однако, если у вас все еще есть проблемы, вам, возможно, придется подумать о очистке жесткого диска и переустановка винды чтобы начать снова без зараженных файлов.
Хотя мы продемонстрировали, как использовать Avast для удаления вредоносных программ, это не единственный доступный сторонний вариант. Вы легко можете удалить Avast в Windows и попробуйте вместо этого другое решение, например Webroot. Однако, если ничего не помогает, не забудьте использовать Microsoft Defender для быстро удалить вредоносное ПО с вашего ПК с Windows.

Удаление вредоносных программ с Windows компьютера
OneDrive (для дома или персональный) OneDrive for Windows Еще…Меньше
Безопасность Windows — это мощное средство сканирования, которое находит и удаляет вредоносные программы с компьютера. Ниже описано, как использовать его в Windows 10 для сканирования компьютера.
Важно: Прежде чем использовать Защитник Windows автономном режиме, обязательно сохраните открытые файлы и закройте приложения и программы.
-
Откройте Безопасность Windows параметров.
-
Выберите параметры & защиты > вирусов.
-
Выберите Защитник Windows автономном режиме, а затем нажмите кнопку «Проверить сейчас».
Проверка Защитник Windows автономном режиме занимает около 15 минут, после чего компьютер перезапустится.
Просмотр результатов проверки
-
Откройте Безопасность Windows параметров.
-
Выберите & защиты > защиты от > защиты от вирусов.
Автономная проверка Защитник Windows автоматически обнаруживает и удаляет вредоносные программы или помещает их в карантин.
Нужна дополнительная помощь?
Многие пользователи не знают, как эффективно проверить свой ПК на вирусы, хоть в Виндовс 10 имеется встроенный Windows Defender. Родной Защитник отлично справляется со своей миссией и надежно защищает систему от вторжения различных троянов и червей. Однако с помощью одного встроенного инструмента полностью обезопасить свой ПК от угроз не удастся. Нужно время от времени использовать онлайн-сканеры или установить сторонний антивирус.
Проверка на вирусы с помощью Windows Defender в Windows 10
Для защиты домашних ПК от вредоносных и шпионских модулей создан специальный инструмент от компании «Майкрософт» под названием «Защитник Виндовс». Впервые Windows Defender появился в ОС Windows XP. Разработчики на протяжении многих лет усовершенствовали этот программный продукт, улучшая его функции. Защитник Виндовс на всех ПК активирован по умолчанию.
Основные возможности встроенного Защитника:
- обнаружение вредоносного и шпионского ПО;
- предотвращение установки на ПК зараженных вирусом программ;
- наблюдение за запускаемыми обновлениями;
- мониторинг автозапуска;
- отправка сведений об угрозах безопасности в компанию «Майкрософт»;
- ручное исключение из проверки файла, установка которого блокируется системой.
Как проверить состояние Windows Defender:
- активировать «Параметры»;
- отыскать «Обновление и безопасность»;
- перейти в «Защитник Виндовс»;
- проверить, активирована ли «Защита в реальном времени» и «Облачная защита».
Как запустить проверку состояния ПК:
- активировать «Параметры»;
- отыскать подпункт «Защитник Виндовс»;
- нажать на «Открыть защитник Виндовс»;
- откроется консоль с одноименным названием;
- открыть вкладку «Домой»;
- проверить включена ли защита (Вкл.);
- выбрать параметр проверки («Быстрая», «Полная» или «Особая»);
- нажать на «Проверить сейчас», чтобы просканировать домашний компьютер.
Важно! «Windows Defender» — бесплатная встроенная утилита, которую можно регулярно обновлять с помощью Центра обновлений. При желании пользователи могут установить на свой ПК сторонний антивирус из интернета. При установке другой антивирусной программы возможны конфликты со встроенным Защитником. В таком случае можно на время (до следующей перезагрузки) деактивировать Windows Defender в «Параметрах». Полностью отключить Защитник Виндовс не удастся.
Использование сторонних антивирусов
Для защиты домашнего ПК от вирусов хватает встроенного Защитника Виндовс. Правда, у родной утилиты Win 10 есть уязвимости, устранить которые помогает использование онлайн-сканеров или установка сторонней антивирусной программы. Например, Защитник Виндовс не всегда способен распознать новейшее вредоносное ПО.
VirusTotal
Это бесплатный онлайн-сканер вирусов, троянов, червей и различных вредоносных ПО. VirusTotal не только проверяет, но и анализирует файлы и URL. При обнаружении вредоносного кода эта программа делится информацией с ИБ-сообществом. В VirusTotal установлен движок CyAI, помогающий выявлять вирусы, которым удалось обмануть встроенную систему безопасности. Выполнить проверку конкретного файла или URL-ссылки можно непосредственно на сайте virustotal.com. Правда, при онлайн-сканировании к выявленным вирусам не применятся никакие действия.
Плюсы антивируса:
- работает в онлайн-режиме и не требует регистрации;
- имеет понятный интерфейс;
- может работать с любым браузером;
- включает несколько антивирусных сканеров;
- не конфликтует с Защитником Виндовс;
- сканирует загруженный на интернет-площадку файл или URL;
- вес загружаемого файла около 100 Мб;
- запускается простым нажатием кнопки «Проверить».
Dr.Web Online
Это бесплатный онлайн-сканер, помогающий частично просканировать систему. Dr.Web Online проверяет только те файлы и URL-ссылки, которые загружаются на его интернет-площадку. Выявленные угрозы этот сканер не удаляет. Вылечить зараженный файл от вируса поможет, например, утилита Dr.Web CureIt.
Достоинства Dr.Web Online:
- позволяет проверить любой файл весом до 10 Мб;
- сканирует любую URL-ссылку;
- выдает подробный отчет о проверке;
- для проведения сканирования использует обновленную вирусную базу;
- проверку можно осуществить на сайте drweb.ru online без регистрации.
Доктор
Вылечить домашний ПК от вирусов поможет бесплатная утилита под названием «Доктор Веб». Правильное наименование программы — Dr.Web CureIt. Это утилита, которую нужно установить на свой ПК. Правда, Dr.Web CureIt не лечит, а выявляет угрозы и предлагает их удалить или поместить на карантин. При заражении ОС желательно проводить сканирование из «безопасного режима».
Характеристики Доктора Веба:
- скачивается бесплатно;
- еженедельно предлагает обновление вирусной базы;
- запускает сканирование ОС простым нажатием кнопки «Начать проверку»;
- позволяет выбрать объекты для проверки;
- найденные угрозы удаляет или помещает на карантин;
- способен вылечить измененный hosts файл.
Kaspersky VirusDesk
Это онлайн-сканер, который долгое время применялся для проверки файлов и веб-адресов. Сервис работал на основании собственной постоянно обновляемой вирусной базы и использовал свою облачную технологию Kaspersky Security Network. Сканер анализировал файлы весом до 50 Мб.
С апреля 2020 Kaspersky VirusDesk прекратил работу. Вместо него для проверки можно использовать онлайн-сканер Kaspersky Threat Intelligence Portal. Новый сервис сканирует и анализирует потенциальные угрозы безопасности.
Преимущества Kaspersky Threat Intelligence Portal:
- сканирует файлы весом до 256 Мб;
- проверяет ссылки на сайты, IP-адреса, домены, хеш-суммы файлов;
- дает подробную информацию об обнаруженных угрозах и их источниках.
NANO Антивирус
Это антивирусная утилита, защищающая ПК от новейшего вредоносного ПО. NANO Антивирус разрешается скачать и использовать бесплатно. Утилита обеспечивает защиту в режиме реального времени.
Достоинства NANO Антивирус:
- выявляет вирусы в разных типах архивов;
- находит и лечит даже сложные полиморфные и шифрованные угрозы;
- выявляет даже те вирусы, которые не занесены в вирусную базу;
- ежедневно обновляет вирусную базу через интернет-связь.
Jotti’s malware scan
Это бесплатный онлайн-сканер, позволяющий просканировать любые файлы. Выполняет проверку за считанные секунды, выдает отчет, но не лечит зараженные элементы.
Плюсы Jotti’s malware scan:
- работает онлайн;
- позволяет одновременно добавлять до 5 файлов (весом до 250 Мб);
выдает подробный отчет об угрозах.
Однако иногда вам все равно необходимо выполнить полное сканирование системы на вирусы вручную, чтобы убедиться, что все в безопасности. В этой статье мы расскажем, как сканировать всю систему Windows 10 на вирусы с помощью Microsoft Defender.
Чтобы выполнить проверку на вирусы всей системы Windows 10 с помощью Microsoft Defender через Windows Security, выполните следующие действия:
- Нажмите кнопку Windows, чтобы открыть меню Пуск.
- Войдите в систему безопасности Windows и нажмите на первый результат поиска.
- Щелкните Защита от вирусов и угроз.
- В разделе Текущие угрозы щелкните Параметры сканирования.
- Выберите Полная проверка, чтобы проверить всю систему.
- Нажмите кнопку Сканировать сейчас.
После этого Microsoft Defender просканирует ваше устройство на наличие вирусов или вредоносных программ. Если он обнаруживает эти программные угрозы безопасности, он автоматически удаляет или изолирует их.
Время сканирования зависит от количества данных на вашем компьютере. Если у вас много данных, вам следует начать сканирование, когда вы закончите, и позволить вашему компьютеру выполнить ночное сканирование.
2. Используйте командную строку.
Чтобы просканировать всю систему на вирусы с помощью командной строки, выполните следующие действия:
- Нажмите кнопку Windows, чтобы открыть меню Пуск.
- Введите командную строку, щелкните правой кнопкой мыши первый результат поиска и выберите Запуск от имени администратора.
- Введите следующую командную строку в командную строку и нажмите Enter, чтобы получить доступ к последней версии программного обеспечения Microsoft Defender:
cd c: ProgramDataMicrosoftWindows DefenderPlatform4 *
- Введите следующую команду и нажмите Enter, чтобы провести сканирование:
mpcmdrun -scan -scantype 2
После того, как вы выполните этот шаг, антивирусное ПО начнет сканирование на вирусы. В командной строке вы должны увидеть статус «Начать сканирование», а когда сканирование будет завершено, вы получите сообщение «Сканирование завершено».
3. Используйте PowerShell.
Вы также можете использовать PowerShell, чтобы включить полную проверку на вирусы в системе Windows 10.
- Нажмите кнопку Windows, чтобы открыть меню Пуск.
- Введите powershell и щелкните правой кнопкой мыши первый результат поиска, затем выберите Запуск от имени администратора.
- Введите следующую команду в PowerShell и нажмите Enter:
start-mpscan -scantype fullscan
После того, как вы выполните этот шаг, Защитник Microsoft проведет полное сканирование системы Windows 10 на вирусы, чтобы удалить все обнаруженные вирусы и вредоносные программы.
Удачи.
ОС Windows 10 имеет в своем распоряжении стандартный набор защиты от вирусов и угроз
В современном цифровом мире вредоносное ПО по-прежнему является большой проблемой. Вот почему в операционной системе Microsoft Windows 10 уже имеется в наличии антивирус — «Защита от вирусов и угроз». Он умеет сканировать ПК на наличие вредоносного ПО как в фоновом режиме, так и выполнять полную проверку системы.
Чтобы воспользоваться антивирусом, открываем поисковое меню, которое находится рядом с меню «Пуск» и вводим фразу «Безопасность Windows». Нажимаем на приложение «Безопасность Windows»:
В окне «Безопасность Windows» в меню слева выбираем пункт «Защита от вирусов и угроз», затем «Параметры сканирования»:
В меню «Параметры сканирования» вы увидите список четырех различных типов сканирования:
- Быстрая проверка: проверяет папки в системе, где обычно находятся угрозы. Проверка занимает всего несколько минут.
- Полное сканирование: проверяет все файлы и запущенные программы на жестком диске. Такая проверка может занять больше часа.
- Настраиваемое сканирование: проверяет выбранные файлы и папки. Время проверки зависит от количества выбранных папок и файлов.
- Проверка автономным Защитником Windows: Эта опция перезагружает компьютер и сканирует системные файлы и программы, когда они не запущены.
Если вы не сканировали ранее свой ПК на вредоносное ПО, лучше всего выбрать полное сканирование. Выбрав тип сканирования нажимаем на кнопку «Выполнить сканирование сейчас»:
Начнется сканирование и вы увидите синюю полосу — индикатор выполнения:
После завершения проверки вы увидите сообщение «Текущих угроз нет», либо угрозы будут найдены и Защитник предложит список рекомендуемых действий, которые можно выполнить, нажав на кнопку «Действия».
Надеюсь, все проверки пройдет нормально и угрозы обойдут вас стороной. Удачи, и будьте в безопасности!
Установите переключатель рядом с «Полное сканирование» и нажмите кнопку «Сканировать сейчас».. Начнется полное сканирование системы, и Windows Security покажет полосу индикатора выполнения. Когда сканирование будет завершено, вы увидите результаты. Если все в порядке, вы увидите сообщение «Текущих угроз нет».
Как запустить проверку на вирусы на моем компьютере?
Вы также можете перейти в Настройки> Обновление и безопасность> Безопасность Windows> Открыть безопасность Windows. Чтобы выполнить сканирование на наличие вредоносных программ, нажмите «Защита от вирусов и угроз. Нажмите «Быстрое сканирование». для сканирования вашей системы на наличие вредоносных программ. Безопасность Windows выполнит сканирование и выдаст вам результаты.
Чтобы просканировать компьютер с помощью Защитника Windows, выполните следующие шесть шагов.
- Нажмите кнопку меню Пуск.
- В текстовом поле Поиск программ и файлов введите «Защитник Windows».
- Выберите Защитник Windows.
- Вам может быть предложено проверить наличие обновлений. …
- Чтобы просканировать компьютер, нажмите «Сканировать».
Сканирует ли Защитник Windows 10 автоматически?
Как и другие приложения для защиты от вредоносных программ, Защитник Windows автоматически запускается в фоновом режиме, сканируя файлы при обращении к ним и до того, как пользователь откроет их.. При обнаружении вредоносного ПО Защитник Windows сообщит вам об этом.
Какой лучший антивирус для Windows 10?
Компания лучший антивирус для Windows 10 вы можете купить
- Kaspersky Антивирусы, лучший защита, с небольшими изысками. …
- Bitdefender Антивирус Плюс. Очень хорошо защита с множеством полезных дополнений. …
- Нортон AntiVirus Плюс. Для тех, кто заслуживает самого лучший, …
- ESET NOD32 Антивирус, …
- McAfee AntiVirus Плюс. …
- Trend Micro Antivirus + Безопасность.
Как узнать, есть ли в вашем теле вирус?
Симптомы вирусных заболеваний могут включать:
- Гриппоподобные симптомы (утомляемость, лихорадка, боль в горле, головная боль, кашель, ломота и боли)
- Желудочно-кишечные расстройства, такие как диарея, тошнота и рвота.
- Раздражительность.
- Недомогание (общее недомогание)
- Сыпь.
- Чихание.
- Заложенный нос, заложенность носа, насморк или постназальное выделение.
Как очистить компьютер от вирусов?
Если на вашем компьютере есть вирус, следующие десять простых шагов помогут вам избавиться от него:
- Шаг 1. Загрузите и установите антивирусный сканер. …
- Шаг 2. Отключитесь от Интернета. …
- Шаг 3. Перезагрузите компьютер в безопасном режиме. …
- Шаг 4: Удалите все временные файлы. …
- Шаг 5. Запустите проверку на вирусы. …
- Шаг 6. Удалите вирус или поместите его в карантин.
Есть ли в Windows 10 встроенная защита от вирусов?
Windows 10 включает в себя Безопасность Windows, обеспечивающий новейшую антивирусную защиту. Ваше устройство будет активно защищено с момента запуска Windows 10. Безопасность Windows постоянно сканирует на наличие вредоносных программ (вредоносных программ), вирусов и угроз безопасности.
Как узнать, запущен ли Защитник Windows?
Откройте диспетчер задач и перейдите на вкладку «Подробности». Прокрутите вниз и найдите MsMpEng.exe, и в столбце состояния отобразится если он работает. Защитник не будет работать, если у вас установлен другой антивирус. Кроме того, вы можете открыть Настройки [изменить:> Обновление и безопасность] и выбрать Защитник Windows на левой панели.
Могу ли я использовать Защитник Windows в качестве единственного антивируса?
Использование Защитника Windows в качестве автономный антивирусХотя это намного лучше, чем вообще не использовать антивирус, тем не менее, вы остаетесь уязвимыми для программ-вымогателей, шпионского ПО и сложных форм вредоносного ПО, которые могут опустошить вас в случае атаки.
Хороша ли полная проверка Защитника Windows?
Они быстрые, но эффективные в большинстве случаев. При полном сканировании проверяется каждый файл и папка на жестком диске, включая память, загрузочные секторы, задачи, файлы резервных копий, временные файлы, файлы cookie, элементы автозагрузки / запущенные программы,. старые файлы и т. д. и т. д. и т. д.
Как запустить полную проверку Защитника Windows для Windows 10?
Сканирование объекта с помощью безопасности Windows в Windows 10
- Чтобы сканировать определенные файлы или папки, щелкните правой кнопкой мыши те, которые вы хотите, затем выберите Сканировать с помощью Microsoft Defender. …
- Чтобы включить антивирус Microsoft Defender в системе безопасности Windows, выберите «Пуск»> «Параметры»> «Обновление и безопасность»> «Безопасность Windows»> «Защита от вирусов и угроз».
Почему у меня отключен антивирус Защитника Windows?
Если Защитник Windows выключен, это может быть связано с тем, что на вашем компьютере установлено другое антивирусное приложение (проверьте Панель управления, Система и безопасность, Безопасность и обслуживание, чтобы убедиться). Вы должны выключить и удалить это приложение перед запуском Защитника Windows, чтобы избежать конфликтов программного обеспечения.
На чтение 2 мин Опубликовано 28.05.2017
Привет ! Сегодня я покажу вам как проверить свой компьютер Windows 10 на наличие вирусов. Многие забывают о том, что компьютер нуждается в постоянной защите и проверке на наличие вирусов и программ-шпионов. Если вы не проверяете свой компьютер, то вероятность того, что ваш компьютер может быть заражён, возрастает в разы.
В нижнем левом углу экрана откройте меню «Пуск». В открывшемся окне нажмите на вкладку или значок — Параметры.
Далее, на странице «Параметры» нажмите на вкладку — Обновление и безопасность.
Далее, на странице «Обновление и безопасность», слева в боковой панели, перейдите на вкладку — Защитник Windows. Вверху страницы нажмите на кнопку — Открыть Защитник Windows.
Далее, у вас откроется окно защитника. Обратите внимание, в окне должен отображаться зелёный цвет — это значит ваш компьютер защищён. Также должно быть включено:
— Защита в реальном времени.
— Определения вирусов и программ-шпионов.
Если у вас в окне отображается жёлтый или красный цвет, вам нужно срочно сделать проверку компьютера ! Вам доступно три типа проверки:
— Быстрая. При быстром сканировании проверяются области наиболее вероятного заражения вредоносным программным обеспечением, включая вирусы, шпионские и нежелательные программы.
— Полная. При полном сканировании проверяются все файлы на жёстком диске и все выполняющиеся программы. В зависимости от системы такое сканирование может занять больше часа.
— Особая. Проверяются только выбранные вами расположения и файлы.
После запуска, у вас начнётся процесс проверки компьютера на наличие вирусов и шпионских программ. Дождитесь окончания процесса.
Далее, на вкладке «Обновить» вы можете проверить обновления защитника. Для защиты вашего компьютера определения вирусов и программ-шпионов автоматически обновляются.
Обратите внимание ! Защитник Windows автоматически следит за всеми файлами, которые вы скачиваете из интернета. Если файл является угрозой, то защитник автоматически удалит его и заблокирует его загрузку на ваш компьютер.
Защита системы Windows 10 !
Остались вопросы ? Напиши комментарий ! Удачи !
Защитник Windows 10 находится в активном режиме по умолчанию, однако иногда с его функционированием возникают проблемы, в частности появляется уведомление «Параметрами защиты от вирусов и угроз управляет ваша организация».
Далее я продемонстрирую все доступные способы решения этой и других ошибок, мешающих работе встроенной защиты операционной системы.
Способ 1: Ручная проверка параметров
Первое, что нужно сделать, – самостоятельно проверить текущее состояние антивируса, перезапустив перед этим компьютер. Иногда сбои являются кратковременными, они исправляются автоматически и не требуют от пользователя дополнительных действий, чтобы включить защитник Windows. Для проверки работы антивируса выполните следующие шаги:
-
Откройте меню «Пуск» и перейдите в «Параметры».
-
Опуститесь по списку и щелкните по плитке «Обновление и безопасность».
-
Среди доступных параметров выберите «Безопасность Windows».
-
В новом окне перемещайтесь по вкладкам, прочтите текущую информацию и запустите сканирование для проверки действия защиты.
Если запустить проверку не удалось или на экране появилась информация о том, что антивирус сейчас отключен, а кнопка для активации не действует, приступайте к следующим способам.
Комьюнити теперь в Телеграм
Подпишитесь и будьте в курсе последних IT-новостей
Подписаться
Способ 2: Сканирование ПК на наличие вирусов
Такой совет может показаться банальным, поскольку его дают практически во всех статьях по исправлению разных проблем в функционировании ОС, однако в этом случае он более чем уместен и имеет логическое основание. Если компьютер заражен вирусом, угроза может внедриться в работу параметров и влиять на активность защиты, самостоятельно отключая ее при помощи манипуляций с параметрами реестра или групповых политик. Обычно вирус прикидывается управляющей организацией, чтобы пользователь самостоятельно не смог изменить настройку. Решается проблема сканированием и очисткой ПК от вирусов. Для этого вы можете выбрать любой удобный для вас антивирус, загрузив его с официального сайта.
Способ 3: Проверка параметров реестра
Практически у каждой настройки операционной системы есть свой параметр в редакторе реестра. Он позволяет обращаться к другим программам для просмотра состояния, а пользователю – управлять состоянием непосредственно при редактировании ключей. При возникновении проблем с работой защиты рекомендуется проверить параметры реестра и изменить их, если текущее состояние окажется неудовлетворительным.
-
Для этого откройте утилиту «Выполнить», используя стандартное сочетание клавиш Win + R.
-
Вставьте в адресную строку путь HKEY_LOCAL_MACHINESOFTWAREPoliciesMicrosoftWindows Defender и нажмите Enter для перехода по нему.
-
Если в корне папки находится директория с названием «Real-Time Protection», удалите ее.
-
Затем вернитесь в выбранную ранее директорию, нажмите по пустому месту в правой части окна правой кнопкой мыши, наведите курсор мыши на «Создать» и выберите пункт «Параметр DWORD (32 бита)».
-
Задайте для параметра название DisableAntiSpyware и закройте окно.
-
Если такой параметр уже существует, и его значение отличается от 0, дважды кликните по нему для редактирования и вручную поменяйте настройку.
Способ 4: Редактирование параметров локальных групповых политик
При появлении надписи «Параметрами защиты от вирусов и угроз управляет ваша организация» возникает вероятность того, что действие защитника отключено через редактор локальных групповых политик. Такая оснастка доступна только в Windows 10 Pro и Enterprise, а обладателям других версий операционной системы придется использовать предыдущий метод активации.
-
Если редактор есть в вашей версии ОС, откройте утилиту «Выполнить», впишите в поле gpedit.msc и нажмите Enter для активации команды.
-
Перейдите по пути Конфигурация компьютера > Административные шаблоны > Компоненты Windows и выберите папку «Антивирусная программа «Защитник Windows».
-
В ней найдите параметр «Выключить антивирусную программу Microsoft Defender» и дважды нажмите по строке для открытия свойств.
-
Убедитесь в том, что значение установлено как «Не задано» или «Отключено», в противном случае самостоятельно измените его.
-
Вернитесь к папке и откройте хранящийся там каталог «Защита в режиме реального времени».
-
Ознакомьтесь с присутствующими там настройками и измените их значения точно так же, как это было показано выше, чтобы включить необходимые вам средства безопасности.
Способ 5: Удаление Tweaker
Некоторые пользователи устанавливают на свои компьютеры твикеры, предназначенные для изменения системных настроек. Многие из них поддерживают отключение защитника Windows и иногда устанавливают соответствующий параметр по умолчанию. Если вы используете такую программу, самостоятельно проверьте ее конфигурацию или вовсе удалите, если она больше не нужна и оказывает только негативное влияние на работу ПК.
Способ 6: Проверка целостности системных файлов
Последний метод позволяет восстановить защитник Windows 10, если проблемы с его функционированием связаны с повреждениями системных файлов. Благо в ОС есть две утилиты, предназначенные для проверки их целостности.
-
Запустите «Командную строку» от имени администратора удобным для вас методом.
-
Введите команду DISM /Online /Cleanup-Image /CheckHealth и нажмите Enter для ее применения.
-
Как только появилась новая строка ввода, напишите DISM /Online /Cleanup-Image /ScanHealth.
-
То же самое сделайте и с DISM /Online /Cleanup-Image /RestoreHealth.
-
Перезапустите компьютер и проверьте, исправлена ли работа антивируса. Если нет, дополнительно проверьте целостность при помощи команды sfc /scannow.
Только что мы разобрались со всеми доступными методами того, как можно включить антивирус, если в его работе возникли ошибки. Выполняйте представленные методы по порядку, чтобы в итоге отыскать тот, который поможет избавиться от проблемы.
Современные браузеры и антивирусы всегда стараются заранее предупредить пользователя о том, что на компьютер может попасть вирус. Чаще всего это происходит при загрузке потенциально опасных файлов или посещении подозрительных страниц. Тем не менее бывают ситуации, когда вирус все же проникает в систему. О том, как выявить и удалить вредоносное ПО вы и узнаете из данной статьи.
Мы рассмотрим три основных метода. Все они подразумевают под собой использования специальных программ для очистки системы от вирусов. Вам же останется выбрать наиболее подходящий и следовать предложенным рекомендациям.
Иногда вирусы так глубоко проникают в систему, что поражают даже установленный в ней антивирус. Инсталлировать новый в подобных случаях вряд ли получится — вирус попросту не даст этого сделать. Оптимальным решением будет использование одной из специальных утилит, которые не требуют установки. Ранее мы писали о них в отдельной статье.
В качестве наглядного примера воспользуемся утилитой AVZ. Для поиска и удаления вирусов с ее помощью сделайте следующее:
В результате откроется новое окно со списком угроз. Для того чтобы удалить их, поставьте галочку рядом с названием и нажмите кнопку «Удалить отмеченные файлы» в нижней части окна. Обратите внимание, что программа сканирует очень качественно выбранные папки, поэтому может найти и модифицированные файлы системы. Если вы не уверены в их назначении, попробуйте сперва отправить файлы в карантин, нажав для этого на одноименную кнопку. После этого нажмите «OK».
Для просмотра содержимого карантина в главном окне программы воспользуйтесь пунктом меню «Файл», а затем выберите строку «Просмотр карантина».
Откроется новое окно. Там будут отображены все файлы, которые вы добавили в карантин. Для восстановления их или полного удаления поставьте галочку рядом с названием и нажмите кнопку, которая соответствует вашему выбору. После этого можно закрыть окно.
Многие пользователи предпочитают использовать сторонние многофункциональные антивирусы. Найти и удалить вредоносное программное обеспечение можно и с помощью них. Обзору популярнейшим и качественным продуктам у нас на сайте посвящен отдельный раздел.
В данной статье мы используем бесплатную версию антивируса Avast. Вы же можете использовать его или любое другое решение, так как принцип действия у таких программ очень схож. Для поиска и удаления вируса вам нужно сделать следующее:
Откроется окно антивируса и в нем автоматически запустится проверка выбранных ранее папок и файлов. Нужно подождать, пока этот процесс завершится, после чего в этом же окне в виде списка будут отображены все потенциально опасные файлы, которые антивирус нашел в ходе сканирования. Напротив каждого из них находится кнопка «Авто», нажав на которую, вы можете изменить применяемое к файлу действие. Для начала очистки нажмите кнопку «Решить».
В результате появится уведомление об окончании очистки и количестве решенных проблем. Теперь можно закрыть окно антивируса, нажав кнопку «Готово».
Данный способ подойдет тем пользователям, которые не любят использовать сторонние утилиты и антивирусы, при этом стоит учитывать, что в некоторых сборках операционной системы Windows Defender может отсутствовать. Проверка встроенным защитником выглядит следующим образом:
После проверки в этом же окне появится перечень найденных угроз. Для выбора действия по отношению к конкретному файлу нажмите на его название.
Ниже появится список действий: «Удалить», «Поместить в карантин» и «Разрешить на устройстве». Поставьте отметку рядом с желаемым полем, после чего нажмите кнопку «Запуск действий».
Далее будет начат процесс лечения, удаления или добавления файла в исключения. Ход действий будет отображен в этом же окне.
По завершении вы увидите общие сведения о проделанной работе. Тут же будут находиться ссылки на «Журнал защиты» и список разрешенных вирусов, если таковые будут.

Воспользовавшись одним или несколькими способами из данной статьи, вы обезопасите свой компьютер от вирусов. Однако следует помнить, что нет методов, которые дадут 100% гарантию. Например, при «встрече» с рекламными вирусами приходится иногда проверять уязвимые места вручную.
Как работают компьютерные вирусы?
Вас беспокоит, что на вашем компьютере может быть вирус? Если ваш компьютер заражен, то важно знать, как избавиться от компьютерного вируса.
Из этой статьи вы узнаете все, что нужно знать о том, как работают компьютерные вирусы и о том, как удалять компьютерные вирусы.
Краткий план статьи:
- Как избавиться от компьютерного вируса.
- Что такое компьютерный вирус.
- Как определить компьютерный вирус на вашем компьютере.
- Может ли ваш компьютер заразиться вирусом через электронную почту.
- Как защитить компьютер от вирусов.
Как избавиться от компьютерного вируса
В этом разделе мы обсудим, как удалить компьютерный вирус с компьютера Windows и с компьютера Mac.
Удаление компьютерного вируса с компьютера с ОС Windows
Компьютерные вирусы почти никогда не видимы. Без антивирусной защиты вы можете и не знать о существовании вируса на вашем компьютере. Вот почему важно установить антивирусную защиту на всех ваших устройствах.
Если на вашем компьютере операционной системой Windows есть вирус, вам нужно выполнить следующие десять простых шагов, чтобы избавиться от него:
Шаг 1: Загрузить и установить антивирусный сканер
Загрузите антивирусный сканер или решение класса Internet Security. Мы рекомендуем использовать Kaspersky Internet Security. Процесс его установки показан в следующем видео:
Шаг 2: Отключиться от интернета
При удалении вируса с компьютера желательно отключаться от интернета, чтобы исключить дальнейшее распространение угрозы: некоторые компьютерные вирусы распространяются через интернет.
Шаг 3: Перезагрузите компьютер в безопасном режиме
Для защиты компьютера при удалении вируса, перезагрузите компьютер в Безопасном режиме. Если вы не знаете, как это сделать, то ниже дается инструкция.
- Выключите компьютер и включите снова
- Когда на экране появится изображение, нажмите F8, чтобы вызвать меню «Дополнительные параметры загрузки»
- Выберите «Безопасный режим с сетевой поддержкой»
- Оставайтесь отключенными от интернета
Шаг 4: Удалите все временные файлы
Далее вам нужно удалить все временные файлы при помощи утилиты «Очистка диска».
Следуйте следующим шагам:
- Нажмите на логотип Windows в правом нижнем углу
- Введите “Temporary Files” (Временные файлы)
- Выберите “Free up disk space by deleting unnecessary files” (удалить ненужные файлы, чтобы освободить дисковое пространство)
- В списке Disk Cleanup «Файлы на удаление» (Files to delete) найдите и выберите «временные интернет-файлы» (Temporary Internet Files) и нажмите «OK»
- Подтвердите выбор «Удалить файлы» (Delete Files)
Некоторые вирусы начинают действовать при перезагрузке компьютера. Удаление временных файлов может удалить вирус. Однако, полагаться только на это не надежно. Чтобы убедиться, что ваш компьютер свободен от вирусов, рекомендуем выполнить следующие шаги.
Шаг 5: Запустите сканирование на вирусы
Теперь пора открыть ваш антивирус или решение класса Internet Security и запустить сканирование на вирусы. Если вы используете Kaspersky Internet Security, выберите и нажмите на кнопку ‘Запустить проверку’ (Scan).
Шаг 6: Удалите вирус или поместите его в карантин
Если нашелся вирус, им может быть затронуто несколько файлов. Выберите «удалить» (Delete) или «поместить в карантин» (Quarantine), чтобы избавиться от вируса. Заново запустите проверку компьютера, чтобы убедиться, что других угроз не осталось. Если нашлись другие угрозы, поместите их в карантин или удалите.
Шаг 7: Перезагрузите компьютер
Теперь, после удаления вируса, вы можете перезагрузить компьютер. Просто включите его, как обычно. «Безопасный режим» больше не нужен.
Шаг 8: Поменяйте все пароли
Чтобы защитить компьютер от дальнейших атак, поменяйте все пароли на тот случай, если они скомпрометированы. Это обязательно, только если у вас есть причина считать, что ваши пароли украдены вредоносной программой, но перестраховаться не мешает в любом случае.
Функционал вируса вы всегда можете проверить на веб-сайте производителя вашего антивируса или связавшись с их группой технической поддержки.
Шаг 9: Обновите ваше ПО, браузер и операционную систему
Обновление ПО, браузера и операционной системы снизит риск эксплуатации киберпреступниками брешей в старом коде для установки вредоносных программ на вашем компьютере.
Удаление компьютерного вируса с компьютера Mac
Если у вас компьютер Mac, вам может казаться, что ваш компьютер не может заразиться вирусом. К сожалению, это заблуждение. Для Mac, по сравнению с Windows, создается меньше вирусов, но они существуют.
Некоторые Mac-вирусы маскируются под антивирусные продукты. Если вы случайно скачали один из таких вирусов, то ваш компьютер может быть заражен. Вот три примера вирусов такого типа: ‘MacDefender’, ‘MacProtector’ и ‘MacSecurity’.
Если вам кажется, что на вашем компьютере Mac завелся вирус, нужно выполнить следующие шесть шагов, чтобы удалить его:
- Выйдите из приложения или программного продукта, который, как вам кажется, заражен.
- Откройте «Мониторинг системы» и запустите поиск известных вирусов Mac, таких как MacDefender, MacProtector и MacSecurity.
- При обнаружение любого из этих вирусов, нажмите «Остановить процесс», затем закройте «Мониторинг системы».
- Затем откройте папку «Приложения» и перетащите файл в Корзину.
- Не забудьте потом очистить Корзину, чтобы насовсем удалить вирус.
- Убедитесь, что ваше ПО и приложения обновлены до последних версий – таким образом вы установите последние версии обновлений безопасности.
Чтобы проверить, что вы ничего не пропустили, и убедиться в защите вашего Mac, рассмотрите вариант установить и запустить антивирусное решение, если его у вас уже нет. Мы рекомендуем использовать комплексное решение класса Internet Security, такое как Kaspersky Total Security.
Что такое компьютерный вирус?
Компьютерный вирус – это вид вредоносного ПО, отличительной чертой которого является его самовоспроизведение – он копирует себя на любой носитель, который подключается к компьютеру.
Компьютерные вирусы так называются из-за того, что, по аналогии с настоящими вирусами, они способны самовоспроизводиться. После того, как вирус заражает ваш компьютер, он распространяет себя таким образом. При заражении вирусом компьютер может начать работать медленнее, возможны перебои в его работе.
Существует три основных пути, которыми ваш компьютер может заразиться компьютерным вирусом.
Во-первых, компьютер может заразиться через съемные носители, такие как USB-флешки. Если вы вставите в компьютер флешки или диск, полученный от неизвестных источников, то он может содержать вирус.
Иногда хакеры оставляют зараженные флешки или диски на рабочих столах людей или в публичных местах, например, в кафе, с расчетом распространить таким образом компьютерный вирус. Люди, которые совместно используют USB-носители, также могут переносить таким методом файлы с зараженного компьютера на незараженный.
Другой способ заражения компьютера вирусом – это скачать вирус из интернета.
Если вы загружаете ПО или приложения на ваш компьютер, обязательно берите их из доверенных источников, таких как Google Play или App Store у Apple. Не загружайте ничего из всплывающих окон или с веб-сайтов, о которых ничего не знаете.
Третий возможный способ заражения компьютера вирусом – при открытии вложения или нажатии на ссылку в спам-сообщении, которое вы получили по почте.
При получении почтовых сообщений от отправителя, которого не знаете или которому не доверяете, не открывайте такие сообщения. При открытии такого сообщения, не открывайте никаких вложений в нем и не нажимайте на ссылки.
Признаки того, что на вашем компьютере есть вирус
Есть несколько признаков того, что на вашем компьютере завелся вирус.
Во-первых, вас должно насторожить, если ваш компьютер стал тормозить. Если задачи выполняются дольше, чем обычно, то возможно, ваш компьютер заражен.
Во-вторых, будьте внимательны при появлении на компьютере подозрительных приложений или программ, о которых вы ничего не знаете. Если вы заметили, чтобы на компьютере появилось приложение или программа, которую вы не скачивали, будьте осторожны.
Желательно удалить все программы на компьютере, которые вам неизвестны, а затем запустить сканирование в антивирусе или защитном устройстве класса Internet Security, чтобы проверить компьютер на наличие угроз. Если при закрытии браузера возникают всплывающие окна – это верный признак того, что компьютер заражен вирусом. Если вы заметите такое, сразу же примите меры, чтобы удалить вирус. Для этого следуйте инструкциям, данным выше.
Еще один признак возможного заражения компьютера вирусом – это странности в работе приложений или программ. Если программы стали завершаться аварийно по непонятной причине, то, возможно, на вашем компьютере завелся вирус.
И наконец, зараженный компьютер может начать перегреваться. Если вы заметите такое, проверьте компьютер на вирусы, запустив антивирус или защитное решение класса Internet Security.
Как компьютер может заразиться вирусом через электронную почту?
Ваш компьютер может заразиться вирусом по электронной почте, но только в том случае, если вы откроете вложение в спам-сообщении или нажмете на ссылку в таком сообщение.
Ваш компьютер не может заразиться только из-за того, что вы получите по почте спам. При получении таких сообщений отметьте их как спам или как нежелательные (junk) и обязательно сотрите их. У большинства поставщиков услуг электронной почты (например, у Gmail) этот процесс автоматизирован, но если вдруг какие-то нежелательные сообщения все же просочатся, то вручную отметьте их как спам и не открывайте их.
Как защитить компьютер от вирусов
Вот основные способы, которые позволят вам защитить компьютер от вирусов:
- Используйте антивирус или решение класса Internet Security, такое как Kaspersky Total Security. Для защиты мобильного устройства Android рассмотрите Kaspersky Internet Security для Android.
- Просмотрите отзывы пользователей о приложениях и программных продуктах.
- До загрузки приложений и ПО прочитайте описание от разработчиков.
- Загружайте приложения и ПО только с доверенных сайтов.
- Проверяйте, сколько раз были загружены приложения и программные продукты. Чем больше число загрузок, тем лучше.
- Проверяйте разрешения, которые запрашивают приложения и программы. Насколько они обоснованы?
- Никогда не нажимайте на непроверенные ссылки в спам-сообщениях, почте и на незнакомых веб-сайтах.
- Не открывайте вложения в спам-сообщениях.
- Вовремя обновляйте ПО, приложения и операционную систему.
- При использовании публичных Wi-Fi сетей используйте безопасное VPN-соединение, например Kaspersky Secure Connection.
- Никогда не подключайте к вашему компьютеру неизвестные USB-флешки, не вставляйте неизвестные диски.
Первым признаком заражения вашего персонального компьютера (ноутбука, телефона или планшета), является как правило замедление производительности (раньше все летало), а также появление других “странных” проблем.
Заражение вирусом или шпионской программой может произойти, даже при установленном антивирусе.
Иногда бывает, что замедление производительности или странное поведение компьютера является результатом аппаратных проблем (жесткого диска, памяти) или конфликтом программ, драйверов, но всегда лучше заранее (пока загружается Windows) проверить компьютер на наличие вредоносного ПО.
Прежде чем что-либо делать, лучше отключить компьютер от Интернета и не подключать его, пока не будет полной уверенности в очистке Вашего компьютера. Возможно это поможет предотвратить распространение вредоносного ПО и ваших личных данных.
И так, выполняя это пошаговое руководство для начинающих, Вы самостоятельно очистите компьютер от вирусов и любого другого вредоносного ПО.
Безопасный режим Windows – это режим в котором загружаются только минимально необходимые программы и службы.
Как правило, вирусы запускаются автоматически при старте Windows, поэтому используя безопасный режим, Вы автоматически предотвращаете их запуск.
1. Для запуска безопасного режима Windows XP/7, выключите компьютер, затем включите и постоянно нажимайте клавишу F8, до появления меню безопасного режима.
Для запуска безопасного режима Windows 8/10, нажмите кнопку «Пуск» затем «Выключение», затем нажмите и удерживайте клавишу Shift, а потом «Перезагрузка».
2. Компьютер загрузится в среду восстановления Windows 10, выберите “Поиск и устранение неисправностей – Дополнительные параметры – Параметры загрузки и нажмите кнопку Перезагрузить”.
3. В параметрах загрузки нажмите клавишу F4 и компьютер начнет загрузку в Безопасный режим Windows 10.
Обратите внимание: Если вы хотите подключиться к Интернету, то вам нужно нажать клавишу F5, которая включит безопасный режим с поддержкой сетевых драйверов.
Не удивляйтесь, если ваш компьютер работает гораздо быстрее в безопасном режиме, возможно это признак того что ваша система заражена вредоносными программами, а возможно, просто очень, очень много программ автоматически загружаются при старте Windows.
Шаг 2. Удалить временные файлы Windows
Удалять временные файлы не обязательно, и Вы можете пропустить этот шаг. Но возможно удаление и очистка Windows, немного ускорит в дальнейшем сканирование системы антивирусом и даже поможет избавиться от некоторых вредоносных программ.
Чтобы запустить утилиту Windows “Очистка диска”, введите в строку поиска Очистка диска, затем щелкните на найденном инструменте.
Выберите диск (как правило С), а затем установите галки (можно выбрать всё) напротив ненужных временных файлов, а затем нажмите ОК и подтвердите удаление.
Не бойтесь удаление этих файлов не приведёт к повреждению вашей операционной системы.
Шаг 3. Скачать и запустить антивирусный сканер
Я не буду рассуждать какой антивирусный сканер лучший, попробуйте от разных производителей и решите для себя. В качестве примера я выбрал Kaspersky Virus Removal Tool.
Сканер не заменяет антивирусную программу, потому что не защищает компьютер в режиме реального времени и не обновляется. Лучше всего использовать самый последний антивирусный сканер с актуальными базами!
1. Скачайте из Интернета или моего сайта официальную версию Kaspersky Virus Removal Tool.
2. Поместите скаченный файл KVRT.exe на раздел или “флешку” и щелкните на нем.
3. Нажмите кнопку “Принять” лицензионное соглашение.
4. Нажмите кнопку “Начать проверку”.
Если вы хотите проверить весь системный раздел, нажмите ссылку “Изменить параметры” и установите галку. Дополнительно можно добавить любой раздел, просто нажав “Добавить объект и указав путь.
5. Завершив сканирование, утилита покажет обнаруженные объекты. Если Вы не уверены, как поступить с обнаруженными объектами, то выбирайте “По умолчанию и Пропустить” а затем нажмите кнопку “Продолжить”.
6. Закройте утилиту и перезагрузите компьютер.
Если после сканирования и очистки проблемы остались, повторите все шаги уже с другим антивирусным сканером.
Если проблемы устранены установите полноценную антивирусную программу и включите режим проверки в реальном времени.
Шаг 4: Проверить веб-браузер
Вирусы и другое вредоносное ПО могут повредить системные файлы и параметры операционной системы Windows. Одна из самых распространённых проблем – это изменение домашней страницы вашего веб-браузера на неизвестный “Вам” адрес в Интернете.
Вредоносное ПО изменяет домашнюю страницу, для того чтобы повторно загружать вирусы и рекламу.
Для изменения домашней страницы в Internet Explorer нужно в “Свойства браузера” на вкладке “Общие” установить новый адрес.
Чтобы войти в “Свойства браузера”, введите в строку поиска «Панель управления», а затем щелкните на найденном инструменте.
Шаг 5: Сделать копию важных и нужных файлов и переустановить Windows
Пройдя все шаги и варианты, Вы пришли к выводу что операционная система работает неправильно, а значить придется переустанавливать Windows.
Перед тем как приступить к переустановки операционной системы Windows, сделайте резервную копию всех драйверов устройств, особенно если у вас нет дисков с драйверами или нет желания всё качать из Интернета.
Убедитесь, что Вы сохранили или экспортировали все настройки нужных вам программ, ну и конечно сделали копию всех важных для вас файлов, желательно на другой носитель.
Вы спросите, а если Windows не загружается, то как сохранить данные? Ответ простой, используйте загрузочные диски Live CD, например, Kaspersky Rescue Disk и другие для доступа к вашим файлам.
Установить операционную систему Windows можно разными способами, используя загрузочный образ ОС, либо опцией “Вернуть компьютер в исходное состояние” (только Windows 10).
Что нужно делать, после очистки от вирусов и вредоносных программ
Установите и настройте антивирусную программу с включенным монитором в режиме реального времени, обновите базу и просканируйте весь жесткий диск (займет очень много времени).
Обновите программное обеспечение на вашем компьютере, особенно Браузер с плагинами, ну конечно установите все заплатки операционной системы Windows на текущий момент!
Измените пароли на все ваши учетные записи в Интернете и программах доступа, например, Онлайн-банки, Почту, Социальные сети и другое.
Автор: Ruterk
10 декабря 2017 г.
Completely and correctly scanning your computer for viruses and other malware like Trojan horses, rootkits, spyware, worms, etc. is often a very important troubleshooting step. A «simple» virus scan will no longer do.
Many forms of malware cause or masquerade as seemingly unrelated Windows and PC issues like Blue Screens of Death, issues with DLL files, crashes, unusual hard drive activity, unfamiliar screens or pop-ups, and other serious Windows problems, so it’s important to properly check your computer for malware when working to solve many problems.
How to Scan Your Computer for Viruses, Trojans, and Other Malware
Properly scanning your PC for viruses and other malware is easy and could take several minutes or longer. The more files you have, and the slower your computer is, the greater the time the scan will take.
Should you back up your files before running a virus scan? See the section at the bottom of this page for a discussion on that.
-
Download and run the Microsoft Windows Malicious Software Removal Tool. There are two versions to pick from, depending on whether you’re running a 32-bit or 64-bit version of Windows (learn which one you have):
MSRT 32-bit
MSRT 64-bit
This free, Microsoft provided malware removal tool won’t find everything, but it will check for specific, «prevalent malware,» which is a good start.
If you already have this tool installed, update it using Windows Update so it can scan for the latest malware.
One way to speed up the scanning process is to delete temporary files so that the anti-malware program doesn’t have to scan through all that useless data. Although it isn’t common, if the virus is being stored in a temporary folder, then doing this might even remove the virus right away before you start the scan.
-
Update your antivirus/antimalware software installed on your computer.
Before running a complete malware/virus scan, you need to make sure the virus definitions are up-to-date (this usually happens automatically, but not always). These regular updates tell your antivirus software how to find and remove the latest viruses from your PC.
Don’t have a virus remover installed? Download one now! There are several free antivirus programs available, like AVG and Avira Free Security, and many that can be used on a trial basis at no cost, so there’s zero excuse for not running one. On that note—stick to just one. It might seem like a good idea to run multiple antivirus programs at once, but in reality, that usually causes problems and should be avoided.
-
Run a complete virus scan on your entire computer.
If you happen to have another non-persistent (not always running) antimalware tool installed, like SUPERAntiSpyware or Malwarebytes, run that, too, when this is done.
SUPERAntiSpyware.
Remember to Perform a Full Scan
Don’t simply run the default, quick system scan, which may not include many important parts of your PC. Check that you’re scanning every part of every single hard drive and other connected storage devices on your computer.
Specifically, make sure any virus scan includes the master boot record, boot sector, and any applications currently running in memory. These are particularly sensitive areas of your computer that can harbor the most dangerous malware.
Can’t Sign in to Your Computer to Run a Scan?
It’s possible that your computer is infected to the point that you can’t effectively log on to the operating system. These are the more serious viruses that prevent the OS from launching, but there’s no need to worry because you have a couple options that will still work to get rid of the infection.
Since some viruses are loaded into memory when the computer first starts up, you can try booting into Safe Mode if you’re using Windows. That should stop any threats that automatically load when you first sign in, and let you follow the steps above to get rid of the viruses.
Be sure to start Windows in Safe Mode with Networking if you haven’t yet downloaded the tool from Step 1 or don’t have any antivirus programs installed. You’ll need networking access to download files from the internet.
Another option for scanning for viruses when you don’t have access to Windows is to use a free bootable antivirus program. These are programs that run from portable devices like discs or flash drives, that can scan a hard drive for viruses without starting the operating system at all.
More Virus & Malware Scanning Help
If you’ve scanned your entire computer for viruses but suspect that it may still be infected, try a free on-demand virus scanner next. These tools are great next steps when you’re pretty sure that your computer still has an infection, but your installed antivirus program didn’t catch it.
Malwarebytes.
An online virus scan with tools like VirusTotal or MetaDefender Cloud, is yet a further step you can take, at least in situations where you have a good idea what file(s) may be infected. This is less likely to be the thing that fixes the problem, but worth a shot as a last resort—it’s free and easy to do.
VirusTotal.
If the virus doesn’t seem to want to be removed with our suggestions, consider disconnecting from the internet so that the malware can’t communicate with a remote server to further infect your computer. Just make sure that if you do this, to first download and update anything related to the antivirus program, and then disconnect only during the duration of the virus scan.
Not sure if you should quarantine, delete, or clean the virus? Follow that link for more information on what those terms mean. You might regret permanently deleting a «virus» if it’s actually a harmless, false alarm.
You also always have the ability to erase your whole hard drive and start over fresh with a new operating system, but do this only if you can’t remove the virus from your computer. For obvious reasons, wiping the hard drive clean will erase all of your files. However, it is a solid method of getting rid of viruses that can’t seem to be cleaned with antivirus tools.
Should You Back Up Before Running Virus Scans?
Backing up your computer before a scan might sound helpful. After all, you don’t want your important documents, videos, photos, etc. to be removed along with the viruses.
While backing up can be useful before a virus scan, be extra careful what you’re backing up. The last thing you want is to save all your computer files in a backup and then erase the viruses, only to have them remain in the backup and return upon a restore!
Unfortunately, unless you know exactly what on your computer is infected, you won’t know what’s safe to back up and what’s better left on your computer for the malware scan.
Something you can do to ensure that your most important files are backed up is to copy just those things to an external hard drive or back them up online, but leave the majority of your files where they are. It’s unlikely that the virus scan alone will corrupt your files anyway.
Another way to look at this is to back up anything you want and then run a virus scan on your computer. Should something be found, take note of which files are infected and then delete or scan the backed up files, too, to ensure that the threats are gone from both the originals and the backups.
Thanks for letting us know!
Get the Latest Tech News Delivered Every Day
Subscribe
Completely and correctly scanning your computer for viruses and other malware like Trojan horses, rootkits, spyware, worms, etc. is often a very important troubleshooting step. A «simple» virus scan will no longer do.
Many forms of malware cause or masquerade as seemingly unrelated Windows and PC issues like Blue Screens of Death, issues with DLL files, crashes, unusual hard drive activity, unfamiliar screens or pop-ups, and other serious Windows problems, so it’s important to properly check your computer for malware when working to solve many problems.
How to Scan Your Computer for Viruses, Trojans, and Other Malware
Properly scanning your PC for viruses and other malware is easy and could take several minutes or longer. The more files you have, and the slower your computer is, the greater the time the scan will take.
Should you back up your files before running a virus scan? See the section at the bottom of this page for a discussion on that.
-
Download and run the Microsoft Windows Malicious Software Removal Tool. There are two versions to pick from, depending on whether you’re running a 32-bit or 64-bit version of Windows (learn which one you have):
MSRT 32-bit
MSRT 64-bit
This free, Microsoft provided malware removal tool won’t find everything, but it will check for specific, «prevalent malware,» which is a good start.
If you already have this tool installed, update it using Windows Update so it can scan for the latest malware.
One way to speed up the scanning process is to delete temporary files so that the anti-malware program doesn’t have to scan through all that useless data. Although it isn’t common, if the virus is being stored in a temporary folder, then doing this might even remove the virus right away before you start the scan.
-
Update your antivirus/antimalware software installed on your computer.
Before running a complete malware/virus scan, you need to make sure the virus definitions are up-to-date (this usually happens automatically, but not always). These regular updates tell your antivirus software how to find and remove the latest viruses from your PC.
Don’t have a virus remover installed? Download one now! There are several free antivirus programs available, like AVG and Avira Free Security, and many that can be used on a trial basis at no cost, so there’s zero excuse for not running one. On that note—stick to just one. It might seem like a good idea to run multiple antivirus programs at once, but in reality, that usually causes problems and should be avoided.
-
Run a complete virus scan on your entire computer.
If you happen to have another non-persistent (not always running) antimalware tool installed, like SUPERAntiSpyware or Malwarebytes, run that, too, when this is done.
SUPERAntiSpyware.
Remember to Perform a Full Scan
Don’t simply run the default, quick system scan, which may not include many important parts of your PC. Check that you’re scanning every part of every single hard drive and other connected storage devices on your computer.
Specifically, make sure any virus scan includes the master boot record, boot sector, and any applications currently running in memory. These are particularly sensitive areas of your computer that can harbor the most dangerous malware.
Can’t Sign in to Your Computer to Run a Scan?
It’s possible that your computer is infected to the point that you can’t effectively log on to the operating system. These are the more serious viruses that prevent the OS from launching, but there’s no need to worry because you have a couple options that will still work to get rid of the infection.
Since some viruses are loaded into memory when the computer first starts up, you can try booting into Safe Mode if you’re using Windows. That should stop any threats that automatically load when you first sign in, and let you follow the steps above to get rid of the viruses.
Be sure to start Windows in Safe Mode with Networking if you haven’t yet downloaded the tool from Step 1 or don’t have any antivirus programs installed. You’ll need networking access to download files from the internet.
Another option for scanning for viruses when you don’t have access to Windows is to use a free bootable antivirus program. These are programs that run from portable devices like discs or flash drives, that can scan a hard drive for viruses without starting the operating system at all.
More Virus & Malware Scanning Help
If you’ve scanned your entire computer for viruses but suspect that it may still be infected, try a free on-demand virus scanner next. These tools are great next steps when you’re pretty sure that your computer still has an infection, but your installed antivirus program didn’t catch it.
Malwarebytes.
An online virus scan with tools like VirusTotal or MetaDefender Cloud, is yet a further step you can take, at least in situations where you have a good idea what file(s) may be infected. This is less likely to be the thing that fixes the problem, but worth a shot as a last resort—it’s free and easy to do.
VirusTotal.
If the virus doesn’t seem to want to be removed with our suggestions, consider disconnecting from the internet so that the malware can’t communicate with a remote server to further infect your computer. Just make sure that if you do this, to first download and update anything related to the antivirus program, and then disconnect only during the duration of the virus scan.
Not sure if you should quarantine, delete, or clean the virus? Follow that link for more information on what those terms mean. You might regret permanently deleting a «virus» if it’s actually a harmless, false alarm.
You also always have the ability to erase your whole hard drive and start over fresh with a new operating system, but do this only if you can’t remove the virus from your computer. For obvious reasons, wiping the hard drive clean will erase all of your files. However, it is a solid method of getting rid of viruses that can’t seem to be cleaned with antivirus tools.
Should You Back Up Before Running Virus Scans?
Backing up your computer before a scan might sound helpful. After all, you don’t want your important documents, videos, photos, etc. to be removed along with the viruses.
While backing up can be useful before a virus scan, be extra careful what you’re backing up. The last thing you want is to save all your computer files in a backup and then erase the viruses, only to have them remain in the backup and return upon a restore!
Unfortunately, unless you know exactly what on your computer is infected, you won’t know what’s safe to back up and what’s better left on your computer for the malware scan.
Something you can do to ensure that your most important files are backed up is to copy just those things to an external hard drive or back them up online, but leave the majority of your files where they are. It’s unlikely that the virus scan alone will corrupt your files anyway.
Another way to look at this is to back up anything you want and then run a virus scan on your computer. Should something be found, take note of which files are infected and then delete or scan the backed up files, too, to ensure that the threats are gone from both the originals and the backups.
Thanks for letting us know!
Get the Latest Tech News Delivered Every Day
Subscribe
Как найти вирус в безопасном режиме
Компьютерная безопасность — это один из самых важных вопросов для пользователей, так как с каждым днем количество компьютерных вирусов и угроз в интернете только увеличивается. Однако, существует несколько простых и доступных способов для обнаружения и устранения вирусов на вашем компьютере. В этой статье рассмотрим основные методы обнаружения вирусов в безопасном режиме и в обычном окружении Windows.
- Обнаружение вирусов в безопасном режиме
- Проверка файлов на наличие вирусов
- Поиск вирусов в списке процессов Windows
- Обнаружение скрытых вирусов
- Проверка компьютера на наличие вирусов
- Полезные советы и выводы
Обнаружение вирусов в безопасном режиме
При запуске компьютера в безопасном режиме, вы имеете доступ к функциональности Windows с ограниченными возможностями. Это позволяет запускать вашу систему без загрузки всех вирусов и других вредоносных программ, которые могли бы блокировать вашу антивирусную программу. Для того, чтобы запустить компьютер в безопасном режиме, вам нужно сделать следующее:
- При включении компьютера несколько раз нажмите клавишу F8, чтобы появилось меню дополнительных вариантов загрузки Windows (для Windows XP) или меню дополнительных вариантов загрузки (для Windows Vista и Windows 7).
- Выберите безопасный режим и нажмите клавишу Enter.
В этом режиме вы сможете выполнять проверки файлов и сканировать компьютер на наличие вирусов с помощью антивирусной программы.
Проверка файлов на наличие вирусов
Для проверки файлов на наличие вирусов можно использовать онлайн-сервис Dr.Web vxCube. Это облачный интеллектуальный интерактивный анализатор подозрительных объектов, который предназначен для специалистов по информационной безопасности и киберкриминалистов. Вам нужно загрузить или отправить файл на анализ, и сервис Dr.Web vxCube выполнит определение наличия вируса в файле.
Поиск вирусов в списке процессов Windows
Если вам необходимо определить, содержит ли ваш компьютер вирусы, которые активны в фоновом режиме, вы можете проверить список процессов Windows. Для этого удерживайте кнопку Ctrl и Shift и нажмите Esc, чтобы открыть диспетчер задач.
Для каждого процесса щелкните правой кнопкой мыши и выберите «Искать в Интернет». После получения полной информации о файле, который запустил процесс, его разработчике, назначении и мнении о процессе в сети интернет, вы сможете достаточно точно определить, является ли вирусом или мирной программой-трудягой.
Обнаружение скрытых вирусов
Для обнаружения и удаления более сложного вредоносного ПО, такого как скрытые вирусы, вы можете использовать антивирусную программу, например, Dr. Web. Эта программа выполняет глубокую проверку системы Windows и позволяет избавиться от любых подозрительных файлов и процессов, не только от скрытого майнинга.
Проверка компьютера на наличие вирусов
Если вы подозреваете, что ваш компьютер заражен вирусами, вы можете выполнить проверку на наличие вредоносных объектов вручную. Для этого:
- Откройте F-Secure Anti-Virus через меню Windows Пуск.
- В виде «Вирусы и угрозы» выберите «Быстрая проверка» или «Полная проверка компьютера».
- Если проверка обнаружит вредоносные объекты, она отобразит их список.
Полезные советы и выводы
Чтобы обеспечить безопасность своего компьютера, необходимо регулярно проверять его на наличие вирусов. Обнаружение и удаление вредоносных программ может быть выполнено с помощью онлайн-сервисов, антивирусных программ или вручную. Я рекомендую обновлять антивирусные программы и программное обеспечение на вашем компьютере, а также регулярно делать резервные копии данных в случае необходимости восстановления данных. Никогда не открывайте подозрительные файлы и не посещайте подозрительные веб-сайты, чтобы защитить себя от возможной инфекции вашего компьютера вирусами.
Как понять есть ли у тебя Майнер на ПК
Майнинг — это процесс добычи криптовалюты на компьютере. Как правило, этот процесс использует большое количество вычислительной мощности, что влечет за собой постоянную нагрузку на ПК. Так что, если твой компьютер стал медленнее или перегревается, то это может быть признаком работы майнера. Если шумит кулер, то это говорит о возросшей активности компьютера. Еще есть такая вещь, как процессорное время, если он загружен на 100% — это тоже может быть признаком подозрительной деятельности. Для определения наличия майнера на твоем ПК, можно воспользоваться специальными антивирусами или программами-мониторами. В целом, если тебе не приходится заниматься майнингом, то стоит проверить свой компьютер на наличие подозрительных программ и удалить их.
Как включить безопасный режим в биосе MSI
Убедившись в том, что режим загрузки выбран именно таким образом, следует перейти в раздел «Security — Secure Boot» и включить эту опцию. Отметим, что по умолчанию эта функция может быть отключена, поэтому необходимо вручную изменить ее статус. Некоторые модели могут предоставлять несколько уровней безопасности, включая режимы, которые дополнительно защищают систему.
После того, как Secure Boot включен, необходимо сохранить настройки в BIOS и перезапустить компьютер. Это позволит компьютеру загрузиться в безопасном режиме, который обеспечит защиту от потенциальных угроз безопасности. Конечно, защита компьютера не ограничивается только включением Secure Boot, поэтому нужно также следить за обновлениями антивирусных программ и других инструментов, а также не переносить конфиденциальную информацию на компьютере, который может быть скомпрометирован.
Как открыть скрытые настройки биос MSI
Для того чтобы настроить скрытые настройки биос на компьютере MSI, необходимо зайти в расширенный BIOS. Для этого нужно нажать клавишу del во время появления логотипа MSI при запуске компьютера. В самом биосе нужно нажать тройку клавиш левый alt, правый ctrl и правый shift с клавиатуры, затем нажать f2. После этого откроется меню «Advanced» с настройками биоса, которые не были доступны ранее. В этом меню можно изменять различные параметры компьютера, настраивать разгон процессора и видеокарты, менять тайминги оперативной памяти и другие настройки. Если вы планируете вносить изменения в настройки биоса, не забудьте сохранить настройки перед выходом. Использование скрытых настроек может помочь получить дополнительные возможности при использовании компьютера MSI.
Как запустить ПК в безопасном режиме через BIOS
Если компьютер не запускается нормально и есть подозрение на наличие вредоносных программ или других проблем с системой, то для безопасной загрузки устройства можно использовать безопасный режим. Чтобы перейти в безопасный режим, нужно сразу после включения компьютера и до запуска системы нажать клавишу F8. Затем появится меню BIOS, где нужно выбрать пункт «Последняя удачная конфигурация». После этого нужно нажать «Enter» и дождаться загрузки. Таким образом, можно запустить ПК в безопасном режиме и проверить работу системы, исправить возможные ошибки и проблемы. Эта функция BIOS изначально встроена в компьютеры и устройства для предотвращения возможных угроз.
«Как проверить компьютер на вирусы в безопасном режиме Windows 10: пошаговая инструкция и полезные советы»
Подзаголовки:
1. Запуск компьютера в безопасном режиме
2. Выбор и запуск антивирусного программного обеспечения
3. Проведение полной системной проверки на наличие вирусов
4. Анализ результатов и удаление обнаруженных угроз
5. Завершение проверки и возвращение в обычный режим работы
Пошаговая инструкция:
1. Запуск компьютера в безопасном режиме:
— Нажмите «Пуск» и выберите «Параметры».
— В открывшемся окне выберите «Обновление и безопасность».
— В левой панели выберите «Восстановление».
— В разделе «Дополнительные параметры запуска» нажмите «Перезагрузить сейчас».
— После перезагрузки выберите «Параметры для выбора режима загрузки».
— Нажмите «F4» или «4» для выбора безопасного режима.
2. Выбор и запуск антивирусного программного обеспечения:
— Убедитесь, что на вашем компьютере установлена надежная антивирусная программа.
— Запустите антивирусное ПО из меню «Пуск» или через ярлык на рабочем столе.
3. Проведение полной системной проверки на наличие вирусов:
— В главном окне антивирусной программы найдите функцию «Полная проверка» или «Сканирование всей системы».
— Нажмите на эту функцию и дождитесь завершения сканирования.
— Программа будет сканировать все файлы и папки на наличие вирусов и других потенциально вредоносных программ.
4. Анализ результатов и удаление обнаруженных угроз:
— После завершения сканирования антивирусное ПО отобразит список обнаруженных угроз.
— Ознакомьтесь с результатами и выберите опцию «Удалить» или «Карантин» для обнаруженных вирусов.
— Следуйте инструкциям программы для удаления или карантина обнаруженных вредоносных объектов.
5. Завершение проверки и возвращение в обычный режим работы:
— После удаления или постановки в карантин всех обнаруженных вирусов закройте антивирусную программу.
— Перезагрузите компьютер, нажав на «Пуск» и выбрав «Перезагрузка».
— При перезагрузке компьютера выберите обычный режим работы, не в безопасном.
Полезные советы:
— Регулярно обновляйте антивирусное программное обеспечение на вашем компьютере.
— Осуществляйте проверку системы на наличие вирусов хотя бы раз в неделю.
— Не отключайте антивирусное ПО во время проверки или после удаления вирусов.
— Используйте только надежные и проверенные источники при загрузке файлов из интернета.
— Будьте осторожны при открытии вложений в электронной почте или при скачивании программ с подозрительных сайтов.