Удаление вредоносных программ с Windows компьютера
OneDrive (для дома или персональный) OneDrive для Windows Еще…Меньше
Безопасность Windows — это мощное средство сканирования, которое находит и удаляет вредоносные программы с компьютера. Ниже описано, как использовать его в Windows 10 для сканирования компьютера.
Важно: Прежде чем использовать Защитник Windows автономном режиме, обязательно сохраните открытые файлы и закройте приложения и программы.
-
Откройте Безопасность Windows параметров.
-
Выберите параметры & защиты > вирусов.
-
Выберите Защитник Windows автономном режиме, а затем нажмите кнопку «Проверить сейчас».
Проверка Защитник Windows автономном режиме занимает около 15 минут, после чего компьютер перезапустится.
Просмотр результатов проверки
-
Откройте Безопасность Windows параметров.
-
Выберите & защиты > защиты от > защиты от вирусов.
Автономная проверка Защитник Windows автоматически обнаруживает и удаляет вредоносные программы или помещает их в карантин.
Нужна дополнительная помощь?
Нужны дополнительные параметры?
Изучите преимущества подписки, просмотрите учебные курсы, узнайте, как защитить свое устройство и т. д.
В сообществах можно задавать вопросы и отвечать на них, отправлять отзывы и консультироваться с экспертами разных профилей.
Как быстро проверить компьютер на вирусы без установки антивируса
Наверное каждый пользователь хоть раз да сталкивался с вирусами и знает на сколько они могут быть опасны как для самой операционной системы так для хранящейся в ней информации. В результате их работы можно потерять все свои данные, это кстати самый лучший исход, самым плохим и печальным вариантом будет их утечка в сеть или к третьим лицам. Количество зловредов растет с каждым днем, так же как и их возможности. Поэтому очень важно регулярно проводить проверку операционной системы на их наличие. Проверить компьютер на вирус можно разными способами, существует огромное количество специализированного ПО, онлайн сервисов, различных сканеров. В сегодняшней статьи хочу рассказать про один способ который позволяет проверить компьютер на вирусы без установки антивируса и вообще использования какого либо стороннего ПО, средствами самой операционной системы Windows. С уверенностью могу сказать что про данное средства не знают 95 % пользователей.
Сразу скажу что данный способ поможет найти и избавиться от самых распространенных вредоносных программ.
Для того чтобы запустить данную проверку необходимо открыть командную строку с правами администратора, думаю как это сделать знают все.
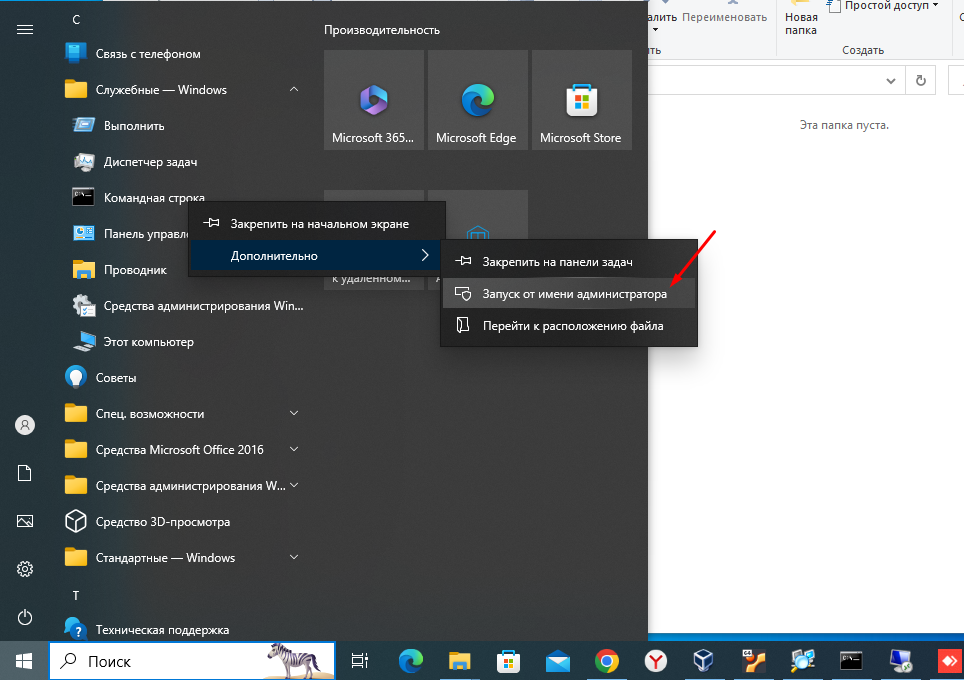
Далее в командной строке набираем следующею команду.
mrt
Которая находит и удаляет наиболее распространённое зловредное ПО и угрозы
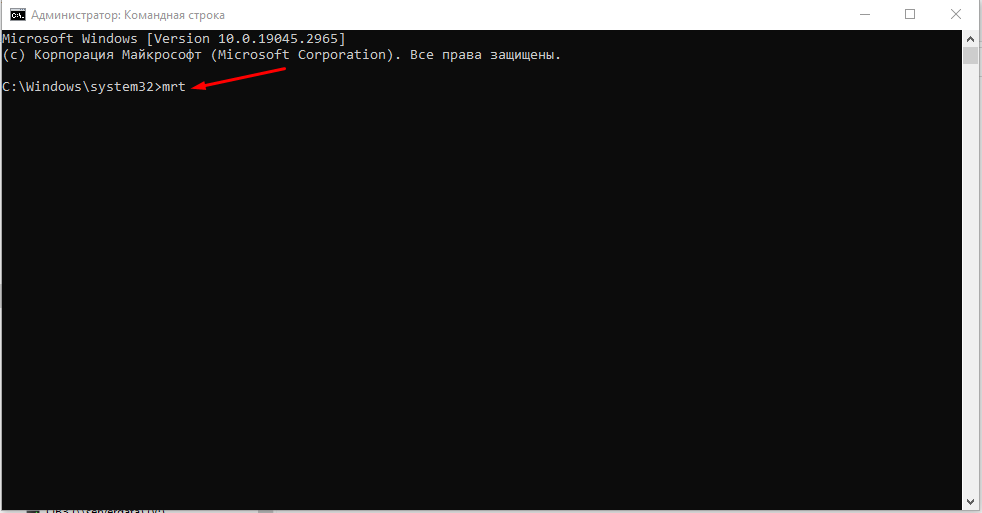
В результате должно запуститься «Средство удаления вредоносных программ Microsoft Windows » .
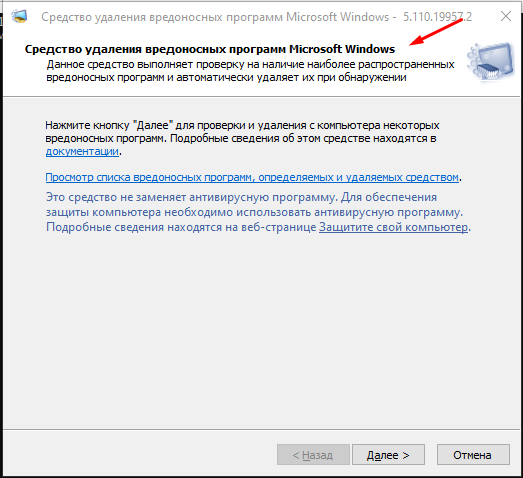
Есть несколько типов проверки, скажу так если проверка проводиться как профилактика то можно выбрать «Быструю проверку» если есть подозрения то обязательно «Полную проверку» . Так же есть возможность проверки отделенных папок.
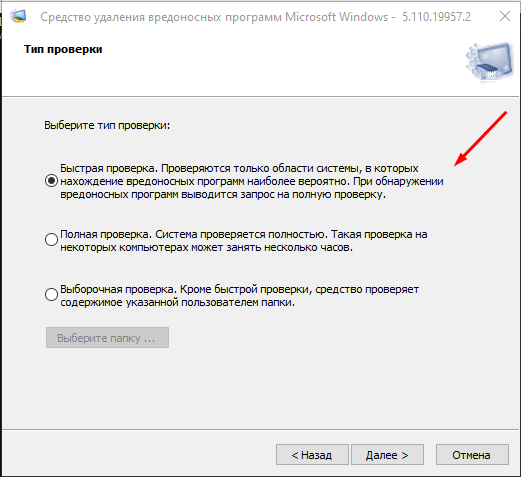
Запускаем сканирование системы.
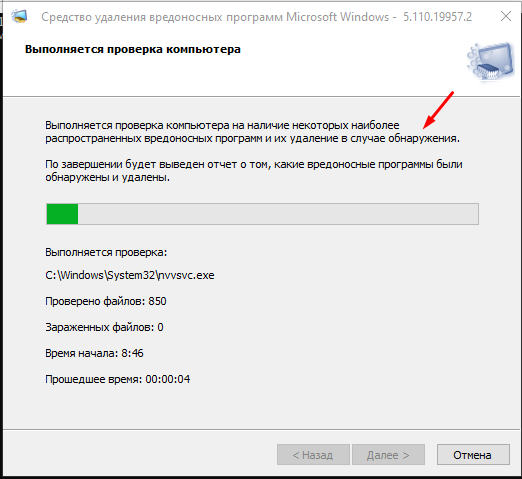
Если на компьютере вирусов нет вы увидите сообщение «Вредоносные программы не обнаружены» .
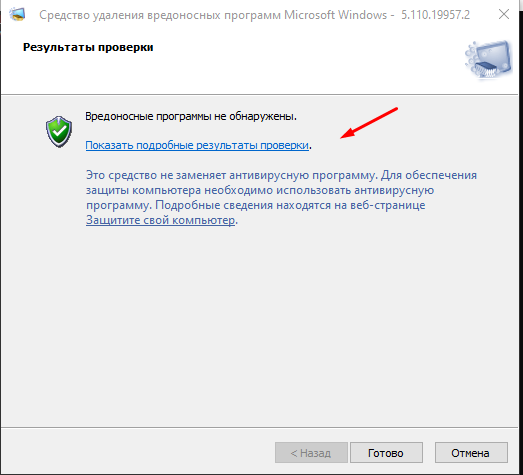
Если они будут обнаружены то в отчете можно посмотреть какое именно вредоносное ПО было найдено и удалено.
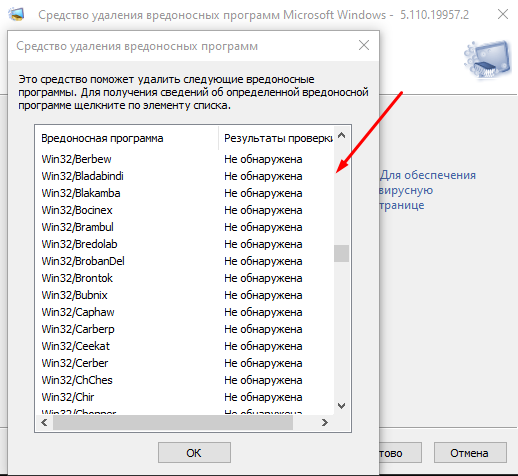
После проверки компьютера на вирусы, рекомендую запустить проверку целостности всех защищённых системных файлов.
sfc /scannow
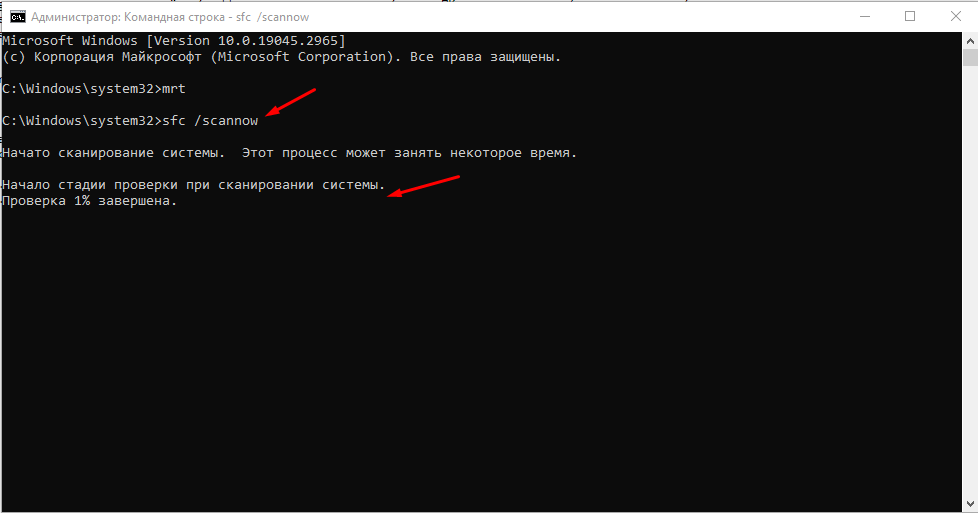
Данная команда запустит проверку системных файлов на их целостность, если они будут повреждены она их заменит.
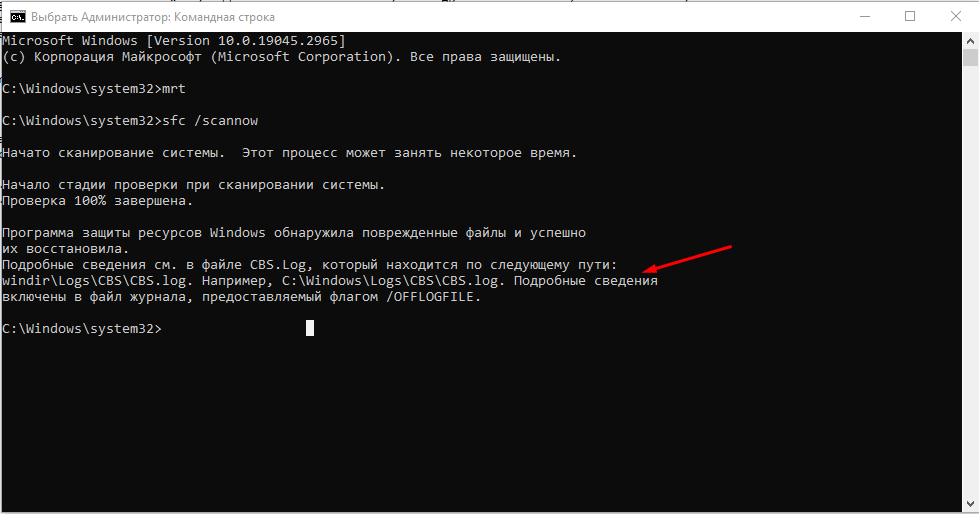
Вообще проверку системных файлов рекомендую запускать хотя бы раз в два три месяца.
Вот таким образом можно найти и обезвредить большинство вирусов, причем без необходимости установки антивируса и использования какого либо другого ПО, только средствами самой операционной системы. Лично я бы рекомендовал проводить подобные проверки как можно чаще.
Многие пользователи не знают, как эффективно проверить свой ПК на вирусы, хоть в Виндовс 10 имеется встроенный Windows Defender. Родной Защитник отлично справляется со своей миссией и надежно защищает систему от вторжения различных троянов и червей. Однако с помощью одного встроенного инструмента полностью обезопасить свой ПК от угроз не удастся. Нужно время от времени использовать онлайн-сканеры или установить сторонний антивирус.
Проверка на вирусы с помощью Windows Defender в Windows 10
Для защиты домашних ПК от вредоносных и шпионских модулей создан специальный инструмент от компании «Майкрософт» под названием «Защитник Виндовс». Впервые Windows Defender появился в ОС Windows XP. Разработчики на протяжении многих лет усовершенствовали этот программный продукт, улучшая его функции. Защитник Виндовс на всех ПК активирован по умолчанию.
Основные возможности встроенного Защитника:
- обнаружение вредоносного и шпионского ПО;
- предотвращение установки на ПК зараженных вирусом программ;
- наблюдение за запускаемыми обновлениями;
- мониторинг автозапуска;
- отправка сведений об угрозах безопасности в компанию «Майкрософт»;
- ручное исключение из проверки файла, установка которого блокируется системой.
Как проверить состояние Windows Defender:
- активировать «Параметры»;
- отыскать «Обновление и безопасность»;
- перейти в «Защитник Виндовс»;
- проверить, активирована ли «Защита в реальном времени» и «Облачная защита».
Как запустить проверку состояния ПК:
- активировать «Параметры»;
- отыскать подпункт «Защитник Виндовс»;
- нажать на «Открыть защитник Виндовс»;
- откроется консоль с одноименным названием;
- открыть вкладку «Домой»;
- проверить включена ли защита (Вкл.);
- выбрать параметр проверки («Быстрая», «Полная» или «Особая»);
- нажать на «Проверить сейчас», чтобы просканировать домашний компьютер.
Важно! «Windows Defender» — бесплатная встроенная утилита, которую можно регулярно обновлять с помощью Центра обновлений. При желании пользователи могут установить на свой ПК сторонний антивирус из интернета. При установке другой антивирусной программы возможны конфликты со встроенным Защитником. В таком случае можно на время (до следующей перезагрузки) деактивировать Windows Defender в «Параметрах». Полностью отключить Защитник Виндовс не удастся.
Использование сторонних антивирусов
Для защиты домашнего ПК от вирусов хватает встроенного Защитника Виндовс. Правда, у родной утилиты Win 10 есть уязвимости, устранить которые помогает использование онлайн-сканеров или установка сторонней антивирусной программы. Например, Защитник Виндовс не всегда способен распознать новейшее вредоносное ПО.
VirusTotal
Это бесплатный онлайн-сканер вирусов, троянов, червей и различных вредоносных ПО. VirusTotal не только проверяет, но и анализирует файлы и URL. При обнаружении вредоносного кода эта программа делится информацией с ИБ-сообществом. В VirusTotal установлен движок CyAI, помогающий выявлять вирусы, которым удалось обмануть встроенную систему безопасности. Выполнить проверку конкретного файла или URL-ссылки можно непосредственно на сайте virustotal.com. Правда, при онлайн-сканировании к выявленным вирусам не применятся никакие действия.
Плюсы антивируса:
- работает в онлайн-режиме и не требует регистрации;
- имеет понятный интерфейс;
- может работать с любым браузером;
- включает несколько антивирусных сканеров;
- не конфликтует с Защитником Виндовс;
- сканирует загруженный на интернет-площадку файл или URL;
- вес загружаемого файла около 100 Мб;
- запускается простым нажатием кнопки «Проверить».
Dr.Web Online
Это бесплатный онлайн-сканер, помогающий частично просканировать систему. Dr.Web Online проверяет только те файлы и URL-ссылки, которые загружаются на его интернет-площадку. Выявленные угрозы этот сканер не удаляет. Вылечить зараженный файл от вируса поможет, например, утилита Dr.Web CureIt.
Достоинства Dr.Web Online:
- позволяет проверить любой файл весом до 10 Мб;
- сканирует любую URL-ссылку;
- выдает подробный отчет о проверке;
- для проведения сканирования использует обновленную вирусную базу;
- проверку можно осуществить на сайте drweb.ru online без регистрации.
Доктор
Вылечить домашний ПК от вирусов поможет бесплатная утилита под названием «Доктор Веб». Правильное наименование программы — Dr.Web CureIt. Это утилита, которую нужно установить на свой ПК. Правда, Dr.Web CureIt не лечит, а выявляет угрозы и предлагает их удалить или поместить на карантин. При заражении ОС желательно проводить сканирование из «безопасного режима».
Характеристики Доктора Веба:
- скачивается бесплатно;
- еженедельно предлагает обновление вирусной базы;
- запускает сканирование ОС простым нажатием кнопки «Начать проверку»;
- позволяет выбрать объекты для проверки;
- найденные угрозы удаляет или помещает на карантин;
- способен вылечить измененный hosts файл.
Kaspersky VirusDesk
Это онлайн-сканер, который долгое время применялся для проверки файлов и веб-адресов. Сервис работал на основании собственной постоянно обновляемой вирусной базы и использовал свою облачную технологию Kaspersky Security Network. Сканер анализировал файлы весом до 50 Мб.
С апреля 2020 Kaspersky VirusDesk прекратил работу. Вместо него для проверки можно использовать онлайн-сканер Kaspersky Threat Intelligence Portal. Новый сервис сканирует и анализирует потенциальные угрозы безопасности.
Преимущества Kaspersky Threat Intelligence Portal:
- сканирует файлы весом до 256 Мб;
- проверяет ссылки на сайты, IP-адреса, домены, хеш-суммы файлов;
- дает подробную информацию об обнаруженных угрозах и их источниках.
NANO Антивирус
Это антивирусная утилита, защищающая ПК от новейшего вредоносного ПО. NANO Антивирус разрешается скачать и использовать бесплатно. Утилита обеспечивает защиту в режиме реального времени.
Достоинства NANO Антивирус:
- выявляет вирусы в разных типах архивов;
- находит и лечит даже сложные полиморфные и шифрованные угрозы;
- выявляет даже те вирусы, которые не занесены в вирусную базу;
- ежедневно обновляет вирусную базу через интернет-связь.
Jotti’s malware scan
Это бесплатный онлайн-сканер, позволяющий просканировать любые файлы. Выполняет проверку за считанные секунды, выдает отчет, но не лечит зараженные элементы.
Плюсы Jotti’s malware scan:
- работает онлайн;
- позволяет одновременно добавлять до 5 файлов (весом до 250 Мб);
выдает подробный отчет об угрозах.

В этом обзоре подробно о Microsoft Safety Scanner, в каких случаях средство проверки безопасности может пригодиться, что следует учитывать при его использовании и дополнительная информация, которая может быть полезной.
Используем Средство проверки безопасности Майкрософт
Сначала о том, в каких случаях может пригодиться Средство проверки безопасности Майкрософт:
- Для проверки компьютера c Windows 11, Windows 10 и предыдущими версиями системы на вирусы с помощью антивирусных баз Майкрософт при отсутствии Microsoft Defender (или если он отключен, в том числе вредоносным ПО). Если встроенный антивирус Windows есть, достаточно запустить полное сканирование в нём — результат будет тем же.
- Если вы хотите проверить компьютер на вирусы средством, не требующим установки на компьютер и не конфликтующим с установленным на нём сторонним антивирусом.
- Когда у вас есть подозрения на наличие вирусов на компьютере, но по какой-то причине вы не хотите использовать сторонние сканеры, такие как Kaspersky Virus Removal Tool или Dr. Web CureIt!
- В случаях, когда вирус на компьютере блокирует скачивание и запуск популярных антивирусов (есть шанс, что Microsoft Safety Scanner запустится).
Скачать Microsoft Safety Scanner или Средство проверки безопасности можно с официального сайта, где представлены x64 и x86 (32-бит) версии инструмента.
Обнаружение и удаление вирусов
После запуска исполняемого файла MSERT.exe и автоматического удаления обнаруженных угроз достаточно будет выполнить следующие шаги:
- Примите условия лицензионного соглашения и нажмите «Далее», прочтите сообщение о том, что средство проверки безопасности не является антивирусом, а лишь инструментом для ручного сканирования на наличие вирусов и других вредоносных программ.
- Выберите тип сканирования: быстрое (проверка расположений, наиболее часто содержащих вирусы), полное (сканирование всей системы) или настраиваемое (будет выполнено быстрое сканирование, а также проверка выбранной вами папки).
- Дождитесь завершения проверки компьютера на вирусы.
- В результате вы увидите отчет о том, были ли обнаружены вредоносные программы и результат их удаления.
- При нажатии «View detailed results of the scan» вы сможете увидеть список найденных угроз.
- Утилита сохранит файл журнала в папке
C:\Windows\debug\msert.log
где можно будет получить детальную информацию о выполненных в ходе проверки и очистки компьютера от вирусов действиях.
Параметры командной строки
Дополнительно поддерживается запуск утилиты MSERT.exe из командной строки со следующими параметрами:
- /? — диалоговое окно со списком доступных параметров
- /Q — тихий режим
- /N — режим «только обнаружение» без удаления найденных угроз
- /F — принудительное расширенное (полное) сканирование
- /H — обнаружение только угроз с высоким уровнем опасности
- /F:Y — принудительное полное сканирование с автоматическим удалением угроз
Нюансы, которые следует учитывать при использовании Microsoft Safety Scanner:
- Удаление найденных угроз выполняется автоматически (за исключением случая запуска с параметром /N), без запроса пользователя. При этом могут быть удалены не только вирусы, но, например, части нелицензионных программ и игр (аналогично тому, как их удаляет Microsoft Defender, базы используются одни и те же).
- После использования утилиту MSERT.exe можно удалить — она не обновляется автоматически на компьютере: в будущем для загрузки обновленной версии потребуется снова посетить официальный сайт (базы обновляются с интервалом 10 дней) и скачать новую версию.
Отличия MSERT.exe от MSRT.exe
Внимательный читатель мог заметить, что интерфейс Средства проверки безопасности (MSERT.exe) и Средства удаления вредоносных программ Microsoft Windows (MSRT.exe или MRT.exe, подробнее о нем и других средствах удаления вредоносных программ — в этой статье) практически одинаков, однако они не копируют друг друга:
- Microsoft Safety Scanner обновляется раз в 10 дней, средство удаления вредоносных программ — раз в месяц. Также exe — более новый инструмент.
- Загружаемый с официального сайта файл средства удаления вредоносных программ имеет в три раза меньший объем и содержит меньшее количество определений угроз (предназначен для обнаружения лишь конкретного ограниченного списка вредоносного ПО), то есть сканирование в Microsoft Safety Scanner может быть более эффективным: в нём используются те же базы, что и в Microsoft Defender.
Напомню, что рассмотренная утилита не заменяет антивирус и не поддерживает защиту в реальном времени, но может быть удобным инструментом для дополнительной проверки компьютера на вирусы при отсутствии на нём других антивирусных средств Майкрософт.
Пользоваться антивирусом или нет, каждый решает сам. На эту тему можно долго дискутировать, но участившиеся сообщения о новых изощренных вирусных атаках заставляют все чаще думать о необходимости надежной защиты. Многие пользователи идут на компромисс и не покупают антивирусный софт, считая это лишним, но пользуются встроенной защитой Windows. Это имеет смысл для версий ОС Windows 10 и 11, где такой вариант защиты себя хорошо зарекомендовал. Разработчики сделали защиту вполне надежной, что позволяет чувствовать себя относительно защищенным.
И все же нужно позаботиться о более надежной защите. И это вполне возможно и, более того, не требует никаких финансовых вложений. Дело в том, что в код ОС Windows встроена утилита MRT, позволяющая выполнить проверку компьютера на наличие всех известных вирусов. Вообще, она находится в папке System32 в директории Windows, но гораздо более удобно вызывать ее запуск через меню «Выполнить». Для этого нужно нажать комбинацию клавиш «Win + R» и в появившемся окне вписать MRT. Вслед за этим запустится средство удаления вредоносных программ, где нужно выбрать нужный режим сканирования из трех доступных.
Это режимы быстрой, полной или выборочной проверки. Первый режим можно использовать в профилактических целях пару раз в месяц – он занимает не так много времени. Более продолжительное время занимает полная проверка. Ее имеет смысл делать, как минимум, раз в пару месяцев. Выборочная проверка удобная тем, что позволяет быстро проверить определенную директорию, если есть сомнения в безопасности установленного на компьютер ПО. По окончании проверки утилита предоставит полный отчет о проверке, а пользователю только останется принять решение о судьбе выявленных «подозрительных» файлов.
Стоит понимать, что утилита MRT не является антивирусом. Она работает не только на Windows 10 и 11, но и на Windows 7 и 8. К достоинствам этого средства проверки можно отнести то, что утилита регулярно обновляется разработчиками и содержит в своей базе данные обо всех наиболее часто используемых вирусах и троянах. Использование этой утилиты особенно актуально, когда уже установленное вирусное ПО фактически блокирует установку антивируса на компьютер. Сканер MRT в состоянии обнаружить вирус даже в том случае, если его исполняемый файл никогда не запускался.
Добавьте «Нескучные технологии» в избранные источники
По материалам
vladtime.ru
Увлекаюсь технологиями — это и хобби и работа. Спасибо, что читаете и комментируете мои нескучные тексты.
Back to top button

























