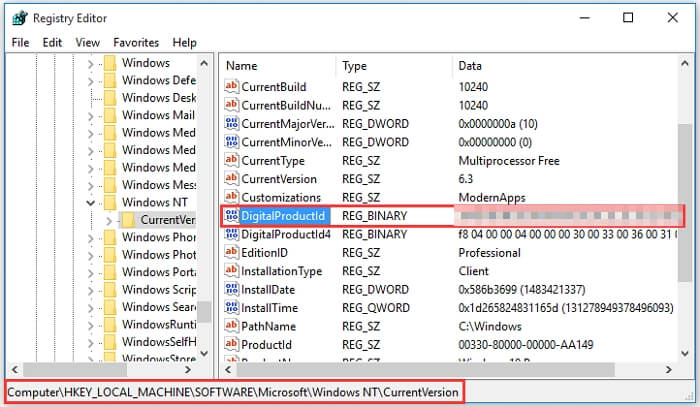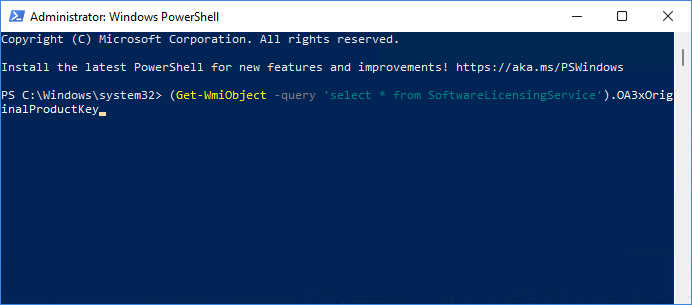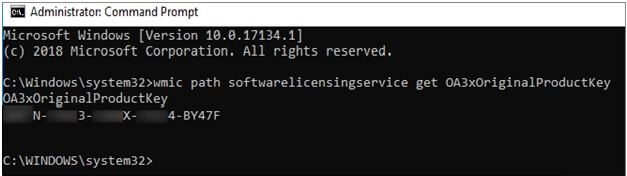Активация операционной системы Windows Server 2016 является неотъемлемой частью установки и настройки сервера. Однако, в процессе активации возникают различные проблемы, включая ошибку 0xc004f069. Эта ошибка может возникнуть по нескольким причинам, но хорошая новость в том, что ее можно легко исправить, следуя нескольким простым шагам.
Ошибка активации Windows Server 2016 0xc004f069 обычно возникает, когда не удалось выполнить активацию из-за проблемы с ключом продукта. Эта ошибка может возникнуть, если ключ продукта недействителен или если он уже использовался для активации других компьютеров.
Чтобы исправить ошибку активации Windows Server 2016 0xc004f069, вам нужно использовать новый ключ продукта или связаться с поддержкой Microsoft для получения дополнительной помощи. Прежде чем бежать за новым ключом, важно проверить правильность введенного ключа продукта и убедиться, что ключ не использовался ранее.
Если вы получили новый ключ продукта, вы можете легко изменить ключ активации, следуя нескольким простым шагам. Используйте команду slmgr.vbs /ipk [новый ключ] в командной строке с правами администратора, чтобы установить новый ключ. Затем перезагрузите систему и повторите процедуру активации, чтобы проверить, было ли исправлено сообщение об ошибке.
Содержание
- Проблема активации Windows Server 2016 0xc004f069
- Возможные причины ошибки активации
- Шаги перед решением ошибки активации
- Простые шаги для решения ошибки активации
- Проверка правильной активации системы
Проблема активации Windows Server 2016 0xc004f069
Существует несколько возможных причин ошибки активации 0xc004f069:
- Неправильный ключ активации.
- Перераспределение ключа активации на другое устройство.
- Изменение аппаратной конфигурации устройства без переактивации.
Для решения проблемы активации следуйте следующим шагам:
- Убедитесь, что вы вводите правильный ключ активации. Проверьте его наличие и правильность написания.
- Если ключ активации был использован ранее на другом устройстве, свяжитесь с поддержкой Microsoft для перераспределения ключа активации.
- Если вы изменили аппаратную конфигурацию устройства, необходимо повторно активировать Windows Server 2016. Перезагрузите устройство и затем повторите попытку активации.
Если вы все еще не можете активировать Windows Server 2016 и продолжаете получать ошибку 0xc004f069, рекомендуется обратиться в службу поддержки Microsoft для получения дальнейшей помощи и решения проблемы.
Возможные причины ошибки активации
Ошибка активации Windows Server 2016 0xc004f069 может возникать по нескольким причинам, которые могут быть связаны с системными настройками или внешними факторами. Рассмотрим наиболее распространенные причины данной ошибки.
| Причина | Описание |
|---|---|
| Неправильно задан ключ активации | Ввод неверного ключа активации может быть одной из причин ошибки активации. Необходимо проверить правильность ввода ключа и убедиться, что он соответствует лицензии и версии Windows Server 2016. |
| Сбой активации сервера Microsoft | Иногда сервера активации от Microsoft могут временно недоступны или испытывать технические проблемы, что может привести к ошибке активации. В таком случае необходимо повторить попытку активации позже. |
| Отсутствие подключения к интернету | Для активации Windows Server 2016 требуется доступ к интернету. Ошибка активации может возникать, если устройство не имеет подключения к сети или установлены неправильные настройки сетевого соединения. |
| Проблемы с лицензией | Ошибка активации может быть связана с проблемами в лицензионной политике или подключении к серверу лицензий. Необходимо убедиться, что лицензия на Windows Server 2016 действительна и соответствует требованиям активации. |
| Использование нелегальных или нелицензионных копий Windows | Некорректная активация может возникать при использовании нелегальных или нелицензионных копий Windows Server 2016. В этом случае необходимо установить лицензионный ключ и провести активацию заново. |
Если причина ошибки активации Windows Server 2016 0xc004f069 не удалось определить по состоянию описанных причин, рекомендуется обратиться в службу поддержки Microsoft для получения дополнительной информации и помощи в решении проблемы.
Шаги перед решением ошибки активации
Перед тем, как приступить к решению ошибки активации Windows Server 2016 с кодом 0xc004f069, необходимо выполнить несколько простых шагов. Эти шаги позволят убедиться, что в каждом из них не происходит каких-либо проблем, которые могут вызывать ошибку активации.
Вот несколько шагов, которые рекомендуется выполнить перед решением ошибки активации:
- Проверьте подключение к интернету: убедитесь, что ваш сервер имеет доступ к сети Интернет.
- Убедитесь, что у вас есть правильная версия ключа продукта: проверьте, что вы используете правильный ключ активации для Windows Server 2016. Убедитесь, что это ключ, предназначенный специально для данной операционной системы.
- Проверьте целостность системных файлов: выполните сканирование системы на предмет поврежденных или отсутствующих файлов. Для этого можно использовать инструмент проверки целостности системных файлов (SFC).
- Проверьте настройки брандмауэра: убедитесь, что настройки брандмауэра не блокируют процесс активации Windows Server 2016.
- Проверьте настройки времени и даты: убедитесь, что настройки времени и даты на сервере установлены правильно. Неправильные настройки времени и даты могут вызывать ошибку активации.
После выполнения этих шагов вы будете готовы приступить к решению ошибки активации Windows Server 2016 с кодом 0xc004f069. Если после выполнения всех этих шагов проблема сохраняется, вам следует обратиться в техническую поддержку Microsoft для получения дальнейшей помощи.
Простые шаги для решения ошибки активации
Ошибка активации Windows Server 2016 0xc004f069 может возникнуть по разным причинам, включая неверный ключ продукта или проблемы с лицензированием. Однако, есть несколько простых шагов, которые помогут вам устранить эту проблему.
| Шаг 1: | Убедитесь, что вы вводите правильный ключ продукта. Проверьте, что вы не допустили опечаток и правильно указываете регистр букв. |
| Шаг 2: | Проверьте, что системное время и дата на сервере установлены правильно. Если дата и время установлены неверно, активация может не произойти успешно. |
| Шаг 3: | Проверьте, что ваш сервер имеет подключение к интернету. Активация Windows Server 2016 требует интернет-соединение для проверки ключа продукта. |
| Шаг 4: | Если все вышеперечисленные шаги были выполнены правильно и проблема с активацией все еще сохраняется, обратитесь в службу поддержки Microsoft. Они смогут предоставить вам дополнительную помощь и решение проблемы. |
Следуя этим простым шагам, вы можете успешно решить проблему активации Windows Server 2016 и продолжить использование операционной системы без ограничений.
Проверка правильной активации системы
Для проверки правильной активации системы Windows Server 2016 и предотвращения возникновения ошибки активации 0xc004f069 необходимо выполнить следующие шаги:
- Откройте «Параметры» (Settings) на вашем сервере. Можно сделать это, щелкнув на значок «Пуск» (Start) в левом нижнем углу экрана и выбрав «Параметры».
- В окне «Параметры» (Settings) выберите пункт «Обновление и безопасность» (Update & Security).
- В левой части окна «Обновление и безопасность» (Update & Security) выберите пункт «Активация» (Activation).
- На странице «Активация» (Activation) вы должны увидеть надпись «Windows успешно активирована» (Windows is activated successfully). Это означает, что ваша система уже активирована и нет необходимости предпринимать дополнительные шаги.
- Если вы видите надпись «Активация» (Activation), это может означать, что ваша система не активирована. Чтобы ее активировать, нажмите на кнопку «Изменить ключ продукта» (Change product key) и следуйте указаниям.
- Если у вас есть ключ продукта, введите его в соответствующее поле и нажмите на кнопку «Далее» (Next).
- Если у вас нет ключа продукта, свяжитесь с администратором или поставщиком программного обеспечения, чтобы получить новый ключ.
- После ввода ключа продукта и его проверки система должна активироваться.
Проверьте, успешно ли прошла активация, следуя этим шагам. Если ошибка активации 0xc004f069 остается, свяжитесь с службой поддержки Microsoft для получения дополнительной помощи.
На чтение 4 мин Опубликовано Обновлено
Windows Server — это операционная система, предназначенная для обеспечения функционирования серверов в сети. При установке Windows Server требуется вводить ключ продукта, чтобы подтвердить его подлинность и активировать систему. Однако, возможны случаи, когда пользователю необходимо проверить подлинность уже установленного ключа Windows Server. В этом гиде мы расскажем, как выполнить проверку подлинности ключа Windows Server шаг за шагом.
Шаг 1: Открыть командную строку
Первым шагом в проверке подлинности ключа Windows Server является открытие командной строки. Для этого щелкните правой кнопкой мыши по кнопке «Пуск» и выберите «Командная строка» из списка доступных приложений. Или вы можете использовать сочетание клавиш Win + X и выбрать «Командная строка».
Шаг 2: Ввести команду проверки ключа
После открытия командной строки введите следующую команду: slmgr.vbs /dli. Эта команда позволит вам проверить статус и подлинность установленного ключа Windows Server.
Шаг 3: Проверить результат
После выполнения команды, вы увидите результат проверки подлинности ключа Windows Server. Если ключ подлинный и успешно активирован, вы увидите сообщение «Идентификационные данные продукта установлены». Если ключ недействительный или неактивирован, вы увидите соответствующее сообщение.
Следуя этому простому шаг за шагом гиду, вы сможете легко и быстро проверить подлинность ключа Windows Server. Это может быть полезно при обновлении операционной системы или при установке на новый сервер.
Содержание
- Подготовка к проверке
- Проверка автоматически
- Проверка с помощью команды slmgr
Подготовка к проверке
Перед тем, как приступить к проверке подлинности ключа Windows Server, необходимо выполнить несколько предварительных действий:
- Убедитесь, что у вас есть доступ к серверу Windows, на котором установлена операционная система.
- Установите все последние обновления системы, так как они могут содержать исправления, касающиеся вопросов подлинности ключа.
- Закройте все приложения, чтобы избежать возможных конфликтов в процессе проверки.
- Подготовьте ключ продукта Windows Server, который вы хотите проверить. Обратите внимание, что ключ должен быть подлинным и не являться пиратским.
- Заранее определите, какую версию Windows Server вы используете (например, Windows Server 2016 или Windows Server 2019), так как процесс проверки может отличаться для разных версий системы.
После того, как вы подготовились, вы можете приступить к проверке подлинности ключа Windows Server.
Проверка автоматически
В Windows Server доступна функция автоматической проверки подлинности ключа. Чтобы воспользоваться этой возможностью, следуйте подробной инструкции:
- Откройте меню «Пуск» и выберите «Панель управления».
- В панели управления найдите раздел «Система и безопасность» и выберите «Система».
- В открывшемся окне найдите раздел «Активация Windows» и нажмите на ссылку «Изменить ключ продукта».
- В появившемся окне введите новый ключ продукта и нажмите «Далее».
- Ожидайте завершения процесса проверки подлинности ключа.
- Если ключ продукта является подлинным, вам будет выдано соответствующее сообщение.
Если проверка подлинности ключа продукта завершилась успешно, значит ваш Windows Server работает с подлинной копией. В противном случае, вам будет предложено ввести новый ключ продукта или приобрести лицензию.
Проверка автоматически является простым и удобным способом подтвердить подлинность ключа Windows Server. Не забывайте следить за актуальностью лицензии, чтобы быть уверенным в легальности вашего программного обеспечения.
| Шаг | Действие |
|---|---|
| 1 | Откройте меню «Пуск» и выберите «Панель управления». |
| 2 | В панели управления найдите раздел «Система и безопасность» и выберите «Система». |
| 3 | В открывшемся окне найдите раздел «Активация Windows» и нажмите на ссылку «Изменить ключ продукта». |
| 4 | В появившемся окне введите новый ключ продукта и нажмите «Далее». |
| 5 | Ожидайте завершения процесса проверки подлинности ключа. |
| 6 | Если ключ продукта является подлинным, вам будет выдано соответствующее сообщение. |
Проверка с помощью команды slmgr
Чтобы проверить подлинность ключа Windows Server с помощью команды slmgr, выполните следующие шаги:
- Откройте командную строку от имени администратора.
- Введите команду
slmgr /dliи нажмите клавишу Enter. - Дождитесь завершения операции. Появится окно со статусом активации лицензии.
- В окне будет указано, является ли ваш ключ подлинным или не подлинным.
- Если ваш ключ является подлинным, вы увидите дополнительные сведения о вашей лицензии, например, дата активации и срок действия ключа.
Используя команду slmgr, вы сможете легко и быстро проверить подлинность ключа Windows Server без необходимости использовать сторонние программы или сервисы.
Windows Server product key is a crucial digital key in the form of an arrangement of a total of 25 characters. It is of utmost importance as this key is used for the activation of Windows. Without this key, users may not be able to gain complete control of their Windows server. They may also not be able to use several Windows integrated programs that require the input of the Windows server key for activation. In this article, we’ll be looking at some of the ways we can learn what our Windows server key is. So, without any further delay, let’s begin.
Fix 1. View the Windows Server 2016 Product Key in Registry
Windows Registry is primarily a database of information in the form of values and other options for both software and hardware of a system. There is a way to find the Windows server product key of a system in Registry, and that is precisely what we are going to discuss in this section.
To look for the Windows server product key in Registry, follow the steps listed below:
Step 1. Click on the Windows Start button, select Run, and enter Regedit in the dialogue box that appears. Press the Enter key or click on the OK button to proceed.
Step 2. Now you have to navigate to the folder where your Windows server product key lies. Go to HKEY_LOCAL_MACHINE\SOFTWARE\Microsoft\Windows\CurrentVersion.
Step 3. Scroll down, locate ProductId, right-click on it and select Modify. The number displayed is your Windows server product key. Avoid making any changes to it, and click on the Cancel button after you’ve noted it down somewhere.
The steps listed above were the correct guide on finding your Windows server product key in Registry. Let’s now take a look at the other possible fixes we can try.
Fix 2. Using PowerShell to Find Windows Product Key
PowerShell is an application similar to Command Prompt in terms of appearances but is new and a lot more functional. However, finding the Windows product key using PowerShell isn’t much different than using the Command Prompt to do it.
Follow the steps given below to find your Windows Product key using PowerShell:
Step 1. Press Windows + X. Navigate to Windows PowerShell (Admin)
Step 2. In the new PowerShell popup screen that appears, type and enter: (Get-WmiObject -query ‘select * from SoftwareLicensingService’).OA3xOriginalProductKey
Step 3. Press Enter, and you shall see your Windows product key appear on the screen.
Fix 3. Get Product Key by Command Prompt
Command Prompt is a great utility to all Windows users, and it can be used to find the product key of a Windows system as well. To find your Windows product key using Command Prompt, follow the steps listed below:
Step 1. In the Windows search bar, type CMD or Command Prompt, press Enter, and launch it.
Step 2. When at the Command Prompt screen, type the following: SoftwareLicensingService get OA3xOriginalProductKey
Step 3. Hit Enter. Now you shall see a 25 digit code appear on your screen. It is your Windows product key.
Command Prompt is one of the easiest ways to find the Windows product key of a system. However, Windows PowerShell is also a great way to do the same.
Recommend: Find Windows Server 2016 Product Key with EaseUS Key Finder
You might be wondering why we are mentioning this after discussing three different ways to find a Windows product key. Bear with us. It’s going to be worth it.
The EaseUS Key Finder is an application that lets you transfer your data, inclusive of accounts and applications, with great ease. But what makes it extra worthwhile is that it can find product keys. It works on all versions of Windows, including Windows 10/8/7 and Windows Server.
Step 1. Click «Windows» tab under the Registry Key.
Step 2. Check Windows product key on the right side. Click «Copy» to paste. Or select other two options:
«Save» — Save to local as a PDF file.
«Print» — Click to print key file.
All of the ways listed in this article are presented in the form of simple to follow steps, and you can easily access your Windows server product key using any of them. However, the EaseUS Key Finder software does it with way more ease and speed. All it takes is to click on the Product Key, Scan, and reveal all the keys in Windows Server, including the Windows key. Then you can save it to another location as well.
Conclusion
In this article, we learned about some of the quick ways to find out our Windows server product key. However, all of them require internally built Windows programs and features that may tend to crash if the PC is quite old. That is precisely why the EaseUS Key Finder application is there for us in the hour of need. EaseUS Key Finder makes sure that you successfully find, export, and save your Windows product key.
Windows Server 2016 является одной из самых популярных операционных систем для серверов, обеспечивающей безопасность и надежность работы системы. Однако, иногда при использовании протокола Kerberos возникают ошибки проверки подлинности, которые могут затруднить работу сервера и вызвать сбои в его функционировании.
Ошибки проверки подлинности Kerberos могут возникнуть по разным причинам, включая неправильную настройку сервера, проблемы с учетными записями пользователей, а также конфликтующие сертификаты или ключи безопасности. Если вы столкнулись с такой ошибкой на своем сервере, не отчаивайтесь. В данной статье мы рассмотрим несколько полезных советов, которые помогут вам исправить ошибку проверки подлинности Kerberos в Windows Server 2016.
Шаг 1: Проверьте настройки сервера и службы аутентификации
Первым делом, убедитесь, что на вашем сервере правильно настроены все параметры аутентификации и соответствующие службы, такие как служба аутентификации Kerberos и служба Active Directory Domain Services. Убедитесь, что все сертификаты и ключи безопасности установлены и работают корректно. Проверьте также правильность настройки DNS-сервера и учетных записей пользователей.
Прежде чем продолжить с дополнительными шагами, рекомендуется создать резервную копию сервера или виртуальной машины, чтобы в случае неудачи вы могли восстановить систему к рабочему состоянию. Также, помните о необходимости обновления операционной системы и установки последних пакетов обновления, так как они могут содержать исправления для известных проблем с проверкой подлинности Kerberos в Windows Server 2016.
Следуя указанным выше шагам, вы сможете исправить ошибку проверки подлинности Kerberos и вернуть свой сервер в рабочее состояние. Не забывайте также о возможности обращения в службу поддержки Microsoft для получения дополнительной помощи и советов по устранению проблем с аутентификацией.
Содержание
- Как решить проблему проверки подлинности Kerberos в Windows Server 2016?
- 1. Проверьте правильность настроек времени
- 2. Проверьте наличие необходимых служб
- 3. Проверьте файлы ключей Kerberos
- 4. Проверьте настройки безопасности
- 5. Обновите службы Windows
- 6. Свяжитесь с технической поддержкой Microsoft
- Понимание проблемы
- Проверка настройки времени
- Проверка правильности DNS-имени
- Проверка ключа шифрования
- Проверка наличия SPN-записей
Как решить проблему проверки подлинности Kerberos в Windows Server 2016?
Проверка подлинности Kerberos может вызывать проблемы на сервере Windows Server 2016, что может приводить к ошибкам в работе системы. В этой статье мы рассмотрим несколько способов решения проблемы проверки подлинности Kerberos.
1. Проверьте правильность настроек времени
Несоответствия времени на сервере и клиенте могут привести к ошибкам Kerberos. Убедитесь, что время на сервере и клиенте настроено правильно. Если время расходится, скорректируйте его и перезагрузите сервер и клиент.
2. Проверьте наличие необходимых служб
Убедитесь, что все необходимые службы, связанные с Kerberos, работают. Проверьте состояние служб Kerberos Key Distribution Center (KDC) и Kerberos Client Configuration Utility.
3. Проверьте файлы ключей Kerberos
Проверьте файлы ключей Kerberos на сервере и клиенте. Убедитесь, что они совпадают и не повреждены. Если файлы ключей Kerberos повреждены, выполните следующие действия:
- Создайте резервные копии файлов ключей Kerberos.
- Удалите поврежденные файлы ключей Kerberos.
- Выполните перезагрузку сервера и клиента.
- Восстановите из резервной копии файлы ключей Kerberos на сервере и клиенте.
4. Проверьте настройки безопасности
Убедитесь, что настройки безопасности на сервере и клиенте настроены правильно. Проверьте разрешения на файлы и папки, связанные с Kerberos. Если разрешения настроены неправильно, скорректируйте их.
5. Обновите службы Windows
Установите последние обновления для Windows Server 2016. Обновления могут содержать исправления, связанные с проблемами проверки подлинности Kerberos.
6. Свяжитесь с технической поддержкой Microsoft
Если проблема не удается решить самостоятельно, рекомендуется обратиться в службу технической поддержки Microsoft. Специалисты помогут вам найти и исправить проблему проверки подлинности Kerberos на сервере Windows Server 2016.
Будьте внимательны при внесении изменений на сервере и клиенте, связанных с Kerberos. Неправильные изменения могут привести к некорректной работе системы. В случае сомнений рекомендуется выполнять изменения после создания резервной копии системы или обратиться к профессионалам в области IT-технологий.
Понимание проблемы
Одной из часто встречающихся проблем при работе с Windows Server 2016 является ошибка проверки подлинности Kerberos. Эта ошибка может возникнуть, когда пользователь пытается подключиться к серверу или получить доступ к ресурсам, используя протокол Kerberos. В результате возникают проблемы с аутентификацией и авторизацией.
Ошибка проверки подлинности Kerberos может иметь различные причины. Одной из наиболее распространенных причин является неправильная настройка или конфигурация службы Kerberos на сервере. Это может включать неправильные настройки времени на сервере и клиенте, неправильные настройки аутентификации в Active Directory и другие проблемы.
Другая распространенная причина ошибки проверки подлинности Kerberos связана с неправильным настройками DNS. Когда клиент пытается получить доступ к ресурсу, он сначала отправляет запрос на сервер DNS для разрешения имени хоста в IP-адрес. Если DNS настроен неправильно, клиент может получить неправильный IP-адрес ресурса, что приведет к ошибке проверки подлинности Kerberos.
Однако проблема может также быть связана с другими факторами, такими как конфликты имени узла, неправильные настройки сертификата или проблемы с доверенными подразделениями. Все эти проблемы могут создать трудности при проверке подлинности Kerberos и привести к ошибке.
Для исправления ошибки проверки подлинности Kerberos необходимо проанализировать и найти источник проблемы. Это может потребовать проверки и настройки различных компонентов и параметров, включая настройки времени, DNS, сертификаты и т.д.
В следующих разделах статьи будут представлены подробные инструкции по возможным способам исправления ошибки проверки подлинности Kerberos в Windows Server 2016. Это поможет пользователям осознать проблемы, с которыми они сталкиваются, и предоставит решения для их устранения.
Проверка настройки времени
Неправильная настройка времени может стать одной из причин возникновения ошибки проверки подлинности Kerberos в Windows Server 2016. Поэтому рекомендуется проверить правильность настройки времени на сервере.
Для проверки настройки времени выполните следующие шаги:
- Откройте окно «Управление компьютером». Для этого нажмите клавишу Win + X и выберите пункт «Управление компьютером» в контекстном меню.
- Разверните ветку «Конфигурация компьютера» -> «Настройка компонентов» -> «Службы Windows».
- Найдите службу «Windows Time» и щелкните на нее правой кнопкой мыши.
- Выберите пункт «Свойства» в контекстном меню.
- Убедитесь, что служба «Windows Time» запущена и настроена на автоматический запуск при загрузке системы.
- Перейдите на вкладку «Временные интервалы».
- Убедитесь, что поле «Интервал синхронизации» содержит правильное значение. Рекомендуется установить интервал синхронизации в 3600 секунд (1 час).
- Нажмите на кнопку «Обновить сейчас», чтобы синхронизировать время.
Если после выполнения всех указанных действий ошибка проверки подлинности Kerberos все еще возникает, рекомендуется обратиться к администратору системы или специалисту по настройке сервера Windows Server 2016 для дальнейшего решения проблемы.
Проверка правильности DNS-имени
При возникновении ошибки проверки подлинности Kerberos в Windows Server 2016 одной из возможных причин может быть неправильное DNS-имя компьютера. Проверка правильности DNS-имени может помочь идентифицировать и исправить эту проблему.
Для проверки правильности DNS-имени выполните следующие шаги:
- Откройте командную строку, введя команду cmd в поле поиска меню «Пуск» и нажав клавишу Enter.
- В командной строке введите команду nslookup <имя_компьютера>, где <имя_компьютера> — это DNS-имя компьютера, вызывающего ошибку.
В результате выполнения этой команды будет отображена информация о DNS-имени компьютера и его IP-адресе. Убедитесь, что полученное DNS-имя соответствует ожиданиям.
| Результат | Возможные действия |
|---|---|
| Успешное отображение DNS-имени и IP-адреса | Проверьте, что DNS-имя компьютера указано правильно в настройках сервера и клиента. |
| «*** Не найден ответ» или «DNS-сервер не смогся выполнить запрос» | Убедитесь, что DNS-сервер настроен правильно и доступен. |
| Отображается другое DNS-имя или IP-адрес | Проверьте настройки DNS-имени компьютера и соответствующие DNS-записи. |
Если DNS-имя компьютера указано неправильно или отличается от ожидаемого, необходимо внести правки в настройки DNS-имени компьютера. Для этого обратитесь к администратору или системному администратору, чтобы проверить и внести корректировки в настройки DNS.
Проверка правильности DNS-имени компьютера может быть полезным шагом при решении ошибки проверки подлинности Kerberos в Windows Server 2016. Убедившись, что DNS-имя указано правильно и соответствует ожиданиям, вы можете продолжить поиск других возможных причин возникновения ошибки.
Проверка ключа шифрования
Одной из возможных причин ошибки проверки подлинности Kerberos в Windows Server 2016 может быть использование неправильного или недействительного ключа шифрования. Проверка ключа шифрования может помочь выявить и исправить эту проблему.
Для проверки ключа шифрования необходимо выполнить следующие шаги:
- Откройте командную строку, от имени администратора.
- Введите команду
klist -kи нажмите Enter. Эта команда отобразит список всех ключей шифрования, которые находятся на компьютере. - Проверьте, что в списке есть правильный ключ шифрования для службы Kerberos, которую вы пытаетесь использовать. Если ключ шифрования отсутствует или неверный, необходимо добавить правильный ключ шифрования.
- Введите команду
klist -li 0x3e7и нажмите Enter. Замените «0x3e7» на идентификатор безопасности (SID) пользователя, для которого вы хотите проверить ключ шифрования. Эта команда отобразит ключ шифрования для указанного пользователя. - Проверьте, что ключ шифрования для указанного пользователя совпадает с правильным ключом шифрования. Если ключи не совпадают, необходимо обновить ключ шифрования для пользователя.
После проверки и, если необходимо, обновления ключа шифрования, следует перезагрузить сервер и повторно протестировать проверку подлинности Kerberos.
Важно отметить, что проверка ключа шифрования является одним из возможных шагов по устранению ошибки проверки подлинности Kerberos, и применима в случаях, когда проблема связана с ключом шифрования. В других ситуациях, может потребоваться проведение дополнительных шагов для решения проблемы.
Проверка наличия SPN-записей
Проблема с проверкой подлинности Kerberos в Windows Server 2016 может быть связана с отсутствием или неправильной конфигурацией SPN-записей (Service Principal Name). SPN-записи необходимы для установления доверенного соединения между клиентом и службой в среде Kerberos.
Проверка наличия правильных SPN-записей является первым шагом в решении проблемы с проверкой подлинности Kerberos. Ниже приведены инструкции по проверке наличия SPN-записей:
- Откройте командную строку от имени администратора.
- Введите команду setspn -L <serviceaccount>, где <serviceaccount> — это учетная запись службы, для которой вы хотите проверить SPN-записи. Например, setspn -L HTTP/server.example.com.
- Выведенный список SPN-записей должен содержать правильные записи для данной службы. Убедитесь, что SPN-записи указывают на правильные учетные записи службы и хосты.
Если SPN-записи отсутствуют или указывают на неправильные учетные записи или хосты, то необходимо создать или исправить SPN-записи. Для создания или исправления SPN-записей можно использовать команду setspn с опцией -S:
- setspn -S <SPN> <serviceaccount> – для создания SPN-записей,
- setspn -R <serviceaccount> – для сброса и повторного создания SPN-записей.
После создания или исправления SPN-записей рекомендуется выполнить проверку аутентификации Kerberos для убедиться, что проблема решена. Для выполнения проверки выполните команду klist, чтобы увидеть текущий список Kerberos-билетов.
Проверка наличия правильных SPN-записей — это один из важных шагов в решении проблемы с проверкой подлинности Kerberos в Windows Server 2016. Если проблема не решена после проверки правильных SPN-записей, то возможно потребуется дальнейшая диагностика и настройка окружения Kerberos.
Search code, repositories, users, issues, pull requests…
Provide feedback
Saved searches
Use saved searches to filter your results more quickly
Sign up