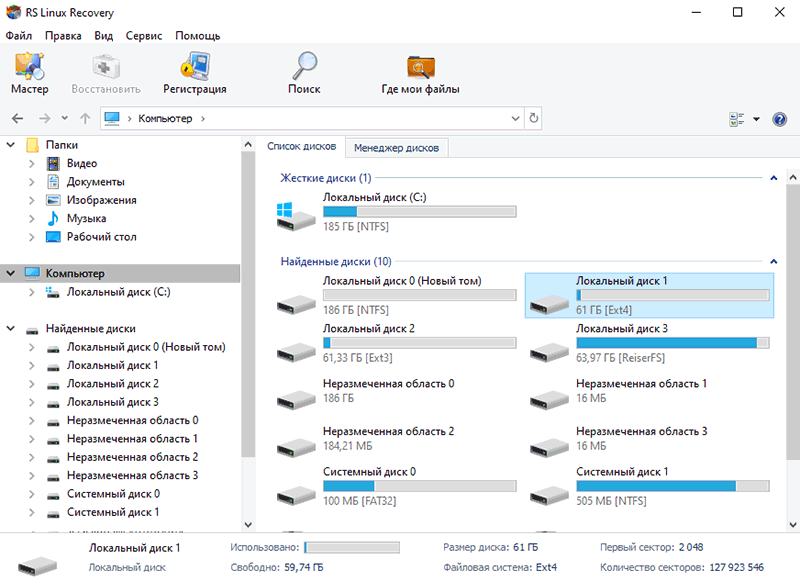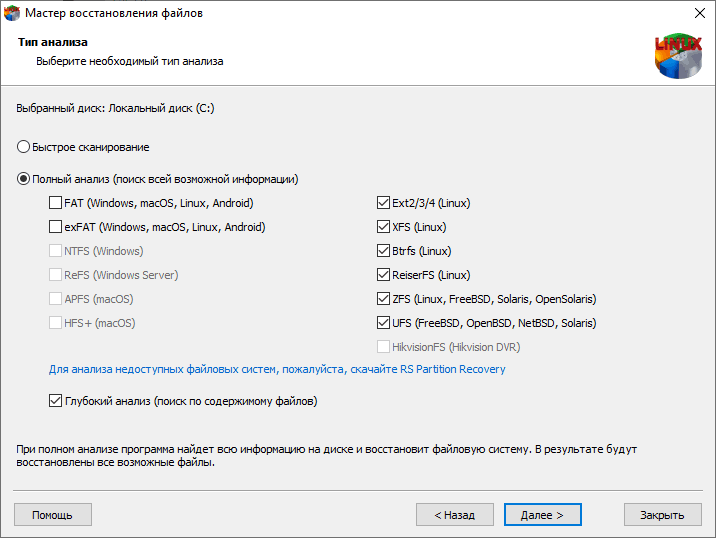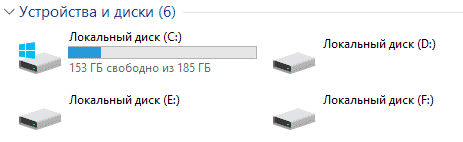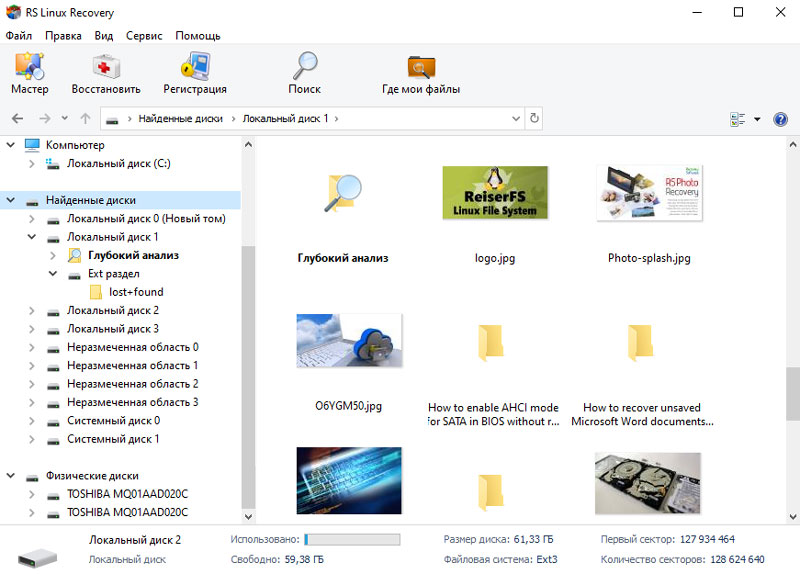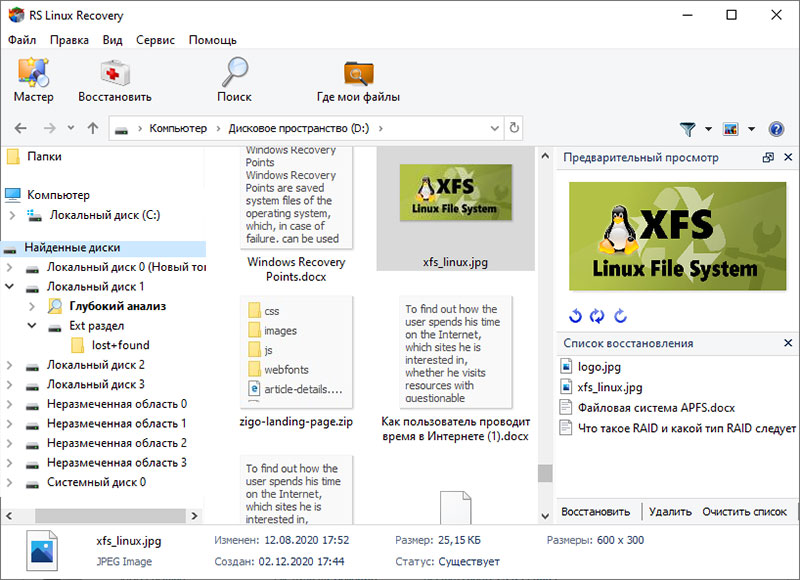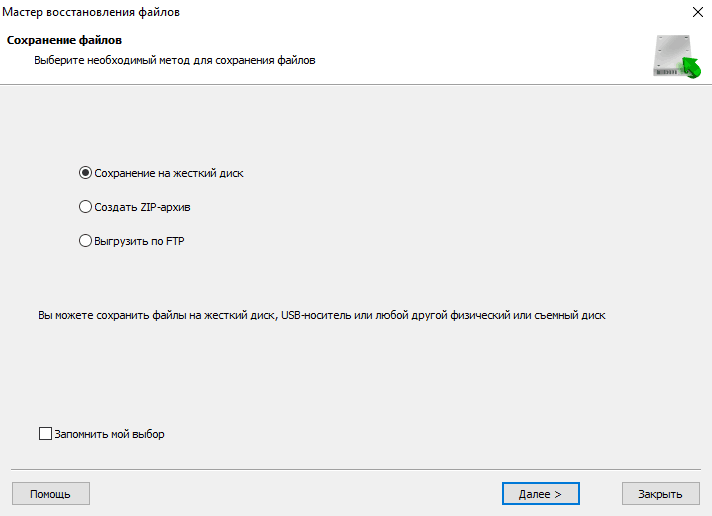- IT
- Транспорт
- Cancel
Не так давно мы создавали загрузочную флешку, на случай, если нам понадобиться вдруг восстановить систему после непредвиденной ошибки. На этот раз ситуация такая — из за ошибки файловой системы ОС перестала запускаться, совсем, т.е. запустить в режиме безопасности вы ее не можете. Корень — это раздел ЖД с ФС ext4. Выход из такой ситуации — использовать системную утилиту для работы с ФС fsck.
Все, что нам нужно сделать, это запустить проверку нужного раздела ЖД. Выглядеть это должно примерно следующим образом — fsck.ext4 -p /dev/sda1, где ключ -p обязывает исправлять все ошибки автоматически, а /dev/sda1 это нужный нам раздел. Самый простой способ узнать адрес нужного раздела, запустить из меню Administation программу для работы с разделами ЖД — GPartEd.
Далее находим нужный нам раздел, и видим, что корень диска находится в /dev/sda7 (Смотрите точку монтирования, она д.б. /)
Далее запускаем терминал и используем команду:
sudo fsck.ext4 -p /dev/sda7
Да кстати, учтите, что нужный раздел не должен быть примонтирован. Если программа говорит что filesytem is clean, то используйте ключ -f (force). Если все пройдет ОК, система начнет загружаться.
P.S. Так же выбранный метод можно использовать для периодической проверке, когда есть время, например /home раздела, ибо при попытке запуска fsck из основной системы вас ждет фейл с отмонтированием раздела.
Оригинал поста
Как получить доступ к разделам файловой системы Linux Ext4, ReiserFS, XFS, UFS, Btrfs или Zfs под операционной системой Windows? Нужно восстановить разделы после форматирования в Linux-системах или вернуть удаленные данные с внешнего жесткого диска или флешки подготовленных для работы с операционными системами Linux, Unix, FreeBSD, OpenBSD или Solaris?
Как восстановить разделы Linux-систем программой
RS Linux Recovery
Скачать
Специально разработанная программа для восстановления логических разделов Ext4, ReiserFS, XFS, UFS, Btrfs или Zfs жесткого диска позволит вернуть не только отдельные удаленные файлы, но и целые разделы после форматирования или повреждения таблицы разделов носителя. Интуитивно понятный интерфейс программы и мастер восстановления помогут всего за несколько шагов сделать доступными для сохранения как существующие данные, так и восстановить удаленные файлы.
Причины, по которым раздел диска в Linux может стать недоступным.
- Удаление раздела: вы ошибочно удалили раздел в программе управления дисками или диспетчере разделов.
- Форматирование диска: вы отформатировали или переформатировали весь жесткий диск, и все разделы и файлы на этом диске потеряны.
- Изменение размера раздела: переразметка жесткого диска сначала стирает жесткий диск, чтобы на нем можно было создать новые разделы.
- Ошибка таблицы разделов: как только таблица разделов будет повреждена или станет недоступной, информация о разделах может быть утрачена или повреждена, что приведет к потере раздела.
- Плохие сектора: в некоторых случаях жесткий диск с поврежденными секторами в «Управлении дисками» отображается как нераспределенный или пустой. Если вы откроете менеджер разделов, вы увидите, что на диске нет раздела.
- Переустановка системы: при переустановке операционной системы вы выбираете множество опций, в том числе, вас предупреждают, что раздел, куда устанавливается система, будет переформатирован. Если вы соглашаетесь, все содержимое этого раздела теряется.
- Восстановление заводских настроек вашего ПК: многие бренды ПК предлагают функцию, которая позволяет пользователям полностью сбросить настройки устройства. В ходе этого процесса данные на компьютере или планшете обнуляются до заводских настроек. Таким образом вы потеряете всю информацию на локальном диске.
Руководство по восстановлению разделов Linux-систем под Windows
Скачайте и установите программу RS Linux Recovery для начала восстановления данных Linux.
Программа RS Linux Recovery имеет тот же функционал, что и программы RS Partition Recovery и RS RAID Retrieve, но восстанавливает только с файловых систем Linux.
- Подключите жесткий диск к системе Windows.
- Запустите программу RS Linux Recovery, выберете нужный раздел или диск для анализа, запустите анализ.
Уточнение: из-за того, что система Windows не поддерживает файловые системы Linux, раздел Ext4 будет распознан как «потерянный раздел» без метки или буквы диска.
- Результаты анализа будут доступны в виде стандартной структуры диска, вы сможете свободно перемещаться по каталогам, просматривать их содержимое.
- С помощью функции предварительного просмотра убедитесь в целостности файлов.
- Добавьте необходимые файлы для сохранения в «Список для восстановления» или выберите весь раздел и нажмите Восстановить.
- Укажите место для сохранения.
Предупреждение: не используйте тот же раздел для сохранения, с которого восстанавливаете данные.

В этой инструкции подробно о способах подключить раздел диска в файловой системе Linux в Windows 11 и Windows 10 для доступа к данным на этом разделе как для чтения, так и для записи.
Ext2 File System Driver (Ext2Fsd) — самый простой способ открыть раздел ext4/ext3/ext2 в Windows
Ext2 File System Driver или Ext2Fsd — сторонний и полностью бесплатный драйвер для подключения разделов Linux во всех версиях Windows начиная с XP. Несмотря на название, поддерживаются не только разделы не только с файловой системой ext2, но и более новые ext4 и ext3.
Порядок использования Ext2 File System Driver для доступа к дискам Linux будет следующим:
- Загрузите установщик Ext2Fsd с сайта https://sourceforge.net/projects/ext2fsd/
- Установите драйвер, в параметрах установки как правило не требуется ничего изменять.
- По завершении установки вам будет предложено запустить Ext2 Volume Manager (менеджер томов), запустите его.
- Нажмите правой кнопкой мыши по разделу Linux ext4, ext3, ext2 и выберите пункт «Assign Drive Letter» — назначить букву диска.
- Для раздела будет автоматически назначена буква диска, и вы увидите раздел в Проводнике Windows с возможностью чтения и записи файлов на нём.
В дальнейшем вы тем же способом сможете удалить букву диска с раздела (опция «Change letter» — «Remove»).
Доступ к разделам Linux средствами Подсистемы Windows для Linux (WSL)
Подсистема Windows для Linux (WSL) также может быть использована для подключения дисков Linux в Windows таким образом, чтобы доступ к ним был возможен из проводника. Шаги будут следующими:
- Запустите командную строку, Терминал или PowerShell от имени администратора и по порядку введите команды
wsl --install wsl --set-default-version 2 dism.exe /online /enable-feature /featurename:VirtualMachinePlatform /all /norestart wsl --install -d Ubuntu
- После выполнения последней команды откроется окно консоли Linux (командную строку при этом не закрывайте, она еще пригодится) с предложением настроить имя пользователя и пароль, сделайте это. Если в окне консоли вы увидите сообщение об ошибке, скачайте и установите обновление WSL, перезагрузите компьютер и запустите Ubuntu из меню «Пуск».
- В консоли Ubuntu введите команду
sudo mkdir -p /mnt/ext-drives/
для создания папки, к которой будут монтироваться диски.
- В консоли Windows (командная строка, терминал, Powershell) введите команду
wmic diskdrive list brief
- Обратите внимание на DeviceID диска, который нужно подключить и введите команду (так же в консоли Windows) указав соответствующий номер в имени PHYSICALDRIVE
wsl --mount \\.\PHYSICALDRIVE
- В консоли Ubuntu введите команду lsblk — это отобразит список подключенных дисков, разделов на них и их размер. В следующей команде используем имя нужного раздела для монтирования:
sudo mount /dev/sdИМЯ /mnt/ext-drives/
- После успешного выполнения всех указанных шагов вы можете зайти в Проводник Windows, выбрать пункт «Linux» в панели быстрого доступа, перейти в папку mnt\ext-drives и получить доступ к файлам на подключенном разделе Linux с возможностью записи и чтения.
В дальнейшем для отключения диска от WSL можно использовать ту же команду, которая использовалась на 5-м шаге, заменив mount на unmount.
Есть и другие программы (драйверы) для доступа к разделам Linux из Windows, но не полностью бесплатные. Среди них:
- DiskInternals Linux Reader — в бесплатной версии доступно только чтение данных с разделов.
- Paragon Linux File Systems for Windows — бесплатная работа в течение пробной версии, затем необходимо приобретать лицензию.
Автор: , 13.06.2021
Рубрики: Linux, Windows 10

К сожалению «обычная» версия Windows не позволяет работать с дисками, отформатированными в файловые системы (ФС) Ext2, Ext3, Ext4 (используются в Linux). Всё, что доступно — это узнать о их существовании в управлении дисками, а вот скопировать файл — уже проблема…
Что делать?
Наиболее сподручный и самый удобный вариант (на мой взгляд) — установить в Windows спец. драйвер, который позволит ОС работать с дисками Ext2/3/4 также, как если бы они были отформатированы в NTFS (скажем). Т.е. любая программа в Windows (тот же проводник) сможет в обычном режиме работать с диском. Удобно?
Теперь о том, «что» выбрать…
*
Содержание статьи📎
- 1 Как «прочитать» информацию на разделах с файловыми системами Ext2, Ext3, Ext4
- 1.1 Способ 1 (через спец. драйвер)
- 1.2 Способ 2 (через дополнения к TC)
- 1.3 Способ 3 (с помощью LiveCD)
→ Задать вопрос | дополнить
Как «прочитать» информацию на разделах с файловыми системами Ext2, Ext3, Ext4
Способ 1 (через спец. драйвер)
Подобные «драйверы» есть от нескольких производителей. Я бы выделил продукт от Paragon (ссылка на офиц. сайт с драйвером). Почему:
- поддержка ФС: Ext2, Ext3, Ext4 (чтение + запись); Btrfs, XFS (только чтение);
- после установки драйвера — ничего «делать» не нужно: просто Windows начинает видеть накопители с Ext4+;
- совместим с ОС Windows 7/8/10 (плюс есть пробный период, которого хватает для возникшей задачи (обычно)).
Драйвер от Paragon
Обратите внимание, что «ненужные» разделы диска можно откл. и не монтировать. Настройка драйвера позволяет это сделать.
Главное окно (Linux File Systems for Windows by Paragon Software)
На скрине ниже привел окно проводника: как видите, раздел отображает как «обычный» — на него также можно что-нибудь скопировать / удалить.
Этот компьютер — диски с ФС EXT4 появились в проводнике
👉 Дополнение!
На Sourceforge можно также найти бесплатный драйвер файловой системы Ext2/3/4 для Windows 7/8/10* (ориг. название: Ext2Fsd).
Сразу отмечу, что на некоторых ОС Windows 10 — драйвер этот ведет себя нестабильно, и не позволяет прочитать информацию с нужного раздела…
Продукт от Paragon, конечно, выигрывает…
*
Способ 2 (через дополнения к TC)
TC — это сокращенное название файлового коммандера Total Commander (некая замена проводнику). К этой программе есть очень много плагинов, и, разумеется, для чтения Ext2/3/4 ФС тоже есть!
Покажу по шагам, как в нем открыть подобный раздел диска…
1) Сначала устанавливаем сам Total Commander. Ссылка на офиц. сайт.
2) Далее необходимо загрузить плагин DiskInternals Reader с офиц. сайта (он идет в архиве ZIP — извлекать не нужно).
3) После необходимо запустить TC от имени администратора (просто кликните правой кнопкой мыши по значку…). 👇
Запуск TC от имени админа
4) Затем необходимо открыть архив ZIP с плагином DiskInternals Reader в Total Commander — тогда он предложит вам установить плагин. Разумеется, соглашаетесь! 👌
Установка плагина
5) Далее необходимо закрыть TC и снова его запустить от имени админа. В меню выбора диска укажите вариант «Сеть / FS-плагины» — далее кликните по значку DiskInternals Reader (см. стрелки 1, 2 на скрине ниже 👇).
DiskInternals Reader
6) Собственно, далее появиться список всех дисков (в том числе и Ext2/3/4) — их можно открыть и скопировать с них нужную информацию. Задача решена?! 👌
Файлы читаются, можно копировать
*
Способ 3 (с помощью LiveCD)
Вообще, этот вариант, конечно, не относится к работе из-под Windows… Однако, он вполне себе годен для какой-то разовой работы (например, для копирования и переноса папки с файлами). К тому же аварийный LiveCD с Linux никогда не помешает — вдруг чего… 👌
1) Дистрибутивы Linux с поддержкой работы LiveCD — 👉 можете найти в моей подборке
2) Загруженный ISO-файл с нужной версией дистрибутива Linux необходимо правильно записать на флешку.
3) Далее останется только загрузиться с этой флешки с помощью Boot Menu (вызывается сразу после вкл. ПК). Если вы выберите дистрибутив Linux для новичка — то работать с ним весьма просто (ничуть не сложнее, чем с проводником Windows).
Linux Mint загружена с LiveCD
*
Дополнения приветствуются!
Успехов!
👌


February 4th, 2011
Без категории, by Anakin_Sk.
Не так давно мы создавали загрузочную флешку, на случай, если нам понадобиться вдруг восстановить систему после непредвиденной ошибки. На этот раз ситуация такая – из за ошибки файловой системы ОС перестала запускаться, совсем, т.е. запустить в режиме безопасности вы ее не можете. Корень – это раздел ЖД с ФС ext4. Выход из такой ситуации – использовать системную утилиту для работы с ФС fsck.
Все, что нам нужно сделать, это запустить проверку нужного раздела ЖД. Выглядеть это должно примерно следующим образом – fsck.ext4 -p /dev/sda1, где ключ -p обязывает исправлять все ошибки автоматически, а /dev/sda1 это нужный нам раздел. Самый простой способ узнать адрес нужного раздела, запустить из меню Administation программу для работы с разделами ЖД – GPartEd.
Далее находим нужный нам раздел, и видим, что корень диска находится в /dev/sda7 (Смотрите точку монтирования, она д.б. /)
Далее запускаем терминал и используем команду:
sudo fsck.ext4 -p /dev/sda7
Да кстати, учтите, что нужный раздел не должен быть примонтирован. Если программа говорит что filesytem is clean, то используйте ключ -f (force). Если все пройдет ОК, система начнет загружаться.
P.S. Так же выбранный метод можно использовать для периодической проверке, когда есть время, например /home раздела, ибо при попытке запуска fsck из основной системы вас ждет фейл с отмонтированием раздела.
Back Top
Tags: ext4, gparted, Ubuntu, загрузочная флешка