Безопасность Windows (Центр безопасности Защитника Windows в предыдущих версиях Windows) позволяет сканировать определенные файлы и папки для проверки их безопасности. При обнаружении угроз вы немедленно получите уведомление.
-
Чтобы сканировать конкретные файлы или папки, щелкните их правой кнопкой мыши и выберите Сканировать с помощью Microsoft Defender. После завершения сканирования появится страница Параметры сканирования со сведениями о результатах сканирования.
-
Чтобы включить антивирусную программу Microsoft Defender в Безопасности Windows, перейдите в раздел Пуск > Параметры > Обновление и безопасность > Безопасность Windows > Защита от вирусов и угроз. Затем выберите Управление параметрами (или Параметры защиты от вирусов и угроз в ранних версиях Windows 10) и задайте параметру Защита в режиме реального времени значение Вкл. Антивирусная программа Microsoft Defender включится автоматически. Если вы используете Windows 10 Корпоративная, включите антивирусную программу Microsoft Defender, удалив все другие антивирусные программы.
Открыть параметры службы «Безопасность Windows»
Нужна дополнительная помощь?
Нужны дополнительные параметры?
Изучите преимущества подписки, просмотрите учебные курсы, узнайте, как защитить свое устройство и т. д.
В сообществах можно задавать вопросы и отвечать на них, отправлять отзывы и консультироваться с экспертами разных профилей.
- Содержание статьи
- О предупреждении системы безопасности
- Отключаем предупреждение системы безопасности в Windows 10
- Отключаем предупреждение системы безопасности в Windows 7
- Политика «Список включений для типов файлов с низким уровнем риска»
- Использование редактора реестра
- Использование редактора групповых политик
- Добавить комментарий
О предупреждении системы безопасности
С давних времен, компьютерные вирусы и иное вредоносное программное обеспечение, нарушали комфортное использование компьютерной техники, в том числе и той, которая работала под управлением операционных систем Windows. С целью противодействия вредоносному программному обеспечению, разработчики из Microsoft регулярно добавляли различные функции безопасности, среди которых есть функция проверки запускаемых файлов, которые могут потенциально навредить компьютеру.
Например, при запуске файла с недействительной цифровой подписью, будет вот такое предупреждение:
У этого файла отсутствует допустимая цифровая подпись, подтверждающая его издателя. Следует запускать только программы, полученные от доверенного издателя.
При попытке открыть файл из ненадежного сетевого расположения, текст предупреждения будет другой:
Этот файл не находится в вашей локальной сети. Файлы из неизвестных расположений могут причинить вред вашему компьютеру. Запускайте этот файл только в том случае, если вы доверяете его источнику.
Если вы считаете, что данные предупреждения мешают работе, вы можете их отключить, выполнив настройку системы.
Стоит делать это с осторожностью — отключив такое предупреждение, можно незаметно для себя, скачать сомнительный исполняемый файл, запустить его и получить неприятный сюрприз в системе.
Отключаем предупреждение системы безопасности в Windows 10
Вы можете отключить предупреждение системы безопасности при открытии потенциально опасных файлов, настроив параметры безопасности в «Свойствах браузера», которые находятся в Панели управления.
Выполнить нужно следующие действия:
- Открываем Панель управления, набрав соответствующий поисковый запрос в меню Пуск.
- В Панели управления, с видом по категориям, выбираем пункт «Сеть и интернет», а в нем — «Свойства браузера».
Если же, в Панели управления включен вид значками, то находим пункт «Свойства браузера» и открываем его.
- Переходим на вкладку «Безопасность», и там при выбранной зоне «Интернет» (выбрана по умолчанию), нажимаем на кнопку «Другой». В списке ищем пункт «Запуск программ и небезопасных файлов», и отмечаем у него пункт «Включить (небезопасно)».
Отключаем предупреждение системы безопасности в Windows 7
В Windows 7, можно так же отключить предупреждение системы безопасности, через настройку параметров безопасности в «Свойствах браузера». Делается это следующим образом:
- Открываем меню Пуск, и выбираем пункт меню «Панель управления».
- В Панели управления, если там включен вид по категориям, выбираем категорию «Сеть и интернет», а в ней — «Свойства браузера».
- Если Панель управления имеет вид значками, то находим раздел «Свойства браузера», и открываем его.
- В Свойствах браузера переходим на вкладку «Безопасность», и при выбранной по умолчанию зоне «Интернет», нажимаем на кнопку «Другой». В открывшихся настройках, ищем пункт «Запуск программ и небезопасных файлов», которому выставляем значение «Включить (небезопасно)».
Политика «Список включений для типов файлов с низким уровнем риска»
Универсальным способом отключения такого вида уведомлений, для любой версии Windows, которая не старее Windows XP SP2, является настройка единственного параметра групповой политики. Именно в групповых политиках есть параметр, который позволяет создать список исключений, в который можно включить необходимые расширения файлов. В данном разделе мы рассмотрим два способа редактирования нужной политики — через реестр (особенно актуально для версий Windows без редактора групповых политик), а так же через сам редактор групповых политик.
Использование редактора реестра
Поскольку, параметры групповых политик хранятся в реестре, ничего не мешает настроить нужную политику, просто отредактировав реестр. Самым простым способом будет создание файла реестра, и его экспорт в реестр системы.
Для этого, создадим файл реестра следующего содержания (где .exe и .msi — это расширения файлов, для которых не требуется отображение предупреждений безопасности):
Windows Registry Editor Version 5.00
[HKEY_CURRENT_USER\Software\Microsoft\Windows\CurrentVersion\Policies\Associations]
"LowRiskFileTypes"=".exe;.msi;"После этого, экспортируем данный файл в системный реестр, простым двойным щелчком мыши. На вопрос, уверены ли вы, что хотите добавить данные в реестр, следует ответить утвердительно.
Использование редактора групповых политик
О том, как установить Редактор групповых политик в любой версии Windows, можно прочитать в этой статье.
Если нет желания работать напрямую с реестром, или нужно отключить предупреждение системы безопасности на компьютерах домена Active Directory, то можно воспользоваться редактором групповых политик.
- Запускаем Редактор групповых политик.
- Переходим по пути «Конфигурация пользователя — Административные шаблоны — Компоненты Windows — Диспетчер вложений».
- Находим политику «Список включений для типов файлов с низким риском», и открываем её.
- Ставим ей значение «Включено», а в параметрах указываем необходимые файловые расширения — например,
.exeи.msi.
- В случае, если был использован редактор локальных групповых политик, то изменения должны вступить в силу немедленно. Если же, использовался редактор групповых политик домена Active Directory, то следует дождаться обновления групповых политик на компьютерах.
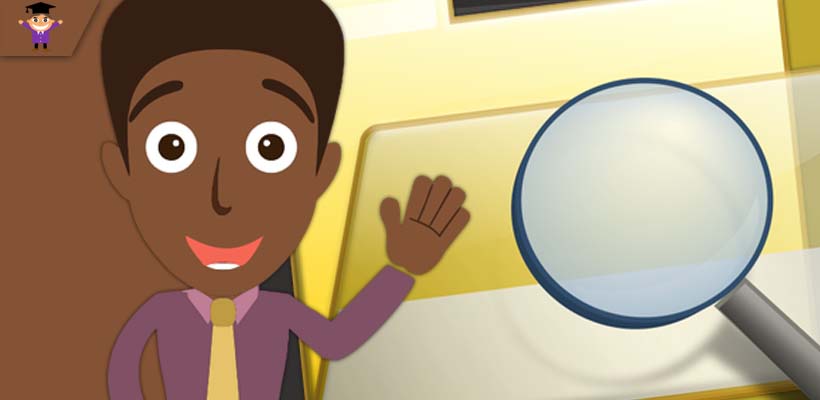
На чтение 2 мин Просмотров 1.5к. Опубликовано
Приветствую, уважаемые читатели и гости блога! Сегодня поговорим о том, как проверить на вирусы отдельную папку или файл в операционной системе Windows 10.
Что значит “отдельную папку или файл”? Это значит, что мы будем сканировать папку не затрагивая всей системы, то есть, других файлов.
Такая проверка удобна, например, когда у пользователя компьютера есть подозрение на наличие вирусов в каком-то отдельном файле.
В этом случае нет необходимости сканировать всю систему, пользователь просто берёт и сканирует отдельно папку или другой файл, тем самым экономит время.
Давайте разберёмся как это происходит в Windows 10.
Как сканировать отдельный файл не затрагивая всей системы
Итак, чтобы просканировать отдельную папку на вирусы, переходим в параметры защитника Windows. Открыть параметры можно долгим путём – Меню Пуск >> Параметры >> Обновление и безопасность >> Безопасность Windows >> Открыть службу безопасности Windows.
Но мы сделаем это быстрее. Открываем параметры кликнув на иконку защитника на панели задач.
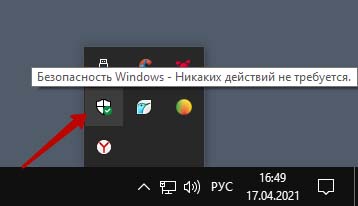
Далее переходим “Защита от вирусов и угроз”
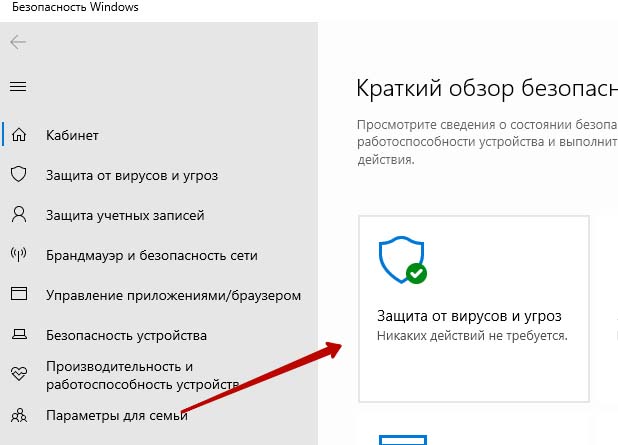
Жмём “Параметры сканирования”
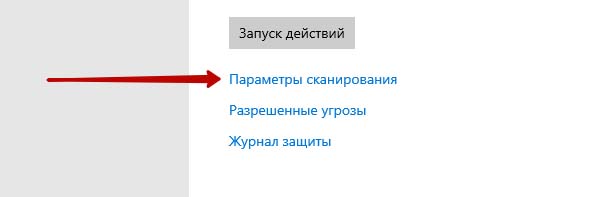
Выбираем “Настраиваемое сканирование” и жмём кнопку.
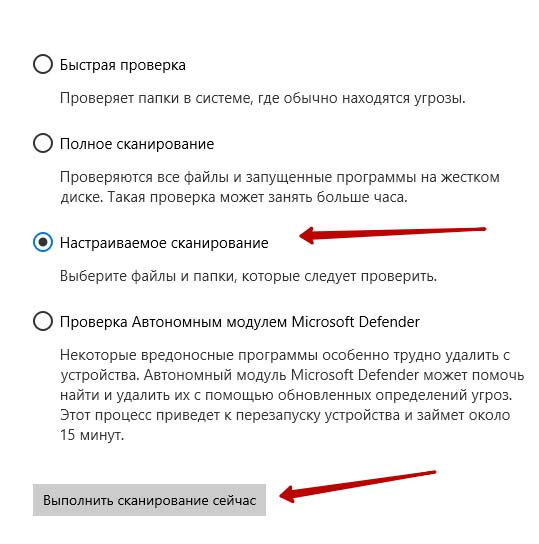
Система предложит выбор файла. Выбираем нужную папку или другой файл. Начнётся сканирование, после чего система сообщит о наличии или отсутствии угроз.
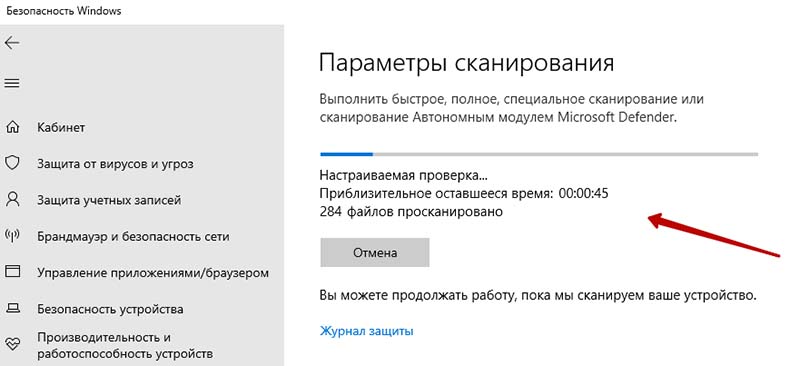
Надеюсь, инструкция была вам полезна. Поделитесь с друзьями, поставьте оценку. Спасибо, что читаете наш блог!
В данной статье показаны действия, с помощью которых можно включить или отключить проверку сетевых файлов антивирусом «Защитник Windows» в операционной системе Windows 10.
Антивирусная программа «Защитник Windows» помогает защитить ваш компьютер от различных вредоносных программ, таких как вирусы, шпионские программы и другие потенциально нежелательные программы.
При необходимости можно включить или отключить проверку сетевых файлов антивирусной программой «Защитник Windows».
Чтобы включить или отключить проверку сетевых файлов антивирусом «Защитник Windows», необходимо войти в систему с правами администратора
Содержание
- Как включить или отключить проверку сетевых файлов используя редактор локальной групповой политики
- Как включить или отключить проверку сетевых файлов в Windows PowerShell
- Как включить или отключить проверку сетевых файлов используя файл реестра
Как включить или отключить проверку сетевых файлов используя редактор локальной групповой политики
Редактор локальной групповой политики доступен в Windows 10 редакций Pro, Enterprise, Education.
Чтобы включить проверку сетевых файлов, откройте редактор локальной групповой политики, для этого нажмите сочетание клавиш + R, в открывшемся окне Выполнить введите (скопируйте и вставьте) gpedit.msc и нажмите кнопку OK.
В открывшемся окне редактора локальной групповой политики, разверните следующие элементы списка:
Конфигурация компьютера ➯ Административные шаблоны ➯ Компоненты Windows ➯ Антивирусная программа «Защитник Windows» ➯ Проверка
Далее, в правой части окна дважды щелкните левой кнопкой мыши по параметру политики с названием Проверять сетевые файлы.
Затем в окне «Проверять сетевые файлы» установите переключатель в положение Включено и нажмите кнопку OK.
Чтобы отключить проверку сетевых файлов, в окне «Проверять сетевые файлы» установите переключатель в положение Не задано и нажмите кнопку OK.
Как включить или отключить проверку сетевых файлов в Windows PowerShell
Также включить или отключить проверку сетевых файлов можно и в консоли PowerShell.
Чтобы включить проверку сетевых файлов, откройте консоль Windows PowerShell от имени администратора и выполните следующую команду:
Set-MpPreference -DisableScanningNetworkFiles 0
Чтобы отключить проверку сетевых файлов, откройте консоль Windows PowerShell от имени администратора и выполните следующую команду:
Set-MpPreference -DisableScanningNetworkFiles 1
Как включить или отключить проверку сетевых файлов используя файл реестра
Данный способ также позволяет включить или отключить проверку сетевых файлов антивирусной программой «Защитник Windows» с помощью внесения изменений в системный реестр Windows посредством файла реестра.
Прежде чем вносить какие-либо изменения в реестр, настоятельно рекомендуется создать точку восстановления системы
Все изменения производимые в реестре отображены ниже в листингах файлов реестра.
Чтобы включить проверку сетевых файлов, создайте и примените файл реестра следующего содержания:
Windows Registry Editor Version 5.00.
[HKEY_LOCAL_MACHINE\\SOFTWARE\\Policies\\Microsoft\\Windows Defender\\Scan].
«DisableScanningNetworkFiles»=dword:00000000.
Чтобы отключить проверку сетевых файлов, создайте и примените файл реестра следующего содержания:
Windows Registry Editor Version 5.00.
[HKEY_LOCAL_MACHINE\\SOFTWARE\\Policies\\Microsoft\\Windows Defender\\Scan].
«DisableScanningNetworkFiles»=-.
После применения файлов реестра, чтобы изменения вступили в силу, перезагрузите компьютер.
Используя рассмотренные выше действия, можно включить или отключить проверку сетевых файлов антивирусной программой «Защитник Windows» в операционной системе Windows 10.
Third-party programs are widely used on Windows and other operating systems. But, how can you tell if a program is safe to install or not? How can you be so sure that the program file you are going to run on your system, contains no virus? As attackers use program (exe) files to inject different types of malware and viruses and attack your system, it is critical to ensure you are installing a safe program. In this guide, we will be discussing some tips to check if a file is malicious or not.
Here are the ways to check a program file for virus before installing it on your PC:
- Basic steps
- Right-click the file and scan it with your security software
- Get it scanned with an Online Malware Scanner
- Check for Verified Publisher
- Verify File Integrity with Hash Value
- Use the Windows Sandbox feature.
Now, let’s check out these in detail.
1] Basic steps
A file may show the icon of a, say, Word document and display the name as, say, File.docx. But do not get fooled by the file icon, the name, or the “file extension part” you may see. First, make Windows show the file extension and only then check the file extension. If the mentioned file File.docx was a disguised malware file, don’t be surprised if its name now appears as File.docx.exe! Such disguised files have a high probability of being malicious.
Next, check it is in the location it is meant to be or not. Windows OS files are located in the System32 folder typically. If a file has a name similar to a legit Windows file but is located elsewhere, it could be a virus.
Also, open the doubtful file’s location, right-click on it select Properties, and check under the Details tab. Do you recognize its Publisher, developer, or Copyright holder?
Read: Check if a Website or URL is safe using Online URL Scanners.
2] Right-click the file and scan it with your security software
The next thing you can do to check a program file for viruses is to scan it with Windows built-in security feature which is Windows Defender. After downloading a program file, simply right-click on it and then use the Scan with Microsoft Defender option. It will scan the file for viruses and show you the results if there are any threats associated. Based on the report, you can completely delete the file in case it is unsafe. If it is locked, you may need to use a File Unlocker Tool first.
If you have a 3rd-party antivirus software installed, you could scan it using your context menu too. You can check the report and take a decision accordingly.
Read: Precautions required to protect your Windows computer.
3] Get it scanned with an Online Malware Scanner
When you need a second opinion about a file that you think is malware, then online Malware scanners come in handy. And it is even better if the online scanner uses multiple antiviruses to scan a file.
Jotti Malware Scanner and Virustotal are among the best free online malware scanners to detect files and URLs for malware. They use multiple antivirus engines to analyze and scan files for malware.
Simply go to virustotal.com and from its Files tab, click on the Choose File option to upload the program file you want to check.
As you upload the file, it will start analyzing it with different antivirus engines. The scan will run for a few seconds or minutes (depending upon file size) and when it is done, you will see reports from various antivirus engines. If it is all Green, you can go on with installing the program on your PC.
But, if it shows malicious content status in Red, you should probably not install it on your system.
Furthermore, you can view basic Properties, file version information, signers, behavior tags, comments, and more details to analyze the program file.
Read: Test if Antivirus is working or not.
4] Check for Verified Publisher
Always check if you are installing software from a verified publisher. It can be Microsoft or any other major and known company. If it is from a popular brand, install it. Else, I would recommend not to install it on your PC.
You can check for publisher information by right-clicking on the program file and then selecting the Properties option. In the Properties window, go to the Digital Signatures tab and check for the names of signers.
Also, make sure you download a program from its official website only. Avoid downloading files from unknown and other platforms.
Read: List of free Ransomware Decryptor Tools.
5] Verify File Integrity with Hash Value
A lot of software brands provide the hash values of their program files on their official website.
You can check this value with a File Integrity & Checksum Checker. If the hash value varies, the file is modified and there are higher chances that it contains malicious code. You can avoid installing it on your PC.
Read: How to tell if your computer has a virus?
6] Use Windows Sandbox feature
If you use Windows 11/10 Pro or Windows 11/10 Enterprise Editions, you can use the Windows Sandbox feature to check whether a program is malicious or not.
Simply run Windows Sandbox and copy and paste your program file to it. After that, run the program and analyze its behavior. If it is running smoothly, it is most probably safe. If you see suspicious behavior, then avoid installing it to your actual system. This post will whos you how to enable Windows Sandbox in Windows 11/10 Home.
How do I know if a file has malware?
There are several ways to check if a file has malware or not. You can check its certificate. If the file has a certificate from a genuine source, the file does not have malware. To do so, right-click on the file and select Properties. Now, go to the Digital Signatures tab and then see the Name of Signer. For example, in the above screenshot, msedgewebview2 has a certificate from Microsoft Corporation. Therefore, it is a genuine file.
Alternatively, if you have antimalware software, you can use it to scan the file. In this article, we have described some effective ways to check whether or not a file is infectious.
How do I check if a file is safe?
There are many online virus scanners that let you scan your files for viruses, malware, and other security threats. These platforms have a limit to scanning files for free. Alternatively, you can also check a file certificate in its Properties. If you have antivirus software, you can also use it to scan files for viruses. However, antivirus software automatically scans the files you download from the internet and alerts you if a threat is detected.
How do I scan for malicious files?
You can use your antivirus or antimalware software to scan for malicious files. Windows Defender is an excellent antivirus that is available for free for all Windows users. If you do not have a third-party antivirus, you can scan your files either with Windows Defender or with free online virus scanner platforms.
Read: How to remove virus from Windows 11/10.
As they say, prevention is better than cure. So, before opening a suspicious file, do check if it contains any malware or not.

























