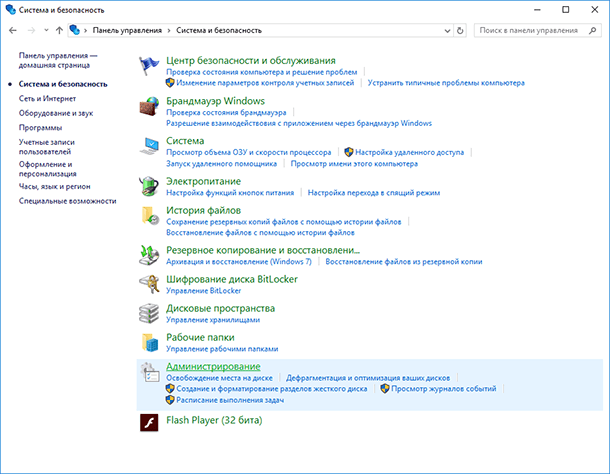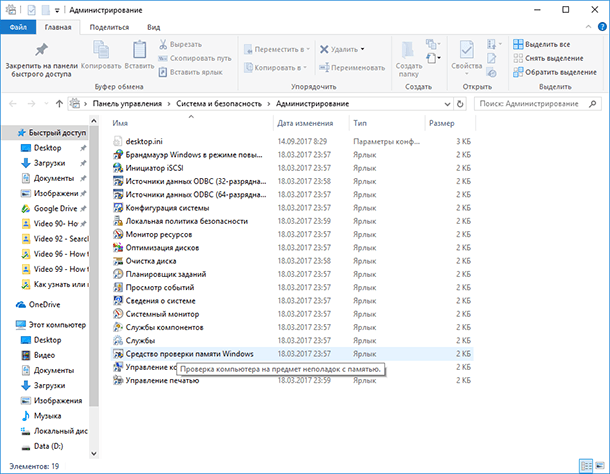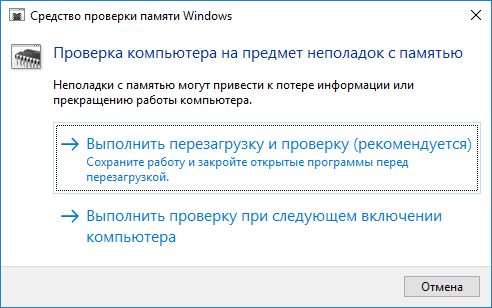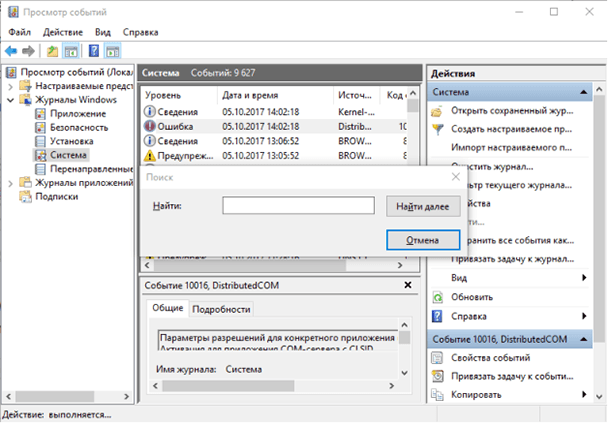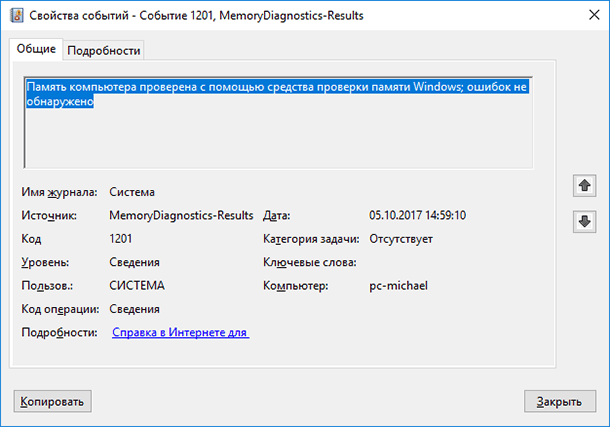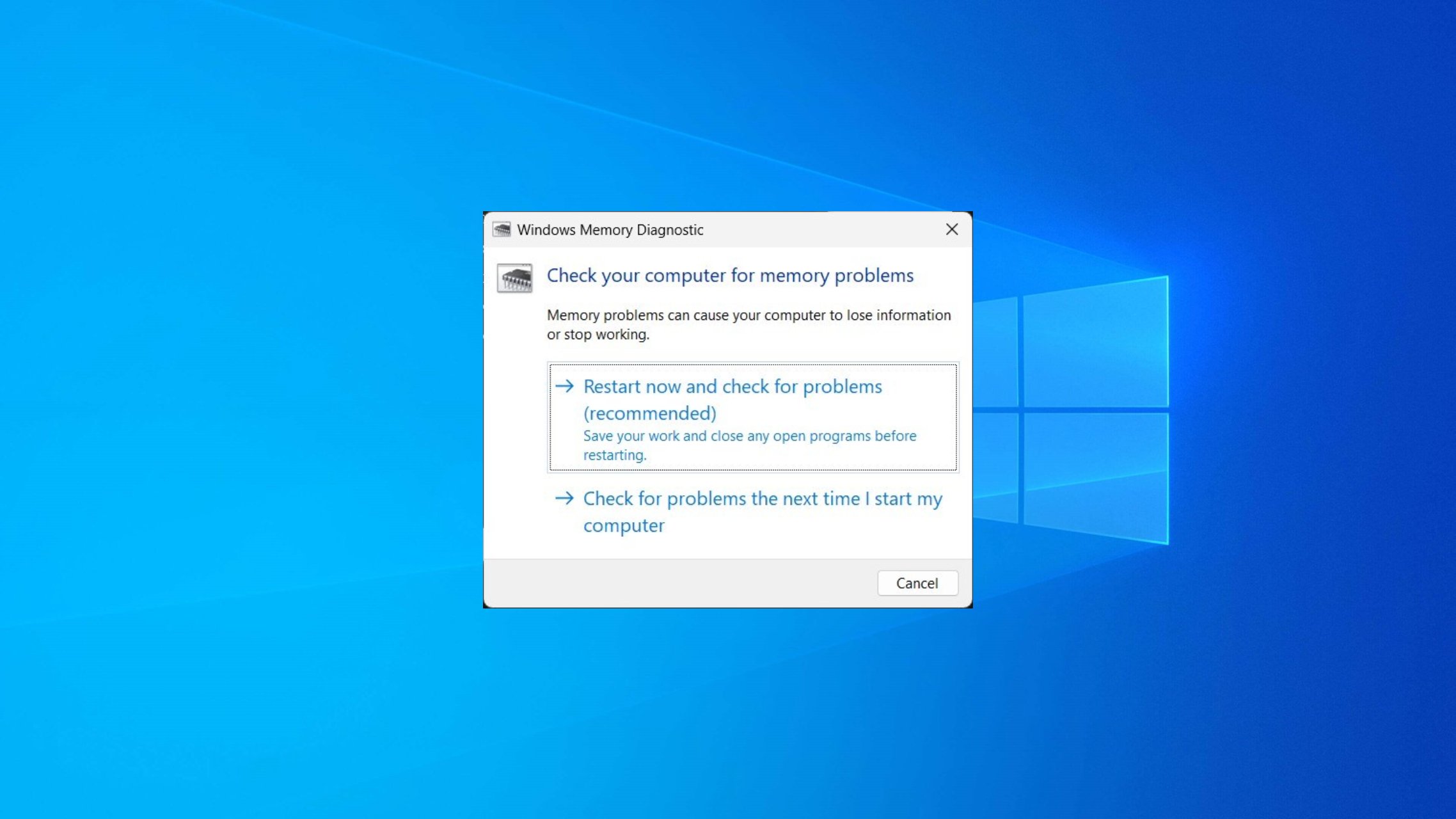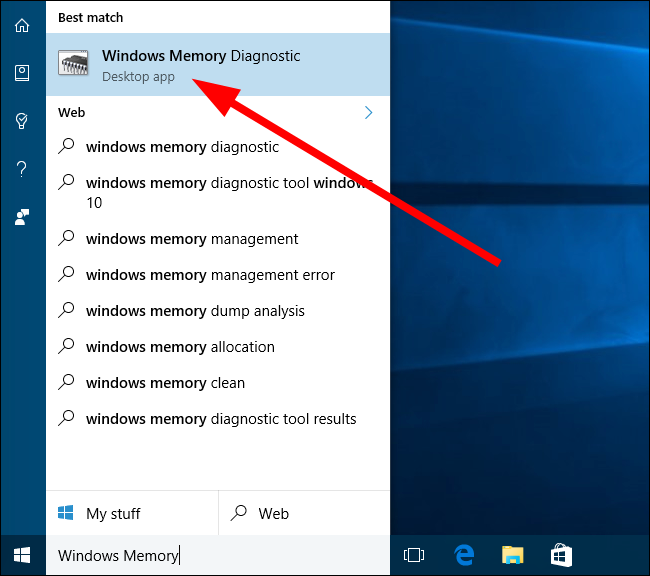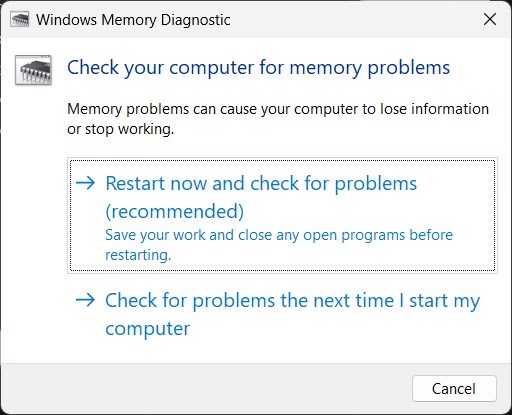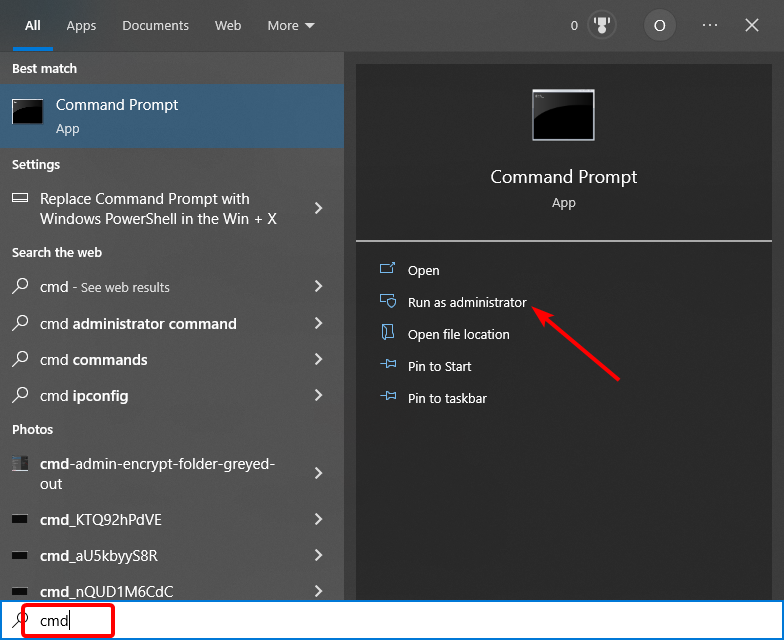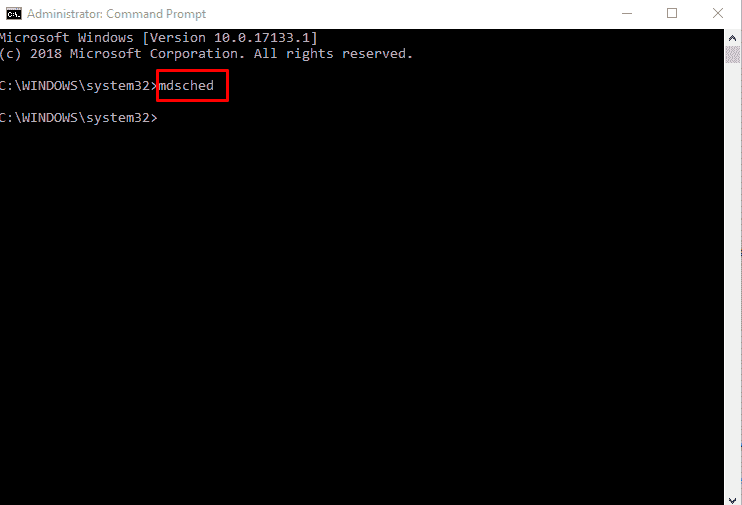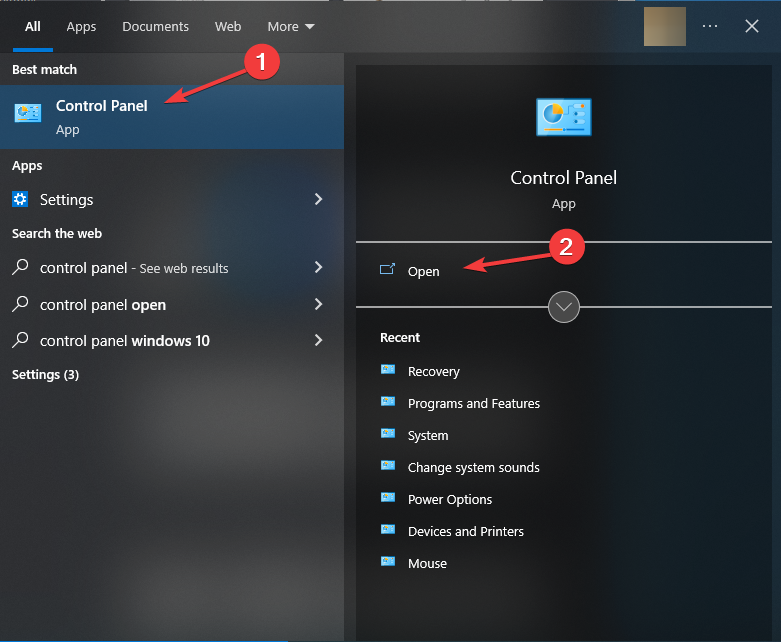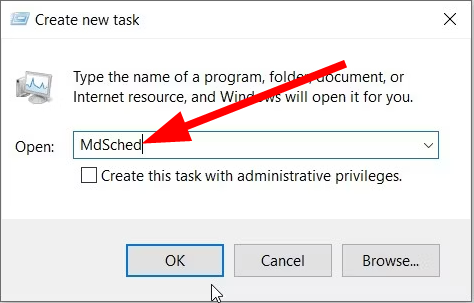Смотрим сколько используется оперативной памяти при работе компьютера
Опубликовано 3.11.2019 автор — 0 комментариев
Всем привет! Из этого поста вы узнаете, как посмотреть, сколько используется оперативной памяти на компьютере под управлением windows 10 или виндовс 7. Обращаю ваше внимание: инструкция не о том, как объем ОЗУ установлен на ПК или ноутбуке, а как проверить загруженность этого модуля.
Зачем это может понадобиться? Оперативка, а вернее неправильная ее работа — одна из наиболее частых причин зависаний компа и почти всегда единственная причина вылетов в «синий экран смерти». Для теста работоспособности компонента может в том числе потребоваться проверить, сколько именно оперативы задействовано.
Как узнать нужные данные с помощью виджета
Эта опция присутствует в «Семерке», но в последующих версиях Винды ее убрали. Для «Десятки» потребуется установить дополнительное ПО — например, 8GadgetPack, Windows Desktop Gadgets или MFI10.
Чтобы узнать, сколько компьютер потребляет оперативки, сделайте следующее:
- Кликните ПКМ по рабочему столу;
- Выберите пункт «гаджеты»;
- Дважды кликните по «Индикатор ЦП».
У виджета, который будет добавлен, сразу два индикатора. Один показывает загруженность процессора, второй модулей RAM. 
Использовать Диспетчер задач
Чтобы запустить эту утилиту, нажмите комбинацию клавиш Ctrl + Shift + Escape. Информацию о быстродействии рабочей станции можно посмотреть во вкладке «Быстродействие» или «Производительность»(в windows 10).
Использование сторонних утилит
С программой System Explorer посмотреть необходимые данные быстрее и проще. Это приложение полностью русифицировано и работает в фоновом режиме.
После того, как вы развернете его на рабочий стол, перейдите во вкладку «Производительность». В разделе «ОЗУ/подкачка» представлены данные об использовании оперативки и файла подкачки, если он есть.
Также с помощью этой программы можно проводить полное сервисное обслуживание компа — тонкую настройку и оптимизацию ОС, дефрагментацию винчестера и реестра, удаление лишних и «мусорных» файлов, очистку от следов использования ПК и множество прочих полезных операций. Рекомендую!
О том, почему полностью не используется вся оперативная память, вы можете почитать здесь. Также советую ознакомиться с публикациями «Где посмотреть частоту оперативной памяти» и «Как узнать объем памяти видеокарты».
Буду признателен, если вы расшарите этот пост в социальных сетях — так вы поможете продвижению моего блога. До следующей встречи!
С уважением, автор блога Андрей Андреев.

В этой инструкции подробно о способах запустить средство проверки памяти средствами Windows, причём даже в тех случаях, когда вход в систему невозможен, а также о возможных вариантах действий в случае, если в результате теста средство диагностики памяти сообщает о том, что были обнаружены проблемы оборудования. На схожую тему: Устранение неполадок Windows 10.
- Способы запуска средства проверки памяти
- Использование средства и просмотр результатов
- Обнаружены проблемы оборудования в средстве диагностики памяти
- Видео инструкция
Как запустить средство проверки памяти в Windows 10 и предыдущих версиях системы
В случае, если операционная система запускается, вход в неё и работа возможны, вы можете использовать один из следующих вариантов запуска средства проверки памяти:
- Найти нужный пункт в разделе «Средства администрирования Windows» меню «Пуск».
- Нажать клавиши Win+R на клавиатуре, ввести mdsched.exe и нажать Enter.
- Открыть панель управления, выбрать пункт «Администрирование» и запустить «Средство проверки памяти Windows».
- Использовать поиск в панели задач Windows 10, начав вводить «Средство проверки памяти». Или встроенные средства поиска в предыдущих версиях ОС.
- Вручную запустить файл C:\Windows\System32\MdSched.exe
Если же ситуация осложняется тем, что Windows не запускается, вход в неё невозможен, либо сразу после него происходят сбои, можно использовать следующие способы запуска средства диагностики оперативной памяти:
- Загрузить компьютер или ноутбук с загрузочной флешки с Windows 10 или другой версией Windows, можно и с загрузочного диска. На экране программы установки нажать клавиши Shift+F10 (Shift+Fn+F10 на некоторых ноутбуках), ввести mdsexe в открывшейся командной строке и нажать Enter. После выбора в утилите проверки пункта «Выполнить перезагрузку и проверку», загружайте компьютер не с флешки, а с обычного загрузочного HDD или SSD.
- Средство проверки памяти можно запустить из среды восстановления Windows 10 — нажав кнопку «Дополнительные параметры» на синем экране с ошибкой или, находясь на экране блокировки Windows 10 (с выбором имени пользователя) нажать по изображенной справа внизу кнопке «Питания», а затем, удерживая Shift, нажать «Перезагрузка». В среде восстановления выбираем «Поиск и устранение неисправностей» — «Дополнительные параметры» — «Командная строка». А в ней, как и в предыдущем случае используем команду mdsched.exe.
- Если у вас есть подготовленный диск восстановления Windows, запуск можно осуществить, загрузившись с него.
Использование средства проверки памяти Windows и просмотр результатов
После запуска средства проверки памяти вам будет предложено перезагрузить компьютер, после согласия, процесс будет выглядеть следующим образом:
- Начнётся проверка оперативной памяти, которая может занять продолжительное время. Может показаться, что средство диагностики зависло: на всякий случай подождите в такой ситуации 5-10 минут. Если же действительно произошло зависание, не исключено что есть проблемы с оборудованием, вероятно — с оперативной памятью, но не обязательно.
- Если в ходе проверки нажать клавишу F1 (или Fn+F1, если F1 не срабатывает), вы попадёте в настройки средства диагностики памяти Windows. Здесь можно выбрать набор тестов (по умолчанию — обычный), использование кэша, и число проходов. Переключение между разделами настроек выполняется клавишей Tab, изменение параметров — стрелками и вводом цифр (для числа проходов), применение параметров — клавишей F10. После изменения настроек тест перезапускается.
- В ходе проверки вы будете видеть информацию вида «Неполадки пока не обнаружены» или «Были обнаружены проблемы оборудования».
После завершения проверки компьютер будет автоматически перезагружен. Дальнейшие шаги — просмотр результатов.
- После перезагрузки в случае Windows 10 вы можете увидеть уведомление в области уведомлений, сообщающее о результате проверки памяти. Но оно отображается не всегда.
- Можно зайти в просмотр событий, для этого нажимаем Win+R, вводим eventvwr.msc и нажимаем Enter. Там открываем раздел «Журналы Windows» — «Система», находим пункты, где в столбце «Источник» указано MemoryDiagnostics-Results и просматриваем результаты.
Учитывайте, что ошибки, «вылеты», синие экраны и зависания не всегда связаны с проблемами оперативной памяти: если средство диагностики показывает, что всё в порядке, есть и иные возможные причины: отключенный файл подкачки, проблемы с HDD или SSD (или с их подключением, например — неисправный кабель), сторонние антивирусы или, наоборот, вредоносные программы, неправильная работа драйверов оборудования.
Что делать, если были обнаружены проблемы оборудования в средстве диагностики памяти
К сожалению, средство диагностики не сообщает о том, какие именно проблемы были обнаружены в ходе проверки, а лишь рекомендует обратиться к производителю оборудования. Что можно сделать:
- Отключить любые опции ускорения памяти (изменение частоты, таймингов и другие) при наличии соответствующих опций в БИОС или ПО производителя материнской платы или ноутбука.
- Попробовать проверить планки памяти по одной, в других слотах на материнской плате для того, чтобы выяснить, появляются ли проблемы только с одним конкретным модулем памяти или в одном конкретном разъеме.
- Использовать другие утилиты для проверки оперативной памяти при необходимости.
- Прочитать документацию к материнской плате ПК — возможно, это какая-то несовместимость с памятью с конкретными характеристиками (если вы недавно добавили новые модули памяти или только что самостоятельно собрали компьютер).
- Иногда может помочь обновление БИОС.
Видео инструкция
Если вы разобрались, чем была вызвана именно ваша проблема, буду благодарен комментарию к статье: возможно, для кого-то он окажется полезным.
При использовании компьютера вы можете столкнуться с ошибками в работе оперативной памяти. И в этом руководстве, мы рассмотрим, как использовать встроенную в Windows 10, 8 или 7 утилиту для тестирования памяти.
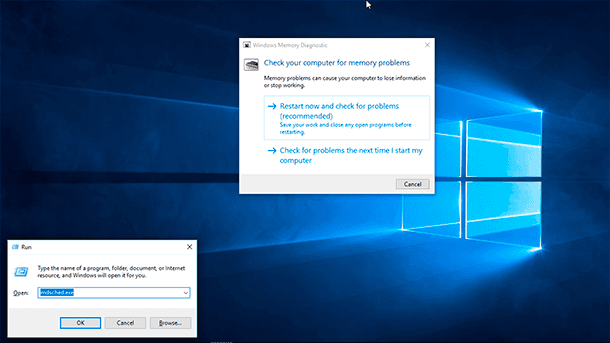
Содержание
- Суть проблемы
- Как диагностировать проблемы с памятью в Windows 10
- Проверка результатов тестирования
- Вопросы и ответы
- Комментарии
Перейти к просмотру
Как узнать сколько оперативной памяти установлено, сделать тест или освободить память ПК 🤖⚙️💻
Суть проблемы
Если программы сбоят во время работы или работают очень медленно, или вы замечаете различные глюки в Windows, или система неожиданно перезагружается, зависает, выдает BSOD ошибку синего экрана, то очень сложно определить корень проблемы. Причина сбоев может скрываться как в программном обеспечении, так и в железе.
Оперативная память – это самое легкое что можно быстро проверить. В случае проблемы в работе одного из модулей памяти необходимо срочно провести замену, чтобы вернуть нормальную работоспособность компьютеру и избежать более серьезных проблем, связанных с повреждением системных или пользовательских файлов.
Не смотря на существование сторонних утилит доступных для загрузки в сети Интернет, операционные системы Windows 10, 8 или 7 имеет встроенную программу для проверки оперативной памяти ПК. В этом руководстве мы рассмотрим, как использовать утилиту диагностики памяти Windows, чтобы определить неисправность в планке памяти.
Как диагностировать проблемы с памятью в Windows 10
Перейти к просмотру
Почему появляется синий экран смерти, и что делать с BSOD ошибкой 💻🛠️🤔
Для выполнения следующих инструкций необходимо перезагрузить компьютер, поэтому закройте все открытые файлы и завершите работу запущенных приложений. Дале выполните:
-
Откройте Панель управления.
-
Нажмите «Система и безопасность».
-
Нажмите «Администрирование».
-
Дважды щелкните ярлык «Диагностика памяти Windows».
Важно: В качестве альтернативы вы можете использовать комбинацию клавиш Windows + R, затем ввести mdsched.exe и нажать «ОК», чтобы запустить инструмент.
-
Нажмите кнопку «Выполнить перезагрузку и проверку» для продолжения. (Утилита также предлагает возможность запланировать тест при следующей перезагрузке, если вы не можете позволить себе закрыть свои приложения и перезапуститься в текущий момент.)
После перезагрузки компьютер автоматически запустится в среде диагностики Windows Memory Diagnostics, и начнется Cтандартное тестирование. Утилита будет запускать все проверки, доступные в Базовом режиме, а также LRAND, Stride6 (с кэшем), CHCKR3, WMATS + и WINVC.
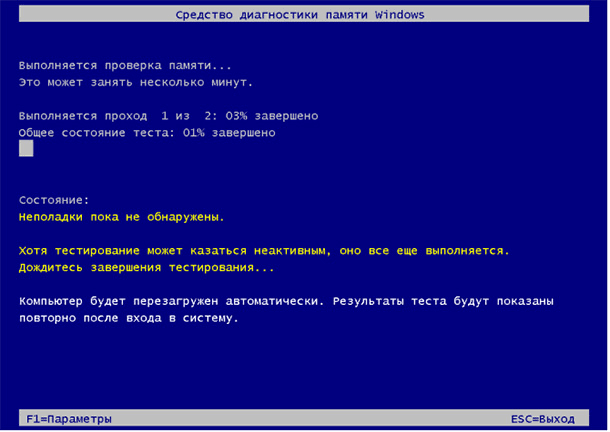
Вы можете дождаться окончания Обычной проверки, или изменить параметры сканирования используя клавишу F1.
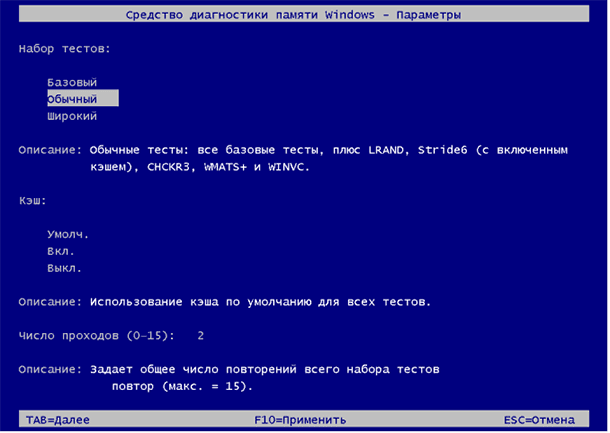
На странице Параметров сканирования можно изменить режим сканирования на Базовый, который запускает тесты MATS +, INVC и SCHCKR (с кэшем).
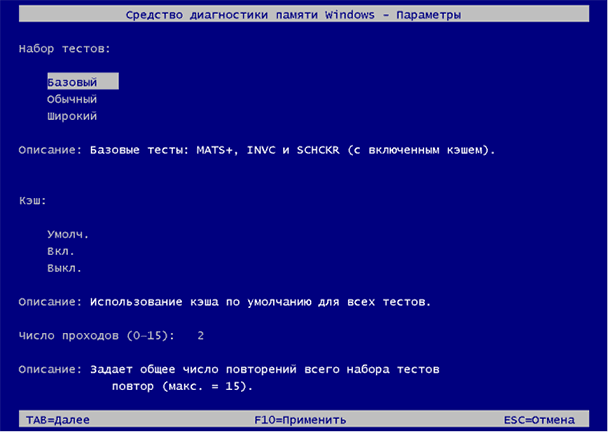
Вы также можете выбрать Расширенный режим, который включает в себя все тесты доступные в Обычном режиме плюс MATS+ (без кеша), Stride38, WSCHCKR, WStride-6, CHCKR4, WCHCKR3, ERAND, Stride6 (без кеша), и CHCKR8.
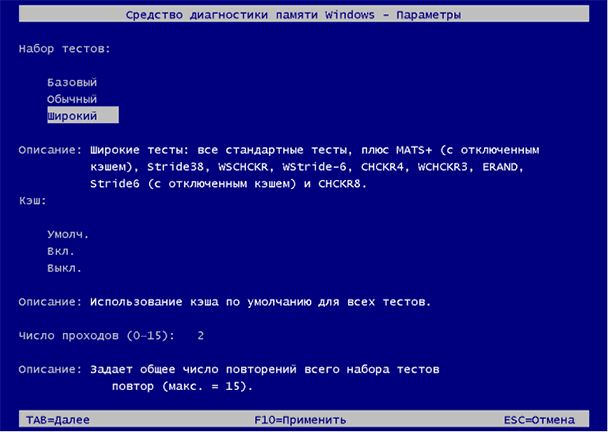
При необходимости вы можете перемещаться по различным параметрам с помощью клавиши TAB для изменения настроек кеша. Если вы отключите кеш, это позволит инструменту напрямую обращаться к данным в ОЗУ, что обеспечивает полный тест. Кроме того, вы также можете установить количество повторений сканирования, чтобы протестировать модули памяти вашей системы.
Для применения настроек нажмите F10, чтобы вернуться на главную страницу и начала нового сканирования.
Проверка результатов тестирования
Вы видите статус во время процесса сканирования, но как только тест завершиться компьютер автоматически перезагрузится. Вам нужно будет использовать средство просмотра событий, что бы увидеть результаты тестирования и узнать если у вас сбойный RAM модуль.
-
Нажмите «Пуск».
-
Введите eventvwr.exe и нажмите Enter, чтобы открыть Просмотр событий.
-
Перейдите в папку Журналы Windows – Система.
-
Щелкните правой кнопкой мыши на «Система» и выберите «Найти».
-
Введите MemoryDiagnostics-Results и нажмите кнопку «Найти далее».
-
Закройте окно «Поиск».
-
В средстве просмотра событий дважды щелкните источник MemoryDiagnostics-Results и просмотрите сообщение. Если в результате появится сообщение «Память компьютера проверена с помощью средства проверки памяти Windows; ошибок не обнаружено», вы можете отбросить память как корень проблемы.
Если результат показывает одну или несколько ошибок, вы можете попробовать запустить тест расширенной памяти и перепроверить результаты. Если вы по-прежнему видите хотя бы одну ошибку, один из модулей ОЗУ, вероятно, имеет проблемы, и, возможно, его нужно будет заменить.
Иногда, когда тест выходит из строя, инструмент может указать, какой из модулей имеет проблему с результатами. Однако, если он не может предоставить эту информацию, вам может потребоваться удалить и протестировать каждый модуль памяти до тех пор, пока вы не узнаете тот, который неисправен.
Хотя мы ориентируемся на это руководство в Windows 10, средство диагностики памяти Windows доступно в течение многих лет, а это значит, что вы также можете использовать его в предыдущих версиях, включая Windows 8.1 и Windows 7.
На чтение 5 мин Просмотров 5.6к. Опубликовано
На блоге опубликовано много полезных заметок в плане диагностики вашего компьютера (будь то мониторинг системы в играх или температура процессора), однако оперативную память как-то упустили… хотя проверка оперативной памяти в Windows 10 достаточно необходимая штука (особенно если вы поддались недорогому апгрейду с aliexpress).
🔥 Лучшее в телеграм: Проверка оперативной памяти в Windows 10… Присоединиться!
Как работает оперативная память?! Предположим вас все достало и вы решили удалить страницу в вк. Кликаете дважды по иконке браузера и переходите на страницу социальной сети. Что происходит в это время? Браузер лежит на вашем жестком диске (переходите на SSD) и дабл клик по нему запускает процесс загрузки программы в ОЗУ и последующий ее запуск. Все дальнейшие действия производятся именно в оперативке (она в сотни раз быстрее самых быстрых жестких дисков) и представьте себе ситуацию – что записали вы в ОЗУ одно значение, а при запросе его – получаете совершенно другое… тут то и понадобится тест оперативной памяти, чтобы быть уверенным в идентичности загружаемых в ОЗУ данных и запрашиваемых
Содержание
- Проверка оперативной памяти на Windows 10. Что необходимо знать?
- Тест оперативной памяти Windows 10
- MemTest64 – программа для проверки оперативной памяти Windows 10
- От автора
Проверка оперативной памяти на Windows 10. Что необходимо знать?
Годы работы в сервисном центре оставили отпечаток на методах диагностики компьютера. Каким бы он ни был – в любом случае перед установкой Windows необходимо проверить жесткий диск, проверить температурный режим и уже потом приступать к установке и настройке всего и вся. Если в процессе выявились еще ошибки, то первым делом запускаем тест оперативки (что иногда совсем не удобно, когда их целый зоопарк из 4 разных полосок).
ВАЖНО! Если у вас несколько модулей оперативной памяти, то тестировать их необходимо отдельно… ждешь завершения теста пару часов, видишь ошибки и не знаешь какой именно модуль сбойный
Правильно будет тестировать не в Windows 10 и сторонних программах, а использовать мини утилиту, которая записывается на флешку и с нее происходит запуск. Раз уж мы завели заговор про Windows – то и рассматривать будем варианты в привычной всем среде!
Тест оперативной памяти Windows 10
При использовании Windows можно запытать средство проверки памяти Windows. Данная утилита уже входит в состав операционной системы и может ответить на ваш вопрос – все ли в порядке с модулями оперативки и есть ли ошибки в их работе.
Чтобы открыть средство проверки памяти нужно:
- Откройте меню “Пуск” и напечатайте на клавиатуре “средство проверки памяти windows”.
- В результатах поиска выберите необходимый пункт.
Для удобства восприятия приложил скриншот ниже (рекомендую ознакомиться с заметкой как сделать скриншот на компьютере).
В главном окне утилиты выберите время запуска теста (я рекомендую “Выполнить перезагрузку и проверку (рекомендуется)” – раз проблемы есть, их нужно решать а не пугаться при следующем запуске, когда уже и сам забыл что настроил запуск проверки)
Ввиду того, что для примера использовался обычный компьютер за которым я веду повседневную работу, то скриншот процесса проверки я сделать не могу и вам придется довольствоваться любительской фотографией на телефон (но для понимания процесса думаю сгодится).
Как вы понимаете… во время теста оперативной памяти пользоваться компьютером не получится. Процесс это не быстрый (обычно не менее часа) и не требует вашего участия, поэтому можете просто оставить вашего друга в покое и заняться своими делами
Компьютер сам перезагрузится и выведет информацию о результатах теста (работает оно у вас нормально или нет). Если вы по неизвестным причинам интуитивно закрыли это окно или оно у вас не появилось, то отчет всегда можно посмотреть в журнале событий.
В Windows 10 его открыть очень просто – кликаем меню “Пуск” и набираем в строке поиска “Просмотр событий”.
Переходим в “Журналы Windows” и в разделе “Система” можем обнаружить событие от MemoryDiagnostics…
…открываем и видим что терпения у меня не хватило (какой толк тестировать исправную оперативную память) и проверку я прервал как только сделал фотографию для наглядности.
Вот так просто выполняется проверка оперативной памяти в Windows 10 средствами самой операционной системы – абсолютно ничего сложного!
MemTest64 – программа для проверки оперативной памяти Windows 10
Данное руководство было бы не полным не напиши я про удобную утилиту от techpowerup для диагностики оперативной памяти.
В чем фишка?! Программа не требует установки и нет необходимости перезагружать компьютер – просто скачал и запустил
Программу можно скачать на официальном сайте (но ввиду того что она уже 3 года не обновлялась и вряд ли это произойдет – выложу у себя на сайте).
https://www.itshneg.com/downloads/MemTest64.exe
Обратите внимание! MemTest64 работает только 64 разрядных версиях ОС Windows
Запускаете, жмете “Start Test” и ждете завершения. Не совсем понимаю зачем тут русский язык – не думаю что скачать, запустить и нажать старт слишком сложно.
Кстати, хотел посмотреть что пишут по этому поводу коллеги… был очень удивлен что под видом MemTest64 лежат инструкции для совершенно другой программы (о ней мы тоже поговорим в другом руководстве).
От автора
Пару лет назад на вопрос как проверить оперативную память в Windows 10 – я бы ответил… не занимайтесь ерундой, запишите образ на флешку и делайте нормальные тесты! Сейчас же для многих пользователей будет значительно удобнее родное Windows приложение (да и встроенная в систему утилита тоже имеет право на существование).
Check out the different ways to run the Memory Diagnostic Tool on your PC
by Sagar Naresh
Sagar is a web developer and technology journalist. Currently associated with WindowsReport and SamMobile. When not writing, he is either at the gym sweating it out or playing… read more
Updated on
- The Memory Diagnostic Tool can help you fix some memory-related issues and errors.
- You can access the tool on your PC in different ways.
- You can open the Diagnostic Tool via the Command Prompt or the Run dialogue.
Memory problems are the worse on your PC as they can slow down your PC and impact its performance. In such a case, running the Memory Diagnostic Tool on your Windows PC is advisable to fix any memory-related issues.
While this tool is a saver, users can run into trouble opening this tool. So, in this guide, we will share many quick methods to run a memory test on Windows 10 using the Memory Diagnostic tool. So, let us get right into it.
- How can I run a memory test on Windows 10 using the Diagnostic Tool?
- 1. Use the Start menu
- 2. Use Windows Search
- 3. Use the Command Prompt
- 4. Use the system settings
- 5. Use the Control Panel
- 6. Use File Explorer
- 7. Use the Task Manager
- 8. Use the Run dialogue
- Press the Win key to open the Start menu.
- Type Windows Memory Diagnostic and open it.
- You can select from the two below options:
- Restart now and check for problems (recommended)
- Check for problems the next time I start my computer
- The tool will find any issues and fix the problem.
This is the easiest way to access the Windows Memory Diagnostic tool on your Windows 10 PC. But, of course, you can also follow the same steps for Windows 11.
2. Use Windows Search
- Press the Win + S keys to open the Windows Search.
- Type Windows Memory Diagnostic and open it.
- Select from the two below options:
- Restart now and check for problems (recommended)
- Check for problems the next time I start my computer
- The tool will find any issues and fix the problem.
To run the memory test on Windows 10, you can also run the Windows Memory Diagnostic tool from the Windows Search.
How we test, review and rate?
We have worked for the past 6 months on building a new review system on how we produce content. Using it, we have subsequently redone most of our articles to provide actual hands-on expertise on the guides we made.
For more details you can read how we test, review, and rate at WindowsReport.
- D3dx9_39.Dll Missing Error: How to Easily Fix It
- Windows 11 RAM Test: How to Check For Problems
- 3 Easy Tips to Download and Enable Stereo Mix on Windows 10
- Quick Access Toolbar Disappeared: How to Restore it Quickly
3. Use the Command Prompt
- Press the Win key to open the Start menu.
- Open Command Prompt as an admin.
- Type the below command to run the Windows Memory Diagnostic tool and hit Enter.
MdSched - Choose any of the two below options:
- Restart now and check for problems (recommended)
- Check for problems the next time I start my computer
- The tool will find any issues and fix the issue.
Command Prompt is another way to help you run a memory test on Windows 10. This method could come in handy when your PC isn’t booting.
In that case, you can access the recovery mode, open the command prompt, and run the tool to fix memory issues.
4. Use the system settings
- Press the Win + I keys to open the Windows Settings.
- Type memory in the search field and click on Diagnose your computer’s memory problems option.
- Select any of the two below options:
- Restart now and check for problems (recommended)
- Check for problems the next time I start my computer
- The tool will find any issues and fix the issue.
As the name suggests, Windows Settings includes all the settings you can tweak on your PC. Using the Memory Diagnostic Tool from settings, you can also run the memory test on your Windows 10 PC.
5. Use the Control Panel
- Press the Win key to open the Start menu.
- Open Control Panel.
- Click View by and select Small icons.
- Select the Administrative Tools option.
- Choose Windows Memory Diagnostic.
- Click any of the two below options:
- Restart now and check for problems (recommended)
- Check for problems the next time I start my computer
- The tool will find any problems and fix the issue.
Control Panel is another option for running the memory test on Windows 10 using the Diagnostic Tool.
6. Use File Explorer
- Open the File Explorer.
- In the address bar, type MdSched and hit Enter.
- Choose any of the two below options:
- Restart now and check for problems (recommended)
- Check for problems the next time I start my computer
- The tool will find any problems and fix the issue.
7. Use the Task Manager
- Press the Ctrl + Shift + Esc buttons to open the Task Manager.
- Click on the File tab.
- Select the Run new task option.
- Type MdSched and press Enter.
- Select any of the two below options:
- Restart now and check for problems (recommended)
- Check for problems the next time I start my computer
- The tool will find any problems and fix the issue.
It is a bit complicated to run the memory test on Windows 10; however, it can come in handy when all you have access to is the Task Manager.
8. Use the Run dialogue
- Press the Win + R key to open the Run dialogue.
- Type MdSched and press Enter.
- You can choose from any of the two below options:
- Restart now and check for problems (recommended)
- Check for problems the next time I start my computer
- The tool will find any problems and fix the issue.
That is it from us in this guide. Our guide explains what you can do if the Memory Diagnostic Tool gets stuck on your PC.
If you are getting a hardware problem with the Memory Diagnostic Tool, then you can refer to the solutions in our guide to fixing the issue.
For users facing the Memory Refresh Timer error on their Windows PCs, we have a guide that explains a bunch of solutions to resolve the problem.
Let us know in the comments below which of the above methods you used to run a memory test on your Windows 10 PC.