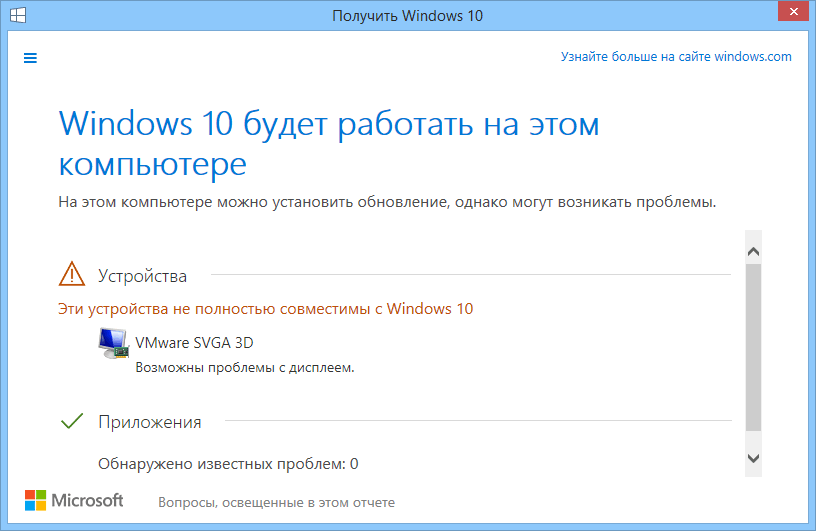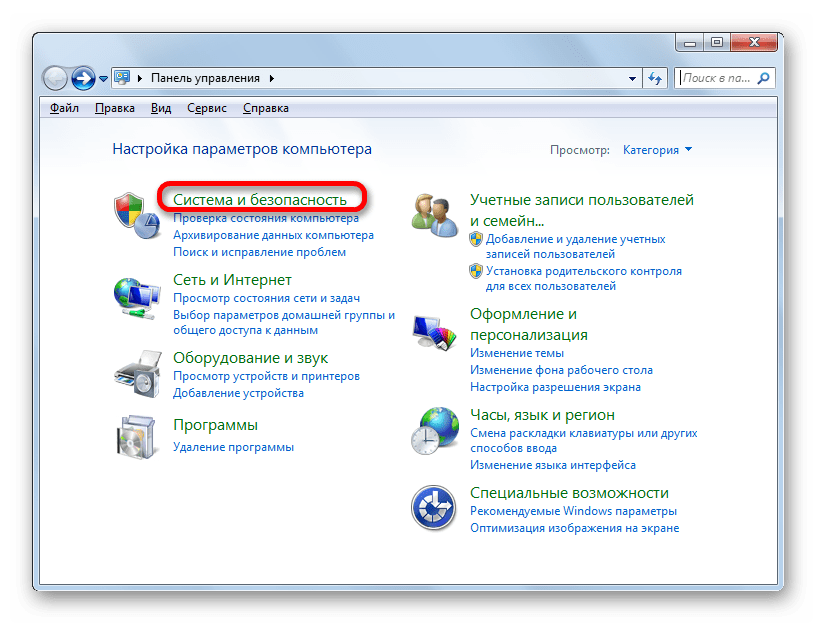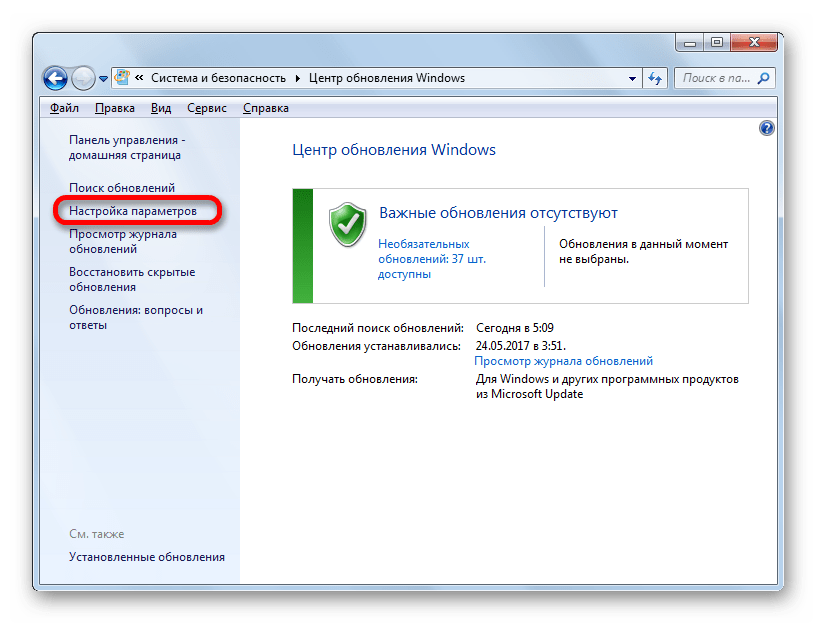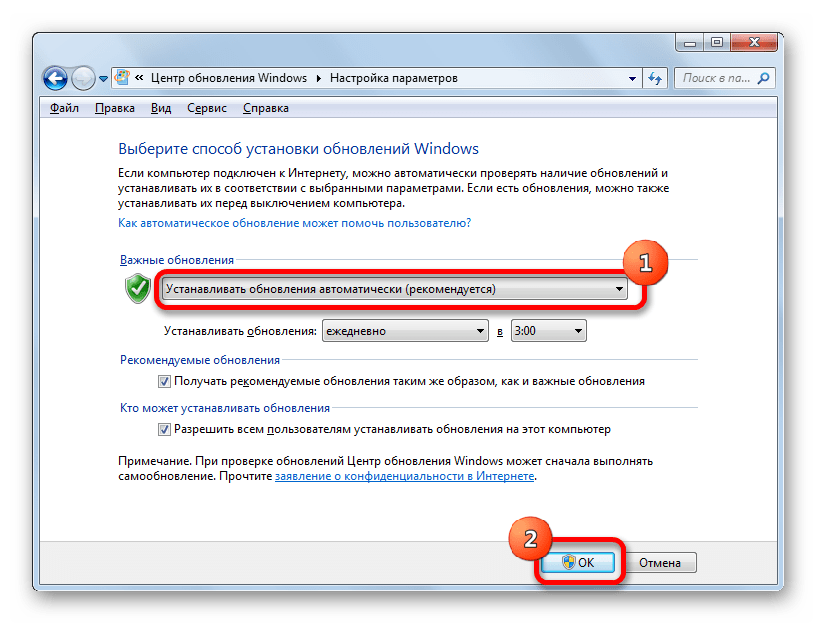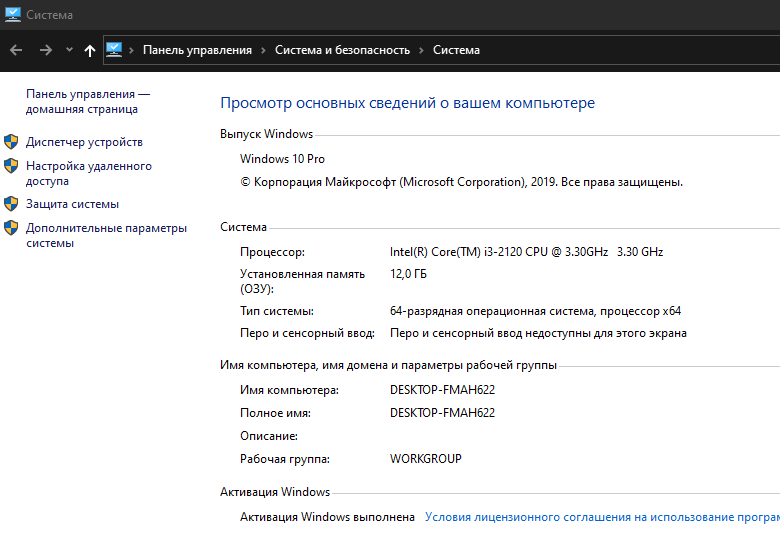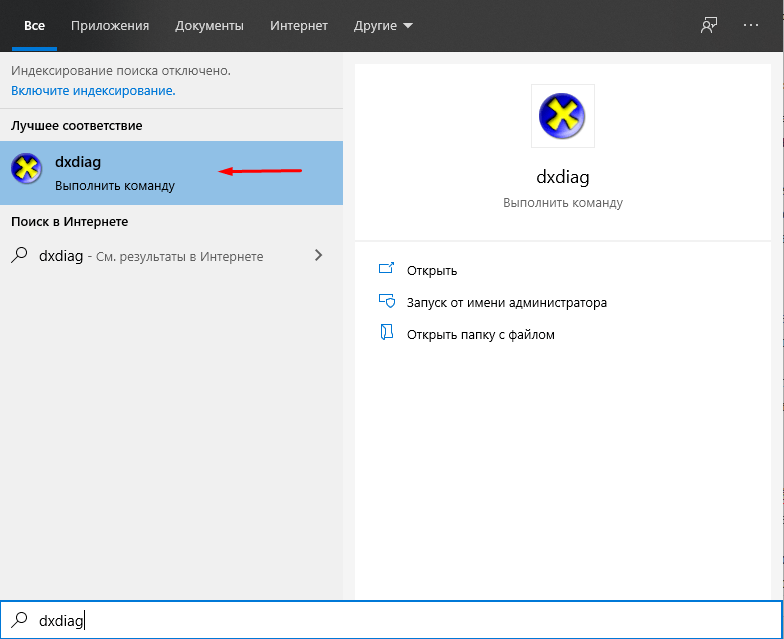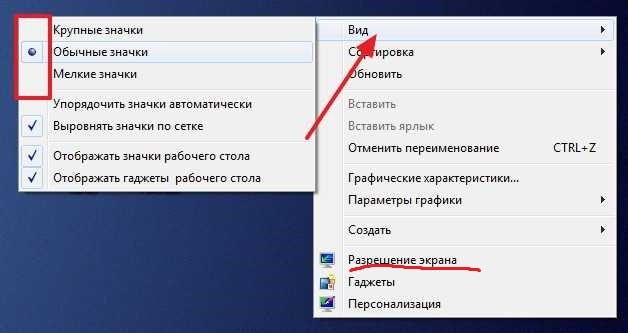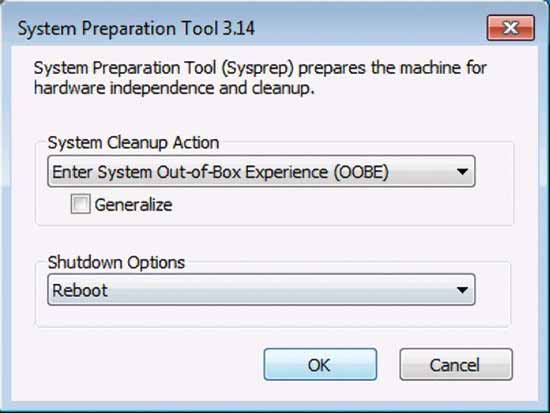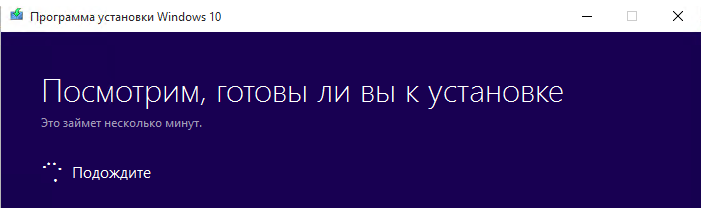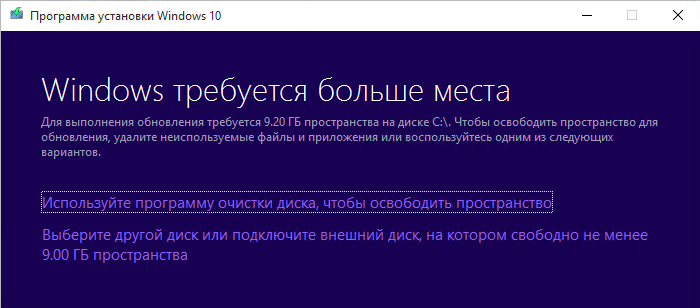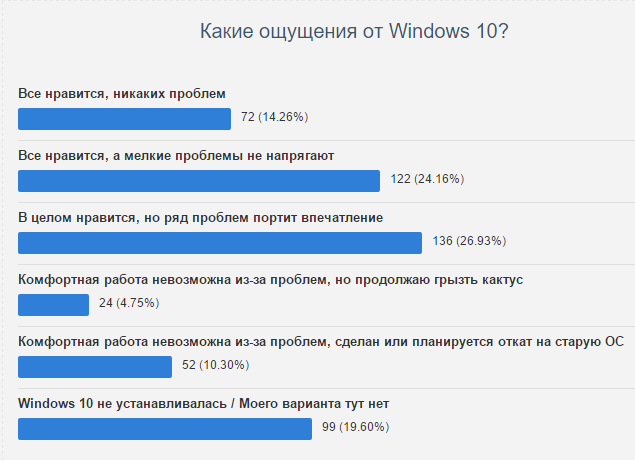С выходом Windows 10, все пользователи компьютера разделились на несколько категорий. Большая из них представлена теми, кто просто взял, да и обновился. Живет, пользуется, получает удовольствие и ни о чем не жалеет. Другая категория – «не пробовал, но осуждаю» — ярые приверженцы Windows 7, а то и вовсе XP или (чур меня) Windows Vista. Однако, есть и третья группа – те, кого интересует вопрос о том, как проверить совместимость компьютера с Windows 10. Именно для последней группы мы и решили написать эту небольшую, но полезную статью.
Зачем это нужно?
Грубо говоря, любой относительно современный компьютер совместим с «десяткой». Если ваш ПК способен запускать Windows XP, то и с более поздними версиями он справится, однако, работа в подобном случае может больше напоминать жуткое мучение, так как запуск любой программы будет сопряжен с длительным ожиданием.
Для того, чтобы быть уверенным в том, что новая Windows 10 будет работать так, как задумывалось разработчиком, следует предварительно проверить – все ли компоненты вашего компьютера совместимы с новой версией.
Простой способ проверить
Итак, как запустить проверку совместимости с Windows 10? Самым простым способом будет использование того самого значка, который маячит на вашем экране и периодически предлагает обновиться. Итак, делаем следующее:
- Откройте приложение, щелкнув по уведомлению в правом нижнем углу экрана;
- Щелкните по символу меню (три небольшие линии, расположенные в левом верхнем углу);
- В открывшемся меню выберите пункт «Проверьте компьютер».
После всех этих действий, на вашем экране появится окно, в котором вы сможете проверить совместимость каждого из компонентов компьютера с новой ОС. Если где-то имеется проблема, вам будет подсказано, как ее решить.
Правильный способ проверить
Предыдущий способ достаточно прост, однако, обладает рядом недостатков. Основной – он не учитывает «реальные» системные требования Windows 10, а лишь минимальную совместимость. Иными словами, если ваш компьютер прошел вышеупомянутый тест, то это вовсе не значит, что операционка будет работать быстро и плавно. Все, что можно выяснить, благодаря такому тесту, так это то, что на вашем ПК десятка будет запускаться и ничего более. Если вы хотите проверить совместимость наверняка, рекомендуем сделать это вручную.
Чтобы понять, насколько комфортной будет работа в новой Windows, следует рассмотреть данный вопрос немного подробнее.
Для того, чтобы 10-ка хоть как-нибудь запускалась, вам стоит проверить компьютер на соответствие со следующими характеристиками:
- Не менее 1Гб оперативки;
- Процессор с частотой в 1Ггц или выше;
- 20Гб свободного места на жестком диске.
Однако, если вы хотите, чтобы работа было более или менее комфортной, то некоторые из этих требований следует дополнить/изменить.
- Как минимум 2Гб ОЗУ;
- Двухядерный процессор;
- 40Гб на жестком диске.
Если же в ваших планах по-настоящему удобная работа, то лучше «плясать» от следующих цифр:
- 4Гб оперативы;
- 2 или 4-ядерный процессор, с частотой не менее 2.4Ггц;
- Не менее 100Гб на системном диске.
Естественно, если вы обладаете более мощным компьютером, то это будет только плюсом.
«Гибридный» способ проверить
Если вы не в курсе характеристик вашего ПК, то можно основываться на следующих данных: совместимость Windows 10 аналогична той, что можно наблюдать у «семерки» или «восьмерки». Если данные системы работают на вашем ПК без каких-либо проблем, то и с «десяткой» неприятностей не будет – ее совместимость с железом осталась на уровне 2009 года, более того, благодаря оптимизации, компьютеры, которые слегка «подтормаживали» под «семеркой» будет прекрасно чувствовать себя в «десятке».
Вместо заключения
Итак, теперь вы можете самостоятельно проверить совместимость вашего ПК с новой ОС, осталось решить, стоит ли обновляться? Если не растягивать ответ на несколько страниц, то он будет звучать так: стоит! Совместимость последней (во всех смыслах) ОС от Microsoft более чем удовлетворительна – любое приложение, написанное для предыдущих версий, будет прекрасно чувствовать себя и здесь. В крайнем случае, раз или два вам, возможно, придется озадачиться тем, как включить режим совместимости, да и то, в большинстве случаев Винда сделает все самостоятельно, подобрав нужные настройки для той или другой программы.
Новая система предоставляет большие преимущества – возможность играть в новые игры, пользоваться обновленными версиями программ, безопасность, защиту данных. К тому же старые оболочки (Win7, 
Для чего нужно проверять совместимость?
Чтобы быть уверенным, что новая система будет работать корректно, без ошибок, следует убедиться заранее, соответствуют ли параметры компьютера Виндовс 10. Если нет, сначала обновить комплектующие, а потом уже ставить новую систему.
Большинство способов проверки не требуют установки дополнительных программ. Получить информацию о совместимости можно разными способами: через Центр обновления, путем сопоставления системных параметров и требований, а также с помощью специальной утилиты. Как же проверить, подходит ли компьютер к Виндовс 10?
Через Центр обновления
Через меню Пуск переходим к панели управления.
В правом верхнем углу экрана, если установлен режим «Категория», заменить его на «Крупные значки» или «Мелкие значки». В следующем списке выбрать «Центр обновления Windows».
- Если доступ идет через раздел «Категория», сначала нажимаем строку «Система и безопасность», затем – «Центр обновления Windows».
- Нажимаем «Включить обновления», компьютер должен быть подключен к интернету.
- После этого следует выбрать пункт «Найти обновления».
- После очередной перезагрузки появляется сообщение:«Срок поддержки вашего компьютера с Windows 7 закончился». Нажимаем «Подробнее», изучаем информацию об окончании поддержки.
Здесь же можно пройти короткий тест, подходит ли Виндовс 10 к ПК. Далее (https://www.microsoft.com/ru-ru/windows/get-windows-10b?ocid=takequiz) изучим системные требования, активируем ссылку, затем переходим к вкладке.
| Наименьшие параметры комплектующих | Оптимальные параметры комплектующих | |
| Процессор | >1 GHz | >Duo core, >2,4 GHz |
| Оперативная память (ОЗУ) | 1 GB – 32-bit OS или 2 GB для 64-bit OS | > 4 GB |
| Место на жестком диске | 16 GB — 32-bit OS или 32 GB для 64-bit OS | >100 GB,с MS Studio> 150 GB. Если памяти меньше 32 GB могут возникнуть проблемы с обновлениями. |
| Видеоадаптер (видеокарта) | Директ Х9 или более поздней версии с драйвером WDDM 1.0 | |
| Дисплей | 800х600 | 1024х768 и выше (для доступа к магазину приложений Windows Store) |
Проверка системных требований
Если параметры десктопа или ноутбука соответствуют лишь наименьшим значениям, это не определяет, что он полностью поддерживает Виндовс 10. Слабый компьютер позволит только установить и запустить оболочку. Чтобы комфортно использовать Windows 10, надо принимать во внимание рекомендуемые значения.
Для проверки параметров нужно нажать значок «Мой компьютер», в появившемся рабочем поле нажать правой кнопкой мышки и на строку «Свойства» левой кнопкой мыши.
Ось, как правило, устанавливается на диске C. Чтобы определить объем HDD, надо 2 раза нажать ярлык «Мой компьютер» рабочего стола или через меню Пуск однократным кликом строки «Компьютер». Информация об объеме диска выглядит так – «Х Гб свободно из Y Гб». Следует обратить внимание на параметр «Y».
Чтобы оценить параметры видеокарты, а также дисплея компьютера, нажимаем меню Пуск. В поисковой строке набираем «dxdiag» (без кавычек) и нажимаем ярлык ЛКМ один раз. Откроется окно.
На первой вкладке будет доступна информация о процессоре, оперативной памяти, DirectX. Для получения информации о видеокарте и дисплее надо в этом окне нажать ЛКМ на вкладку «Экран» в верхней части окна. Здесь можно увидеть название видеоадаптера, объем видеопамяти, разрешение экрана.
Альтернативный способ получить информацию о графических устройствах – через Панель управления:
Меню Пуск –>Оформление и персонализация–>Экран–>Настройка разрешения экрана –>Дополнительные параметры.
Если в панели управления активировать режим «Крупные или мелкие значки», можно сразу выбрать параметр «Экран». Далее, по уже известному пути.
Узнать параметры компьютера можно и с помощью бесплатной информационной программы Speccy –https://www.ccleaner.com/speccy/download. Останется только нажать клавишу «Download». Затем в загрузках активировать установку программы, а после запустить ее.
Простой способ проверить
Чтобы узнать, поддерживает ли ПК Windows 10, нужно установить утилиту от «Майкрософт»– Windows 10 Preparation Tool. Для установки заходим через браузер и в адресной строке прописываем название утилиты. Можно сразу указать в запросе наименование своей системы.
Затем переходим по одной из ссылок, скачиваем программу. После этого активируем исполняемый файл ЛКМ и получаем информационное сообщение о готовности к переустановке. Также пользователь получает информацию, что система будет обновлена через Центр обновления.
Установка Windows 10 – важный этап при покупке нового компьютера или обновлении операционной системы. Однако, не все компьютеры подходят для установки этой версии Windows. Чтобы избежать проблем и несовместимости, необходимо проверить ваш компьютер на совместимость с Windows 10. В этой статье мы расскажем вам, как провести такую проверку и узнать, сможете ли вы установить Windows 10 на свой компьютер.
Перед тем как начать, убедитесь, что ваш компьютер соответствует минимальным требованиям системы. Это важно для оптимальной работы Windows 10 и предотвращения возможных сбоев и ошибок системы. Windows 10 требует специфических характеристик компьютера, таких как процессор, оперативная память, свободное место на жестком диске и графическая карта.
Следующим шагом будет проверка вашего компьютера с помощью специального инструмента, который разработала компания Microsoft. Этот инструмент определит, совместим ваш компьютер с Windows 10 или нет.
В этой статье мы подробно рассмотрим этот процесс и пошагово объясним, как убедиться, что ваш компьютер готов для установки Windows 10.
Содержание
- Проверка системных требований
- Как узнать, совместим ли ваш компьютер с Windows 10?
- Диагностика и подготовка компьютера
- Основные шаги для проверки и подготовки компьютера перед установкой Windows 10
Проверка системных требований
Перед установкой операционной системы Windows 10 необходимо убедиться, что ваш компьютер соответствует минимальным системным требованиям. Это поможет обеспечить стабильную работу системы и избежать возможных проблем совместимости.
Следующие компоненты и характеристики компьютера должны быть проверены:
- Процессор: Windows 10 поддерживает процессоры с тактовой частотой не менее 1 гигагерца (ГГц) или системы на чипе (SoC).
- Память: Рекомендуется 4 гигабайта (ГБ) оперативной памяти для 32-битной версии и 8 ГБ для 64-битной версии Windows 10.
- Хранение данных: Вам понадобится свободное место на жестком диске объемом не менее 20 гигабайтов (ГБ) для установки 32-битной версии и 32 ГБ для 64-битной версии.
- Видеокарта: Ваша видеокарта должна поддерживать DirectX версии 9 или более новую.
- Монитор: Рекомендуется разрешение экрана 800 x 600 пикселей или более высокое.
Кроме того, важно убедиться, что ваш компьютер имеет активное подключение к Интернету, чтобы установить последние обновления и улучшения Windows 10.
Проверка системных требований перед установкой Windows 10 позволит вам быть уверенными в том, что ваш компьютер будет работать оптимально под управлением этой операционной системы.
Как узнать, совместим ли ваш компьютер с Windows 10?
Перед установкой операционной системы Windows 10 необходимо убедиться, что ваш компьютер соответствует минимальным требованиям системы. В этой статье мы расскажем, как выяснить, совместим ли ваш компьютер с Windows 10.
1. Проверьте объем оперативной памяти: для установки Windows 10 необходимо иметь не менее 1 гигабайта (ГБ) оперативной памяти для 32-битной версии или 2 ГБ для 64-битной версии. Откройте «Панель управления», выберите «Система и безопасность» и перейдите в «Система», чтобы узнать объем оперативной памяти компьютера.
2. Проверьте требования к процессору: Windows 10 требует процессор с тактовой частотой не менее 1 ГГц и поддержкой архитектуры IA-32 или x86-64. Откройте «Панель управления», выберите «Система и безопасность» и перейдите в «Система», чтобы узнать информацию о своем процессоре.
3. Проверьте свободное место на жестком диске: для установки Windows 10 необходимо иметь не менее 16 ГБ свободного места на 32-битной версии или 20 ГБ для 64-битной версии. Откройте проводник, выберите диск С и щелкните правой кнопкой мыши, чтобы открыть «Свойства» и узнать объем доступного места.
4. Проверьте графический адаптер: Windows 10 требует графический адаптер с поддержкой DirectX 9 или более поздней версии и драйвером WDDM 1.0. Откройте «Параметры», выберите «Система» и перейдите в раздел «Дисплей», чтобы узнать информацию о своем графическом адаптере.
5. Проверьте сетевое подключение: Windows 10 требует подключение к Интернету для активации и обновления. Убедитесь, что у вас есть рабочее сетевое подключение.
Если ваш компьютер удовлетворяет всем требованиям, то он совместим с установкой Windows 10. Если же не все требования выполняются, вам потребуется обновить некоторые компоненты своего компьютера или рассмотреть возможность использования старшей версии операционной системы Windows.
Не забудьте также сделать резервную копию всех важных данных перед установкой новой операционной системы, чтобы избежать их потери.
Установка Windows 10 на совместимый компьютер позволит вам наслаждаться всеми преимуществами и новыми возможностями этой операционной системы.
Диагностика и подготовка компьютера
- Проверка системных требований:
- Убедитесь, что ваш компьютер соответствует минимальным требованиям операционной системы Windows 10. Этой информацией можно ознакомиться на официальном сайте Microsoft.
- Обратите внимание на объем оперативной памяти, свободное место на жестком диске и требования к процессору.
- Обновление драйверов:
- Перед установкой Windows 10 рекомендуется обновить все драйверы на компьютере. Это поможет избежать конфликтов и обеспечит более стабильную работу.
- Проверьте сайт производителя вашего компьютера или отдельных компонентов, чтобы скачать последние версии драйверов.
- Резервное копирование данных:
- Перед установкой операционной системы рекомендуется создать резервную копию всех важных данных. Это поможет избежать потери информации в случае возникновения проблем во время установки.
- Вы можете использовать внешний жесткий диск или облачное хранилище для создания резервной копии.
- Отключение ненужных устройств:
- Перед установкой Windows 10 отключите все ненужные устройства от компьютера, такие как принтеры, сканеры, внешние жесткие диски и другие периферийные устройства. Это поможет избежать проблем с драйверами и конфликтами во время установки.
- Проверка наличия обновлений Windows:
- Перед установкой Windows 10 обновите текущую операционную систему до последней версии.
- Откройте настройки Windows Update и убедитесь, что все доступные обновления установлены.
После прохождения всех этапов диагностики и подготовки компьютера вы будете готовы к установке операционной системы Windows 10.
Основные шаги для проверки и подготовки компьютера перед установкой Windows 10
Перед тем, как установить Windows 10, необходимо убедиться, что ваш компьютер соответствует минимальным требованиям и готов к этому процессу. В этом разделе мы рассмотрим основные шаги, которые помогут вам провести проверку и подготовку компьютера:
- Проверьте системные требования Windows 10. Удостоверьтесь, что ваш компьютер соответствует минимальным требованиям, таким как объем оперативной памяти, пространство на жестком диске и процессор.
- Сделайте резервную копию важных данных. Перед установкой Windows 10 рекомендуется сохранить все важные данные на внешний накопитель или в облачное хранилище, чтобы избежать их потери.
- Обновите все драйвера. Удостоверьтесь, что у вас установлены последние версии драйверов для всех устройств вашего компьютера, таких как видеокарта, звуковая карта, сетевая карта и т.д.
- Отключите антивирусное программное обеспечение. Перед установкой Windows 10 рекомендуется временно отключить антивирусное программное обеспечение, чтобы избежать возможных конфликтов и проблем при установке.
- Подготовьте загрузочный носитель. Скачайте официальный образ Windows 10 с официального сайта Microsoft и создайте загрузочный носитель, такой как USB-флешка или DVD-диск.
Следуя этим основным шагам, вы сможете проверить и подготовить компьютер перед установкой Windows 10. Это поможет вам избежать потенциальных проблем и обеспечит успешную установку операционной системы.
Вы тут: Главная → Windows → Как быстро проверить ПК на совместимость с Windows 10
Уверен, что многие из вас даже не задумывались о том, что setup.exe из корня установочного диска обладает целым набором параметров командной строки. С каждой новой ОС их список растет и публикуется в библиотеке TechNet (на момент выхода этой статьи там есть только справка по программе установки Windows 8.1).
Вы также можете отобразить краткую справку командой setup /? Однако даже в ней не отображается параметр для проверки на совместимость.
Как запустить проверку на совместимость
- Откройте командную строку от имени администратора в корне оригинального установочного диска.
- Выполните команду
Setup /Auto Upgrade /DynamicUpdate Disable /Compat Scanonly /NoReboot
Выглядеть это будет точно так же, как начальный этап обновления путем ручного запуска setup.exe, но по факту никакой установки не происходит.
Назначение параметров таково:
- /Auto предназначен для автоматического обновления корпоративных изданий. Ключ Upgrade переносит файлы, параметры и программы. Альтернативно, можно задать ключ Data только для переноса данных.
- /DynamicUpdate Disable отключает установку обновлений перед началом процесса для экономии времени.
- /Compat Scanonly, который и является главным героем рассказа, проверяет аппаратные и программные аспекты текущей системы на совместимость с новой Windows.
Как интерпретировать результат
В примере выше проверка запускается в интерактивном режиме. В нем программа установки сообщает только о проблемах. Если же все ОК, она тихо закрывается.
Например, я специально создал недостаток свободного пространства и получил соответствующую ошибку.
Программа установки ведет журнал и отдельно записывает все ошибки, что я разберу дальше на примере проверки ПК в организации.
Как проверить компьютеры организации на совместимость
Вы можете:
- Разместить установочные файлы на сетевом ресурсе (не только setup.exe, как минимум нужен install.wim)
- Добавить в команду параметр /Quiet, подавляющий интерактивный режим
- Изучить журнал ошибок из скрытой папки в корне системного диска:
C:\$Windows.~BT\Sources\Panther\setuperr.log
Здесь интерес представляют записи от CSetupManager / CSetupHost в самом конце файла. Выглядят они примерно так:
2015-08-25 12:49:28, Error MOUPG CSetupManager::Execute(222): Result = 0xC190020F 2015-08-25 12:49:28, Error MOUPG CSetupHost::Execute(370): Result = 0xC190020F
Коды ошибок:
- 0xC1900210 – проблем не выявлено
- 0xC1900208 – выявлены проблемы совместимости, блокирующие установку
- 0xC1900204 – автоматическое обновление невозможно (как правило, не совпадает издание или архитектура)
- 0xC1900200 – выявлено несоответствие системным требованиям Windows 10
- 0xC190020E – недостаточно места на диске (в этом случае также замечен код 0xC190020F)
Во всех случаях кроме первого вам дальше надо будет разбираться с конкретным ПК в зависимости от кода ошибки, изучая setupact.log и setuperr.log.
Дискуссия и опрос
Если у вас есть вопросы по теме, задавайте их в комментариях. Но я полагаю, что особо тут нечего обсуждать, а в таких случаях я разворачиваю дискуссию в другую плоскость.
Компьютер можно проверить на совместимость с Windows 10 относительно легко, но как заранее проверить человека? Отчасти эту задачу решала инсайдерская программа, но к RTM люди подходят с другими мерками (в случае с Windows 10 – напрасно, на мой взгляд 
Я знаю, что многие из вас перешли на Windows 10 сразу после ее официального выхода. С тех пор прошел месяц. Как ощущения?
Сам я не очень много времени проводил за ПК, предпочитая седло велосипеда компьютерному креслу. Но с одной пока неразрешимой проблемой столкнулся.
Напишите в комментариях:
- как прошло обновление на ваших ПК
- какие неразрешимые проблемы возникли в процессе работы за этот месяц
- довольны ли в целом новой ОС или она не оправдала ожиданий
- что больше всего нравится и/или не нравится (хотя бы 2-3 пункта)
Windows 10 – это самая новая операционная система от компании Microsoft, которая предлагает множество преимуществ и новых функций. Однако, не каждый ноутбук может поддерживать эту операционную систему. Как узнать, возможно ли установить Windows 10 на ваш ноутбук?
Существует несколько способов, чтобы определить, можно ли установить Windows 10 на ваш ноутбук или нет. Первым и самым простым способом является проверка минимальных требований системы, которые необходимы для установки Windows 10. Важно, чтобы ваш ноутбук имел достаточную мощность и ресурсы для работы с данной операционной системой.
Еще одним способом является проверка совместимости вашего ноутбука с помощью официального инструмента от Microsoft – средства обновления до Windows 10. Этот инструмент проведет автоматическую проверку вашей системы и выдаст рекомендации, можно ли установить Windows 10 или нет.
Но помните, что, если ваш ноутбук является старым или имеет слабое железо, то, возможно, установка Windows 10 приведет к низкой производительности и неудовлетворительной работе системы.
Важно также учитывать наличие драйверов для вашего ноутбука под операционную систему Windows 10. Если производитель не предоставляет поддержку для данной ОС, то возможны проблемы с устройствами и нестабильная работа системы.
Поэтому перед установкой Windows 10 на свой ноутбук, обязательно проведите все необходимые проверки и оцените совместимость вашего железа с данной операционной системой. Таким образом, вы сможете избежать потенциальных проблем и обеспечить стабильную работу вашего ноутбука под управлением Windows 10.
Совместимость ноутбука с Windows 10
Перед установкой операционной системы Windows 10 на ноутбук, необходимо убедиться в его совместимости с данной версией.
Не все ноутбуки способны работать с Windows 10 из-за различных технических ограничений. Вот несколько факторов, которые следует учесть:
| Процессор | Ваш процессор должен иметь 64-битную архитектуру, поскольку Windows 10 предназначена только для таких процессоров. |
| Оперативная память (ОЗУ) | Windows 10 требует не менее 2 ГБ оперативной памяти для 64-битной версии и не менее 1 ГБ для 32-битной версии. |
| Жесткий диск | Для установки Windows 10 необходимо, чтобы на вашем ноутбуке был свободный диск с объемом не менее 20 ГБ. |
| Графический адаптер | Убедитесь, что ваш ноутбук поддерживает графические возможности Windows 10. Проверьте наличие и обновленность драйверов для вашей видеокарты. |
| Привод чтения DVD-дисков | Если вы планируете установить Windows 10 с помощью DVD-диска, проверьте наличие и работоспособность привода. |
| Другое оборудование | Учтите совместимость вашего ноутбука с другими устройствами, такими как принтеры, сканеры, веб-камеры и т. д. Проверьте наличие и совместимость драйверов для данного оборудования с Windows 10. |
Для более точной информации о совместимости вашего ноутбука с Windows 10, рекомендуется посетить официальный сайт Microsoft и проверить системные требования для данной операционной системы.
Изучив вышеперечисленные факторы, вы сможете определить, возможно ли установить Windows 10 на ваш ноутбук или вам стоит рассмотреть другие варианты.
Не все ноутбуки подходят для установки Windows 10
Перед тем, как установить Windows 10 на свой ноутбук, важно проверить его системные требования. Подходит ли ваш ноутбук для установки Windows 10 можно узнать, обратившись к производителю или посетив официальный сайт Windows. Там вы сможете найти список поддерживаемых моделей и системные требования для установки этой операционной системы.
В первую очередь, убедитесь, что ваш ноутбук соответствует минимальным требованиям операционной системы. Для установки Windows 10 требуется компьютер с процессором, таким как Intel Core i3 или AMD Athlon 64, 2 ГБ оперативной памяти, 20 ГБ свободного места на жестком диске и графическим адаптером, поддерживающим DirectX 9 или более позднюю версию.
Помимо минимальных требований, также стоит учитывать рекомендуемые требования для повышения производительности и функциональности Windows 10. Рекомендуется иметь более мощный процессор, такой как Intel Core i5 или AMD Ryzen, 4 ГБ оперативной памяти, 64-разрядную версию операционной системы и графический адаптер с поддержкой DirectX 12.
Также необходимо обратить внимание на наличие совместимых драйверов для вашего ноутбука. Некоторые производители могут не выпускать драйвера под Windows 10 для старых моделей ноутбуков, что может привести к проблемам с работой устройств.
Если ваш ноутбук не соответствует системным требованиям или не имеет совместимых драйверов, установка Windows 10 может быть невозможна или привести к проблемам и нестабильной работе системы. В этом случае, рекомендуется обратиться к специалистам или использовать другую операционную систему, соответствующую возможностям вашего ноутбука.
Проверить совместимость вашего ноутбука с установкой Windows 10 очень важно, чтобы избежать проблем и обеспечить стабильную работу системы на вашем устройстве.