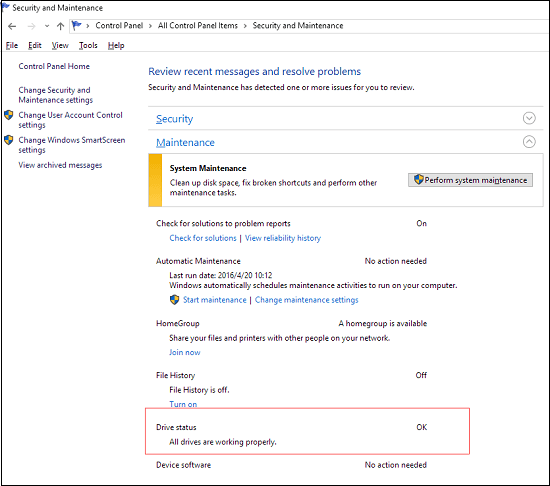Несмотря на то, что существуют мощные программы для проверки дисков, поиска бэд-блоков и исправления ошибок, их использование в большинстве своем, будем мало понятно обычному пользователю (и, более того, может даже навредить в некоторых случаях). Встроенная же в систему проверка с помощью ChkDsk и других системных инструментов, сравнительно проста в использовании и достаточно эффективна. См. также: Как проверить SSD на ошибки, анализ состояния SSD.
Примечание: если причиной того, что вы ищите способ проверить HDD стали непонятные звуки, издаваемые им, посмотрите статью Жесткий диск издает звуки.
Как проверить жесткий диск на ошибки через командную строку
Для проверки жесткого диска и его секторов на ошибки с использованием командной строки, ее для начала потребуется запустить, причем от имени Администратора. В Windows 8.1 и 10 вы можете сделать это, кликнув правой кнопкой мыши кнопке «Пуск» и выбрав пункт «Командная строка (администратор)». Другие способы и для других версий ОС: Как запустить командную строку от имени администратора.
В командной строке следует ввести команду chkdsk буква_диска: параметры_проверки (если ничего не понятно, читаем дальше). Примечание: Check Disk работает только с дисками, отформатированными в NTFS или FAT32.
Пример работающей команды может выглядеть следующим образом: chkdsk C: /F /R— в этой команде будет проверен на ошибки диск C, при этом ошибки будут исправляться автоматически (параметр F), будет проведена проверка поврежденных секторов и попытка восстановления информации (параметр R). Внимание: проверка с использованными параметрами может занять несколько часов и как будто «зависать» в процессе, не выполняйте её, если не готовы ждать или если у вас ноутбук не подключен к розетке.
В случае, если вы попробуете проверить жесткий диск, который в настоящее время используется системой, вы увидите сообщение об этом и предложение выполнить проверку после следующей перезагрузки компьютера (до загрузки ОС). Введите Y для того, чтобы согласиться или N, чтобы отказаться от проверки. Если при выполнении проверки вы видите сообщение о том, что CHKDSK недопустим для дисков RAW, то может помочь инструкция: Как исправить и восстановить диск RAW в Windows.
В остальных случаях сразу будет запущена проверка, по итогам которой вы получите статистику проверенных данных, найденных ошибок и поврежденных секторов (у вас она должна быть на русском языке, в отличие от моего скриншота).
Полный список доступных параметров и их описание вы можете получить, запустив chkdsk с вопросительным знаком в качестве параметра. Однако для простой проверки на ошибки, а также проверки секторов будет достаточно команды, приведенной в предыдущем абзаце.
В тех случаях, когда проверка обнаруживает ошибки на жестком диске или SSD, но не может их исправить, это может быть связано с тем, что работающая Windows или программы в настоящее время используют диск. В данной ситуации может помочь запуск оффлайн-сканирования диска: при этом диск «отключается» от системы, выполняется проверка, а затем снова монтируется в системе. Если же отключить его невозможно, то CHKDSK сможет выполнить проверку при следующей перезагрузке компьютера.
Чтобы выполнить оффлайн проверку диска и исправление ошибок на нем, в командной строке от имени администратора выполните команду: chkdsk C: /f /offlinescanandfix (где C: — буква проверяемого диска).
Если вы увидите сообщение о том, что нельзя выполнить команду CHKDSK, так как указанный том используется другим процессом, нажмите Y (да), Enter, закройте командную строку и перезагрузите компьютер. Проверка диска начнется автоматически при начале загрузки Windows 10, 8 или Windows 7.
Дополнительная информация: при желании, после проверки диска и загрузки Windows, вы можете просмотреть журнал проверки Check Disk с помощью просмотра событий (Win+R, ввести eventvwr.msc) в разделе Журналы Windows — Приложение, выполнив поиск (правый клик по «Приложение» — «Поиск») по ключевому слову Chkdsk.
Проверка жесткого диска в проводнике Windows
Самый простой способ проверки HDD в Windows — использовать проводник. В нем, кликните правой кнопкой мыши по нужному жесткому диску, выберите пункт «Свойства», а затем откройте вкладку «Сервис» и нажмите «Проверить». В Windows 8.1 и Windows 10 вы, скорее всего, увидите сообщение о том, что сейчас проверка этого диска не требуется. Однако, вы можете запустить ее принудительно.
В Windows 7 присутствует дополнительная возможность включить проверку и исправление поврежденных секторов, отметив соответствующие пункты. Отчет о проверке вы все так же можете найти в просмотре событий приложений Windows.
Проверка диска на ошибки в Windows PowerShell
Проверить жесткий диск на ошибки можно не только с помощью командной строки, но и в Windows PowerShell.
Для того, чтобы проделать эту процедуру, запустите PowerShell от имени администратора (можно начать набирать PowerShell в поиске на панели задач Windows 10 или в меню Пуск предыдущих ОС, после чего кликнуть правой кнопкой мыши по найденному элементу и выбрать пункт «Запустить от имени администратора».
В Windows PowerShell используйте следующие варианты команды Repair-Volume для проверки раздела жесткого диска:
- Repair-Volume -DriveLetter C (где C — буква проверяемого диска, в этот раз без двоеточия после буквы диска).
- Repair-Volume -DriveLetter C -OfflineScanAndFix (аналогично первому варианту, но для выполнения оффлайн-проверки, как это описывалось в способе с chkdsk).
Если в результате выполнения команды вы увидите сообщение NoErrorsFound, это означает, что ошибки на диске найдены не были.
Дополнительные возможности проверки диска в Windows 10
Помимо перечисленных выше вариантов, вы можете использовать некоторые дополнительные встроенные в ОС средства. В Windows 10 и 8 обслуживание дисков, в том числе их проверка и дефрагментация происходят автоматически по расписанию, в то время, когда вы не пользуетесь компьютером или ноутбуком.
Чтобы просмотреть информацию о том, были ли найдены какие-либо проблемы с дисками, зайдите в «Панель управления» (сделать это можно, кликнув правой кнопкой мыши по Пуску и выбрав нужный пункт контекстного меню) — «Центр безопасности и обслуживания». Откройте раздел «Обслуживание» и в пункте «Состояние диска» вы увидите информацию, полученную в результате последней автоматической проверки.
Еще одна возможность, которая появилась в Windows 10 — утилита диагностики хранилища (Storage Diagnostic Tool). Для использования утилиты, запустите командную строку от имени администратора, затем используйте следующую команду:
stordiag.exe -collectEtw -checkfsconsistency -out путь_к_папке_сохранения_отчета
Выполнение команды займет некоторое время (может показаться, что процесс завис), при этом будут проверены все подключенные диски.
А после завершения выполнения команды, в указанном вами расположении будет сохранен отчет о выявленных проблемах.
Отчет включает в себя отдельные файлы, содержащие:
- Информацию проверки chkdsk и информацию об ошибках, собранную fsutil в текстовых файлах.
- Файлы реестра Windows 10, содержащие все текущие значения реестра, относящиеся к подключенным накопителям.
- Файлы журналов просмотра событий Windows (события собираются в течение 30 секунд при использовании ключа collectEtw в команде диагностики дисков).
Для рядового пользователя собранные данные могут не представлять интереса, однако в некоторых случаях может оказаться полезной для диагностики проблем работы накопителей системным администратором или другим специалистом.
Если при проверке у вас возникают какие-либо проблемы или требуется совет, пишите в комментариях, а я, в свою очередь, постараюсь вам помочь.
Проверка диска в Windows 11/10 [5 решений]:
- №1. Безопасность и обслуживание Windows
- №2. Свойства Windows
- №3. Chkdsk cmd
- №4. Альтернатива Chkdsk
- №5. Сторонний бесплатный инструмент проверки ошибок диска
EaseUS Partition Master Free — это сторонний инструмент проверки ошибок диска, который требует загрузки и установки на ПК или ноутбук с Windows 11/10.
Основной жёсткий диск, SSD или внешний жёсткий диск вашего компьютера с Windows 10 иногда сообщает об ошибках. Регулярная проверка жёстких дисков или разделов на наличие ошибок может помочь определить, в чём именно заключаются ошибки, поэтому вы сможете исправить их без каких-либо хлопот. Поскольку причины ошибок диска очень разные: повреждённые сектора, неправильное завершение работы, вредоносное ПО, повреждения, физические повреждения и т. п., способы проверки диска в Windows 10 могут быть как простыми, так и мощными.
В общей сложности мы нашли пять эффективных методов проверки ошибок на диске для различных ситуаций. Выберите любой из пяти способов сканирования жёсткого диска на наличие ошибок для устранения проблем с производительностью. Способы подходят для внешнего жёсткого диска, HDD, SDD или SD-карты, которая не работает на компьютере с Windows 10.
Обратите внимание, что вы должны войти в систему как администратор, чтобы иметь возможность запускать сканирование для проверки диска на наличие ошибок. Это может потребоваться для некоторых из следующих методов.
#1. Как проверить ошибки диска в системе безопасности и обслуживания Windows
Шаг 1. Откройте «Панель управления» -> щёлкните по «Центр безопасности и обслуживания» -> разверните «Обслуживание» -> посмотрите в разделе «Состояние диска».
Шаг 2. Как показано на следующем скриншоте, все диски работают правильно. Если будут обнаружены какие-либо проблемы, информация будет изменена с помощью опции, предлагающей вам просканировать диск.
#2. Как сканировать диск на наличие ошибок в свойствах Windows
Шаг 1. Откройте «Этот компьютер» в «Проводнике»-> щёлкните правой кнопкой мыши по жёсткому диску/SSD, который вы хотите сканировать -> выберите Свойства.
Шаг 2. На вкладке Сервис-> нажмите кнопку Проверить в разделе «Проверка на наличие ошибок».
Шаг 3. Затем вы можете выбрать Проверить диск, если хотите, или Восстановить диск, если были обнаружены ошибки.
Шаг 4. Когда сканирование завершится, щёлкните ссылку «Показать подробности», чтобы просмотреть журнал Chkdsk в средстве просмотра событий.
#3. Как сканировать диск на наличие ошибок с помощью команды Chkdsk
Chkdsk выполняется для проверки файловой системы и метаданных файловой системы тома на наличие логических и физических ошибок. При использовании без параметров chkdsk отображает только состояние тома и не исправляет никаких ошибок. При использовании с параметрами /f, /r или /x исправляет ошибки на томе диска. Вы должны заметить, что Chkdsk намного мощнее, чем Способ 1 и Способ 2. Утилита может не только проверить диск в Windows 10, но также просканировать ошибки и тут же исправить их.
Описание параметров:
- chkdsk /f: Исправляет ошибки на диске. Диск должен быть заблокирован. Если chkdsk не может заблокировать диск, появляется сообщение с вопросом, хотите ли вы проверить диск при следующей перезагрузке компьютера.
- chkdsk /r: Находит повреждённые сектора и восстанавливает читаемую информацию. Диск должен быть заблокирован. /r включает функциональность /f с дополнительным анализом ошибок физического диска.
- chkdsk /x: Принудительно отключает том, если это необходимо. Все открытые дескрипторы диска становятся недействительными. /x также включает функциональность /f.
Шаг 1. Введите cmd в поле поиска Windows 10 и выберите «Запуск от имени администратора».
Шаг 2. Когда запустится «Командная строка», введите команду chkdsk C: /f /r /x.
С помощью команды chkdsk [chkdsk C: /f /r /x] вы сможете проверить и просканировать диск C на наличие ошибок, а также исправить повреждение файловой системы и повреждённые сектора, если ошибки были обнаружены.
#4. Как сканировать и исправить ошибки диска с помощью альтернативы Chkdsk
EaseUS CleanGenius — это удобный инструмент для ремонта компьютера, который одновременно безопасен и легок. Это прекрасная альтернатива команде CHKDSK. Используйте этот инструмент в один клик, чтобы легко исправить поврежденную файловую систему.
Step 1. СКАЧАТЬ EaseUS CleanGenius на вашем компьютере и завершите установку.
Step 2. Запустите программу. Щелкните «Optimization», а затем выберите «File Showing».
Step 3. Выберите диск с поврежденной файловой системой. Установите флажок «Check and fix file system error» и нажмите «Execute».
Step 4. Подождите, пока инструмент выполнит ремонтную задачу. После этого нажмите кнопку «here», чтобы проверить диск.
# 5. Как проверить диск с помощью EaseUS Disk Checking Tool
EaseUS Partition Master — это комплексный инструмент управления дисками и разделами, который предоставляет пользователям широкий набор мощных и практичных функций, таких как изменение размера, форматирование, удаление, стирание или создание раздела. Как только вы загрузите бесплатную программу для управления разделами, вы сразу увидите в ней функцию проверки диска. Этот способ проверки предназначен для выявления и исправления повреждённых секторов раздела жёсткого диска, ошибок файловой системы и других ошибок диска в Windows 10, это автоматический и быстрый путь решения проблемы.
Шаг 1: откройте EaseUS Partition Master на вашем компьютере. Затем найдите диск, щелкните правой кнопкой мыши на том разделе, который вы хотите проверить, и выберите опцию «Проверить файловую систему».
Шаг 2: в окне «Проверить файловую систему» оставьте активной опцию «Попытаться исправить ошибки, если они обнаружены» и нажмите «Пуск».
Шаг 3: программа начнет проверку файловой системы вашего раздела на диске. Когда она будет завершена, нажмите «Готово».
Вывод
Согласно тому, что мы представили в этой статье, имеются пять путей проверить диск в Windows 11/10. Когда нам нужно проверить диск, мы используем утилиту под названием chkdsk. Она является утилитой Windows, которая может проверить целостность вашего жёсткого диска и исправить различные файловые системы.
Вы можете применить проверку диска (chkdsk) через «Этот компьютер» и в «Командной строке», или использовать альтернативные сторонние инструменты проверки диска для автоматического сканирования и исправления ошибок жёсткого диска.
Updated by
Sherly on Jul 20, 2023
External hard drives have become increasingly popular because they are portable, small, and affordable. However, external hard drive users may still face the danger of data loss because the lifespan of external hard drives is affected by many factors, such as temperature, environment, specific usage, etc.
So how can we reduce data loss in this case? The answer is to check external HDD health regularly. However, how to check the external hard drive health? Continue to read, and you can get step-by-step guides on this issue. First, let’s use the easier way.
Check External Hard Drive Health on Windows 10/11 via EaseUS Partition Master
EaseUS Partition Master can efficiently test the health condition of your external hard drive in case an unexpected error damages your data. This tool can check all the SMART statuses related to external hard drive health, such as temperature and status, power on hours/count, unsafe shutdowns, and so on. Download and try it now.
Let’s learn more about it:
- System supported: Windows 11/10/8.1/7, Windows XP/Vista
- Operation difficulty: Low
- Interface: Clear
- Targeted users: All users
Step 1. Launch EaseUS Partition Master and click the blue arrow to activate the «Disk Health» feature under the «Discovery» section.
Step 2. Select the target disk and click the «Refresh» button. Then, you can see the health condition of your disk.
As a trustworthy hard drive health monitor, EaseUS Partition Master can do a lot, such as:
- Run disk performance test
- Test SSD read/write speed
- Check SSD health on Windows 10
- Run external hard drive speed test
- Check hard drive health on Windows 7/8/10/11
Now, don’t hesitate to download this tool to check the health condition of your external hard drive. You can get a detailed result, and you can take some actions based on the result you get.
If you’re reluctant to download the third-party software, you can use the Windows built-in tool to check. You can know the status of the external hard drive via CHKDSK commands. However, the limitation is you can only get limited data. You can’t see any other details this way. If you want to have a simple check, follow the steps below:
Step 1. Right-click the Windows icon and select the «Run» option and type cmd in the Run Window.
Step 2. Type chkdsk in the Command Prompt window and hit «Enter.»
Now, Command Prompt will scan your external drive, and it will display the errors, if any.
Here, I list some other topics related to external hard drives, so click them if you are in need of them.
Conclusion
Regularly checking external hard drive health is of vital importance, which can effectively prevent data loss. You can check external hard disk health via CHDKSK commands; however, you can get a simple result only. If you want to check detailed health conditions, such as temperature and status, we recommend you use EaseUS Partition Master.
EaseUS Partition Master, as a hard drive health monitor, can help check the SMART status of an external hard drive. In this way, you can take action in advance to protect your external hard drive.
Don’t hesitate to download this tool and run an external hard drive health check.
Check External Hard Drive Health FAQs
Do you have other questions about checking external hard drive health? This part can help. If you have similar problems, check the answers below.
1. How can I test if my external hard drive is failing?
As mentioned above, you can connect your external hard drive to a Windows PC and follow the steps below:
Step 1. Download and launch EaseUS Partition Master after connecting your external hard drive.
Step 2. Click the «Disk Health» option under the «Discovery» section.
Step 3. Choose the external hard drive and click the «Refresh» button.
Then, you can see the temperature and status of your external hard drive. If anything is abnormal, this tool will let out a warning.
2. How do I know if my external hard drive is physically damaged?
There are special signs when your external hard drive gets physically damaged, such as:
- Strange sound
- Computer slows down
- The operating system fails to start
- Black screen issue
- Computer crashes frequently
- The file takes multiple attempts to open
3. How do I check if my hard drive is in good condition?
You can check hard drive health via CMD, and here are the steps:
Step 1. Hit Windows + R and type cmd in the Run window. Then, hit «Enter» to continue.
Step 2. Type wmic in the Command Prompt window and press the «Enter» key.
Step 3. Finally, type «diskdrive get status» and press «Enter» again.
Step 4. Command Prompt will display all your hard drives’ statuses:
- OK means the hard drive is healthy.
- Pred Fail means the hard drive may crash anytime soon.
Внешние диски, такие как флешки или жесткие диски, могут иногда сталкиваться с ошибками, которые могут повлиять на их работоспособность и безопасность вашей информации. Чтобы защитить свои данные и убедиться в надежности внешнего диска, важно периодически выполнять его проверку на наличие ошибок. В Windows 10 это можно сделать с помощью встроенной утилиты CHKDSK.
CHKDSK (сокращение от Check Disk) – это инструмент командной строки, который позволяет найти и исправить ошибки файловой системы на вашем внешнем диске. Он сканирует диск, а затем выполняет проверку на наличие поврежденных секторов и файлов. Для запуска CHKDSK на вашем внешнем диске в Windows 10, следуйте инструкциям, приведенным ниже.
Примечание: перед запуском CHKDSK рекомендуется сохранить все открытые файлы и закрыть все программы на вашем компьютере, чтобы избежать потери данных.
Содержание
- Как проверить внешний диск на ошибки в Windows 10
- Подключение внешнего диска
- Открытие Командной строки
- Выполнение команды chkdsk
- Проверка диска на наличие ошибок
- Анализ результатов проверки
Как проверить внешний диск на ошибки в Windows 10
Windows 10 предоставляет инструменты для проверки внешних дисков на наличие ошибок. Проверка диска может помочь выявить и исправить проблемы, которые могут возникнуть в процессе использования диска. Вот пошаговая инструкция о том, как проверить внешний диск на ошибки в Windows 10:
Шаг 1: Подключите внешний диск к компьютеру. Убедитесь, что диск правильно подключен и распознан компьютером.
Шаг 2: Откройте Проводник и найдите внешний диск в списке устройств.
Шаг 3: Щелкните правой кнопкой мыши по значку внешнего диска и выберите «Свойства».
Шаг 4: В окне «Свойства» перейдите на вкладку «Сервис».
Шаг 5: На вкладке «Сервис» нажмите кнопку «Проверка».
Шаг 6: В появившемся окне выберите «Проверить диск на наличие ошибок» и нажмите «Начать».
Шаг 7: Windows начнет проверку внешнего диска на наличие ошибок. Этот процесс может занять некоторое время, в зависимости от объема данных на диске.
Шаг 8: По завершении проверки Windows выдаст отчет о результатах проверки. Если диск имеет ошибки, Windows может предложить исправить их. Вы можете выбрать, исправлять ли ошибки автоматически или вручную.
Шаг 9: Если внешний диск не имеет ошибок или если вы исправили все ошибки, проверка завершена.
Теперь вы знаете, как проверить внешний диск на наличие ошибок в Windows 10. Рекомендуется регулярно проверять диски на наличие ошибок, чтобы предотвратить возможные проблемы с их использованием. Удачной проверки!
Подключение внешнего диска
Для начала проверки внешнего диска на наличие ошибок в Windows 10, необходимо правильно подключить его к компьютеру. Вот несколько шагов, которые помогут вам выполнить эту операцию:
1. Подключите внешний диск к компьютеру с помощью кабеля USB или другого соответствующего кабеля.
2. Проверьте, что внешний диск включен и в режиме работы.
3. Дождитесь, пока операционная система Windows 10 распознает внешний диск. Обычно это происходит автоматически, но иногда может потребоваться некоторое время.
4. Откройте проводник Windows (нажмите клавишу «Win» и «E» одновременно), чтобы убедиться, что внешний диск успешно подключен. Вы должны увидеть его в списке доступных устройств.
5. Теперь, когда внешний диск успешно подключен, вы можете приступить к его проверке на наличие ошибок в Windows 10, используя специальные инструменты, о которых рассказывается в данной инструкции.
Открытие Командной строки
Для проверки внешнего диска на наличие ошибок в Windows 10, необходимо открыть Командную строку, используя один из следующих способов:
1. Через меню Пуск:
- Нажмите на кнопку «Пуск» в левом нижнем углу экрана или нажмите клавишу Win на клавиатуре.
- Введите «cmd» в поле поиска.
- В результате поиска найдите «Командная строка» или «Command Prompt».
- Нажмите на приложение «Командная строка» правой кнопкой мыши.
- Выберите «Запуск от имени администратора».
2. Через команду «Выполнить»:
- Нажмите на кнопку «Пуск» в левом нижнем углу экрана или нажмите клавишу Win на клавиатуре.
- Введите «cmd» в поле поиска.
- Нажмите на клавишу Enter или кликните правой кнопкой мыши на «Командная строка» в результате поиска.
3. Через панель задач:
- Нажмите Ctrl + Shift + Esc на клавиатуре, чтобы открыть Диспетчер задач.
- В меню «Файл», выберите «Запустить новую задачу».
- Введите «cmd» в поле «Открыть».
- Нажмите на кнопку «Создать эту задачу с правами Администратора».
После открытия Командной строки можно приступить к проверке внешнего диска на наличие ошибок с помощью команды «chkdsk». Для более подробной информации о проверке диска и использовании команды «chkdsk», можно воспользоваться дополнительными ресурсами и руководствами.
Выполнение команды chkdsk
Команда chkdsk используется для проверки внешнего диска на наличие ошибок и исправления их. Ее выполнение позволяет обнаружить и исправить различные проблемы, такие как повреждение файловой системы, фрагментация данных или битые секторы.
Для выполнения команды chkdsk в Windows 10 необходимо следовать следующим шагам:
- Подключите внешний диск к компьютеру.
- Откройте окно командной строки. Для этого нажмите клавишу «Win» и введите «Командная строка» в строке поиска. Затем выберите «Командная строка» из списка результатов.
- В командной строке введите команду chkdsk следующим образом: chkdsk [буква диска]:. Например, чтобы проверить диск G, введите chkdsk G:
- Нажмите клавишу «Enter» для запуска команды chkdsk.
При выполнении команды chkdsk система начнет сканирование внешнего диска на наличие ошибок. Процесс может занять некоторое время, в зависимости от размера и состояния диска. После завершения сканирования, вы увидите отчет о результатах проверки. Если будут найдены ошибки, chkdsk автоматически попытается исправить их.
Выполняя регулярно команду chkdsk для своего внешнего диска, вы можете обеспечить его более стабильную работу и предотвратить возможные проблемы с данными.
Проверка диска на наличие ошибок
Для проверки внешнего диска на наличие ошибок в Windows 10, вы можете использовать встроенную утилиту Проверка диска. Это поможет выявить и исправить возможные проблемы на вашем устройстве.
- Подключите внешний диск к компьютеру.
- Откройте проводник и найдите ваш внешний диск в списке устройств.
- Щелкните правой кнопкой мыши на значок внешнего диска и выберите пункт «Свойства».
- В открывшемся окне свойств диска перейдите на вкладку «Сервис».
- Нажмите кнопку «Проверка».
- В появившемся окне выберите опцию «Проверить и восстановить поврежденные сектора» и нажмите кнопку «Начать».
- Процесс проверки диска может занять некоторое время. Пожалуйста, оставайтесь на месте и дождитесь его завершения.
По завершении проверки диска вам будет показан отчет о результатах. Если утилита обнаружит ошибки, она попытается исправить их автоматически. Если по каким-то причинам исправление невозможно, вам придется перенести данные с внешнего диска и отформатировать его.
Регулярная проверка диска поможет вам предотвратить возможные проблемы с внешними устройствами и сохранить целостность ваших данных.
Анализ результатов проверки
После завершения процесса проверки внешнего диска на наличие ошибок, Windows 10 предоставит вам результаты анализа. Эти результаты помогут вам понять, есть ли какие-либо проблемы с вашим диском и как их решить.
Один из возможных результатов анализа — «Нет ошибок». Это означает, что внешний диск успешно прошел проверку и не обнаружено никаких проблем.
Если в результате анализа вы видите сообщение об ошибке или предупреждение, вам следует обратить на это внимание. Подробное описание ошибки или предупреждения поможет вам понять причины возникновения проблемы и принять меры по ее устранению.
Например, если результаты анализа указывают на обнаружение битых секторов, вам следует рассмотреть возможность замены диска или востановления поврежденных секторов с помощью специального программного обеспечения.
Также обратите внимание на рекомендации, которые могут быть предложены в результате анализа. Они могут включать возможность исправления ошибок автоматически или предложение выполнить дополнительные действия для устранения проблемы.
В любом случае, результаты анализа проверки внешнего диска должны быть внимательно изучены, чтобы выявить присутствие ошибок или проблем. Это поможет вам сохранить целостность данных и обеспечить надежную работу вашего внешнего диска.
Инструмент проверки диска (chkdsk) сканирует запоминающие устройства и разделы вашего компьютера под управлением Windows 10 для устранения таких проблем, как ошибки и поврежденные сектора.
Если ухудшилась работа Windows 10 и есть подозрение проблемы в дисках, используйте данный инструмент для проверки целостности файловой системы, исправления ошибок и восстановления поврежденных секторов.
Примечание: для использования инструмента, вам необходимо войти в систему как администратор.
Как исправить ошибки диска
Откройте «Проводник«, перейдите в Этот компьютер > Устройства и диски. Щелкните правой кнопкой мыши и выберите «Свойства«.
Перейдите к вкладке «Сервис» и в разделе «Проверка диска на наличие ошибок файловой системы» нажмите «Проверить«.
При обнаружении потенциальных ошибок, нажмите «Проверить и восстановить диск» и следуйте дальнейшим инструкциям.
Как запустить проверку и исправление ошибок диска из командной строки
Наберите в поиске «Командная строка» и нажмите «Запуск от имени администратора«.
В появившейся окне введите:
chkdsk C: /f
Где С: — это буква диска, /f — параметр для исправления найденных ошибок диска.
Введите Y и нажимаем Enter, перезагрузите компьютер и ожидайте окончания проверки.