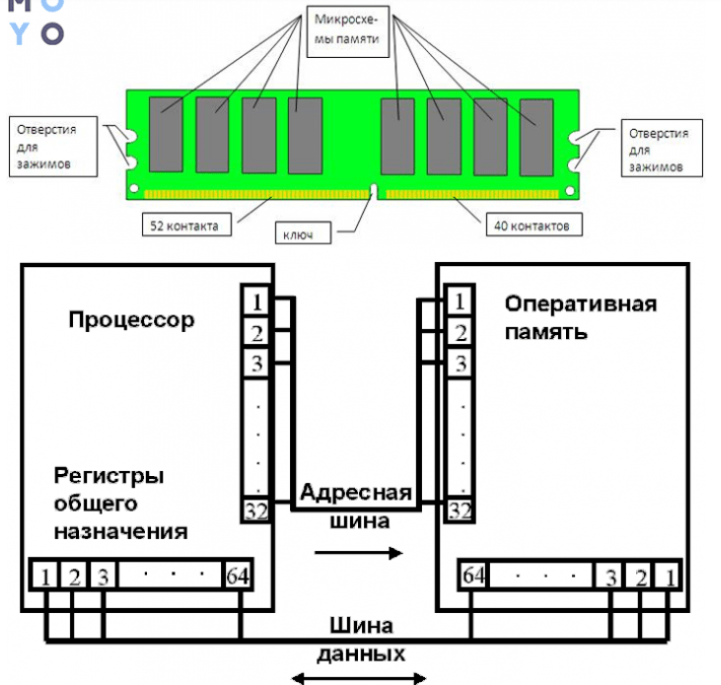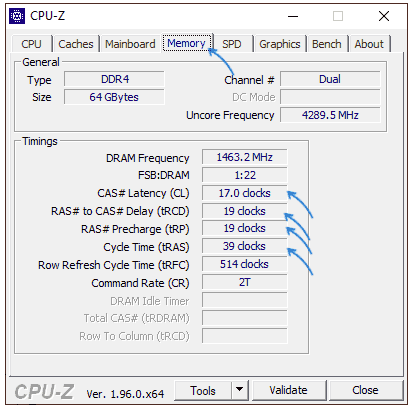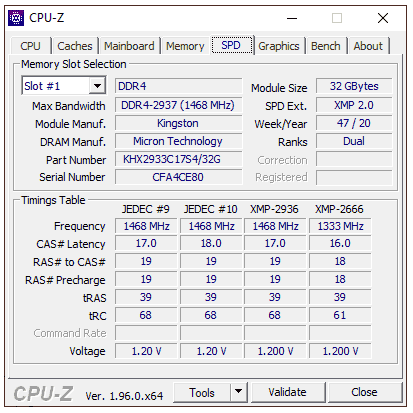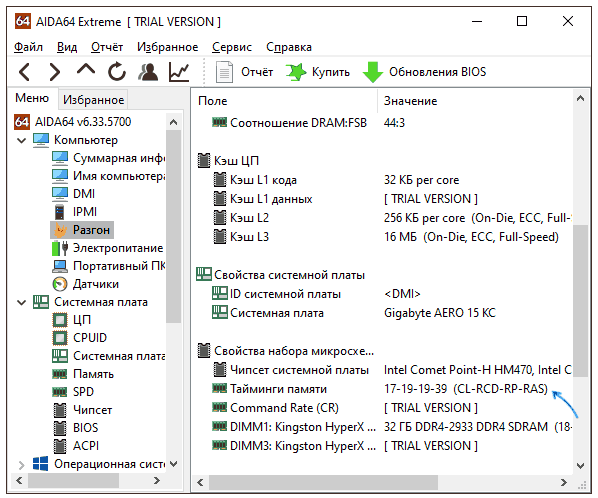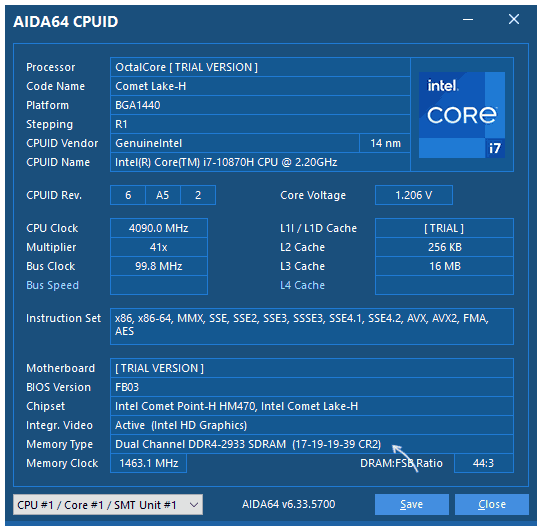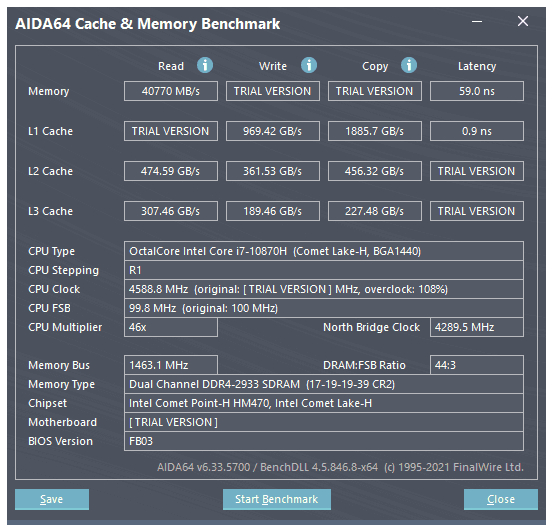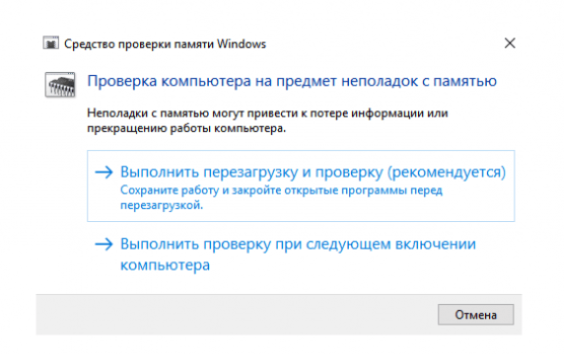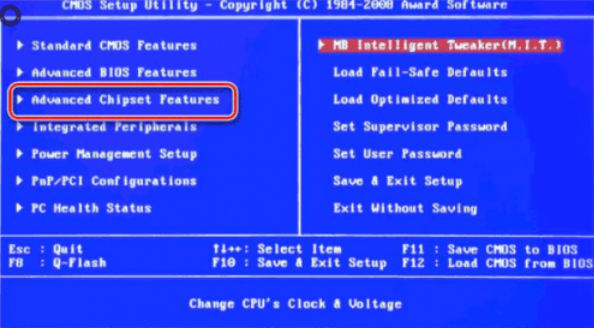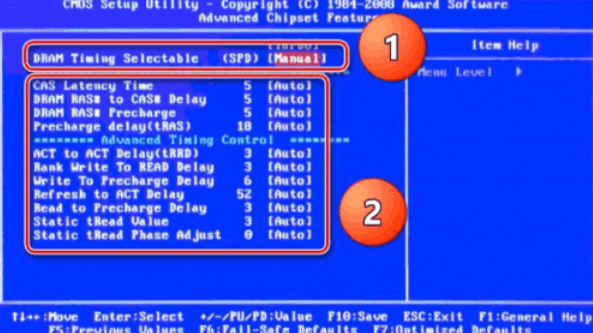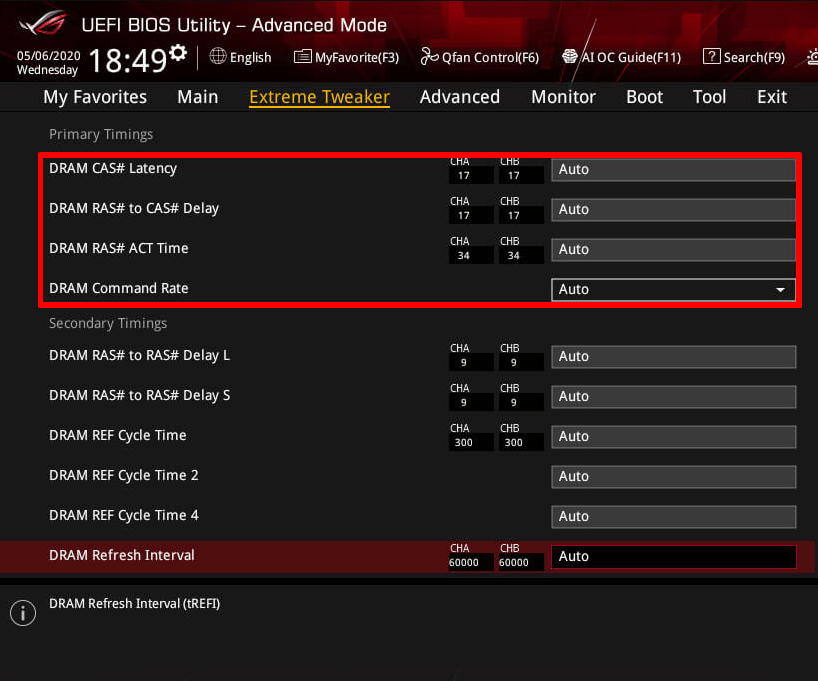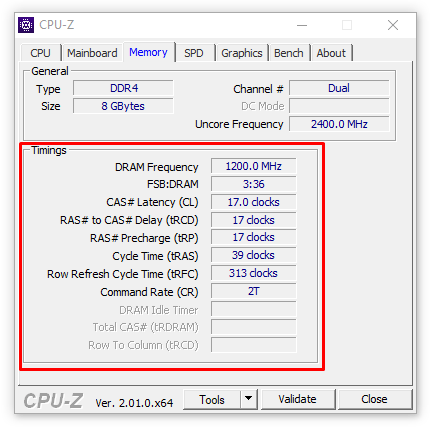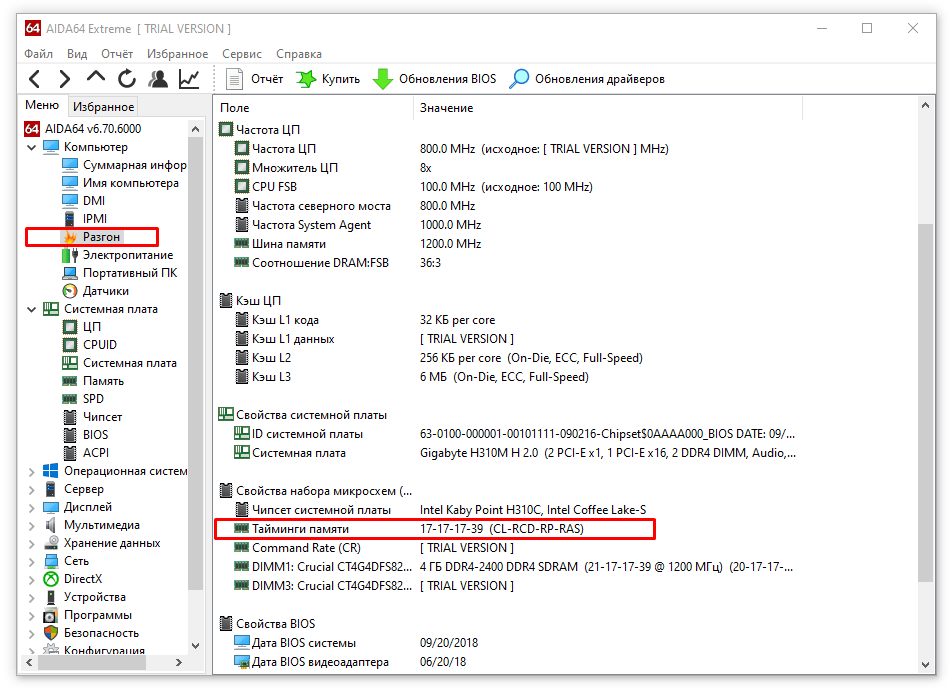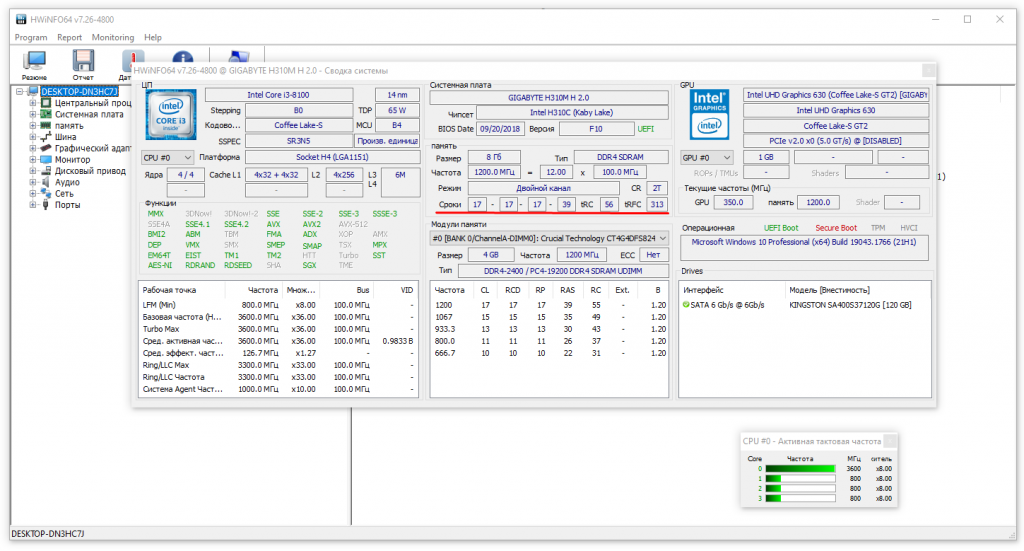Как узнать тайминги оперативной памяти
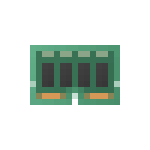
В этой инструкции для начинающих о самых популярных программах для Windows 10, 8.1 и Windows 7, которые позволяют посмотреть тайминги и другие характеристики установленной RAM. Также может быть интересным: Можно ли ставить оперативную память разного объёма, с разной частотой, таймингами, напряжением.
- Просмотр таймингов в CPU-Z
- AIDA64
- Дополнительная информация
- Видео инструкция
CPU-Z — самая популярная бесплатная программа для получения сведений об оперативной памяти
Если вам требуется компактная, простая, бесплатная и информативная утилита, позволяющая получить сведения об аппаратных характеристиках ПК или ноутбука, CPU-Z — ваш выбор.
В части определения таймингов оперативной памяти шаги будут следующими:
- Скачайте CPU-Z с официального сайта https://www.cpuid.com/softwares/cpu-z.html. На странице представлено несколько вариантов загрузки, я обычно использую портативную версию в ZIP-архиве.
- После запуска программы (в папке будут присутствовать версии для 64-бит и 32-бит версий Windows) перейдите на вкладку «Memory». Здесь, в разделе Timings вы получите информацию о текущих таймингах оперативной памяти. К примеру, из скриншота ниже можно сделать выводы: частота памяти 2933 МГц (DRAM Frequency умножаем на два, так как используется двухканальный или Dual режим) с таймингами 17-19-19-39.
- Перейдя на вкладку SPD можно получить сведения о поддерживаемых модулями оперативной памяти (отдельно для каждого модуля, выбирая нужный в поле «Slot») профилях, частотах и таймингах, а также дополнительную информацию, включая производителя и модель модуля RAM.
AIDA64 — больше информации и дополнительные возможности
Следующий вариант — использование AIDA64. Программа не бесплатная, но даже в бесплатной версии требуемую в рамках этой статьи информацию можно получить. Официальный сайт для загрузки AIDA64 — https://www.aida64.com/downloads
В AIDA64 присутствует несколько разделов, где можно получить информацию о таймингах оперативной памяти, как активных, так и в целом поддерживаемых планками RAM, укажу основные:
- Текущие тайминги оперативной памяти можно посмотреть в разделе «Компьютер» — «Разгон».
- Информацию о поддерживаемых таймингах каждого модуля можно получить в разделе «Системная плата» — «SPD». Раздел включает в себя и дополнительную информацию, в том числе — модели модулей RAM.
- Если в главном меню открыть пункт «Сервис» — «AIDA64 CPUID», в разделе Memory Type вы также увидите текущую частоту и тайминги оперативной памяти.
- Раздел меню «Сервис» — «Тест кэша и памяти» также отображает эту информацию и, дополнительно, позволяет провести тест памяти, определив один из ключевых показателей — латентность (Latency) или, иначе, задержку или скорость доступа к памяти в наносекундах: в тесте AIDA64 измеряется время от команды на чтение данных из RAM до получения этих данных процессором.
Дополнительная информация
Выше приведены лишь самые популярные и достаточные для указанной цели программы, в действительности такого рода утилит существует больше. Например, можно отметить PassMark RAMMon https://www.passmark.com/products/rammon/, отображающую набор поддерживаемых и активных таймингов каждого установленного модуля и массу дополнительных сведений.
Существуют как более простые (например, Speccy), так и более сложные решения. Большинство программ определения характеристик компьютера умеют отображать тайминги ОЗУ.
Видео
Вы не раз наверное слышали фразу «тайминг оперативной памяти», но что это за тайминги и что они означают и на что влияют, наверное только догадывались. В данной теме вы узнаете все про таиминги оперативной памяти, на что они влияют, и как их узнать. Здесь также есть инструкция, которая поэтапно показывает, как это значение можно изменить.
В этой статье вы узнаете:
-
Как работает оперативная память
-
Что такое тайминги в оперативной памяти, расшифровка
-
CAS Latency
-
RAS-CAS
-
RAS Precharge
-
Row Active
-
На что влияют тайминги
-
Как узнать тайминг оперативной памяти
-
-
Как настроить тайминги оперативной памяти
Как работает оперативная память
Ее функционирование тесно связано с CPU и информационными носителями. На сайте мы уже писали про оперативную память и как она работает. Данные с жесткого диска или другого накопителя первоначально попадают в оперативную память и только после их обрабатывает ЦП.
Структура оперативки похожа на таблицу, где сперва выбирается строчка, а после — столбец. Она делится на банки — ячейки SDRAM. Например, современные варианты DDR4 отличаются от DDR3 удвоенным числом банков. За счет растет производительность. Быстрота DDR4 достигает 25,6 ГБ/c, при этом шина может функционировать на 3200 МГц.
Что такое тайминги в оперативной памяти, расшифровка
Это значения, отражающие время, за которое обрабатываются данные. Показатели выглядят как три числа, идущие по порядку. Каждое число — временной отрезок, который измеряется в тактах шины.
Следует разобраться с аббревиатурами CAS и RAS. Последние две буквы означают Address Strobe — строб-сигнал адреса. Только в первом случае это про колонку (Column), а во втором — про строку (Row).
|
Что означают числа |
||
|---|---|---|
| 1 | CAS Latency | латентность CAS |
| 2 | RAS to CAS Delay | задержка RAS to CAS |
| 3 | RAS Precharge Time | время зарядки RAS |
CAS Latency
Один из самых значимых показателей: именно он говорит, сколько времени в целом уходит на поиск необходимых данных после того, как процессор попросит доступ на считывание.
RAS-CAS
Указывает на число тактов, которое занимает получение доступа к RAM и активации строки, а потом — колонки, которая содержит необходимое инфо, и команды на считывание данных или же их запись.
RAS Precharge
Поскольку ОЗУ — динамическая память, ее ячейки время от времени разряжаются и нуждаются в периодической перезарядке. По этой причине данные, которые содержатся в ней, обновляются. Это называется регенерацией ОЗУ.
Таким образом, показатель RAS Precharge в тактах отображает временной отрезок, проходящий между сигналом на зарядку — регенерацию ОЗУ — и разрешением на доступ к следующей строчке информации.
Row Active
Означает время, которое активна одна табличная строчка перед тем, как данные считаются или запишутся.
Примечание: в некоторых случаях может быть использован Command Rate. Он показывает, сколько времени тратится на инфообмен между RAM и ее контроллером. Как правило, это занимает один или два такта.
На что влияют тайминги
Если кратко — на скорость, с которой считывается информация, и быстроту инфообмена между планкой и процессором. Естественно, это воздействует и на быстроту функционирования компьютера в целом.
Чем ниже тайминг, тем выше производительность, тем скорее ЦП получает доступ к банкам.
Как узнать тайминг оперативной памяти
Узнать тайминг оперативки можно несколькими способами. Самый простой способ, это посмотрев на сам модуль ОЗУ. Обычно они прописаны на наклейке. Тайминги указываются числовыми значениями. Иногда на маркировке написана полная информация о латентности RAM, а в некоторых вариантах — только CL задержка. При необходимости все тайминги можно посмотреть на сайте изготовителя планки, вбив в поиск номер модели.
Совет: при замене или установке дополнительных модулей ОЗУ в систему рекомендуется ставить планки комплектом, например, 2 штуки по 8 Гб. Таким образом можно будет активировать двухканальный режим работы памяти, что ускорит всю систему. Но при этом важно, чтобы показатели обеих планок были идентичными. Благодаря этому удастся избежать конфликтов между устройствами, которые препятствуют стабильной работе компьютера.
Так же узнать тайминги можно с помощью специальных программ для анализа характеристик оборудования компьютера. Я расскажу о самых популярных программах для Windows 10, 8.1 и Windows 7, которые позволяют посмотреть тайминги и другие характеристики установленной оперативной памяти.
CPU-Z — самая популярная бесплатная программа для получения сведений об оперативной памяти
Если вам требуется компактная, простая, бесплатная и информативная утилита, позволяющая получить сведения об аппаратных характеристиках ПК или ноутбука, CPU-Z — ваш выбор.
В части определения таймингов оперативной памяти шаги будут следующими:
- Скачайте CPU-Z с официального сайта https://www.cpuid.com/softwares/cpu-z.html. На странице представлено несколько вариантов загрузки, я обычно использую портативную версию в ZIP-архиве.
- После запуска программы (в папке будут присутствовать версии для 64-бит и 32-бит версий Windows) перейдите на вкладку «Memory». Здесь, в разделе Timings вы получите информацию о текущих таймингах оперативной памяти. К примеру, из скриншота ниже можно сделать выводы: частота памяти 2933 МГц (DRAM Frequency умножаем на два, так как используется двухканальный или Dual режим) с таймингами 17-19-19-39.
Перейдя на вкладку SPD можно получить сведения о поддерживаемых модулями оперативной памяти (отдельно для каждого модуля, выбирая нужный в поле «Slot») профилях, частотах и таймингах, а также дополнительную информацию, включая производителя и модель модуля RAM.
AIDA64 — больше информации и дополнительные возможности
Следующий вариант — использование AIDA64. Программа не бесплатная, но даже в бесплатной версии требуемую в рамках этой статьи информацию можно получить. Официальный сайт для загрузки AIDA64 — https://www.aida64.com/downloads
В AIDA64 присутствует несколько разделов, где можно получить информацию о таймингах оперативной памяти, как активных, так и в целом поддерживаемых планками RAM, укажу основные:
Текущие тайминги оперативной памяти можно посмотреть в разделе «Компьютер» — «Разгон».
Информацию о поддерживаемых таймингах каждого модуля можно получить в разделе «Системная плата» — «SPD». Раздел включает в себя и дополнительную информацию, в том числе — модели модулей RAM.
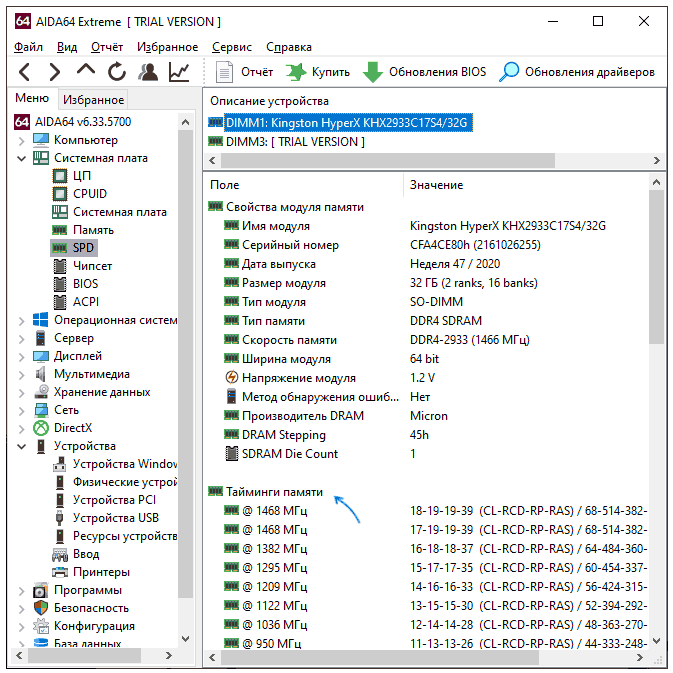
Раздел меню «Сервис» — «Тест кэша и памяти» также отображает эту информацию и, дополнительно, позволяет провести тест памяти, определив один из ключевых показателей — латентность (Latency) или, иначе, задержку или скорость доступа к памяти в наносекундах: в тесте AIDA64 измеряется время от команды на чтение данных из RAM до получения этих данных процессором.
Выше приведены лишь самые популярные и достаточные для указанной цели программы, в действительности такого рода утилит существует больше. Например, можно отметить PassMark RAMMon, отображающую набор поддерживаемых и активных таймингов каждого установленного модуля и массу дополнительных сведений.
Существуют как более простые (например, Speccy), так и более сложные решения. Большинство программ определения характеристик компьютера умеют отображать тайминги ОЗУ.
Как настроить тайминги оперативной памяти
Как только пользователь установит планки и включит компьютер, БИОС автоматически узнает частотные показатели и тайминги. Однако смена настроек оперативы может положительно повлиять производительность лэптопа, ПК.
Подсистема предоставляет довольно широкие возможности для манипуляций с параметрами планок. Впрочем, число доступных для редактирования параметров ОЗУ может существенно отличаться для разных материнских плат, даже если их чипсеты идентичны.
По этому признаку их можно поделить на модели с:
- Минимальными возможностями изменения настроек: поддерживается возможность установки частоты модулей и одного-двух таймингов. Возможности разгона ощутимо ограничены. Подобное явление — норма для вариантов бюджетного уровня класса H для INTEL и А для AMD.
- Поддержкой редактирования базовых параметров — можно поменять частоту, основные тайминги. Это стандарт для большинства материнок класса B.
- Расширенными возможностями (маркируются как Z и X): предоставляют пользователю доступ к редактированию максимума параметров.
Внимание! Менять значения лучше постепенно: по полшага за раз. Действовать необходимо осторожно, иначе можно повредить оперативу.
|
Как проверить работу оперативной памяти и настроить тайминги в БИОСе |
|
|---|---|
| Как протестировать ОЗУ в Windows |
|
|
|
|
|
|
|
| Как настроить тайминги оперативной памяти в БИОС | 1. Перезагрузить ПК. |
| 2. Пока ОС грузится, зайти в БИОС. В зависимости от модели компьютера/лэптопа кнопки для входа могут отличаться. | |
| 3. В расширенных настройках BIOSа перейти во вкладку «Advanced». | |
| 4. Найти «CAS Latency»: | |
|
|
|
|
|
|
| Если производительность выросла — можно продолжать сокращать отклик. Но на этот раз значение надо менять в «RAS Precharge delay». |
Чем короче тайминги, тем лучше. Если изначально они не такие маленькие, как хотелось бы, их можно поменять, поколдовав немного в BIOS. Главное — делать все не спеша и после любой перемены проверять работоспособность.
Что такое тайминг ОЗУ?
Обычно люди сталкиваются с этим термином, когда речь заходит о процедуре оверклокинга. Оверклокинг — не является процессом сам по себе, но этим термином часто называют любые действия, направленные на увеличение производительности компьютера за счет вмешательства в характеристики его аппаратного обеспечения.
Оверклокинг подразумевает довольно большое количество процессов и тонких настроек, помогающих значительно повысить скорость работы процессора, видеокарты и оперативной памяти. Но все они довольно сложные в понимании и некоторые показатели нельзя найти в стандартных системных настройках.
Например, скорость ОЗУ зависит не только от частоты оперативной памяти, но так же и от таймингов. То, как память распределяет задачи оказывает колоссальное влияние на общую производительность системы. Зная эту информацию, можно сделать выводы о скорости памяти и о ее потенциале.
Как узнать тайминг ОЗУ
Есть несколько разных способов добыть информацию о тайминге. Все зависит от того, и хотите ли вы просто узнать тайминг или же готовы изменить тайминги и решить эту задачу встроенными в ПК средствами или сторонним ПО.
Узнаем тайминг при помощи BIOS
Сразу же отметим, что в зависимости от материнской платы вашего устройства, инструкция по входу в BIOS может сильно отличаться. Обычно достаточно зажать кнопку F2 или Del, но иногда нужна другая клавиша или даже комбинация клавиш. Если вы не знаете, как войти в BIOS на своём ПК, рекомендуем обратиться к статьям нашего сайта. Мы уже не раз рассказывали о том, как перейти к настройкам BIOS на компьютерах от различных производителей материнских плат и ноутбуков.
Итак, чтобы узнать тайминги в Windows 10:
- Перезапускаем компьютер и заходим в BIOS (идеально, если у вас современный ПК с UEFI новых моделей).
- Расположение настроек ОЗУ может находится в разных разделах BIOS. Обычно в нем есть секция Overclocking. Если такой нет, то стоит попробовать найти раздел в названием в духе «Расширенные настройки ОЗУ (Advanced RAM Settings)».
- Наконец отыскав раздел с параметрами оперативной памяти, вы обнаружите там секцию Primary Timings. Именно тут указаны ключевые тайминги, необходимые для оценки производительности ОЗУ.
- В этом же разделе можно внести изменения в настройки таймингов. Но непосредственно процедура смены таймингов зависит от версии BIOS.
Как узнать тайминги при помощи сторонних программ?
Чтобы не тратить время на перезагрузку системы и изучение структуры BIOS, можно воспользоваться утилитами для Windows, собирающими в себе системную информацию. Прелесть таких программ в том, что они предоставляют много подробной информации, безопасны в использовании, бесплатные и достаточно компактные.
Сразу отметим, что в таких приложениях нельзя изменять параметры ОЗУ. Сложные техники в духе оверклокинга практически всегда выполняются только средствами на уровне BIOS, потому что в интерфейсе Windows для их реализации нет технического оснащения.
И есть как минимум 3 отличных приложения, отображающих информацию о таймингах ОЗУ.
CPU-Z — довольно популярное и легковесное приложение. Его часто упоминают и в подборках, и на форумах. Пользователи Reddit и StackOverflow этой утилите доверяют. Чтобы найти там информацию о таймингах, надо запустить приложение, перейти на вкладку Memory, и в открывшемся окне отыскать пункты CAS, RAS и другие показатели с таймингами. При желании можно перейти в раздел SPD, который содержит в себе дополнительную информацию о том, как функционирует память в вашем компьютере.
AIDA64 — у пользователей из РФ эта программа на слуху уже давно. Считается, что это некий стандарт. Большинство пользователей предпочитают именно AIDA64 когда хотят узнать побольше информации о системе. Вообще AIDA64 стоит денег, но базовый набор данных доступен и в бесплатной версии. Это наиболее удачный выбор для тех, кто помимо тайминга хочет узнать еще и другие показатели системы, провести тестирование производительности и т.п.
HWinFO64 — еще одна программа из той же серии. Чисто технически она вообще мало чем отличается от CPU-Z. Даже интерфейс довольно близок. Важным изменением можно считать отказ от вкладок. Здесь все показатели отображаются в едином окне, а разделы существуют только в специальном режиме работы HWinFO64. Чтобы узнать тайминги ОЗУ в WIndows 10 при помощи приложения HWinFO64, откройте утилиту и найдите раздел Память или Memory. В поле Сроки или Timing вы обнаружите все искомые показатели. Там же можно посмотреть и частоту оперативной памяти.
Безопасно ли как-то менять тайминги
Все вмешательства в нормальную работу ПК можно считать опасными. Технически компьютеры устроены так, что уже имеют идеальные параметры для своих технических характеристик. Изменение параметров может попросту привести к тому, что ПК начнет выключаться. А в худшем случае и вовсе выйдет из строя. Поэтому перед тем как что-то менять, стоит как следует изучить тему и выяснить, насколько радикально можно менять настройки конкретного вашего оборудования.
Post Views: 2 028
Как посмотреть тайминги оперативной памяти ноутбука или компьютера

Несмотря на то, что встроенными средствами Windows нельзя проверить тайминги оперативки, существуют специализированные программы, которые отлично справляются с этой задачей. Начнем с небольшого ликбеза, что такое тайминги оперативной памяти.
Что такое тайминги оперативной памяти
Если вы хотите добиться настоящего быстродействия своего компьютера, то вам нужно разбираться в базовых характеристиках оперативной памяти, которые не ограничиваются одним ее объемом. Важно знать, как посмотреть тайминги оперативной памяти на ноутбуке или компьютера, потому как тайминги – это один из показателей быстродействия. Что же такое эти тайминги? Чтобы это понять, нужно немного посмотреть в сторону принципа работы ОЗУ. Она представляет собой массивы данных, состоящие из двумерных таблиц. Каждая ее ячейка содержит какую-то информацию. Таблицы с ячейками, размеры которых идентичны, составляют целые банки.
Чтобы выполнить ту или иную операцию, чип ОЗУ и контроллер должны совершить определенное количество циклов. Теперь можно вернуться к определению тайминга. Таймингом называется число таких циклов, которое совершается в единицу времени. Его еще называют задержкой.
Поэтому, когда вы приобретаете новую планку памяти, обращайте внимание не только на ее объем, но и на тайминги. Чем меньше это значение, тем шустрее будут выполняться операции.
Виды таймингов ОЗУ
Изучая перечень характеристик, вы можете столкнуться с тем, что у таймингов будет несколько величин для одной планки памяти. Это не должно вас пугать, поскольку для каждой операции оперативке требуется выполнить не одно действие, а несколько, и каждое из них создает свой интервал задержек. Расскажем о каждом из них:
- CL: CAS Latency – это интервал, который затрачивается на то, чтобы ОЗУ приняла запрос и начала на него реагировать.
- tRCD:RAS to CAS Delay – за это число тактов контроллер активирует необходимую строку в банке.
- tRP:RAS Precharge – время, затрачиваемое на использование и закрытие одной строки таблицы, после чего появляется возможность перейти к другой строке.
- tRAS: Row Active Time – нижняя граница возможного числа тактов, которые потребуются для того, чтобы одна строка была открыта. Она не закроется раньше указанного времени.
Как узнать какие тайминги у оперативной памяти по её маркировке
Маркировку самого чипа следует рассматривать в качестве первоисточника, где посмотреть тайминги для оперативки на компе проще всего. На наклейке вы увидите эти параметры именно в той последовательности, как мы ее привели в предыдущем пункте. Разберем на примере ОЗУ DDR4-3733 CL-17 21-21-41. Какую информацию мы можем получить из ее длинного наименования?
Прежде всего, что она относится к DDR4-типу. Тактовая частота оперативной памяти равна 3733МГц. А далее начинаются значения таймингов: 17 тактов она использует для формирования ответа на полученный запрос, в течение 21 такта она активирует строку таблицы данных, следующий 21 такт уходит на закрытие одной строки и открытие другой. Каждая строка при этом закрывается только через 41 такт. Теперь вы умеете считывать данные с длинного, и как ранее казалось, бессмысленного названия компонента ПК.
Как посмотреть тайминги оперативной памяти в Linux
С помощью утилиты i2c Tools, тайминги памяти можно посмотреть, воспользовавшись командами:
- sudo modprobe eeprom
- decode-dimms
Для установки i2c Tools нужно ввести следующие команды:
- sudo aptitude install i2c-tools
- sudo modprobe eeprom
- sudo modprobe at24
- sudo modprobe i2c-i801
- sudo modprobe i2c-amd-mp2-pci
- sudo modprobe ee1004
- decode-dimms
Программы для Windows, в которых можно узнать тайминги оперативной памяти
Несмотря на то, что такие операционные системы, как Windows 7, Windows 8, Windows 10 и Windows 11, обладают встроенными средствами определения характеристик оперативной памяти, тайминги так узнать не получится. На помощь приходят специализированные программы, где посмотреть тайминги оперативной памяти не составит труда.
Программа #1: Speccy
Чтобы определить тайминги оперативной памяти в программе Speccy, нужно просто открыть раздел «Оперативная память». Обратите внимание на скриншот, мы выделили значения таймингов оперативки.
Раскрыв дополнительную информацию о модуле памяти, находящемся в конкретном разъёме, можно узнать более детальную статистику о таймингах.
Скачать Speccy с официального сайта
Программа #2: HWInfo
Чтобы узнать тайминги ОЗУ в программе HWInfo, нужно открыть вкладку «Память». Здесь будет представлен параметр «Текущее время», который как раз и показывает тайминги.
Вы также можете узнать тайминги каждого отдельного модуля ОЗУ, установленного в вашем компьютере. Для этого достаточно перейти на вкладки, отвечающие за информацию о характеристиках планок памяти.
Скачать HWInfo с официального сайта
Программа #3: CPU-Z
Еще одна полезная программа, где посмотреть тайминги для оперативки на компе довольно просто. В CPU-Z есть две вкладки, на которых можно узнать скорость ОЗУ. Первая вкладка «Memory» содержит общую информацию о таймингах.
Вторая вкладка «SPD» показывает информацию о таймингах на конкретном модуле памяти.
Скачать CPU-Z с официального сайта
Программа #4: AIDA64
Теперь о том, как посмотреть тайминги оперативной памяти в AIDA64. Единственное, о чем нужно упомянуть здесь – это платность приложения. У вас будет возможность поработать в ней бесплатно в течение ограниченного времени, после чего функционал заметно оскудеет. Чтобы получить доступ к полному набору опций потребуется оформить подписку.
Благодаря простому меню, здесь легко понять, как посмотреть тайминги оперативки – заходите в раздел «Компьютер» и выбирайте пункт «Разгон».
Также можно открыть вкладку «SPD», которая показывает тайминги на конкретном модуле ОЗУ.
Теперь вы знаете, что такое тайминги, о чем говорит их величина и где узнать эти параметры. Используйте эти знания при выборе новых модулей памяти. Это позволит вам сделать правильные вложения в свою технику.
Николай Данилов
Пара слов об авторе от редакции smartronix.ru. Николай работает с нами с самого основания проекта. Он отлично разбирается в компьютерах и программном обеспечении. Также неплохо освоил мобильный сегмент и всегда готов подробно рассказать про особенности работы телефона и приложений.
На чтение 3 мин Опубликовано Обновлено
Оперативная память является одной из ключевых компонентов компьютера, которая выполняет важную роль в работе операционной системы. Знать тайминги оперативной памяти может быть полезным при её настройке или апгрейде. Но как узнать эти параметры без использования дополнительных программ?
В Windows 10 есть простой способ получить информацию о таймингах оперативной памяти. Для этого нужно открыть программу командной строки, которая является частью операционной системы. Для этого нажмите клавиши Win + X на клавиатуре и выберите «Командная строка (администратор)» из списка.
После открытия командной строки введите команду wmic memorychip get speed, memorytype, manufacturer, partnumber и нажмите «Enter». В результате будут выведены данные о таймингах оперативной памяти, такие как скорость, тип, производитель и номер модели.
Но помните, что эти данные могут быть предоставлены только производителем памяти. Если вы использовали стороннюю память или не уверены в её происхождении, лучше воспользоваться специальной программой для определения таймингов оперативной памяти.
Знание таймингов оперативной памяти может помочь вам более эффективно управлять ресурсами вашего компьютера и улучшить его производительность. Благодаря простому способу получения этих данных без использования сторонних программ в Windows 10, вы сможете легко настроить параметры памяти под свои нужды.
Как узнать тайминги оперативной памяти Windows 10 без сторонних программ
Тайминги оперативной памяти отражают скорость доступа к данным и могут существенно повлиять на производительность компьютера. Узнать тайминги оперативной памяти в Windows 10 можно без использования сторонних программ, следуя простым инструкциям.
- Нажмите комбинацию клавиш Win + R, чтобы открыть окно «Выполнить».
- Введите команду «cmd» и нажмите Enter, чтобы открыть командную строку Windows.
- В командной строке введите команду «wmic MEMORYCHIP get BankLabel,Manufacturer,PartNumber,Speed,ConfiguredClockSpeed,FormFactor,Capacity» и нажмите Enter.
- Появится список параметров оперативной памяти, включая тайминги такие как Speed и ConfiguredClockSpeed.
- Скопируйте необходимые значения таймингов и сохраните их для дальнейшего использования или анализа.
Теперь у вас есть способ узнать тайминги оперативной памяти Windows 10 без установки сторонних программ. Этот метод позволяет быстро получить информацию о скорости доступа к памяти и определить, насколько она соответствует требуемым характеристикам.
Откройте консоль команд Windows
Для того чтобы узнать тайминги оперативной памяти Windows 10 без сторонних программ, вам понадобится открыть консоль команд Windows. Это можно сделать следующим образом:
- Нажмите комбинацию клавиш Windows + R на клавиатуре.
- В открывшемся окне «Выполнить» введите команду cmd и нажмите клавишу Enter.
- Откроется консоль команд Windows, где вы можете вводить команды для работы с операционной системой.
Теперь вы готовы приступить к узнаванию таймингов оперативной памяти Windows 10 без необходимости устанавливать дополнительное программное обеспечение.