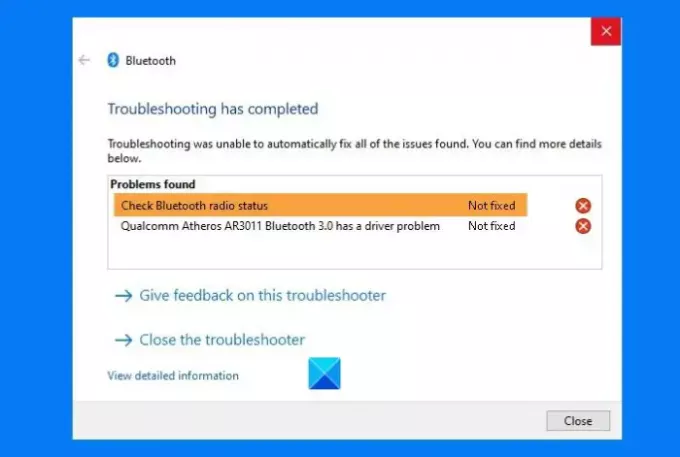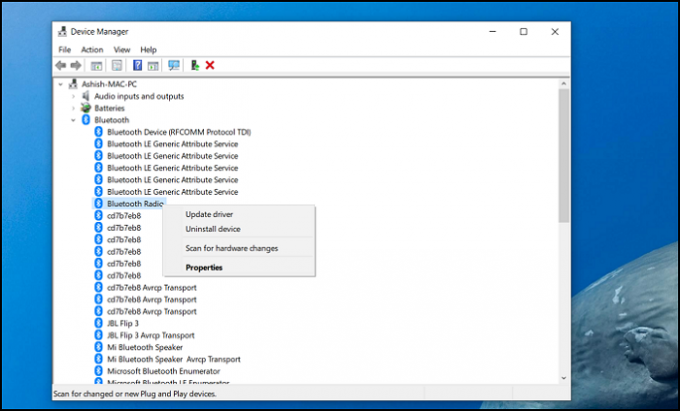Windows 10 предлагает встроенную Средство устранения неполадок Bluetooth это может решить большинство проблем с Bluetooth автоматически. Но если средство устранения неполадок возвращает ошибку Проверить статус радиомодуля Bluetooth — не исправлено, то этот метод поможет вам решить проблему. Теперь, поскольку средство устранения неполадок ничего не может сделать, нам нужно будет вручную попытаться исправить это, потому что вы ничего не можете сделать, чтобы исправить средство устранения неполадок.
Проверить статус радиомодуля Bluetooth — не исправлено
Предполагая, что на вашем компьютере есть Bluetooth, следуйте этим методам.
- Перезагрузите компьютер и посмотрите
- Запустите системные инструменты (SFC и DISM)
- Удалить драйвер и перезагрузить
- Перезапустите службы Bluetooth
Для некоторых из предложенных вариантов вам понадобится учетная запись администратора.
1] Перезагрузите компьютер
В большинстве случаев простая перезагрузка компьютера может решить проблему. Поскольку все будет повторно инициализировано, если в системе что-то застряло, вы можете перезапустить и попробовать еще раз.
2] Запустите системные инструменты (SFC и DISM)
Встроенные системные инструменты могут решить большинство проблем на вашем компьютере, особенно если проблема связана с повреждением системного файла.
Откройте командную строку или PowerShell с правами администратора, и выполните следующие команды одну за другой.
SFC / scannow DISM.exe / Online / Cleanup-image / Restorehealth
Обе эти команды исправят и заменят любой поврежденный файл.
Вы должны увидеть сообщение об ошибке, если есть повреждение файлов.
3] Удалить драйвер и перезагрузить
Иногда это проблема с драйвером, и простой способ ее исправить: обновить это, или еще лучше удалить драйвер, перезагрузитесь, и пусть Windows позаботится обо всем остальном.
- Откройте Диспетчер устройств Windows, используя Win + X, а затем M
- Разверните раздел Bluetooth
- Щелкните правой кнопкой мыши Bluetooth Radio и выберите удаление драйвера.
- Перезагрузите компьютер.
Когда вы войдете в систему в следующий раз, Windows автоматически установит драйвер.
Если вы недавно обновили драйвер, а затем возникла эта проблема, возможно, вам нужно откатить драйвер Bluetooth.
4] Перезапустите службы Bluetooth.
Введите Services.msc в командной строке (Win + R) и нажмите клавишу Enter, чтобы открыть оснастку «Службы».
Находить Служба поддержки Bluetooth, щелкните его правой кнопкой мыши и выберите «Перезагрузить».
Он перезапустит службу и сообщит вам об этом, если в соответствующей службе возникнет ошибка.
После этого вы можете попробовать выключить и включить опцию Bluetooth.
В качестве последнего варианта вы также можете разорвать пару и отремонтировать устройство Bluetooth если у вас есть проблемы с подключенными устройствами, и они не работают.
Надеюсь, вам удалось избавиться от ошибки с помощью средства устранения неполадок.
Если при подключении к устройству Bluetooth вы столкнулись с проблемой, ознакомьтесь с описанными ниже способами устранения неполадок.
Перед началом работы
Прежде чем приступить к устранению неполадок с Bluetooth на своем устройстве, проверьте следующее:
Проверьте сведения о продукте
Если вы настраиваете новое устройство и Bluetooth отсутствует, проверьте спецификации продуктов, чтобы убедиться в поддержке Bluetooth. Некоторые устройства не поддерживают Bluetooth-подключение.
Убедитесь, что функция Bluetooth включена.
Если вы используете ноутбук с физическим переключателем Bluetooth на корпусе, включите его.
В Windows 11 включение Bluetooth можно проверить двумя способами. Вот как это сделать.
-
Проверьте быстрые параметры: Выберите значок Сеть, Звук или Батарея () в правой части панели задач, найдите быстрый параметр Bluetooth , а затем выберите Bluetooth , чтобы включить его. Если устройство Windows 11 не подключено к аксессуарам Bluetooth, отобразится сообщение «Не подключено».
-
Проверьте параметры: Выберите Пуск > Параметры > устройствах Bluetooth & . Убедитесь, что bluetooth включен.
Примечания:
-
Когда вы включите Bluetooth в параметрах, сразу же появится следующее сообщение:
-
«Обнаруживаемое как <computer_name>«
Проверьте устройство Bluetooth
Убедитесь, что устройство Bluetooth включено, заряжено или в него установлены новые батарейки и что оно находится в радиусе действия компьютера. Затем попробуйте следующее.
-
Отключите устройство Bluetooth, подождите несколько секунд и снова включите его.
-
Убедитесь, что устройство Bluetooth находится в зоне действия. Если устройство Bluetooth не отвечает или работает медленно, убедитесь, что оно не находится слишком близко к другим USB-устройствам, которые подключены к порту USB 3.0. Неэкранированные USB-устройства иногда могут мешать Bluetooth-подключениям.
Изменение параметра обнаружения устройств Bluetooth
Если устройство Bluetooth не отображается в списке устройств, может потребоваться установить для параметра обнаружения устройств Bluetooth значение Дополнительно.
-
Выберите Пуск > Параметры > Bluetooth и устройства > Устройства .
-
В разделе Параметры устройства > обнаружения устройств Bluetooth выберите один из следующих вариантов в раскрывающемся списке:
-
По умолчанию — отображение распространенных устройств Bluetooth
-
Дополнительно — отображает все типы устройств Bluetooth.
-
-
Если после выбора дополнительного параметра устройство Bluetooth по-прежнему не отображается, попробуйте перечисленные ниже решения.
Проверьте компьютер
На компьютере, с которым нужно установить связь:
-
Убедитесь, что режим «в самолете» отключен: Выберите значок «Сеть«, «Звук» или «Батарея » ( ) в правой части панели задач, а затем убедитесь, что быстрый параметр «Режим в самолете» отключен.
-
Включите и отключите Bluetooth: Выберите Пуск > Параметры > устройствах Bluetooth & . Отключите Bluetooth , подождите несколько секунд, а затем снова включите его.
-
Удалите устройство Bluetooth и снова добавьте его: Выберите Пуск > Параметры > Bluetooth и устройства > Устройства . В разделе Устройства выберите Дополнительные параметры для устройства Bluetooth, к которому возникают проблемы с подключением, а затем выберите Удалить устройство > Да. Дополнительные сведения о повторном связывании устройства Bluetooth см. в разделе Подключение устройства Bluetooth.
Если Bluetooth не работает или значок Bluetooth отсутствует
Если Bluetooth не работает, попробуйте выполнить следующие действия. Ниже описаны другие распространенные проблемы.
-
Значок Bluetooth отсутствует или не удается включить или отключить Bluetooth.
-
Bluetooth не работает после установки обновления для Windows.
-
Bluetooth не работает после обновления с Windows 10 до Windows 11.
-
Bluetooth не отображается в диспетчере устройств, в списке нет неизвестных устройств.
Сначала выберите заголовок, чтобы просмотреть дополнительные сведения.
Выберите Пуск > Параметры > Системный > Устранение неполадок > Другие средства устранения неполадок . Рядом с элементом Bluetooth выберите Выполнить и следуйте инструкциям.
Открыть параметры устранения неполадок
Если вы недавно выполнили обновление до Windows 11 или установили обновления Windows 11, возможно, используемый вами сейчас драйвер предназначен для предыдущей версии Windows. Для автоматической проверки наличия обновления драйверов:
-
Выберите Поиск на панели задач, введите диспетчер устройств, а затем выберите диспетчер устройств в списке результатов.
-
В диспетчере устройств выберите Bluetooth, а затем выберите имя адаптера Bluetooth, которое может содержать слово «radio».
-
Нажмите и удерживайте (или щелкните правой кнопкой мыши) адаптер Bluetooth, а затем выберите Обновить драйвер > Автоматический поиск обновленного программного обеспечения драйверов. Следуйте указаниям, а затем нажмите кнопку Закрыть.
-
После установки обновленного драйвера выберите Запустить > Power > Перезапустить, если появится запрос на перезапуск, а затем проверка, устранена ли проблема с подключением.
Если Windows не удается найти новый драйвер Bluetooth, посетите веб-сайт изготовителя компьютера и скачайте оттуда последнюю версию драйвера Bluetooth.
Важно: Устаревшие и несовместимые драйверы являются одной из наиболее распространенных причин при возникновении проблем с подключением Bluetooth.
Установка драйвера Bluetooth вручную:
Перейдите на веб-сайт производителя компьютера и скачайте последнюю версию драйвера. Затем выполните одно из следующих действий:
-
Если вы загрузили исполняемый файл (.exe), просто щелкните файл дважды, чтобы запустить его и установить драйверы. В большинстве случаев больше не требуется предпринимать никаких действий.
-
Если вы скачали отдельные файлы и по меньшей мере один файл имеет расширение имени файла INF, а другой — расширение SYS, выполните следующие действия.
-
Выберите Поиск на панели задач, введите диспетчер устройств, а затем выберите диспетчер устройств в списке результатов.
-
В диспетчер устройств выберите Bluetooth > имя адаптера Bluetooth. (Если адаптера нет в списке, попробуйте найти его в разделе Другие устройства).
-
Нажмите и удерживайте (или щелкните правой кнопкой мыши) сетевой адаптер, а затем выберите Обновить драйвер > Обзор моего компьютера для драйверов.
-
Нажмите Обзор, затем выберите место хранения файлов драйвера и нажмите кнопку ОК.
-
Нажмите кнопку Далее и выполните шаги по установке драйвера. После завершения установки нажмите кнопку Закрыть.
-
После обновления драйвера выберите Запустить > Power > Перезапустить, если появится запрос на перезагрузку, и проверка, исправляет ли это проблему с подключением.
-
Если вы не видите значок Bluetooth, но адаптер Bluetooth отображается в диспетчере устройств, попробуйте удалить адаптер Bluetooth и запустить автоматическую переустановку. Для этого сделайте следующее:
-
Выберите Поиск на панели задач, введите диспетчер устройств, а затем выберите диспетчер устройств в результатах.
-
В диспетчере устройств выберите Bluetooth. Нажмите и удерживайте (или щелкните правой кнопкой мыши) имя адаптера Bluetooth (которое может включать слово «радио») и выберите Удалить устройство > Удалить.
-
Нажмите кнопку Пуск , а затем выберите Power > Завершение работы .
-
После выключения устройства подождите несколько секунд и снова включите его. Windows попытается переустановить драйвер.
-
Если Windows не переустановит драйвер автоматически, откройте диспетчер устройств и выберите Действие > Проверить наличие изменений оборудования.
Примечание: Чтобы получить последнюю версию драйвера для адаптера Bluetooth, возможно, вам придется связаться с производителем компьютера или другого оборудования.
Если эти действия не устранили проблему с Bluetooth, используйте Центр отзывов о Windows, чтобы сообщить об ошибке. Это помогает корпорации Майкрософт определить основную причину данной проблемы.
Укажите сведения о том, что вы делали, или опишите действия, которые вы выполняли, когда возникла проблема. Например, если проблемы с Bluetooth возникли после обновления Windows или после изменения версии Windows, сообщите об этом.
Открыть Центр отзывов
Примечание: Если вашим устройством управляет учебное заведение или компания и вы не видите значок Bluetooth, возможно Bluetooth был отключен вашей организацией. Обратитесь к специалисту вашей службы ИТ-поддержки.
Устранение неполадок с аксессуарами Bluetooth
Если вы можете включить Bluetooth, но у вас возникают проблемы со связыванием или использованием аксессуара Bluetooth, см. следующие действия, которые помогут вам устранить распространенные проблемы с аксессуарами Bluetooth.
Вам также следует посетить веб-сайт производителя устройства Bluetooth, особенно если у вас есть другие устройства Bluetooth, которые работают нормально. Производитель устройства, вероятно, предоставит более подробные сведения о продукте и рекомендации по устранению неполадок.
Сначала выберите заголовок, чтобы просмотреть дополнительные сведения.
-
Если появляется запрос на ввод ПИН-кода для использования устройства, но вы не знаете его:
-
Найдите ПИН-код в документации или на самом устройстве.
-
Попробуйте ввести 0000 или 1234.
-
-
Если появится запрос на ввод ПИН-кода, но вы не видите, куда его вводить на экране компьютера, напечатайте 0000 на клавиатуре Bluetooth и нажмите клавишу ВВОД.
-
Попробуйте удалить устройство, а затем снова свяжите его. Устройство может быть связано, но не подключено — клавиатуры, мыши и перья Bluetooth подключаются только при необходимости.
Чтобы удалить устройство Bluetooth, выберите Пуск > Параметры > Устройства Bluetooth & > устройства . В разделе Устройства выберите Дополнительные параметры для устройства Bluetooth, которое связано, но не работает, а затем выберите Удалить устройство > Да. После этого свяжите устройство снова. Дополнительные сведения о связывании устройств см. в разделе Подключение устройства Bluetooth.
Если у вас возникли проблемы с подключением звукового устройства Bluetooth или вы не слышите звук:
-
Убедитесь, что звуковое устройство находится в зоне действия компьютера.
-
Убедитесь, что звук воспроизводится через устройство Bluetooth. Выберите Пуск > Параметры > Система > Звук . Выберите Выбрать место для воспроизведения звука , а затем выберите устройство Bluetooth.
-
Если ваше устройство Bluetooth отображается как Сопряженное в разделе Параметры > Bluetooth & устройства > устройства , но звук не слышен, убедитесь, что оно подключено. В разделе Устройства выберите Дополнительные параметры рядом с устройством, а затем выберите Подключить.
-
Попробуйте удалить устройство Bluetooth, а затем снова свяжите его. Чтобы удалить устройство Bluetooth, выберите Пуск > Параметры > Устройства & Bluetooth > устройства . В разделе Устройства выберите Дополнительные параметры для устройства Bluetooth, которое связано, но не работает, а затем выберите Удалить устройство > Да. После этого свяжите устройство снова. Дополнительные сведения о связывании устройств см. в разделе Подключение устройства Bluetooth.
Если ваше устройство подключено, но качество звука низкое:
-
Убедитесь, что звук воспроизводится через устройство Bluetooth. Выберите Пуск > Параметры > Система > Звук . В разделе Выберите место для воспроизведения звука выберите звуковое устройство Bluetooth.
-
Приостановите другие процессы, которые могут использовать Bluetooth, например передачу файлов по Bluetooth. Дополнительные сведения см. в разделе Устранение проблем со звуком в Windows.
-
Убедитесь, что для устройства Bluetooth выбран режим стерео, чтобы обеспечить наилучшее качество звука. Для этого:
-
В правой части панели задач щелкните Громкость и выберите Управление звуковыми устройствами , чтобы выбрать устройство воспроизведения.
-
Выберите устройство Bluetooth и убедитесь, что выбран параметр Стерео. (При использовании параметра Громкая связь качество звука ниже.)
-
Если стерео недоступен в качестве параметра, удалите устройство в разделе Параметры , > Bluetooth & устройства > устройства , а затем снова добавьте устройство. Затем снова проверка панель Громкость, чтобы убедиться, что выбрано стерео.
-
Общий доступ к файлам
Если возникли проблемы с передачей файлов по Bluetooth:
-
Попробуйте использовать обмен с устройствами поблизости. Подробнее об обмене с устройствами поблизости
-
Убедитесь, что функция Bluetooth включена для передающего и получающего устройства. Дополнительные сведения см. в разделе Отправка файлов по Bluetooth.
Примечание: Обмен с устройствами поблизости доступен в Windows 10 (версии 1803 и выше) и Windows 11.
Телефоны
ПИН-код должен отображаться на экране телефона или компьютера. Убедитесь, что вы видите правильный ПИН-код на обоих устройствах.
Контроллеры движений
Справку по устранению проблем с контроллерами движения, подключенными по Bluetooth, см. в разделе Контроллеры в Windows Mixed Reality.
Фитнес-трекеры
Справку по устранению проблем с фитнес-трекерами, подключенными по Bluetooth, см. в инструкциях производителя устройства.
Если вы попробовали действия, описанные в этой статье или не нашли решение проблемы, используйте Центр отзывов о Windows, чтобы сообщить об ошибке. Это помогает корпорации Майкрософт определить основную причину данной проблемы.
Укажите конкретные сведения о том, что вы делали, когда возникла проблема. Например, если проблемы с Bluetooth возникли после обновления Windows или после изменения версии Windows, сообщите об этом.
Открыть Центр отзывов
Если при подключении к устройству Bluetooth вы столкнулись с проблемой, ознакомьтесь с описанными ниже способами устранения неполадок.
Перед началом работы
Прежде чем приступить к устранению неполадок с Bluetooth на своем устройстве, проверьте следующее:
Проверьте сведения о продукте
Если вы настраиваете новое устройство и Bluetooth отсутствует, проверьте спецификации продуктов, чтобы убедиться в поддержке Bluetooth. Некоторые устройства не поддерживают Bluetooth-подключение.
Убедитесь, что функция Bluetooth включена.
Если вы используете ноутбук с физическим переключателем Bluetooth на корпусе, включите его.
В Windows 10 включение Bluetooth можно проверить двумя способами. Вот как это сделать.
-
Проверка в панели задач. Выберите центр уведомлений ( или ). Если параметр Bluetooth отсутствует, выберите Развернуть , чтобы отобразить Bluetooth, затем нажмите Bluetooth , чтобы включить эту функцию. Вы увидите надпись «Не подключено», если ваше устройство с Windows 10 не связано с Bluetooth-аксессуарами.
-
Проверка в параметрах. Нажмите кнопку Пуск и выберите Параметры > Устройства > Bluetooth и другие устройства . Убедитесь, что функция Bluetooth включена.
Примечания:
-
Когда вы включите Bluetooth в параметрах, сразу же появится следующее сообщение:
-
«Обнаруживаемое на данный момент как <имя_компьютера>«
Проверьте устройство Bluetooth
Убедитесь, что устройство включено, заряжено или в него установлены новые батарейки и что оно находится в радиусе действия компьютера, к которому вы хотите его подключить. Затем попробуйте следующее.
-
Отключите устройство Bluetooth, подождите несколько секунд и снова включите его.
-
Убедитесь, что устройство Bluetooth находится в зоне действия. Если устройство Bluetooth не отвечает или работает медленно, убедитесь, что оно не находится слишком близко к другим USB-устройствам, которые подключены к порту USB 3.0. Неэкранированные USB-устройства иногда могут мешать Bluetooth-подключениям.
Проверьте компьютер
На компьютере, с которым нужно установить связь:
-
Убедитесь, что режим «в самолете» отключен: Нажмите Пуск и выберите Параметры > Сеть и Интернет > Режим «в самолете» . Убедитесь, что режим «в самолете» отключен.
-
Включите и отключите Bluetooth: Нажмите Пуск и выберите Параметры > Устройства > Bluetooth и другие устройства . Отключите Bluetooth, подождите несколько секунд и снова включите его.
-
Удалите устройство Bluetooth и снова добавьте его: Нажмите Пуск и выберите Параметры > Устройства > Bluetooth и другие устройства .. В разделе Bluetooth выберите устройство, с подключением к которому возникают проблемы, а затем выберите Удалить устройство > Да. Дополнительные сведения о повторном связывании устройства Bluetooth см. в разделе Подключение устройства Bluetooth.
Если Bluetooth не работает или значок Bluetooth отсутствует
Если Bluetooth не работает, попробуйте выполнить следующие действия. Ниже описаны другие распространенные проблемы.
-
Значок Bluetooth отсутствует или не удается включить или отключить Bluetooth.
-
Bluetooth не работает после установки обновления для Windows 10.
-
Bluetooth не работает после обновления с Windows 7 или Windows 8.1 до Windows 10.
-
Bluetooth не отображается в диспетчере устройств, в списке нет неизвестных устройств.
Сначала выберите заголовок, чтобы просмотреть дополнительные сведения.
Нажмите Пуск и выберите Параметры > Обновление и безопасность > Устранение неполадок . В разделе Поиск и устранение других проблем выберите Bluetooth, нажмите Запустить средство устранения неполадок и следуйте инструкциям.
Открыть параметры устранения неполадок
Если вы недавно выполнили обновление до Windows 10 или установили обновления Windows 10, возможно, используемый вами сейчас драйвер предназначен для предыдущей версии Windows. Для автоматической проверки наличия обновления драйверов:
-
В поле поиска на панели задач введите диспетчер устройств, а затем выберите пункт Диспетчер устройств в списке результатов.
-
В диспетчере устройств выберите Bluetooth, а затем выберите имя адаптера Bluetooth, которое может содержать слово «radio».
-
Щелкните правой кнопкой мыши (или нажмите и удерживайте) адаптер Bluetooth, а затем выберите Обновить драйвер > Автоматический поиск обновленных драйверов. Следуйте указаниям, а затем нажмите кнопку Закрыть.
-
Если после установки обновленного драйвера потребуется перезапуск, нажмите кнопку Пуск и выберите Выключение > Перезагрузка , а затем проверьте, помогло ли это решить проблему с подключением.
Если Windows не удается найти новый драйвер Bluetooth, посетите веб-сайт изготовителя компьютера и скачайте оттуда последнюю версию драйвера Bluetooth.
Важно: Устаревшие и несовместимые драйверы являются одной из наиболее распространенных причин при возникновении проблем с подключением Bluetooth.
Установка драйвера Bluetooth вручную:
Перейдите на веб-сайт производителя компьютера и скачайте последнюю версию драйвера. Затем выполните одно из следующих действий:
-
Если вы загрузили исполняемый файл (.exe), просто щелкните файл дважды, чтобы запустить его и установить драйверы. В большинстве случаев больше не требуется предпринимать никаких действий.
-
Если вы скачали отдельные файлы и по меньшей мере один файл имеет расширение имени файла INF, а другой — расширение SYS, выполните следующие действия.
-
В поле поиска на панели задач введите диспетчер устройств, а затем выберите пункт Диспетчер устройств в списке результатов.
-
В диспетчере устройств выберите Bluetooth и выберите имя адаптера Bluetooth. (Если адаптера нет в списке, попробуйте найти его в разделе Другие устройства).
-
Щелкните правой кнопкой мыши (или нажмите и удерживайте) сетевой адаптер, а затем выберите Обновить драйвер > Выполнить поиск драйверов на этом компьютере.
-
Нажмите Обзор, затем выберите место хранения файлов драйвера и нажмите кнопку ОК.
-
Нажмите кнопку Далее и выполните шаги по установке драйвера. После завершения установки нажмите кнопку Закрыть.
-
Если после обновления драйвера потребуется перезапуск, нажмите кнопку Пуск и выберите Выключение > Перезагрузка , а затем проверьте, помогло ли это решить проблему с подключением.
-
Если вы не видите значок Bluetooth, но адаптер Bluetooth отображается в диспетчере устройств, попробуйте удалить адаптер Bluetooth и запустить автоматическую переустановку. Для этого выполните следующие действия.
-
В поле поиска на панели задач введите диспетчер устройств, а затем выберите пункт Диспетчер устройств в списке результатов.
-
В диспетчере устройств выберите Bluetooth. Щелкните правой кнопкой мыши (или нажмите и удерживайте) имя адаптера Bluetooth, которое может содержать слово «radio», и выберите Удалить устройство.
-
Нажмите кнопку Пуск и выберите Выключение > Завершение работы .
-
После выключения устройства подождите несколько секунд и снова включите его. Windows попытается переустановить драйвер.
-
Если Windows не переустановит драйвер автоматически, откройте диспетчер устройств и выберите Действие > Обновить конфигурацию оборудования.
Примечание: Чтобы скачать последнюю версию драйвера для адаптер Bluetooth, возможно, вам придется связаться с производителем компьютера или другого оборудования.
Если эти способы не устранили проблему с Bluetooth, используйте Центр отзывов о Windows, чтобы сообщить об ошибке. Это помогает корпорации Майкрософт определить основную причину данной проблемы.
Укажите сведения о том, что вы делали, или опишите действия, которые вы выполняли, когда произошла ошибка. Например, если проблемы с Bluetooth возникли после обновления Windows или после изменения версии Windows, сообщите об этом.
Открыть Центр отзывов
Примечание: Если вашим устройством управляет учебное заведение или компания и вы не видите значок Bluetooth, возможно Bluetooth был отключен вашей организацией. Узнайте об этом у своего системного администратора.
Устранение неполадок с аксессуарами Bluetooth
Если вы можете включить Bluetooth, но у вас возникают проблемы со связыванием или использованием аксессуара Bluetooth, см. следующие действия, которые помогут вам устранить распространенные проблемы с аксессуарами Bluetooth.
Вам также следует посетить веб-сайт производителя устройства, особенно если у вас есть другие устройства Bluetooth, которые работают нормально. Производитель устройства, вероятно, предоставит более подробные сведения о продукте и рекомендации по устранению неполадок.
Сначала выберите заголовок, чтобы просмотреть дополнительные сведения.
-
Если появляется запрос на ввод ПИН-кода для использования устройства, но вы не знаете его:
-
Найдите ПИН-код в документации или на самом устройстве.
-
Попробуйте ввести 0000 или 1234.
-
-
Если появится запрос на ввод ПИН-кода, но вы не видите, куда его вводить на экране компьютера, напечатайте 0000 на клавиатуре Bluetooth и нажмите клавишу ВВОД.
-
Попробуйте удалить устройство, а затем снова свяжите его. Устройство может быть связано, но не подключено — клавиатуры, мыши и перья Bluetooth подключаются только при необходимости.
Чтобы удалить устройство Bluetooth, нажмите кнопку Пуск и выберите Параметры > Устройства > Bluetooth и другие устройства . Выберите устройство Bluetooth, которое связано, но не работает, и нажмите Удалить устройство > Да. После этого свяжите устройство снова. Дополнительные сведения о связывании устройств см. в разделе Подключение устройства Bluetooth.
Если у вас возникли проблемы с подключением звукового устройства Bluetooth или вы не слышите звук:
-
Убедитесь, что звуковое устройство находится в зоне действия компьютера.
-
Убедитесь, что звук воспроизводится через устройство Bluetooth. Выберите Пуск, затем Параметры > Система > Звук . В разделе Выберите устройство вывода выберите устройство Bluetooth.
-
Если ваше устройство отображается как связанное, но вы не слышите звук, убедитесь, что оно подключено. Нажмите Пуск и выберите Параметры > Устройства > Bluetooth и другие устройства . В разделе Bluetooth выберите устройство и нажмите кнопку Подключить.
-
Попробуйте отменить связь, а затем повторно связать устройство. Чтобы отменить связь устройства, нажмите Пуск и выберите Параметры > Устройства > Bluetooth и другие устройства . Выберите устройство Bluetooth, которое связано, но не работает, и нажмите Удалить устройство > Да. После этого свяжите устройство снова. Дополнительные сведения о связывании устройств см. в разделе Подключение устройства Bluetooth.
Если ваше устройство подключено, но качество звука низкое:
-
Убедитесь, что звук воспроизводится через устройство Bluetooth. Выберите Пуск, затем Параметры > Система > Звук . В разделе Выберите устройство вывода выберите звуковое устройство Bluetooth.
-
Приостановите другие процессы, которые могут использовать Bluetooth, например передачу файлов по Bluetooth. Дополнительные сведения см. в разделе Устранение проблем со звуком в Windows.
-
Убедитесь, что для устройства Bluetooth выбран режим стерео, чтобы обеспечить наилучшее качество звука. Для этого:
-
Справа на панели задач щелкните значок Громкость , а затем выберите значок шеврона , чтобы выбрать устройство воспроизведения.
-
Выберите устройство Bluetooth и убедитесь, что выбран режим Стерео. (При использовании параметра Громкая связь) качество звука ниже.
-
Если режим стерео недоступен в качестве параметра, удалите устройство в разделе Параметры > Устройства > Устройства Bluetooth и другие устройства и повторно добавьте устройство. Затем снова проверьте панель Громкость , чтобы убедиться в том, что режим стерео выбран.
-
Если ваши элементы управления громкостью Bluetooth перестают работать после установки обновления Windows, выполните следующие действия.
Предупреждение: Ошибки при изменении реестра могут привести к серьезным проблемам. Для дополнительной безопасности создайте резервную копию реестра перед внесением изменений.
-
Убедитесь, что у вас установлены последние обновления из Центра обновления Windows. (Решение для этой проблемы было включено в обновление от 24 октября 2018 г. — KB4462933 (сборка ОС 17134.376) для Windows 10 версии 1803.)
Чтобы проверить наличие обновлений, нажмите Пуск и выберите Параметры > Обновление и безопасность > Центр обновления Windows > Проверить наличие обновлений.
-
Вручную отключите функцию «Абсолютная громкость» путем внесения изменений в реестр. Для этого нажмите Пуск и введите cmd. Щелкните правой кнопкой мыши Командная строка в результатах поиска и выберите Запуск от имени администратора.
-
В окне командной строки введите следующую команду:
reg add HKLM\SYSTEM\ControlSet001\Control\Bluetooth\Audio\AVRCP\CT /v DisableAbsoluteVolume /t REG_DWORD /d 1 /f
Чтобы изменение в реестре вступило в силу, возможно, потребуется перезагрузить Windows.
Примечания:
-
Чтобы снова включить функцию абсолютной громкости, введите следующую команду в окне командной строки:
-
reg add HKLM\SYSTEM\ControlSet001\Control\Bluetooth\Audio\AVRCP\CT /v DisableAbsoluteVolume /t REG_DWORD /d 0 /f
-
Общий доступ к файлам
Если возникли проблемы с передачей файлов по Bluetooth:
-
Попробуйте использовать обмен с устройствами поблизости. Подробнее об обмене с устройствами поблизости
-
Убедитесь, что функция Bluetooth включена для передающего и получающего устройства. Дополнительные сведения см. в разделе Отправка файлов по Bluetooth.
Примечание: Обмен с устройствами поблизости доступен только в Windows 10 версии 1803 и выше.
Телефоны
ПИН-код должен отображаться на экране телефона или компьютера. Убедитесь, что вы видите правильный ПИН-код на обоих устройствах.
Контроллеры движений
Справку по устранению проблем с контроллерами движения, подключенными по Bluetooth, см. в разделе Контроллеры в Windows Mixed Reality.
Фитнес-трекеры
Справку по устранению проблем с фитнес-трекерами, подключенными по Bluetooth, см. в инструкциях производителя устройства.
Если вы попробовали действия, описанные в этой статье или не нашли решение проблемы, используйте Центр отзывов о Windows, чтобы сообщить об ошибке. Это помогает корпорации Майкрософт определить основную причину данной проблемы.
Укажите конкретные сведения о том, что вы делали, когда произошла ошибка. Например, если проблемы с Bluetooth возникли после обновления Windows или после изменения версии Windows, сообщите об этом.
Открыть Центр отзывов
Статьи по теме
-
Подключение устройства Bluetooth в Windows
-
Использование приложения «Проверка работоспособности компьютера»
-
Проверка активации Windows
-
Импорт фотографий и видео с телефона на компьютер
-
Какие браузеры работают с надстройками Office для Интернета и Office
Содержание
- Почему не работает Bluetooth на ноутбуке, или через адаптер на компьютере?
- Как все должно работать?
- Windows 10
- Windows 8
- Windows 7
- Что делать, если не работает Блютуз в Windows 10, 8, 7
- Как установить драйвер?
- Другие решения:
- Что делать если Bluetooth нет в диспетчере устройств
- Причины отсутствия Bluetooth в Диспетчере устройств
- Что делать, чтобы вернуть Bluetooth: все способы
- Проверьте кнопку отключения радиомодулей
- Сбой в БИОСе или UEFI
- Сбой при обновлении Windows
- Неактуальные драйвера
- Центр мобильности Виндовс
- Утилиты от производителей определённых компьютеров
- Заключение
- Нет в диспетчере устройств : 6 комментариев
- Ноутбук не видит Bluetooth устройства: причины и решения проблемы
- Факторы проблемы
- Решение
- Включение адаптера
- Драйвер
- Включаем обнаружение
- Гарнитура
- Подключение по Bluetooth
- Дополнительные советы
- Устройства Bluetooth не работают на компьютере под управлением Windows 7
- Симптомы
- Причина
- Решение
- Сведения об исправлении
- Предварительные условия
- Необходимость перезагрузки
- Сведения о замене исправлений
- Сведения о файлах
Почему не работает Bluetooth на ноутбуке, или через адаптер на компьютере?
В этой статье я постараюсь максимально просто и подробно объяснить, что нужно делать, когда на стационарном компьютере, или на ноутбуке не работает Bluetooth. Инструкция подойдет для решения неполадок в работе Блютуз адаптера на ноутбуках и ПК с установленной Windows 10, Windows 8 и Windows 7. Очень часто подобные вопросы народ задает когда не получается подключить например Bluetooth наушники, мышку, колонку, или другое устройство. Но дело в том, что не всегда причина на стороне ноутбука, адаптера, драйвера, Windows и т. д. Могут быть проблемы с самим устройством, которое не удается подключить, а почему-то были сделаны выводы, что причина именно в ноутбуке. Сейчас разберемся.
Как все должно работать?
Windows 10
В Windows 10, в параметрах, в разделе «Устройства» должна быть вкладка «Bluetooth и другие устройства». Так же там есть переключатель, который должен быть включен. И пункт «Добавление Bluetooth или другого устройства», нажав на который, можно подключить наше устройство.
В трее должна быть соответствующая иконка
Чаще всего в Windows 10 не работает Bluetooth из-за проблем с драйверами. Нет переключателя в настройках, а при попытке запустить поиск устройств появляется ошибка «Ну удалось подключиться». Что с этим делать, я расскажу дальше в статье.
Windows 8
В параметрах Windows 8, в разделе «Wireless» (Беспроводная связь) должен быть переключатель Bluetooth. В Windows 8.1 эти настройки выглядят по-другому.
Самая частая проблема в Windows 8 и 8.1 – когда переключатель «Bluetooth» неактивный.
Windows 7
Когда все настроено и работает, то в трее должна быть синяя иконка
Нажав на эту иконку можно подключить новое устройство, показать все подключенные устройства, открыть настройки и т. д. Так же это можно сделать в панели управления, в разделе «Оборудование и звук» – «Устройства и принтеры» – «Устройства Bluetooth». Когда Bluetooth не установлен, не работает в Windows 7, то этой иконки в трее не будет.
Что делать, если не работает Блютуз в Windows 10, 8, 7
Первым делом обратите внимание на следующие важные моменты:
Если же в Windows вообще нет никаких кнопкой и настроек связанных с Блютуз, то нужно посмотреть, есть ли Bluetooth адаптер в диспетчере устройств и работает ли он. Чтобы быстро открыть диспетчер устройств, нажмите сочетание клавиш Win + R и выполните команду devmgmt.msc.
Там должна быть вкладка «Bluetooth», или «Радиомодули Bluetooth». В этом разделе должен быть Bluetooth адаптер. В зависимости от модели и установленного драйвера имя может быть разным. В Windows 10:
Как установить драйвер?
Если коротко: узнаем модель ноутбука/USB адаптера/беспроводного модуля, находим официальный сайт, на сайте через поиск по модели находим страничку с загрузками и загружаем необходимый драйвер.
На сайте может быть несколько драйверов на Блютуз адаптер. Для разных поставщиков беспроводного модуля. Откройте в диспетчере устройств вкладку сетевые адаптеры и посмотрите, какого производителя у вас там Wi-Fi (Wireless) адаптер. Для этого же производителя загрузите драйвер. Просто скачайте его и сохраните на компьютер. Если не можете определить производителя беспроводного модуля, то скачайте драйвер для разных производителей и попробуйте установить их по очереди.
Другие решения:
Сложно, конечно, дать конкретные решения по каждой возможной проблеме. Хотя бы по той причине, что у всех разные адаптеры, разные ноутбуки и ПК, на которых установлены разные версии Windows. К тому же, не для всех устройств, которые отвечают за работу Bluetooth, есть драйверы под определенные версии Windows. Например, на старых ноутбуках, на которые устанавливают Windows 10, Блютуз может не работать. Даже если в диспетчере устройств все хорошо. Или наоборот: когда на новый ноутбук устанавливают Windows 7.
Источник
Что делать если Bluetooth нет в диспетчере устройств
Bluetooth – технология, которая редко даёт сбой. Тем более, если вы уже подсоединяли беспроводные устройства к своему ПК и убедились в работоспособности Bluetooth. Тем не менее, я сам однажды столкнулся с ситуацией, когда беспроводной модуль просто пропал из виду на компьютере. Я даже думал о поломке, однако ситуацию удалось очень просто решить. У вас тоже возник вопрос: Bluetooth нет в диспетчере устройств что делать? Обо всех способах решения я расскажу вам в этой статье.
Причины отсутствия Bluetooth в Диспетчере устройств
Диспетчер устройств – главное место, где вы можете увидеть все девайсы компьютера: как встроенные, так и внешние. Чтобы перейти в это окно, можно воспользоваться разными способами:
Считается, что если устройства нет в этом окне, например Блютуз не отображается в диспетчере устройств, то его нет на ПК. Однако это не совсем верно. Иногда девайс может быть выключен в результате нажатия кнопок на клавиатуре, устаревшего драйвера или даже сбоев в БИОСе. К счастью, большинство причин этой проблемы очень легко решить.
Что делать, чтобы вернуть Bluetooth: все способы
Одно из важных условий: на компьютере должен быть Bluetooth модуль. Иначе просто нечего будет искать. На ноутбуках он обычно встроен, тогда как на стационарных ПК в большинстве случаев отсутствует. Я пишу именно о ситуации, когда беспроводной адаптер точно есть, но в диспетчере устройств нет радиомодуля Блютуз.
Проверьте кнопку отключения радиомодулей
На многих моделях на клавиатуре есть специальная клавиша или переключатель. Он позволяет одним нажатием включить или выключить адаптер. Часто кнопка одновременно отвечает и за сеть Вай-Фай. Когда клавиша нажата, то модуль отключается аппаратно, соответственно полностью пропадает из Диспетчера устройств. Повторное нажатие вернёт Bluetooth на ваш компьютер.
Второй способ – это сочетание клавиш при использовании кнопки Fn. На некоторых клавиатурах кнопки F1-F12 имеют двойное назначение. Если вы видите значок сети, Bluetooth, самолёта на клавише, нажмите и держите Fn и затем нужную кнопку. Этот способ также уберёт или вернёт Bluetooth в Диспетчер устройств.
Сбой в БИОСе или UEFI
Эта проблема возникает довольно часто. Кроме кнопки, Bluetooth можно аппаратно отключить через меню БИОСа или UEFI перед запуском системы. Если вы уверены, что этого не делали, но Bluetooth пропал, всё равно стоит проверить этот пункт.
Существует ещё один способ, более простой. Если вы никогда не меняли настройки БИОСа и не хотите даже о них знать, вас устраивали и стандартные, то проведите их сброс. Этот способ подходит для ноутбуков. Отключите девайс от электросети. Снимите аккумулятор с нижней части ноута. И затем нажмите и удерживайте кнопку включения – до 30 секунд. Это разрядит материнскую плату и обнулит настройку БИОСа. Если этот способ не сработал, вернитесь на шаг назад и проверьте Bluetooth в меню вручную. Также можно сначала выключить, а потом повторно включить Bluetooth.
Сбой при обновлении Windows
У меня подобная проблема случалась с Windows 10 и её автоматическими обновлениями. Что-то пошло не так: то ли обновление было «сырое» и не подходило под мой ноут или драйвера, то ли действительно произошёл сбой. В результате полностью пропал Блютуз в диспетчере устройств. Пришлось делать откат системы в состояние до обновления.
Неактуальные драйвера
Чаще всего сбой в работе определённого устройства связан с неправильно работающим драйвером. Если удалить драйвер Bluetooth – преднамеренно или случайно – но модуль пропадёт из Диспетчера устройств. То же самое моет произойти и в результате сбоя. В определённых случаях Виндовс попытается распознать адаптер, но может определить его как «Неизвестное устройство». Что нужно делать в этих случаях – это установить драйвер заново.
Центр мобильности Виндовс
Данный пункт универсален для всех компьютеров с операционными системами Виндовс. Нажмите сочетание клавиш Win+X. В окне, которое появилось, включите Bluetooth или Беспроводные сети. Это окно позволяет отключить адаптер только в некоторых моделях. Если он не помогает, то перейдите к следующему пункту.
Утилиты от производителей определённых компьютеров
Производители устанавливают на свои компьютеры и ноутбуки отдельные утилиты, которые должны помогать управлять системой. Иногда эти программы могут стать причиной дополнительных проблем. Что же делать, если вы проверили исправность модуля везде, и это не помогло? Возможно, он отключен в специальной утилите. Если утилита вообще не установлена, её стоит установить, поскольку иногда включить Bluetooth можно только в ней.
Вот список программ для разных моделей:
Скачать ПО можно на официальном сайте бренда, который выпустил ваш ноутбук. После установки и запуска, переключите Bluetooth во включённое состояние.
Заключение
Если в диспетчере устройств нет Блютуза, то это не беда. Существует масса простых способов, проверив которые можно вернуть модуль «к жизни» и наслаждаться беспроводной связью. Конечно, если эти инструкции не помогли, то, скорее всего, произошла поломка адаптера. Придётся купить внешний модуль, который стоит не слишком дорого. Однако это случается редко. В большинстве случаев вы решите свою проблему, и я надеюсь, что данная статья вам в этом поможет.
Нет в диспетчере устройств : 6 комментариев
Добрый вечер, при подключении адаптера, распознает его как флешку, при том видит его около 10 секунд, за тем пропадает (открывается папка с содержимым, 6 файлов «bt-music», каждый весит 924 944 кб )
Здравствуйте.
Ноутбук работал исправно с двумя одновременными устройствами блютус, мышью и колонкой. Внезапно синий экран с уведомлением о проблеме и необходимость перезагрузить. После этого два раза включился БИОС, я оба раза нажал Сохранить Настройки и Выйти.
По входу в систему обнаружил, что Bluetooth не работает. Нет возможности подключится. В BIOS его нет, в диспетчере нет, в настройках невозможно подключится к устройствам (хотя они продолжают отображаться бледным шрифтом).
При включении средства устранения неполадок для Bluetooth уведомление об отсутствии возможности Bluetooth на ноутбуке.
После установки драйверов с официального сайта в настройках появилась надпись «Функция Bluetooth выключена». При этом больше ничего не изменилось и все выше перечисленные средства тоже не помогли.
Не делал только откат системы пока что.
Не эксперт, но паленым от ноутбука не пахнет.
Подскажите, в чем еще может быть проблема?
Здравствуйте Фёдор вы решили проблему?
Просто у меня точно такая же проблема немогу решить
Добрый день! Сгоряча снёс вместо драйверов радиомодули блутуз. Подскажите как восстановить или
где можно скачать. Ноут — Самсунг Виндовз7
Спасибо вам большое! У меня Bluetooth слетел. Я уже и адаптеры переустанавливал. И в системных папках настройки редактировал. И перезапускал по 5 раз ноут. И через систему обновлений виндоувс наустонавливал всего подряд. Я сам не поверил, когда благодаря комбинации клавиш Fn + f2 (два раза) у меня вернулся bluetooth! Спасибо вам огромное. Никогда бы и не додумался бы до этого
Добрый день! У меня адаптер для стационарного ПК WIFI Bluetooth. При этом WIFI работает, а вот Bluetooth — нет, его просто нет в перечне устройств. Драйверы с сайта производителя установлены, в БИОС проверила. Скажите, пожалуйста, что еще можно сделать?
Источник
Ноутбук не видит Bluetooth устройства: причины и решения проблемы
Bluetooth – стандарт беспроводной связи для передачи цифровой информации между таким оборудованием, как ПК и периферийные устройства, телефон, принтер на расстоянии до 10 м. Из-за различий между прошивками, операционными системами, версиями интерфейса и настройками нередко случаются ситуации, когда Блютуз на компьютере или телефоне не видит другие устройства.
Факторы проблемы
Причин, по которым Блютуз не находит устройства, в общем случае всего три:
Если речь идёт о гарнитуре, возможно, в наушниках села батарейка.
Почему адаптер не находит устройства для подключения, рассказано в следующем видео:
Решение
Рассмотрим все пункты подробнее, хотя и без этого понятно, что следует делать в каждой из ситуаций:
Включение адаптера
В зависимости от того, не обнаруживается телефон или другой компьютер, алгоритм активации Bluetooth будет отличаться!
Для iPhone необходимо зайти в настройки и тапнуть по третьему пункту «Bluetooth». В Android опускаем шторку или также открываем настройки и активируем модуль тапом по пиктограмме с его иконкой.
На ноутбуке и компьютере (при использовании внешнего адаптера) с Windows 7 необходимо вызвать «Диспетчер задач» (зажимаем Win + R и выполняем команду «devmgmt.msc») и проверить, активно ли оборудование. Если иконка окрашена в серый цвет, значит, устройство недоступно – отключено. Правым кликом вызываем контекстное меню и выбираем «Задействовать».
На ноутбуке для этого предназначена комбинация клавиш Fn и одной из ряда функциональных F1-F12. В Windows 10 необходимо открыть центр уведомлений кликом по его иконке в трее и щелкнуть по пиктограмме со значком интерфейса.
Второй способ – запуск программы для передачи файлов через «Пуск» в папке «Стандартные».
Еще один путь – открываем «Параметры», идём в раздел «Устройства» и в первой вкладке кликаем «Вкл.».
Драйвер
При отсутствии драйвера (Bluetooth нет в списке доступного оборудования), его необходимо установить, а при наличии желтой иконки возле значка модуля – обновить.
В первом случае находим нужный драйвер на сайте поддержки своего девайса и устанавливаем через инсталлятор. Во втором – удаляем старое программное обеспечение вместе с девайсом, обновляем конфигурацию оборудования одноимённой кнопкой на панели инструментов «Диспетчера устройств» и дожидаемся автоматической установки драйвера.
Если вы используете внешний USB адаптер, микропрограммы нужно искать по полному названию девайса. После инсталляции драйверов нужно активировать адаптер.
В новых материнских платах и ноутбуках устаревший BIOS заменен его продвинутым аналогом под названием UEFI. В настройках и BIOS, и UEFI присутствует функция деактивации беспроводных модулей: Wi-Fi, Bluetooth.
В старых версиях интерфейса, чаще всего, она расположена в разделе «Advanced», а в новых – в «System Configuration». Всё зависит от производителя материнской платы или ноутбука и версии прошивки. Универсального рецепта нет.
Включаем обнаружение
Актуально только для операционных систем семейства Windows. Если ноутбук либо компьютер с Windows 7 не видит устройства через Блютуз, открываем параметры адаптера в трее.
В одноимённой вкладке активируем единственную опцию в разделе «Обнаружение», также разрешаем остальным устройствам подключаться к данному компьютеру. Желательно отобразить иконку в трее и активировать оповещение при наличии подключений.
В «Десятке» все делается аналогичным образом, если не включен режим «В самолёте».
Целесообразной будет проверка активности службы, отвечающей за работу Bluetooth:
Гарнитура
Когда же Блютуз на ноутбуке или мобильном телефоне не видит устройства для воспроизведения звука, здесь источник неполадки нужно искать в беспроводных наушниках. Они выключены, села батарейка, питающая устройство, или девайсы находятся вне зоны распространения сигнала (на практике это максимум 10 м).
Иногда для активации Bluetooth на наушниках кнопку включения нужно удерживать несколько секунд.
Проблемы с подключением гаджетов на Айфоне описаны тут:
Подключение по Bluetooth
Давайте теперь вкратце о том, как подключать устройства через Блютуз на примере ноутбука с Windows 10 и смартфона:
Если все прошло успешно, появится надпись «Ваше устройство готово к использованию!». Нажмите «Готово» и можете работать.
Видео-инструкции смотрите тут:
Дополнительные советы
В большинстве случаев данных манипуляций достаточно для решения проблемы. Но есть еще пара моментов, которые помогут решить проблему с поиском устройств для синхронизации по Bluetooth:
Объемная получилась статья, хотя по сути тут все просто – активировать беспроводной адаптер, обновить микропрограммы (если нужно) и выполнить подключение. Если все равно остаются проблемы (не включается Bluetooth, не видит доступные устройства, не передает файлы), напишите в комментарии. Постараемся решить вопрос совместными усилиями!
Источник
Устройства Bluetooth не работают на компьютере под управлением Windows 7
Симптомы
Рассмотрим следующий сценарий:
У вас есть компьютер под управлением Windows 7.
Установите адаптер Bluetooth на компьютере.
Затем выполните следующие действия.
Нажмите кнопку Пуски выберите пункт устройства и принтеры.
В этом сценарии предполагается, что устройство Bluetooth отображается в списке. Тем не менее устройство Bluetooth никогда не отображаются в этом списке.
Кроме того возможно возникновение следующих проблем:
Служба поддержки Bluetooth
не удается запустить, после перезагрузки компьютера. Кроме того устройства Bluetooth не работают правильно.
При поиске устройств Bluetooth на панели управления, операция поиска может не завершиться. Кроме того вы можете заметить, что индикатор хода выполнения, кажется, никогда не готово и остается указателя мыши в виде песочных часов.
Примечание. В Windows Server 2008 R2 также возникает проблема PnP.
Причина
Эта проблема возникает из-за проблемы в слое PnP.
Решение
Сведения об исправлении
Данное исправление устраняет проблемы в PnP слоя. Это исправление можно применять на Windows 7 и Windows Server 2008 R2. Исправление от корпорации Майкрософт. Однако данное исправление предназначено для устранения только проблемы, описанной в этой статье. Применяйте это исправление только в тех случаях, когда наблюдается проблема, описанная в данной статье. Это исправление может проходить дополнительное тестирование. Таким образом, если вы не подвержены серьезно эту проблему, рекомендуется дождаться следующего пакета обновления, содержащего это исправление.
Если исправление доступно для скачивания, имеется раздел «Пакет исправлений доступен для скачивания» в верхней части этой статьи базы знаний. Если этот раздел не отображается, обратитесь в службу поддержки для получения исправления.
Примечание. Если наблюдаются другие проблемы или необходимо устранить неполадки, вам может понадобиться создать отдельный запрос на обслуживание. Стандартная оплата за поддержку будет взиматься только за дополнительные вопросы и проблемы, которые не соответствуют требованиям конкретного исправления. Чтобы получить полный список телефонов поддержки и обслуживания клиентов корпорации Майкрософт или создать отдельный запрос на обслуживание, посетите следующий веб-сайт корпорации Майкрософт:
Примечание. В форме «Пакет исправлений доступен для скачивания» отображаются языки, для которых доступно исправление. Если нужный язык не отображается, значит исправление для данного языка отсутствует.
Предварительные условия
Для установки этого исправления необходимо наличие Windows 7 или Windows Server 2008 R2.
Необходимость перезагрузки
Может потребоваться перезагрузить компьютер после установки данного исправления.
Сведения о замене исправлений
Это исправление не заменяет ранее выпущенные исправления.
Сведения о файлах
Глобальная версия этого исправления устанавливает файлы с атрибутами, указанными в приведенных ниже таблицах. Дата и время для файлов указаны в формате UTC. Дата и время для файлов на локальном компьютере отображаются в местном времени с вашим текущим смещением летнего времени (DST). Кроме того, при выполнении определенных операций с файлами, даты и время могут изменяться.
Примечания к сведениям о файлах Windows 7 и Windows Server 2008 R2
Важно. Исправления для Windows Server 2008 R2 и Windows 7 включены в одни и те же пакеты. Однако исправления на странице запроса исправлений перечислены под обеими операционными системами. Чтобы запросить пакет исправления, который применяется к одной или обеим ОС, установите исправление, описанное в разделе «Windows 7/Windows Server 2008 R2» страницы. Всегда смотрите раздел «Информация в данной статье относится к следующим продуктам» статьи для определения фактических операционных систем, к которым применяется каждое исправление.
Файлы, относящиеся к определенному продукту, этапу разработки (RTM, SP n) и направлению поддержки (LDR, GDR) можно определить по номерам версий, как показано в следующей таблице.
Выпуски обновлений GDR содержат только те исправления, которые выпускаются повсеместно и предназначены для устранения распространенных крайне важных проблем. В обновления LDR входят также специализированные исправления.
Файлы MANIFEST (.manifest) и MUM (.mum), устанавливаемые для каждой среды, указаны отдельно в разделе «Сведения о дополнительных файлах для Windows Server 2008 R2 и Windows 7». Файлы MUM и MANIFEST, а также связанные файлы каталога безопасности (CAT) чрезвычайно важны для поддержания состояния обновленных компонентов. Файлы каталога безопасности, для которых не перечислены атрибуты, подписаны цифровой подписью корпорации Майкрософт.
Источник
Bluetooth — беспроводная технология, которая позволяет соединить периферийные устройства как мышь, клавиатуру, беспроводные наушники или телефон, вместе, для взаимодействия или передачи данных.
Иногда бывают проблемы при подключении и сопряжении устройств по Блютуз. Давайте разберем наиболее распространенные решения, когда Bluetooth адаптер не работает на ноутбуке или компьютере с Windows 11/10, и что делать, если блютуз не отображается в диспетчере устройств.
1. Запуск средства устранения неполадок Bluetooth
- Откройте Параметры > Система > Устранение неполадок
- Справа Другие средства устранения неполадок
- Выберите Bluetooth и запустите
В Windows 10 нужно открыть Обновления и безопасность.
2. Диагностика неполадок на ПК
В Windows 11/10 имеется инструмент автоматизированного поиска и устранения неполадок, чтобы исправить различные проблемы с устройствами, как блютуз.
- Нажмите Win+R и введите msdt.exe -id DeviceDiagnostic
- Далее следуйте рекомендациям на экране
3. Обновить драйвер Bluetooth
Нажмите сочетание кнопок Win+X и выберите «Диспетчер устройств«. В списке найдите и разверните графу Bluetooth, далее нажмите правой кнопки мыши по устройству и выберите «Обновить драйвер«. Проделайте это с каждым пунктом Bluetooth. Если не помогло, то удалите все Bluetooth устройства и перезагрузите ПК. После перезагрузки система автоматически переустановит драйверы. Если этого не произойдет, то зайдите обратно в диспетчер устройств и обновите.
4. Проверка службы
Нажмите сочетание кнопок Win+R и введите services.msc, чтобы открыть службы Windows. Найдите в списке «Служба поддержки Bluetooth» и убедитесь, что она работает (выполняется). Если она не работает, то нажмите по ней правой кнопкой мыши и выберите «Запустить«, если же служба работает, то выберите «перезапустить«. Перезагрузите компьютер, если служба была отключена и вы её запустили.
5. Изменить параметр энергосбережения
Если ваша беспроводная мышь или клавиатура Bluetooth все время отключается и подключается заново, то дело в режиме энергосбережения. Нажмите Win+X и выберите «Диспетчер устройств«, далее найдите и разверните графу Bluetooth. В развернутом списке найдите радиомодуль Bluetooth (Generic Bluetooth adapter) и нажмите по нему правой кнопкой мыши, после чего выберите «Свойства«. В новом окне перейдите во вкладку «Управление электропитанием» и снимите галочку «Разрешить отключение этого устройства для экономии энергии«.
6. Удалить старые драйвера Блютуз
Старые драйвера от старых устройств блютуз могут конфликтовать с текущими. По этому их нужно удалить.
- Нажмите Win+X и выберите Диспетчер устройств
- Нажмите на вкладку Вид
- Установите Показать скрытые устройства
- Разверните графу в списке Bluetooth
- Удалите всё, что имеет прозрачный вид (пример на картинке)
7. Переустановить драйвера Bluetooth
Поврежденные текущие драйвера могут быть причиной, когда не работает блютуз на ноутбуке с Windows 11/10.
- Нажмите Win+X и выберите Диспетчер устройств
- Разверните графу Bluetooth
- Удалите все устройства нажимая по ним правой кнопкой мыши
- Перезагрузите ПК и драйвера переустановятся
8. Видимость системы
Откройте «Параметры» > «Устройства» > «Bluetooth и другие устройства» > справа найдите «Другие параметры Bluetooth«. В новом окне установите галочку «Разрешить устройствам Bluetooth обнаруживать этот ПК«.
9. Удаление устройств Bluetooth
Если вы подключаете Bluetooth-устройство, которое не использовали долгое время, то его нужно удалить и добавить заново. Также, старые не используемые Bluetooth-устройства могут мешать сопрягать текущее.
- Откройте Параметры > Устройства > Bluetooth и другие устройства
- Справа удалите все существующие подключения, после чего создайте новое.
Не удаляйте «USB Device», так как эти устройства, которые подключены по USB порту по проводу.
10. Другой USB порт
Если вы используете Bluetooth адаптер, который подключается через USB к компьютеру, то может быть так, что сам USB порт не работает. Попробуйте подключить USB-Bluetooth в другой порт компьютера.
11. Включение Bluetooth на ноутбуках
Наверняка многие не знают, что на некоторых ноутбуках есть физические комбинации кнопок для включения Bluetooth. Ниже на картинке, чтобы задействовать сам адаптер Bluetooth нужно нажать сочетание кнопок Fn+F3. На разных ноутбуках разные комбинации, но кнопка Fn есть всегда. Вы просто смотрите на иконки, какая кнопка обозначает связь. Также, это может быть отдельная кнопка на ноутбуке с боку или около тачпада.
Смотрите еще:
- Как узнать версию Bluetooth на компьютере или ноутбуке Windows 10
- Исправить ошибку BCM20702A0 Bluetooth драйвера в Windows
- Телефон как веб-камера через USB, WiFi или Интернет
- Не удается подключиться к этой сети WiFi в Windows 10
- Не работает клавиша Shift на клавиатуре в Windows 10
[ Telegram | Поддержать ]

Частично тема уже затрагивалась в отдельной инструкции — Как включить Bluetooth на ноутбуке, в данном же материале более подробно о том, что делать если функция совсем не работает и Bluetooth не включается, возникают ошибки в диспетчере устройств или при попытке установить драйвер, или функционирует не так, как ожидается.
- Узнаем, почему не работает Bluetooth
- Отключен Bluetooth адаптер
- Функциональные клавиши ноутбука для включения Bluetooth
- Включение Bluetooth средствами Windows 10, 8 и Windows 7
- Утилиты ноутбуков Asus, Acer, HP, Lenovo, Dell для включения и выключения Bluetooth
- Как включить Bluetooth в БИОС (UEFI)
- Установка драйверов Bluetooth на ноутбуке
- Дополнительная информация
Выясняем, почему не работает Bluetooth
Прежде чем начать непосредственные действия по исправлению проблемы, рекомендую выполнить следующие простые шаги, которые помогут сориентироваться в ситуации, предположить, почему не работает Bluetooth на вашем ноутбуке и, возможно, сэкономить время при дальнейших действиях.
- Загляните в диспетчер устройств (нажмите клавиши Win+R на клавиатуре, введите devmgmt.msc).
- Обратите внимание, есть ли в списке устройств модуль Bluetooth.
- Если устройства Bluetooth присутствуют, но их названия — «Generic Bluetooth Adapter» и (или) Microsoft Bluetooth Enumerator, то вероятнее всего вам следует перейти к разделу текущей инструкции, касающейся установки драйверов Bluetooth.
- Когда устройства Bluetooth присутствуют, но рядом с его значком есть изображение «Стрелочки вниз» (что означает, что устройство отключено), то нажмите по такому устройству правой кнопкой мыши и выберите пункт меню «Задействовать».
- Если рядом с устройством Bluetooth присутствует желтый восклицательный знак, то с наибольшей вероятностью вы найдете решение проблемы в разделах про установку драйверов Bluetooth и в разделе «Дополнительная информация» далее в инструкции.
- В случае, когда устройств Bluetooth нет в списке — в меню диспетчера устройств нажмите «Вид» — «Показать скрытые устройства». Если ничего похожего не появилось, возможно, адаптер отключен физически или в БИОС (см. раздел про отключение и включение Bluetooth в БИОС), вышел из строя, либо неправильно инициализируется (об этом в разделе «Дополнительно» данного материала).
- Если же Bluetooth адаптер работает, отображается в диспетчере устройств и не имеет имени Generic Bluetooth Adapter, то разбираемся с тем, как еще он мог быть отключен, к чему прямо сейчас и приступим.
Если, пройдя по списку, вы остановились на 7-м пункте, можно предположить, что необходимые драйверы Bluetooth адаптера вашего ноутбука установлены, и, вероятно, устройство работает, но отключено.
Тут стоит отметить: статус «Устройство работает нормально» и его «включенность» в диспетчере устройств не говорит о том, что оно не отключено, так как модуль Bluetooth может отключаться другими средствами системы и ноутбука.
Отключен Bluetooth модуль (модуль)
Первая из возможных причин ситуации — отключенный Bluetooth модуль, особенно если вы часто пользуетесь Bluetooth, совсем недавно всё работало и внезапно, без переустановки драйверов или Windows, перестало работать.
Далее о том, какими средствами может быть выключен модуль Bluetooth на ноутбуке и как его снова включить.
Функциональные клавиши
Причиной того, что не работает Bluetooth может оказаться его отключение с помощью функциональной клавиши (клавиши в верхнем ряду, могут действовать при удержании клавиши Fn, а иногда — без неё) на ноутбуке. При этом, такое может происходить в результате случайных нажатий клавиш (или, когда ноутбуком завладевает ребенок или кошачий).
Если в верхнем ряду клавиатуры ноутбука есть клавиша с изображением самолета (режим «в Самолете») или эмблемы Bluetooth, попробуйте нажать её, а также Fn + эту клавишу, возможно уже это включит модуль Bluetooth.
При отсутствии клавиш режима «в самолете» и Bluetooth, проверьте, работает ли то же самое, но с клавишей, на которой изображен значок Wi-Fi (такая присутствует почти на любом ноутбуке). Также, на некоторых ноутбуках может существовать аппаратный переключатель беспроводных сетей, который отключает в том числе и Bluetooth.
Примечание: если эти клавиши никак не влияют ни на состояние Bluetooth ни на включение-выключение Wi-Fi, это может говорить о том, что для функциональных клавиш не установлены необходимые драйверы (при этом яркость и громкость могут регулироваться и без драйверов), подробнее на эту тему: Не работает клавиша Fn на ноутбуке.
Bluetooth отключен в Windows
В Windows 10, 8 и Windows 7 модуль Bluetooth может быть отключен с помощью параметров и стороннего ПО, что для начинающего пользователя может выглядеть как «не работает».
- Windows 10 — откройте уведомления (значок справа внизу в панели задач) и проверьте, не включен ли там режим «В самолете» (и включен ли там же Bluetooth, если есть соответствующая плитка). Если режим самолета выключен, зайдите в Пуск — Параметры — Сеть и Интернет — Режим в самолете и проверьте, включен ли Bluetooth в разделе «Беспроводные устройства». И еще одно расположение, где можно включить и отключить Bluetooth в Windows 10: «Параметры» — «Устройства» — «Bluetooth».
- Windows 8.1 и 8 — загляните в параметры компьютера. Причем в Windows 8.1 включение и отключение Bluetooth находится в «Сеть» — «Режим в самолете», а в Windows 8 — в «Параметры компьютера» — «Беспроводная сеть» или в «Компьютер и устройства» — «Bluetooth».
- В Windows 7 — здесь не предусмотрено отдельных параметров для отключения Bluetooth, но на всякий случай проверьте такой вариант: если в панели задач присутствует значок Bluetooth, нажмите по нему правой кнопкой мыши и проверьте, нет ли опции для включения-отключения функции (для некоторых модулей BT она может присутствовать). Если значка нет, посмотрите, нет ли пункта для настройки Bluetooth в панели управления. Также опция включения и отключения может присутствовать в программы — стандартные — Центр Мобильности Windows.
Утилиты производителя ноутбука для включения и выключения Bluetooth
Еще один возможный для всех версий Windows вариант — включение режима полета или отключение Bluetooth с помощью программ от производителя ноутбука. Для разных марок и моделей ноутбуков это разные утилиты, но все они могут, в том числе, переключать состояние модуля Bluetooth:
Если у вас нет встроенных утилит производителя для вашего ноутбука (например, вы переустанавливали Windows) и решили не устанавливать фирменный софт, рекомендую попробовать установить (зайдя на официальную страницу поддержки именно вашей модели ноутбука) — случается, что переключить состояние Bluetooth модуля удается только в них (при наличии оригинальных драйверов, естественно).
Включение и отключение Bluetooth в БИОС (UEFI) ноутбука
Некоторые ноутбуки имеют опцию включения и отключения модуля Bluetooth в БИОС. Среди таковых — некоторые Lenovo, Dell, HP и не только.
Найти пункт для включения и отключения Bluetooth при его наличии обычно можно на вкладке «Advanced» или System Configuration в БИОС в пунктах «Onboard Device Configuration», «Wireless», «Built-in Device Options» при этом значение Enabled = «Включено».
При отсутствии пунктов со словами «Bluetooth», обратите на наличие пунктов WLAN, Wireless и, если они «Disabled», попробуйте также переключить на «Enabled», бывает, что единственный пункт отвечает за включение и отключение всех беспроводных интерфейсов ноутбука.
Установка драйверов Bluetooth на ноутбуке
Одна из самых распространенных причин того, что Bluetooth не работает или не включается — отсутствие необходимых драйверов или неподходящие драйверы. Основные признаки этого:
- Устройство Bluetooth в диспетчере устройств носит название «Generic Bluetooth Adapter», либо вовсе отсутствует, но в списке имеется неизвестное устройство.
- Модуль Bluetooth имеет желтый восклицательный знак в диспетчере устройств.
Примечание: если вы уже пробовали обновить драйвер Bluetooth с помощью диспетчера устройств (пункт «Обновить драйвер»), то следует понимать, что сообщение системы о том, что драйвер не нуждается в обновлении вовсе не говорит о том, что это действительно так, а лишь сообщает о том, что Windows вам не может предложить другого драйвера.
Наша задача — установить необходимый драйвер Bluetooth на ноутбук и проверить, решит ли это проблему:
- Скачайте драйвер Bluetooth с официальной страницы вашей модели ноутбука, найти которую можно по запросам наподобие «Модель_ноутбука поддержка» или «Модель_ноутбука support» (если там несколько разных драйверов Bluetooth, например, Atheros, Broadcom и Realtek, или ни одного — об этой ситуации см. далее). При отсутствии драйвера для текущей версии Windows, скачайте драйвер для ближайшей, обязательно в той же разрядности (см. Как узнать разрядность Windows).
- Если у вас уже установлен какой-то драйвер Bluetooth (т.е. не Generic Bluetooth Adapter), то отключитесь от Интернета, в диспетчере устройств кликните по адаптеру правой кнопкой мыши и выберите «Удалить», удалите в том числе драйвер и ПО, отметив соответствующий пункт.
- Запустите установку оригинального драйвера Bluetooth.
Нередко, на официальных сайтах для одной модели ноутбука может быть выложено несколько разных драйверов Bluetooth или ни одного. Как быть в этом случае:
- Зайдите в диспетчер устройств, нажмите правой кнопкой мыши по Bluetooth адаптеру (или неизвестному устройству) и выберите пункт «Свойства».
- На вкладке «Сведения» в поле «Свойство» выберите пункт «ИД оборудования» и скопируйте последнюю строку из поля «Значение».
- Зайдите на сайт devid.info и вставьте в поле поиска не нем скопированное значение.
В списке внизу страницы результатов поиска devid.info вы увидите, какие драйверы подходят для этого устройства (скачивать оттуда их не нужно — выполняйте загрузку на официальном сайте). Подробнее про данный способ установки драйверов: Как установить драйвер неизвестного устройства.
Когда нет ни одного драйвера: обычно это означает, что для установки присутствует единый комплект драйверов на Wi-Fi и Bluetooth, обычно размещается под названием, содержащем слово «Wireless».
С большой вероятностью, если проблема была именно в драйверах, Bluetooth заработает после их успешной установки.
Дополнительная информация
Случается, что никакие манипуляции не помогают включить Bluetooth и он все так же не работает, при таком сценарии могут оказаться полезными следующие пункты:
- Если ранее всё исправно работало, возможно, следует попробовать откатить драйвер модуля Bluetooth (можно сделать на вкладке «Драйвер» в свойствах устройства в диспетчере устройств, при условии, что кнопка активна).
- Иногда бывает, что официальный установщик драйвера сообщает о том, что драйвер не подходит для этой системы. Можно попробовать распаковать установщик с помощью программы Universal Extractor и после этого установить драйвер вручную (Диспетчер устройств — Правый клик по адаптеру — Обновить драйвер — Выполнить поиск драйверов на этом компьютере — Указать папку с файлами драйвера (обычно содержит inf, sys, dll).
- Если модули Bluetooth не отображаются, но в списке «Контроллеры USB» в диспетчере присутствует отключенное или скрытое устройство (в меню «Вид» включите показ скрытых устройств), для которого указана ошибка «Сбой запроса дескриптора устройства», то попробуйте действия из соответствующей инструкции — Сбой запроса дескриптора устройства (код 43), есть вероятность того, что это и есть ваш Bluetooth модуль, который не может быть инициализирован.
- Для некоторых ноутбуков для работы Bluetooth необходимо наличие не только оригинальных драйверов беспроводного модуля, но и драйверов чипсета и управления электропитанием. Установите их с официального сайта производителя для вашей модели.
Пожалуй, это всё, что я могу предложить на тему восстановления работоспособности Bluetooth на ноутбуке. Если ничто из указанного не помогло, даже не знаю, смогу ли я что-то добавить, но в любом случае — пишите комментарии, только постарайтесь описать проблему максимально подробно с указанием точной модели ноутбука и вашей операционной системы.
-
1
Как активировать статус радио Bluetooth? -
2
Что означает состояние радиомодуля Bluetooth? -
3
Как исправить Bluetooth в Windows 10? -
4
Почему мое Bluetoothрадио не работает? -
5
Что делать, если радио Bluetooth не работает? -
6
Как проверить, подключено ли Bluetoothрадио? -
7
Как проверить скорость Bluetooth? -
8
Почему Bluetooth отсутствует в Windows 10? -
9
Как установить драйверы Bluetooth в Windows 10? -
10
Как обновляются драйверы Bluetooth? -
11
Как сбросить Bluetooth в Windows? -
12
Почему Bluetooth на моем ПК такой плохой? -
13
Как узнать, поддерживает ли мой компьютер Bluetooth?
Чтобы проверить, щелкните значок уведомления Windows на панели задач в правом нижнем углу экрана. Если вы не видите плитку «Bluetooth», нажмите кнопку «Развернуть». Если плитка «Bluetooth» выделена серым цветом, радиомодуль Bluetooth отключен. Нажмите на него, чтобы снова включить; плитка станет синей, чтобы показать изменение.
Что означает состояние радиомодуля Bluetooth?
Вы можете столкнуться с проблемой Bluetooth Check Radio Status, если драйвер Bluetooth вашей системы поврежден или устарел. Кроме того, устаревшая система BIOS или Windows также может вызвать проблему.
Как исправить Bluetooth в Windows 10?
Реклама
Массажная подушка с прогревом
- Способствует снятию отёков, мышечного напряжения и усталости
- Способствует избавлению от дискомфорта в суставах и мышцах
- Заменяет полноценный сеанс массажа
Подробнее >>>
Как исправить проблемы с Bluetooth в Windows 10
- Убедитесь, что Bluetooth включен. …
- Включите и снова выключите Bluetooth. …
- Переместите устройство Bluetooth ближе к компьютеру с Windows 10. …
- Убедитесь, что устройство поддерживает Bluetooth. …
- Включите Bluetoothустройство. …
- Перезагрузите компьютер с Windows 10. …
- Проверьте наличие обновления Windows 10.
Почему мое Bluetoothрадио не работает?
Реклама
Массажная подушка с прогревом
- Способствует снятию отёков, мышечного напряжения и усталости
- Способствует избавлению от дискомфорта в суставах и мышцах
- Заменяет полноценный сеанс массажа
Подробнее >>>
Для телефонов Android перейдите в «Настройки»> «Система»> «Дополнительно»> «Параметры перезагрузки»> «Сбросить настройки WiFi, мобильного телефона и Bluetooth».. Для устройств iOS и iPadOS вам потребуется разорвать пару со всеми вашими устройствами (перейдите в «Настройки» > «Bluetooth», выберите значок информации и выберите «Забыть это устройство» для каждого устройства), а затем перезагрузите телефон или планшет.
Что делать, если радио Bluetooth не работает?
ТОП-3 безопасных займов без процентов
WEBBANKIR
— Ставка: 0%
— Сумма: до 30 000 рублей
— Срок: до 30 дней
СрочноДеньги
— Ставка: 0%
— Сумма: до 8 500 рублей
— Срок: до 7 дней
Max Credit
— Ставка: 0%
— Сумма: до 10 000 рублей
— Срок: до 30 дней
Проверить состояние радио Bluetooth Не исправлено: говорит Bluetooth…
- Перезагрузите ПК и посмотрите.
- Запустите системные инструменты (SFC и DISM)
- Удалите драйвер и перезагрузитесь.
- Перезапустите службы Bluetooth.
Как проверить, подключено ли Bluetoothрадио?
Вы можете проверить, есть ли Bluetooth, перейдя в Панель управления> Сеть и Интернет> Сетевые подключения. Если радиомодуль Bluetooth правильно установлен и настроен, вы увидите запись «Сетевое подключение Bluetooth» вместе с другими сетевыми подключениями, такими как Ethernet и WiFi.
Как проверить скорость Bluetooth?
Реклама
Массажная подушка с прогревом
- Способствует снятию отёков, мышечного напряжения и усталости
- Способствует избавлению от дискомфорта в суставах и мышцах
- Заменяет полноценный сеанс массажа
Подробнее >>>
Просто зайдите в Системные настройки, а затем нажмите на значок Bluetooth. В появившемся окне перечислены все подключенные устройства Bluetooth. Вы можете щелкнуть по каждому из них, чтобы открыть новое окно с небольшим отображением текущего уровня сигнала.
Почему Bluetooth отсутствует в Windows 10?
Симптом. В Windows 10 переключатель Bluetooth отсутствует в меню «Настройки» > «Сеть и Интернет» > «Режим полета». Эта проблема может возникнуть если драйверы Bluetooth не установлены или драйверы повреждены.
Как установить драйверы Bluetooth в Windows 10?
Чтобы вручную установить драйвер Bluetooth с помощью Центра обновления Windows, выполните следующие действия.
- Открытая конфигурация.
- Щелкните Обновление и безопасность.
- Щелкните Центр обновления Windows.
- Нажмите кнопку Проверить наличие обновлений (если применимо).
- Нажмите «Просмотреть дополнительные обновления». …
- Перейдите на вкладку «Обновления драйверов».
- Выберите драйвер, который хотите обновить.
пссст: Как включить Adobe Flash Player в Windows 10?
Как обновляются драйверы Bluetooth?
Способ 3. Обновите драйверы Bluetooth до последней версии
- Нажмите клавиши Windows + X на клавиатуре.
- В контекстном меню выберите пункт «Диспетчер устройств».
- Разверните меню Bluetooth, щелкнув стрелку рядом с ним.
- Щелкните правой кнопкой мыши адаптер Bluetooth, появившийся в меню, и выберите «Обновить драйвер».
Как сбросить Bluetooth в Windows?
Как сбросить устройство Bluetooth в Windows 10
- Откройте меню «Пуск» Windows. …
- Затем выберите Настройки. …
- Далее нажмите «Устройства». …
- Затем нажмите Bluetooth и другие устройства. …
- Затем выберите устройство Bluetooth, которое вы хотите сбросить. …
- Затем выберите Удалить устройство.
- Затем нажмите Да.
- Затем нажмите Добавить Bluetooth или другое устройство.
Почему Bluetooth на моем ПК такой плохой?
Как объясняет Sennheiser, для устройств Bluetooth просто не хватает пропускной способности. … Для гарнитур для ПК со встроенным микрофоном, Блютуз ужасный выбор. Лучше купить проводную гарнитуру или просто купить отдельно микрофон.
Как узнать, поддерживает ли мой компьютер Bluetooth?
Проверьте возможности Bluetooth
- Щелкните правой кнопкой мыши значок Windows и выберите «Диспетчер устройств».
- Найдите заголовок Bluetooth. Если элемент находится под заголовком Bluetooth, ваш ПК или ноутбук Lenovo имеет встроенные возможности Bluetooth.
Содержание
- Ошибка Bluetooth Состояние радио не исправлено
- Перезагрузить систему
- Обновление прошивки
- Переустановить прошивку
- Перезапустите службу Windows Bluetooth.
- Выключите и снова включите Bluetooth
- Восстановить поврежденные файлы
- Проверить на вредоносное ПО
Возможно, в какой-то момент при использовании Windows 10 мы столкнемся с этой ошибкой. Мы получаем сообщение для проверки статуса радиомодуля Bluetooth или статуса радиомодуля Bluetooth не зафиксирован. Мы можем увидеть это, если у нас есть Блютуз в системе и работает некорректно. Мы проводим тест с помощью средства устранения неполадок и получаем это сообщение.
К счастью, когда появляются сообщения об ошибках этого типа, мы можем принять во внимание определенные шаги, которые помогут нам решить эту проблему. Некоторые из них очень просты в выполнении и могут пригодиться для решения многих проблем, которые могут возникнуть в любой момент времени.
Перезагрузить систему
Что-то основное, что мы можем принять во внимание, — это просто перезагрузить компьютер . Когда возникают проблемы этого типа, связанные с беспроводным подключением, будь то Wi-Fi или Bluetooth, первым делом мы должны перезагрузить компьютер.
Иногда могут возникнуть осложнения, небольшие сбои, которые вызовут ошибки в подключенных нами устройствах. На уровне программного обеспечения может быть какая-то ошибка, которая, в конечном итоге, мешает всем работать должным образом. Это означает, что мы должны перезагрузить компьютер и иметь возможность исправить определенные ошибки.
Обновление прошивки
Мы всегда говорим, что очень важно сохранить современное оборудование правильно. Это также относится к любому внешнему устройству, которое мы подключаем к компьютеру, а также к любой программе или инструменту, которые мы используем.
Важно не только добиться максимальной производительности, но и избежать проблем с безопасностью. Иногда появляются уязвимости, которыми можно воспользоваться, и удобно иметь последние версии и исправлять их. В случае с ошибкой Bluetooth, с которой мы имеем дело, это может быть связано с устаревшей прошивкой.
Чтобы обновить его, мы должны зайти в Пуск, войти в Диспетчер устройств, перейти в Bluetooth, выбрать соответствующее устройство и щелкнуть правой кнопкой мыши, чтобы нажать «Обновить драйвер».
Переустановить прошивку
Кроме того, есть еще одна возможность: переустановить прошивку . Иногда обновление не решается, и может даже не быть доступного обновления. Однако может возникнуть проблема, которая влияет на версию, которую мы установили, и это помешает ей работать правильно.
Приходится возвращаться в Пуск, входим в Диспетчер устройств, Bluetooth и выбираем тот, который соответствует. В этом случае, щелкнув правой кнопкой мыши, мы собираемся нажать «Удалить». Позже мы добавим это снова.
Перезапустите службу Windows Bluetooth.
Другой вариант, который у нас есть, — это перезапустить Служба Windows Bluetooth. Это также может помочь нам исправить ошибки, подобные той, которую мы упоминали об ошибке Bluetooth Radio Status Not Fixed.
Для этого нам нужно перейти в Пуск, написать Сервисы и открыть инструмент. Там мы увидим большое количество сервисов, работающих в Windows. Нас интересует служба поддержки Bluetooth.
Таким образом мы собираемся перезапустить службу. Если возникнет проблема, я могу ее решить. Это простой и быстрый процесс, но в таких случаях он может быть очень полезным.
Выключите и снова включите Bluetooth
Подобно тому, что мы упоминали о перезагрузке компьютера, мы также можем включить Bluetooth. выключить и включить. В данном случае мы имеем в виду как на системном уровне, так и на физическом уровне, в случае устройства, которое мы подключили через Bluetooth.
На системном уровне мы можем перейти в Пуск, войти в Настройки и перейти в Устройства. Там мы найдем вариант Bluetooth и другие устройства . Там мы увидим кнопку для активации или деактивации устройства. Нам просто нужно дать его выключить, а потом снова активировать.
Так же можем учесть возможность отключения его от компьютера. Мы можем это сделать, если это устройство, которое мы подключаем через USB. Нам просто нужно удалить его и положить обратно. Мы могли бы даже попробовать поменять его на другой порт.
Восстановить поврежденные файлы
Windows имеет различные встроенные инструменты для исправления возможных поврежденные файлы . Во многих случаях проблемы такого типа могут поставить под угрозу правильное функционирование определенных устройств или программ, которые мы используем.
У нас есть один вариант — запустить SFC / Scannow . Для этого нам нужно перейти в Пуск, ввести командную строку с правами администратора и выполнить эту команду. Он будет отвечать за восстановление и замену возможных поврежденных файлов, которые также могут повлиять на Bluetooth.
Есть также программы, которые мы можем установить, чтобы проверить нашу операционную систему и установленные файлы. Таким образом мы обнаружим возможные ошибки и сможем их решить, чтобы все снова работало нормально.
Проверить на вредоносное ПО
Каждый раз, когда появляются ошибки этого типа, одна из причин может быть вредоносное программное обеспечение . Мы можем стать жертвами одной из многих угроз безопасности, существующих в сети. Хакеры могут найти способ атаковать наши компьютеры и вывести из строя Bluetooth или любое другое устройство.
Поэтому мы собираемся проверить, нет ли вредоносного ПО. Для этого мы можем использовать хороший антивирус, который сканирует весь компьютер и может удалить любые вредоносные файлы. Есть также другие инструменты, такие как брандмауэр это может помочь нам заблокировать небезопасные соединения.
Короче говоря, следуя этим шагам, мы можем решить проблему с нефиксированным статусом радиомодуля Bluetooth. Это ошибка, которая может помешать правильному функционированию устройства и влияет на нас в повседневной жизни. Вам просто нужно следовать этим советам, которые мы упомянули, и мы сможем решить эту проблему в Windows 10.
Как и любая другая операционная система, Windows 11 может столкнуться с некоторыми случайными проблемами. Проблемы с Bluetooth не имеют значения, и они могут быть связаны с различными объяснениями.
Иногда вы можете столкнуться с некоторыми из них в своей новейшей ОС, и, поскольку мы хотим, чтобы вы были готовы, мы предлагаем взглянуть на наше руководство.
К счастью, большинство из них очень похожи на то, что мы знаем из Windows 10, поэтому понять, что делать, будет несложно.
Но в первую очередь следует выяснить, какие проблемы могут привести к тому, что Bluetooth не будет работать в Windows 11.
Почему мой Bluetooth не работает в Windows 11?
Есть несколько причин, по которым ваш Bluetooth не работает в Windows 11. Однако для каждой из них есть решение, так что не волнуйтесь! Ознакомьтесь с приведенным ниже списком и узнайте, какой из них подходит для вашей ситуации.
- Несовместимые версии. Даже если Bluetooth считается универсальным, устройства, для которых требуются разные версии стандарта, иногда могут конфликтовать.
- Bluetooth не подключен должным образом или отключен. Эту проблему можно быстро решить в меню «Настройки Windows».
- Драйверы не обновлены или не совместимы. Плохие обновления или несовместимые настройки, связанные с вашими драйверами Bluetooth, могут вызвать серьезные проблемы при их использовании.
- Случайные и временные ошибки. Как и любой другой цифровой компонент, Bluetooth может иногда возникать из-за ошибок без определенного объяснения.
Как вы можете ясно видеть, может быть много связанных причин, но не беспокойтесь, потому что приведенные ниже решения легко устранят большинство из них.
Кроме того, вот список похожих ошибок, о которых сообщают наши пользователи, которые будут устранены в следующих решениях:
- Bluetooth не подключается автоматически в Windows 11. Если Bluetooth по-прежнему не работает в Windows 11, вам необходимо обновить его драйверы до самой последней версии.
- Bluetooth не отображается в Windows 11. В большинстве случаев виноваты проблемы с интеграцией программного обеспечения или фреймворков Bluetooth, когда Bluetooth исчезает из настроек вашей системы. Аппаратные проблемы также могут быть виноваты.
- Bluetooth в Windows 11 перестал работать. Если ваши устройства Bluetooth не могут подключиться друг к другу, проблема часто возникает по одному из двух факторов: либо устройства находятся слишком далеко друг от друга, либо они не находятся в режиме сопряжения.
- Bluetooth не работает после обновления Windows 11. Использование функции истории обновлений Windows 11 является наиболее эффективным методом удаления обновления.
- Bluetooth не работает после перехода Windows 11 в спящий режим. Запустите средства устранения неполадок как для Bluetooth, так и для оборудования и устройств.
- Ваш Bluetooth недоступен на этом устройстве. Это сообщение об ошибке в Windows 10 часто может быть вызвано множеством различных факторов. Например, эта проблема может быть вызвана устаревшим драйвером Bluetooth.
Не бойтесь этих ошибок, поскольку мы подготовили четыре эффективных способа справиться с ними и победить их. Следуйте за ними, чтобы узнать их!
Почему Bluetooth не находит устройства?
Одна из наиболее типичных проблем с Bluetooth — это когда устройство, которое вы пытаетесь подключить, не отображается в списке, который ищет ваш телефон при выполнении поиска. В большинстве случаев это происходит из-за того, что собственный Bluetooth устройства либо отключен, либо не установлен в режим сопряжения.
Вы можете включить режим сопряжения, следуя инструкциям в руководстве пользователя; который расскажет вам, как сделать его доступным для обнаружения.
Некоторые наушники требуют, чтобы вы удерживали кнопку питания нажатой в течение более длительного периода времени; но на других устройствах есть кнопка, специально предназначенная для сопряжения с устройствами Bluetooth.
Подробные решения проблемы, связанной с тем, что Bluetooth не обнаруживает устройства в Windows 10 и 11, см. в нашей специальной статье. Теперь давайте посмотрим, что вы можете сделать, если Bluetooth не работает в Windows 11.
Что делать, если Bluetooth перестал работать в Windows 11?
1. Проверьте, включен ли Bluetooth
- Нажмите на Windows клавишу, затем откройте «Настройки».
- Перейдите в раздел «Bluetooth и устройства» и проверьте, отображается ли на Bluetooth кнопка «Вкл.». Если это не так, просто включите его.
2. Запустите средство устранения неполадок Bluetooth в Windows 11.
- Нажмите кнопку «Пуск», затем выберите «Настройки».
- В левой панели окна выберите «Система», затем посмотрите на правую сторону и нажмите «Устранение неполадок».
- Выберите Другие средства устранения неполадок.
- Найдите Bluetooth, затем нажмите кнопку «Выполнить».
С этой опцией ваша ОС автоматически запустит рекомендуемое средство устранения неполадок. Таким образом, вам не придется беспокоить себя, пока процесс не будет завершен.
После завершения Windows сообщит вам, решила ли она проблему; чтобы вы знали, что произошло.
3. Убедитесь, что служба поддержки Bluetooth запущена.
1. Щелкните значок поиска на панели задач и введите services в открывшемся текстовом поле.
2. Откройте приложение «Настройки» из результатов.
3. Найдите раздел Служба поддержки Bluetooth и дважды щелкните его.
4. Во всплывающем окне перейдите в раздел Тип запуска и откройте выпадающее меню.
5. Выберите в меню Автоматически.
6. Нажмите «Применить», затем «ОК».
7. Проверьте, сохраняется ли ошибка.
Остановка или отключение службы поддержки Bluetooth может привести к неправильной работе уже установленных устройств Bluetooth. Убедившись, что он работает в нормальном режиме, вы сможете предотвратить обнаружение или связывание новых устройств.
4. Используйте диспетчер устройств
Обновите драйвер Bluetooth для Windows 11.
- Щелкните значок поиска на панели задач, затем введите диспетчер устройств и выберите приложение из результатов.
- Разверните раздел Bluetooth, затем щелкните правой кнопкой мыши нужный и выберите «Обновить драйвер».
- Выберите Автоматический поиск драйверов.
- Если система не находит новый драйвер, вы можете нажать «Поиск обновленных драйверов в Центре обновления Windows».
- Теперь нажмите кнопку Проверить наличие обновлений. Если есть обновления, система их скачает и установит.
Этот вариант может быть одним из самых эффективных, поскольку он автоматически обновляет драйверы, что позволяет Bluetooth правильно подключаться.
Это обязательный процесс, который следует постоянно выполнять для всех ваших драйверов, чтобы ваш компьютер работал правильно.
Конечно, есть и другие способы легкого обновления драйверов в Windows 11, поэтому не стесняйтесь взглянуть на них. Для автоматического сканирования отсутствующих или устаревших драйверов мы рекомендуем использовать DriverFix.
Это автоматическое средство обновления драйверов просканирует, найдет и предоставит вам список всех драйверов, которые нужны вашему устройству, вам нужно просто принять драйверы и позволить инструменту работать от вашего имени.
Как переустановить драйвер Bluetooth драйвера Windows 11 в Windows 11
- Нажмите кнопку «Поиск» на панели задач, введите «Диспетчер устройств» и щелкните приложение в результатах.
- Разверните раздел Bluetooth, затем щелкните правой кнопкой мыши нужный и выберите Удалить устройство.
- Нажмите кнопку «Пуск», затем выберите значок «Питание» и выберите «Перезагрузить».
- После перезагрузки ваш компьютер автоматически установит новый соответствующий драйвер и очистит кеш Bluetooth в Windows 11.
Если обновление драйверов Bluetooth не работает должным образом, это может быть более серьезной проблемой, так как компоненты полностью не отвечают.
Чтобы полностью обновить их, вы также должны попытаться переустановить соответствующие драйверы и посмотреть, сохраняется ли проблема.
Если ни один из перечисленных вариантов не сработал в вашей ситуации, вам, вероятно, придется зайти на веб-сайт производителя устройства.
Там вы найдете точную и обновленную модель, которая наверняка будет совместима с вашими потребностями.
Обратите внимание, что вы можете либо выполнить поиск запрошенных драйверов Bluetooth, либо отправить запрос в службу поддержки.
Для получения более подробной информации о драйверах Bluetooth рекомендуем посетить Центр загрузки драйверов Microsoft.
Как подключить устройство Bluetooth к компьютеру?
- Нажмите кнопку «Пуск», затем выберите «Настройки» в меню.
- Выберите Bluetooth и устройства на левой панели.
- Нажмите кнопку «Добавить устройство» и выберите Bluetooth.
- Система обнаружит все обнаруживаемые устройства Bluetooth в пределах досягаемости. Поэтому убедитесь, что на устройстве, которое вы хотите подключить, включен Bluetooth и его можно обнаружить. Смартфоны имеют такую опцию в настройках Bluetooth.
- Теперь нажмите на устройство, которое вы хотите подключить. В конечном итоге они будут отображаться как «Парные» или «Подключенные», как показано на снимке экрана ниже.
Почему я не могу включить Bluetooth на своем компьютере?
Если вы настраиваете новое устройство, а Bluetooth на нем нет, проверьте технические характеристики продукта, чтобы узнать, оснащено ли оно функциями Bluetooth. Есть несколько электронных гаджетов, которые не имеют Bluetooth.
Убедитесь, что переключатель Bluetooth включен, если на вашем ноутбуке есть физическая кнопка для этого где-то на корпусе устройства.
Убедитесь, что ваше устройство включено, полностью заряжено или в нем недавно заменены батареи, а также что оно находится в пределах досягаемости компьютера, к которому вы хотите его подключить. И, наконец, убедитесь, что режим полета выключен.
Мы выбрали лучшие решения для устранения проблемы с неработающим Bluetooth в Windows 11, поэтому считайте эту статью важной поддержкой.
Для тех, кто все еще использует предыдущую версию операционной системы, у нас есть аналогичное руководство о том, как исправить Bluetooth в Windows 10.
Вы должны иметь в виду, что соединение Bluetooth имеет диапазон примерно 30 футов. Кроме того, любые препятствия внутри устройств могут повлиять на качество соединения.
Поэтому, когда вы пытаетесь соединить устройство с ПК, держите устройство рядом, чтобы избежать подобных проблем.
Вы также должны избегать любых помех сигнала с другими подобными устройствами, которые у вас есть. Вы также можете отключить Bluetooth-соединение для всех других устройств, кроме тех, которые вы хотите соединить.
Если вы находитесь в общественном месте, всегда существует риск атак и взлома Bluetooth, поэтому старайтесь не использовать его для передачи файлов на компьютер и с него.
Поскольку ваше мнение важно, поделитесь им с нами, оставив комментарий в разделе ниже.
Bluetooth — беспроводная технология, которая позволяет соединить периферийные устройства как мышь, клавиатуру, беспроводные наушники или телефон, вместе, для взаимодействия или передачи данных.
Иногда бывают проблемы при подключении и сопряжении устройств по Блютуз. Давайте разберем наиболее распространенные решения, когда Bluetooth адаптер не работает на ноутбуке или компьютере с Windows 11/10, и что делать, если блютуз не отображается в диспетчере устройств.
1. Запуск средства устранения неполадок Bluetooth
- Откройте Параметры > Система > Устранение неполадок
- Справа Другие средства устранения неполадок
- Выберите Bluetooth и запустите
В Windows 10 нужно открыть Обновления и безопасность.
2. Диагностика неполадок на ПК
В Windows 11/10 имеется инструмент автоматизированного поиска и устранения неполадок, чтобы исправить различные проблемы с устройствами, как блютуз.
- Нажмите Win+R и введите msdt.exe -id DeviceDiagnostic
- Далее следуйте рекомендациям на экране
3. Обновить драйвер Bluetooth
Нажмите сочетание кнопок Win+X и выберите «Диспетчер устройств«. В списке найдите и разверните графу Bluetooth, далее нажмите правой кнопки мыши по устройству и выберите «Обновить драйвер«. Проделайте это с каждым пунктом Bluetooth. Если не помогло, то удалите все Bluetooth устройства и перезагрузите ПК. После перезагрузки система автоматически переустановит драйверы. Если этого не произойдет, то зайдите обратно в диспетчер устройств и обновите.
4. Проверка службы
Нажмите сочетание кнопок Win+R и введите services.msc, чтобы открыть службы Windows. Найдите в списке «Служба поддержки Bluetooth» и убедитесь, что она работает (выполняется). Если она не работает, то нажмите по ней правой кнопкой мыши и выберите «Запустить«, если же служба работает, то выберите «перезапустить«. Перезагрузите компьютер, если служба была отключена и вы её запустили.
5. Изменить параметр энергосбережения
Если ваша беспроводная мышь или клавиатура Bluetooth все время отключается и подключается заново, то дело в режиме энергосбережения. Нажмите Win+X и выберите «Диспетчер устройств«, далее найдите и разверните графу Bluetooth. В развернутом списке найдите радиомодуль Bluetooth (Generic Bluetooth adapter) и нажмите по нему правой кнопкой мыши, после чего выберите «Свойства«. В новом окне перейдите во вкладку «Управление электропитанием» и снимите галочку «Разрешить отключение этого устройства для экономии энергии«.
6. Удалить старые драйвера Блютуз
Старые драйвера от старых устройств блютуз могут конфликтовать с текущими. По этому их нужно удалить.
- Нажмите Win+X и выберите Диспетчер устройств
- Нажмите на вкладку Вид
- Установите Показать скрытые устройства
- Разверните графу в списке Bluetooth
- Удалите всё, что имеет прозрачный вид (пример на картинке)
7. Переустановить драйвера Bluetooth
Поврежденные текущие драйвера могут быть причиной, когда не работает блютуз на ноутбуке с Windows 11/10.
- Нажмите Win+X и выберите Диспетчер устройств
- Разверните графу Bluetooth
- Удалите все устройства нажимая по ним правой кнопкой мыши
- Перезагрузите ПК и драйвера переустановятся
8. Видимость системы
Откройте «Параметры» > «Устройства» > «Bluetooth и другие устройства» > справа найдите «Другие параметры Bluetooth«. В новом окне установите галочку «Разрешить устройствам Bluetooth обнаруживать этот ПК«.
9. Удаление устройств Bluetooth
Если вы подключаете Bluetooth-устройство, которое не использовали долгое время, то его нужно удалить и добавить заново. Также, старые не используемые Bluetooth-устройства могут мешать сопрягать текущее.
- Откройте Параметры > Устройства > Bluetooth и другие устройства
- Справа удалите все существующие подключения, после чего создайте новое.
Не удаляйте «USB Device», так как эти устройства, которые подключены по USB порту по проводу.
10. Другой USB порт
Если вы используете Bluetooth адаптер, который подключается через USB к компьютеру, то может быть так, что сам USB порт не работает. Попробуйте подключить USB-Bluetooth в другой порт компьютера.
11. Включение Bluetooth на ноутбуках
Наверняка многие не знают, что на некоторых ноутбуках есть физические комбинации кнопок для включения Bluetooth. Ниже на картинке, чтобы задействовать сам адаптер Bluetooth нужно нажать сочетание кнопок Fn+F3. На разных ноутбуках разные комбинации, но кнопка Fn есть всегда. Вы просто смотрите на иконки, какая кнопка обозначает связь. Также, это может быть отдельная кнопка на ноутбуке с боку или около тачпада.
Смотрите еще:
- Как узнать версию Bluetooth на компьютере или ноутбуке Windows 10
- Исправить ошибку BCM20702A0 Bluetooth драйвера в Windows
- Телефон как веб-камера через USB, WiFi или Интернет
- Не удается подключиться к этой сети WiFi в Windows 10
- Не работает клавиша Shift на клавиатуре в Windows 10
[ Telegram | Поддержать ]