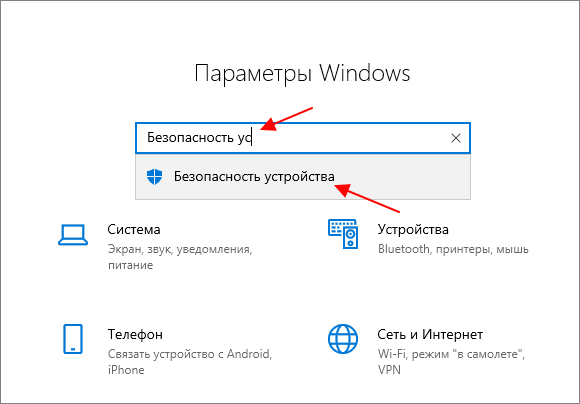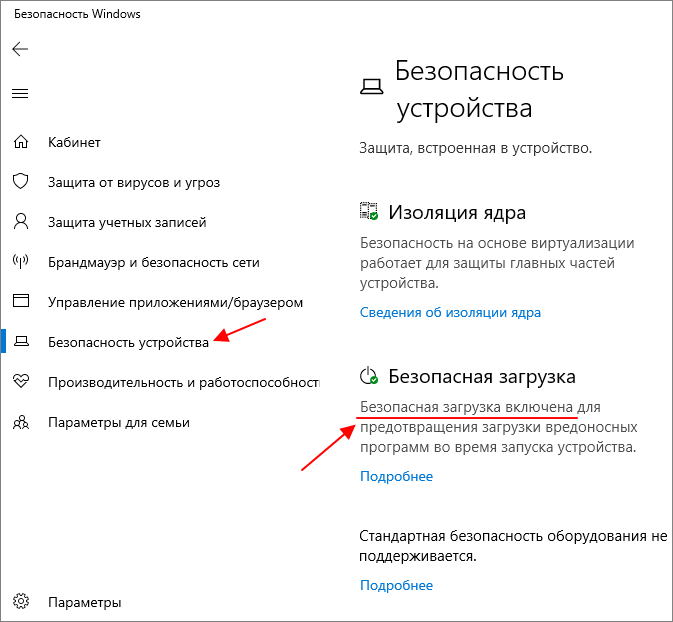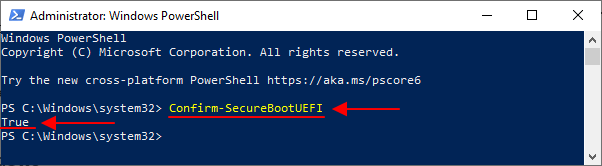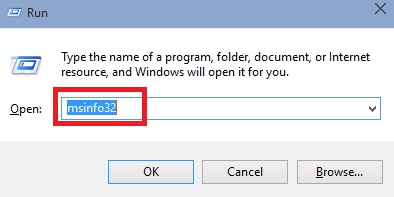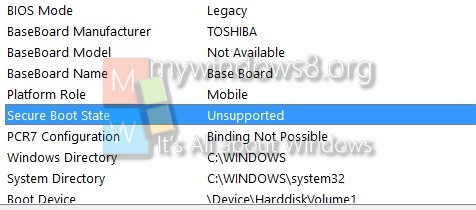В данной статье показаны действия, с помощью которых можно проверить, включена или отключена Безопасная загрузка (Secure Boot) в интерфейсе операционной системы Windows 10.
Чтобы обеспечить дополнительную безопасность компьютера от воздействия вредоносных программ, изготовители компьютеров используют безопасную загрузку.
Безопасная загрузка предотвращает загрузку сложного и опасного типа вредоносных программ, rootkit, при запуске устройства. Пакеты программ rootkit используют такие же права доступа, как и операционная система, и запускаются раньше нее, что позволяет им полностью скрыть себя.
Зачастую программы rootkit входят в набор вредоносных программ, которые могут обходить процедуры входа, записывать пароли и нажатые клавиши, перемещать конфиденциальные файлы и получать криптографические данные.
Безопасная загрузка — это стандарт безопасности, который гарантирует пользователю, что его компьютер при загрузке использует только программное обеспечение, которому доверяет изготовитель компьютера.
При запуске компьютера встроенное программное обеспечение проверяет подписи всех компонентов, включая драйверы, приложения EFI и операционную систему. Если подписи являются надежными, то компьютер загружается, и микропрограмма передает управление операционной системе.
Содержание
- Проверка через службу «Безопасность Windows»
- Используя сведения о системе
- Просмотр состояния в Windows PowerShell
Проверка через службу «Безопасность Windows»
Чтобы проверить, включена или отключена «Безопасная загрузка», откройте службу Безопасность Windows (прежнее название Центр безопасности Защитника Windows) и выберите Безопасность устройства.
В разделе Безопасная загрузка (если поддерживается) проверьте, включена ли безопасная загрузка или выключена.
Используя сведения о системе
Чтобы проверить, включена или отключена «Безопасная загрузка» в окне «Сведения о системе», нажмите сочетание клавиш + R, в открывшемся окне Выполнить введите msinfo32 и нажмите клавишу Enter↵.
В открывшемся окне «Сведения о системе», в правой области окна в строке Состояние безопасной загрузки вы увидите значение Вкл., Откл., или Не поддерживается (см. скриншоты ниже).
Компьютер поддерживает безопасную загрузку и безопасная загрузка в настоящее время включена.
Компьютер поддерживает безопасную загрузку и безопасная загрузка в настоящее время отключена.
Компьютер не поддерживает безопасную загрузку или Windows установлена с устаревшей версией BIOS
Просмотр состояния в Windows PowerShell
Чтобы проверить, включена или отключена «Безопасная загрузка», откройте консоль Windows PowerShell от имени администратора и выполните следующую команду:
Confirm-SecureBootUEFI
В зависимости от того какое значение возвращает выполненная команда вы будете знать, включена ли безопасная загрузка, отключена или не поддерживается.
True — компьютер поддерживает безопасную загрузку и безопасная загрузка в настоящее время включена.
False — компьютер поддерживает безопасную загрузку и безопасная загрузка в настоящее время отключена.
Отображение ошибки — компьютер не поддерживает безопасную загрузку или Windows установлена с устаревшей версией BIOS
Как проверить включена ли Безопасная загрузка на компьютере
Одним из системных требований Windows 11 является наличие UEFI с поддержкой Безопасной загрузки (Secure boot). UEFI – это более современная версия BIOS, которая поддерживает жесткие диски большого объема, быстрее загружается и обладает графическим интерфейсом с поддержкой мышки. Безопасная загрузка или Secure boot – это функция UEFI проверяющая цифровой подписи запускаемых операционных систем. Такая проверка позволяет защитить систему от внедрения вредоносных программ в загрузчик операционной системы, а также контролировать список операционных систем, которым разрешено запускаться на компьютере.
В этой статье мы расскажем о том, как проверить включена ли Безопасная загрузка (Secure boot) на компьютере с помощью инструментов доступных в Windows 10.
Сведения о системе
Самую подробную информацию об UEFI и Secure Boot можно получить в окне «Сведения о системе». Для этого нужно нажать комбинацию клавиш Win-R и выполнить команду «msinfo32».
После этого должно появиться окно «Сведения о системе». Здесь нужно найти строки «Режим BIOS» и «Состояние безопасной загрузки», в которых указывается информация о режиме работы BIOS/UEFI и Secure Boot.
Если у вас на компьютере есть UEFI и Secure boot включен, то должно быть как на скриншоте внизу «Режим BIOS – UEFI» и «Состояние безопасной загрузки – Вкл».
Если UEFI присутствует, но Secure boot отключен, то здесь будет указано «Режим BIOS – UEFI» и «Состояние безопасной загрузки – Откл». В данном случае для установки Windows 11 нужно просто включить Безопасную загрузку.
Также возможен вариант, когда будет указано «Режим BIOS – Устаревший (Legacy)» и «Состояние безопасной загрузки – не поддерживается». В данном случае возможно 2 разных ситуации, либо на компьютере нет UEFI (используется классический BIOS) и Secure boot не поддерживается, либо в UEFI включен режим эмуляции BIOS (включен CSM Launch Compatibility Support Module). Во втором случае для установки Windows 11 необходимо отключить CSM и включить Secure boot.
Ниже мы рассмотрим еще несколько способов проверки Безопасной загрузки на компьютере с Windows 10.
Безопасность Windows
Еще одна возможность проверить включена ли Безопасная загрузка на компьютере с Windows 10 — это окно «Безопасность Windows». Чтобы воспользоваться этим способом откройте меню «Параметры» (например, с помощью комбинации клавиш Win-i), введите в поиск фразу «Безопасность устройства» и перейдите в найденный раздел.
В результате откроется окно «Безопасность устройства».
Здесь в блоке «Безопасная загрузка» будет указано состояние Безопасной загрузки на данном компьютере.
PowerShell
Также состояние Безопасной загрузки можно проверить с помощью PowerShell. Для этого нужно запустить консоль PowerShell с правами администратора и выполнить команду «Confirm-SecureBootUEFI».
Если Secure boot включен, то появится надпись «True», если выключен – «False».
Как включить Secure Boot на:
- MSI;
- ASUS;
- Gigabyte / AORUS.
Посмотрите также:
- Как проверить совместимость компьютера с Windows 11
- Что такое Secure Boot для Windows 11
- Программа для проверки совместимости с Windows 11
- Запуск Windows 11 на этом компьютере невозможен
- Как включить Secure Boot в BIOS на Gigabyte и AORUS
Автор
Александр Степушин
Создатель сайта comp-security.net, автор более 2000 статей о ремонте компьютеров, работе с программами, настройке операционных систем.
Остались вопросы?
Задайте вопрос в комментариях под статьей или на странице
«Задать вопрос»
и вы обязательно получите ответ.

В этой инструкции подробно о способах включить безопасную загрузку на вашем компьютере или ноутбуке, при условии, что это возможно. Обратите внимание, если задача — установка Windows 11, существуют возможности запуска установки и без включенной безопасной загрузки (Secure Boot), например — создание загрузочной флешки в Rufus с отключением проверки совместимости при чистой установке, или обновление с обходом требований для установки.
Проверка состояния безопасной загрузки, особенности работы после включения
Прежде чем начать, о том, где вы можете проверить текущее состояние безопасной загрузки в Windows 11 или Windows 10:
- Нажмите правой кнопкой мыши по кнопке «Пуск», выберите пункт «Выполнить», введите msinfo32 и нажмите Enter. В разделе «Сведения о системе» вы увидите пункт «Состояние безопасной загрузки» с её текущим статусом.
- Можно зайти в окно «Безопасность Windows», например, с помощью значка в области уведомлений и открыть раздел «Безопасность устройства». Если вы наблюдаете там пункт «Безопасная загрузка» с зеленой отметкой, она включена. Иначе — нет.
Ещё один важный момент: загрузка с включенной безопасной загрузкой возможна только для систем, установленных в UEFI-режиме на GPT диск.
Если, к примеру, у вас Windows 10 и установлена в Legacy-режиме на диск MBR, после включения Secure Boot она перестанет загружаться. Возможные варианты действий: конвертировать диск в GPT с помощью mbr2gpt.exe и включить UEFI-загрузку, либо использовать вариант с чистой установкой с флешки и обходом требований Windows 11, как было указано в начале статьи.
Включение безопасной загрузки Secure Boot в БИОС/UEFI
Само включение безопасной загрузки или Secure Boot выполняется не в Windows 11/10, а в БИОС/UEFI вашего компьютера или ноутбука. Для того, чтобы включить её, необходимо:
- Зайти в БИОС при включении/перезагрузке устройства. На ноутбуках для этого обычно используется клавиша F2 (или сочетание Fn+F2), которую необходимо ритмично нажимать сразу после появления заставки производителя (но бывают и другие варианты клавиши), на ПК как правило используется клавиша Delete. Более подробно: Как зайти в БИОС/UEFI на компьютере или ноутбуке.
- Найти раздел БИОС, на котором доступна опция включения (установка в Enabled) функции Secure Boot. Учитывайте, что на очень старых компьютерах такой настройки может и не быть. Как правило, она располагается где-то в разделе Security, Boot, System Configuration, иногда — Advanced Settings. Несколько примеров расположения будут приведены далее.
- Сменить состояние Secure Boot на Enabled (если ранее выполнялась очистка ключей Secure Boot, восстановить их), сохранить настройки БИОС/UEFI (обычно выполняется клавишей F10 или на вкладке Exit) и перезагрузиться обратно в систему.
Примеры расположения опции для включения безопасной загрузки (Secure Boot)
Ниже — несколько примеров, где можно найти опцию включения безопасной загрузки на разных материнских платах и ноутбуках. У вас может отличаться, но логика везде одна и та же.
Ещё раз отмечу: включить безопасную загрузку можно только в случае, если у вас включен режим загрузки UEFI, а режим Legacy/CSM отключен, иначе опция будет недоступна. В некоторых вариантах БИОС переключение в режим загрузки UEFI выполняется путем выбора типа операционной системы (OS Type) между Windows 11/10/8 и «Other OS» (нужно выбрать Windows).
ASUS
На разных версиях материнских плат и ноутбуков включение Secure Boot реализовано слегка по-разному. Обычно пункт «Secure Boot» можно найти на вкладке «Boot» или «Security». При этом для OS Type может потребоваться выставить Windows UEFI Mode (параметр может и отсутствовать).
Также, для доступности пункта настройки безопасной загрузки в БИОС может потребоваться перейти в Advanced Mode, обычно — по клавише F7.
В некоторых случаях может потребоваться восстановление ключей безопасной загрузки, обычно выполняется следующим образом: в Advanced Mode в BIOS на вкладке Boot или в Secure Boot — Key Management выбираем Load Default PK и подтверждаем загрузку ключей по умолчанию.
AsRock
Настройка для включения безопасной загрузки на материнских платах AsRock обычно находится в разделе «Security».
Зайдя в раздел необходимо будет установить значение Secure Boot в Enabled, а если выбор недоступен, включить стандартный Secure Boot Mode и установить ключи по умолчанию (Install default Secure Boot keys).
Acer
Как правило, опция включения Secure Boot на ноутбуках Acer находится либо в разделе Advanced — System Configuration, либо в Boot или Authentication.
Также помните, о том, что должен быть включен режим загрузки UEFI, а не Legacy/CSM для возможности изменения состояния безопасной загрузки на Enabled.
Lenovo
ПК и ноутбуки Lenovo имеют разные варианты интерфейса БИОС, но обычно нужная опция находится на вкладке Security, как на фото ниже:
Ещё один пример с ноутбука Lenovo:
Gigabyte
Варианты отключения Secure Boot на материнских платах и ноутбуках Gigabyte могут отличаться, обычно порядок действий следующий:
- На вкладке Boot или BIOS отключить CSM Support, и выбрать тип операционной системы или установить пункт Windows 8/10 Features в, соответственно, Windows 8/10, а не Other OS.
- После этого должен появиться пункт Secure Boot, в который необходимо зайти, чтобы включить безопасную загрузку.
Несколько дополнительных мест расположения опции включения Secure Boot (устанавливаем в Enabled) на старых Dell, Gigabyte, HP:
Также, если в вашем интерфейсе БИОС предусмотрен поиск, можно использовать его:
В случае, если вы не нашли способа включить безопасную загрузку на вашей материнской плате, либо её не удается перевести в Enabled, укажите её марку и модель в комментариях, я постараюсь подсказать, где именно требуется включать этот параметр. Кстати, часто достаточно просто сбросить настройки БИОС (Load Defaults на вкладке Exit), чтобы включить безопасную загрузку, так как на большинстве современных материнских плат она по умолчанию включена.
The following tutorial will help you to check if Secure boot is enabled, disabled or unsupported in Windows 10. Now for Windows 10 technical Preview, the Secure Boot setting is Unsupported. But since, this is just a preview build, you can expect change in its coming builds. However, Windows 8 received a lot of complaints because it set constraints in the ability to install other operating systems in the computer. This setting was attributed with another setting known as UEFI Secure Boot. Secure Boot protects the machine from malware that can hamper the normal boot process which means only systems with proper cryptography, digital signature enabled, can be loaded. Yes, you are definitely right in thinking that Secure Boot is indeed a desirable feature for our Windows PC. Off course it is, but not when you have alternate operating systems installed in your machine. Users who have dual boot feature, will also face issues with Secure Boot. If you want to boot your own operating system, this UEFI Secure Boot feature will stop you from doing so. Because of the resentment, Microsoft diluted the situation by mandating that all x86 systems will have the ability to disable Secure Boot. The company opened a deal with VeriSign to create a method of signing third-party binaries in exchange for a $99 fee.
Microsoft talked about this issue at the WinHEC conference in China. The company said that they are trying hard to keep Secure Boot as optional. This means, if a user wants, he should be able to make his own choices. In the WinHEC conference, there were a set of system requirements given in the presentation for Windows 10 which showed Secure Boot to be an option but it has opted out to supply information if OEMS would be able to provide support for adding custom certificate. However, a lot of speculation is going around what Microsoft’s decision will be. There is a lot of ambiguity in the situation with Windows 10. It is anticipated that ARM systems will mandatorily turn on Secure Boot (Windows 10 for Phones) whereas desktop manufacturers will provide flexibility to users. But it’s not clear how things will turn up for companies like Dell, HP who mainly manufacturers laptops. If these companies will give priority to security over freedom, is a matter of question.
Right now, the Preview builds have purposefully set it as Unsupported since most of the users have installed the Preview Builds as alternate OS in their computers. But still if you want, you can check the Status of Secure Boot in your computer.
1. Press Windows+R to open Run Window. Type msinfo32 and press Enter.
2. Next, you have to find out System Summary and in the right pane select Secure Boot State and check its state.
3. The System Information will open. In the right panel, find out Secure Boot State and check its status. Here it’s showing Unsupported. This means the Secure Boot setting is Unsupported.
Secure Boot is required to run Windows 11. Here is how to check Secure Boot status. i.e., enabled or disabled in Windows.
Windows 11 has many new improvements over Windows 10, especially its looks, usability, performance, and security. With all the upgrades and new things added to Windows 11, the system requirements changed significantly. A couple of special requirements to install Windows 11 are the mandatory Secure Boot and Trusted Platform Module (TPM) features. The good thing is, most modern systems, especially from OEMs, already have these features. For example, if you bought a pre-built desktop or a laptop in the past few years, your computer will have Secure Boot and TPM features. The main reason for this is Microsoft requiring OEMs to support these features ever since launching Windows 10.
Even if your laptop or desktop computer supports Secure Boot, there is a high chance of it being disabled. OEMs generally disable Secure Boot for compatibility reasons. For example, when Secure Boot is enabled, you cannot install alternate operating systems.
If you don’t know whether Secure Boot is enabled, disable, or unsupported on your computer, you can use built-in tools to know the Secure Boot status.
This brief and straightforward article will show two methods to check Secure Boot status in Windows. Both ways achieve the same result. So, follow the one you like.
- What is Secure Boot?
- Using msinfo32
- PowerShell command
What is Secure Boot?
As the name implies, Secure Boot is a security feature built-in to your PC’s firmware (UEFI). It makes sure that the system only boots with trusted software. Secure Boot is made to stop firmware and low-level driver attacks. If you don’t know, firmware attacks are almost impossible to detect once you are in the operating system because they load even before Windows itself and takes control of the system. The rise in firmware attacks these past few years makes Secure Boot an essential feature to have.
Every time you start the PC, Secure Boot checks the signature of the UEFI firmware, boot drivers, and the operating system itself. The manufacturer or OEM provides these signatures (keys). If all checks are passed, the firmware gives control to the OS and boots normally. Otherwise, it will stop the boot process and takes you to the Windows recovery environment to fix the system.
Check if Secure Boot is enabled from msinfo32
The msinfo32, also known as the System Information tool, is very helpful to know if the Secure Boot is enabled, disabled, or unsupported. Here is how to use it.
- Press “Start key + R.”
- Type “msinfo32” in the Run window.
- Now, check the “Secure Boot State” field.
- If Secure Boot is enabled, you will see “On.”
- If Secure Boot is disabled, you will see “Off.”
- When not supported, you will see “Not supported.”
- With that, you know the current status of Secure Boot.
Detailed steps:
First, we need to open the System Information tool. To do that, press the “Start key + R” to open the Run dialog box. In the blank field, type “msinfo32” and click the open button. You can also search for “System Information” or “msinfo32” in the Start menu too.
In the System Information window, select “System Summary” on the sidebar. On the main page, find the “Secure Boot State” field. If the field says “On,” “Off,” or “Not supported,” then the Secure Boot feature is enabled, disabled, or not supported, respectively.
For example, my laptop supports Secure Boot. So, the “Secure Boot Status” field says “On.”
PowerShell command to check Secure Boot status
You can get the Secure Boot Status using a single PowerShell command. Here is the PowerShell command you should use to know if Secure Boot is enabled or disabled.
First, search for “PowerShell” in the Start menu and select the “Run as administrator” option on the sidebar. You can also select the same option by right-clicking on the result.
In the PowerShell window, paste the “Confirm-SecureBootUEFI” command and press Enter.
If the Secure Boot is enabled, the response will be “True.” If the Secure Boot is disabled, you will see “False.” You will see the “Cmdlet not supported on this platform” error message; then, your computer doesn’t support Secure Boot.
Once you know the status, you can safely close the PowerShell window.
That is it. It is that simple to know the Secure Boot status in Windows.
I hope that helps.
If there is anything you need, comment below, and I will try to help.