
В этой короткой инструкции — о том, как это сделать, и о том, что представляют собой данные в отчете о батарее (так как даже в русскоязычной версии Windows 10 информация представлена на английском). См. также: Что делать, если ноутбук не заряжается.
Стоит учесть, что полноценную информацию удастся увидеть только на ноутбуках и планшетах с поддерживаемым оборудованием и установленными оригинальными драйверами чипсета. Для устройств, изначально выпущенных с Windows 7, а также без необходимых драйверов, способ может не сработать или выдать неполную информацию (как и произошло у меня — неполная информация на одном и отсутствие информации на втором старом ноутбуке).
Создание отчета о состоянии аккумулятора
Для того, чтобы создать отчет об аккумуляторе компьютера или ноутбука, запустите командную строку от имени администратора (в Windows 10 для этого проще всего использовать меню правого клика по кнопке «Пуск»).
После этого введите команду powercfg -batteryreport (возможно написание powercfg /batteryreport) и нажмите Enter. Для Windows 7 можно использовать команду powercfg /energy (более того, её же можно использовать и в Windows 10, 8, если battery report не дает нужной информации).
Если все прошло успешно, то вы увидите сообщение о том, что «Отчет о времени работы батареи сохранен в папке C:\ Windows\ system32\ battery-report.html».
Перейдите в папку C:\ Windows\ system32\ и откройте файл battery-report.html любым браузером (правда, у меня на одном из компьютеров файл по какой-то причине отказался открываться в Chrome, пришлось использовать Microsoft Edge, а на другом — без проблем).
Просмотр отчета о батарее ноутбука или планшета с Windows 10 и 8
Примечание: как было отмечено выше, на моем ноутбуке информация не полная. Если у вас более новое «железо» и есть все драйвера, вы увидите и те сведения, которые отсутствуют на приведенных скриншотах.
В верхней части отчета, после информации о ноутбуке или планшете, установленной системе и версии БИОС, в разделе Installed Battery, вы увидите следующую важную информацию:
- Manufacturer — производитель батареи.
- Chemistry — тип аккумулятора.
- Design Capacity — исходная емкость.
- Full Charge Capacity — текущая емкость при полном заряде.
- Cycle Count — количество циклов перезарядки.
Разделы Recent Usage и Battery Usage представляют данные об использовании батареи в течение последних трех дней, включая остаточную емкость и график расхода.
Раздел Usage History в табличном виде отображает данные по времени использования устройства от батареи (Battery Duration) и электросети (AC Duration).
В разделе Battery Capacity History представлена информация об изменении емкости батареи за последний месяц. Данные могут быть не совсем точными (например, в некоторые дни, текущая емкость может «увеличиваться»).
Раздел Battery Life Estimates отображает информацию о предполагаемом времени работы устройства при полной зарядке в активном состоянии и в режиме connected standby (а также информацию о таком времени при исходной емкости батареи в колонке At Design Capacity).
Последний пункт в отчете — Since OS Install отображает информацию об ожидаемом времени работы системы от аккумулятора, вычисленный на основании использования ноутбука или планшета с момента установки Windows 10 или 8 (а не за последние 30 дней).
Для чего это может потребоваться? Например, для анализа ситуации и емкости, если ноутбук вдруг стал быстро разряжаться. Или же для того, чтобы узнать, насколько «заезжен» аккумулятор при покупке б/у ноутбука или планшета (или устройства с витрины). Надеюсь, для кого-то из читателей информация окажется полезной.
Узнайте, как проверить количество циклов батареи в Windows 10 и что оно может рассказать о состоянии батареи.
Как вы, вероятно, знаете, аккумуляторы относятся к расходным материалам. Хотя батарея в вашем ноутбуке, как можно надеяться, прослужит несколько лет, ее производительность снижается со временем/ Это означает, что через два года батарея не будет работать так же долго, как новая, даже при 100-процентном заряде.
Чтобы определить степень износа батареи устройства, можно проверить циклы работы батареи. Давайте посмотрим, как это сделать на ноутбуке с Windows.
Что такое цикл батареи?
Цикл батареи — это одна полная потеря заряда батареи, от 100 до нуля процентов. Это не обязательно должно произойти за один раз. Например, если батарея вашего ноутбука разрядилась со 100 до 50 процентов, затем вы снова зарядили ее до 100 процентов и снова позволили ей опуститься до 50 процентов, это считается одним циклом.
Чем меньше циклов работы у батареи ноутбука, тем она «здоровее». Здоровая батарея будет держать почти максимальный заряд, по сравнению с батареей, которая интенсивно использовалась.
Количество циклов, необходимое для того, чтобы батарея перестала держать заряд, зависит от конкретной модели. Большинство аккумуляторов должны исправно работать не менее 500 циклов. Для сравнения, компания Apple заявляет, что современные модели MacBook рассчитаны на 1 000 циклов. По истечении этого срока батарея все еще будет работать, но будет держать гораздо меньше заряда.
Windows предоставляет простой способ проверить количество циклов работы батареи ноутбука.
Откройте окмандную сроку или Windows PowerShell с правами администратора.
Когда появится командная строка, введите эту команду:
powercfg /batteryreportЗатем перейдите в папку пользователя в приложении Проводник и найдите в этом месте файл battery-report.html, который также отобразится в окне Командной строки:
C:\Users\[YOUR USERNAME]\battery-report.htmlДважды щелкните по этому файлу, и он откроется в вашем браузере по умолчанию. В верхней части вы увидите основную информацию, такую как имя вашего ПК и время запуска отчета. Прокрутите вниз, чтобы найти раздел «Installed batteries» (Установленные батареи), и вы увидите значения «Design Capacity» (Расчетная емкость) и «Full Charge Capacity» (Полная емкость).

Расчетная емкость — это первоначальный максимальный заряд батареи, а полная зарядная емкость — это то, сколько заряда способна держать батарея вашего ноутбука сейчас. Если эти два значения довольно близки, то у вас здоровая батарея. Но если полная зарядная емкость намного меньше расчетной, значит, здоровье вашей батареи значительно ухудшилось.
Счетчик циклов показывает, сколько раз аккумулятор прошел через зарядку. При большом количестве циклов максимальная емкость, скорее всего, будет ниже исходного уровня.
Спасибо, что читаете! На данный момент большинство моих заметок, статей и подборок выходит в telegram канале «Левашов». Обязательно подписывайтесь, чтобы не пропустить новости мира ИТ, полезные инструкции и нужные сервисы.
Респект за пост! Спасибо за работу!
Хотите больше постов в блоге? Подборок софта и сервисов, а также обзоры на гаджеты? Сейчас, чтобы писать регулярно и радовать вас большими обзорами, мне требуется помощь. Чтобы поддерживать сайт на регулярной основе, вы можете оформить подписку на российском сервисе Boosty. Или воспользоваться ЮMoney (бывшие Яндекс Деньги) для разовой поддержки:
Заранее спасибо! Все собранные средства будут пущены на развитие сайта. Поддержка проекта является подарком владельцу сайта.
Как проверить износ аккумулятора
В macOS и Windows можно проверить уровень жизни батареи ноутбука без установки дополнительных программ.
Инструкция для Windows 7 и новее
Нажмите Win + R и в меню «Выполнить» напишите команду cmd.
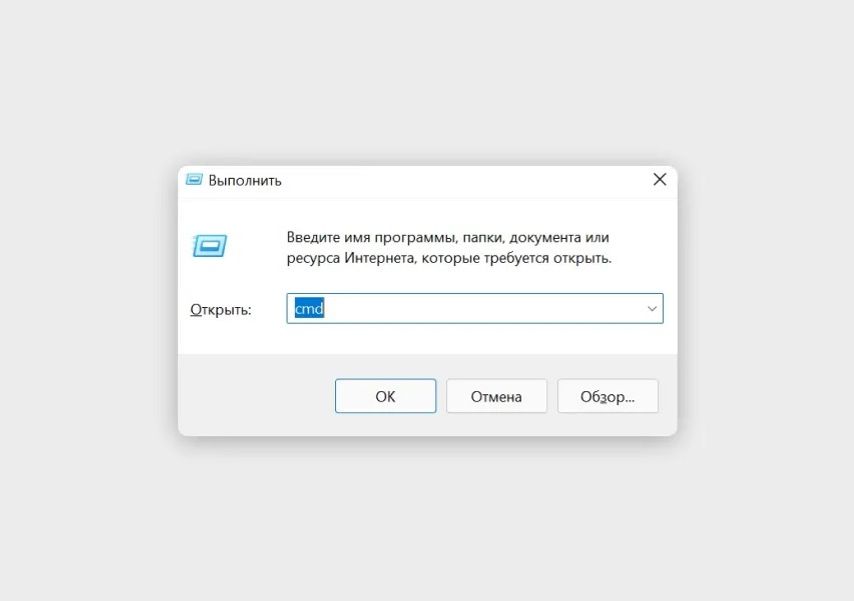
Еще «Командную строку» можно найти в поиске системы через меню «Пуск»
Откроется командная строка, напишите в ней команду powercfg-energy или powercfg /batteryreport и нажмите клавишу Enter. В следующей строке появится путь к папке, в которой можно найти отчет о состоянии батареи в формате HTML.
Стандартный путь, куда сохраняется отчет о состоянии батареи: «Мой компьютер» → «Локальный диск (С:)» → «Пользователи» или Users → папка с вашим именем пользователя. Найдите в ней файл battery-report.html и откройте его.
Отчет откроется в браузере, посмотрите в нем два параметра:
- Design Capacity — исходная емкость аккумулятора, которая была при покупке.
- Full Charge Capacity — текущая максимальная емкость аккумулятора при последней зарядке.
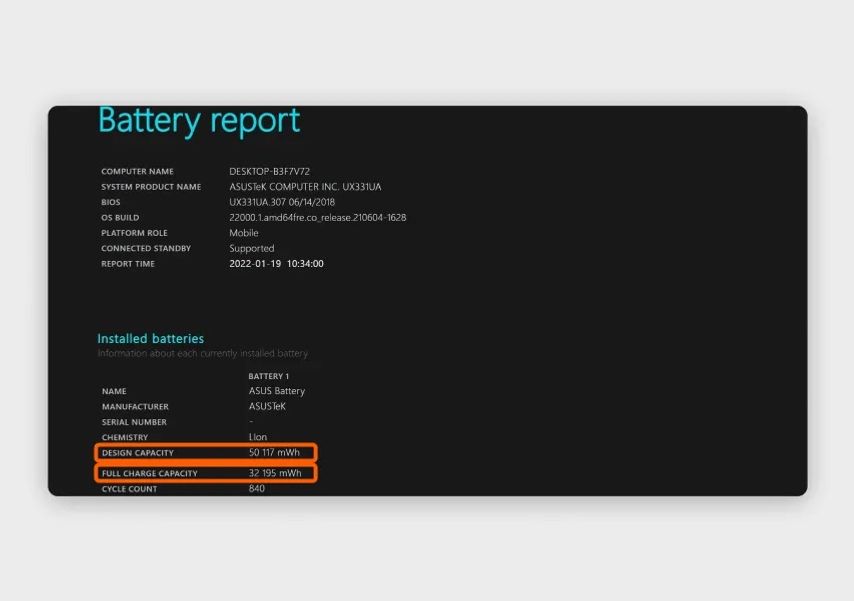
Cycle Count в этом же меню — это количество циклов перезарядки
Чтобы посчитать уровень износа аккумулятора, разделите текущую максимальную емкость на изначальную емкость и умножьте результат на 100.
В нашем примере получается 32 195 ÷ 50 117 × 100 = 64,2% — столько осталось от исходной емкости.
Инструкция для macOS
На MacBook зажмите клавишу Option (Alt) и кликните по логотипу Apple в верхнем левом углу экрана. Откройте пункт «Информация о системе…».
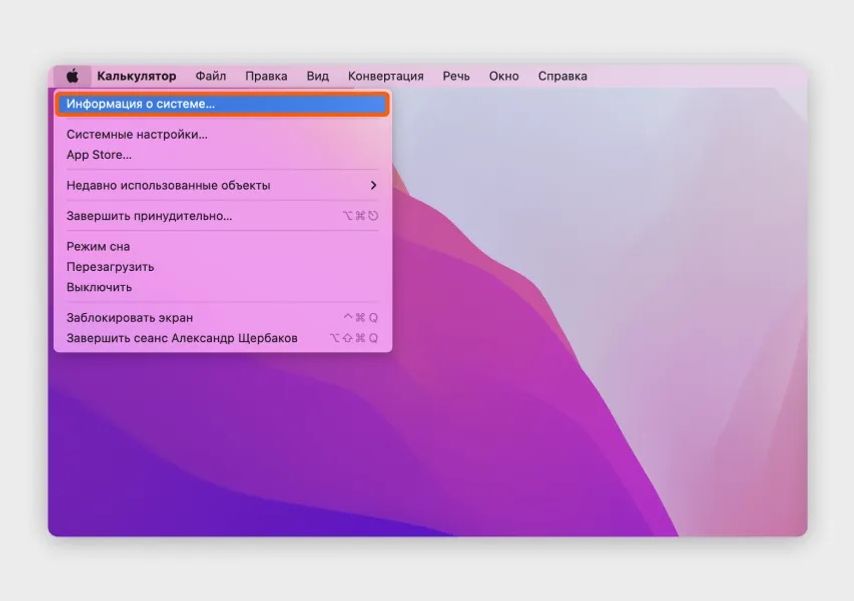
Эта инструкция работает даже с MacBook на старой OS X
В открывшемся меню слева кликните на пункт «Электропитание». Откроется окно с информацией о состоянии аккумулятора, ищите строчку «Максимальная емкость» — она показывает в процентах, какая максимальная емкость у батареи сейчас по отношению к новой.
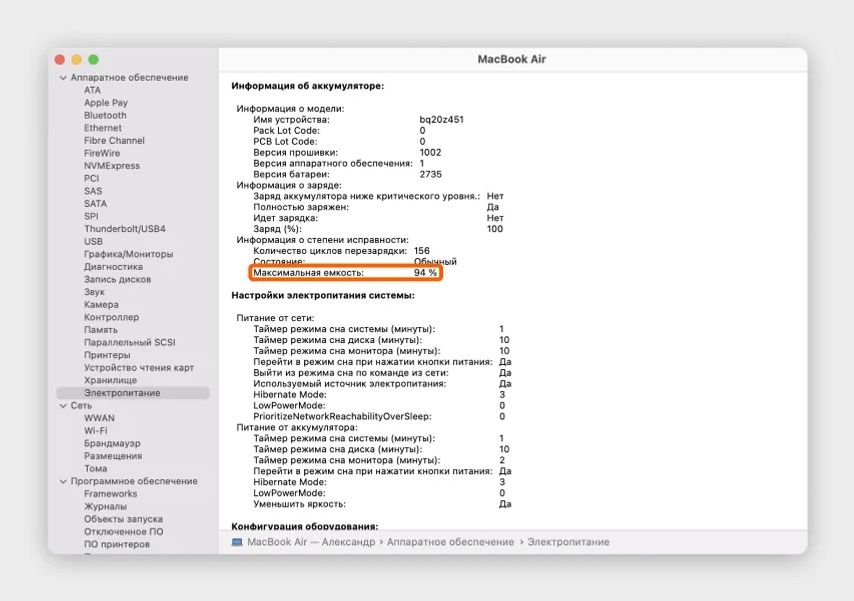
В этом же меню на две строчки выше указано количество циклов перезарядки
Когда аккумулятор пора менять
Обычно проблемы с аккумулятором начинаются после 1000 циклов перезарядки или когда его остаточная максимальная емкость приближается к 50%.
Если уровень износа батареи вашего устройства близок к этим значениями или ниже и вы заметили, что ноутбук начал внезапно выключаться или быстро разряжаться, — скорее всего, пора менять аккумулятор.
Можете не менять аккумулятор, если пользуетесь ноутбуком только в стационарном режиме, то есть не снимаете с зарядки дома или в офисе.
Но для работы в поездках и кафе удобнее, когда аккумулятор в рабочем состоянии: не придется в каждом новом месте искать розетку, а ноутбук внезапно не выключится во время важной видеоконференции или при работе со срочным отчетом. Так что его лучше заменить.
Проще всего, когда у ноутбука съемный аккумулятор. Обычно такой встречается в моделях с диагональю 15 дюймов и больше, которые не относятся к классу ультрабуков. В таких устройствах батарея держится на защелках и меняется в пару движений.
Если у вашего ноутбука батарея спрятана в корпусе, лучше обратиться в сервисный центр. Без опыта в разборке техники можно что-то повредить, а специалисты помогут подобрать аккумулятор и быстро его заменят. Новая батарея может стоить от 2000 до 15 000 ₽, а замена в сервисе — до 1000 ₽ или включена в стоимость запчасти.
Есть несколько явных признаков того, что батарея вашего ноутбука изношена (её срок службы подходит к концу).
- • Во-первых, компьютер внезапно выключается, либо переходит в спящий режим, даже если подключён к сети.
- • Во-вторых, ноутбук заряжается намного дольше, чем раньше.
Если вы не уверены, нуждается ли батарея в замене, есть несколько способов убедиться в этом. Сегодня мы расскажем, как проверить аккумулятор ноутбука с помощью встроенной в Windows 11 утилиты, способной структурировать файла-отчёт.
Как проверить батарею на ноутбуке с Windows 11?
Аккумуляторы для ноутбуков прошли долгий путь за эти годы. Раньше их нужно было менять каждые 2-3 года, а теперь они могут прослужить 3-5 лет при правильном уходе (а в некоторых моделях с продвинутым ПО и ещё дольше).
Используйте это пошаговое руководство по созданию отчёта о состоянии батареи ноутбука или Windows-планшета. Информация в нём поможет проверить работоспособность аккумулятора.
Пошаговое руководство:
1) Запускаем командную строку: правой кнопкой мыши на «Пуск» → «PowerShell (администратор)».
2) Вводим команду (вставьте в командную строку вместе с кавычками):
powercfg /batteryreport /output «C:battery_report.html»
3) Открываем созданный отчёт в файле «C:battery_report.html» с помощью браузера.
Описание характеристик в файле-отчёта
Installed batteries — активный распознанный системой аккумулятор (если не распознаётся, то он неисправен и требует замены).
Manufacturer (Производитель) — парт-номер для замены (но лучше сверить со стикером на самой батарее и доверять стикеру).
Design Capacity (Расчётная ёмкость) — спроектированная ёмкость, заданная производителем (она неизменна и отражает максимально возможную ёмкость).
Full Charge Capacity (Фактическая ёмкость) — вычисленная ёмкость (вычисляется программно и может быть неточной*).
Cycle Count (Количество циклов) — в среднем аккумулятор Li-ion и Li-Pol служит 500-1000 циклов (соответственно, если измеренное число циклов больше 500, то аккумулятор будет держать заряд всё хуже и хуже).
* — чем больше записей в «Истории ёмкости аккумулятора» файла-отчёта, тем более точный показатель.
Особенности работы Windows 11 с батареей
ПО в Windows 11 экономит заряд батареи и оптимизирует её работу. Новые функции управления питанием разработаны так, чтобы максимально сократить ошибки при зарядке и продлить срок службы аккумулятора вашего ноутбука. Microsoft обещает увеличение на 30%. Как вы считаете, действительно ли Windows 11 способна помочь сэкономить на батарее?
***
Если вычисленная фактическая ёмкость в отчёте о состоянии батареи в Windows 11 менее 70% от расчётной проектной ёмкости (то есть максимальной с точки зрения производителя), то это говорит о критическом износе аккумулятора.
Косвенно подтвердить износ может число в графе количества циклов. Чем больше циклов отработано, тем выше вероятность износа. Расчётная ёмкость не всегда точна.
Одна из наиболее распространённых причин износа аккумулятора в ноутбуке — постоянная работа от розетки (заряжается сразу же как разрядится со 100% до 99%). Со временем эта непрерывная зарядка и разрядка изнашивает элементы батареи. В некоторых моделях разработаны настройки, с которыми такого не происходит.
Если состояние аккумулятора хорошее (ёмкость просела несильно), а разряжается всё равно быстро, то поможет калибровка батареи ноутбука:
Пишите вопросы в комментарии. Мы ждём ваши сообщения и ВКонтакте @NeovoltRu.
Подпишитесь на нашу группу, чтобы узнавать новости из мира автономности гаджетов, об их улучшении и прогрессе в научных исследованиях аккумуляторов. Мы также ведём насыщенный блог в «Дзене» и на Medium — заходите посмотреть.
Как известно, каждая батарейка имеет определенный ресурс циклов заряда, после которого ее производительность начинает ухудшаться, даже если она заряжена на 100 %. Под циклом работы батареи устройства подразумевается каждая полная ее разрядка от 100 % до нуля. Даже если ноутбук разрядился только на 50% до следующей 100 % зарядки – это все равно считается одним циклом.
Чтобы определить оставшийся ресурс батареи ноутбука, можно проверить ее циклы. Рассмотрим, как это сделать для устройств с Windows или MacBook.
На ноутбуках с Windows можно легко проверить циклы батареи, используя быстрый набор в командной строке, для чего:
- нажимаем клавиши «Win + X» или щелкаем кнопку «Пуск» правой кнопкой мыши;
- в открывшемся меню выбираем «Windows PowerShell» или «Командную строку»;
- в командной строке набираем powercfg/batteryreport;
- переходим в папку пользователя C:\Users\[USERNAME]\battery report.html и находим файл battery-report.html;
- кликнув по нему дважды в разделе «Установленные батареи» увидим общую емкость батареи и сколько уже использовано.
Если разница между двумя этими параметрами не большая, то аккумулятор достаточно здоров.
Как проверить остаток циклов батареи на macOS
Для просмотра счетчика циклов батареи на MacBook выполняем следующие действия:
- в меню Apple в углу слева выбираем «Об этом Mac»;
- в открывшемся окне нажимаем «Системный отчет» для получения информации;
- в разделе «Оборудование» выбираем «Питание»;
- открываем «Информация о состоянии», в появившемся окне находим «Счетчик циклов» с указанием их количества на данный момент.
macOS также отображает здесь рекомендации: если батарея еще имеет ресурс, будет указано «Нормальный», если ресурс почти исчерпан, отобразится “Рекомендуется сервис».
Для получения большего объема информации о состоянии батареи ноутбука, можно установить специальное приложение, показывающее текущее и максимально возможное количество циклов, что помогает поддерживать работоспособность аккумулятора.
В macOS Catalina 10.15.5 включена новая функция управления работой аккумулятора, позволяющая в определенные моменты автоматически снижать емкость аккумулятора для увеличения периода его работоспособности.
Подводя итоги
Использование батареи ноутбука при работе, вполне естественный и закономерный процесс. При исчерпании ее ресурса можно просто заменить батарею, и она вновь сможет отработать определенное количество циклов.
Однако можно снизить объем энергии, потребляемый ноутбуком и уменьшить количество циклов заряда аккумулятора, например, снизив яркость.










