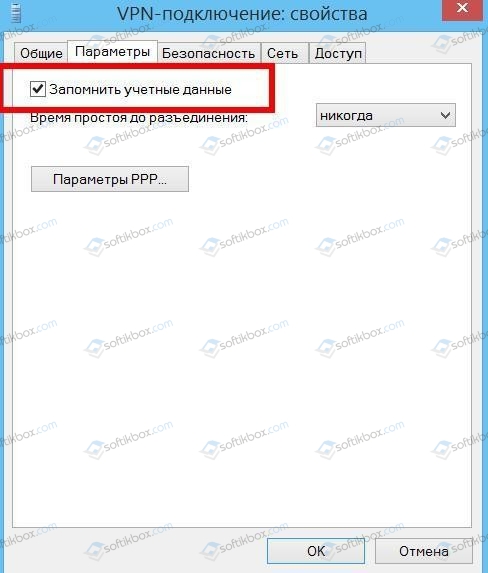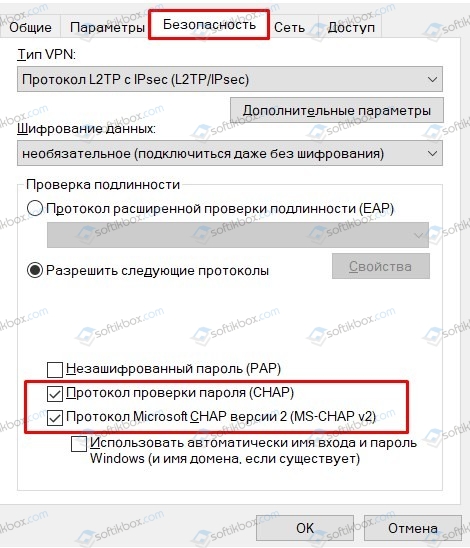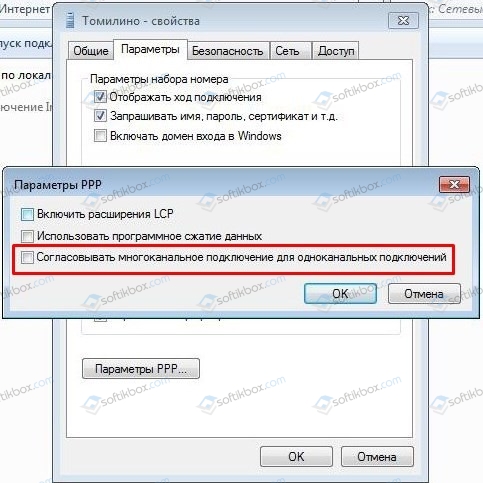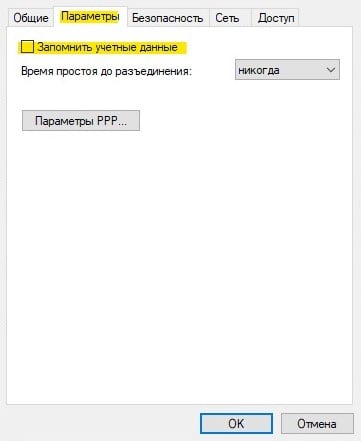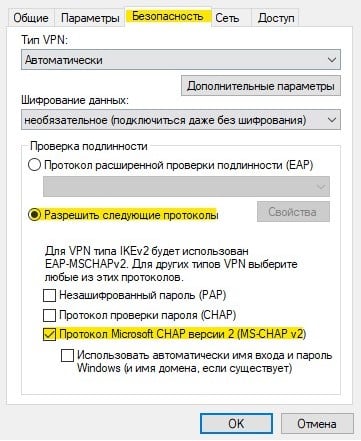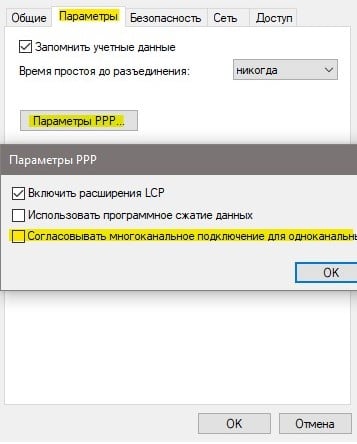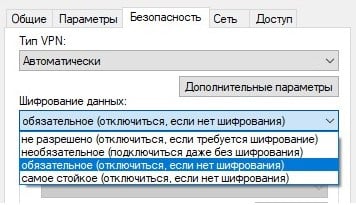Some PC users may be unable to create a dial-up connection because whenever they try to establish a Point-to-Point Protocol (PPP) dial-up connection using their VPN on Windows 11 or Windows 10 computer, they get the message The PPP link control protocol was terminated. The error code 734 is associated with this problem and is more of a dial-up connection issue than a VPN error. This post provides the most suitable solutions to the error.
Can’t connect to *VPN/Dial-up Connection Name*
The PPP link control protocol was terminated.
What is PPP link control protocol?
The PPP Link Control Protocol (LCP) establishes a PPP link by negotiating with the PPP peer at the other end of a proposed connection. When two routers initialize a PPP dialogue, each router sends control packets to the peer. A PPP error can occur in some cases if the username or password is incorrect with the error message Failed to authenticate ourselves to peer. In this case, you need to check the username and password with your Internet Service Provider.
You may encounter this error due to one or more of the following reasons;
- Improper dial-up connection because multi-link negotiation is turned on for the single-link connection.
- The dial-up connection security configuration is incorrectly configured to use the Require secured password setting.
- Incorrect network connection settings.
- Microsoft CHAP Version is disabled.
- Data encryption is set to optional.
- Firewall interference.
Read: Fix VPN Connection, Can’t connect to VPN connection error on Windows 11/10
If you are faced with the message The PPP link control protocol was terminated when you attempt to establish a PPP dial-up connection using VPN on your Windows 11/10 PC, you can try our recommended fixes below in no particular order and see if that helps you resolve the issue on your system.
- Configure PPP settings for Dial-up connection
- Modify Dial-up connection configuration
- Temporarily disable Firewall
Let’s see the description of these listed solutions in detail.
1] Configure PPP settings for Dial-up connection
You’re likely to encounter The PPP link control protocol terminated error on your Windows 11/10 computer due to your protocol settings for a dial-up connection. So, to begin troubleshooting, you can make sure the PPP settings for a dial-up connection are properly configured on your device; and this requires you to make sure a hidden protocol called Microsoft CHAP (Challenge Handshake Authentication Protocol) Version 2 (MS-CHAP v2) is enabled – a password-based authentication protocol which is widely used as an authentication method in PPTP-based (Point to Point Tunneling Protocol) VPNs.
To configure PPP settings for Dial-up connection, do the following:
- Press the Windows key + R to invoke the Run dialog.
- In the Run dialog box, type in ncpa.cpl and hit Enter to open the Network Connections applet.
- In the window that opens, right-click on your dial-up network connection.
- Choose Properties from the context menu.
- In the Properties sheet, click the Security tab.
- Scroll down and click the radio button for Allow these protocols option.
- Now, uncheck all the options except for Microsoft CHAP Version 2 (MS-CHAP v2).
- Next, under Type of VPN, click the drop-down and select Point to Point Tunneling Protocol (PPTP).
- Click OK to exit and save changes.
See if the issue is resolved. Otherwise, try the next solution.
Read: VPN Error 789, The L2TP connection attempt failed
2] Modify Dial-up connection configuration
The error in highlight can occur due to conflicting or improper networking configurations or connection security settings configured to require a secured password. This solution requires you to make changes to the dial-up connection configuration by disabling the multi-link for single-link connections option. To perform this task, do the following:
- Press the Windows key + R to invoke the Run dialog.
- In the Run dialog box, type in ncpa.cpl and hit Enter to open the Network Connections applet.
- In the window that opens, right-click on your dial-up network connection.
- Choose Properties from the context menu.
- Click the Options tab.
- Click PPP Settings.
- Now, click to clear (if it’s selected) the Negotiate multi-link for single link connections option.
- Click OK > OK.
- Double-click your connection.
- Click the Dial button.
If you can now successfully establish a dial-up connection, then good. Otherwise, continue as follows to edit your connection security settings:
- Right-click the dial-up connection on the Network Connections page.
- Select Properties from the context menu.
- Click the Security tab.
- Under Security options, click Allow unsecured password in the Validate my identity as follows box.
- Click OK.
- Double-click the connection, and then click Dial to verify that you can establish a dial-up connection.
Read: Error 633, The modem or other connecting device is already in use
3] Temporarily disable the Firewall
It’s a known case that sometimes you may experience VPN or dial-up connection issues due to interference by security software like the Windows Firewall and especially third-party firewalls. So, to rule out this possibility, you can disable your firewall. If you have installed a third-party dedicated firewall software or an AV software that integrates a firewall, you can check the settings page or refer to the product manual for instructions.
To turn off Windows Firewall on your device, do the following:
- Press the Windows key + R to open the Run dialog box.
- In the Run dialog box, type ms-settings:windowsdefender and hit Enter to open the Windows Security Center.
- In the Windows Security app, click Firewall & network protection in the right pane.
- Next, select the currently active network from the Firewall & network protection menu.
- Now, toggle Off the button for the Microsoft Defender Firewall.
- Exit Windows Security Center.
Read: How to create Desktop Shortcut to Disable, Enable Windows Firewall
That’s it!
Related post: Dial-up Error 633: The modem is already in use or is not configured
What are the functions of LCP been used in PPP?
LCP (Link Control Protocol) is used to control the PPP link by sending special LCP messages across the physical link between sending and receiving devices; the messages are called LCP packets or frames. Each LCP frame is encapsulated in the payload field of the PPP frame. Each frame corresponds to a life phase of a PPP link.
How do I fix the PPPoE connection?
To fix the PPPoE connection issue for SonicOS 7. X, you can try the following suggestions:
- Ensure proper power connections.
- Check the WAN link light.
- Try rebooting the DSL modem and the SonicWall.
- Ensure there is no DSL modem or line problem (PPPoE discovery not completed).
- Ensure the username and password is correct (authentication success or failure).
What does error 651 mean when connecting to the Internet?
If you get the error 651 when connecting to the Internet, it is an indication that communication between your PC and your DSL router or DLAN adapter has been interrupted. If you get error 691, it means the remote connection was denied because the user name and password combination you provided is not recognized, or the selected authentication protocol is not permitted on the remote access server. Additionally, the domain user’s bad password count can increment, resulting in an account lockout.
Read: Fix VPN Error 868, Name of the Remote Access Server did not resolve
Is PPP protocol still used?
PPP (Point-to-point protocol) is a WAN protocol that is often used on point-to-point links. Originally, PPP was often used for dial-up connections. Nowadays it’s still used for DSL with PPPoE (PPP over Ethernet) and PPPoA (PPP over ATM). PPP has stronger protections, such as encryption of passwords and IP address validation. This makes it less likely that an intruder can establish a network connection in the first place.
20.09.2020
Просмотров: 10512
На Windows 10, как и на любой другой сборке от Microsoft, при использовании VPN может появиться ошибка 734, которая сопровождается сообщением о том, что «Протокол управления PPP сетью прерван». Возникает такая неполадка по различным причинам. Рассмотрим их и собственно методы решения ошибки 734.
Читайте также: Не воспроизводится видео и звук: ошибка 0xc00d36c4
Исправляем ошибку 734: Протокол управления связью был прерван
Если на вашем ПК появилась ошибка 734 при подключении к сети через VPN, то, в первую очередь, стоит отключить брандмауэр Windows, а также установленный антивирус, так как эти программы могут блокировать работу VPN. Если же их отключение не решило проблему, то нужно выполнить следующие действия:
- Нажимаем комбинацию клавиш Win+R и вводим ncpa.cpl. Появится перечень сетевых подключений. Нужно нажать правой кнопкой мыши на названии активного VPN-адаптера и выбрать «Свойства».
- Откроется небольшое окно. Нужно перейти во вкладку «Параметры» и снять отметку с пункта «Запомнить учетные данные».
- Перезагрузив ПК, чтобы изменения вступили в силу, нужно повторить попытку подключения к сети.
Если подключиться к сети не получилось, то вызываем обратно свойства сетевого адаптера VPN и переходим во вкладку «Безопасность». Ставим отметку на пункте «Разрешить следующие протоколы», а также «Протокол Microsoft CHAP версии 2 (MS-CHAP v2)».
Как вариант, в свойствах адаптера VPN, во вкладке «Параметры», можно нажать на кнопку «Параметры PPP» и отключить опцию «Согласовать многоканальные подключения для одноканальных подключений».
Также во вкладке «Безопасность» в разделе «Шифрование данных» нужно отметить «Обязательное (отключиться, если нет шифрования)».
Если эти способы не помогли решить ошибку, то нужно попробовать отключить VPN полностью и попробовать выйти в сеть через встроенный в браузере VPN.
Определенные ошибки и проблемы могут возникать при настройке подключения к сети Интернет на операционной системе Windows 10. Одна из таких проблем, с которой могут столкнуться пользователи, – это сообщение об ошибке «Протокол управления PPP связью был прерван». Эта ошибка может возникнуть из-за различных причин, но чаще всего она связана с некорректной настройкой роутера Keenetic.
Чтобы решить данную проблему, следует выполнить несколько шагов. Во-первых, убедитесь, что ваш роутер Keenetic правильно настроен. Убедитесь, что у вас есть правильные учетные данные для подключения к Интернету и что все настройки роутера указаны правильно.
Во-вторых, попробуйте перезагрузить роутер Keenetic. Иногда, простое перезапуск устройства может решить проблему. Выключите роутер, подождите несколько секунд и затем включите его снова.
Если перезагрузка роутера не помогла, попробуйте провести проверку подключения к Интернету. Откройте командную строку и введите команду «ipconfig /all». Это позволит вам узнать IP-адрес вашего роутера и другую информацию о подключении. Убедитесь, что все настройки соответствуют требованиям вашего провайдера Интернета.
Если все приведенные выше шаги не помогли решить проблему, рекомендуется обратиться к вашему провайдеру Интернета для получения дополнительной помощи. Они смогут предоставить вам дополнительную информацию и помочь в решении проблемы с протоколом управления PPP связью на вашем роутере Keenetic.
В заключение, проблема «Протокол управления PPP связью был прерван» в Windows 10 на роутере Keenetic может быть решена путем проверки и правильной настройки роутера, перезагрузки устройства и проведения проверки подключения к Интернету. Если все эти шаги не помогут, обратитесь к вашему провайдеру Интернета для получения поддержки.
Содержание
- Как исправить ошибку «Протокол управления PPP связью был прерван» в Windows 10 на Keenetic
- Проверьте подключение и кабели
- Обновите драйверы сетевой карты
- Перезагрузите роутер Keenetic
- Удалите и повторно настройте PPPoE-соединение
- Свяжитесь с провайдером интернета для помощи
Как исправить ошибку «Протокол управления PPP связью был прерван» в Windows 10 на Keenetic
Ошибка «Протокол управления PPP связью был прерван» может возникать при использовании роутера Keenetic и операционной системы Windows 10. В этой статье мы рассмотрим несколько шагов, которые помогут исправить данную ошибку.
-
Перезагрузите роутер и компьютер. Иногда простое перезапуск устройств может решить проблему.
-
Убедитесь, что все кабели подключены правильно. Проверьте подключение сетевого кабеля между роутером и компьютером, а также подключение кабеля Ethernet между роутером и модемом. Убедитесь, что кабели целые и надежно прикреплены.
-
Проверьте настройки сетевого подключения на компьютере. Откройте меню «Пуск», найдите «Параметры сети и интернета» и выберите «Сеть и интернет». Затем выберите «Сетевые подключения» и найдите соответствующее подключение в списке. Щелкните правой кнопкой мыши на подключении и выберите «Свойства». В окне «Свойства сетевого подключения» выберите «Протокол интернета версии 4 (TCP/IPv4)» и нажмите на кнопку «Свойства». Проверьте, что включены параметры «Получить IP-адрес автоматически» и «Получить DNS-серверы автоматически».
-
Обновите программное обеспечение роутера. Посетите официальный сайт Keenetic и проверьте доступность обновлений для вашей модели роутера. Загрузите и установите последнюю версию прошивки.
-
Попробуйте сбросить настройки роутера. В некоторых случаях сброс до заводских настроек может помочь решить проблему. На роутере Keenetic обычно есть кнопка сброса, которую можно удерживать несколько секунд, чтобы сбросить настройки.
Если вы все еще сталкиваетесь с ошибкой «Протокол управления PPP связью был прерван», рекомендуется обратиться в службу поддержки Keenetic или провайдера Интернета, чтобы получить более подробную помощь.
Проверьте подключение и кабели
Чтобы решить проблему «Протокол управления PPP связью был прерван» в Windows 10 на роутере Keenetic, первым делом следует проверить подключение и состояние кабелей.
Проверьте, что сетевой кабель, соединяющий ваш компьютер с роутером Keenetic, надежно подключен и ни на одном из концов не происходит сбоев. Переподключите кабель, чтобы убедиться, что он правильно вставлен в порты сетевого адаптера компьютера и роутера Keenetic.
Также убедитесь, что кабели не повреждены и не имеют обрывов. Проверьте, что кабели не пережаты, не запутаны и не повреждены где-либо на протяжении их длины. Если вы заметили повреждение, замените кабель на новый.
Если вы используете сетевой коммутатор (switch) или другое сетевое оборудование между компьютером и роутером Keenetic, также убедитесь, что они работают надлежащим образом. Перезагрузите все сетевое оборудование, включая роутер Keenetic, коммутатор и компьютер.
При внесении любых изменений в подключение и кабели рекомендуется выполнить полный перезапуск компьютера и роутера Keenetic для применения изменений и проверки, решена ли проблема «Протокол управления PPP связью был прерван».
После проведения указанных выше действий проверьте, была ли данная проблема решена. Если проблема все еще существует, перейдите к следующему шагу.
Обновите драйверы сетевой карты
Одной из причин возникновения ошибки «Протокол управления PPP связью был прерван» может быть устаревший или поврежденный драйвер сетевой карты на вашем компьютере или устройстве Keenetic. В таком случае, рекомендуется обновить драйверы сетевой карты, чтобы устранить проблему.
Для обновления драйверов сетевой карты в Windows 10 вы можете воспользоваться следующими шагами:
- Нажмите Win + X на клавиатуре и выберите Устройства и принтеры.
- В открывшемся окне найдите и щелкните правой кнопкой мыши на иконке вашей сетевой карты.
- Выберите Свойства из контекстного меню.
- Перейдите на вкладку Драйвер.
- Нажмите на кнопку Обновить драйвер.
- Выберите опцию Автоматический поиск обновленного программного обеспечения драйвера.
- Дождитесь завершения процесса обновления драйверов.
- Перезагрузите компьютер после завершения процесса.
После обновления драйверов сетевой карты проверьте, исправилась ли ошибка «Протокол управления PPP связью был прерван». Если проблема все еще не решена, попробуйте выполнить другие рекомендации для устранения проблемы.
Перезагрузите роутер Keenetic
Если у вас возникает ошибка «Протокол управления PPP связью был прерван» в Windows 10 на роутере Keenetic, решить проблему можно путем перезагрузки самого устройства. Перезагрузка роутера может помочь восстановить стабильное соединение и устранить ошибку.
Для перезагрузки роутера Keenetic выполните следующие шаги:
- Найдите кнопку питания на задней панели роутера.
- Нажмите на кнопку питания и удерживайте ее примерно 10 секунд.
- Роутер автоматически выключится и включится снова.
После перезагрузки роутера проверьте, исчезла ли ошибка «Протокол управления PPP связью был прерван» в Windows 10. Если проблема все еще остается, рекомендуется обратиться к поставщику услуг интернета или специалисту по настройке сети.
Удалите и повторно настройте PPPoE-соединение
Если у вас возникла проблема «Протокол управления PPP связью был прерван» в Windows 10 на роутере Keenetic, вы можете попробовать удалить и повторно настроить PPPoE-соединение. Для этого выполните следующие шаги:
- Откройте веб-интерфейс роутера Keenetic, введя IP-адрес роутера в адресной строке браузера.
- Войдите в настройки роутера, используя логин и пароль администратора.
- Перейдите в раздел «Интернет» или «Настройки соединения».
- Найдите настройки PPPoE-соединения и выберите опцию «Удалить» или «Отключить».
- Подтвердите удаление или отключение соединения.
- После удаления соединения создайте новое PPPoE-соединение, следуя инструкциям роутера Keenetic. Убедитесь, что вы правильно вводите логин и пароль для подключения к интернету.
- Сохраните настройки и перезагрузите роутер.
После перезагрузки роутера Keenetic проверьте, работает ли PPPoE-соединение без ошибок «Протокол управления PPP связью был прерван». Если проблема не решена, обратитесь к провайдеру интернет-услуг для получения дополнительной помощи.
Свяжитесь с провайдером интернета для помощи
Если у вас возникла ошибка «Протокол управления PPP связью был прерван» на роутере Keenetic, важно обратиться к вашему провайдеру интернета для получения помощи и решения проблемы. Провайдер может предоставить персонализированную поддержку и рекомендации, чтобы восстановить связь и обеспечить стабильное подключение к сети.
Перед тем как обратиться к провайдеру, важно убедиться, что проблема не связана с настройками вашего роутера Keenetic. Проверьте следующие моменты:
- Проверьте корректность ввода логина и пароля для подключения к интернету
- Убедитесь, что настройки PPPoE (Point-to-Point Protocol over Ethernet) в роутере Keenetic соответствуют требованиям вашего провайдера
- Попробуйте перезагрузить роутер и модем, чтобы обновить сетевые настройки
- Проверьте физические подключения между роутером Keenetic, модемом и провайдером интернета
Если после проверки вы уверены, что проблема не связана с настройками роутера или физическими подключениями, обратитесь к провайдеру интернета и уточните следующую информацию:
- Опишите проблему подробно и укажите, что вы уже попробовали сделать для ее решения
- Предоставьте данные о вашем интернет-подключении, включая тип подключения (PPPoE, DHCP, статический IP и т. д.), логин и пароль
- Уточните, есть ли какие-либо известные проблемы со связью или техническим обслуживанием в вашем районе
- Попросите провайдера протестировать ваше соединение и предоставить дополнительную поддержку при необходимости
Связь с провайдером интернета поможет вам получить конкретные рекомендации и помощь в решении проблемы «Протокол управления PPP связью был прерван» на роутере Keenetic и вернуть стабильное подключение к интернету.
Решение ошибки 734 (Протокол управления PPP-связью был прерван)
Ошибка 734 при подключении к интернету обычно появляется у тех, кто пытается настроить свое VPN-подключение по протоколу PPP. Если просто, это протокол «точка-точка». Суть проблемы заключается в том, что где-то некорректно выставлены параметры и VPN из-за этого отказывается работать. Вам нужно проверить правильность настроек и подключение должно сработать. Есть несколько основных параметров, из-за которых вы могли увидеть сообщение. О них поговорим далее.
Код ошибки 734: Протокол управления PPP-связью был прерван
В первую очередь мы бы посоветовали проверить следующие параметры, изменение которых большинству пользователей помогали восстановить подключение к VPN.
Как убрать ошибку 734:
- Отключить запоминание профилей. Чтобы сделать задуманное, нужно перейти в «Сетевые подключения» (можно через открытие файла ncpa.cpl). Нажимаем на кнопку «Настроить», переходим в раздел «Параметры» и снимаем флаг со строки «Запомнить учетные данные».
- Отключить многоканальный режим для одноканальных подключений. На той же вкладке, что и в первом способе, нажимаем на кнопку «Настроить PPP». Здесь снимаем галочку с пункта «Согласовывать многоканальные подключение для одноканальных подключений».
- Активировать скрытый протокол. По аналогии с предыдущим способом переходим в «Сетевые подключения» — «Свойства» — «Настроить», но здесь выбираем вкладку «Безопасность». Устанавливаем флаг в положение «Разрешить следующие протоколы». Здесь ставим галочку напротив строки Microsoft CHAP версии 2 (MS-CHAP v2) и сохраняем изменения.
- Включить принудительное шифрование. На вкладке «Безопасность» идем в раздел «Шифрование данных». Здесь выбираем вариант «Обязательное (отключаться, если нет шифрования».
Как показывает практика, ошибка 734 «Протокол управления PPP-связью был прерван» будет решена одним из описанных выше способов. Достаточно верно выставить параметры подключения и все будет работать стабильно.
5 быстрых решений, чтобы исправить ошибку VPN 734
- Отмените выбор параметра «Переговорить по нескольким каналам» для соединений с одним каналом.
- Выберите опцию Разрешить незащищенный пароль
- Настройте параметры протокола для (PPP) коммутируемого соединения
- Исправить конфликты реестра
- Отключить брандмауэр Защитника Windows
Ошибка 734 — это ошибка, которая возникает у некоторых пользователей, которые пытаются использовать свои VPN с модемными соединениями PPP. Сообщение об ошибке гласит: « Ошибка 734: Протокол управления соединением PPP был прерван. Следовательно, VPN-соединение не может быть установлено.
Эта ошибка часто может быть связана с неверно настроенным коммутируемым соединением PPP. Ниже приведены несколько разрешений Windows, которые могут исправить ошибку 734 для большинства пользователей.
Способ 1. Отмените выбор параметра «Переговорить по нескольким каналам для соединений с одним каналом».
Это официальное разрешение Microsoft для ошибки 734. Ошибка 734 часто может быть связана с настройкой согласования нескольких каналов для соединений с одной ссылкой . Таким образом, отключение нескольких ссылок часто может решить эту проблему. Следуйте приведенным ниже инструкциям, чтобы отключить многоканальные соединения.
- Нажмите сочетание клавиш Windows + R для запуска.
- Введите «ncpa.cpl» в «Выполнить» и нажмите « ОК», чтобы открыть аплет панели управления, показанный непосредственно ниже.
- Щелкните правой кнопкой мыши требуемое подключение удаленного доступа и выберите Свойства .
- Выберите вкладку « Параметры ».
- Нажмите кнопку PPP, чтобы открыть окно настроек PPP.
- Снимите флажок « Обсудить многоканальную связь для одноканальных соединений» в окне «Настройки PPP».
- Затем нажмите кнопку ОК в обоих окнах.
Способ 2. Выберите параметр «Разрешить незащищенный пароль»
Сообщение об ошибке 734 также появляется в Windows XP, когда незащищенные пароли не включены. Таким образом, выбор параметра « Разрешить незащищенный пароль» является еще одним потенциальным решением (для пользователей XP). Вот как пользователи XP могут выбрать эту опцию.
- Откройте меню «Пуск» и выберите « Настройки» > « Сеть и удаленный доступ» .
- Затем щелкните правой кнопкой мыши нужное коммутируемое соединение и выберите опцию « Свойства» .
- Затем выберите вкладку «Безопасность», которая включает раскрывающееся меню « Подтвердить мою личность» следующим образом .
- Выберите « Разрешить незащищенный пароль» в раскрывающемся меню «Подтвердить мою личность».
- Нажмите кнопку ОК, чтобы выйти.
Способ 3: настройте параметры протокола для (PPP) коммутируемого соединения
- Некоторые пользователи подтвердили, что отмена выбора большинства параметров протокола может исправить ошибку 734. Для этого откройте аксессуар «Запуск».
- Введите «ncpa.cpl» в «Выполнить» и нажмите клавишу возврата.
- Затем щелкните правой кнопкой мыши модем удаленного доступа и выберите « Свойства» .
- Выберите вкладку «Безопасность» в окне «Свойства».
- Установите флажок Разрешить эти протоколы .
- Затем снимите все флажки протокола, кроме Microsoft CHAP версии 2 (MS-CHAP v2).
- Пользователям Windows XP необходимо нажать « Дополнительные пользовательские настройки» на вкладке «Безопасность»> « Настройки», а затем снять все флажки, кроме MS-CHAP v2 .
- Кроме того, убедитесь, что тип VPN настроен на протокол туннелирования точка-точка (PPTP) .
- Нажмите кнопку ОК .
Способ 4: исправить конфликты реестра
Ошибка 743 также может быть из-за конфликтов реестра. Таким образом, очистка реестра с помощью утилиты очистки реестра может исправить ошибку 743. Именно так пользователи могут очистить реестр с помощью бесплатного CCleaner.
- Нажмите Free Download на странице CCleaner, чтобы загрузить мастер установки программного обеспечения.
- Откройте мастер настройки, чтобы добавить CCleaner в Windows.
- Запустите CCleaner и нажмите « Реестр» .
- Установите флажки для всех реестров.
- Нажмите кнопку « Сканировать на наличие проблем» для сканирования реестра.
- Нажмите кнопку « Исправить выбранные проблемы», чтобы исправить реестр.
- Откроется диалоговое окно, которое спрашивает пользователей, хотят ли они сделать резервную копию своих реестров. Выберите « Да», чтобы создать резервную копию реестра, если хотите, и нажмите « Сохранить» в окне « Сохранить как» .
- После этого нажмите кнопку « Исправить все выбранные проблемы», чтобы устранить все проблемы.
Способ 5: отключить брандмауэр Защитника Windows
- Кроме того, отключите брандмауэр Защитника Windows, чтобы не блокировать соединения. Пользователи могут сделать это на всех платформах Windows, введя «firewall.cpl» в текстовом поле «Открыть».
- Нажмите Включить или выключить брандмауэр Защитника Windows, чтобы открыть параметры брандмауэра, указанные ниже.
- Нажмите обе кнопки-переключатели Отключить брандмауэр Защитника Windows, чтобы отключить WDF.
- Нажмите кнопку ОК, чтобы выйти.
Таким образом, ошибка 734 является скорее ошибкой подключения удаленного доступа, чем проблемой VPN. Некоторые из приведенных выше разрешений могут исправить ошибку 734, чтобы пользователи могли использовать свои VPN с PPTP.
СВЯЗАННЫЕ СТАТЬИ, ЧТОБЫ ПРОВЕРИТЬ:
- Вот что делать, когда ваш VPN перестает работать
- ИСПРАВЛЕНИЕ: Windows 10 PPTP VPN не подключается
- Исправлено: ошибка VPN в Windows 10