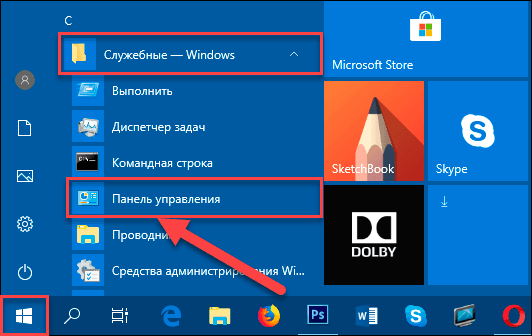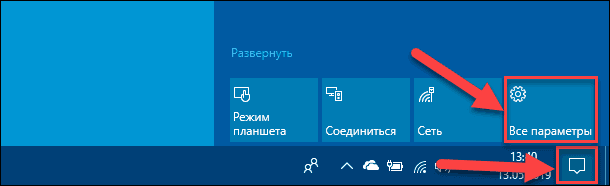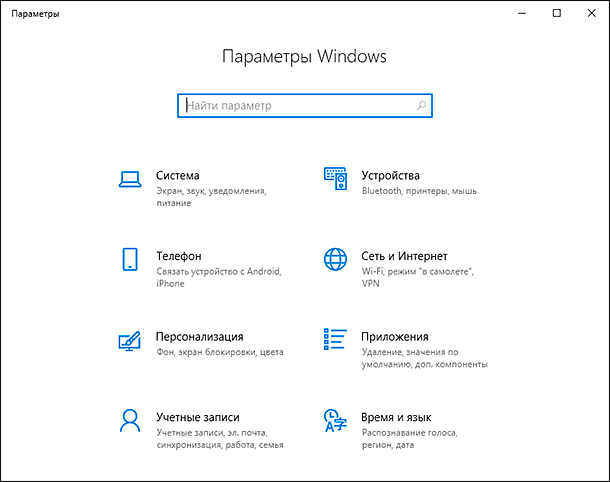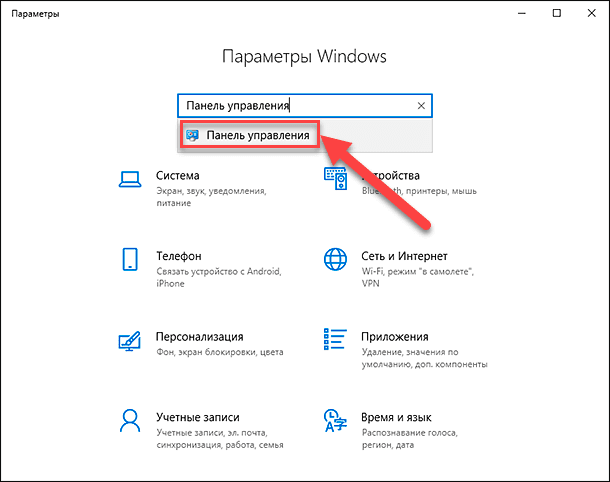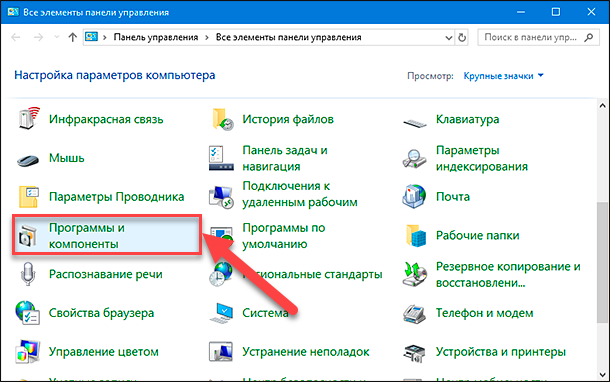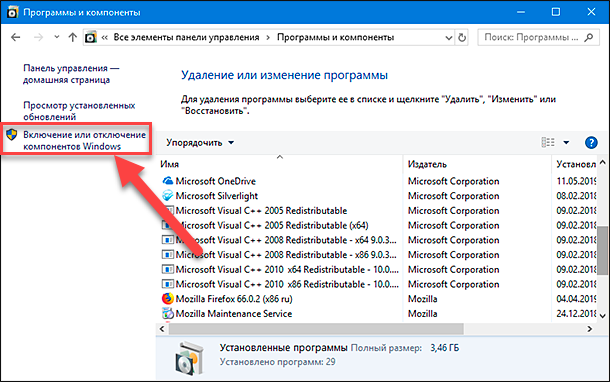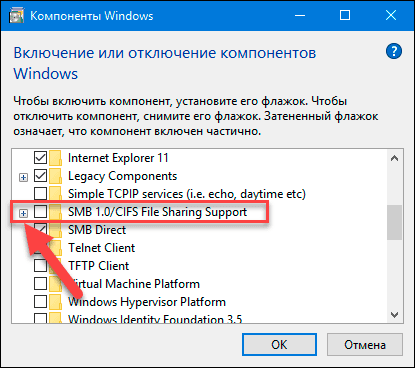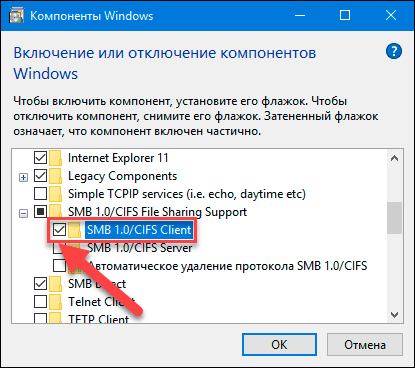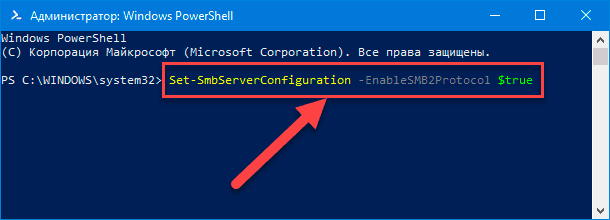Блок сообщений сервера или SMB – это протокол, используемый для обмена файлами. Он обеспечивает операции Чтение и запись на сетевых устройствах. Это широко используется, когда пользователь обращается к серверу на базе Linux. Последней версией этого протокола является SMB2 , которая заменяет SMB 1. SMB 2 содержит больше исправлений уязвимостей, к которым был склонен SMB 1. SMB 1 был уязвим, являясь шлюзом для различных современных вымогателей, и поэтому по умолчанию был отключен Microsoft, начиная с Windows 10 v1709.

Вы можете увидеть следующую ошибку при попытке поделиться:
Для этого общего ресурса требуется устаревший протокол SMB1, который небезопасен и может подвергнуть вашу систему атаке. Ваша система требует SMB2 или выше.
Содержание
- Ваша система требует SMB2 или выше
- Как проверить, можно ли установить версию SMB 2.0 на Windows 10?
- Как включить протокол SMB 2 в Windows 10
Ваша система требует SMB2 или выше
Мы рассмотрим все аспекты этого процесса. Итак, начнем.
Как проверить, можно ли установить версию SMB 2.0 на Windows 10?
Прежде всего, нажмите комбинацию кнопок WINKEY + X .
Затем нажмите Windows PowerShell (Admin).
Введите следующее и нажмите Enter:
Get-SmbServerConfiguration | Выберите EnableSMB2Protocol
Теперь он покажет вам сообщение. Если в приведенном ниже фрагменте написано true , значит, ваш компьютер поддерживает протокол SMB 2.

Иначе, вы не можете запустить протокол SMB 2 на вашем ПК.
Читать . Как проверить версию SMB в Windows.
Как включить протокол SMB 2 в Windows 10
Для этого вам нужно сначала включить протокол SMB 1, а затем обновить его до SMB 2.
Начните с нажатия комбинаций кнопок WINKEY + I , чтобы запустить приложение настроек Windows 10.
Теперь в области поиска введите Панель управления и выберите соответствующий результат . Откроется окно панели управления на вашем компьютере.
Нажмите на Программы. Затем в расширенном меню Программы и компоненты выберите Включить или отключить функции Windows.
Функции Windows теперь появятся.

Убедитесь, что вы выбрали SMB 1.0/CIFS File Sharing Support. Теперь нажмите ОК.
Позвольте ему установить все необходимые файлы и перезагрузить ваш компьютер, чтобы изменения вступили в силу.
Это включит поддержку SMB 2 на вашем компьютере.
Кроме того, вы также можете ввести следующую команду в окне Windows PowerShell с правами администратора на уровне, чтобы включить ее,

Set-SmbServerConfiguration –EnableSMB2Protocol $ true
Это оно!
Связанное чтение . Как отключить SMB 1 на компьютере с Windows 10.
Если вы из Windows 10 или 11 не можете открыть сетевые папки на других сетевых устройствах (NAS, Samba сервера Linux) или на компьютерах со старыми версиями Windows (Windows 7/ XP /2003), скорее всего проблема связана с тем, что в вашей версии Windows отключена поддержка устаревших и небезопасных версий протокола SMB (используется в Windows для доступа к общим сетевым папкам и файлам). В современных версиях Windows 10 и в Windows 11 по-умолчанию отключен протокол SMBv1 и анонимный (гостевой) доступ к сетевым папкам по протоколу SMBv2 и SMBv3.
Microsoft планомерно отключает старые и небезопасные версии протокола SMB во всех последний версиях Windows. Начиная с Windows 10 1709 и Windows Server 2019 (как в Datacenter так и в Standard редакциях) в операционной системе по умолчанию отключен протокол SMBv1 (помните атаку шифровальщика WannaCry, которая как раз и реализовалась через дыру в SMBv1).
Конкретные действия, которые нужно предпринять зависят от ошибки, которая появляется в Windows при доступе к общей сетевой папке и от настроек удаленного SMB сервера, на котором хранятся общие папки.
Содержание:
- Вы не можете получить гостевой доступ к общей папке без проверки подлинности
- Вашей системе необходимо использовать SMB2 или более позднюю
- Нет доступа к сетевой папке, у вас нет прав доступа
- Дополнительные способы проверки доступа к сетевой папке в Windows
Вы не можете получить гостевой доступ к общей папке без проверки подлинности
Начиная с версии Windows 10 1709 (Fall Creators Update) Enterprise и Education пользователи стали жаловаться, что при попытке открыть сетевую папку на соседнем компьютере стала появляться ошибка:
Вы не можете получить доступ к этой общей папке, так как политики безопасности вашей организации блокируют гостевой доступ без проверки подлинности. Эти политики помогают защитить ваш компьютер от небезопасных или вредоносных устройств в сети.
An error occurred while reconnecting Y: to \\nas1\share Microsoft Windows Network: You can’t access this shared folder because your organization’s security policies block unauthenticated guest access. These policies help protect your PC from unsafe or malicious devices on the network.
При этом на других компьютерах со старыми версиями Windows 8.1/7 или на Windows 10 с билдом до 1709, эти же сетевые каталоги открываются нормально. Причина в том, что в современных билдах Windows 10 (начиная с 1709) по умолчанию запрещен сетевой доступ к сетевым папкам под гостевой учетной записью по протоколу SMBv2 (и ниже). Гостевой (анонимный) доступ подразумевают доступ к сетевой папке без аутентификации. При доступе под гостевым аккаунтом по протоколу SMBv1/v2 не применяются такие методы защиты трафика, как SMB подписывание и шифрование, что делает вашу сессию уязвимой против MiTM (man-in-the-middle) атак.
При попытке открыть сетевую папку под гостем по протоколу SMB2, в журнале клиента SMB (Microsoft-Windows-SMBClient) фиксируется ошибка:
Log Name: Microsoft-Windows-SmbClient/Security Source: Microsoft-Windows-SMBClient Event ID: 31017 Rejected an insecure guest logon.
Данная ошибка говорит о том, что ваш компьютер (клиент) блокирует не аутентифицированный доступ под аккаунтом guest.
Чаще всего с этой проблемой можно столкнуться при использовании старых версий NAS (обычно для простоты настройки на них включают гостевой доступ) или при доступе к сетевым папкам на старых версиях Windows 7/2008 R2 или Windows XP /2003 с настроенным анонимным (гостевым) доступом (см. таблицу поддерживаемых версий SMB в разных версиях Windows).
Microsoft рекомендует изменить настройки на удаленном компьютере или NAS устройстве, который раздает сетевые папки. Желательно переключить сетевой ресурс в режим SMBv3. А если поддерживается только протокол SMBv2, тогда нужно настроить доступ с аутентификацией. Это самый правильный и безопасный способ исправить проблему.
В зависимости от устройства, на котором хранятся сетевые папки, вы должны отключить на них гостевой доступ.
- NAS устройство – отключите гостевой доступ в настройках вашего NAS устройства (зависит от модели);
- Samba сервер на Linux — если вы раздаете SMB папку с Linux, добавьте в в секции [global] конфигурационного файла smb.conf строку:
map to guest = never
А в секции с описанием сетевой папки запретить анонимный доступ:
guest ok = no - В Windows вы можете включить общий доступ к сетевым папкам и принтерам с парольной защитой в разделе Control Panel\All Control Panel Items\Network and Sharing Center\Advanced sharing settings. Для All Networks (Все сети) в секции “Общий доступ с парольной защитой” (Password Protected Sharing) измените значение на “Включить общий доступ с парольной защитой” (Turn on password protected sharing). В этом случае анонимный (гостевой) доступ к папкам будет отключен и вам придется создать локальных пользователей, предоставить им доступ к сетевым папкам и принтерам и использовать эти аккаунты для сетевого доступа к общим папкам на этом компьютере..
Есть другой способ – изменить настройки вашего SMB клиента и разрешить доступ с него на сетевые папки под гостевой учетной записью.
Этот способ нужно использовать только как временный (!!!), т.к. доступ к папкам без проверки подлинности существенно снижает уровень безопасности ваших данных.
Чтобы разрешить гостевой доступ с вашего компьютера, откройте редактор локальных групповых политик (gpedit.msc) и перейдите в раздел: Конфигурация компьютера -> Административные шаблоны -> Сеть -> Рабочая станция Lanman (Computer Configuration ->Administrative templates -> Network (Сеть) -> Lanman Workstation). Включите политику Enable insecure guest logons (Включить небезопасные гостевые входы).
Обновите настройки групповых политик в Windows с помощью команды:
gpupdate /force
В Windows 10 Home, в которой нет редактора локальной GPO,вы можете внести аналогичное изменение через редактор реестра вручную::
HKLM\SYSTEM\CurrentControlSet\Services\LanmanWorkstation\Parameters “AllowInsecureGuestAuth”=dword:1
Или такими командами:
reg add HKLM\SYSTEM\CurrentControlSet\Services\LanmanWorkstation\Parameters /v AllowInsecureGuestAuth /t reg_dword /d 00000001 /f
reg add HKLM\Software\Policies\Microsoft\Windows\LanmanWorkstation /v AllowInsecureGuestAuth /t reg_dword /d 00000001 /f
Вашей системе необходимо использовать SMB2 или более позднюю
Другая возможная проблема при доступе к сетевой папке из Windows 10 – поддержка на стороне сервера только протокола SMBv1. Т.к. клиент SMBv1 по умолчанию отключен в Windows 10, то при попытке открыть шару или подключить сетевой диск вы можете получить ошибку:
Не удалось выполнить сопоставление сетевого диска из-за следующей ошибки. Вы не можете подключиться к общей папке, так как она небезопасна. Эта общая папка работает по устаревшему протоколу SMB1, который небезопасен и может подвергнуть вашу систему риску атаки. Вашей системе необходимо использовать SMB2 или более позднюю версию.
You can’t connect to the file share because it’s not secure. This share requires the obsolete SMB1 protocol, which is unsafe and could expose your system to attack. Your system requires SMB2 or higher.
При этом соседние устройства SMB могут не отображаться в сетевом окружении и при открытии сетевых папок по UNC пути может появляться ошибка 0x80070035.
Сообщение об ошибки явно указывает, что сетевая папка поддерживает только SMBv1 для доступа к файлам. В этом случае нужно попытаться перенастроить удаленное SMB устройство для поддержки как минимум SMBv2 (правильный и безопасный путь).
Если сетевые папки раздает Samba сервер на Linux, вы можете указать минимально поддерживаемую версию SMB в файле smb.conf так:
[global] server min protocol = SMB2_10 client max protocol = SMB3 client min protocol = SMB2_10 encrypt passwords = true restrict anonymous = 2
В Windows 7/Windows Server 2008 R2 вы можете отключить SMBv1 и разрешить SMBv2 так через реестр:
Set-ItemProperty -Path "HKLM:\SYSTEM\CurrentControlSet\Services\LanmanServer\Parameters" SMB1 -Type DWORD -Value 0 –Force
Set-ItemProperty -Path "HKLM:\SYSTEM\CurrentControlSet\Services\LanmanServer\Parameters" SMB2 -Type DWORD -Value 1 –Force
В Windows 8.1 отключите SMBv1, разрешите SMBv2 и SMBv3 и проверьте что для вашего сетевого подключения используется частный или доменный профиль:
Disable-WindowsOptionalFeature -Online -FeatureName "SMB1Protocol"
Set-SmbServerConfiguration –EnableSMB2Protocol $true
Если ваше сетевое устройство (NAS, Windows XP, Windows Server 2003), поддерживает только протокол SMB1, в Windows 10 вы можете включить отдельный компонент SMB1Protocol-Client. Но это не рекомендуется!!!
Если удаленное устройство требует использовать SMBv1 для подключения, и этот протокол отключен в вашем устройстве Windows, в Event Viewer появляется ошибка:
Log Name: Microsoft-Windows-SmbClient/Security Source: Microsoft-Windows-SMBClient Event ID: 32000 Description: SMB1 negotiate response received from remote device when SMB1 cannot be negotiated by the local computer.
Запустите консоль PowerShell и проверьте, что SMB1Protocol-Client отключен (
State: Disabled
):
Get-WindowsOptionalFeature -Online -FeatureName SMB1Protocol-Client
Включите поддержку протокола SMBv1 (потребуется перезагрузка):
Enable-WindowsOptionalFeature -Online -FeatureName SMB1Protocol-Client
Также вы можете включить/отключить SMBv1 в Windows 10 и 11 из меню
optionalfeatures.exe
-> SMB 1.0/CIFS File Sharing Support –> SMB 1.0/CIFS Client.
В Windows 10 1709 и выше клиент SMBv1 автоматически удаляется, если он не использовался более 15 дней (за это отвечает компонент SMB 1.0/CIFS Automatic Removal).
В этом примере я включил только SMBv1 клиент. Не включайте компонент SMB1Protocol-Server, если ваш компьютер не используется устаревшими клиентами в качестве сервера для хранения общих папок.
После установке клиента SMBv1, вы должны без проблем подключиться к общей сетевой папке или принтеру. Однако, нужно понимать, что использование данного обходного решения не рекомендовано, т.к. подвергает снижает уровень безопасности.
Нет доступа к сетевой папке, у вас нет прав доступа
При подключении к сетевой папке на другом компьютере может появится ошибка:
Нет доступа к \\ComputerName\Share. Возможно у вас нет прав на использование этого сетевого ресурса. Обратитесь к системному администратору этого сервера для получения соответствующих прав доступа.
Network Error Windows cannot access \\PC12\Share You do not have permissions to access \\PC12\Share. Contact your network administrator to request access.
При появлении это ошибки нужно:
- Убедиться, что пользователю, под которым вы подключаетесь к сетевой папке, предоставлены права доступа на сервере. Откройте свойства общей папке на сервере и убедитесь что у вашего пользователя есть права доступа.
Проверьте разрешения сетевой шары на сервере с помощью PowerShell:
Get-SmbShareAccess -Name "tools"
Затем проверьте NTFS разрешения:
get-acl C:\tools\ |fl
Если нужно, отредактируйте разрешения в свойствах папки. - Проверьте, что вы используете правильные имя пользователя и пароль для доступа к сетевой папки. Если имя и пароль не запрашиваются, попробуйте удалить сохраненные пароли для доступа к сетевой папке в диспетчере учетных записей Windows. Выполните команду
rundll32.exe keymgr.dll, KRShowKeyMgr
и удалите сохраненные учетные данные для доступа к сетевой папке.
При следующем подключении к сетевой папки появится запрос имени и пароля. Укажите имя пользователя для доступа к папке. Можете сохранить его в Credential Manager или добавить вручную.
Дополнительные способы проверки доступа к сетевой папке в Windows
В этом разделе указаны дополнительные способы диагностики при проблема с открытием сетевые папок в Windows:
Download Windows Speedup Tool to fix errors and make PC run faster
Server Message Block or SMB is a protocol used for file sharing. It provides the Read and Write operations on network devices. This is widely used while a user is accessing a Linux-based Server. The latest version of this protocol is SMB2 which succeeds SMB 1. SMB 2 contains more fixes to vulnerabilities that SMB 1 was prone to. SMB 1 was vulnerable being a gateway to various modern ransomware and hence has been disabled by default by Microsoft in Windows 11/10.
You may see the following error when you try to share:
This share requires the obsolete SMB1 protocol, which cis unsafe and could expose your system to attack. Your system requires SMB2 or higher.
We will cover every aspect of this process. So, let’s get started.
How to check if SMB 2.0 version can be installed on your Windows 11/10
First of all, start by hitting the WINKEY + X button combinations.
Then click on Windows PowerShell (Admin).
Type in the following and hit Enter:
Get-SmbServerConfiguration | Select EnableSMB2Protocol
It will now show you a message. If it says true like in the snippet below, then your PC is capable of running SMB 2 protocol.
Else, you can not run SMB 2 Protocol on your PC.
Read: How to check SMB version on Windows.
How to enable SMB 2 Protocol on Windows 11/10
For this, you need to first enable SMB 1 protocol and then upgrade it to SMB 2.
Start by hitting the WINKEY + I button combinations to launch the Windows Settings App.
Now, in the search area, type in Control Panel and select the appropriate result. This will launch the Control Panel window on your computer.
Click on Programs. Then under the larger menu of Programs and Features, select Turn Windows features on or off.
Windows Features will now pop up.
Make sure that you select SMB 1.0/CIFS File Sharing Support. Now click on OK.
Let it install all the required files and Reboot your computer for the changes to take effect.
This will enable SMB 2 support on your computer.
Alternatively, you can also enter the following command in the Windows PowerShell window with Administrator Level right to enable it,
Set-SmbServerConfiguration –EnableSMB2Protocol $true
That’s it!
Related read: How to disable SMB 1 on your Windows computer.
What is SMB in Windows?
SMB is also known as Server Message Block, is a protocol for network file sharing. Any application or process which needs to share files has to use t his protocol to request services from server programs in a computer network.
How does SMB works?
Since it’s a client-server interaction protocol, the services are provided to the client whenever a client sends a request. It allows users to create, modify, and delete the shared files, folders, and other resources.
What happens if I disable SMB?
If an IT admin decides to turn off the SMB protocol, it will break almost everything between the users and shared resources. Users will be denied of the resources; there will be authentication failure, and so on.
Ayush has been a Windows enthusiast since the day he got his first PC with Windows 98SE. He is an active Windows Insider since Day 1 and has been a Windows Insider MVP.
Читайте о том, что такое ошибка «SMB2» в Windows 10 и как её исправить. Как проверить версию блока сообщений сервера «SMB».

Содержание
- Введение
- Что означает ошибка «SMB2» в операционной системе «Windows 10»
- Как проверить версию блока сообщений сервера «SMB»
- Как исправить возникающую ошибку «SMB2» в операционной системе «Windows 10»
- Бонусный раздел: Что представляет собой «Защита от программ-шантажистов» в приложении «Защитник Windows»
- Заключение
- Вопросы и ответы
- Комментарии
Введение
Современные стандарты требуют от разработчиков создания новых усовершенствованных систем и применения более продвинутых технологий. Однако не всегда новые версии отдельных системных служб могут полноценно функционировать с предыдущими версиями. Например, при попытке подключить обновленную операционную систему Windows 10 к серверу для доступа к отдельным файлам может возникать ошибка соединения, сигнализирующая о том, что служба сетевого протокола «Windows» не может подключиться к общей папке, и для этого требуется версия «SMB2» или выше. И ошибка не устраняется повторным подключением к заданному серверу или изменением точки доступа, сервер остается недоступным.
Мы попытались обнаружить решение этой странной ошибки подключения к серверу «Windows 10». К счастью, нам удалось найти несколько быстрых решений для устранения ошибки SMB2 на нашем компьютере с операционной системой «Windows 10», о которых далее подробно мы расскажем в нашей статье.
Однако прежде чем приступить к описанию возможных решений, давайте разберемся, в первую очередь, почему собственно эта ошибка возникает.
Перейти к просмотру
🛠️Как исправить ошибку 0xc0000142 при запуске игры или приложения в Windows 10 или 7
Что означает ошибка «SMB2» в операционной системе «Windows 10»
Блок сообщений сервера «SMB» («Server Message Block»), как известно, является протоколом обмена файлами, который облегчает операции чтения и записи на сетевых устройствах. Итак, если пользователь пытается получить доступ к серверу или маршрутизатору на базе операционной системы «Linux», то это становится возможным благодаря применению сетевого протокола «SMB».
«SMBv1» является самой первой версией этого протокола. Данный сетевой протокол устарел и больше не отвечает современным требованиям безопасности, поскольку предоставляет возможность проникновения в систему вредоносным программам-вымогателям и другим зловредным приложениям через отдельные уязвимости. И именно поэтому данная версия «SMB» больше не монтируется по умолчанию при установке более новых версий операционных систем «Windows 10». Например, таких вариантов, которые включают в себя обновление «Fall Creators Windows 10» от апреля 2018 года или более позднее октябрьское обновление «Windows 10» того же года.
Корпорация Microsoft публично выступила против использования протокола «SMBv1» и сразу изначально применяет в операционной системе «Windows 10» сетевой протокол «SMBv2» или более позднюю версию. Однако, возможно, что сервер, к которому система пытается подключиться, все еще использует старую версию протокола «SMBv1». Такая попытка соединения может послужить причиной того, что соответствующей службой операционной системы будут выводиться сообщения об ошибках, такие как:
- «Невозможно подключиться к общей папке, так как она не защищена. Этой общей папке требуется устаревший протокол SMB1, который является небезопасным и может сделать систему уязвимой для атак»
- «Указанный сервер не может выполнить требуемую операцию»
- «Указанное сетевое имя больше не доступно»
и ряд других.
В таком случае, идеальным решением будет попытка выполнить проверку, существуют ли какие-либо обновления прошивки для указанного сетевого устройства, ожидающие непосредственной установки. Если версия не требует дополнительных обновлений, то пользователи могут временно понизить версию сетевого протокола «SMB» на своем компьютере под управлением операционной системы «Windows 10», чтобы получить к нему доступ.
Опять же, предпочтительно, чтобы такие изменения сетевого протокола были выполнены на домашнем устройстве, что позволило бы быстро вернуть настройки в исходное положение по завершению работы на сервере.
Примечание. Следует обратить особое внимание, что все изменения пользователи выполняют собственноручно на свой страх и риск, и никто, кроме пользователя, не несет ответственности за любые потенциальные проблемы, способные возникнуть по причине возможного воздействия различных вредоносных приложений.
Перейти к просмотру
🛠️Как исправить ошибку 🐞 обновления, установки 0x80070002 в Windows 10 или 7
Как проверить версию блока сообщений сервера «SMB»
Осуществить проверку версии сетевого протокола «SMB» не представляет собой сложную задачу. Все, что потребуется сделать, это открыть расширяемое средство автоматизации «Windows PowerShell» с правами администратора.
Получить доступ к приложению, представленному в виде программной оболочки с интерфейсом командной строки и сопутствующими языками сценариев можно разными способами, не представляющими особых сложностей и напрямую зависящими только от личных предпочтений конкретного пользователя.
Например, нажмите на кнопку «Поиск», расположенную на «Панели задач» в нижнем левом углу рабочего стола, рядом с кнопкой «Пуск», и откройте поисковую панель. В строке поискового запроса введите фразу «Windows PowerShell» и дождитесь окончания ее обработки. В разделе «Лучшее соответствие» будет отображено искомое приложение. Нажмите на нем правой кнопкой мыши и во всплывающем меню выберите, из предложенных вариантов, раздел «Запуск от имени администратора». Или в дополнительной боковой панели нажмите на соответствующую строку, и приложение «Windows PowerShell» с правами администратора будет открыто.
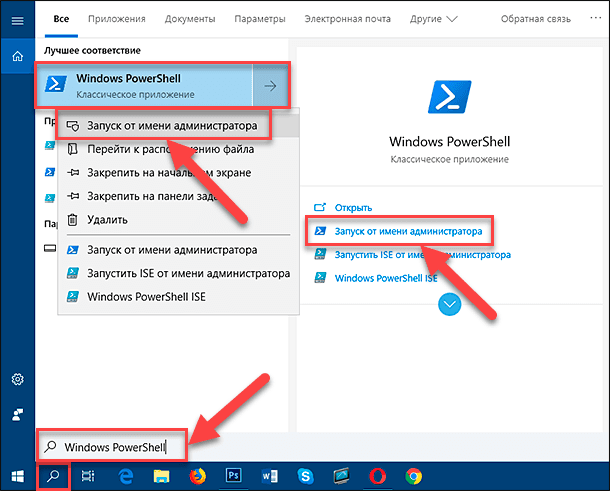
Также можно выполнить совместное нажатие комбинации клавиш «Windows + X» или щелкнуть правой кнопкой мыши по кнопке «Пуск» в нижнем левом углу рабочего стола, и выбрать во всплывающем контекстном меню раздел «Windows PowerShell (администратор)» для быстрого запуска приложения.
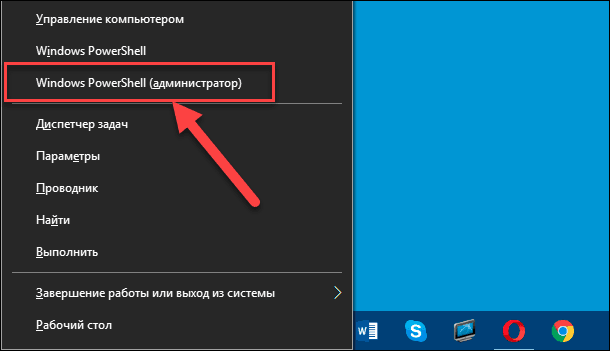
После открытия окна приложения в соответствующей строке введите следующую команду: «Get-SmbServerConfiguration | Select EnableSMB2Protocol», а затем нажмите клавишу «Ввод» на клавиатуре.
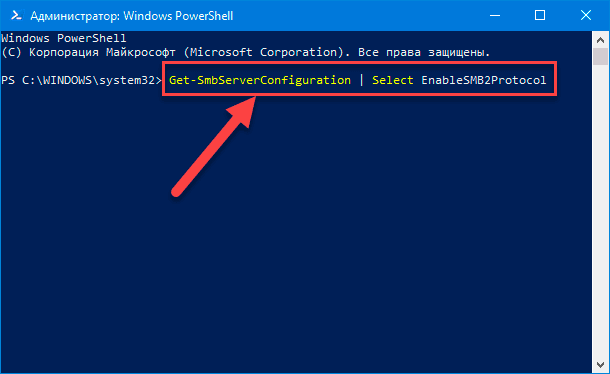
Если по результату ее исполнения будет представлен ответ «True», то это означает, что ваш компьютер использует версию сетевого протокола «SMBv2».
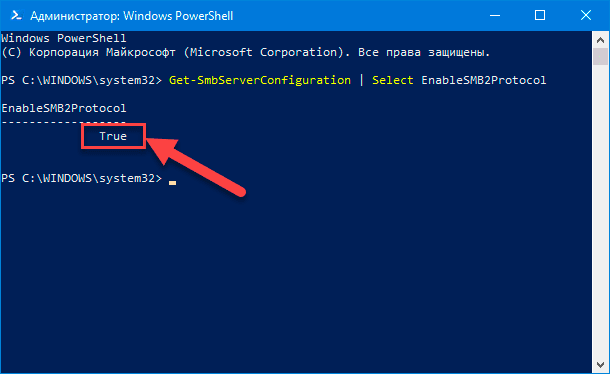
Как исправить возникающую ошибку «SMB2» в операционной системе «Windows 10»
Самый простой способ исправления ошибки сетевого протокола – это осуществить включение протокола «SMB» версии «1». Процедура включения довольно проста. Однако стоит обратить внимание, что для ее завершения потребуется выполнить перезагрузку операционной системы.
-
Шаг 1. Сначала необходимо открыть приложение «Панель управления» любым удобным способом. Нажмите левой кнопкой мыши кнопку «Пуск» на «Панели задач» и откройте главное пользовательское меню «Windows». Потом, используя бегунок полосы прокрутки, отыщите и откройте раздел «Служебные – Windows». Теперь, в раскрывшемся меню, выберите из доступных вариантов раздел «Панель управления».
Или воспользуйтесь другим способом, например, службой поиска приложения «Параметры», предоставляющего доступ ко всем основным настройкам операционной системы «Windows 10». Нажмите значок центра уведомлений «Windows» и дождитесь открытия боковой панели. А затем, в нижней ее части, выберите кнопку быстрого действия «Все параметры».
Либо же выполните простой и быстрый вариант открытия приложения «Параметры» путем совместного нажатия комбинации клавиш «Windows + I».
Теперь в поисковой строке «Найти параметр» введите фразу «Панель управления» и нажмите на предложенный вариант во всплывающей панели.
-
Шаг 2. В новом окне «Все элементы панели управления», используя бегунок полосы прокрутки, отыщите и выберите раздел «Программы и компоненты».
-
Шаг 3. В левом боковом меню нового окна нажмите на текстовую ссылку «Включение или отключение компонентов Windows».
-
Шаг 4.В открывшемся окне пользователю будут доступны настройки компонентов «Windows», которые можно будет включить или отключить в соответствующей ячейке. Опустите бегунок полосы прокрутки к разделу «SMB 1.0/CIFS File Sharing Support» и откройте его, нажав на кнопку отображения вложенных параметров, на которой изображен знак «Плюс».
-
Шаг 5. В развернутом разделе установите индикатор выбора («галочку») рядом с ячейкой «SMB 1.0/CIFS Client», а затем нажмите кнопку «ОК» для сохранения установленных изменений.
-
Шаг 6. Теперь перезагрузите компьютер. Как только он вернется в сеть, пользователь сможет повторно подключиться к нужному серверу.
-
Шаг 7. По завершению всех своих действий на сервере, желательно вернуться к рекомендованной версии сетевого протокола «SMB», выполнив весь описанный процесс заново и сняв «галочку» рядом с ячейкой «SMB 1.0/CIFS Client». После чего повторно сохраните изменения кнопкой «ОК» и перезагрузите компьютер.
Аналогичного результата по возврату к предустановленным значениям протокола можно добиться с помощью исполнения соответствующей команды в системном приложении «Windows PowerShell». С этой целью откройте «Windows PowerShell» с правами администратора любым, из описанных ранее, способом и введите следующую команду: «Set-SmbServerConfiguration –EnableSMB2Protocol $true», а потом нажмите клавишу «Ввод» для исполнения.
Бонусный раздел: Что представляет собой «Защита от программ-шантажистов» в приложении «Защитник Windows»
За годы, прошедшие с момента выпуска первой версии операционной системы «Windows», корпорация «Microsoft» представила множество функций безопасности, и одна из новейших – это «Защита от программ-шантажистов», являющаяся неотъемлемой частью приложения «Защитник Windows» («Windows Defender»), более известная как «Контролируемый доступ к папкам».
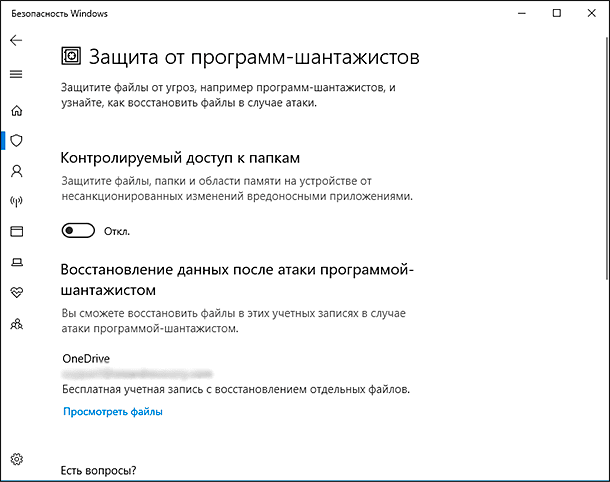
Как следует из названия, данная функция защищает персональный компьютер пользователя от атак вымогателей и других видов угроз, путем блокирования доступа к файлам. Поэтому любые вредоносные приложения или зловредные исполняемые скрипты не смогут получить к файлам доступ, если пользователь не предоставит им определенные разрешения.
Кроме того, когда неавторизованное приложение пытается получить доступ к файлам и папкам, которыми оно не поддерживается, «Защитник Windows» немедленно уведомит пользователя всплывающим сообщением в «Центре уведомлений Windows».
Как и у остальных функций операционной системы «Windows 10», инструмент «Контролируемый доступ к папкам» имеет собственные параметры настройки. Пользователь может добавить к защищенному списку свои собственные наборы файлов и папок, а также составить перечень доверенных приложений и инструментов в соответствующих вкладках защитного приложения, чтобы повысить уровень безопасности системы и снизить риск возможного заражения.
Перейти к просмотру
Компьютер заблокирован МВД за просмотр порнографии с элементами насилия, педофилии и гей-порно 🔒🌐
Заключение
Использование современных персональных компьютерных устройств для обработки и хранения информации получило массовое распространение, практически полностью заменив собой отдельные ранние способы. Но несмотря на многие преимущества, такой подход требует постоянного усовершенствования систем, отвечающих за управление информационными потоками и способами передачи данных.
Создание и применение вредоносного программного обеспечения для поиска уязвимостей и причинения вреда данным вынуждает разработчиков использовать новые продвинутые протоколы сетевых соединений. Так поступает, один из лидеров цифровой индустрии, корпорация «Microsoft», предлагающая множество полезных функций для своей прогрессивной операционной системы «Windows 10», с каждым новым официальным обновлением. Благодаря такому подходу пользователи теперь могут не только непосредственно контролировать, к какому файлу может обращаться конкретная программа или приложение, но и обладают возможностью вернуться к старому сетевому протоколу, когда того требует сложившаяся ситуация.
Протокол SMB (Server Message Block) является одним из основных протоколов файлового обмена в сети Windows. В Windows 10 протокол SMB используется для обмена файлами и папками между компьютерами в сети. По умолчанию, в Windows 10 включен протокол SMB2, который является более безопасным и эффективным, чем его предшественник SMB1.
Однако, в некоторых случаях может возникнуть необходимость включить протокол SMB2 вручную на компьютере с операционной системой Windows 10. Например, если вы пользуетесь старым сетевым оборудованием, которое поддерживает только протокол SMB2, или если вам потребовалось настроить сетевые подключения с другими устройствами.
В данной статье мы представляем пошаговую инструкцию о том, как включить протокол SMB2 для Windows 10. Мы покажем, как это сделать через программу Установка и удаление программ, а также через командную строку. Следуйте инструкциям внимательно, чтобы успешно включить протокол SMB2 на вашем компьютере с операционной системой Windows 10.
Содержание
- Что такое протокол SMB2
- Зачем нужно включить протокол SMB2
- Шаг 1: Откройте панель управления
- Шаг 2: Перейдите в раздел «Программы»
- Шаг 3: Выберите «Включение или отключение компонентов Windows»
- Шаг 4: Найдите и отметьте протокол SMB2
- Шаг 5: Нажмите «ОК» и перезагрузите компьютер
- Шаг 6: Проверьте работу протокола SMB2
Что такое протокол SMB2
Протокол SMB2 является значительным улучшением над своим предшественником SMB1. Он предлагает множество новых возможностей, включая более надежное соединение, повышенную безопасность и совместимость с более современными сетевыми протоколами.
С помощью протокола SMB2 пользователи могут подключаться к удаленным ресурсам и выполнять различные операции, такие как чтение, запись, удаление и перемещение файлов. Протокол SMB2 также поддерживает функции аутентификации, шифрования и управления доступом, что делает его надежным и безопасным решением для работы с удаленными ресурсами.
Протокол SMB2 широко используется в операционных системах Windows, включая Windows 10. Он обеспечивает удобный и простой способ обмена данными между компьютерами и сетевыми устройствами. Если вы хотите использовать протокол SMB2 на вашем компьютере с Windows 10, следуйте указанным ниже инструкциям.
Зачем нужно включить протокол SMB2
- Улучшенная производительность: Протокол SMB2 предлагает более высокую производительность и эффективность передачи данных. Это особенно полезно при работе с большими файлами или при передаче данных по сети.
- Улучшенная безопасность: Протокол SMB2 предлагает дополнительные функции безопасности, такие как поддержка аутентификации на основе Kerberos, шифрование данных и улучшенная защита от атак.
- Совместимость с новыми версиями Windows: Протокол SMB2 является стандартным протоколом для новых версий операционных систем Windows, таких как Windows 10. Поэтому включение протокола SMB2 может обеспечить лучшую совместимость и современные функции при работе с сетевыми ресурсами.
В целом, включение протокола SMB2 позволяет улучшить производительность, безопасность и совместимость при работе с сетевыми ресурсами в операционных системах Windows 10.
Шаг 1: Откройте панель управления
Для начала процесса включения протокола SMB2 в операционной системе Windows 10 вам потребуется открыть панель управления. Есть несколько способов, с помощью которых вы можете открыть панель управления:
- Кликните правой кнопкой мыши по кнопке «Пуск» в левом нижнем углу экрана, а затем выберите пункт «Панель управления» в контекстном меню;
- Нажмите комбинацию клавиш «Win + X» и выберите пункт «Панель управления» во всплывающем меню;
- Нажмите клавишу «Win» на клавиатуре, введите «Панель управления» в поле поиска, а затем выберите соответствующий результат поиска.
После выполнения одного из этих способов панель управления откроется, и вы будете готовы перейти к следующему шагу.
Шаг 2: Перейдите в раздел «Программы»
Чтобы включить протокол SMB2 для Windows 10, вам потребуется перейти в раздел «Программы» в настройках вашей операционной системы.
1. Нажмите на кнопку «Пуск» в левом нижнем углу экрана.
2. В открывшемся меню выберите «Настройки».
3. В открывшемся окне «Настройки» щелкните на разделе «Программы».
4. В левой панели раздела «Программы» выберите «Функции и компоненты Windows».
5. Найдите в списке протокол SMB 1.0/CIFS File Sharing Support и выделите его.
6. Нажмите на кнопку «Включить или отключить функцию».
7. В появившемся окне снять флажок с опции «Протокол SMB 1.0/CIFS файловое разделение».
8. Нажмите на кнопку «OK».
9. Подождите, пока система завершит процесс отключения протокола SMB1.
10. После завершения процесса отключения протокола SMB1 нажмите на кнопку «Да» для перезагрузки компьютера и применения изменений.
Теперь вы успешно перешли в раздел «Программы» и выполнили необходимые действия для включения протокола SMB2 в операционной системе Windows 10.
Шаг 3: Выберите «Включение или отключение компонентов Windows»
Чтобы включить протокол SMB2 на вашем компьютере с ОС Windows 10, вам потребуется открыть «Включение или отключение компонентов Windows». Это позволит вам добавить или удалить программы и функции операционной системы.
Чтобы найти эту опцию, щелкните правой кнопкой мыши на значок «Пуск» в левом углу панели задач и выберите «Панель управления». Затем выберите «Программы» и щелкните на ссылке «Включение или отключение компонентов Windows».
Шаг 4: Найдите и отметьте протокол SMB2
1. На рабочем столе вашего компьютера щелкните правой кнопкой мыши на значок «Сетевое окружение» и выберите «Свойства».
2. В открывшемся окне «Система» выберите «Дополнительные параметры системы» в левой части панели.
3. В появившемся окне «Свойства системы» выберите вкладку «Дополнительно».
4. В разделе «Производительность» нажмите кнопку «Настройки».
5. В открывшемся окне «Параметры производительности» выберите вкладку «Данные о производительности».
6. Прокрутите список до нахождения элемента «Файловая система» и найдите в нем пункт «Компоненты SMB».
7. Убедитесь, что рядом с пунктом «Компоненты SMB» стоит галочка. Если галочка отсутствует, поставьте ее, чтобы включить протокол SMB2.
8. Подтвердите изменения, нажав кнопку «ОК».
9. Перезагрузите компьютер, чтобы изменения вступили в силу.
Шаг 5: Нажмите «ОК» и перезагрузите компьютер
После того как вы внесли изменения в реестр, необходимо нажать кнопку «ОК», чтобы сохранить изменения и закрыть окно «Редактора реестра». После этого рекомендуется перезагрузить компьютер, чтобы изменения вступили в силу.
Для перезагрузки компьютера вы можете выбрать команду «Перезагрузка» из главного меню «Пуск» или использовать команду «Выключение» и затем выбрать опцию «Перезагрузить». Переходной процесс может занять несколько минут, поэтому не отключайте компьютер до его завершения.
После перезагрузки компьютера протокол SMB2 должен быть успешно включен и готов к использованию на вашем устройстве с Windows 10.
Шаг 6: Проверьте работу протокола SMB2
После включения протокола SMB2 в Windows 10, вы можете проверить его работу, используя следующие методы:
1. Откройте проводник Windows и перейдите во вкладку «Сеть». В разделе «Локальная сеть» должны отображаться другие компьютеры и сетевые устройства, подключенные к той же сети.
2. Попробуйте подключиться к общему ресурсу другого компьютера. Щелкните правой кнопкой мыши на папке или диске, выберите пункт «Свойства» и перейдите на вкладку «Общий доступ». Здесь вы должны увидеть опцию «Разрешить другим пользователям в сети изменять файлы» и убедиться, что она включена.
3. Выполните тестирование передачи файлов между компьютерами по сети. Создайте тестовый файл на одном компьютере и скопируйте его на другой компьютер используя проводник Windows или команду «копировать» в командной строке.
| Ожидаемый результат | Действия для проверки |
|---|---|
| Файл успешно скопирован на другой компьютер | Убедитесь, что скопированный файл присутствует на другом компьютере без ошибок или прерываний. |
| Другие компьютеры и устройства отображаются в разделе «Локальная сеть» | Проверьте раздел «Локальная сеть» в проводнике Windows и убедитесь, что другие компьютеры и устройства отображаются. |
| Опция «Разрешить другим пользователям изменять файлы» включена | Откройте свойства общего ресурса на другом компьютере и проверьте, что опция «Разрешить другим пользователям в сети изменять файлы» включена. |
Если все указанные проверки пройдены успешно, значит протокол SMB2 успешно включен и работает на вашей системе Windows 10.