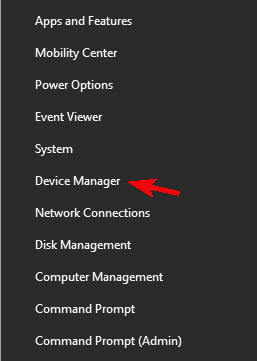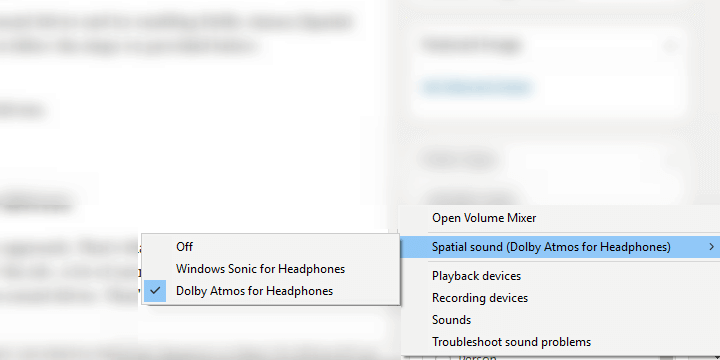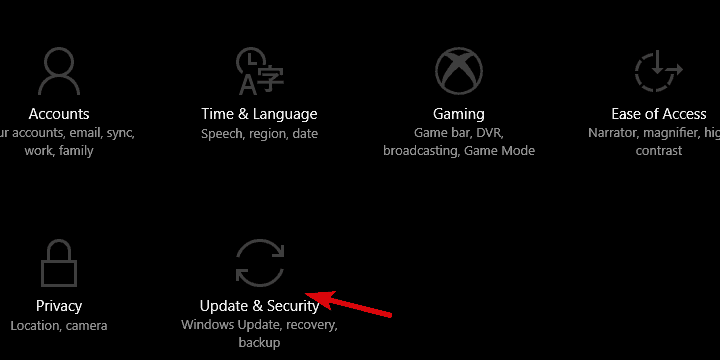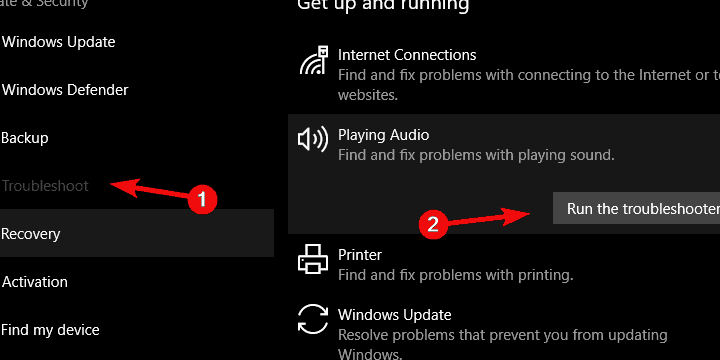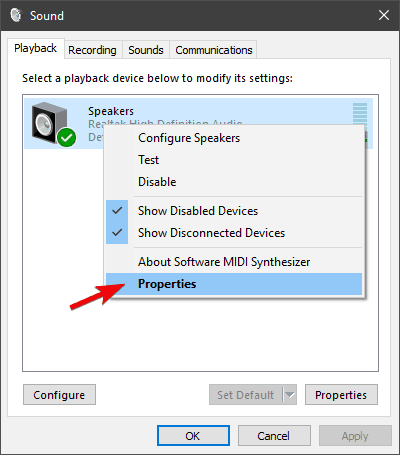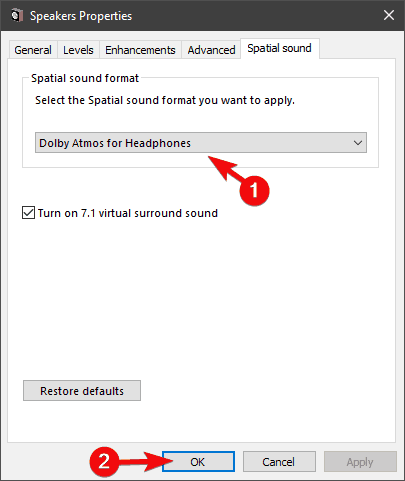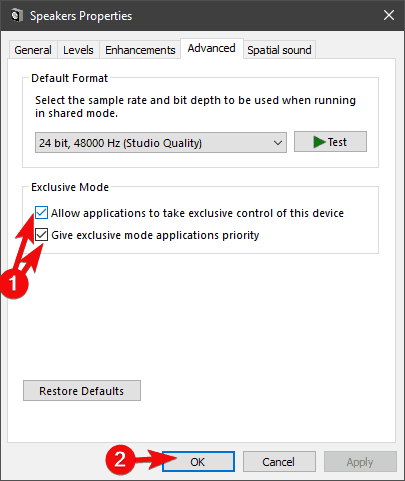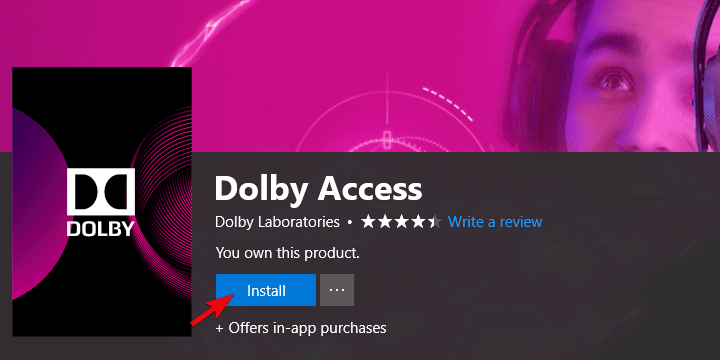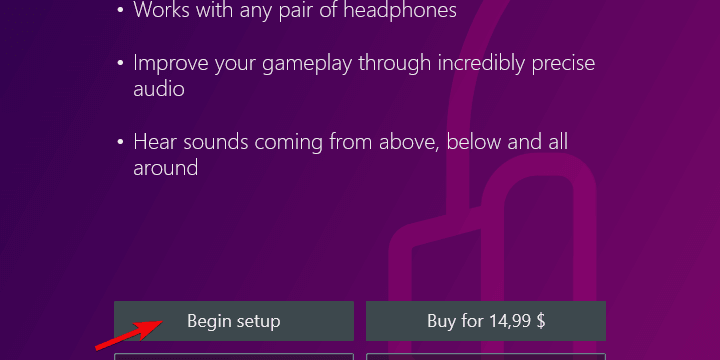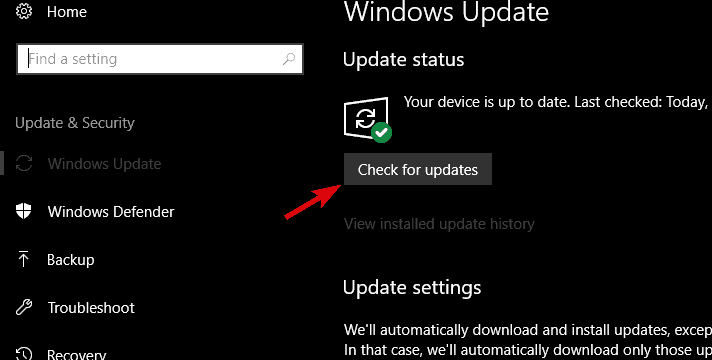Я не знаю, может у кого-то была проблема, в общем вчера нажал кнопку »Исправление неполадок со звуком», там предложили решение, я принял и после этого пространственный звук перестал работать, при попытке его включить выдаёт »Возникла проблема при попытке включить пространственный звук»

27.11.2018
Надо переустановить звуковой драйвер, короче. Или ещё, как вариант, попробовать запустить восстановление системы и откатиться через точки восстановления. Может быть прокатит.

27.11.2018
Выдерни все штекеры связанные со звуком и перезагрузи комп.

27.11.2018
У меня кнопка «Пространственный звук» вообще не активна. Причину не знаю. Я на неё просто забил и забыл.
Версия 1803 стоит.
- Возникла проблема с фотошопом, возникла после переустановки Windows Данная ошибка появляется на всех версиях фотошопа, но не появляется в других продуктах Adobe(AE, APremier)
- Возникла проблема при попытке включить пространственный звук Windows 10(последняя версия). Помогите, что делать? — 1 Всё время работал, а со вчерашнего дня уже нет ( Аудиодрайвера уже переустановил
- Не могу включить пространственный звук Windows 10 Кнопка с пространственным звуком горит серым цветом. Наушники HS L310G. Звуковая карта VIA VT 1708S стоят драйвера для виндовс 8.1 потому что микрофон с драйверами для 10 тихий.
- Пространственный звук в windows 7 Как включить пространственный звук на 7 винде? В интернете говориться только о десятке. Есть ли какая-нибудь прога которая может включить его на семёрке?
Добавить комментарий
Windows 10 – одна из самых популярных операционных систем, которую используют миллионы людей по всему миру. Однако, некоторые пользователи могут столкнуться с проблемой отсутствия пространственного звука, когда звук играет только в одном канале, а не создает эффект присутствия в комнате.
Отсутствие пространственного звука может испортить впечатление от просмотра фильмов, слушания музыки или игр. Во многих случаях, эта проблема может быть легко исправлена, и в этом статье мы расскажем о нескольких способах, как вернуть пространственный звук на Windows 10.
Первым шагом, проверьте настройки звука на вашем компьютере. Убедитесь, что у вас установлены последние драйвера для звуковой карты, и они работают корректно. Проверьте также настройки звука в панели управления Windows 10, чтобы убедиться, что пространственный звук включен и правильно настроен.
Если настройки звука не помогли решить проблему, попробуйте использовать специализированные программы или плагины для улучшения звукового пространства. Некоторые из них могут добавить эффект пространственного звука даже на стандартных наушниках или колонках и создать ощущение, что звук окружает вас со всех сторон.
Не забывайте также проверить настройки звука в используемых вами приложениях. Они могут иметь собственные настройки пространственного звука, которые нужно активировать или отключить.
Если все вышеперечисленные способы не помогли решить проблему с отсутствием пространственного звука на Windows 10, обратитесь к специалистам в области звукового оборудования и программного обеспечения. Они смогут провести более подробную диагностику вашей системы и предложить индивидуальные решения для вашей проблемы.
Содержание
- Как вернуть пространственный звук на Windows 10
- Проверка настройки звука
- Обновление драйверов звука
Как вернуть пространственный звук на Windows 10
Пространственный звук — это эффект, позволяющий создать иллюзию присутствия в трехмерном звуковом пространстве. Он позволяет точно определить источник звука в пространстве, создавая более реалистичное восприятие звукового объема. Однако, иногда на Windows 10 этот эффект может перестать работать. В этой статье мы расскажем, как вернуть пространственный звук на Windows 10.
- Проверьте настройки звука
- Кликните правой кнопкой мыши по значку динамика в панели задач и выберите «Звуки».
- Перейдите на вкладку «Воспроизведение».
- Выберите ваше устройство воспроизведения и кликните по кнопке «Свойства».
- Перейдите на вкладку «Дополнительно».
- Убедитесь, что опция «Пространственный звук» включена и выбран нужный вам формат.
- Обновите драйверы звука
- Кликните правой кнопкой мыши по значку динамика в панели задач и выберите «Устройства звука».
- Выберите ваше устройство воспроизведения и кликните по кнопке «Свойства».
- Перейдите на вкладку «Драйвер».
- Выберите опцию «Обновить драйвер» и следуйте указаниям мастера обновления драйверов.
- Проверьте подключение акустических систем
- Запустите аудиоотладчик
- Нажмите комбинацию клавиш Windows + R, чтобы открыть окно «Выполнить».
- Введите «msdt.exe -id AudioPlaybackDiagnostic» и нажмите Enter.
- Следуйте указаниям мастера аудиоотладчика и дайте ему проверить и исправить проблемы, связанные с пространственным звуком.
- Переустановите аудио драйверы
- Кликните правой кнопкой мыши по значку динамика в панели задач и выберите «Устройства звука».
- Выберите ваше устройство воспроизведения и кликните по кнопке «Свойства».
- Перейдите на вкладку «Драйвер».
- Выберите опцию «Удалить устройство» и следуйте указаниям мастера удаления.
- Перезагрузите компьютер и Windows 10 автоматически установит драйверы заново.
Первым делом, убедитесь, что пространственный звук включен в настройках звука на вашем устройстве. Для этого:
Устаревшие или неправильно установленные драйверы звука могут быть причиной отсутствия пространственного звука. Чтобы обновить драйверы:
Проверьте, правильно ли подключены ваши акустические системы или наушники к компьютеру. Проверьте, нет ли повреждений на кабелях и убедитесь, что они подключены к правильным разъемам.
Windows 10 имеет встроенный аудиоотладчик, который может помочь восстановить проблемы с звуком. Для запуска аудиоотладчика:
В случае, если вы все еще сталкиваетесь с проблемой отсутствия пространственного звука, может быть полезно переустановить аудио драйверы. Для этого:
Надеемся, что эти рекомендации помогут вам вернуть пространственный звук на вашем компьютере с Windows 10.
Проверка настройки звука
Проблемы с пространственным звуком на Windows 10 могут быть связаны с неправильной настройкой звуковых устройств или драйверов. Для проверки и исправления проблемы, выполните следующие действия:
-
Проверьте физическое подключение звуковых устройств:
Убедитесь, что все аудиоустройства, такие как наушники или колонки, подключены к соответствующим аудиоразъемам на компьютере.
-
Проверьте настройки громкости:
Убедитесь, что громкость на компьютере установлена на достаточном уровне и не выключена.
-
Проверьте настройки звука в операционной системе:
Откройте «Параметры звука» в системных настройках. Проверьте, что выбранный звуковой выходной устройство активно и уровни громкости для него правильно настроены.
-
Проверьте настройки звука в приложении или программе:
Если проблема с пространственным звуком возникает только в определенном приложении или программе, проверьте ее настройки звука. Убедитесь, что выбран правильный аудиовыход и звуковые эффекты включены, если требуется.
-
Обновите драйверы звуковых устройств:
Проверьте, что у вас установлена последняя версия драйверов для звуковых устройств. Обычно можно скачать и установить их с веб-сайтов производителя устройства или использовать встроенную функцию Windows для обновления драйверов.
Если после проверки указанных настроек проблема с пространственным звуком все еще не решена, возможно, стоит обратиться за дополнительной помощью специалистов или посетить форумы поддержки операционной системы Windows 10.
Обновление драйверов звука
Если у вас возникла проблема с отсутствием пространственного звука на Windows 10, одним из возможных решений может быть обновление драйверов звука. Драйверы являются программным обеспечением, которое позволяет операционной системе взаимодействовать с аудиоустройством, и обновление их может устранить проблемы, связанные с звуком.
Для обновления драйверов звука на Windows 10 вы можете воспользоваться следующими шагами:
- Откройте панель управления Windows 10. Для этого нажмите правой кнопкой мыши по кнопке «Пуск» в левом нижнем углу экрана и выберите «Панель управления».
- В панели управления найдите раздел «Аппарат и звук» и нажмите на него.
- В открывшемся разделе «Аппарат и звук» найдите раздел «Устройства и принтеры» и нажмите на него.
- В открывшемся окне «Устройства и принтеры» найдите раздел «Аудиоустройства» и нажмите на него.
- В открывшемся окне «Аудиоустройства» найдите свою звуковую карту или аудиоустройство, с которым возникают проблемы, и щелкните правой кнопкой мыши по нему.
- В контекстном меню выберите «Обновить драйвер».
- В открывшемся окне выберите опцию «Автоматический поиск обновленного программного обеспечения драйвера» и дождитесь завершения процесса обновления.
- Перезагрузите компьютер после завершения обновления драйверов звука.
После перезагрузки компьютера проверьте, исправилась ли проблема с отсутствием пространственного звука на Windows 10. Если проблема осталась, попробуйте другие методы решения проблемы.
Обновление драйверов звука может помочь в восстановлении пространственного звука на Windows 10, так как новые версии драйверов часто содержат исправления и улучшения, которые могут решить проблемы со звуком. Если обновление драйверов не помогло, возможно, проблема связана с другими факторами, и вам следует обратиться к специалистам по поддержке пользователей или попробовать другие методы решения проблемы.
The first step in fixing you Spatial Sound is to check your drivers
by Aleksandar Ognjanovic
Aleksandar’s main passion is technology. With a solid writing background, he is determined to bring the bleeding edge to the common user. With a keen eye, he always… read more
Updated on
- Sound drivers are the usual suspects if you have spatial sound issues.
- If Dolby Atmos is not showing up in Spatial sound, verify the Exclusive mode as well.
- You’ll have to enable Dolby Atmos to access audio settings and configure them correctly.
XINSTALL BY CLICKING THE DOWNLOAD
FILE
When you think about sound effects, you think of Dolby. That is universally available and even more so since they started implementing their surround sound software and hardware in consumer products, like home theaters and smartphones.
Also, Windows 10 users can try out (and later buy) Dolby Atmos supporting software for headphones and home sound systems.
However, the problem is that there’s no option to do so or they’re unable to get Dolby Atmos (or Spatial sound in general which includes Windows Sonic as well) to work.
What’s Dolby Atmos and Spatial sound in Windows 10 and how does it work? As you might already know, sound is usually distributed through channels.
But this new technology focuses on 3D points and grants 360° sound output to improve listeners’ experience.
Even with the cheapest headphones, with the adapted multimedia content (movies, games, and videos), you should enjoy a dramatically better surround sound.
For the time being, it supports only headphones, buds, and earphones in Windows 10, but you can use a Dolby home theater for the best results.
Nonetheless, we need to make it work in the first place. And speaking of issues, other users also reported the following:
Why Dolby audio is not working?
Most commonly, Dolby Atmos is not working because of sound drivers or misconfigured settings. Also, before taking any steps to fix issues with Dolby Audio, make sure that your device is capable of spatial sound.
Here are some of the most common Dolby Atmos problems or errors:
- Dolby Atmos not working on Netflix/Disney+
- Dolby Atmos not working on Xbox One or Xbox Series X
- Can’t enable Dolby Atmos
- Dolby Atmos not showing up in spatial sound (Another possibility here is to encounter an error message stating that something went wrong with the Spatial Sound. Don’t worry, we also covered this issue here).
- Also, Dolby Atmos sound radar not working
- Dolby Atmos not showing up/ no sound
For the sole purpose of helping our readers in distress, we provided the best-suited solutions below.
Make sure to check them out and, hopefully, we’ll make Dolby Atmos and Spatial sound work as it’s intended.
How we test, review and rate?
We have worked for the past 6 months on building a new review system on how we produce content. Using it, we have subsequently redone most of our articles to provide actual hands-on expertise on the guides we made.
For more details you can read how we test, review, and rate at WindowsReport.
How do I get my Dolby Atmos to work?
- Update sound drivers
- Rollback sound drivers
- Run the built-in sound troubleshooter
- Enable Exclusive mode options
- Run downloadable troubleshooter
- Reconfigure Dolby Atmos for your device or try Sonic
- Update Windows
1. Update sound drivers
Sound drivers are the primary reason why things go south. As you might’ve known, there are usually the 2 sound devices with their respective roles and supporting drivers. Learn how to update them here.
1. Right-click on the Start menu and open Device Manager.
2. Expand the Sound, video, and game controllers section.
3. Right-click both onboard sound device and third-party device and Update drivers.
4. Restart your PC.
5. Right-click on the Sound icon in the Notification area and select Spatial Sound (Dolby Atmos for Headphones). If you haven’t configured it already, follow the instructions to do so.
You have the onboard sound device and the third-party device. Windows 10 is well-known for automatically administered driver updates and those are frequently making things worse.
Namely, it seems that some iterations of both the onboard sound device and the third-party device (Realtek, VIA, ATI) won’t work as intended with Dolby Atmos and Spatial Sound.
So, the first thing is to try and update your sound driver and try enabling Dolby Atmos (Spatial sound) later on.
If you’re not sure how to do so on your Windows 10, make sure you install an automated solution that can take care of this task for you.
We recommend Outbyte Driver Updater because it is very easy to use and it uses very few system resources. You can use it to schedule regular driver updates and repairs.
2. Rollback sound drivers/stick with native drivers
- Right-click Start and open Device Manager from the Power User menu.
- Expand the Sound, video, and game controllers section.
- Right-click both devices, respectively, and open Properties.
- Under the Driver tab, click Roll Back driver.
- If that option isn’t available, get back and right-click on the third-party sound device and uninstall it.
- Restart your PC and re-enable Spatial sound.
If the first step was of no help whatsoever, we recommend a diametrally opposite approach. In fact, the latest driver iteration might not exclusively be the best-suited for the job.
Firstly, you can try and roll back the driver on all sound devices and look for changes.
If you roll back your driver and that fixes the problem, you’ll have to prevent Windows from automatically updating it in the future.
If that doesn’t hold up, you should completely disable the third-party sound device and stick with the onboard sound device solely.
3. Run the built-in sound troubleshooter
- Press Windows key + I to open Settings.
- Choose Update & Security.
- Select Troubleshoot from the left pane.
- Highlight the Playing Audio troubleshooter and click Run the troubleshooter.
- Follow the instructions and, after the troubleshooter ends the task, restart your PC.
- Open Sound icon > Spatial sound and try enabling Dolby Atmos again.
The Playing audio Windows Troubleshooter should resolve some minor issues, especially the ones inflicted by updates.
4. Enable Exclusive mode options
- Right-click on the Sound icon in the Notification area and open Playback devices.
- Right-click on your default Playback device and open Properties.
- Firstly, select the Spatial sound tab and make sure Dolby Atmos for headphones is enabled.
- Now, select the Advanced tab.
- Under the Exclusive mode, enable both Allow applications to take exclusive control of this device and Give exclusive application priority.
- Confirm changes and check whether Spatial sound features are available now/ working.
Some third-party applications for audio playing and reproduction tend to take the matters under their own control, rather than rely on system resources.
Windows Sonic is a built-in part of the Windows platform, while Dolby Atmos is (for the time being) a tool acquired from a 3rd-party source.
Therefore, make sure that the Exclusive mode, which grants access to third-party tools, is enabled. These options should be enabled by default, but it’s worth checking it out before moving to additional steps.
- Dolby Atmos not working in Windows 11
- Dolby Atmos headphones won’t work in Windows 10
- How to install Dolby Atmos on your Windows 11 PC
- Fix: Dolby Access requires a network connection
5. Run downloadable troubleshooter
- Navigate here to download the Easy Fix Sound troubleshooter.
- Run the troubleshooter and wait until it resolves (hopefully) sound issues.
- Restart your PC and give Dolby Atmos/Spatial Sound another go.
If the aforementioned built-in troubleshooter wasn’t efficient in resolving the issue at hand, we recommend using a downloadable troubleshooter which might be better suited for the job.
There’s a whole line of Easy Fix troubleshooting tools provided by Microsoft. They are, in a general sense, similar to the integrated troubleshooting tools.
6. Reconfigure Dolby Atmos for your device or try Sonic
- Plug in your headphones, buds, or earphones. On the other hand, if you’re configuring a home theatre, plug it in also.
- Right-click on the Sound icon in the Notification area and open Playback device.
- Right-click on your default playback device and open Properties.
- Select the Spatial sound tab.
- Choose Dolby Atmos from the drop-down menu and you should be immediately redirected to Microsoft Store.
- Install Dolby Access application and launch it.
- Choose whether to configure headphones or home theatre.
- Click on Begin setup.
- Choose Configure PC settings and select Atmos for Headphones from the drop-down menu.
- Try playing demos and listen for differences in the sound output.
Windows Sonic is a built-in feature that you cannot reinstall. Thus, the problem is probably to be found somewhere within the system.
However, Dolby Atmos is a third-party service acquired through the Microsoft Store. So, you can try and reconfigure it and give it another try.
Also, make sure that you’re playing optimized content which supports this technology. The software is dominantly better performing on the Dolby Atmos-supported hardware.
If you’re unable to use Dolby Atmos, maybe the Windows alternative for spatial sound, Windows Sonic, will serve you justice.
Here’s how to enable it:
- Right-click on the Sound icon in the Notification area and open Playback device.
- Right-click on your default playback device and open Properties.
- Select the Spatial sound tab.
- Choose Windows Sonic for headphones from the drop-down menu and confirm changes.
7. Update Windows
- Press Windows key + I to open Settings.
- Choose Update & Security.
- Under the Windows Update, click on the Check for updates button.
Finally, if none of the previous steps helped you address the issue with Dolby Atmos/Spatial sound, we can only recommend checking for updates and being patient.
As the case has shown on some previous occasions, everything was resolved after an update.
As you already know, users get updates automatically on Windows 10. But, just in case, you can try and look for available updates manually.
That should do it. In case you’re still unable to fix the issue at hand, we recommend sending a report ticket to Microsoft and Dolby, respectively.
Should you have questions or alternative solutions for the Dolby Atmos/Spatial sound issues, make sure to post them in the comments section below.
При попытке включить пространственный звук что-то пошло не так
Если ваш компьютер с Windows 10 поддерживает Dolby Atmos , и вы хотите использовать его в домашнем кинотеатре, нужно изменить несколько настроек. Однако если вы получили сообщение об ошибке Пространственный звук не работает, что-то пошло не так при попытке включить пространственный звук , мы поможем вам исправить это решение.
Непосредственно перед тем, как мы приступим к решению, вам нужно будет установить последнюю версию Dolby Atmos на ваш компьютер. После установки вам придется выбрать Dolby Atmos для наушников или домашнего кинотеатра из опции. Это где проблема возникает.

При попытке включить пространственный звук что-то пошло не так

Есть несколько сценариев, где это может произойти.
- При выборе «Dolby Atmos для домашнего кинотеатра» вы получите ошибку «Что-то пошло не так при попытке включить пространственные звуки». После этого настройки вернутся обратно на «выкл.».
- Вы подключаетесь к звуковой панели с помощью кабеля HDMI от ПК к экрану. Вы получаете ту же ошибку, что и выше, при переключении, но когда вы выбрали для наушников, он работает просто отлично. Это происходит, даже если у вас правильная проводка, т.е. HDMI подключен на ПК к звуковой панели, а затем звуковая панель подключена к экрану HDMI.
Решения для решения проблемы пространственного звука с домашним кинотеатром
1] Отключите монофонический звук .

- Зайдите в Настройки Windows> Удобство доступа> Аудио
- Выключите Mono Audio.
2] Обновление аудио драйверов

- Убедитесь, что соединение HDMI и AVR работает.
- Откройте Диспетчер устройств> Звуковые, видео и игровые контроллеры.
- Щелкните правой кнопкой мыши и выберите «Обновить драйвер Intel Audio»> выберите «Обзор» на компьютере.
- Выберите «Аудиоустройство высокой четкости» из списка вместо звука по умолчанию для дисплея Intel.
- Нажмите кнопку “Далее
- Тем не менее, установка не удастся, с сообщением «это не рекомендуемый драйвер».
- Однако это приведет к тому, что Atmos снова начнет работать.
3] Используйте правильный кабель HDMI
Убедитесь, что у вас есть правильный кабель HDMI, который поддерживает Dolby ATMOS. Вам понадобятся высокоскоростные данные для того же. Так что проверяйте перед покупкой.
Одно из этих решений должно решить вашу проблему с Spatial Sound. Убедитесь, что вы выбрали Dolby Atmos для домашнего кинотеатра, если вы используете систему AVR.
В операционной системе Windows 10 многие пользователи сталкиваются с проблемой отсутствия пространственного звука. Это означает, что при прослушивании аудиофайлов или просмотре видео звук не идет из правильных колонок или не создается эффект присутствия. Пространственный звук очень важен для создания реалистичного и погружающего звукового опыта, поэтому это может быть разочаровывающим и неприятным проблемой для многих пользователей.
Существует несколько причин, по которым пространственный звук может не работать в Windows 10. Одна из основных причин — это неправильные настройки звука в операционной системе. Если на компьютере не выбран правильный формат звука или не включена соответствующая настройка, то пространственный звук может быть отключен или работать некорректно. Также, возможно, у вас не установлены или устарели драйверы звука, что также может вызывать проблемы с пространственным звуком.
Если у вас возникла проблема с пространственным звуком в Windows 10, не отчаивайтесь! Существует несколько способов решения этой проблемы. Во-первых, вам следует проверить настройки звука в операционной системе и убедиться, что выбран правильный формат звука. Если вы не знаете, как это сделать, вы можете воспользоваться инструкцией от Microsoft или обратиться к руководству пользователя вашего устройства. Во-вторых, вы можете попробовать обновить драйверы звука. Для этого вы можете использовать встроенный менеджер устройств Windows или загрузить последние версии драйверов с официального сайта производителя вашего устройства.
Содержание
- Почему пространственный звук Windows 10 не работает?
- Проблема с драйверами звуковой карты
- Неактивные настройки пространственного звука
- Проблемы совместимости с приложениями и играми
Почему пространственный звук Windows 10 не работает?
| 1. | Отсутствие поддержки аудиоустройством. Не все аудиоустройства поддерживают пространственный звук, поэтому если у вас есть старое или неподдерживаемое устройство, функция пространственного звука не будет работать. |
| 2. | Неправильные настройки аудиоустройств. Если у вас есть аудиоустройства с неправильными или устаревшими настройками, они могут препятствовать работе пространственного звука. |
| 3. | Проблемы с драйверами аудиоустройств. Устаревшие или поврежденные драйверы аудиоустройств могут быть причиной неработоспособности пространственного звука. |
| 4. | Неправильно настроенные аудиоэффекты. Если у вас включены неподдерживаемые или конфликтующие аудиоэффекты, они могут помешать работе пространственного звука. |
| 5. | Проблемы с аудиокодеками. Устаревшие или некорректно установленные аудиокодеки могут вызвать проблемы с пространственным звуком. |
| 6. | Неправильные настройки операционной системы. Некорректные настройки операционной системы Windows 10 могут привести к неработоспособности пространственного звука. |
Чтобы решить проблемы с пространственным звуком в Windows 10, вам может потребоваться выполнить следующие действия:
— Убедитесь, что ваше аудиоустройство поддерживает пространственный звук. Проверьте спецификации аудиоустройства и убедитесь, что они совместимы с технологией пространственного звука.
— Проверьте настройки аудиоустройств. Убедитесь, что настройки аудиоустройств находятся в рабочем состоянии и активны для использования пространственного звука.
— Обновите или переустановите драйверы аудиоустройств. Загрузите последние версии драйверов для вашей аудиокарты с официального сайта производителя и установите их на компьютер.
— Отключите ненужные аудиоэффекты. Проверьте настройки звука в Windows 10 и отключите все неподдерживаемые или конфликтующие аудиоэффекты.
— Обновите или переустановите аудиокодеки. Загрузите последние версии аудиокодеков с официальных сайтов производителей и установите их на компьютер.
— Проверьте настройки операционной системы. Проверьте настройки звука в Windows 10 и убедитесь, что они правильно сконфигурированы для работы пространственного звука.
Если после выполнения всех этих действий проблема с пространственным звуком не была решена, вам может потребоваться обратиться за помощью к специалисту или провести дополнительное исследование проблемы.
Проблема с драйверами звуковой карты
Чтобы решить эту проблему, сначала необходимо проверить состояние драйверов звуковой карты. Для этого можно воспользоваться Диспетчером устройств:
- Нажмите правой кнопкой мыши на кнопку «Пуск» в левом нижнем углу экрана и выберите «Диспетчер устройств».
- Разверните категорию «Звук, видео- и аудиоустройства» и найдите свою звуковую карту в списке устройств.
- Щелкните правой кнопкой мыши на звуковой карте и выберите «Свойства».
- Перейдите на вкладку «Драйвер» и проверьте, есть ли установленные драйверы и их состояние.
Если драйверы звуковой карты устарели или повреждены, следующим шагом будет их обновление или переустановка:
- Можно скачать последние версии драйверов с сайта производителя звуковой карты.
- После загрузки драйверов выполните двойной щелчок по установочному файлу и следуйте инструкциям на экране для установки.
- После установки драйверов перезагрузите компьютер и проверьте работу пространственного звука.
В случае, если проблема с драйверами звуковой карты не решается обновлением, можно попробовать удалить текущие драйверы и установить их заново. Для этого:
- Вернитесь в Диспетчер устройств.
- Щелкните правой кнопкой мыши на звуковой карте и выберите «Удалить устройство».
- Подтвердите удаление драйверов звуковой карты и перезапустите компьютер.
- После перезагрузки Windows сама обнаружит отсутствующую звуковую карту и установит драйверы автоматически. В случае, если этого не произошло, повторите шаги 1-3 и выберите «Обновить драйверы» в контекстном меню звуковой карты.
Если ни одно из вышеперечисленных решений не помогло решить проблему, можно попробовать обратиться за помощью в поддержку производителя звуковой карты или обратиться к специалистам.
Неактивные настройки пространственного звука
Если настройки пространственного звука в Windows 10 неактивны или недоступны, это может быть вызвано несколькими причинами. Во-первых, убедитесь, что ваша звуковая карта или наушники поддерживают технологию пространственного звука. Некоторые старые модели или бюджетные устройства могут не иметь такой функциональности.
Во-вторых, проверьте, что драйверы вашей звуковой карты установлены и обновлены. Устаревшие или поврежденные драйверы могут привести к проблемам с пространственным звуком. Вы можете проверить и обновить драйверы в меню «Устройства и принтеры» в панели управления.
Дополнительно, проверьте настройки звука в системе. Возможно, пространственный звук отключен или настроен неправильно. Вы можете проверить и изменить эти настройки в разделе «Звук» в параметрах конфигурации звука.
Если проблема не решается, попробуйте выполнить следующие действия:
| 1. | Перезапустите компьютер. Иногда простое перезагрузка может помочь восстановить работу пространственного звука. |
| 2. | Удалите и переустановите драйверы звуковой карты. Это может помочь исправить любые проблемы с установкой или обновлением драйверов. |
| 3. | Проверьте наличие обновлений для Windows. Иногда доступность настроек пространственного звука может зависеть от версии операционной системы. |
| 4. | Обратитесь в службу поддержки производителя звуковой карты или наушников. Если все другие решения не помогли, возможно, проблема связана с аппаратным обеспечением. |
Неактивные настройки пространственного звука в Windows 10 могут быть раздражающей проблемой, но с помощью перечисленных методов вы сможете восстановить функциональность пространственного звука на вашем компьютере.
Проблемы совместимости с приложениями и играми
Возможной причиной отсутствия пространственного звука в Windows 10 может быть проблема совместимости с приложениями и играми. Некоторые старые программы или игры могут не поддерживать новые функции операционной системы и, следовательно, могут возникать проблемы с воспроизведением пространственного звука.
Для решения этой проблемы рекомендуется выполнить следующие действия:
- Обновить приложения и игры: Проверьте наличие обновлений для приложений или игр, которые вызывают проблемы с пространственным звуком. Часто разработчики выпускают обновления, которые исправляют проблемы совместимости.
- Использовать совместимость с предыдущими версиями Windows: В некоторых случаях можно попробовать запустить приложение или игру в режиме совместимости с предыдущей версией Windows. Для этого нужно найти ярлык приложения или игры, щёлкнуть правой кнопкой мыши и выбрать «Свойства». Затем перейдите на вкладку «Совместимость» и установите соответствующие параметры.
- Установить виртуальную машину: Если ни одно из вышеперечисленных решений не сработало, можно попробовать использовать виртуальную машину для запуска старых приложений или игр. Виртуальная машина позволяет эмулировать предыдущие версии операционной системы и, таким образом, обеспечить совместимость с устаревшими программами.
Если у вас продолжают возникать проблемы с пространственным звуком после выполнения всех этих действий, рекомендуется обратиться в службу поддержки разработчика приложения или игры. Они смогут предоставить более конкретные рекомендации или обновления для решения проблемы совместимости.