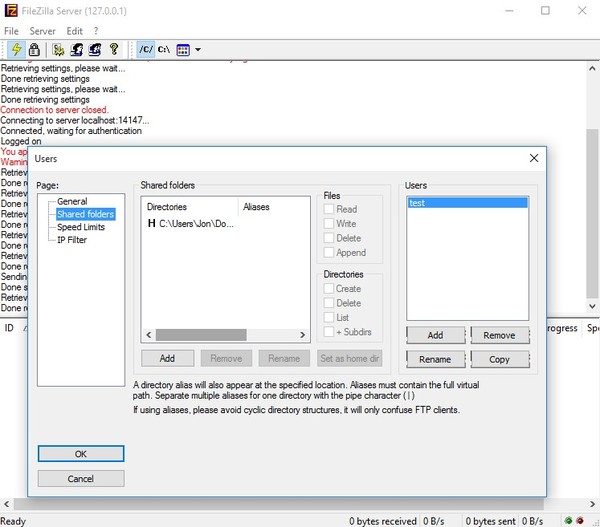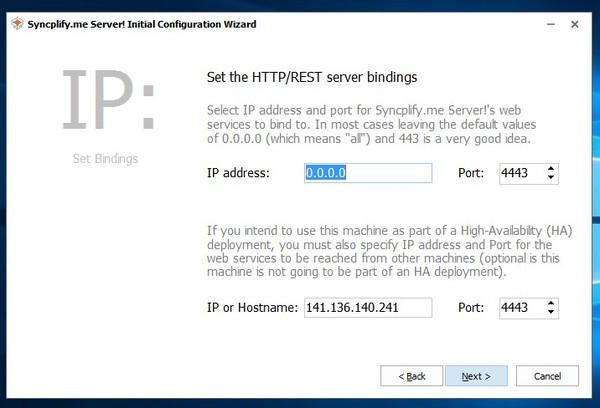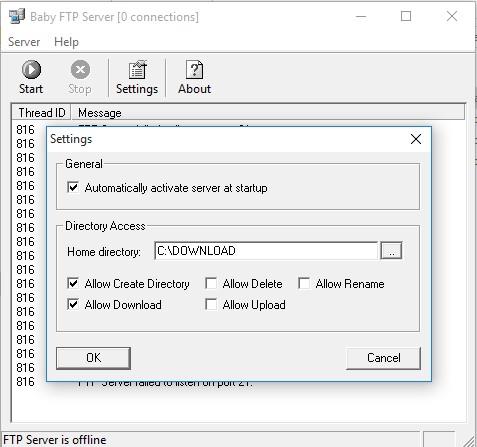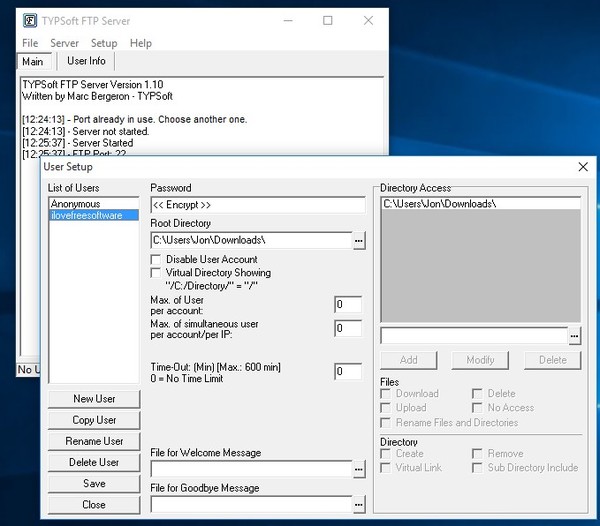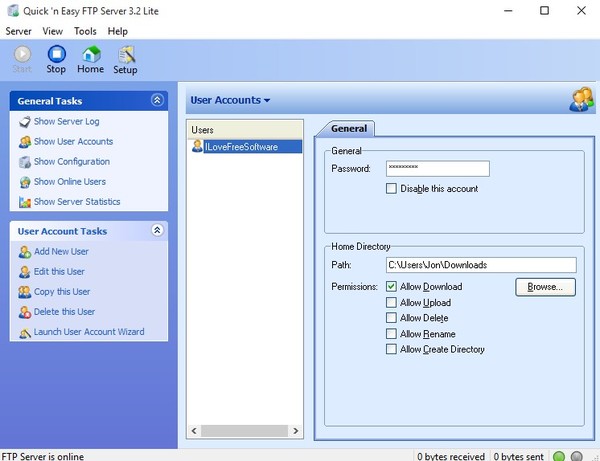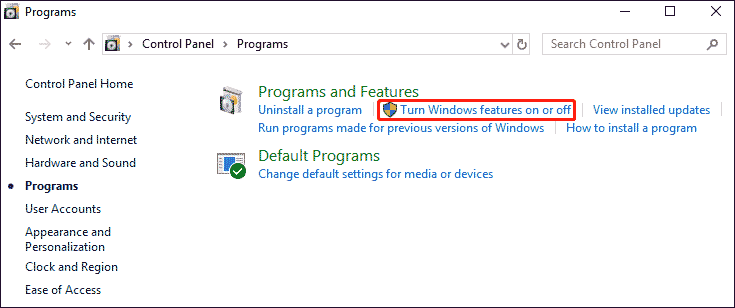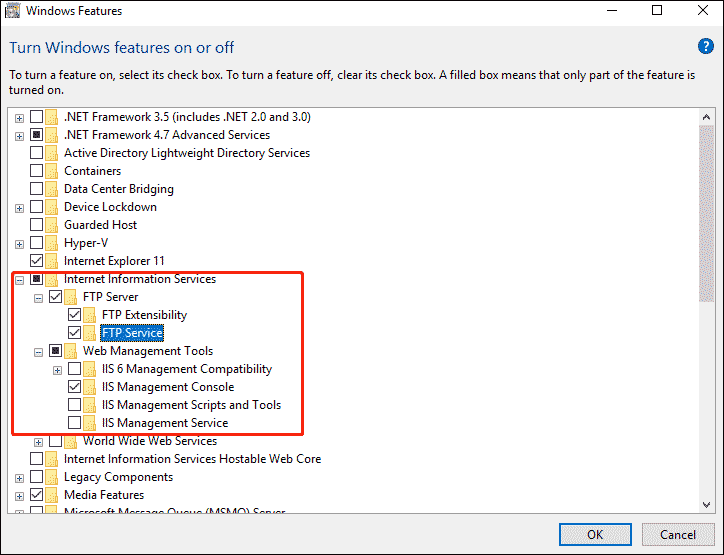Компьютеры на базе Виндовс 10 представляют собой многофункциональные устройства, позволяющие пользователям осуществить практически любую задумку. Кто-то работает в фоторедакторах, кто-то монтирует видео, а кто-то подключает FTP-сервер на операционной системе Windows 10. Далее разберемся, что это за сервер, для чего он нужен и как его можно настроить, используя встроенные средства ОС и специальные программы.
Для чего он нужен
Перед началом настройки сервера нужно понять, что за аббревиатура «FTP» прячется в его названии. FTP (File Transfer Protocol) – это протокол передачи данных через интернет. В первоначальном виде он появился в далеком 1971 году, но до сих пор пользуется популярностью. Следовательно, FTP-сервером допустимо назвать хранилище данных в интернете, к которому может обратиться человек, чтобы скачать музыку, фильмы, фото и другие файлы.
Раз уж в этом материале мы говорим о настройке FTP-сервера на ПК с операционной системой Windows 10 на борту, то стоит пояснить, что в нашем случае в качестве хранилища (сервера) будет выступать сам компьютер. А FTP будет использоваться в качестве протокола для передачи данных. Таким образом, вы сможете делиться информацией, сохраненной на вашем устройстве, с другими пользователями, не тратя время на загрузку данных в облако и, уж тем более, копирование данных на флеш-накопители.
Как создать и настроить FTP-сервер на компьютере Windows 10
Настройка FTP-сервера – это сложный процесс, который вызывает у новичков массу сложностей. Однако встроенные средства Windows 10 дают возможность подготовить сервер для подключения устройств любому желающему. Главное – четко следовать требованиям инструкции, а они не такие мудреные, как может показаться на первый взгляд.
Алгоритм действий для создания и настройки FTP-сервера выглядит следующим образом:
- Сначала нам нужно активировать встроенный FTP-протокол на компьютере, так как по умолчанию он отключен. Для этого нужно открыть «Панель управления» через поисковую строку Windows или любым другим способом.
- Во вкладке «Просмотр» установите значение «Крупные значки». Это поможет вам как можно быстрее найти нужный раздел «Программы и компоненты», в который необходимо перейти для дальнейшей настройки.
- В открывшемся окне вы увидите несколько вкладок. Поочередно раскройте «Службы IIS» и «FTP-сервер».
- Отметьте галочками вкладки «FTP-сервер», «Расширяемость FTP» и «Служба FTP».
- Теперь можно сказать, что мы активировали протокол. Далее останется создать собственный сервер и задать координаты для подключения к нему. Поэтому вернитесь на главную страницу «Панели управления» и перейдите в раздел «Администрирования».
- Здесь находится множество файлов, среди которых нас будет интересовать «Диспетчер служб IIS». Запустите его двойным щелчком ЛКМ или откройте любым другим способом.
- В левой части открывшегося интерфейса будет располагаться вкладка «Сайты». Щелкните по ней ПКМ и выберите опцию «Добавить FTP-сайт».
- Придумайте название и укажите расположение данных (например, диск «D» или конкретная папка).
- Следующим шагом требуется настроить параметры привязки. Здесь рекомендуется установить значение «Все свободные» в качестве IP-адреса, выбрать порт «21», отметить галочкой пункт «Запускать сайт FTP автоматически» и запретить использование SSL («Без SSL»).
- На следующем этапе настраиваем параметры доступа. «Анонимный» – доступ к серверу можно будет получить без логина и пароля, «Обычный» – наоборот.
Важно. После создания FTP-сервера необходимо перейти в настройки брандмауэра и активировать доступ к FTP. Для этого откройте «Дополнительные параметры» и поставьте соответствующие галочки.
Создание сервера закончилось, и теперь нам осталось определить, кто из пользователей получит к нему доступ:
- Через «Панель управления» запустите инструмент «Управление компьютером» (находится в разделе «Администрирование»).
- Щелкните ПКМ и выберите «Создать группу».
- Добавьте пользователей, открыв получившуюся группу и нажав ПКМ.
- Как только все учетные записи будут добавлены, перейдите в «Свойства» группы и откройте вкладку «Безопасность».
- Нажмите на кнопку «Изменить» и добавьте созданную группу в список.
Теперь пользователи, добавленные в группу, смогут получить доступ к вашему FTP-серверу.
Лучшие FTP-серверы
Как вы уже могли догадаться, создание сервера FTP встроенными средствами компьютера – рутинное и очень сложное занятие. Намного легче установить приложение с собственным сервером и разрешить ему доступ к файлам, сохраненным на компьютере.
FileZilla Server 0.9.23
Самое известное приложение, которому удалось поднять вопрос удобства при подключении средствами FTP. Вам достаточно разрешить доступ к определенной папке, настроить параметры входа (имя сервера и пароль), а затем отправить эти данные человеку, решившему подключиться к вам через ту же программу FileZilla.
Xlight FTP Server
Еще одна программа, способная сделать пользовательский сервер. Приложение отличается устаревшим, но в то же время удобным интерфейсом. Русского языка нет, зато есть масса настроек вроде активации доступа через IPv6.
FAR
FAR-manager – еще один популярный клиент с массой настроек. Его можно посоветовать лишь тем, кто уверен в собственных знаниях, так как меню приложения напоминает старые версии BIOS, а весь интерфейс представлен на английском языке.
Total Commander
Файловый менеджер с функцией создания удаленного сервера, на который сможет попасть любая папка вашего ПК. Точнее, менеджер не создает сервер, а только управляет им. Отличается высоким уровнем удобства за счет поддержки русского языка и наличия раздела «Справка». Работает как на компьютере, так и на смартфоне.
FTP-сервер Complete FTP
Инструмент без файлового менеджера, но с интуитивно понятным меню. Интерфейс выглядит приветливым даже для новичка, а настройка сервера осуществляется за 5-7 нажатий и требует от пользователя не более пяти минут свободного времени.
Direct FTP
Платный клиент, чей недостаток с лихвой компенсируется удобством взаимодействия. Наличие раздела «Справка» позволяет без труда разобраться в азах даже новичку, но на изучение инструкции придется выделить от получаса до часа.
TYPSoft FTP Server 1.10
Простой клиент, который пользуется популярностью, как среди профессионалов, так и среди новых пользователей. Отличается удобным интерфейсом, наличием русского языка и настройкой массы удаленных функций – от скачивания до удаления файлов.
FTP-сервер Core FTP Server
Приложение распространяется в двух версиях. Одна является платной, вторая – бесплатной. У второй модификации есть ряд функциональных ограничений, но базовые потребности пользователя способна удовлетворить даже она.
FTPRush
Бесплатная программа, выполненная в стилистике продуктов Microsoft. Это позволяет рассчитывать на быстрое освоение утилиты. Также приложение готово похвастать наличием менеджера закачек.
CoffeeCup Free FTP
Незамысловатая программа, которая подойдет новичкам. Интерфейс переведен на русский язык, а меню не выглядит перегруженным. Есть поддержка двухпанельного режима работы и передачи файлов с одного сервера на другой без прямого взаимодействия с хранилищем ПК.
Причины, по которым могут не работать
Чаще всего FTP-сервер не работает по причине того, что пользователь забыл активировать соответствующую опцию в Панели управления через инструмент «Программы и компоненты». Также сложности связывают с неправильным вводом логина и пароля, закрепленных за определенным сервером.
Советуем обратить внимание
Эта программа не только чистит систему
Ускоряет систему, реестр и доступ в Интернет. Оптимизирует, чистит и исправляет все проблемы с ПК в 1 клик. Выявляет и удаляет шпионские и рекламные модули.
Программа — победитель многих конкурсов… Подробнее
FileZilla Server 1.7.3
FileZilla Server — Компактный, мощный, быстро работающий и при этом бесплатный FTP-сервер. Позволяет легко и быстро превратить ваш ПК в сервер и является одной из лучших среди программ такого рода…
get_app56 767 | Бесплатная |
Wing FTP Server 7.1.4
Мощный кроссплатформенный FTP-сервер, который поддерживает несколько протоколов передачи файлов, включая FTP, FTPS, HTTP, HTTPS и SFTP, обеспечивая вашим клиентам гибкость в выборе способа подключения к серверу. Есть возможность веб-администрирования…
get_app1 123 | Бесплатная |
Wing Gateway 1.0.9
Модуль балансировки нагрузки для Wing FTP Server. Поддерживает балансировку нагрузки для равномерного распределения входящих соединений на несколько FTP-серверов, что позволяет динамически добавлять или удалять WingFTP-узлы без остановки обслуживания…
get_app206 | Бесплатная |
FTP Disk 1.4.9
FTP Disk — удобный клиент для быстрой и легкой загрузки файлов и данных на FTP-сервер…
get_app3 532 | Условно-бесплатная |
Serv-U 15.2.2
Serv-U — мощная и простая в управлении утилита, превращающая любой подключенный к Интернету компьютер в FTP-сервер…
get_app50 963 | Условно-бесплатная |
NetDrive 3.7.687
NetDrive — очень удобное приложение, позволяющее подключать удаленные и облачные хранилища данных в виде обычного локального или сетевого диска…
get_app5 073 | Условно-бесплатная |
FireFTP 2.0.25 для Mozilla Firefox
FireFTP — расширение для браузера Firefox, которое предоставит Вам полноценный FTP-клиент в обычной вкладке браузера…
get_app3 815 | Бесплатная |
RaidenFTPD 2.4.4000
RaidenFTPD — это полностью настраиваемый FTP-сервер, который может быть запущен под любой операционной системой Windows. Как и любая другая программа подобного рода, RaidenFTPD позволяет осуществлять контроль над скачиваемыми файлами, поддерживает работу…
get_app8 399 | Условно-бесплатная |
Eproxy Proxy Server 4.28
Eproxy Proxy Server — http/https/ftp прокси-сервер. Прокси-сервер – это программа, с помощью которой все ваши компьютеры смогут одновременно работать в интернете через одно соединение…
get_app39 313 | Условно-бесплатная |
Golden FTP Server Pro 4.70
Golden FTP Server Pro — Персональный FTP сервер для Windows. Очень прост в использовании. FTP сервер запускается автоматически при загрузке Windows. Вам не потребуется каких-либо особых знаний для использования программы…
get_app11 837 | Условно-бесплатная |
Golden FTP Server 4.70
Golden FTP Server — Бесплатный персональный FTP сервер для Windows. Программа максимально проста и удобна в использовании с интуитивно понятным мультиязычным интерфейсом…
get_app37 287 | Бесплатная |
На чтение 4 мин. Просмотров 7.1k. Опубликовано
Если вы хотите иметь собственный FTP-сервер на компьютере с Windows 10, Windows 8 или Windows 8.1, вы попали по адресу. В этой статье вы узнаете, как настроить собственный FTP-сервер, не устанавливая сторонние приложения, используя только встроенные функции Windows.

Использование FTP-сервера во внутренней или внешней сети, безусловно, является очень быстрым и простым способом обмена файлами в сети и доступа к ним. К счастью, в Windows 10, Windows 8 и Windows 8.1 есть встроенная функция FTP-сервера, которая находится в разделе функций Internet Information Service , но не устанавливается вместе с системой и требует последующей установки. Но есть и другие решения, которые помогут вам создать сайт, если это то, что вас интересует.
Содержание
- Шаги по настройке FTP-сервера в Windows 10/Windows 8.1
- Настройка разрешения доступа к FTP в Windows 10/8/8.1
- Проверьте брандмауэр
Шаги по настройке FTP-сервера в Windows 10/Windows 8.1
1) Откройте панель управления, перейдите в Программы и компоненты и выберите Включить или отключить функции Windows .

Если Internet Information Service не был установлен с вашей системой, вам нужно будет установить его отдельно. На приведенном ниже снимке экрана показано, какие функции необходимо включить для запуска FTP-сервера в Windows 10/8/8.1. Нажмите OK, чтобы установить выбранные вами функции.

2) После завершения установки откройте Диспетчер информационных служб Интернета (IIS) в Средства администрирования на панели управления, как показано на снимке экрана ниже.

Разверните сайты, щелкните по ним правой кнопкой мыши и выберите « Добавить FTP-сайт ».

3) Дайте имя вашему FTP-сайту и найдите локальную папку, которая необходима для доступа к другим через ваш FTP-сервер.
4) Далее вам нужно выбрать IP вашего компьютера из выпадающего списка.
Если у вас нет сертификатов для этого подключения, установите флажок Без SSL , но если ваша сеть FTP предназначена для профессионального использования, вам может потребоваться включить SSL.

- СВЯЗАННЫЕ: Как отправлять и получать файлы FTP в Windows 10
Настройка разрешения доступа к FTP в Windows 10/8/8.1
В этом разделе вы узнаете, как устанавливать разрешения для других пользователей вашей сети FTP. Вы сможете настроить способ доступа других пользователей к вашей сети, которые будут иметь права только для чтения или чтения и записи. Допустим, вы хотите, чтобы определенные пользователи читали и редактировали ваш контент, конечно же, для этого им потребуются имя пользователя и пароль. Другие пользователи, которые смогут только читать контент, а не редактировать его, называются анонимными пользователями.
Прежде всего, создайте группу на Windows 10, локальный компьютер с Windows 8 и добавьте пользователей, которые смогут писать и редактировать контент.

Вы должны дать разрешение Windows, в этом случае доступ Изменить , к этой группе, которая напрямую связана с вашим FTP-сайтом.

На следующем экране, чтобы дать разрешение, установите флажок Basic, эта функция будет запрашивать имя пользователя и пароль у определенных пользователей. Чтобы указать этих пользователей, выберите параметр «Указанные роли или группы» в раскрывающемся меню и введите имя группы, которую вы только что создали. Установите права на чтение и запись для группы. Нажмите Готово и завершите настройку.
Обычная аутентификация включена в Windows 10/8/8.1 по умолчанию, но вы должны проверить ее на всякий случай. Откройте настройки FTP Authentication ’сайта и убедитесь, что базовая аутентификация включена.
- ОТНОСИТЕЛЬНО: полное исправление: этот сервер не смог доказать, откуда его сертификат безопасности
Теперь, когда мы создали разрешения для чтения и записи пользователей, мы должны сделать то же самое с анонимными пользователями.
Для начала откройте «Правила авторизации FTP» для созданного вами FTP-сайта. Создайте «Добавить разрешающее правило» и установите разрешения, как показано на снимке экрана ниже:

Убедитесь, что второе правило также указано в списке.

Доступ анонимных пользователей должен быть включен в настройках аутентификации FTP.

Проверьте брандмауэр
Последнее, что вам нужно сделать, это проверить ваш брандмауэр. Вам нужно разрешить входящий FTP или отключить брандмауэр, чтобы убедиться, что ваш FTP-сервер будет работать без каких-либо перебоев.
Вот и все, теперь вы можете создать свою собственную сеть FTP на вашем Windows 10, Windows 8 или Windows 8.1. Если у вас есть какие-либо сомнения, пожалуйста, оставьте свои комментарии ниже.И если вы заинтересованы в увеличении облачного хранилища, вы также можете взглянуть на эти приложения.
В случае, если у вас возникли проблемы с FTP на вашем компьютере, вот несколько решений для решения вашей проблемы:
- Используйте пассивный FTP
- Временно отключите брандмауэр и антивирус
- Разрешите FTP-соединения и проверьте настройки FTP еще раз.
Дополнительные решения и подробные инструкции о том, как выполнить действия, перечисленные выше, вы можете найти в этом руководстве по устранению неполадок.
Here’s a list of 5 free FTP server software for Windows 10. With these applications you’ll be able to run an actual FTP server off of Windows 10 computers in your home. Alternatively, what’s more realistic, you will also be able to run them on Windows powered web servers.
Setup uses graphical interfaces (it’s not terminals, what people usually think), but you will need to know about network configuration to get everything to work properly. So, it shouldn’t be very difficult to configure.
Let’s see how you can setup a FTP Server on Windows 10 PC.
FileZilla Server
Filezilla Server is an FTP server software for Windows 10 which is created by the same people behind the very popular FTP client software that bears the same name. Server version of the application will run either as a service or as a regular application (in system tray).
Control panel can be accessed by left clicking on the desktop icon or the system tray icon. You’ll actually be warned at launch if the network configuration (firewall, closed ports) is preventing FileZilla Server from functioning properly. Everything that’s important for setting up the FTP server can be accessed from “Edit” menu option up top. Available features include automatic user banning (in case of abuse), speed limits, security and encryption, IP filtering, activity logs and more. Users and shared folders can be tweaked by selecting “Edit >> Users” and “Edit >> Groups”.
Get FileZilla Server.
Syncplify.me Server
Syncplify.me Server is an FTP server software that’s more advanced than FileZilla Server, and more bulkier, with about 100MB installer size. After installation, Syncplify.me will try to setup the FTP server on its own, requiring zero interaction from the user.
There are 2 other more advanced types of setup, where more input is needed from the user, but they allow you to customize the server more. By default, Syncplify.me will try and detect network configuration, attach the FTP server to the HTTP server, configure IP addresses, ports, security, encryption, etc. Once the server is configured, it will be running in the background. Application is free for personal use. License needs to be bought if you plan on using it for commercial purposes.
Get Syncplify.me Server.
Also have a look at Filezilla server: How To Setup Free FTP Server.
Baby FTP Server – lightweight FTP server software for Windows 10
You can probably guess that with a name like Baby FTP Server this is a lightweight and easy to use FTP server software for Windows 10. You can use it if you need a simplistic FTP server without a lot of setup of the application itself. Do note that application assumes you have everything else configured (network, ports, firewall, HTTP server).
The only configuration that Baby FTP requires is to select the directory that’s going to be shared and also the access permissions. Once you’ve done that, click on the “Start” button from the toolbar up top to start the FTP server service. If something isn’t properly configured, application will report errors in the main status window. If everything works, users will be able to connect to your server, and you will see active connections in the log file.
Get Baby FTP Server.
TYPSoft FTP Server
TYPSoft FTP Server is an FTP server software that follows the same approach to setting up an FTP server that Baby FTP Server does. It lets you create a rudimentary FTP server in just a few clicks. Of course, it’s assumed that the machine you’re running this application on has properly configured network, firewall, HTTP server, and so on.
Despite being easy to setup, TYPSoft FTP Server still has a lot to offer. You can control FTP user accounts, max number of users, have IP based allow/deny lists, live statistical tracking of connected users and even sound notifications when someone connects to the server. Control panel is accessed from the system tray, by clicking on the icon there. Application runs in the background and aside from setup notifications won’t bother you while doing its thing.
Get TYPSoft FTP Server.
Also have a look at Free FTP Server Software For Windows: Quick ‘n Easy FTP Server Lite.
Quick ‘n Easy FTP Server Lite
Quick ‘n Easy FTP Server Lite is a bit more advanced, but still relatively simplistic FTP server software for Windows 10. There is actually a wizard that waits for you after launching the application. Using the wizard you’ll be able to tweak the basics like FTP users, shared directories, directory permissions, etc.
Once you’ve gone through the setup, click on the “Start” button from the toolbar up top and launch the server. If everything is setup properly, server should be up (status lights in the bottom right corner should be green). If something isn’t properly configured, you’ll need to troubleshoot until the server starts. Server settings can be additionally configured by selecting “Setup” from the toolbar up top.
Get Quick ‘n Easy FTP Server Lite.
Conclusion
All 5 of the FTP server software from the list above worked great. Some needed more config, some less. The one with the best ratio of simplicity and functionality was TYPSoft FTP Server. FileZilla Server is great if you’re looking for something a bit more advanced, with great community support. Let me know what you think by leaving a comment down below.
-
Home
-
Partition Manager
- How to Set FTP Server Windows 10?
By Vega | Follow |
Last Updated
Do you want to transmit your files between computers? The FTP server in Windows 10 can help you transfer files. Well, this article from MiniTool Partition Wizard will show you how to set FTP server Windows 10.
There are many advantages to having your own FTP server. First of all, it is private, and you have complete control over who accesses it and what is transmitted.
It is also fast, but the exact speed depends on your Internet connection. In addition, there are no restrictions on the amount and type of data you can store or transfer. Because of these benefits, many people prefer to set up their own FTP servers.
If you want to create your own private cloud so that you can share and transfer large files without restrictions, then please set your own FTP server Windows 10.
How to Install the FTP Server Components on Windows 10?
Although Windows 10 supports setting up an FTP server, you need to manually add the required components. Here is the guide to Windows 10 FTP server setup.
Step 1: Open the Control Panel, and click the Programs. Under Programs and Features, click the Turn Windows features on or off link.
Step 2: Expand the Internet Information Services feature, and then expand the FTP Server option. Check the FTP Extensibility and FTP Service options.
Step 3: Use the default options to check the Web Management Tools option, but make sure that the IIS Management Console option is selected.
Step 4: Click the OK button and then click the Close button.
After completing these steps, the components used to set up the FTP server will be installed on your device. Then you need to set up an FTP server site for Windows 10.
How to Set up an FTP Server Site on Windows 10?
After installing the required components, you can continue to configure the FTP server on your computer.
- Open the Control Panel, navigate to the System and Security > Administrative Tools > Internet Information Services (IIS) Manager.
- On the Connections pane, right click Sites, and select the Add FTP Site
- Type a short name for your server. In the Content Directory section, under the Physical path, click the button on the right to locate the folder you want to use to store your FTP files. And then click the Next
- In this screen, change the SSL setting to No SSL. Leave the other default settings and click the Next
- On the Authentication, check the Basic option and select Specified users from the drop-down menu.
- Type the email address of your Windows 10 account or local account name to allow you to access the FTP server.
- Check the options Read and Write. Finally, click the Finish
Tip: In a business environment or on an FTP server that will host sensitive data, the best practice is to configure the site to require SSL to prevent the transmission of data in clear text.
With this, you’re done setup the FTP server Windows 10.
Bottom Line
The above content is all about how to set FTP server Windows 10. Do you have any questions about this content? If you have any questions, please leave them in the comment zone and we will try to answer them as soon as possible.
About The Author
Position: Columnist
Vega joined MiniTool as an editor after graduation. She enjoys helping people with computer problems, including disk management, data recovery, and more. She is constantly expanding her knowledge in related fields. And she will continue to bring more easy-to-understand professional articles to help people solve various problems on the PC. In her daily life, Vega enjoys hanging out with friends, shopping online and listening to music. She is someone who knows how to enjoy life.