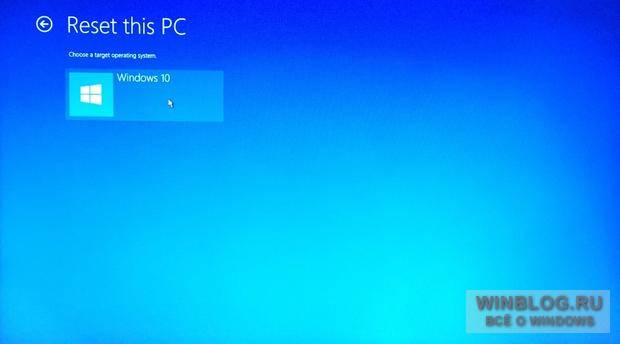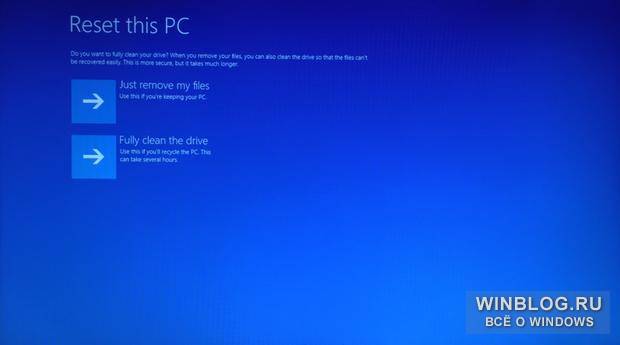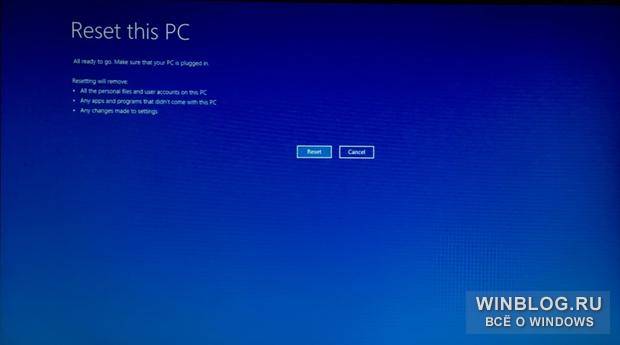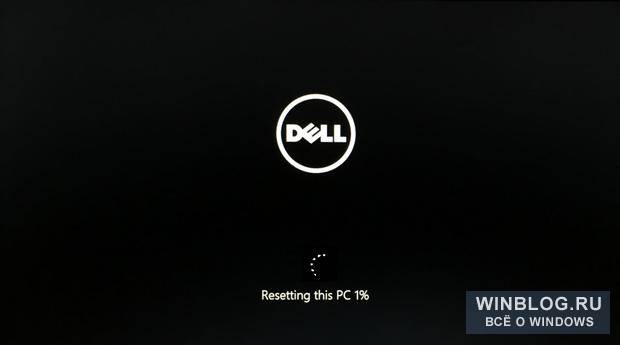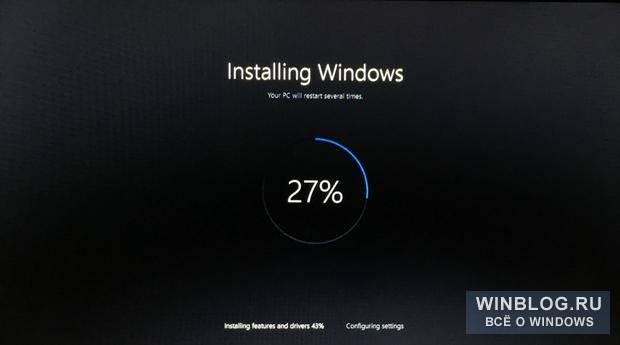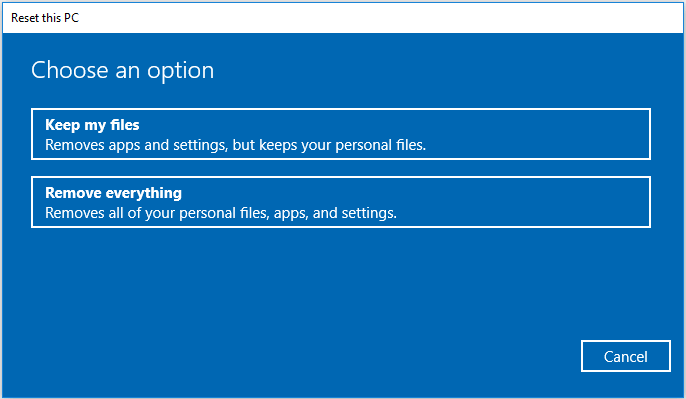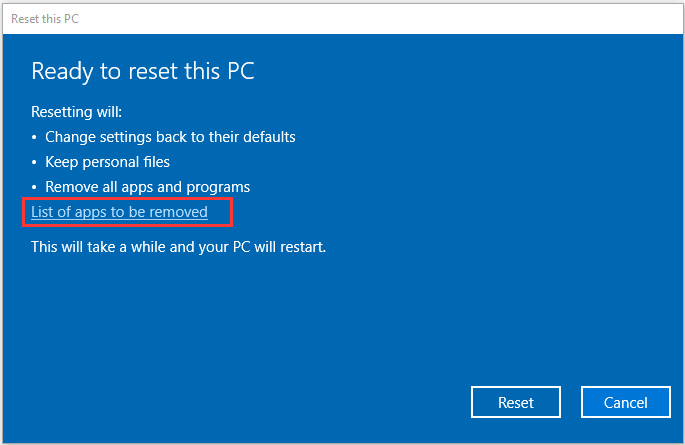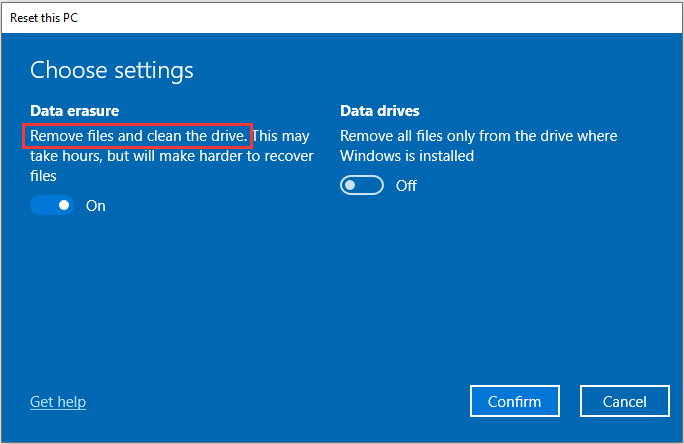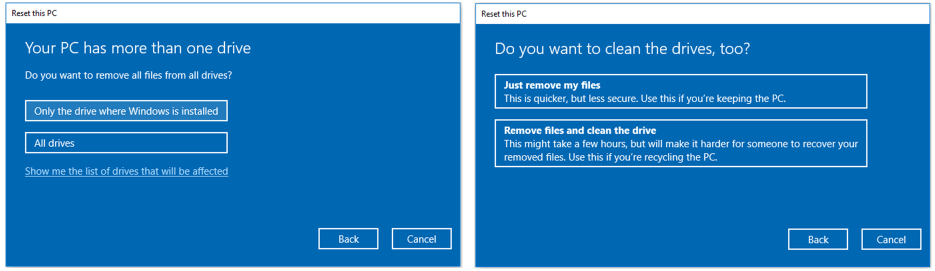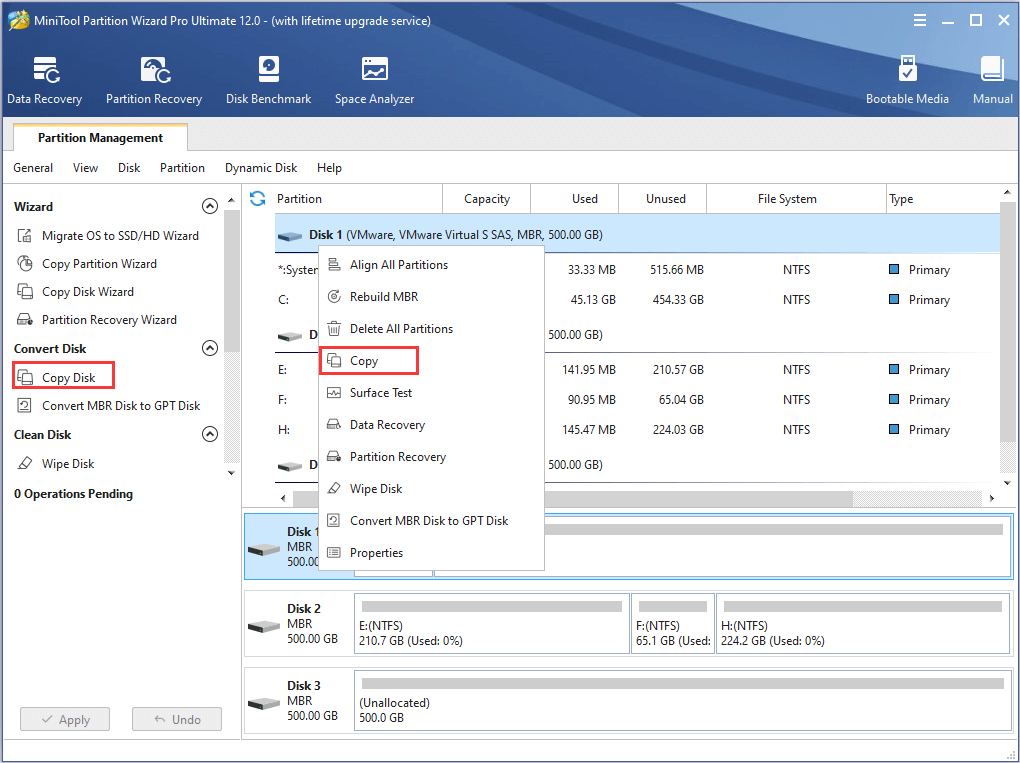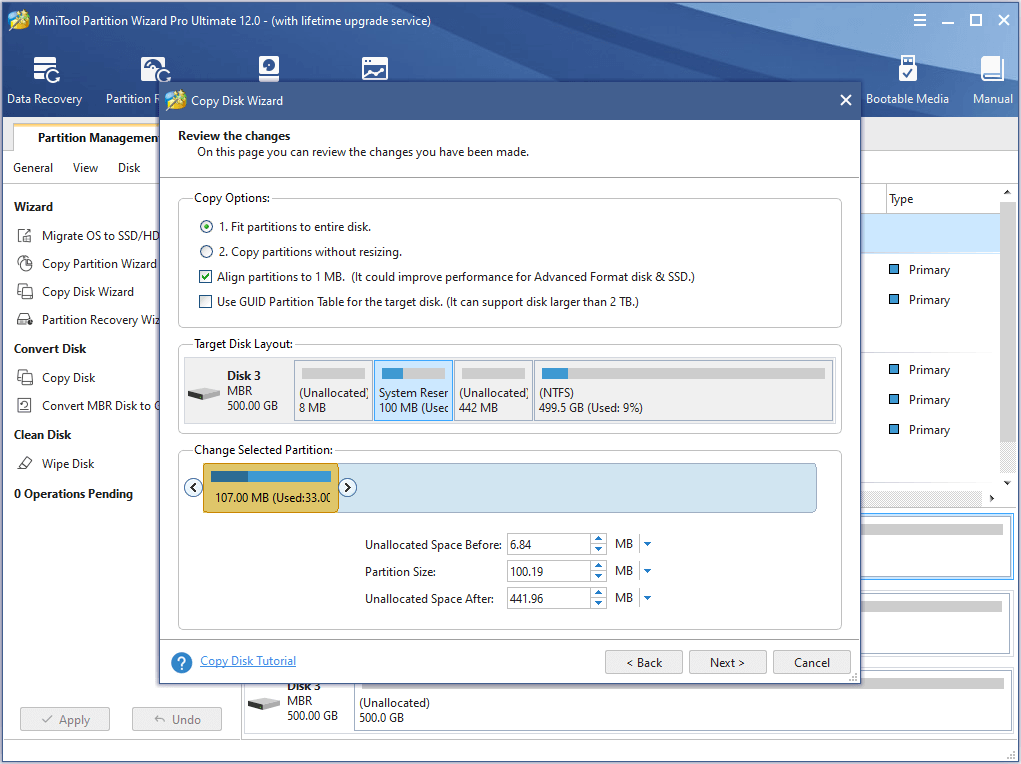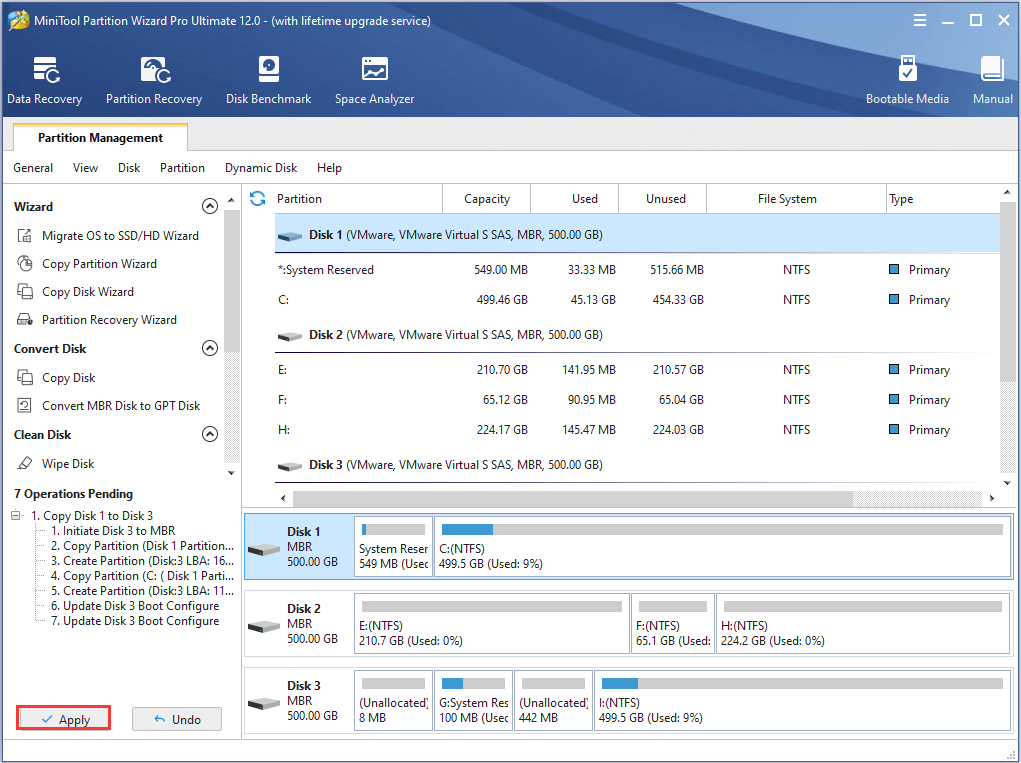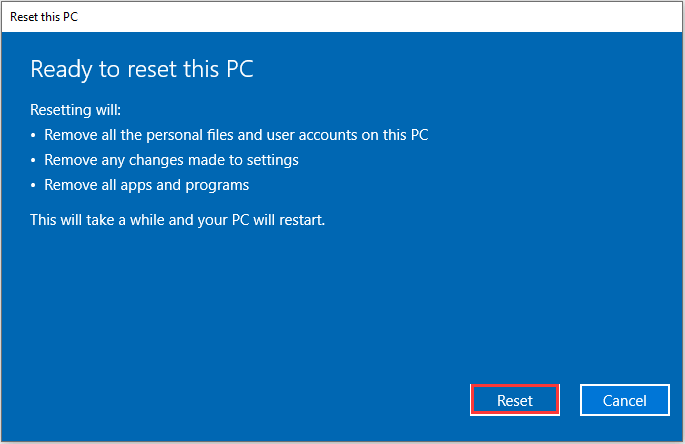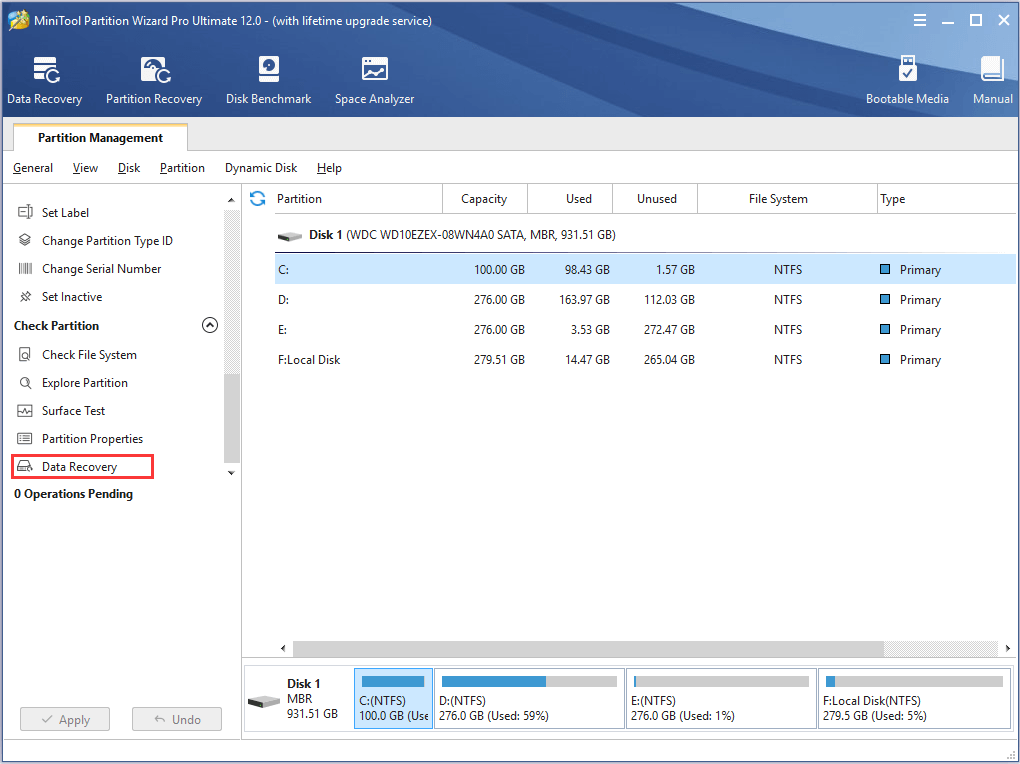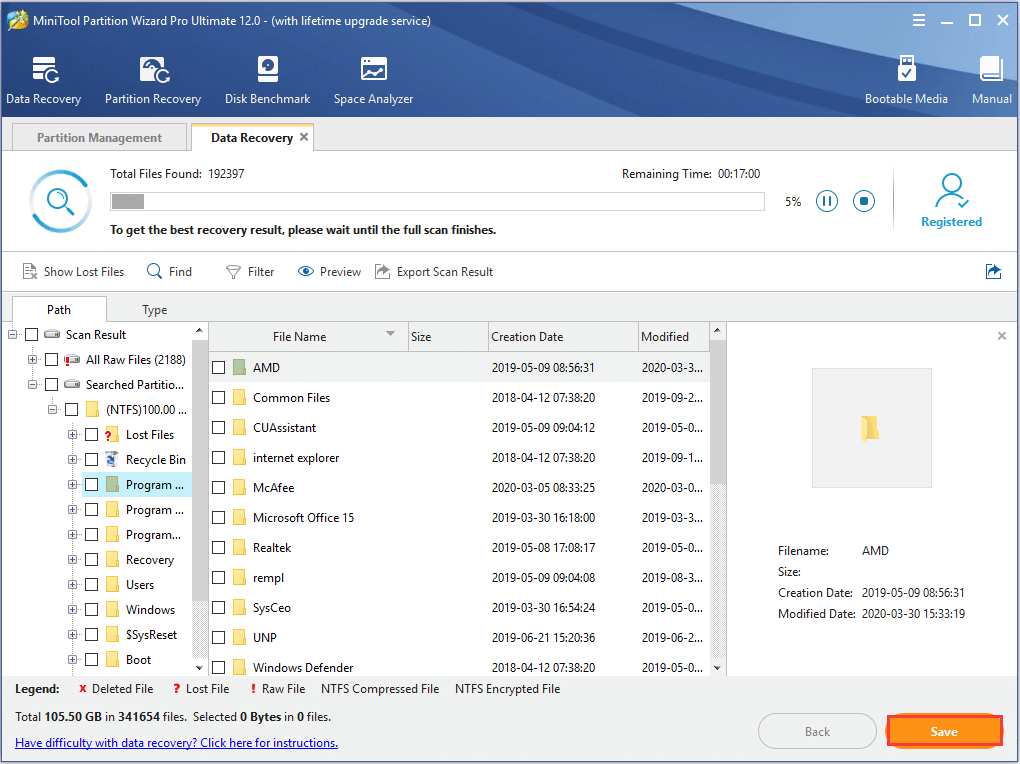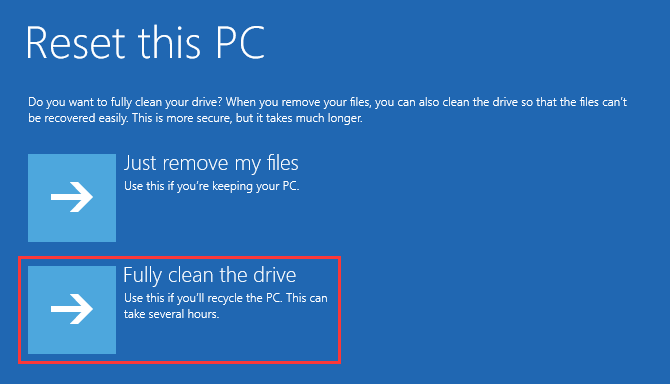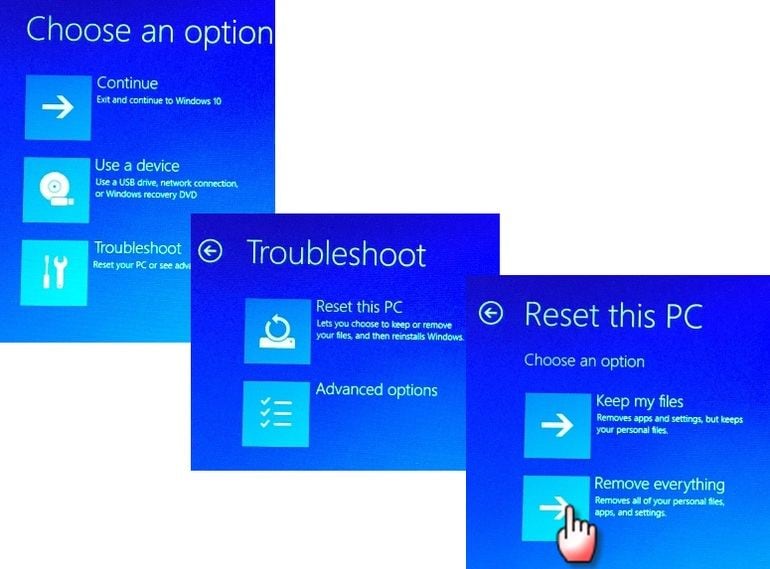В Windows 10 есть функция «Вернуть компьютер в исходное состояние» (Reset this PC) с возможностью удаления всех данных. Она удаляет все данные и настройки, а затем переустанавливает Windows 10. Это удобно, когда возникает необходимость начать с нуля или подготовить компьютер к продаже.
Давайте посмотрим, как работает эта функция.
Что для этого нужно
Для возврата компьютера в исходное состояние с удалением всех данных нужно иметь диск восстановления Windows 10. Если это оптический диск, а не USB-накопитель, или если на него по какой-то причине не удалось скопировать системные файлы, функцией возврата в исходное состояние с удалением всех данных воспользоваться все равно можно. Только в таком случае нужно иметь под рукой установочный носитель Windows 10 на USB или DVD. Кстати, создать его можно самостоятельно с помощью утилиты с
официального сайта Microsoft. Возврат в исходное состояние с удалением данных
Восстановление исходного состояния системы с удалением всех данных потребует немало времени, но сама по себе операция простая и понятная. Для начала загрузите компьютер с диска восстановления. Перейдите в раздел «Диагностика > Вернуть в исходное состояние» (Troubleshoot | Reset This PC) и выберите опцию «Удалить все» (Remove Everything), как показано на рис. A.
Рисунок A. Нажав плитку «Вернуть в исходное состояние», выберите опцию «Удалить все».
Вам будет предложено выбрать целевую операционную систему, как показано на рис. B. Выберите Windows 10. Через несколько секунд появится сообщение о том, что система готовится к выполнению операции.
Рисунок B. Для продолжения выберите Windows 10.
Выбор способа удаления
После выбора операционной системы откроется экран с предложением выбрать способ очистки диска (рис. C). Выбор зависит от того, для каких целей вы удаляете данные. Если вы просто хотите, чтобы компьютер был «как новенький», достаточно выбрать опцию «Просто удалить мои файлы» (Just Remove My Files). А вот если компьютер планируется отдать в чужие руки, лучше выбрать вариант «Удаление файлов и очистка диска» (Fully Clean The Drive). Давайте посмотрим, в чем различия.
Рисунок C. Можно выбрать, насколько тщательно будет очищен диск.
При выборе опции «Просто удалить мои файлы» выполняется быстрое форматирование диска с последующей установкой Windows 10. При этом удаляется файловая таблица, которая содержит указатели на файлы данных. Сами данные не удаляются, а секторы диска, в которых они записаны, никак не изменяются. Поэтому при желании файлы можно полностью или частично восстановить с помощью специальных технологий.
При выборе опции «Удаление файлов и очистка диска» выполняется полное форматирование жесткого диска, предусматривающее куда более методичное и надежное стирание данных. Каждый сектор диска в несколько проходов перезаписывается нулями и другими случайными цифрами. Это дает практически стопроцентную гарантию того, что данные восстановить не удастся. Ну и разумеется, такое удаление занимает много времени.
Восстановление
После того как вы определитесь с выбором, откроется экран, показанный на рис. D.
Рисунок D. Выбрав опцию, нажмите кнопку «Продолжить».
Когда будете готовы, нажмите кнопку «Продолжить» (Reset), и запустится операция восстановления. Независимо от выбранного способа удаления появится экран вроде того, что показан рис. E. По мере форматирования счетчик показывает прогресс выполнения операции в процентах. Простое удаление отнимает около двух часов, а полное может растянуться и на четыре. Для каждого компьютера эти показатели, разумеется, индивидуальны.
Рисунок E. Счетчик показывает прогресс операции в процентах.
Когда счетчик дойдет до 100%, произойдет перезагрузка, после чего откроется экран прогресса установки драйверов и настройки системы, наподобие того, что показан на рис. F. По завершении этого этапа компьютер опять перезагрузится.
Рисунок F. На втором этапе восстановления происходит переустановка Windows 10.
При следующей загрузке вам предложено будет пройти процедуру первоначальной настройки: принять лицензионное соглашение, выбрать сеть, проверить обновления, настроить учетную запись Microsoft и т. п. На этом этапе система опять несколько раз перезагрузится.
По завершении вы получите совершенно чистую новую Windows 10.
А что думаете вы?
Теперь, когда вы знаете, как действует функция возврата исходного состояния, будете ли вы ее использовать при необходимости? А может быть, вы уже ее использовали? Поделитесь своими впечатлениями в комментариях!
Автор: Greg Shultz
Перевод
SVET
Оцените статью: Голосов
Resetting Windows 10 to the default factory settings is a good method to fix many tricky computer issues, and “remove files and clean the drive” is an option for users. In this article from MiniTool, you can get detailed information about this option and learn about some useful tips related to the operation.
Sometimes, you might want to delete the confidential data saved in your system and restore your Windows settings to the default status for some special reasons.
For the saved system data, you can remove them by deleting all in File Explorer or directly wiping the system drive. But you have to reinstall your Windows to make your computer running properly again.
For the changed Windows settings, you can set them back to the default values one by one. But actually, you might have personalized plenty of system settings and you cannot remember all of them.
So, you might wonder if there is any simple and convenient approach to erase saved data and restore default settings. The best way is to reset Windows and choose the remove files and clean the drive option.
About Windows 10 Reset
When your computer is running slow, working incorrectly, or having some other odd issues related to your system, you can reset your Windows 10 to the default settings. This is a feature named Reset this PC included in Windows 10 Recovery options.
If you reset Windows 10, your computer will start fresh with a new installation, but also let you choose to whether keep your files or remove them, providing two resetting options Keep my files and Remove everything.
Which option should you choose? Keep on your reading to get detailed information about these two options.
Keep My Files
“Keep my files” option will remove your installed apps, programs, and personalized settings but keep your saved personal files. This option was previously known as Refresh your PC.
After you choose this option, you will see the current resetting settings. You can click Change settings to enable or disable the Preinstalled apps option to configure whether to restore preinstalled apps/settings or not. If it is on, your computer will restore apps/settings which came with this PC. Otherwise, all the apps including those your PC manufacturer installed will be removed.
Note: The Preinstalled apps option is enabled by default. But it doesn’t show up in non-OEM-branded systems or systems where you installed a retail copy of Windows 10. You can check this post to get further information.
Then, you will be informed about what exactly resetting Windows do. Apart from whether to restore the preinstalled apps, your computer will do the following operations:
- Remove changes you have made to system settings.
- Install a fresh copy of Windows 10 and keeps your personal files.
- Remove apps, programs, and drivers you have installed.
It is worth mentioning that you can click List of apps to be removed to figure out the affected items.
Related article: Windows 10 Reset VS Clean Install VS Fresh Start, Detailed Guide!
Remove Everything
As its name indicates, the “Remove everything” option will remove all your personal files, apps, drivers and personalized settings, and then perform a clean install for your Windows 10. If you want to remove all the data and start using your computer from scratch, this resetting option should be a good choice.
Similar to the former option, you can also click Change settings to configure some additional settings after selecting “Remove everything”. There are two settings available: Data erasure and Data drives. You can enable or disable them according to your needs.
- Data erasure (On) removes files and clean the drive. This may take hours, but will make hard to recover files.
- Data erasure (Off) just removes your files. This is quicker, but less secure.
- Data drives (On) removes all files from all existing drives on your disk.
- Data drives (Off) removes all files only from the drive where Windows is installed.
If you are running Windows 10 1809 or any earlier versions, you might be unable to access these two settings by clicking Change settings. Instead, you will sequentially get the following interfaces that require you to respectively choose to remove all files from system drive only or all drives and whether to clean the drives.
About “Remove Files and Clean the Drive”
As mentioned before, “Remove files and clean the drive” is one of the options available when you choose “Remove everything” to reset Windows 10. It is different from the “Just remove my files” option.
If you choose “Just remove my files” option, Windows reset will delete everything saved on the drive/drives by performing a quick format. You cannot access the data normally, but the data still exits on the drive actually and you are able to recover the data with certain data recovery software.
If you choose “Remove files and clean the drive”, Windows reset will not only erase the saved data but also fully clean the drive/drives. This option makes it harder to restore the deleted data and helps avoid leakage of important information. So, it’s more secure to choose this option if you want to sell or donate your computer.
Why do You Need to Remove Files and Clean the Drive
For users who want to reset Windows 10, the “Just remove my files” is enough in most cases. But there are still some situations where you are recommended to completely erase your data and fully clean the drive. You might need to choose “Remove files and clean the drive” in following cases:
- Your Windows runs into certain problems and “Just remove my files” reset feature doesn’t work.
- Your hard drive is running slow and you need a deep wiping to make it runs efficiently again.
- You decide to sell, donate or threw away your computer but worry about personal data being recovered intentionally by others.
- You want to have a fresh start of your computer.
How to Remove Files and Clean the Drive
After learning about Windows reset and the “Remove files and clean the drive” reset feature, it’s time to check the detailed steps. Although this is an easy operation, some users still have no idea about how to do it and bring unrecoverable damage to the needed data.
In this part, I will introduce how to remove files and clean the drive safely in two different cases. Just follow the instructions below to perform the operation by yourself.
Case 1. Reset Windows 10 Just to Erase Data
The instruction in this case will be helpful if you won’t use this computer anymore and want to completely erase the data on the hard drive. As fully cleaning the drive will make it hard to recover the erased data, so you are recommended to back up your hard drive to an external storage device before you start.
To do that, you can employ MiniTool Partition Wizard, a professional disk manager. To back up the disk where the operating system is installed, you have to use a paid edition of this program.
After installing MiniTool Partition Wizard on your computer and registering to a paid edition, you can follow the steps below to back up your hard drive.
Step 1: Prepare a storage device (like USB drive and external hard drive) that is large enough to save all the data on your disk, and connect it to your computer.
Step 2: Launch MiniTool Partition Wizard to get the main interface.
Step 3: Right-click your system disk and hit Copy. You can also choose Copy Disk feature from the left pane after selecting the disk.
Step 4: Choose the connected storage device as the target disk and click Next to continue.
Note: All the data on the target disk will be destroyed.
Step 5: Choose Copy Options and configure the layout of the copied disk according to your needs, and click Next button.
Step 6: Read the message about how to boot from the new disk and click Finish button to back to the main interface.
Step 7: Click Appy button to execute all the pending operations.
After backing up your data, you can disconnect the external storage device and go to remove files and clean the drive without any worries. Here’s a simple guide:
- Press Windows + I to open Settings
- Go to Update & Security > Recovery.
- Click Get started button in Reset this PC
- Choose Remove everything.
- Click Change settings, enable both Data erasure and Data drives, and click Next. (For Windows 1809 and earlier versions, choose All drives and Remove files and clean the drive respectively in the following screens.)
- Click Reset button and wait for your Windows 10 to finish resetting.
See! I have kept my personal data with MiniTool Partition Wizard and fully cleaned my disk.Click to Tweet
Case 2: Reset Windows 10 to Fix System Issues
When you are experiencing certain issues that prevent your Windows from running properly, it is a nice choice to reset Windows with cleaning the system drive.
As mentioned in Case 1, you have to back up your data in advance, but this may be not enough in this case. Most system issues are likely to cause data loss on your hard drive. So, you need to restore data before cleaning the drive. You can also use MiniTool Partition Wizard to achieve this goal.
Note: If you cannot access the desktop, you need to create a bootable media on a normal PC and boot your computer from it. Then, follow the steps below to recover your data.
Step 1: After launching the program, select the system partition and choose Data Recovery feature in the left Action Panel.
Step 2: Wait for the scanning process to finish. Select the data you need and click Save button. You can quickly find the needed files or folders with the help of Show Lost Files, Find, Filter, and Type options.
Step 3: Choose a directory on another drive to save the selected data.
Once it’s done, you can clean the system drive. If you can access the desktop normally, just refer to the steps in Case 1 to perform the action. But if you are unable to log into your account or operate in desktop normally, you might need to reset Windows 10 in Windows Recovery Environment. To do that, you need to:
Step 1: Download Windows 10 Media Creation Tool and create an installation media on a normal computer.
Step 2: Boot from the installation media and click Next. In next page, click Repair your computer to enter Recovery Environment.
Step 3: Choose Troubleshoot > Rest this PC > Remove everything.
Step 4: Choose Only the drive where Windows is installed > Fully clean the drive to clean your system partition.
Step 5: Click Reset button to confirm the operation. Then, you just need to wait until the process is completed.
How to remove files and clean the drive safely? Here’s a complete guide.Click to Tweet
Bottom Line
This post has developed a detailed introduction about Windows 10 reset and the “Remove files and clean the drive” reset option.
If you have any problems towards this article, just leave a message in the comment zone below. For any questions about how to back up and recover data with MiniTool Partition Wizard, you can contact our support team via [email protected].
Remove Files and Clean the Drive FAQ
What happens if you fully clean the drive?
If you choose to fully clean the drive when you are performing Windows reset, all the data on the drive will be erased and it will be hard to recover the data with common data recovery software.
Will fully clean the drive remove Windows?
Yes, it will. But it will also reinstall your Windows automatically. Actually, no matter which reset option you have chosen, resetting Windows will remove the original OS and install a fresh copy of Windows for you.
How long does it take to remove files and clean the drive?
According to the reports from users who have performed “remove files and clean the drive” reset, this process will take four hours and even longer.
Will resetting PC remove files from other drives?
By default, resetting PC will only remove files on the drive where Windows is installed and it won’t affect the data on any other drives. But if you choose to remove files from all drives, then all the data on the system disk will be removed.
Если вам просто нужна новая система Windows, выберите «Сохранить мои файлы», чтобы выполнить сброс Windows без удаления личных файлов. Вы должны использовать опцию «Удалить все» при продаже компьютера или передаче его кому-то другому, так как это приведет к стиранию ваших личных данных и восстановлению заводского состояния машины по умолчанию.
Содержание
- 1 Что хранит мои файлы?
- 2 В чем разница между удалением файлов и полной очисткой диска?
- 3 Что будет, если я все удалю и переустановлю Windows?
- 4 Какие файлы сохраняются при сбросе Windows 10?
- 5 Сброс винды удаляет все?
- 6 Удалит ли восстановление системы мои файлы?
- 7 Полностью ли очистить диск удалит Windows 10?
- 8 Вы хотите удалить все файлы со всех дисков Windows 10?
- 9 Как стереть мой жесткий диск, не удаляя Windows?
- 10 Сброс к заводским настройкам вреден для вашего компьютера?
- 11 Как удалить все со своего компьютера?
- 12 Что делать, если перезагрузка Windows зависла?
- 13 Сколько времени нужно, чтобы сбросить настройки Windows 10, чтобы сохранить мои файлы?
- 14 Как восстановить Windows 10 без потери файлов?
- 15 Как переустановить Windows 10 и сохранить все?
Что хранит мои файлы?
Использование «Сбросить этот компьютер» с опцией «Сохранить мои файлы» по существу выполнит новую установку Windows 10, сохранив при этом все ваши данные. … Затем он установит новую копию Windows и восстановит данные, настройки и приложения, которые были установлены с Windows 10.
В чем разница между удалением файлов и полной очисткой диска?
Они оба удаляют один и тот же объем данных (все, что находится в разделе), единственная разница между ними заключается в том, что опция «полностью очистить» будет записывать ненужные данные на диск, чтобы гарантировать, что кто-то не восстановит данные, тогда как быстрый опция просто удаляет данные, позволяя людям (теоретически) …
Что будет, если я все удалю и переустановлю Windows?
Когда вы дойдете до раздела «Удалить все и переустановить Windows», нажмите кнопку «Начать». Программа предупреждает вас, что она удалит все ваши личные файлы, программы и приложения и вернет ваши настройки к значениям по умолчанию — такими, какими они были при первой установке Windows.
Какие файлы сохраняются при сбросе Windows 10?
Сброс вашего ПК с Windows 10 означает, что все системные файлы будут удалены, а затем восстановлены до их исходных значений. Все ваши настольные приложения будут удалены с вашего ПК, поэтому вам придется переустановить и перенастроить каждое из них после завершения процесса сброса.
Сброс винды удаляет все?
Сброс удалил все, в том числе ваши файлы, — как если бы Windows была полностью восстановлена с нуля. В Windows 10 все немного проще. Единственный вариант — «Перезагрузить компьютер», но во время процесса вы сможете выбрать, сохранять ли ваши личные файлы или нет.
Удалит ли восстановление системы мои файлы?
Восстановление системы удаляет файлы? Восстановление системы, по определению, восстановит только ваши системные файлы и настройки. Он не оказывает никакого влияния на любые документы, изображения, видео, командные файлы или другие личные данные, хранящиеся на жестких дисках. Вам не нужно беспокоиться о потенциально удаленных файлах.
Полностью ли очистить диск удалит Windows 10?
Полностью очистит диск удалит винду? Да, это будет. Но он также автоматически переустановит вашу Windows. Фактически, независимо от того, какой вариант сброса вы выбрали, сброс Windows удалит исходную ОС и установит для вас новую копию Windows.
Вы хотите удалить все файлы со всех дисков Windows 10?
Щелкните или коснитесь кнопки «Начать». Windows 10 спрашивает, хотите ли вы сохранить свои личные файлы или удалить все на ПК. Поскольку вы хотите сбросить заводские настройки, выберите «Удалить все (удаляет все ваши личные файлы, приложения и настройки)».
Как стереть мой жесткий диск, не удаляя Windows?
Windows 8 — выберите «Настройки» на панели чудо-кнопок> Изменить настройки ПК> Общие> выберите «Приступить к работе» в разделе «Удалить все и переустановить Windows»> Далее> выберите, какие диски вы хотите стереть> выберите, хотите ли вы удалить ваши файлы или полностью очистите диск> Сброс.
Сброс к заводским настройкам вреден для вашего компьютера?
Он не делает ничего, что не происходит при обычном использовании компьютера, хотя процесс копирования образа и настройки ОС при первой загрузке вызовет больше стресса, чем большинство пользователей ставят на свои машины. Итак: Нет, «постоянный сброс до заводских настроек» — это не «нормальный износ». Заводской сброс ничего не делает.
Как удалить все со своего компьютера?
Перейдите в Настройки> Обновление и безопасность> Восстановление. Вы должны увидеть заголовок «Перезагрузите этот компьютер». Щелкните «Начать работу». Вы можете выбрать «Сохранить мои файлы» или «Удалить все».
Что делать, если перезагрузка Windows зависла?
Нажмите клавишу с логотипом Windows + L, чтобы перейти на экран входа, а затем, удерживая клавишу Shift, выберите «Питание»> «Перезагрузить» в правом нижнем углу экрана. После перезагрузки компьютера выберите Устранение неполадок> Сбросить этот компьютер. Затем выберите вариант Удалить все. https: //support.microsoft.com/en-us/help/12415 / …
Сколько времени нужно, чтобы сбросить настройки Windows 10, чтобы сохранить мои файлы?
Сохраните мои файлы.
Windows сохраняет список удаленных приложений на рабочий стол, чтобы вы могли решить, какие из них вы хотите переустановить после завершения сброса. Сброс Сохранить мои файлы может занять до 2 часов.
Как восстановить Windows 10 без потери файлов?
Пять шагов, чтобы восстановить Windows 10 без потери программ
- Резервное копирование. Это нулевой шаг любого процесса, особенно когда мы собираемся запустить некоторые инструменты, которые могут внести серьезные изменения в вашу систему. …
- Запустите очистку диска. …
- Запустите или исправьте Центр обновления Windows. …
- Запустите средство проверки системных файлов. …
- Запустите DISM. …
- Выполните установку с обновлением. …
- Сдаться.
Как переустановить Windows 10 и сохранить все?
После входа в режим WinRE нажмите «Устранение неполадок». Нажмите «Сбросить этот компьютер» на следующем экране, что приведет вас к окну сброса системы. Выберите «Сохранить мои файлы» и нажмите «Далее», затем «Сброс». Нажмите «Продолжить», когда появится всплывающее окно с предложением продолжить переустановку операционной системы Windows 10.
Предисловие
139
показов
348K
открытий
Многие из Вас замечали, что со временем компьютер начинает работать медленнее. Начиная от более длительного ожидания загрузки, до понижения FPS или значительно возросшего времени обработки файлов.
В этой статье мы пройдемся по способам поддержания быстродействия и чистоты вашего железного друга.
Самый главный враг в подобной ситуации это кэш, который Ваша система сохранила, чтобы в дальнейшем быстрее обрабатывать часто используемые приложения и т.д.
Большую часть кэша, но не весь, если он уже не нужен Windows удаляет сама, но некорректное завершение работы, сбои в системе и многое другое не дают это сделать в полном объеме. И он продолжает копиться замедляя тем самым скорость работы и отнимая ценные гигабайты памяти на диске.
Очистка диска
Первым делом пройдемся автоматизированными функциями самой Windows, а уже после почистим то, что осталось.
В поиске Windows набираем “Очистка диска”.
Выбираем нужный диск, в открывшемся меню в первый раз рекомендую установить все галочки и удалить все, что Windows посчитает ненужным.
Переживать не стоит, все важные файлы операционная система даже не тронет. Но обращаю внимание, что при установки галочки на “Предыдущие инсталляции Windows”.
Будут удалены файлы, необходимые для резервного восстановления, которые могут занимать до 10 ГБ.
Если не интересует, то удаляете. В противном случае можно и сохранить.
Аналогичным способом нужно пройтись по всем дискам и также очистить их.
Следующим шагом нужно зайти в “Параметры” и открыть вкладку “Система”.
Здесь нужно зайти в подраздел “Память” и дождаться анализа данных.
После переходим во вкладку “Временные файлы” и также удаляем все ненужное.
Очистка остаточных файлов системы
Теперь переходим в папку, которая хранит в себе наибольший объем временных файлов системы и программ.
Для этого жмём сочетание клавиш Win+R, в открывшемся меню вводим %temp%.
В папке выделяем все файлы сочетанием клавиш Ctrl+A и жмем Delete.
Некоторые файлы удалить нельзя, потому что они используются в данный момент. Поэтому жмем пропустить для всех файлов и идем дальше.
Поступаем аналогичным способом, но теперь в строке “Выполнить” (Win+R) набираем temp без знаков процент. Также выбираем все и удаляем. Используемые в данный момент файлы мы пропускаем.
Следующим обязательным пунктом является удаление временных файлов после обновления Windows. Они хранятся по следующему пути: C:\Windows\SoftwareDistribution\Download
Смело выбираем все файлы и удаляем их.
Точно также поступаем и с файлами из папки “Prefetch”. Здесь хранятся файлы, которые система использует для ускорения загрузки ОС и некоторых приложений. После удаления этих файлов, первая перезагрузка системы будет длиться дольше, но в последующем вы заметите явное ускорение данного процесса. Находится эта папка также в папке Windows (C:\Windows\Prefetch).
Очистка истории проводника
Чтобы избавиться от истории поиска по файловой системе, открываем любую папку , нажимаем на “Файл” в правом верхнем углу и изменить параметры папок. В открывшемся меню нужен подраздел конфиденциальность, в котором просто нажимаем очистить.
Удаление точек восстановления
Позволит удалить старые точки, которые также занимают немало места. Точки восстановления нужны для того, чтобы восстановить систему после критического сбоя сбросив настройки до стабильной версии. Но волноваться не стоит, после очистки мы создадим новую точку, которая будет занимать меньше места.
В поиске вводим “создание точки восстановления”.
Выбрать нужно тот диск, на котором включена защита системы. Жмем на кнопку “Настроить” и “Удалить”.
Теперь переходим к созданию новой точки. Ползунком выбираем меньший объем и жмем применить. Рекомендую установить объем в 15% от объема диска и через некоторое время проверить, на сколько использовано хранилище. А в дальнейшем уже отталкиваться от этого объема.
После нужно нажать “Применить”. Вас вернет в предыдущее меню, где нажимаете “Создать”, название можно указать любое.
Удаляем DNS кэш компьютера
После длительного использования системы с моменты её установки в ней накапливается DNS кэш со всех сайтов, на который Вы заходили. Из-за этого, загрузки страниц в браузере могут длиться больше, страница может загружаться с ошибкой или не загружаться вовсе.
Чтобы исправить сложившуюся ситуацию, нужно нажать комбинацию Win+R, в открывшемся меню набрать cmd и нажать Enter.
В командной строке набираем ipconfig/flushdns и нажать Enter.
Должна появится надпись: Кэш сопоставителя DNS успешно очищен.
Кэш браузера
Немаловажным также будет очистить остаточные данные браузера, которые копятся очень быстро. Ими являются “Cookie (куки) файлы”, история браузера, изображения и другие файлы, которые сохранены в кэше…
На моем примере будет Google Chrome.
Для этого переходим в историю браузера. Быстрее всего открыть историю сочетанием клавиш Ctrl+H и далее нажать “Очистить историю”.
Временной диапазон выбираем “Все время” и оставляем галочки на том, что желаете удалить.
Кэш видеокарты NVIDIA
Кэш видеокарты хранит в себе предыдущие версии драйверов, копии установочных файлов и т.д.
Чтобы также избавиться и от него, жмем Win+R и вводим %appdata%
Переходим в папку Local, далее NVIDIA.
C:\Users\Имя_пользователя\AppData\Local\NVIDIA\GLCache
Здесь нам нужна папка GLCache, из которой мы также удаляем все файлы.
Кэш видеокарты AMD
Для владельцев карт от AMD все еще легче.
Открываем утилиту Adrenalin Edition.
На главной странице открываем настройки и вкладку “Графика”. Листаем в самый низ до расширенных настроек.
Ищем “Сброс кэша шейдеров” и собственно сбрасываем этот кэш.
Итоги
По итогу всех проделанных действий я смог избавиться от ненужных и неиспользуемых данных и освободить целых 80 ГБ.
Делитесь своими показателями в комментариях. Уверен, что данная статья поможет вам эффективно оптимизировать хранилище на вашем компьютере.
Обновлено: 09.10.2023
Если вы хотите избавиться от своих данных и установить новую копию Windows 10, этот подход справится с этой задачей.
Примечание редактора. В этом видео Брэндон Вильяроло проходит по шагам, как если бы вы загружались с USB-накопителя; кроме того, он использует виртуальную машину, поэтому есть небольшие отличия от следующего руководства Грега Шульца.
В статье на прошлой неделе «Сброс системы Windows 10 с помощью параметра «Сохранить мои файлы» я показал вам, как сбросить систему Windows 10 до нового состояния установки, сохранив при этом все файлы данных нетронутыми. Этот вариант — отличный способ оживить систему Windows 10, которая стала нестабильной из-за заражения вирусом или какого-то другого досадного обстоятельства. Однако Windows 10 также предоставляет вам функцию «Сбросить этот компьютер» с помощью параметра «Удалить все». В отличие от своего аналога, этот вариант удаляет все ваши данные и настройки, а затем переустанавливает свежую копию Windows 10. Этот подход удобен, если вы хотите отказаться от всего и начать с нуля или вы готовитесь вывести свой компьютер из эксплуатации и хотите чтобы передать это.
Давайте посмотрим, как работает функция «Сбросить этот компьютер с помощью параметра «Удалить все».
Что вам нужно
Чтобы запустить «Сбросить этот компьютер» с помощью параметра «Удалить все», как я опишу в этой статье, вам необходимо создать диск восстановления. (Описание этого процесса см. в разделе Будьте готовы: создайте диск восстановления Windows 10.) Если вы используете диск восстановления оптических дисков или по какой-то причине не можете использовать параметр «Резервное копирование системных файлов на диск восстановления» — вы по-прежнему можете использовать «Сбросить этот компьютер» с опцией «Удалить все». Вам просто понадобится какой-либо установочный носитель Windows 10 на USB-накопителе или DVD-диске.
Если вы окажетесь в такой ситуации, вам будет приятно узнать, что вы можете создать собственный установочный носитель Windows 10 с помощью средства создания носителя Windows 10 от Microsoft.
Выполнение сброса этого компьютера с опцией «Удалить все»
Использование функции «Сбросить этот компьютер» с параметром «Удалить все» займет некоторое время, но, в конце концов, вы обнаружите, что это простая операция. Для начала загрузите систему с диска восстановления. Затем выберите Устранение неполадок | Сбросьте параметр «Сбросить этот компьютер» и выберите «Удалить все», как показано на рисунке A.
Рисунок А
После выбора плитки «Сбросить этот компьютер» выберите параметр «Удалить все».
Теперь вам будет предложено выбрать целевую операционную систему, как показано на рисунке B. Просто выберите плитку Windows 10. Инструмент Reset This PC затем выполнит некоторую предварительную работу и на мгновение отобразит сообщение о том, что он готовится к работе.
Рисунок Б
Чтобы продолжить, выберите плитку Windows 10.
Выбор метода очистки
После того, как вы выберете целевую операционную систему, вы увидите экран, показанный на рисунке C, на котором вам будет предложено выбрать, насколько тщательно вы хотите очистить диск. Вы можете удалить только свои файлы или полностью очистить диск. Выбранный вами вариант будет зависеть от причины, по которой вы перезагружаете компьютер. Например, если вы сбрасываете его, чтобы начать все заново, вы, вероятно, захотите выбрать «Просто удалить мои файлы». С другой стороны, если вы собираетесь передать свой компьютер кому-то другому, вы можете выбрать «Полная очистка диска». Давайте подробнее рассмотрим эти два варианта.
Рисунок C
Вы можете выбрать, насколько тщательно вы хотите очистить диск.
Если вы выберете вариант «Просто удалить мои файлы», инструмент «Восстановить этот компьютер» выполнит операцию быстрого форматирования на жестком диске, а затем переустановит Windows 10. Эта процедура удаляет таблицу файлов, содержащую указатели на файлы данных. На самом деле он не удаляет данные и не изменяет секторы диска, содержащие данные. Таким образом, вы можете восстановить некоторые или все файлы данных с помощью соответствующего инструмента восстановления данных, если захотите.
Если вы выберете вариант «Полная очистка диска», инструмент «Сбросить этот компьютер» выполнит полное форматирование жесткого диска, что потребует гораздо более методичного и безопасного стирания ваших данных. Это включает в себя несколько проходов по жесткому диску, записывая 0, а затем другие случайные числа в каждый сектор на жестком диске. Это почти гарантирует, что вы никогда не сможете восстановить ни один из файлов данных. Как и следовало ожидать, эта опция займет много времени.
Сброс
После того как вы сделаете свой выбор, вы увидите экран, показанный на рисунке D.
Рисунок D
Выбрав вариант, нажмите «Сбросить», чтобы начать.
Когда будете готовы, нажмите кнопку «Сброс», и операция сброса начнется немедленно. Независимо от того, какой вариант вы выбрали, вы увидите экран, подобный показанному на рис. E. По мере того, как часть операции сброса форматирования выполняется с пыхтением, счетчик показывает процент завершения операции. Опция «Просто удалить мои файлы» займет около двух часов, а опция «Полная очистка диска» может занять до четырех часов. Конечно, ваш пробег может отличаться.
Рисунок E
Счетчик процентов показывает, как продвигается операция сброса.
Когда процентный счетчик достигнет 100 %, система перезагрузится и отобразит серию экранов, подобных показанному на рисунке F, что указывает на то, что программа установки устанавливает драйверы устройств и настраивает параметры. На этом этапе операции сброса система несколько раз перезапустится. Как только этот шаг завершится, система снова перезапустится.
Рисунок F
Во время второго этапа процедуры параметр «Сброс» переустанавливает Windows 10.
Когда он снова загрузится, вы выполните все шаги процедуры первоначальной настройки. Вам нужно будет принять лицензию, выбрать сетевое подключение, проверить наличие обновлений, настроить учетную запись Microsoft и так далее. Во время этой части установки ваша система несколько раз перезагрузится.
По завершении у вас будет новая установка Windows 10.
Что вы думаете?
Теперь, когда вы знаете, как работает функция «Перезагрузить этот компьютер» с помощью функции «Удалить все», вы будете готовы использовать ее в случае необходимости. Если вы уже пробовали эту процедуру, сработало ли это так, как вы ожидали? Поделитесь своими комментариями и советами в обсуждении ниже.
Сброс Windows 10 до заводских настроек по умолчанию — хороший способ решить многие сложные проблемы с компьютером, а «удалить файлы и очистить диск» — вариант для пользователей. В этой статье от MiniTool вы можете получить подробную информацию об этой опции и узнать о некоторых полезных советах, связанных с операцией.
Быстрая навигация:
Иногда по особым причинам может потребоваться удалить конфиденциальные данные, сохраненные в вашей системе, и восстановить настройки Windows до состояния по умолчанию.
Что касается сохраненных системных данных, вы можете удалить их, удалив все в проводнике или напрямую очистив системный диск. Но вам придется переустановить Windows, чтобы ваш компьютер снова работал нормально.
Для измененных параметров Windows можно по одному вернуть значения по умолчанию. Но на самом деле у вас может быть множество персонализированных системных настроек, и вы не сможете запомнить их все.
Итак, вы можете задаться вопросом, существует ли простой и удобный способ стереть сохраненные данные и восстановить настройки по умолчанию. Лучший способ — перезагрузить Windows и выбрать вариант удаления файлов и очистки диска.
О сбросе Windows 10
Если ваш компьютер работает медленно, работает неправильно или имеет другие странные проблемы, связанные с вашей системой, вы можете сбросить Windows 10 до настроек по умолчанию. Это функция под названием «Сбросить этот компьютер», включенная в параметры восстановления Windows 10.
Если вы сбросите Windows 10, ваш компьютер запустится заново с новой установкой, но также позволит вам выбрать, сохранить ли ваши файлы или удалить их, предоставляя два варианта сброса: Сохранить мои файлы и Удалить все.
Какой вариант выбрать? Продолжайте читать, чтобы получить подробную информацию об этих двух вариантах.
Сохранить мои файлы
Опция «Сохранить мои файлы» удалит ваши установленные приложения, программы и личные настройки, но сохранит ваши сохраненные личные файлы. Ранее этот параметр назывался «Обновить компьютер».
После того, как вы выберете этот вариант, вы увидите текущие настройки сброса. Вы можете нажать «Изменить настройки», чтобы включить или отключить параметр «Предустановленные приложения», чтобы указать, следует ли восстанавливать предустановленные приложения/настройки или нет. Если он включен, ваш компьютер восстановит приложения/настройки, которые поставлялись с этим ПК.В противном случае все приложения, в том числе установленные производителем вашего ПК, будут удалены.
Примечание. Параметр «Предустановленные приложения» включен по умолчанию. Но он не отображается в системах, отличных от OEM, или в системах, где вы установили розничную копию Windows 10. Дополнительную информацию можно найти в этом сообщении.
Затем вы будете проинформированы о том, что именно делает сброс Windows. Помимо восстановления предустановленных приложений, ваш компьютер будет выполнять следующие операции:
- Удалите изменения, внесенные в системные настройки.
- Установите новую копию Windows 10 и сохраните свои личные файлы.
- Удалите установленные приложения, программы и драйверы.
Стоит отметить, что вы можете щелкнуть Список приложений, которые нужно удалить, чтобы выяснить, какие элементы затронуты.
Удалить все
Как следует из названия, параметр «Удалить все» удалит все ваши личные файлы, приложения, драйверы и персональные настройки, а затем выполнит чистую установку Windows 10. Если вы хотите удалить все данные и начать использовать ваш компьютер с нуля, этот вариант сброса должен быть хорошим выбором.
Подобно предыдущему варианту, вы также можете нажать «Изменить настройки», чтобы настроить некоторые дополнительные параметры после выбора «Удалить все». Доступны две настройки: стирание данных и диски с данными. Вы можете включить или отключить их в соответствии с вашими потребностями.
- Стирание данных (Вкл.) удаляет файлы и очищает диск. Это может занять несколько часов, но восстановить файлы будет сложно.
- Стирание данных (Выкл.) просто удаляет ваши файлы. Это быстрее, но менее безопасно.
- Диски данных (Вкл.) удаляет все файлы со всех существующих дисков на вашем диске.
- Диски данных (Выкл.) удаляет все файлы только с диска, на котором установлена Windows.
Если вы используете Windows 10 1809 или любую более раннюю версию, возможно, вы не сможете получить доступ к этим двум параметрам, нажав Изменить параметры. Вместо этого вы последовательно получите следующие интерфейсы, которые потребуют от вас соответствующего выбора: удалить все файлы только с системного диска или со всех дисков и очистить диски.
Об «Удалении файлов и очистке диска»
Как упоминалось ранее, «Удалить файлы и очистить диск» — это один из вариантов, доступных при выборе «Удалить все» для сброса Windows 10. Он отличается от параметра «Просто удалить мои файлы».
Если вы выберете вариант «Просто удалить мои файлы», сброс Windows удалит все, что сохранено на диске/дисках, выполнив быстрое форматирование. Вы не можете получить доступ к данным в обычном режиме, но данные по-прежнему остаются на диске, и вы можете восстановить данные с помощью определенного программного обеспечения для восстановления данных.
Если вы выберете «Удалить файлы и очистить диск», сброс Windows не только удалит сохраненные данные, но и полностью очистит диск/диски. Эта опция усложняет восстановление удаленных данных и помогает избежать утечки важной информации. Таким образом, более безопасно выбрать этот вариант, если вы хотите продать или подарить свой компьютер.
Зачем нужно удалять файлы и очищать диск
Для пользователей, которые хотят сбросить Windows 10, в большинстве случаев достаточно «Просто удалить мои файлы». Но все же бывают ситуации, когда вам рекомендуется полностью стереть данные и полностью очистить диск. Вам может понадобиться выбрать «Удалить файлы и очистить диск» в следующих случаях:
- В вашей Windows возникают определенные проблемы, и функция сброса «Просто удалить мои файлы» не работает.
- Ваш жесткий диск работает медленно, и вам нужна глубокая очистка, чтобы он снова работал эффективно.
- Вы решили продать, подарить или выбросить свой компьютер, но беспокоитесь о том, что личные данные могут быть намеренно восстановлены другими.
- Вы хотите перезагрузить компьютер.
Как удалить файлы и очистить диск
Узнав о сбросе Windows и функции сброса «Удалить файлы и очистить диск», пришло время проверить подробные шаги. Несмотря на то, что это простая операция, некоторые пользователи до сих пор не знают, как это сделать, и нанести непоправимый ущерб нужным данным.
В этой части я расскажу, как безопасно удалять файлы и очищать диск в двух разных случаях.Просто следуйте приведенным ниже инструкциям, чтобы выполнить операцию самостоятельно.
Случай 1. Сброс Windows 10 только для удаления данных
Инструкция в данном случае будет полезна, если вы больше не будете пользоваться этим компьютером и хотите полностью стереть данные на жестком диске. Поскольку полная очистка диска затруднит восстановление стертых данных, поэтому перед началом работы рекомендуется создать резервную копию жесткого диска на внешнем запоминающем устройстве.
Для этого вы можете использовать MiniTool Partition Wizard, профессиональный менеджер дисков. Для резервного копирования диска, на котором установлена операционная система, необходимо использовать платную версию этой программы.
После установки MiniTool Partition Wizard на свой компьютер и регистрации в платной версии вы можете выполнить следующие действия, чтобы создать резервную копию жесткого диска.
Шаг 1. Подготовьте запоминающее устройство (например, USB-накопитель или внешний жесткий диск) достаточного объема для сохранения всех данных на вашем диске и подключите его к компьютеру.
Шаг 2. Запустите мастер создания разделов MiniTool, чтобы получить доступ к основному интерфейсу.
Шаг 3. Щелкните системный диск правой кнопкой мыши и выберите «Копировать». Вы также можете выбрать функцию «Копировать диск» на левой панели после выбора диска.
Шаг 4. Выберите подключенное устройство хранения в качестве целевого диска и нажмите «Далее», чтобы продолжить.
Шаг 5. Выберите «Параметры копирования» и настройте макет скопированного диска в соответствии с вашими потребностями, а затем нажмите кнопку «Далее».
Шаг 6. Прочтите сообщение о том, как выполнить загрузку с нового диска, и нажмите кнопку «Готово», чтобы вернуться к основному интерфейсу.
Шаг 7. Нажмите кнопку «Применить», чтобы выполнить все ожидающие операции.
После резервного копирования данных вы можете отключить внешнее запоминающее устройство и перейти к удалению файлов и очистке диска без каких-либо проблем. Вот простое руководство:
- Нажмите Windows + I, чтобы открыть настройки.
- Перейдите в раздел «Обновление и безопасность» > «Восстановление».
- Нажмите кнопку «Начать» в разделе «Сбросить этот компьютер».
- Выберите «Удалить все».
- Нажмите «Изменить настройки», включите «Стирание данных» и «Диски с данными», а затем нажмите «Далее». (Для Windows 1809 и более ранних версий выберите Все диски и Удалить файлы и очистите диск соответственно на следующих экранах.)
- Нажмите кнопку «Сброс» и дождитесь завершения сброса Windows 10.
Вариант 2: сброс Windows 10 для устранения системных проблем
Если вы столкнулись с определенными проблемами, препятствующими нормальной работе Windows, рекомендуется выполнить сброс Windows с очисткой системного диска.
Как упоминалось в случае 1, вам необходимо заранее создать резервную копию данных, но в данном случае этого может быть недостаточно. Большинство системных проблем могут привести к потере данных на жестком диске. Итак, вам нужно восстановить данные перед очисткой диска. Вы также можете использовать MiniTool Partition Wizard для достижения этой цели.
Примечание. Если вы не можете получить доступ к рабочему столу, вам необходимо создать загрузочный носитель на обычном ПК и загрузить компьютер с него. Затем выполните следующие действия, чтобы восстановить данные.
Шаг 1. После запуска программы выберите системный раздел и функцию восстановления данных на левой панели действий.
Шаг 2. Дождитесь завершения процесса сканирования. Выберите нужные данные и нажмите кнопку Сохранить. Вы можете быстро найти нужные файлы или папки с помощью параметров «Показать потерянные файлы», «Найти», «Фильтровать» и «Тип».
Шаг 3. Выберите каталог на другом диске для сохранения выбранных данных.
После этого вы можете очистить системный диск. Если вы можете нормально получить доступ к рабочему столу, просто обратитесь к шагам в Случае 1, чтобы выполнить действие. Но если вы не можете войти в свою учетную запись или нормально работать на рабочем столе, вам может потребоваться сбросить Windows 10 в среде восстановления Windows.Для этого вам необходимо:
Шаг 1. Загрузите Windows 10 Media Creation Tool и создайте установочный носитель на обычном компьютере.
Шаг 2. Загрузитесь с установочного носителя и нажмите «Далее». На следующей странице нажмите Восстановить компьютер, чтобы войти в среду восстановления.
Шаг 3. Выберите «Устранение неполадок» > «Перезагрузить этот компьютер» > «Удалить все».
Шаг 4. Выберите Только диск, на котором установлена Windows > Полностью очистить диск, чтобы очистить системный раздел.
Шаг 5. Нажмите кнопку «Сброс», чтобы подтвердить операцию. Затем вам просто нужно дождаться завершения процесса.
Итог
В этом посте подробно рассказывается о сбросе Windows 10 и о параметре сброса «Удалить файлы и очистить диск».
Если у вас есть какие-либо проблемы с этой статьей, просто оставьте сообщение в зоне комментариев ниже. По любым вопросам о резервном копировании и восстановлении данных с помощью MiniTool Partition Wizard вы можете обратиться в нашу службу поддержки по адресу [email protected] .
Часто задаваемые вопросы об удалении файлов и очистке диска
Если вы выберете полную очистку диска при выполнении сброса Windows, все данные на диске будут удалены, и их будет сложно восстановить с помощью обычного программного обеспечения для восстановления данных.
Да, будет. Но он также автоматически переустановит вашу Windows. На самом деле, независимо от того, какой вариант сброса вы выбрали, сброс Windows удалит исходную ОС и установит для вас новую копию Windows.
Согласно сообщениям пользователей, выполнивших сброс «удалить файлы и очистить диск», этот процесс займет четыре часа и даже больше.
По умолчанию при сбросе ПК удаляются файлы только на том диске, на котором установлена Windows, и не затрагиваются данные на других дисках. Но если вы решите удалить файлы со всех дисков, то все данные на системном диске будут удалены.
- Фейсбук
- Твиттер
- Ссылка
- Реддит
ОБ АВТОРЕ
Должность: обозреватель
Аманда работает редактором английского языка в команде MiniTool с тех пор, как окончила университет. Ей нравится делиться эффективными решениями и своим собственным опытом, чтобы помочь читателям решить различные проблемы с компьютерами, чтобы сделать их жизнь с технологиями проще и приятнее.
Она опубликовала множество статей, посвященных восстановлению данных, управлению разделами, резервному копированию дисков и т. д. Чтобы давать больше полезных советов и информации, она по-прежнему стремится расширять свои технические знания.
Вы хотите навсегда удалить файлы с компьютера? Нажмите здесь, чтобы узнать, как безопасно удалить файлы и очистить диск, чтобы ваши данные нельзя было восстановить.
Тео Лючия
30 октября 2021 г. • Подано в: Ответы на проблемы с жестким диском • Проверенные решения
Я хотел удалить некоторые сохраненные конфиденциальные данные из моей системы. Удалит ли их удаление файлов и навсегда очистит диск? Кто-нибудь может помочь?
Мы удаляем файлы с наших компьютеров или ноутбуков, потому что они нам больше не нужны. Иногда мы также удаляем некоторые личные данные и конфиденциальные данные, связанные с финансами компании, деловыми документами и т. д., чтобы они не подвергались кибератакам или неправомерному использованию. Но удаляет ли удаление и форматирование данных их с жесткого диска навсегда? Нет!
Прочитайте эту статью, чтобы узнать, что происходит с вашими файлами, когда вы очищаете системный диск, почему вам нужно очистить диск и как это сделать.
Что произойдет, если полностью очистить диск?
Удаленные файлы часто можно восстановить, поскольку они все еще хранятся на вашем жестком диске. По этой причине люди обычно жалуются на утечку данных, несмотря на то, что удаляют их со своих личных или общих компьютеров. Итак, простого удаления файлов недостаточно; необходима глубокая очистка или очистка диска целиком. Он удаляет данные из системы, оставляя их без возможности восстановления.
1. Что означает полная очистка диска?
Когда вы выбираете опцию «Полная очистка диска» при перезагрузке ПК, она включает полное форматирование вашего компьютера. Этот процесс включает в себя более глубокое стирание данных, что гарантирует, что данные больше никогда не будут восстановлены.
Здесь все ваши настройки сбрасываются на версии по умолчанию, или можно сказать заводские настройки. Если вы установили какие-либо приложения, они также удаляются навсегда.Поэтому, если вы хотите сохранить какие-либо свои данные, рекомендуется сделать резервную копию перед выполнением «сброса» с «полной очисткой диска».
2. «Удалить файлы» VS «Удалить файлы и очистить диск»
Просто удалите мои файлы
Если во время перезагрузки ПК вы выберете только «Просто удалить мои файлы», будет выполнено быстрое форматирование для удаления всего, что сохранено на вашем компьютере. Он также удаляет таблицы файлов, которые состоят из указателей, связанных с файлами данных. Здесь данные удалены? Нет! Он только что изменил секторы диска и создал свободное пространство для перезаписи данных. Вы можете восстановить удаленные данные с помощью любого программного обеспечения для восстановления данных.
Удалить файлы и очистить диск
Здесь функция сброса Windows удалит файлы и полностью очистит диск Windows 10. Сброс производится более систематическим образом, который включает запись нулей во все сектора жесткого диска вашего компьютера. Это включает в себя несколько проходов, которые больше никогда не позволят вам получить ваши данные. Здесь информация полностью уходит из системы. После того, как вы выберете эту опцию, процесс сброса займет больше времени, чем обычно, возможно, несколько часов.
3. Удаление файлов и очистка диска удаляет Windows?
Да, если вы выберете опцию «Удалить файлы и очистить диск», текущая версия Windows также будет удалена из системы. Система предупредит вас перед запуском операции. Он предупреждает вас, что текущая версия удаляется, и у вас будет предустановленная версия окна, поставляемая с этим ПК. Чтобы обновить его, вам нужно установить все с нуля. Параметр возвращает вас к заводским настройкам по умолчанию.
Причины удаления файлов и очистки диска
Мы знаем, что удаление и форматирование все еще оставляет возможность восстановления данных с жесткого диска. Используя программное обеспечение для восстановления данных, вы можете легко восстановить отформатированные данные. Чтобы полностью стереть данные с жесткого диска, рекомендуется удалить файлы и очистить диск. Вы выбираете этот вариант по разным причинам:
- Жесткий диск вашего компьютера работает медленно. Чтобы он работал эффективно, вы можете выбрать глубокую очистку, которая удаляет файлы и полностью очищает диск.
- Вы решили продать свой компьютер, но на нем хранятся некоторые личные вещи, такие как ваши конфиденциальные документы или личные изображения и т. д. Вы не можете рисковать, оставляя их уязвимыми для любого неправомерного использования.
- Если вы хотите перезагрузить компьютер, вы также можете выбрать эту опцию. Он тщательно удаляет все файлы и позволяет переустановить окна. Вы можете наслаждаться работой на своем компьютере, пока он восстанавливает заводские настройки по умолчанию.
Как удалить файлы и очистить диск?
В Windows 10 встроена функция сброса при попытке переустановить операционную систему. Опция также доступна в Windows 8. Она позволяет удалить все, что сохранено на вашем компьютере, и вы можете начать сначала. Чтобы выполнить это действие, выполните следующие шаги:
Шаг 1. Выберите настройки
Включите компьютер и перейдите в настройки.
Шаг 2. Выберите «Обновление и безопасность»
Шаг 3. Нажмите «Восстановление»
.
Выберите вариант восстановления на левой панели навигации. Запустите процесс, выбрав «Начать».
Шаг 4. Нажмите «Удалить все»
Windows предложит страницу, где вам нужно выбрать, хотите ли вы сохранить свои файлы или удалить все из системы. Выберите «Удалить все», чтобы начать с чистого листа.
Шаг 5. Выберите операционную систему
На этом шаге вам будет предложено выбрать целевую операционную систему, которую вы хотите удалить. Выберите Windows 10 и продолжите.
Шаг 6. Выберите второй вариант — «Удалить файлы и очистить диск»
Теперь вы видите страницу, которая подтверждает, хотите ли вы очистить диски или просто хотите удалить файлы.Выберите здесь «Удалить файлы и очистить диск». Это удалит всю информацию из вашей системы и секторов жесткого диска, сделав ее невозможной для восстановления.
Шаг 7. Выберите «Сброс»
После того, как вы сделаете выбор на предыдущем шаге, нажмите «Далее» и нажмите кнопку «Сброс». Это сбросит весь компьютер до заводских настроек.
Ваш компьютер перейдет в режим сброса, и вы увидите экран, показывающий ход выполнения. Чтобы полностью очистить диск, системе потребуется больше времени, чем на обычное форматирование, предполагающее только удаление файлов. Когда процесс завершится на 100 %, ваша система перезагрузится, чтобы установить драйверы и настроить параметры. В этом курсе компьютер запускается несколько раз и выполняет окончательный перезапуск после того, как Windows 10 удалит файлы и очистит диск. Теперь выполните настройку и установите свои приложения в соответствии с вашими требованиями. Ваша система теперь чиста и не позволит вам восстановить удаленные данные.
Заключительные слова
Если вы собираетесь продать свой компьютер или хотите удалить некоторые конфиденциальные данные из вашей системы из соображений безопасности, выполните описанные выше шаги. Методы, которые мы упомянули в этой статье, помогут вам всегда хранить вашу конфиденциальную информацию в безопасности. Однако, если вы не выполнили шаг полной очистки диска и удалили часть жизненно важной информации, вы можете восстановить ее. Используйте программное обеспечение для восстановления данных Wondershare Recoverit, чтобы восстановить данные, если вы только удалили файлы, а не очистили диск.
Удалит ли файлы и очистит диск, удалит ли Windows?
Нет. Тот факт, что вы выполните эту задачу, удалит всю информацию на диске, но это действие не удалит Windows. Что происходит после этого процесса, так это то, что ваша операционная система будет восстановлена до чистой версии, как если бы вы только что установили ее, но это определенно не будет удалением.
Удаляет ли сброс настроек все?
Нет. Несмотря на то, что при сбросе к заводским настройкам информация исчезает (и считается «удаленной»), она все еще существует на диске, хотя и не видна. Когда эта информация будет окончательно устранена, это когда после сброса к заводским настройкам будут сохранены новые данные, которые перезапишут старые данные.
Как вы очищаете компьютер от вирусов?
В настоящее время существует множество программ, которые автоматически обнаруживают вирусы для последующей очистки, информируя вас об особенностях и опасностях, которые они могут представлять. В Windows есть собственный антивирус: Защитник Windows, который также выполняет вышеупомянутую задачу. Вы также можете выполнить сканирование вручную на наличие вирусов с помощью автономного сканирования Защитника Windows.
Можно ли чистить компьютер феном?
Внутри ПК накапливается много пыли. Удаление его с помощью фена нецелесообразно, так как горячий воздух может воздействовать на несколько компонентов. Оптимальный вариант – компрессор, который с большой силой дует холодным воздухом, не затрагивая «железо» компьютера. Щетка с мягкой щетиной также может стать хорошим дополнением.
Как часто нужно чистить компьютер?
Это зависит от того, где вы его используете. Если в месте, где находится ваш компьютер, скапливается много пыли, адекватное время очистки составит от 3 до 4 месяцев. С другой стороны, если вы находитесь в помещении, где пыль скапливается совсем немного, в идеале было бы чистить его один-два раза в год.
Планируете избавиться от ПК с Windows? Вот как убедиться, что все личные файлы на вашем жестком диске удалены и их невозможно восстановить, независимо от того, используете ли вы Windows 11, 10, 8.1 или 7.
(Фото: Zimmytws/Shutterstock)
Вы продаете или дарите свой компьютер? Возможно, вы стерли свои личные данные, удалив файлы и переустановив Windows, но это еще не все. Последнее действие, которое вам нужно сделать перед тем, как попрощаться со старым другом, — очистить жесткий диск.
Большинство компьютеров теперь поставляются с твердотельными накопителями (SSD), которые работают быстрее, чем их механические аналоги, но их сложнее очистить. Простое удаление файлов не помогает, поскольку их можно восстановить из корзины. И даже если вы очистите корзину, ваши удаленные файлы часто можно восстановить с помощью подходящей утилиты.
Независимо от того, какую версию Windows вы используете, вы можете сбросить ОС до заводских настроек, используя встроенные функции сброса.Однако вам понадобится хорошая утилита для очистки жесткого диска, если вам нужен более надежный и безопасный метод очистки диска.
Очистить диск в Windows 10
В Windows 10 откройте «Настройки» > «Обновление и безопасность» > «Восстановление», а затем нажмите кнопку «Начать». Когда вас спросят, что вы хотите стереть, выберите Удалить все. Выберите параметр «Локальная переустановка», чтобы переустановить Windows с вашего компьютера.
Нажмите «Изменить настройки» и включите переключатель рядом с «Очистить диск». Нажмите «Подтвердить», затем «Далее» и, наконец, нажмите «Сброс», чтобы начать процесс.
После очистки диска и переустановки Windows вы можете выполнить первоначальную настройку. По завершении ваш компьютер перезагрузится, и вы окажетесь на экране установки Windows. Если вы планируете сохранить компьютер, вы можете повторить процесс установки. Если вы планируете избавиться от ПК, просто выключите его.
Очистить диск в Windows 11
Если вы обновились до Windows 11, процесс во многом такой же, как и в Windows 10, с некоторыми изменениями. Откройте «Настройки» > «Система» > «Восстановление» и нажмите «Перезагрузить компьютер».
При появлении запроса выберите «Удалить все», как в Windows 10. Выберите «Локальная переустановка», чтобы переустановить Windows с этого устройства, так как это будет работать быстрее, чем облачная загрузка. Если это не сработает, выберите загрузку из облака.
В окне «Дополнительные настройки» нажмите ссылку «Изменить настройки» и включите переключатель «Очистить данные», затем нажмите «Подтвердить». Нажмите «Далее», чтобы начать процесс, затем нажмите кнопку «Сброс».
Затем ваш компьютер проходит процесс перезагрузки, при котором ваш диск стирается, а Windows переустанавливается. Вы можете снова настроить Windows, если планируете сохранить компьютер, в противном случае его можно безопасно выключить сейчас.
Очистить диск в Windows 8.1
Все еще используете Windows 8.1? Перейдите в «Настройки»> «Изменить настройки ПК»> «Обновление и восстановление»> «Восстановление». Нажмите «Начать» в разделе «Удалить все и переустановить Windows».
Нажмите «Далее», затем выберите «Полная очистка диска», чтобы убедиться, что все удалено. Нажмите кнопку «Сброс», и ваш диск будет очищен, ваш компьютер будет сброшен, а Windows будет переустановлена. После перезагрузки ПК вы попадете на экран установки Windows, где сможете снова пройти процесс установки, если планируете сохранить ПК. В противном случае отключите его сейчас.
Очистить диск в Windows 7
Пользователи Windows 7 не найдут того же инструмента сброса, который есть в более новых версиях, но вы все равно можете вернуть жесткий диск к заводским настройкам при правильных условиях. Чтобы процесс прошел гладко, вам понадобится либо раздел восстановления, либо установочный диск Windows 7.
Откройте панель управления, выберите «Восстановление», а затем нажмите ссылку «Дополнительные методы восстановления». Обратите внимание: если на вашем ПК нет раздела восстановления, вы можете получить сообщение об ошибке, которое не позволит вам двигаться дальше.
Затем вам будет предложено несколько различных вариантов переустановки Windows 7. Сделав свой выбор, выберите «Пропустить», когда вас попросят создать резервную копию файлов, затем нажмите «Перезагрузить».
Затем Windows перезапустится. В зависимости от выбранного варианта теперь вы можете переустановить и настроить Windows 7, тем самым удалив предыдущую установку.
Сторонние дисковые утилиты
Очистка жесткого диска из операционной системы — это быстрый и удобный метод, но сторонняя утилита может обеспечить большую безопасность и защиту.
Рекомендовано нашими редакторами
Для тех, кто очищает механический жесткий диск, убедитесь, что вы выбрали утилиту, соответствующую стандарту DoD 5220.22-M. Это означает, что утилита полностью сотрет ваш диск, трижды перезаписав данные разными символами.
Очистка диска
Disk Wipe – это бесплатная портативная утилита для удаления данных, которая запускается с USB-накопителя и очищает загрузочный диск Windows. Просто загрузите и запустите файл DiskWipe.exe на своем ПК или создайте загрузочную среду на USB-накопителе и запустите Disk Wipe оттуда.
Его простой интерфейс отображает ваши диски и разделы. Выберите тот, который вы хотите стереть, и нажмите Wipe Disk. Программа спросит, как вы хотите переформатировать диск — NTFS, FAT или FAT32. Затем вы выбираете тип шаблона стирания и количество проходов. Варианты включают One Pass Zeros, One Pass Random или DoD Министерства обороны США. Как правило, чем больше проходов вы выберете, тем дольше будет процесс, но тем надежнее будет стирание.
Бесплатное ПО Active KillDisk
Active KillDisk Freeware – это более ограниченная версия KillDisk Professional для Windows за 40 долл. США, но она по-прежнему является действенным и эффективным инструментом. Вы можете легко создать загрузочный носитель для очистки диска на DVD или USB-накопителе или настроить файл ISO. Затем вы используете этот носитель для загрузки ПК с Windows, где вы можете стереть основной диск.
Программа предоставляет графическое меню, показывающее ваши различные диски. Выберите диск, который вы хотите стереть, и щелкните значок «Стереть диск».KillDisk предлагает ряд методов стирания, в том числе от Министерства обороны США, армии США, правительства Великобритании и Национального института стандартов и технологий.
Стандартный помощник AOMEI Partition Assistant
Бесплатный AOMEI Partition Assistant Standard — это инструмент для создания разделов и управления дисками, который позволяет легко очистить жесткий диск. Программа поможет вам создать переносную версию, которую можно запускать с USB-накопителя, а также загрузочный носитель для записи на CD/DVD, копирования на USB-накопитель или сохранения в виде файла ISO.
В главном интерфейсе выберите диск или раздел, которые нужно стереть, а затем нажмите значок «Очистить диск». Единственным недостатком бесплатной версии является то, что она ограничивает вас только одним методом стирания, а именно заполнением секторов нулями. Чтобы использовать более продвинутый метод, вам необходимо перейти на продукт AOMEI Partition Assistant Pro за 49,95 долл. США.
информационный бюллетень с советами экспертов по максимально эффективному использованию вашей технологии.»,»first_published_at»:»2021-09-30T21:23:24.000000Z»,»published_at»:»2021-09-30T21:23:24.000000Z «,»last_published_at»:»2021-09-30T21:23:13.000000Z»,»created_at»:null,»updated_at»:»2021-09-30T21:23:24.000000Z»>)» x-show=»showEmailSignUp ()»>
Нравится то, что вы читаете?
Подпишитесь на информационный бюллетень с советами и рекомендациями, чтобы получить советы экспертов, чтобы максимально эффективно использовать свои технологии.
Этот информационный бюллетень может содержать рекламу, предложения или партнерские ссылки. Подписка на информационный бюллетень означает ваше согласие с нашими Условиями использования и Политикой конфиденциальности. Вы можете отказаться от подписки на информационные бюллетени в любое время.
Большинство компьютеров имеют диск восстановления системы или встроенный процесс восстановления на жестком диске для сброса компьютера к исходным настройкам или настройкам по умолчанию (сброс к заводским настройкам). Сброс, форматирование или восстановление компьютера помогает устранить проблемы с компьютерным программным обеспечением, включая поврежденные программные файлы и вирусные заражения. Инструкции по восстановлению исходного программного обеспечения на компьютере приведены ниже.
Восстановление компьютера стирает всю информацию с жесткого диска, и он становится как новый. После выполнения приведенных ниже шагов вы не сможете восстановить потерянные данные. Сделайте резервную копию всех файлов, которые вы не хотите потерять, прежде чем продолжить процесс восстановления.
Если у вас OEM-компьютер (например, Acer, ASUS, Dell или HP), скорее всего, у вас есть скрытый раздел восстановления системы, и диск для восстановления компьютера не нужен.
Очистка жесткого диска и переустановка Windows
Чтобы стереть данные с жесткого диска и переустановить Windows, выберите ссылку ниже для своей версии Windows и следуйте инструкциям.
Если вы удаляете все данные и переустанавливаете Windows, имя пользователя и пароль администратора не требуются.
Windows 11
Следуйте этим инструкциям, чтобы стереть или удалить и переустановить Windows 11.
Если вы не видите приложение «Параметры» в меню «Пуск», щелкните значок увеличительного стекла на панели задач. В текстовом поле в верхней части окна поиска введите параметры и нажмите Enter .
- В окне «Настройки» нажмите «Система» в меню навигации слева.
- Прокрутите вниз в правой части окна и выберите вариант восстановления.
- В правой части окна Восстановление в разделе Параметры восстановления нажмите кнопку «Сбросить ПК».
- Выберите вариант «Сохранить мои файлы» или «Удалить все» в зависимости от того, хотите ли вы сохранить свои файлы или удалить все и начать сначала.
- Следуйте инструкциям, чтобы начать процесс восстановления.
Windows перезагружается, сохраняя ваши файлы нетронутыми или удаляя все, в зависимости от варианта, который вы выбрали выше на шаге 6.
Windows 10
Следуйте этим инструкциям, чтобы стереть или удалить и переустановить Windows 10.
- Нажмите клавишу Windows , введите Настройки и нажмите клавишу ВВОД .
- В окне «Настройки» выберите параметр «Обновление и безопасность».
- Выберите параметр «Восстановление» (A) на левой панели навигации, а затем нажмите кнопку «Начать» (B).
- Выберите вариант «Сохранить мои файлы» или «Удалить все» в зависимости от того, хотите ли вы сохранить свои файлы или удалить все и начать сначала.
- Следуйте инструкциям, чтобы начать процесс восстановления. После завершения процесса происходит сброс Windows.
Windows 8
Следуйте этим инструкциям, чтобы стереть и переустановить Windows 8.
- Нажмите клавишу Windows + C, чтобы открыть меню Чудо-кнопок.
- Выберите параметр «Поиск» и введите «переустановить» в текстовом поле «Поиск» (не нажимайте Enter ).
- Выберите параметр «Настройки».
- В левой части экрана выберите Удалить все и переустановить Windows.
- На экране Перезагрузите компьютер нажмите «Далее».
- На экране Вы хотите полностью очистить диск выберите Просто удалить мои файлы, чтобы выполнить быстрое удаление, или выберите Полностью очистить диск, чтобы удалить все файлы.
- На экране Все готово к перезагрузке компьютера нажмите Сброс.
Ваши файлы или все файлы на жестком диске удаляются, в зависимости от варианта, который вы выбрали на шаге 6, а затем переустанавливается Windows 8.
Windows 7 и Vista
Чтобы восстановить компьютер с Windows 7 или Vista, у вас должен быть набор дисков восстановления для компьютера или исходный установочный диск Windows 7 или Vista. Если у вас нет набора дисков для восстановления, обратитесь к производителю компьютера, чтобы заказать новый набор или диски для восстановления.
Прежде чем выполнять описанные ниже действия, убедитесь, что компьютер настроен на загрузку с компакт-диска.
- Вставьте установочный компакт-диск Windows 7 или Vista в дисковод компакт-дисков и перезагрузите компьютер.
- Когда вы увидите сообщение «Нажмите любую клавишу для загрузки с компакт-диска», нажмите любую клавишу на клавиатуре.
- Нажмите Enter на экране приветствия Windows Setup.
- При появлении запроса нажмите любую клавишу на клавиатуре.
- На экране Установка Windows выберите предпочитаемый язык и другие параметры, затем нажмите «Далее».
- На экране Лицензионное соглашение примите условия и соглашения, а затем нажмите «Далее».
- На экране Тип установки выберите параметр «Пользовательский».
- Выберите параметр «Параметры диска (дополнительно)».
- Для Диска 0 удалите все разделы. Когда все разделы будут удалены, должна появиться одна запись под названием «Нераспределенное пространство».
- Нажмите «Диск 0» и выберите «Далее».
Процесс установки Windows начинается с создания нового раздела, его форматирования и установки Windows на жесткий диск. В процессе форматирования жесткий диск стирается перед установкой Windows.
Windows XP и 2000
Чтобы восстановить компьютер с Windows XP или 2000, у вас должен быть набор дисков для восстановления компьютера или исходный установочный диск Windows XP или 2000. Если у вас нет набора дисков для восстановления, обратитесь к производителю компьютера, чтобы заказать новый набор или диски для восстановления.
Прежде чем выполнять описанные ниже действия, убедитесь, что компьютер настроен на загрузку с компакт-диска.
- Вставьте установочный компакт-диск Windows XP/2000 в дисковод компакт-дисков и перезагрузите компьютер.
- Когда вы увидите сообщение «Нажмите любую клавишу для загрузки с компакт-диска», нажмите любую клавишу на клавиатуре.
- Нажмите клавишу Enter на экране приветствия Windows XP Setup, затем нажмите F8, чтобы принять Условия и соглашения.
- Следуйте инструкциям на экране, чтобы выбрать раздел жесткого диска для форматирования и установки Windows XP.
- После форматирования жесткого диска, при котором удаляются все данные, ознакомьтесь с нашими инструкциями по переустановке Windows.
Более ранние версии Windows и DOS
Следуйте этим инструкциям, чтобы стереть и переустановить MS-DOS 5.0+, Windows 3.x, 95, 98, ME или NT 4.0.
Форматирование диска
- Поместите загрузочную дискету или диск в компьютер и перезагрузите компьютер, чтобы получить приглашение DOS. В некоторых случаях может потребоваться загрузить компьютер с поддержкой компакт-диска или нажать клавишу для загрузки с диска.
- В командной строке MS-DOS введите формат c: /s и нажмите Enter .
- Компьютер спрашивает: «Вы уверены, что хотите стереть все данные на диске c:?» Если вы согласны с этим, введите «Y» для подтверждения и нажмите Enter .
- Компьютер начинает процесс форматирования. Во время форматирования компьютера убедитесь в отсутствии ошибок.
- После успешного завершения процесса форматирования в командной строке MS-DOS введите fdisk /mbr и нажмите Enter . После ввода этой команды вы должны вернуться к приглашению MS-DOS без сообщения. Этот шаг не обязателен, но рекомендуется.
- Вернувшись к приглашению MS-DOS, перезагрузите компьютер с вставленным загрузочным диском и выполните следующие действия, чтобы переустановить Windows на жесткий диск.
- Вставьте компакт-диск в компьютер.
- Введите X: (где X — дисковод компакт-дисков, часто D:).
- Оказавшись на соответствующем диске, введите cd winnt и нажмите Enter, чтобы перейти в каталог Windows 95.
- В ответ на приглашение X:\WINNT> введите winnt /b.
- Для завершения установки следуйте инструкциям на экране.
- Вставьте компакт-диск в компьютер.
- Введите X: (где X — дисковод компакт-дисков, часто D:).
- Оказавшись на соответствующем диске, введите cd win95 и нажмите Enter, чтобы перейти в каталог Windows 95.
- В ответ на приглашение X:\WIN95> введите setup, чтобы начать установку.
- Для завершения установки следуйте инструкциям на экране.
- Типы блоков питания для ПК
- Как узнать какой слот видеокарты на материнской плате
- Самая дешевая видеокарта в мире
- Как поменять видеокарту в Steam
- 01813 Напряжение питания на блоке управления задней левой двери j388
Windows NT 4.0
Windows NT можно установить разными способами.Мы рекомендуем устанавливать Windows NT с помощью приведенных ниже шагов, поскольку мы считаем, что эти шаги являются самым простым способом установки Windows NT 4.0.
Во-первых, мы рекомендуем всем пользователям, желающим установить Windows NT, использовать ключ /b, который позволяет пользователям не создавать дискеты. Однако мы рекомендуем пользователю создать дискеты аварийного восстановления, если они еще не были созданы после установки Windows NT.
Наконец, перед установкой Windows NT мы рекомендуем запустить программу smartdrv, которая значительно ускорит установку Windows NT.
Windows 95 с компакт-диском с резервной копией
Если у вас возникли проблемы в процессе установки, вы можете добавить дополнительные переключатели в командную строку установки. Эти переключатели находятся на нашей странице переключателей установки Windows 95.
Читайте также: