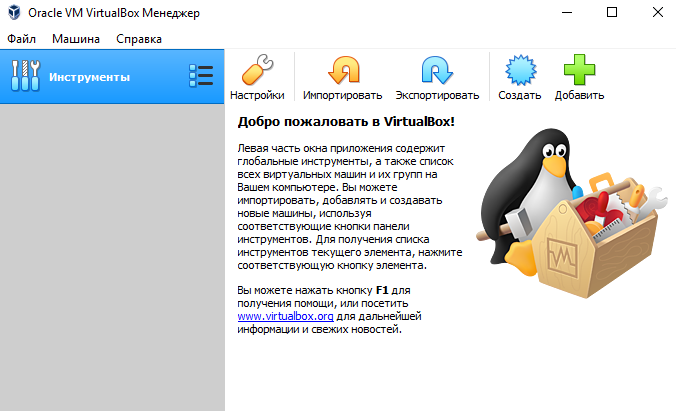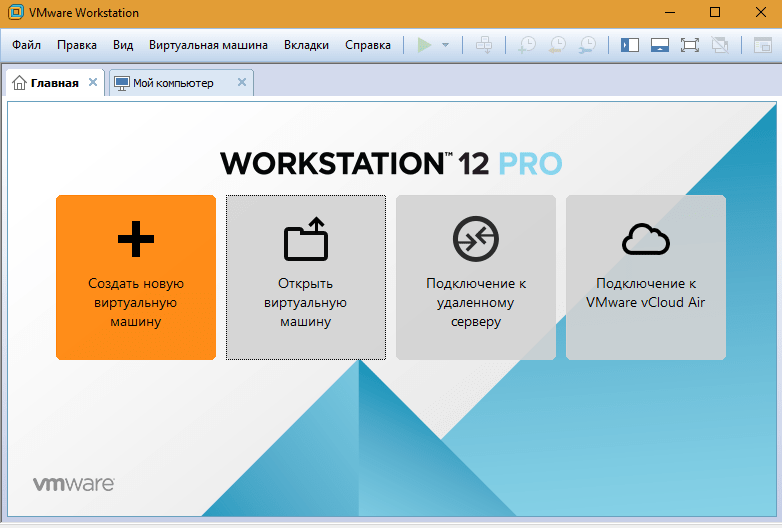Чтобы иметь под рукой сразу несколько операционных систем с отдельным рабочим пространством и приложениями, не нужно покупать второй (третий, четвертый и т. д.) компьютер. Потому что всё это уместится в вашем единственном ПК. Как? Благодаря виртуальным машинам (ВМ) — особым программам, которые создают (эмулируют) внутри основной операционной системы воображаемые (виртуальные) компьютеры.
Виртуальный ПК почти как настоящий. У него есть собственный процессор, память, жесткий диск, сетевой адаптер и всё остальное. Конечно, это не физические устройства, но сделаны они так, чтобы операционные системы считали их именно такими — настоящими.
На одном физическом компьютере одновременно может работать несколько виртуальных. Сколько именно — зависит от аппаратных ресурсов: чем шустрее процессор, объемнее оперативка, просторнее накопитель, тем больше. Обычный домашний ПК средней производительности на базе Windows 10 справляется с одновременной работой трех-пяти легковесных ОС (например, Windows XP, Android и Lubuntu + основная система). Или двух-трех относительно тяжеловесных (например, основная Windows 10 + виртуальные Windows 7 и Mac OS X). Как вы уже поняли, приложения-эмуляторы виртуальных компьютеров позволяют устанавливать и запускать на них самые разные ОС.
Содержание
- Для чего используются виртуальные машины
- Oracle Virtualbox
- Некоторые настройки ВМ и гостевой системы
- VMware Workstation Pro
- Некоторые опции виртуальной машины VMware
- Microsoft Hyper-V
- Некоторые опции виртуальных машин Hyper-V
Для чего используются виртуальные машины
Виртуальные машины общего назначения (в отличие от специализированных — таких, как, например, VM Java), используют:
- Для запуска приложений, которые не поддерживает основная система.
- Для защиты системы от потенциального вреда непроверенных программ.
- Как дополнительную преграду от вирусов при посещении сомнительных веб-ресурсов.
- Для создания изолированной среды для изучения деятельности вредоносного ПО.
- В качестве тестового полигона для отладки собственных разработок.
- Для освоения технологий построения сетей.
- Для двойной авторизации на некоторых игровых порталах и многого другого.
Ну и конечно, виртуальные машины повсеместно используют для распределения рабочих ресурсов серверов.
Сегодня мы не будем касаться промышленного применения ВМ, а рассмотрим только то, что может быть полезно домашним пользователям ОС Windows.
Oracle Virtualbox
Виртуальная машина Oracle Virtualbox, пожалуй, наиболее известна и популярна у домашних пользователей ПК. Она русифицирована, бесплатна, поддерживает все основные операционные системы, включая Android, и довольно проста в применении. Сделать минимально необходимые настройки и установить в нее операционную систему сможет даже слабо подготовленный юзер, если имеет под рукой инструкцию по установке выбранной ОС.
Даже беглого взгляда на рабочую область Virtualbox достаточно, чтобы понять, что здесь к чему и как примерно пользоваться программой. Слева — список всех операционных систем, установленных на платформу Virtualbox (гостевых), справа — окно параметров виртуального компьютера выбранной из списка ОС или окно снимков — сохраненных состояний этой системы (некий аналог точек восстановления). На верхней панели — основные инструменты управления: кнопки мастера создания новой ВМ, перехода в меню настроек и запуска ВМ. Вверху справа — кнопки переключения вкладок левой части окна (на скриншоте показана вкладка настроек).
Освоить основные функции программы — установку и запуск операционной системы, настройку параметров виртуального компьютера, большинству пользователей удается без инструкций. А для самых пытливых умов, стремящихся постичь все секреты Virtualbox, на официальном сайте есть англоязычный учебник.
Рассмотрим процесс создания новой виртуальной машины и начало установки в нее Windows 10.
- Кликнем в верхней панели кнопку «Создать».
- В первом окошке мастера создания ВМ укажем имя ОС (оно будет отображаться в списке гостевых систем), ее тип (Windows, Linux и т. д.) и версию. В нашем примере это Windows 10 32 bit (можно поставить и 64 bit, но ей потребуется больше ресурсов). Для перехода к следующему шагу нажмем Next.
- Дальше укажем размер оперативной памяти ВМ. По умолчанию Windows 10 x86 отводится 1 Гб, но вы можете увеличить этот объем, сдвигая ползунок вправо. Если на вашем ПК не очень много оперативки, не отдавайте ВМ больше 2-3 Гб, иначе основная система будет тормозить из-за нехватки памяти.
- Следом создаем виртуальный жесткий диск. Если вы ставите систему первый раз, выбирайте вариант «Создать новый».
- Тип виртуального диска оставим по умолчанию.
- Формат хранения данных — это область на физическом накопителе вашего компьютера, который отводится ВМ. Она может иметь постоянный или динамически расширяемый объем в тех пределах, которые вы определите дальше. Для экономии места выберем динамический формат.
- Следом укажем имя тома (виртуального диска С) и его размер. По умолчанию — 32 Гб.
- После нажатия в последнем окошке кнопки «Создать» в списке появится новая виртуальная машина. Справа в рамке показаны ее параметры.
- Для перехода к установке Windows кликнем в верхней панели кнопку «Запустить».
- В окне, которое откроется после этого, появится окошко «Выберите загрузочный диск». Нажмите на иконку папки и укажите путь к дистрибутиву системы. Это может быть образ в формате .iso или физический носитель (DVD, флешка). Выбрав дистрибутив, нажмите «Продолжить».
- Дальнейший ход инсталляции ОС в виртуальную машину не отличается от установки ее на физический компьютер.
Некоторые настройки ВМ и гостевой системы
Клик в окне виртуальной машины захватывает курсор мыши (т. е. он будет двигаться только в пределах виртуального экрана). Для возврата курсора в основную ОС нажмите комбинацию Ctrl+Alt.
Для доступа ко всему набору функций гостевой ОС нужно установить специальные дополнения. Зайдите в меню «Устройства», щелкните «Подключить образ диска дополнений гостевой ОС» и следуйте дальнейшим инструкциям.
Чтобы подключить к гостевой системе папку для обмена файлами с основной, кликните в меню «Устройства» пункт «Общие папки». Нажмите на значок «папка+» в открывшемся окне и через поле «путь к папке» укажите ее в проводнике (в нем показаны каталоги основной системы).
Если хотите, чтобы настройка работала постоянно, отметьте «Авто-подключение» и «Создать постоянную папку». Общая папка будет доступна из проводника виртуальной машины как сетевая.
Чтобы сохранить текущее состояние гостевой ОС, откройте меню «Машина» и выберите «Сделать снимок состояния».
Чтобы изменить порядок опроса загрузочных устройств (например, для загрузки виртуальной машины с DVD), завершите работу гостевой ОС, откройте ее настройки (в главном окне Virtualbox) и зайдите на первую вкладку раздела «Система». В списке «Порядок загрузки» отметьте нужный носитель и, нажимая кнопки со стрелками, передвиньте его наверх.
VMware Workstation Pro
VMware Workstation pro — не менее функциональный продукт, чем Vrtualbox, но рассчитанный на профессиональное применение и интеграцию с другими сервисами производителя. Не бесплатный и довольно дорогостоящий, однако тоже очень популярный у домашних пользователей Windows.
Бесплатная версия VMware для личного использования тоже существует. Это VMware Workstation Player, но малая функциональность, сильно уступающая даже некоммерческому Vrtualbox, отвернула от него любовь наших сограждан.
Полноценный VMware Workstation Pro, с которым мы будем знакомиться сегодня, как и конкурент, поддерживает массу операционных систем, включая мобильные и Mac OS X (кстати, он совместим с большим количеством редакций OS X, нежели Virtualbox), и эмулирует все основные устройства компьютера. Еще он эмулирует интерфейс BIOS, в отличие от Vrtualbox.
Рассмотрим, как проходит процесс создания виртуальной машины и запуск установки Windows 10 на платформе VMware Workstation Pro.
Дизайн основного окна программы (который, кстати, видоизменяется от версии к версии) не позволит запутаться даже начинающему пользователю.
- Чтобы создать новую виртуальную машину, нажмем одноименную кнопку на вкладке «Главная».
- В первом окошке мастера создания ВМ укажем тип конфигурации. Если вам нужен компьютер со стандартными параметрами (которых достаточно в 90% случаев), отметим «Обычный».
- Следом укажем тип ОС, которую будем устанавливать на эту виртуальную машину. Программа дает возможность запустить установку сразу после создания ВМ, причем без лишних действий с вашей стороны. Если вы согласны на это, укажите путь к файлу образа или носителя с дистрибутивом системы, если нет, отметьте «Я установлю систему позже».
- Чтобы не вводить ключ продукта, имя пользователя и пароль во время установки Windows, введите это данные в следующее окно. Первый пункт можно пропустить.
- Дайте новой виртуальной машине имя и укажите будущее расположение папки с операционной системой.
- Определите размер виртуального диска. По умолчанию VMware отдает Windows 10 целых 60 Гб, но мы можем увеличить или уменьшить этот объем. Следом вам предстоит указать способ сохранения виртуального диска — в одном или нескольких файлах.
- Ниже показаны параметры только что созданного виртуального компьютера. Если вас что-то не устраивает, например, размер оперативной памяти, нажмите «Настройку оборудования».
- Измените нужные характеристики, вернитесь в предыдущее окно и кликните «Готово».
- После этого, наконец, запустится установка операционной системы. Ваше участие понадобится ближе к ее окончанию — для настройки сетевого обнаружения и проверки обновлений.
- После загрузки рабочего стола программа автоматически установит в новую систему VMware Tools — то же, что и дополнения гостевой ОС в Virtualbox. После этого виртуальная машина готова к работе.
Список всех установленных гостевых операционных систем находится на вкладке «Мой компьютер».
Некоторые опции виртуальной машины VMware
До установки VMware Tools окно гостевой системы, как и в Virtualbox, захватывает курсор мыши. Для возврата его в основную ОС нажмите Ctrl+Alt.
Чтобы попасть в интерфейс BIOS виртуальной машины, выделите ее в списке, откройте меню запуска (кнопка «play» на верхней панели) и кликните «При включении (машины) войти в режим BIOS».
Microsoft Hyper-V
Диспетчер виртуальных машин Hyper-V — это встроенный компонент операционных систем всех редакций Windows 7-10, за исключением начальной и домашних. Если разобраться, он не хуже и не сложнее, чем два рассмотренных выше, просто некоторые пользователи ничего не знают о его существовании и только поэтому предпочитают сторонний софт.
Чтобы активировать диспетчер Hyper-V, зайдите в раздел приложений панели управления Windows, щелкните «Включение и выключение компонентов Виндовс» и в открывшемся окошке отметьте «Hyper-V».
Перезагрузите компьютер, откройте поиск и с его помощью запустите диспетчер Hyper-V.
- Для создания новой ВМ в панели диспетчера «Действия» нажмите «Создать» — «Виртуальная машина».
- Дайте новой виртуальной машине имя.
- Определите ее поколение — 1 (старое, к которому относится Windows XP и все 32-битные системы) или 2 (новое — 64-битные Windows 7, 8.1 или 10).
- Выделите виртуальной машине оперативную память. Флажок «Динамическая» позволит основной ОС использовать часть памяти, которая не задействована гостевой ОС, для своих нужд. Этой полезной возможности, кстати, нет ни в Virtualbox, ни в VMware.
- Настройки сети отложим на потом. Оставим по умолчанию «Нет подключения».
- Далее определим размер, расположение виртуального диска и назначаем ему имя.
- Последний шаг — параметры установки гостевой ОС. Укажем месторасположение носителя с дистрибутивом или файла образа iso. Либо отложим установку Виндовс на другое время. После нажатия кнопки «Готово» виртуальная машина будет создана, а вслед за этим запустится инсталляция операционной системы. Ее ход тоже ничем не отличается от установки ОС на реальный компьютер.
Список всех виртуальных машин Hyper-V отображается в средней части окна диспетчера. Чтобы запустить любую из них, кликните 2 раза по ее имени. В окошке, которое откроется после этого, нажмите кнопку «Пуск».
Чтобы виртуальные машины Hyper-v могли подключаться к Интернету, запустите через панель «Действия» диспетчер виртуальных коммутаторов. Выберите в показанном ниже списке тип сети «Внешняя» и нажмите «Создать виртуальный коммутатор». Сети «Внутренняя» и «Частная» предназначены для соединения виртуальных компьютеров между собой, и большинству пользователей не нужны.
На следующей странице обычно ничего менять не требуется, кроме, если хотите, имени подключения. В выпадающем списке «Внешняя сеть» должен быть указан сетевой адаптер физического компьютера, который соединен с роутером или кабелем интернет-провайдера. Ниже должен стоять флажок «Разрешить управляющей ОС предоставлять общий доступ к адаптеру» (т. е. к Интернету).
Кстати, Hyper-v поддерживает не только операционные системы семейства Windows, но и некоторых конкурентов, в частности, Linux и FreeBSD. Полный список всех совместимых с ним платформ, а также условия их использования в среде Windows, приведены на сайте MSDN.microsoft.
Некоторые опции виртуальных машин Hyper-V
Чтобы сделать снимок состояния запущенной гостевой ОС, Откройте верхнее меню ее окна «Действие» и щелкните «Контрольная точка». Либо нажмите комбинацию Ctrl+N.
Доступ к настройкам отдельной виртуальной машины открывается из ее контекстного меню в списке главного окна диспетчера и скрывается за кнопкой «Параметры».
Прочие возможности программы тоже весьма незамысловаты и осваиваются без особого труда.
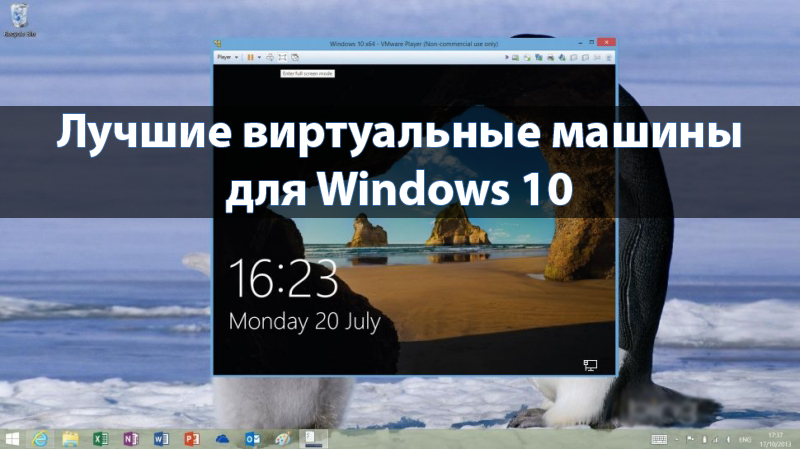
Виртуальные машины позволяют запускать другие операционные системы внутри Windows 10. Это позволяет пользователям тестировать различное программное обеспечение без рисков, другими словами, просто экспериментировать. После выбора подходящей нужно перейти к установке, настройки и собственно использования виртуальной машины.
Данная статья содержит лучшие виртуальные машины для Windows 10. Думаю не стоит останавливаться на том, зачем она нужна, так как если пользователи её ищут, они уже знают ответ. В принципе все программы для работы с виртуальными машинами не сильно отличаются друг от друга. В большинстве случаев пользователю достаточно предустановленного компонента Hyper-V, хотя по функциональности он уступает конкурентам.
Сейчас доступно не так и много программ, позволяющих полноценно работать с другими операционными системами в виртуальной среде. Именно поэтому сделать выбор в текущем направлении значительно легче. Помните Вы предпочитаете использовать виртуальную машину для тестирования программного обеспечения, тогда лучше включить встроенную песочницу в обновлённой до последней версии Windows 10.
Рекомендуем ознакомиться со всеми программами для работы с виртуальными машинами и выбрать для себя оптимальную. Если же Вам полностью достаточно встроенного компонента Hyper-V, тогда выбор действительно очевиден. Зачем тратить время на поиск других виртуальных машин. В случае, например, не поддержки системой текущего компонента, тогда уже придётся попробовать сторонние виртуалки.
Лучшие виртуальные машины для Windows 10
Hyper-V
- Уже предустановлена на большинстве (но по умолчанию отключена) Windows 10. Только в редакциях системы Pro и Enterprise.
- Возможность создания и одновременного запуска нескольких виртуальных машин. Потребуется много оперативной памяти.
- Присутствует полноценная поддержка режимов сна или гибернации. В серверной версии виртуальной машины такого не было.
Предустановленный компонент Hyper-V по умолчанию не задействован в последних версиях операционной системы Windows 10. Для использования виртуальной машины пользователю необходимо включить компонент в окне программ и компонентов Windows 10. Более подробно о работе и настройки программы мы говорили ранее в инструкции: Как включить виртуализацию Hyper-V Windows 10.
Oracle VM VirtualBox
- Поддерживаются все популярные операционные системы. Можно с лёгкостью установить VirtualBox не только на Windows 10.
- Возможна работа с несколькими параллельно запущенными виртуальными машинами. Если достаточно ресурсов компьютера.
- Можно подключать USB-устройства к виртуальным компьютерам. Уже установленная система будет работать с ними напрямую.
К особенностям данной виртуальной машины есть поддержка действительно большинства известных десктопных операционных систем. Процесс установки программы VirtualBox действительно очень простой. Немного сложнее для новичков будет процесс установки самой системы на виртуальную машину. Здесь уже рекомендуем ознакомиться с инструкцией: Как пользоваться Oracle VM VirtualBox.
VMWare Workstation
- Доступно несколько версий виртуальной машины. Начиная от VMWare Player Lite и включительно до VMWare Workstation Pro.
- Есть возможность установки на множество различных операционных систем и запуск любых систем на виртуальной машине.
- Инструменты обеспечивают высокий уровень защиты, в установленной системе выявляются попытки вредоносной активности.
Полноценная версия VMWare Workstation Pro распространяется платно, но есть пробный период в 30 дней. Функциональность данной программы для работы виртуальных машин является самой широкой. Она поддерживает больше функций для тщательной настройки виртуальной машины и позволяет синхронизировать симулятор с инструментами разработки ПО.
Заключение
Все программы для создания виртуальных машин обычно пользователю по факту предлагают приблизительно одинаковую функциональность. Какую виртуальную машину выбрать в итоге решать только Вам. Притом выбор нужно делать исходя из предстоящих перед пользователем задач. Для тестирования неизвестных приложений можно воспользоваться только добавленным компонентом песочница Windows 10.
(3 оценок, среднее: 3,67 из 5)
Администратор и основатель проекта Windd.pro. Интересуюсь всеми новыми технологиями. Знаю толк в правильной сборке ПК. Участник программы предварительной оценки Windows Insider Preview. Могу с лёгкостью подобрать комплектующие с учётом соотношения цены — качества. Мой Компьютер: AMD Ryzen 5 3600 | MSI B450 Gaming Plus MAX | ASUS STRIX RX580 8GB GAMING | V-COLOR 16GB Skywalker PRISM RGB (2х8GB).
VirtualBox — это средство, позволяющее создавать на ПК виртуальную машину со своей собственной операционной системой.
Виртуальные машины используются для тестирования ПО на разных платформах: Microsoft Windows, Linux, macOS. Без виртуализации разработчикам пришлось бы держать под рукой отдельную ЭВМ под каждую ОС.
Всем виртуальным машинам выделяется пространство на физическом диске. Их операционные системы называются гостевыми, а ОС физического ПК — хостовой.
VirtualBox распространяется бесплатно и устанавливается на компьютеры под управлением операционных систем Windows, macOS и Linux.
Создадим виртуальную машину, работающую на Debian — ОС на базе Linux, которая используется для работы на ПК и серверах.
Из этой статьи вы узнаете:
- Как установить VirtualBox
- Как создать виртуальную машину
- Как её настроить
- Как правильно её запустить
Запуск и настройка программы проста и не требует специальных знаний. Для скачивания переходим по ссылке. Это не самая последняя версия VirtualBox, но для удобства мы будем работать с ней.
На странице находится список дистрибутивов для загрузки на ПК под управлением разных ОС. Мы будем устанавливать программу на ПК под управлением Windows — следовательно, выбираем версию Windows hosts. Она первая в списке.
Скачиваем её на свой ПК. По завершении процесса появляется приветствие:
Приступаем к установке VirtualBox. В процессе могут выплывать разные предупреждения. Игнорируем их и нажимаем Next. В финале нам откроется главный экран программы с приветствием на русском языке:
Вверху страницы нажимаем кнопку «Создать». В появившемся окне программа предлагает дать машине имя и выбрать ОС. По умолчанию задан VirtualBox под управлением Windows.
Назовём нашу виртуальную машину ВМ-1. Так как она будет управляться ОС на базе Linux, в выпадающем окне «Тип» выбираем Linux. Затем, в окне «Версия», — Debian (x64-bit).
Указываем объём памяти, который мы выделим нашей ВМ-1: оставляем заданный по умолчанию или вводим своё значение.
Объём памяти напрямую влияет на работу виртуальной машины. Лучше всего придерживаться простого правила: выделять не более половины RAM физического ПК. Также можно отталкиваться от рекомендации VirtualBox, которая отмечает зелёным фоном рекомендуемый объём памяти.
Создаём виртуальный жёсткий диск. По умолчанию программа предлагает новый диск с рекомендуемым объёмом. Принимаем параметры или задаём свои.
Выбираем тип файла жёсткого диска. По умолчанию VirtualBox предлагает VDI. Ок, соглашаемся. VHD и VMDK — это форматы, предназначенные для виртуальных машин на базе аналогов VirtualBox: VMWare и Virtual PC. Использование VHD и VMDK приведёт к снижению производительности нашей виртуальной машины.
Указываем формат хранения: динамический или фиксированный. Для большинства задач подходит динамический: его размер будет увеличиваться или уменьшаться в зависимости от содержимого. Для задач, где нужна максимальная производительность (например, обработка видео) подходит фиксированный формат.
Выбираем размер диска. В нашем случае это 16 ГБ. При желании в VirtualBox можно задать больший объём. Именуем новый диск так, как предлагает программа.
Мы создали виртуальную машину. На экране указаны её параметры: название, операционная система, оперативная и видеопамять.
Сейчас у нашей машины параметры, заданные по умолчанию. Если мы хотим их изменить, наводим мышку на виртуальную машину ВМ-1 слева на экране, кликаем по ней правой кнопкой и в выпадающем меню выбираем «Настроить».
Выбираем вкладку «Система», затем — «Процессор». Сразу в VirtualBox значения заданы по умолчанию, при желании меняем их на другие. Например, увеличиваем количество задействованных процессоров. Помните, что не стоит устанавливать значения за пределами рекомендуемой зелёной зоны. Как видно на скриншоте, это два ядра из имеющихся четырёх. Если установить больше, это негативно скажется на работе нашего ПК.
Во вкладке «Ускорение» настраиваем режим виртуализации и дополнительные параметры для ускорения работы. Они подбираются автоматически и зависят от выбранной гостевой ОС. Ничего не меняем, оставляем параметры по умолчанию.
Вариант «Минимальный» выбирают для гостевых систем macOS. «Hyper-V» — для Windows, а «KVM» — для Linux. Вариант «Отсутствует» выбираем, когда мы хотим скрыть от гостевой ОС, что она работает на виртуальной машине, а не на физическом ПК. «Совместимый» создан для поддержки виртуальных машин, созданных на устаревших версиях VirtualBox.
Функция «Включить PAE/NX» предназначена для поддержки 4 и более ГБ ОЗУ в 32-битных системах. Мы работаем в 64-битной системе, поэтому для нас это неактуально.
Из вкладки «Система» переходим во вкладку «Дисплей», чтобы установить параметры видеопамяти. Она определяет объём ресурсов, выделенный для виртуального графического адаптера гостевой ОС. Адаптер, в свою очередь, отвечает за обработку графических операций и вывод изображения на экран. Если выделенный объём ресурсов недостаточен, производительность может снизиться. У нашей виртуальной машины значение видеопамяти по умолчанию задано 16 МБ. Это немного, поэтому лучше сразу указать его максимальное рекомендуемое значение. В нашем случае это 128 МБ.
Для подключения к интернету VirtualBox по умолчанию использует сеть NAT. Этот вариант хорошо работает в большинстве ситуаций. Машине присваивается один и тот же IP-адрес, и она полагает, что находится в своей изолированной сети. Важно, что это будет работать, даже если ПК перемещается из одной сети в другую. Например, ноутбук меняет местоположение и подключения вместе со своим владельцем.
Если мы захотим создать связь между ВМ и ПК, выбираем и настраиваем тип подключения «Сетевой мост».
Когда нужна сеть из нескольких виртуальных машин, выбираем и настраиваем «Виртуальный адаптер хоста». Доступа к интернету не будет, но зато машины смогут взаимодействовать между собой. Подробно типы подключений рассматривать не будем — это тема отдельной статьи.
Ко всем настройкам всегда можно вернуться и изменить их согласно изменившимся задачам.
Пора установить в VirtualBox ОС. Скачиваем образ Debian 11.6 на флешку или прямо на ПК с официального сайта. Несмотря на предупреждение, контрольную сумму можно не проверять.
Нажимаем кнопку «Запустить» в интерфейсе VirtualBox.
Нажимаем на значок папки либо в выпадающем окне находим и выбираем папку с образом Debian и продолжаем.
Выбираем «Сетевой интерфейс» и ждём, пока произойдёт настройка сети. В процессе время от времени будут появляться всплывающие окна. Не вникая в их содержание, просто нажимаем «Далее» или «Продолжить».
После завершения настройки VirtualBox на экране появится меню со списком способов инсталляции. Выбираем первый — Graphical Install.
После инсталляции программа предлагает выбрать язык. Выбираем русский или оставляем предложенный английский.
Затем система предлагает выбрать местонахождение. Выбираем РФ или другую страну, в которой находимся.
Переходим к настройке клавиатуры. Первым делом устанавливаем язык клавиатуры — русский или другой на выбор из списка.
Затем выбираем способ переключения языков с русского на английский и обратно. По умолчанию стоит Alt + Shift.
После этого система самостоятельно загружает компоненты с установочного носителя и настраивает сеть.
Пора дать нашей машине имя, под которым она будет известна в сети. По умолчанию предлагается назвать её debian. Сохраняем имя или вводим свой вариант.
Затем система предлагает задать имя домена. Делать это необязательно, ведь мы устанавливаем ОС на виртуальную машину и домена у нас нет. Оставляем поле пустым.
Переходим к установке паролей. В Debian есть два типа пользователей:
- Суперпользователь с правами администратора.
- Пользователь.
Для нас разница между пользователями не важна, так как VirtualBox находится на нашем частном компьютере. Однако доступ лучше всё же разграничить, чтобы случайно ничего не сломать.
Задаём пароль суперпользователя.
Переходим к настройке учётных записей обычного пользователя. Сначала даём ему имя. У нас это First User, но можно придумать свой вариант.
Теперь придумываем имя пользователя, под которым он будет известен в системе, например user, а затем задаём для него пароль.
После установки паролей нам нужно выбрать время, которое будет отображаться при работе нашей машины. Устанавливаем свой часовой пояс.
Переходим к разметке дисков. Система предлагает несколько опций на выбор. Наша цель — потестировать виртуальную машину, поэтому выбираем первый вариант: «Авто — использовать весь диск».
Появляется предупреждение о стирании всех данных на диске. Подтверждаем.
Выбираем схему разметки. По умолчанию система рекомендует первый вариант — «Все файлы в одном разделе (рекомендуется новичкам)». Соглашаемся и продолжаем.
В появившемся окне ничего не меняем, только подтверждаем завершение разметки и запись изменений на диск.
В конце процедуры разметки в отдельном окне подтверждаем сохранение изменений на диске. Ставим «Да» и нажимаем «Продолжить».
Начинается установка базовой системы.
В процессе установки система может сообщить о найденной метке и предложить просканировать другой диск. Этого делать не надо — оставляем «Нет» и нажимаем «Продолжить».
По окончании установки система предлагает выбрать зеркало архива. Страну выбираем на своё усмотрение.
В списке зеркал архива оставляем предложенный по умолчанию deb.debian.org.
Если отказаться от выбора зеркала, будет загружена система с минимальными настройками. Она содержит только базовые компоненты и не имеет предустановленного графического интерфейса пользователя. Работа с такой системой требует хороших навыков администрирования и не подходит для новичков.
Система предлагает ввести информацию об HTTP-прокси. Оставляем поле пустым и продолжаем.
Система предлагает настроить менеджер пакетов. Нам это не нужно, поэтому просто идём дальше к установке базового пакета. По завершении установки система предложит отправлять разработчикам дистрибутива анонимные сообщения со статистикой используемых пакетов. Это ни на что не влияет, поэтому соглашаемся или отказываемся.
Переходим к выбору ПО. Система предлагает установить один из вариантов окружения рабочего стола. Мы установим GNOME. Он и KDE Plasma — два наиболее популярных варианта рабочего стола. У него минималистичный дизайн с фокусом на удобство использования. Интерфейс напоминает macOS.
KDE Plasma имеет более насыщенный интерфейс с различными панелями инструментов и меню. Интерфейс напоминает Windows.
Если есть желание разобраться, то можно установить на разные машины GNOME и KDE Plasma, сравнить и выбрать рабочий стол на свой вкус.
Мы установим GNOME, поэтому выбираем комбинацию, как на скриншоте, и продолжаем.
Установка в среднем занимает 10–15 минут.
По завершении установки ПО система предлагает установить загрузчик GRUB.
Выбираем «Да» и продолжаем.
Теперь нам надо выбирать устройство, куда мы установим наш загрузчик. Под устройством система подразумевает виртуальный диск с образом ОС Debian. У нас есть диск по умолчанию, его и выбираем.
По завершении установки загрузчика появляется экран с предложением извлечь установочные носители, чтобы загрузить систему. Нажимаем «Продолжить».
Установка завершена, и появляется экран с предложением запустить систему. Нажимаем «Продолжить».
Загрузка занимает 1–2 минуты, по её окончании появляется экран с именем нашего пользователя — First User. Наша виртуальная машина готова к работе.
Для входа используем пароль и логин, которые мы до этого установили.
Так выглядит интерфейс нашей виртуальной машины.
Поздравляем: мы установили виртуальную машину с операционной системой Debian.
Linux и его дистрибутивы: Debian, Ubuntu, Fedora и другие — поддерживают различные языки программирования, что делает их идеальной средой для использования в самых разных областях IT. Самый наглядный пример — операционная система Android, работающая на ядре Linux. Знание Linux необходимо в работе системных администраторов, сетевых инженеров и разработчиков.
Виртуальные машины. Как сделать компьютер в компьютере
В одном обычном компьютере можно создать сразу несколько виртуальных, чтобы познакомиться с возможностями Linux или другими экзотическими ОС, запустить очень старую и сегодня неподдерживаемую программу, пройти заново игру детства на современном железе. Или же запустить Windows Vista внутри Windows 7 внутри Windows 8 внутри Windows 10. Просто потому, что захотелось.
Что такое виртуальные машины
Виртуальная машина — это эмулятор компьютера в самом широком смысле. Это почти как эмулятор игровой приставки или Android-устройства, только настраивается гораздо гибче.
Например, на эмуляторе Sony PlayStation не получится запустить игру под Nintendo GameBoy. А эмулятор DOSbox — это очень условный, специализированный виртуальный компьютер с эмуляцией определенного списка старого оборудования и со встроенной системой DOS, так что запустить там Windows 10 не получится.
Виртуальная машина же — это эмулятор персонального компьютера с практически любым железом. И на этот компьютер можно устанавливать любую операционную систему и программы, которые нужны.
Зачем нужны виртуальные машины
В деловых процессах виртуальные машины используются активно — там это нужно. Центры обработки данных, облачные вычисления, виртуальные серверы, разграничение доступа и все такое. На одном и том же железе может работать отдельный файловый архив, отдельный веб-сервер, отдельный сервер авторизации — и все на разных системах, полностью изолированных друг от друга. Но зачем нужна технология виртуальных машин обычному домашнему пользователю?
Вот простой пример: у вас есть компьютер и на нем, скорее всего, установлена операционная система Windows. Для изучения программирования вам требуется linux, но вы не хотите экспериментировать со своим компьютером, разбивать личный диск на несколько разделов и рисковать потерей данных. Виртуальная машина позволит работать в другой системе, при этом родная Windows никак не пострадает.
Или, например, есть очень важная и нужная программа, которая запускается только под WindowsXP конкретной версии и сборки. Причем эта программа откажется запускаться, если оперативной памяти больше 128 мегабайт. Можно отпилить часть микросхем от современного модуля на 16 гигабайт, но что-то вам подсказывает, что так делать не нужно. А вот виртуальная машина поможет запустить капризный софт, эмулируя компьютер с нужным объемом памяти.
А вот, допустим, игра двадцатилетней давности, которую вы нашли на антресолях и пытаетесь установить в приступе ностальгии. Игра отказывается верить в существование восьмиядерного процессора и вылетает с ошибкой «так не бывает». Виртуальная машина с нужными характеристиками поможет вспомнить былые времена и запустить игру.

Часто виртуальная машина используется в качестве «песочницы» — маленькой игровой площадки для программы, которая вызывает у вас подозрения. Чтобы не рисковать, вы запускаете сомнительную программу внутри виртуальной машины, а не на настоящем компьютере: софт честно делает свою работу, потом шифрует все файлы и требует денег, например. Но в виртуальной системе, в той самой «песочнице» не было никаких ценных данных, поэтому вы можете спокойно удалить виртуальную машину с наглой программой внутри. Здорово же!
Наконец, приверженцы техники Apple или убежденные Linux-пользователи тоже могут использовать виртуальную машину, чтобы запустить какой-то специфический софт, который работает только под Windows.
Как видите, даже для домашнего пользования виртуальные машины могут пригодиться. Поэтому разберемся с основными характеристиками и научимся создавать компьютер в компьютере.
Основные термины и их понимание
Гость (guest, гест, гостевая система, таргет) — это виртуальный компьютер, один или несколько, который запускается на хосте.
Хост — это основной компьютер, на котором запускаются виртуальные машины. Производительность хоста должна быть достаточной, чтобы тянуть и собственную систему, и гостевую. Для запуска одной виртуальной машины вполне достаточно возможностей любого современного компьютера. Но для нормальной работы нескольких систем одновременно лучше иметь не меньше шестнадцати гигабайт оперативной памяти, а образы компьютеров создавать на скоростном SSD-накопителе. По очевидным причинам, у вас не получится создать виртуальную машину с характеристиками выше, чем у самого хоста — если на основном компьютере всего 8 гигабайт оперативной памяти, то создать таргет с 16 ГБ не выйдет.
Гипервизор — специализированная программа для создания виртуальных машин и управления ими. Для домашнего пользования есть бесплатные программы-гипервизоры с минимальным количеством настроек и функций. В бизнес-сфере используются более продвинутые решения, а некоторые гипервизоры и вовсе устанавливаются вместо операционной системы, чтобы сразу несколько мощных компьютеров можно было объединить в большой виртуальный хост. Это называется «консолидация серверов». Дорогое удовольствие, как по затратам на железо, так и на гипервизор.
Образ — термин достаточно известный, обозначает файл с полной цифровой копией какого-либо носителя внутри. Обычно применяется в отношении оптических дисков, но в нашем случае в образе может храниться и дискета, и виртуальный жесткий диск.
Установка
Чтобы начать знакомство с виртуальной машиной потребуется установить гипервизор. Таковых существует множество: платных и не очень, для тонкой настройки всего и вся или базового «нажал — заработало». Virtualbox — один из наиболее популярных гипервизоров, потому что бесплатный, доступен под Windows, Mac OS и Linux, активно развивается и поддерживается сообществом разработчиков и энтузиастов. Скачать VirtualBox можно с официального сайта, но учтите, он на английском.
Начиная с шестой версии в VirtualBox убрали поддержку 32-битных хост-систем, но пятая версия до сих пор доступна для скачивания. В любом случае, можно скачать обе версии. Для более комфортной работы потребуется еще и набор расширений — ExtensionPack.
Устанавливается VirtualBox довольно просто, достаточно последовательно соглашаться со всеми предложениями. Перед установкой появится большое предупреждение о том, что компьютер будет отключен от сети, на время установки виртуальных сетевых карт — это нормально. А в ходе установки появится несколько подтверждающих окон — это устанавливается эмулятор USB, сетевых карт и других устройств.
Ну а после установки появится основное окно гипервизора на родном русском языке.

Первым же делом желательно установить пакет расширений — он добавляет поддержку USB 2.0, подключение по протоколу RDP, поддержку накопителей с NVMe и прочие полезные вещи. В стандартной установке все эти возможности отсутствуют из-за различных лицензий: сам гипервизор бесплатный во все стороны, а расширения бесплатны только для личного пользования и ознакомления.
Чтобы установить расширения достаточно запустить файл Extensionpack дабл-кликом, но делать это нужно после установки самого Virtualbox — потому что установщик расширений запускается внутри гипервизора.

Как работает виртуальная машина
Гипервизор создает файл образа жесткого диска, резервирует определенное количество оперативной памяти и занимает процессорное время — это необходимо для работы «контейнера», в котором будет работать виртуальная машина. Изнутри же «контейнер» выглядит как полноценный компьютер с жестким диском, оптическим приводом, дисководом, сетевой картой, видеоадаптером, звуковой картой и прочим оборудованием. Причем заменить видеокарту обычно нельзя — она эмулируется как встроенная в материнскую плату. А вот в оптический привод можно либо загрузить образ из файла, либо использовать существующий привод хоста.
Процессор виртуализируется как минимум одним ядром. Для старых систем лучше не использовать многоядерность — не поймут, испугаются и будут глючить. А новым больше двух ядер нужно выдавать только при реальной необходимости.
Подключенные к хосту USB-устройства можно пробросить внутрь виртуальной машины. Достаточно выбрать для конкретной машины нужный пункт из меню «Устройства — USB». При этом, например, флэшка исчезнет из списка накопителей в хост-системе и станет видна в виртуальной машине. Также можно поступить с любым другим USB-устройством, но не забудьте сначала установить Extensionpack, иначе скорость USB 1.1 вас огорчит.

Чтобы файлы на основной системе были доступны в виртуальной ОС можно воспользоваться общими папками: они монтируются как сетевые пути, но удобнее автоматически их монтировать как сетевой диск — он будет подключаться при загрузке системы. Подробности разберем на этапе настройки.
Создаем виртуальный компьютер
Создать новую виртуальную машину в VirtualBox поможет встроенный мастер настройки. Достаточно ввести название виртуального компьютера, а гипервизор на его основе попытается определить нужную операционную систему и выдаст рекомендуемые параметры. Если название слишком оригинальное, то потребуется указать тип гостевой операционной системы вручную.

Несмотря на то, что в списке поддерживаемых систем есть даже Windows 3.1, лучше всего виртуализируются относительно свежие системы, начиная хотя бы с Windows 2000. С win9x немного сложнее: сначала нужно загрузить DOS из образа дискеты, а уже потом запускать установщик — в те времена загрузочные CD не делали, потому что оптические носители только-только появлялись.
Следующим шагом будет выбор объема оперативной памяти и виртуального жесткого диска — если нет специальных требований, то автоматически предложенные значения можно не менять.
После создания виртуальной машины необходимо открыть ее настройки и подключить образ загрузочного компакт-диска на вкладке «носители». И теперь можно запускать виртуальный компьютер.

Установка системы у многих пользователей не вызовет лишних вопросов, поэтому подробно описывать этот процесс не будем. А последующая установка драйверов — другое дело. В VirtualBox есть специальный «диск с драйверами», который называется «Дополнения гостевой ОС» — его можно подключить через пункт меню.
Дополнения — это диск с драйверами, который загружается в виртуальный привод оптических дисков. В Windows-системах достаточно запустить файл autorun с диска, а под Linux — соответствующий скрипт. Главная выгода от установки гостевых драйверов — возможность произвольно менять размеры окна виртуальной машины, а разрешение экрана автоматически подстроится. А, ну и цвета станут повеселее: не 16 базовых, а 32 миллиона оттенков.

Настраиваем взаимодействие с хостом и сеть
Виртуальная машина с настройками «по умолчанию» получает доступ в интернет, но не имеет никакой связи с основным компьютером. А иногда эта связь нужна…

В настройках можно включить двусторонний буфер обмена. Он, правда, работает только с текстовой информацией, но упрощает ввод интернет-адресов и консольных команд. Для приема-передачи файлов можно настроить сетевые папки. Любая папка на хосте может быть подключена в виде сетевой папки в гостевой системе. Дополнительно можно выдать права гостевой системе на запись в эту папку и автоматически подключать папку в качестве диска при загрузке системы. Так, например, папка Downloads на хост-системе может быть доступна из гостевой системы через сетевое окружение по адресу //vboxsvr/Downloads или автоматически подключаться как сетевой диск.

Для экспериментов с Linux-системами и виртуальными серверами часто требуется доступ из хоста к веб-серверу, который запускается на гостевой ОС. Для этого нужно переключить режим сетевой карты с «NAT» на «виртуальный адаптер хоста» или же «Virtualbox Host-only Ethernet Adapter». В последнем случае у гостевой системы не будет личного доступа в интернет, но она сможет общаться с основным компьютером. Так, например, с хоста можно постучаться на файловый сервер, который работает на виртуальной машине.

В данном случае это специализированный linux-дистрибутив openmediavault для создания сетевого хранилища, который запущен в виртуальной машине с типом сетевого адаптера «только хост».
Проблемы с виртуализацией
Главная проблема — отсутствие вменяемой поддержки видеоадаптера и 3D-ускорения. На обычной хост-системе вы можете пользоваться новейшей видеокартой, но все ее преимущества в виртуальной машине будут недоступны. Впрочем, старые игры не особо требовательны к видео — в большинстве случаев справится и встроенный видеоадаптер процессора.
Второй момент — поддержка современного интернета старыми системами. Открыть любой сайт в системе, которая устарела лет на 10–20, может быть проблематично. Либо страница загрузится не полностью, либо не загрузится вовсе.

Виртуализируй это!
Виртуальные машины позволят вам изучить экзотические ОС на современном компьютере. Помимо множества современных Linux-дистрибутивов, это может быть:
- ReactOS — система с открытым кодом, которая пытается быть совместимой с WinXP
- BeOS (нынче HaikuOS) — самая дружелюбная к пользователю система из 90х
- OS/2 — нерушимая и надежная система от IBM, которая использовалась в 90х
- MacOSX — самая капризная в плане виртуализации система, которая хорошо работает только на компьютерах от Apple.
Также можно установить старую версию Windows и попробовать покорить современный интернет. Во времена технологии Active Desktop в windows98 интернет был очень другим.
В конце концов, виртуальная машина позволит экспериментировать с сомнительными программами, запуская их в изолированной песочнице. Virtualbox, как и многие другие бесплатные гипервизоры, это лишь инструмент, а как использовать виртуальную машину — решайте сами.
by Milan Stanojevic
Milan has been enthusiastic about technology ever since his childhood days, and this led him to take interest in all PC-related technologies. He’s a PC enthusiast and he… read more
Updated on
- A virtual machine for Windows 10 will save you space and money. There’s no need to juggle between desktops anymore.
- Many people use a virtual PC to improve their security, thanks to sandbox software features.
- The best VM for your PC is surely among our top choices ranked below.
A virtual machine for Windows 10 enables you to run multiple operating systems on the same computer. Same for Windows 11, it’s a wonderful alternative to dual-booting since you just have to rely on a specialized application.
OS virtualization is also cheaper than buying a bunch of desktops or laptops just to install a particular operating system on each. And you don’t need bigger office space either. To unlock the full potential of your computer, you only need to install a Windows 10 virtual machine.
No special experience is necessary to use a virtual PC Windows 10 and 11. You just have to configure a few settings at the software and hardware level. For instance, you’ll need to choose the amount of disk space and RAM to allocate to each OS.
On the other hand, your computer must be powerful enough to sustain this configuration. This being said, we’re here to help you pick a Windows 10 and 11 VM. In fact, you won’t be needing any program, but only the very best virtual machine for Windows 10 and 11.
Note: All the prices and offers in this article are subject to change, so be sure to check the official product page to get the latest deal. If the product you’re looking for is no longer available, you can try to find it on its official manufacturer page or get another one from our list.
What is the best virtual machine for Windows 10?
- VMware Workstation – the most complete VM
- VirtualBox – user-friendly interface
- Azure Virtual Machine – works great on any Windows PC
- 5G Core Labs – simple options
- Hyper-V – one of the most popular choices on the market
- Qemu – open-source VM
- Citrix Hypervisor – targeted at pro users
Now let’s take an in-depth look at each tool.
VMware Workstation – the most complete VM

VMware Workstation is one of the best OS virtualization tools on the market, thanks to its versatility and speed. You can easily set it up to run multiple operating systems on the same host, regardless of your PC skills.
It comes in two main versions that cover all your needs. The VMware Workstation Player caters to home users and you can use it for free. And yes, it is the best virtual machine for Windows 10 and 11 as far as we are concerned.
After 20 years of active development, VMware Workstation Player is a mature and stable local virtualization solution that can be used both as a personal educational tool and a simplified tool for business. It was mainly created as an option for casual users who need to run a Windows 10 and 11 virtual machine.
And then, there’s the VMware Workstation Pro for professional users. The professional version of VMware Workstation sets the industry standard for running multiple operating systems as virtual machines (VMs) on a single Windows PC.
It was built for IT professionals, developers, and businesses to create and test software on any device.
Here are the extra features provided by VMware Workstation Pro:
- Clone machines and take multiple snapshots of the guest OS
- Replay changes made to the guest OS for testing software
- Compatible with cloud or container technologies like Docker and Kubernets
- Capacity to securely connect with vSphere, ESXi, or other Workstation servers
- Enables easy transfer of VMs to and from your local PC
- Contains the most secure hypervisors in the industry
- High-performance 3D graphics (supports DirectX 10.1 and OpenGL 3.3)
- Create complex IPv4 or IPv6 virtual networks

VMware Workstation
Experience fast and secure connexions. Maximize productivity with the ultimate virtualization software.
VirtualBox – user-friendly interface

VirtualBox is a user-friendly virtual machine software program that has rich features. Creating and running VM feels like a walk in the park.
The Guest Additions feature is optional but should be mandatory since it grants extra privileges to the host machine. For example, you can share files, drives, and peripherals, enable drag-and-drop support between the host and guest machine, as well as copy content the same way.
How we test, review and rate?
We have worked for the past 6 months on building a new review system on how we produce content. Using it, we have subsequently redone most of our articles to provide actual hands-on expertise on the guides we made.
For more details you can read how we test, review, and rate at WindowsReport.
All virtual machine parameters are kept in plain-text XML files. Thanks to this approach, you can easily share folders and also use them on the go. VirtualBox supports Windows, many Linux versions, Mac OS X, Solaris, and OpenSolaris.
You can find more details about its features and capabilities in the official manual and an updated list of supported operating systems to run the software.
⇒ Get VirtualBox
Azure Virtual Machine – works great on any Windows PC
Azure Virtual Machine is the official Microsoft virtualization service that aims to scale up thousands of Windows VMs.
This software includes managing multiple VMs or large-scale for big data or container workloads, managing groups of different virtual machines.
In other words, you can create thousands of virtual machines in a few moments with built-in load balancing and centralized templates.
The main purpose of this program is to simplify the governance of your VMs. To do that, it’s possible to automate the deployment of virtual machines or issue OS updates for improved security.
Moreover, you can increase the availability of applications across availability zones, or choose VM images and consumption models.
Another important benefit implies scalable applications with VM scale sets to choose the right size of your infrastructure while optimizing your costs.
Hence, if you need professional solutions in terms of VM organizing and performance you can best use Azure Virtual Machine to enhance the virtualization experience.
⇒ Get Azure Virtual Machine
5G Core Labs – simple options
The next solution is represented by 5G Core Labs, a resourceful program that can provide virtualization services in just a few clicks.
With such an intuitive option, you can set up virtual machines easily in a few steps, assuring all the needed services to deploy an efficient virtual machine.
Moreover, the complete services of this VM software can offer valuable benefits like ready virtual machine images, snapshots of VMs to roll them back if needed, managing infrastructure load via APIs, multiple network interfaces, and more.
It’s also feasible to set up cloud security options to protect more virtual machines and stay secure all the time. By setting up this cloud firewall you don’t take any risks and get a high uptime.
On the same note, you’re protected against DDoS attacks on the network thus reducing connectivity issues and enjoying nonstop availability.
Therefore, you can obtain this performant service and set up VM easily, choosing a number of cores, RAM memory, number of disks, and so on. You only pay for consumed resources and take helpful processes
⇒ Get 5G Core Labs
Hyper-V – one of the most popular choices on the market

Hyper-V was released in 2008 to Microsoft Visual PC as the built-in option for creating virtual machines. This OS virtualization software solution is robust. It comes with an accessible interface and intuitive features for all users.
Hyper-V can virtualize not only operating systems but also hard drives, switches, external media drives, and other devices. On the other hand, it doesn’t work with sound cards or graphic cards.
It only works with 64-bit Windows and can be found in the Windows 10 Pro, Enterprise, and Education editions. Should you encounter difficulties installing Hyper-V on Windows 10, feel free to check this nifty guide.
Moreover, this Microsoft-provided service is mostly used by developers who need to test other versions of Windows on different devices or test older version Windows applications.
Thus you can have a try to test other operating systems and see various functions that aren’t accessible on current versions of Windows.
⇒ Get Hyper-V
Qemu – open-source VM

Qemu depicts an open-source generic emulation machine and virtualizer software. It can run full system emulation and user-mode emulation.
The most popular aid provided by Qemu is system virtualization, offering a virtual model of a machine. More exactly, the CPU, memory, and other emulated services depend on the machine.
On this mode, you can run a fully emulated CPU or it may work as well with a hypervisor such as Hax or Hypervisor. Framework. At the same time, the user-mode emulation can be used to launch compiled processes for one CPU.
Moreover, using this program you can build your virtual machine on multiple OS platforms. For example, the recent versions of macOS, Linux OS, FreeBSD, or OpenBSD are allowed to execute when you need it.
Another significant feature allows the users a number of standalone utilities like disk images that permit you to create or convert disk images.
Thus you should benefit from such powerful virtualization services to run other operating systems anytime you feel like it. With the practical support offered by Qemu, you can set up and emulate your VM efficiently.
⇒ Get Qemu
Citrix Hypervisor – targeted at pro users

Citrix Hypervisor is a virtualization management platform optimized for application, desktop, and server virtualization infrastructures.
It has comprehensive management tools, giving you the possibility to automate and distribute live environments with ease.
Citrix Hypervisor also provides support for high-performance enhanced 3D graphics, with a great variety of GPU pass-through and virtualized GPU vendor options. It includes support for Intel’s Virtual Graphics Technology (GVT-g) and NVIDIA GRID vGPU.
With sophisticated server consolidation and containment, Citrix Hypervisor allows for increased performance and capacity gains in CPU cores. It has integration with Microsoft Windows Update Services for automatic Windows VM driver updates, as well as host RAM, VM RAM, and virtual disks per VM.
⇒ Get Citrix Hypervisor
This article should serve as a good guide for virtualization options. The best virtual machine for Windows 10 and 11 will cover your virtualization needs from a high-end corporate application perspective, but also cater to your own personal necessities.
Got some more Windows 10 and 11 VM suggestions? Don’t be shy to share them in the comments section below.