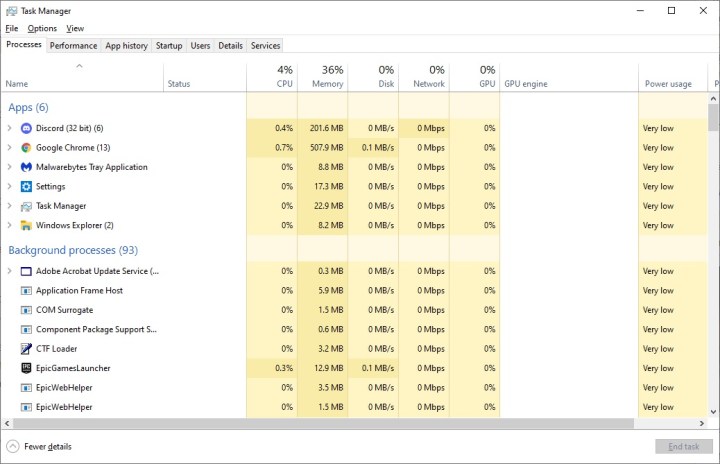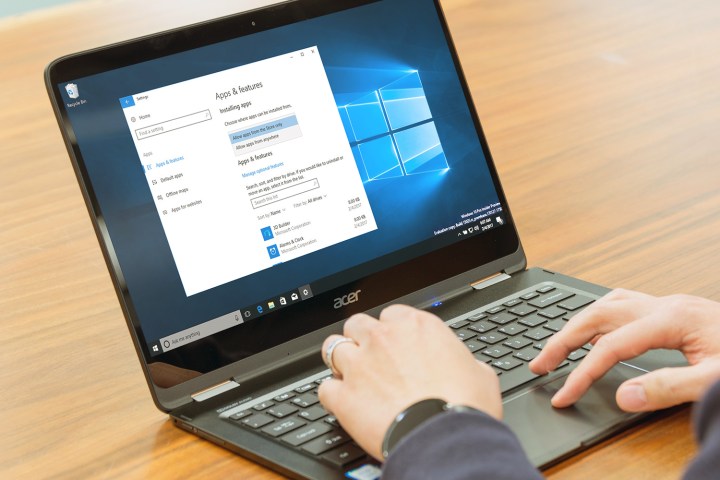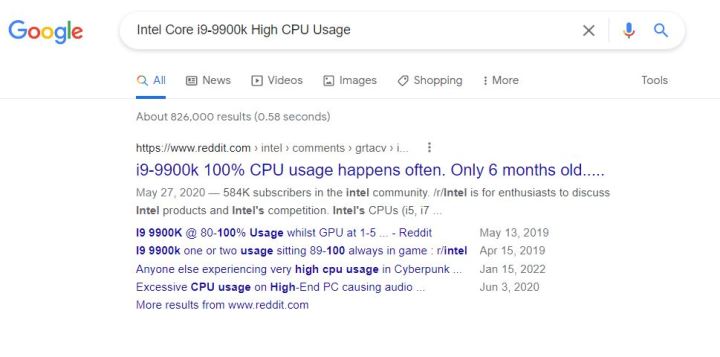В этой статье, друзья, рассмотрим средства потребления системных ресурсов в актуальных операционных системах Windows 10 и 11. Многие из вас знают, что при необходимости отслеживания загруженности определённых компонентов компьютера можно обратиться к системному диспетчеру задач. Но, возможно, немногие из вас обращали внимание на все его примечательные возможности в современных Windows, мы поговорим об этих возможностях. Также мы рассмотрим альтернативы диспетчеру задач по отслеживанию нагрузки на компоненты компьютера – от простых виджетов производительности до масштабных инструментов мониторинга ресурсов. Windows 11 не получила никаких изменений в плане системных средств мониторинга ресурсов, всё как есть унаследовала от Windows 10. Потому то, что мы будем рассматривать – как системные, так и сторонние средства — одинаково касаются что Windows 10, что Windows 11.
Первое место, куда обычно обращаются при системных тормозах или специально за отслеживаем нагрузки на компоненты компьютера – это системный диспетчер задач. Его можно вызвать клавишами Shift+Ctrl+Esc, либо в меню по клавишам Win+X, это же меню вызывается кликом правой клавиши мыши по кнопке «Пуск» в Windows 10 и 11.
Нагрузка на ресурсы компьютера в процентном выражении отображается прямо в главной вкладке диспетчера задач. Вверху таблицы нам даётся общий процент нагрузки на процессор, оперативную память, жёсткие диски (на суммарно все диски), а также на сеть. В самой таблице можем видеть детализацию, какие системные и сторонние процессы сколько какого ресурса потребляют. Для процессора это будет тот же процент нагрузки, для оперативной памяти – потребляемый объём, для диска – скорость обработки данных, для сети – скорость передачи данных по сети.
Детализацию по нагрузке на ресурсы компьютера можем посмотреть во вкладке «Производительность». Здесь нам предлагаются графики течения нагрузок. Для процессора можем видеть его характеристики, текущую частоту ядер, число активных процессов и потоков, информацию о включении виртуализации. Полезной может оказаться для многих информация о времени работы компьютера с момента его включения.
Для оперативной памяти нам показывается общий её объём, эффективная частота, на которой работают планки, используемый и доступный, т.е. свободный объём. Для используемого объёма отображаются разные его категории — кэшированная память, зарезервированная аппаратно, выгружаемый и невыгружаемый пул.
Друзья, диспетчер задач Windows – не лучший диагност для жёстких дисков, но с его помощью, помимо отслеживания нагрузки, можно зафиксировать реальную скорость проведения операций чтения и записи данных. Эта именно та скорость, с которой нам есть в толк при работе с компьютером в противовес синтетическим тестам измерения производительности дисков, где, как правило, только и могут развить максимальные скорости SSD, которые нам обещают их производители. Запустите диспетчер задач на вкладке производительности тестируемого диска и нагрузите последний задачами – чтением данных, копированием, скачиванием, запуском ресурсоёмкой программы. И увидите те скорости, которые ваш SSD может реально развить.
Для видеокарты нам предлагаются графики течения нагрузок, которые задействуют разные её области работы. Помимо этого, предлагаются данные о задействовании памяти видеокарты.
Мониторинг нагрузки на системные ресурсы есть в составе игровой панели (Game Bar) Windows 10 и 11. Эта панель предусматривает небольшой виджет мониторинга производительности в упрощённом формате. Виджет заточен под игровой процесс, чтобы геймеры могли отслеживать, как компьютер справляется с теми или иными игровыми задачами. В нём отображается общая нагрузка на процессор, видеокарту, причём отдельно на графический процессор и отдельно на видеопамять. Отображается нагрузка на оперативную память и FPS (число кадров в секунду). Для запуска игровой панели жмём клавиши Win+G, ищем виджет производительности, если его нет, включаем его на панели-менюшке вверху. Сам виджет можем настроить, задав нужные значения прозрачности, цветовой отделки, отображения системных компонентов, размещения самого виджета на экране.
Игровая панель со всеми активными виджетами появляется при нажатии клавиш Win+G и потом исчезает, как только мы переключимся на другую задачу. Но нужные нам её виджеты, включая виджет производительности, мы можем закрепить для постоянной активности.
И тогда виджет производительности у нас будет постоянно отображаться на экране поверх других окон.
Минималистичный виджет для отслеживания нагрузки на системные ресурсы компьютера можно получить на рабочем столе с помощью бесплатной программы Rainmeter. Она реализует скины рабочего стола Windows с различными виджетами, в числе которых по умолчанию идут дата и время, монитор общей нагрузки на процессор, оперативную память и файл подкачки, отображение дисков компьютера с их загруженностью.
В настройках программы можно добавить другие виджеты – монитор нагрузки на сеть, системную корзина, поиск Google и т.п.
Ещё более минималистичный виджет нагрузки на системные ресурсы предлагает бесплатная программа Wise System Monitor. Она реализует на рабочем столе небольшую полоску с отображением нагрузки на процессор, оперативную память и сеть.
При наведении в виджете на тот или и иной ресурс компьютера увидим детализацию процессов, потребляющих этот ресурс. Для процессора и сети в детализации будут отображаться графики течения нагрузок. Для оперативной памяти – кольцевая диаграмма занятого и свободного объёма.
Непосредственно же сама программа Wise System Monitor может предложить нам некоторую информацию об операционной системе, в частности, дату и время установки. А также сведения об аппаратных компонентах нашего компьютера. Ну а основная фишка Wise System Monitor – это реализация альтернативы системному диспетчеру задач Windows. У программы он своего формата. С возможностью отслеживания каждым из процессов нагрузки на процессор, оперативную память, сеть. С возможностью отслеживания скорости чтения и записи данных процессами.
Теперь, друзья, давайте рассмотрим более мощные средства мониторинга ресурсов компьютера. За таким средством далеко ходить не нужно, он есть в Windows 10 и 11 в числе штатного функционала, это системный монитор ресурсов. Запускается по отсылке внизу из раздела «Производительность» диспетчера устройства, либо отдельно, для чего необходимо в командлет «Выполнить» или системный поиск вписать:
Или можно вписать в системный поиск «Монитор ресурсов». Системный монитор ресурсов являет собой расширение данных, отображаемых в системном диспетчере задач. Здесь показывается общая и детализированная нагрузка на ресурсы в процентах и метриках. По каждому активному процессу можем узнать:
- сколько он потребляет потоков и процента загруженности процессора,
- скорость чтения и записи данных процессом, оперируемые им файлы на диске,
- скорость отправленных и полученных данных по сети,
- использованный объём оперативной памяти – текущий, завершённый, общий.
Также нам предлагаются графики течения нагрузок на ресурсы компьютера.
В отдельных вкладках процессора, памяти, диска и сети можем увидеть дополнительную информацию об использовании этих ресурсов.
Ну и, друзья, напоследок разрешите вам представить программу, являющую собой мощнейшее средство мониторинга работы аппаратных компонентов компьютера – бесплатную OCCT. Это программа для тестирования компьютерных компонентов, и в ней отслеживанию текущего их состояния посвящён целый раздел. Здесь у нас не будет, как в мониторе ресурсов Windows детализации по системным процессам, OCCT заточена конкретно под аппаратную часть. Нам предлагается распределение нагрузки в процентном выражении на ядра и потоки процессора, на отдельные составляющие видеокарты, на оперативную память. Также можем видеть вольтаж, частоты и прочие метрики отдельных компонентов процессора, материнской платы и видеокарты. Можем видеть скорость работы сетевых устройств, обороты кулера. Есть графики течения нагрузок.
Вот такие, друзья, есть средства мониторинга потребления системных ресурсов для Windows 10 и 11.
If you’re not satisfied with the way your PC or laptop is performing, it’s time to do some troubleshooting, and the processor (CPU) is one of the most important components to check. High CPU usage is often the cause of bad performance. Your computer may be affected by this problem if you’re experiencing long loading times, crashes, or freezes.
Contents
- What is CPU usage?
- How to check CPU usage
- Is the CPU usage really too high?
- How to fix high CPU usage
- Clean your PC
- CPU usage FAQ
But what is CPU usage? And how do you fix it when it’s too high? Fortunately, there are several ways that will help you solve issues with high CPU usage. Check them out in our comprehensive guide below.
What is CPU usage?
The processor, also known as the central processing unit (CPU) is arguably the most important component inside any computer. Whether you’ve got one of the best processors on the market or you’re running an entry-level machine, your processor always serves as the brain of the operation. It sends instructions to all the other pieces of hardware in your device and is responsible for executing each and every task. If you’d like to read a more in-depth explanation about the CPU itself, check out our guide to what is a CPU.
Every processor has a limited capacity at which it can execute commands and run various programs. The better the CPU, the more tasks you can simultaneously perform without a hitch. However, no matter how powerful the CPU is, every chip will eventually hit its maximum capacity and begin slowing down. This will depend on your current CPU usage: In other words, the number of things your processor is being made to do at the same time.
When you’re not running many applications, your CPU usage should be low, and in an ideal scenario, everything should run smoothly. However, if you open a CPU-intensive program (such as certain games or video editing software,) you may notice that the response times increase as your CPU usage goes up.
Fluctuations in CPU usage are normal and nothing to worry about — as long as your PC continues running smoothly. If you’re unsatisfied with the performance of your PC, the first step is to check its CPU usage.
How to check CPU usage
Checking CPU usage on Windows comes down to simply opening the Task Manager. If you already know how to do that, you can skip ahead to our next steps.
The three easiest and quickest ways to run Task Manager are:
- Keyboard shortcut: Ctrl+Shift+Escape to bring up the Task Manager directly.
- Keyboard shortcut: Ctrl+Alt+Delete to bring up the lock screen and select Task Manager from there.
- Right-click on the taskbar or the Windows icon at the bottom-left side of your screen. Pick Task Manager from the list.
With Task Manager open, navigate to the Performance tab and select CPU from the left-hand side menu. This will produce a curve diagram that displays real-time updates about the performance of your CPU. You can also check the Open Resource Monitor option at the bottom to see more detailed information about your processor.
Is the CPU usage really too high?
Before you jump right in and start trying to fix the problem, it’s important to learn whether the CPU usage you’re currently experiencing is abnormal in the first place.
Remember that depending on your processor, it could be that your computer is just utilizing the resources available to it in an efficient manner under heavy workloads. High-end CPUs are able to handle all manner of multitasking, but budget processors may not be able to run multiple resource-heavy programs at once.
If you are currently not running any additional programs, your CPU usage should be anywhere between 1% and 10% just through Windows processes alone. Anything higher than that on an idle PC means that something might be wrong. However, if you’re playing a game or even have multiple browser windows open, the CPU usage will climb accordingly.
If you’re unsure whether your CPU usage is too high, here are a few indicators to look out for:
- High idle CPU usage: You’re not running any programs and your CPU usage is still above 20%.
- Higher than usual CPU usage: You’re not using any new programs, and yet your CPU usage is higher than it used to be.
- High CPU usage during tasks that aren’t resource-heavy, like word processing, or browsing social media in just a couple of tabs.
- High CPU usage combined with freezes, crashes, and slow performance.
There are some programs that commonly consume a lot of processing power. Check out our suggestions below if you’re not sure whether your software is one of them.
How to fix high CPU usage
It’s important to monitor CPU usage and act if something seems amiss. If the amount of software you’re running doesn’t warrant slower loading times or high CPU usage, check out our quick steps below to resolve this problem.
Restart your computer
Sometimes all your PC may need is just a quick restart. This will clear out temporary files, shut down any programs you didn’t know were running, and give your computer more of a fresh slate.
If a while has passed since you last restarted your computer, save all your work and reboot. After the restart, launch the programs you’ve previously had open and check if your CPU usage is now back to normal.
Check open processes
If the problem comes back after re-launching previous software, it’s time to check which program is the culprit.
Launch Task Manager (if you’re not sure how to do that, click here,) and click the Processes tab at the top. You will be presented with a list of processes that are currently running on your computer. This is a long list, and it’s important that you don’t close any programs without knowing what they do. To make the list easier to navigate, click on Name to sort by software type.
Programs found under Apps are usually safe to close if needed. Check their CPU usage. If it’s a program that typically consumes a lot of CPU power, it might be that your high CPU usage is not abnormal. In any case, you can close the program to make sure your PC is running smoothly without it. Save all your work before you proceed.
Pick the program with the highest CPU usage and click End Task in the bottom right corner. Start it back up and check whether your CPU usage has improved. Try to close all the programs you don’t currently need — if the program or background process that consumes the most CPU power is unknown to you, write down its name and give it a quick Google search. It could be a virus that you need to get rid of.
Be mindful of the following:
- Apps with a very high CPU usage that shouldn’t require too many resources
- Background processes with a high CPU usage
- Windows processes with a high CPU usage
If any of the processes on your computer are CPU-heavy and you’re not sure what they are, write down their names and make sure they’re safe.
Scan your computer for viruses and malware
Unfortunately, malware and viruses are often the culprits behind high CPU usage. You may sometimes notice them by browsing through the Task Manager, but oftentimes they will be concealed and won’t be that easy to spot.
Getting rid of malware and viruses can be tricky and highly situational, but there are a few steps you should take that can resolve your problem.
- Download one of the best antivirus programs available and scan your computer.
- In addition to an antivirus program, you can download malware and spyware-specific programs such as Malwarebytes and SpyBot S&D. Scan your PC with these programs after the antivirus scan is over.
If the software finds any harmful programs on your computer, it will likely help you get rid of them. This may lower your CPU usage.
Update your drivers
Your CPU can take quite a beating if you’re using old drivers or unoptimized software. Sometimes, fixing high CPU usage may be as easy as simply updating your drivers.
In this step, try to update all of your drivers. This includes motherboard drivers, GPU drivers, audio drivers, and more. Check out our dedicated guides on updating all of your drivers and updating your graphics card drivers if you’d like a step-by-step tutorial on how to do this.
A word of warning: Do not use third-party software for updating drivers. A lot of the commonly advertised software on the internet may be dangerous to your computer. Whether it’s out-right malware or it simply downloads all the wrong things, you don’t want to deal with that. It’s best to learn how to update your drivers yourself and rely on secure methods of doing so.
Update your software
The software you’re using may simply be an older version of an already updated program. In such cases, the CPU usage may be abnormally high and it may have been fixed in a patch that you haven’t downloaded yet.
Following the Task Manager, update your most CPU-heavy software to the latest version and see whether that will do the trick.
Update your BIOS
This is more of an advanced option, but in some cases, updating your BIOS may help fix the issue with high CPU usage. Updating your BIOS will require knowing the exact model of your motherboard.
If you’re not sure which motherboard you’re using, we’ve got you covered. Check our guide to find out all of the specifications of your PC, including the motherboard. Once you know the model of your motherboard, simply search for it in Google and add “BIOS.” Download the latest BIOS directly from the manufacturer’s website — do not trust other sources. Follow the instructions provided by the manufacturer in order to update your BIOS.
Check your power settings
Certain power settings in Windows may affect your CPU performance. This applies to both laptops and desktops. You may currently be using a low power setting without even knowing it, so changing it might help.
Follow the steps below to change your power plan in Windows.
- Click on the Windows logo in the bottom left-hand corner and type in: “Power Settings.”
- On the right-hand side of the Power & Sleep section, navigate to Additional Power Settings.
- Click on Show Additional Plans and then select the High Performance plan. Alternatively, if you’re already running the High Performance plan and you’re experiencing CPU problems, try out the Balanced plan instead.
Clean your PC
Keeping your PC clean is important, not just on the software side, but on the dust-free side. That’s right — our computers gather a lot of dust every single day. The more dust your PC or laptop has accumulated, the worse it will run, and that’s all thanks to the rising temperatures within the chassis.
If you haven’t given your PC a good clean for a while, it might be the time to do so. This process will usually require the use of compressed air. You can pick up a can of compressed air on Amazon and from many other stores.
Remember that before you ever attempt to clean your computer’s vents, you need to fully turn it off and unplug it. If you want to learn how to clean your PC, as well as a few more handy tips to make it run faster, check out our in-depth guide on the topic.
Run System Restore
If your high CPU usage is a recent development and everything was running smoothly just a few days ago, fixing the problem may be as easy as running System Restore on Windows. Windows 10 users can refer to our separate guide on reinstalling and restoring Windows here.
For Windows 11 users, accessing System Restore can be done in a few quick steps:
- Click the Windows icon in the bottom-left corner of your screen and type in Control Panel.
- Once in the Control Panel, type in Recovery in the search box.
- Pick Recovery and then Open System Restore.
- In the Restore System Files and Settings section, click Next.
You will then be prompted to select a restore point that you want to go back to. Choose one from before these issues started and follow the instructions provided by Windows. Keep in mind that you may lose any new files and programs you’ve installed since the restore point.
Unfortunately, many users cannot utilize System Restore. This is because Windows doesn’t automatically create restore points, which is why your list may be empty. If that’s the case, you may need to take more drastic measures.
Reinstall Windows
This option should be treated as a last resort. If all the other steps failed and you still cannot pinpoint the reason why your CPU usage is so high, giving your Windows a clean install may be the solution to your problems.
Before you pull the trigger, keep in mind that reinstalling Windows will delete all of your installed programs. You are allowed to keep your files, but you may also opt to do a completely clean install and let Windows delete all of them. Whether you choose to keep your files or not, it’s good to back up your data before you begin.
Reinstalling Windows 10
If you’re not sure how to reinstall Windows 10, check out our guide that will lead you through the steps required to do so.
Reinstalling Windows 11
In order to reinstall Windows 11, click on the Windows logo at the bottom-left side of the screen and type in: “Reset this PC.”
Once you’re in the correct section, select Reset PC. Windows will then prompt you to choose from several reinstall options. You can choose whether to keep your personal files, keep any changes you’ve made to Windows settings, and keep pre-installed apps that came with your Windows 11 PC.
Pick the option that suits you best and allow Windows to reinstall itself. When the reinstallation is complete, you will have to install all your drivers and trustworthy programs again. Once your system is back up and running, check your CPU usage again — you should be able to see a marked improvement.
Further troubleshooting
If you have tried every one of our recommended steps and found no improvement, the issue may be more complex than can be covered in any given guide. Fortunately, all you need is an internet connection in order to troubleshoot your computer.
There are two main things to search for in times of abnormal CPU usage:
- Your exact model of CPU + “high CPU usage.” Check our guide to learn which processor you have.
- The process or program that hogs the most CPU usage in Task Manager + “high CPU usage.”
Searching for these terms will give you more specific advice from users who have gone through the same kinds of issues. Read the advice carefully and follow it as best as you can. However, never download any third-party programs: You may put your PC at much greater risk instead of fixing it.
CPU usage FAQ
- Which programs cause high CPU usage?
- Is high CPU usage bad?
Which programs cause high CPU usage?
Many kinds of programs can cause high CPU usage. If you’re running one of them, your computer may slow down. In such cases, make sure you close all other programs to give your processor the breathing space it needs in order to run these resource-heavy tasks.
Some of the most notorious CPU-heavy programs include:
- Video and photo editing software
- Encoding and decoding software
- CPU-heavy games, such as PUBG
- Browsers with many tabs open, many plug-ins, websites with a lot of videos and photos, etc.
- DVD burning programs
- Video or photo converters
- 3D modeling software
- Benchmarking programs
Is high CPU usage bad?
Every PC will go through cycles of high CPU usage — there is nothing wrong with that. However, If your CPU usage is constantly high or even at 100%, there is definitely a reason for concern.
Your CPU heats up when under heavy loads. This may cause your computer to overheat, but even in the best-case scenario, it contributes to wear and tear. Your PC may freeze when running at 100% CPU usage as soon as you add an extra application into the mix. Freezes and crashes are common, and each one may cause another problem to pop up.
In short: Yes, it’s bad, although as long as you’re expecting your CPU usage to be high, it’s fine and fully expected to happen at times.
Editors’ Recommendations
-
Cyberpunk 2077 might force you to upgrade your CPU
-
Intel just made a huge comeback, and it’s bad news for AMD
-
Here’s everything to consider about buying a CPU in 2023
-
AMD Ryzen 9 7950X3D vs. Intel Core i9-13900K: only one choice for PC gamers
-
AMD might finally beat Intel for the fastest mobile gaming CPU
В этой статье, друзья, рассмотрим средства потребления системных ресурсов в актуальных операционных системах Windows 10 и 11. Многие из вас знают, что при необходимости отслеживания загруженности определённых компонентов компьютера можно обратиться к системному диспетчеру задач. Но, возможно, немногие из вас обращали внимание на все его примечательные возможности в современных Windows, мы поговорим об этих возможностях. Также мы рассмотрим альтернативы диспетчеру задач по отслеживанию нагрузки на компоненты компьютера – от простых виджетов производительности до масштабных инструментов мониторинга ресурсов. Windows 11 не получила никаких изменений в плане системных средств мониторинга ресурсов, всё как есть унаследовала от Windows 10. Потому то, что мы будем рассматривать – как системные, так и сторонние средства — одинаково касаются что Windows 10, что Windows 11.
Первое место, куда обычно обращаются при системных тормозах или специально за отслеживаем нагрузки на компоненты компьютера – это системный диспетчер задач. Его можно вызвать клавишами Shift+Ctrl+Esc, либо в меню по клавишам Win+X, это же меню вызывается кликом правой клавиши мыши по кнопке «Пуск» в Windows 10 и 11.
Нагрузка на ресурсы компьютера в процентном выражении отображается прямо в главной вкладке диспетчера задач. Вверху таблицы нам даётся общий процент нагрузки на процессор, оперативную память, жёсткие диски (на суммарно все диски), а также на сеть. В самой таблице можем видеть детализацию, какие системные и сторонние процессы сколько какого ресурса потребляют. Для процессора это будет тот же процент нагрузки, для оперативной памяти – потребляемый объём, для диска – скорость обработки данных, для сети – скорость передачи данных по сети.
Детализацию по нагрузке на ресурсы компьютера можем посмотреть во вкладке «Производительность». Здесь нам предлагаются графики течения нагрузок. Для процессора можем видеть его характеристики, текущую частоту ядер, число активных процессов и потоков, информацию о включении виртуализации. Полезной может оказаться для многих информация о времени работы компьютера с момента его включения.
Для оперативной памяти нам показывается общий её объём, эффективная частота, на которой работают планки, используемый и доступный, т.е. свободный объём. Для используемого объёма отображаются разные его категории — кэшированная память, зарезервированная аппаратно, выгружаемый и невыгружаемый пул.
Друзья, диспетчер задач Windows – не лучший диагност для жёстких дисков, но с его помощью, помимо отслеживания нагрузки, можно зафиксировать реальную скорость проведения операций чтения и записи данных. Эта именно та скорость, с которой нам есть в толк при работе с компьютером в противовес синтетическим тестам измерения производительности дисков, где, как правило, только и могут развить максимальные скорости SSD, которые нам обещают их производители. Запустите диспетчер задач на вкладке производительности тестируемого диска и нагрузите последний задачами – чтением данных, копированием, скачиванием, запуском ресурсоёмкой программы. И увидите те скорости, которые ваш SSD может реально развить.
Для видеокарты нам предлагаются графики течения нагрузок, которые задействуют разные её области работы. Помимо этого, предлагаются данные о задействовании памяти видеокарты.
Мониторинг нагрузки на системные ресурсы есть в составе игровой панели (Game Bar) Windows 10 и 11. Эта панель предусматривает небольшой виджет мониторинга производительности в упрощённом формате. Виджет заточен под игровой процесс, чтобы геймеры могли отслеживать, как компьютер справляется с теми или иными игровыми задачами. В нём отображается общая нагрузка на процессор, видеокарту, причём отдельно на графический процессор и отдельно на видеопамять. Отображается нагрузка на оперативную память и FPS (число кадров в секунду). Для запуска игровой панели жмём клавиши Win+G, ищем виджет производительности, если его нет, включаем его на панели-менюшке вверху. Сам виджет можем настроить, задав нужные значения прозрачности, цветовой отделки, отображения системных компонентов, размещения самого виджета на экране.
Игровая панель со всеми активными виджетами появляется при нажатии клавиш Win+G и потом исчезает, как только мы переключимся на другую задачу. Но нужные нам её виджеты, включая виджет производительности, мы можем закрепить для постоянной активности.
И тогда виджет производительности у нас будет постоянно отображаться на экране поверх других окон.
Минималистичный виджет для отслеживания нагрузки на системные ресурсы компьютера можно получить на рабочем столе с помощью бесплатной программы Rainmeter. Она реализует скины рабочего стола Windows с различными виджетами, в числе которых по умолчанию идут дата и время, монитор общей нагрузки на процессор, оперативную память и файл подкачки, отображение дисков компьютера с их загруженностью.
В настройках программы можно добавить другие виджеты – монитор нагрузки на сеть, системную корзина, поиск Google и т.п.
Ещё более минималистичный виджет нагрузки на системные ресурсы предлагает бесплатная программа Wise System Monitor. Она реализует на рабочем столе небольшую полоску с отображением нагрузки на процессор, оперативную память и сеть.
При наведении в виджете на тот или и иной ресурс компьютера увидим детализацию процессов, потребляющих этот ресурс. Для процессора и сети в детализации будут отображаться графики течения нагрузок. Для оперативной памяти – кольцевая диаграмма занятого и свободного объёма.
Непосредственно же сама программа Wise System Monitor может предложить нам некоторую информацию об операционной системе, в частности, дату и время установки. А также сведения об аппаратных компонентах нашего компьютера. Ну а основная фишка Wise System Monitor – это реализация альтернативы системному диспетчеру задач Windows. У программы он своего формата. С возможностью отслеживания каждым из процессов нагрузки на процессор, оперативную память, сеть. С возможностью отслеживания скорости чтения и записи данных процессами.
Теперь, друзья, давайте рассмотрим более мощные средства мониторинга ресурсов компьютера. За таким средством далеко ходить не нужно, он есть в Windows 10 и 11 в числе штатного функционала, это системный монитор ресурсов. Запускается по отсылке внизу из раздела «Производительность» диспетчера устройства, либо отдельно, для чего необходимо в командлет «Выполнить» или системный поиск вписать:
Или можно вписать в системный поиск «Монитор ресурсов». Системный монитор ресурсов являет собой расширение данных, отображаемых в системном диспетчере задач. Здесь показывается общая и детализированная нагрузка на ресурсы в процентах и метриках. По каждому активному процессу можем узнать:
- сколько он потребляет потоков и процента загруженности процессора,
- скорость чтения и записи данных процессом, оперируемые им файлы на диске,
- скорость отправленных и полученных данных по сети,
- использованный объём оперативной памяти – текущий, завершённый, общий.
Также нам предлагаются графики течения нагрузок на ресурсы компьютера.
В отдельных вкладках процессора, памяти, диска и сети можем увидеть дополнительную информацию об использовании этих ресурсов.
Ну и, друзья, напоследок разрешите вам представить программу, являющую собой мощнейшее средство мониторинга работы аппаратных компонентов компьютера – бесплатную OCCT. Это программа для тестирования компьютерных компонентов, и в ней отслеживанию текущего их состояния посвящён целый раздел. Здесь у нас не будет, как в мониторе ресурсов Windows детализации по системным процессам, OCCT заточена конкретно под аппаратную часть. Нам предлагается распределение нагрузки в процентном выражении на ядра и потоки процессора, на отдельные составляющие видеокарты, на оперативную память. Также можем видеть вольтаж, частоты и прочие метрики отдельных компонентов процессора, материнской платы и видеокарты. Можем видеть скорость работы сетевых устройств, обороты кулера. Есть графики течения нагрузок.
Вот такие, друзья, есть средства мониторинга потребления системных ресурсов для Windows 10 и 11.
ЦП или центральный процессор – это один из основных компонентов любого ПК, без которого он вообще не может функционировать. Говоря об использовании ЦП — это то, что мы имеем в виду, когда пытаемся определить, насколько интенсивно работает ЦП и какое напряжение он в настоящее время выдерживает из-за различных задач, выполняемых на компьютере.
Разным приложениям для правильной работы требуется разная мощность процессора. Кроме того, разные ЦП могут справляться с разным уровнем нагрузки, но даже лучшие игровые ЦП не могут обрабатывать массу приложений, работающих одновременно, поэтому мы обычно тестируем использование ЦП, чтобы определить, что вызывает какие-либо проблемы, если у нас более медленный ПК или ненормальное повышение температуры процессора.
Как проверить использование ЦП на различных устройствах
Проверка статистики использования ЦП в любой ОС покажет вам те показатели и рекомендации, которые позволят вам узнать текущий статус. Тем не менее, шаги по получению этого не одинаковы для Mac и Windows, поэтому в этом руководстве основное внимание будет уделено процессу проверки статистики использования ЦП в Windows, Mac и Linux.
Вы узнаете, как открыть панель состояния процессора, узнаете о наиболее важных характеристиках, которые нужно искать, и как узнать, стоит ли вам беспокоиться или нет.
Как проверить использование ЦП в Windows 10
Как правило, каждая операционная система, которую мы собираемся описать, имеет аналогичные шаги и строки состояния для отображения всей необходимой информации об использовании ЦП. Это поможет вам запустить тесты и проверить, всё ли работает правильно или требуется какое-то вмешательство.
Чтобы проверить использование ЦП в Windows 10 и посмотреть, есть ли что-нибудь, замедляющее работу вашего ПК:
- Внизу экрана щелкните правой кнопкой мыши Панель задач и выберите Диспетчер задач.
- Перейдите на вкладку Производительность и внимательно изучите состояние каждой панели. Если вкладки в верхней части окна не отображаются, сначала нажмите кнопку Подробнее в нижнем левом углу окна диспетчера задач.
В левой части диспетчера задач вы увидите закладку «ЦП». Нажмите её и проверьте, находится ли загрузка ЦП в нормальном диапазоне. Нормальное использование ЦП обычно значительно ниже 20, а то и 30%. Однако, эта панель покажет вам гораздо больше. Вы можете проверить количество запущенных процессов, время безотказной работы, температуру и многое другое.
Если вы обнаружите какие-либо проблемы, связанные с чрезмерным использованием ЦП без какой-либо явной причины и с гораздо более высокими значениями температуры, чем обычно, вам необходимо снизить температуру ЦП, чтобы избежать серьёзных повреждений процессора.
Как проверить использование ЦП на Mac
Процесс просмотра активности вашего процессора на Mac немного отличается от процесса в Windows. Даже если вы не новый пользователь Mac, вам все равно может быть сложно передвигаться по этим водам. Однако, это всё ещё довольно просто, и вот как это проверить за несколько шагов.
- На Mac откройте папку «Приложения» → «Утилиты» → и запустите «Монитор активности».
- В Мониторе активности найдите и щелкните ЦП. Отсюда вы можете найти всю необходимую информацию о текущем состоянии вашего процессора Mac. Вы можете узнать, какая часть вычислительной мощности ЦП используется, сколько используется кэш-памяти ЦП, температура ЦП и многое другое. Это даст вам всю необходимую информацию об этом важном компоненте любого компьютера.
Как проверить использование процессора в Linux
Если вы предпочитаете использовать ОС Linux или пытаетесь помочь другу, важно знать, что проверка использования ЦП и различных других спецификаций ЦП не такая же, как в Windows 10 и Mac. Операции Linux обычно требуют ввода определенных команд в командном терминале для достижения таких результатов.
Чтобы проверить использование ЦП в Linux, вам понадобится компьютер на базе Linux любого типа с Ubuntu или CentOS, учетная запись с привилегиями sudo и командная строка.
Как только вы войдёте в командную строку, вот список команд, которые вы можете использовать, чтобы получить результаты и информацию, которую вы ищете, относительно производительности процессора.
Откройте окно терминала и введите следующее:
top
Эта команда перечисляет множество задач, касающихся загрузки ЦП и использования памяти. Она отобразит всё, что вам нужно знать, однако будет не так красиво, как с другими вариантами ОС. Кроме того, вы можете использовать команду top -i. Это значительно упростит сортировку списков.
Также вы можете использовать следующие ключи во время работы top, чтобы отсортировать всё по своему вкусу.
- M – сортировать по использованию памяти
- P – сортировать по загрузке процессора
- N – сортировать по идентификатору процесса
- T – сортировать по времени выполнения
- H – получить дополнительную помощь и инструкции
mpstat
Этот инструмент – ещё один очень полезный инструмент, когда речь идёт об использовании ЦП в Linux. Однако, чтобы использовать его, вы должны установить пакет sysstat в своей системе.
mpstat покажет вам окно с различными значениями и спецификациями, привязанными к ним. Вот что означает каждая из них:
- %usr: использование ЦП на уровне пользователя
- %nice: использование ЦП «хорошими» пользовательскими процессами
- %sys: загрузка процессора ядром
- %iowait: ожидание чтения/записи диска
- %irq: обработка аппаратных прерываний
- %soft: обработка программных прерываний
- %steal: принудительное ожидание гипервизора, обрабатывающего виртуальные процессоры
- %guest: запуск виртуального процессора
- %idle: простой
glances
Один из лучших и наиболее эффективных способов узнать об использовании ЦП – это glances. Он также является одним из самых простых в использовании и одним из лучших с точки зрения аккуратного и организованного отображения всего.
Чтобы воспользоваться преимуществами glances, запустите команду $ glances, чтобы запустить автономный режим. Однако, вам нужно будет установить snappy и оснастку Glances из Snapcraft. Чтобы использовать Glances в режиме веб-сервера, просто введите $ glances -w.
Вывод – как проверить использование процессора
Проверка использования ЦП на вашем компьютере – отличный способ быть в курсе последних событий и знать, есть ли какие-либо проблемы, которые могут нанести вред компьютеру. Вот почему также важно провести стресс-тестирование процессора при первой сборке ПК, чтобы вы могли знать, сколько времени это займёт в дальнейшем. Это поможет вам узнать больше о вашем процессоре, графическом процессоре и всех других важных компонентах ПК.
Содержание
- Несколько разных способов узнать загруженность вашего процессора
- Для чего это нужно
- Как узнать нагрузку на CPU в Виндовс 7
- Как проверить загруженность ЦП в Windows 10
- Как посмотреть загрузку процессора и памяти Windows 7
- Гаджет загрузки процессора и оперативной памяти
- Определение загрузки процессора при помощи диспетчера задач
- Как узнать загруженность ноутбука?
- Как разгрузить процессор на ноутбуке?
- Как проверить нагрузку на компьютер?
- Как посмотреть загруженность центрального процессора?
- Как посмотреть загрузку процессора и памяти Windows 10?
- Как максимально разгрузить процессор?
- Как посмотреть нагрузку на видеокарту?
- Как узнать что сильно грузит процессор?
- Как проверить нагрузку на оперативную память?
- Как узнать на сколько процентов работает процессор?
- Как посмотреть загрузку процессора в Windows 10?
- Как проверить нагрузку на ядра?
- Как снизить нагрузку на процессор?
- Как посмотреть нагрузку на оперативную память Windows 10?
- Как узнать время загрузки Windows 10?
- Как узнать, чем загружен процессор. Решение проблемы с svchost.exe.
- 1. Вирусы
- 2. Программы из автозагрузки
- 3. Процесс svchost.exe
- 10 лучших программ для диагностики компьютера
- Содержание
- Содержание
- AIDA64
- MSI Kombustor
- MSI Afterburner
- Thaiphoon Burner
- CrystalDiskInfo
- Victoria HDD
- HWiNFO
Несколько разных способов узнать загруженность вашего процессора
Здравствуйте, дорогие читатели! В этой инструкции давайте разберем, как посмотреть загруженность процессора. Способов всего три, поэтому публикация будет не очень длинной.
Для чего это нужно
Такую диагностику используют уверенные пользователи ПК. Она помогает определить аномалии в работе электронно-вычислительного устройства. Например, в режиме простоя на компьютере не выполняется почти никаких задач, кроме работы Винды, ее служб и компонентов.
В таком режиме загруженность процессора не должна превышать 10% (на сколько конкретно процентов он будет нагружен, зависит от мощности ПК). Превышение этой нормы свидетельствует, что системой выполняется какой-то несанкционированный процесс.
Чаще всего это вирус, который активничает без разрешения пользователя. Вторая частая проблема — неоптимизированная Винда запускает лишние компоненты, работа которых в данный момент не нужна.
И последнее, на что стоит обратить внимание — программы, которые по каким-либо причинам не хотят работать в фоновом режиме и проводят активные действия, в которых на данный момент нет необходимости.
Как узнать нагрузку на CPU в Виндовс 7
Сделать это можно с помощью соответствующего виджета для рабочего стола. Где найти этот элемент:
Нужный нам индикатор расположен слева. 
Индикатор работает в режиме реального времени, всегда отображая нагрузку на ПЦ и ОЗУ.
О том, какая должна быть максимальная температура процессора, вы можете почитать здесь.
Как проверить загруженность ЦП в Windows 10
В этой версии Ос разработчики отказались от виджетов вообще, и для их активации нужно устанавливать дополнительный софт. Узнать загруженность процессора можно с помощью Диспетчера задач. Для этого нажмите комбинацию клавиш Ctrl + Alt + Del и в открывшемся окне перейдите во вкладку «Производительность».
В процентном соотношении необходимая информация отображается в графе «Использование». Также рисуется график в реальном времени чуть выше.
В этом случае рекомендую использовать специальную диагностическую утилиту — например, CPU‑Z. Данные о загруженности выводятся не только по потокам, но и по ядрам, что иногда может потребоваться тоже.
Для вас также будут полезны публикации «Как устроен процессор внутри» и «Что такое кеш память процессора». Не забывайте делиться публикациями моего блога в социальных сетях — так вы помогаете его продвижению. До следующей встречи!
Источник
Как посмотреть загрузку процессора и памяти Windows 7
Нагрузку на процессор и память в Windows 7 можно узнать различными способами. В данной статье мы рассмотрим два способа определения загрузки процессора и оперативной памяти:
Гаджет загрузки процессора и оперативной памяти

Шаг 2. Делаем двойной щелчок по значку Индикатор ЦП (ЦП — центральный процессор).

Готово, теперь гаджет отображается на рабочем столе.
Определение загрузки процессора при помощи диспетчера задач
Определить загрузку центрального процессора и использованный объем оперативной памяти можно при помощи диспетчера задач.


На скриншоте видно, что использовано более 6,5 Гб оперативной памяти из 8 Гб доступной. Такой большой объем памяти задействован из-за того, что одновременно запущено несколько «тяжелых» приложений:
Чтобы компьютер не тормозил при работе с подобными программами, желательно использовать компьютер большой мощности.
Источник
Как узнать загруженность ноутбука?
Чтобы узнать на сколько процентов загружен процессор — откройте диспетчер задач Windows. Кнопки: Ctrl+Shift+Esc (или Ctrl+Alt+Del). Далее во вкладке процессы должны быть отображены все приложения которые в данный момент запущены.
Как разгрузить процессор на ноутбуке?
Как проверить нагрузку на компьютер?
С помощью комбинации клавиш «Ctrl + Alt + Delete» или же путем поиска в панели «Пуск» откройте «Диспетчер задач». Уже на вкладке «Процессы» над буквами «ЦП» можно увидеть общую нагрузку на процессор. Для более подробной информации следует перейти на вкладку «Производительность».
Как посмотреть загруженность центрального процессора?
Отслеживать степень загруженности процессора в режиме реального времени удобно с помощью диспетчера задач Windows. С этой целью диспетчер задач необходимо запустить (как это сделать читайте здесь) и в его окне перейти на вкладку «Быстродействие».
Как посмотреть загрузку процессора и памяти Windows 10?
Для этого откройте окно Выполнить (Win+R) и введите команду msconfig. Откройте вкладку Загрузка и нажмите на Дополнительные параметры… Перед нами появится окно настройки памяти и ядер процессора.
Как максимально разгрузить процессор?
Методы уменьшения нагрузки на процессор в Windows 10
Как посмотреть нагрузку на видеокарту?
Первым делом запускаем GPU-Z. В нём переходим во вкладку «Sensors». В открывшейся панели будут показаны разнообразные значения, полученные с датчиков на видеокарте. Загруженность графического чипа в процентах можно узнать, посмотрев на значение в строке «GPU Load».
Как узнать что сильно грузит процессор?
Самый быстрый способ определить, какая программа нагружает ЦП — это вызвать диспетчер задач (кнопки: Ctrl+Shift+Esc). В диспетчере задач откройте вкладку «Процессы» и отсортируйте приложения по нагрузке на ЦП.
Как проверить нагрузку на оперативную память?
Как узнать на сколько процентов работает процессор?
Чтобы узнать на сколько процентов загружен процессор — откройте диспетчер задач Windows. Кнопки: Ctrl+Shift+Esc (или Ctrl+Alt+Del). Далее во вкладке процессы должны быть отображены все приложения которые в данный момент запущены.
Как посмотреть загрузку процессора в Windows 10?
Использовать сочетание клавиш Ctrl + Shift + Esc — самый простой способ. Есть много способов открыть диспетчер задач на вкладке «Автозагрузка». Шаг 2: Если вы не видите полную версию Диспетчера задач, нажмите кнопку «Подробнее», чтобы открыть полную версию. Шаг 3: Перейдите на вкладку «Автозагрузка», нажав на нее.
Как проверить нагрузку на ядра?
Самый простой способ Ctrl+Alt+Delete, вкладка Быстродействие. Там отображается загрузка обоих ядер и использование памяти.
Как снизить нагрузку на процессор?
Способ 1: очистка «Диспетчера задач»
Как посмотреть нагрузку на оперативную память Windows 10?
Нажмите клавиши Win+R на клавиатуре (клавиша Win — клавиша с эмблемой ОС), откроется диалоговое окно «Выполнить», введите в него msinfo32 и нажмите Enter. Будет запущено окно сведений о системе. В нем, в первой же вкладке вы увидите пункт «Установленная оперативная память» и её размер в Гб.
Как узнать время загрузки Windows 10?
Источник
Как узнать, чем загружен процессор.
Решение проблемы с svchost.exe.
После включения компьютера его процессор постоянно выполняет какие-то задачи. Если этих задач станет слишком много или они будут очень тяжелыми, компьютер может начать «тормозить».
Запускать выполнение процессором задач может как пользователь, так и операционная система компьютера, а также установленные программы, в том числе и вредоносные.
Как узнать, насколько сильно загружен процессор, чем именно он занят в данный момент, а также о том, как прекратить выполнение ним определенных процессов, и пойдет речь в статье.
Нужно учитывать, что «торможение» процессора может быть вызвано не только высокой степенью его загруженности, но и банальным перегревом. Какой должна быть температура процессора и как ее проверить, читайте здесь.
Отслеживать степень загруженности процессора в режиме реального времени удобно с помощью диспетчера задач Windows. С этой целью диспетчер задач необходимо запустить (как это сделать читайте здесь) и в его окне перейти на вкладку «Быстродействие». Информация о загруженности там отображается в процентах, а также в виде диаграммы.
Если на Вашем компьютере в диспетчере задач вкладки не отображаются, его необходимо переключить в стандартный режим. Подробнее об этом можно узнать здесь.
Чтобы остановить процесс и освободить занятые им ресурсы, нужно щелкнуть по нему правой кнопкой мышки и в появившемся контекстном меню выбрать пункт «Завершить процесс». Затем подтвердить свои намерения в открывшемся диалоговом окне.
1. Вирусы
Вирусы могут «маскироваться» под другие программы, установленные на компьютере. Если в диспетчере задач Windows Вы обнаружили, что какой-то процесс постоянно сильно нагружает процессор, первым делом проверьте компьютер на вирусы.
2. Программы из автозагрузки
Многие программы, устанавливаемые пользователем на компьютере, добавляются в автозагрузку Windows и стартуют вместе с компьютером в фоновом режиме. Пользователь при этом может даже не подозревать, что они постоянно работают. Они могут самостоятельно обновляться, показывать разные сообщения и рекламу, а также совершать другие действия, расходуя сетевой трафик и ресурсы компьютера.
О том, как посмотреть список автозагрузки Windows и удалить из него ненужные программы, можно узнать здесь.
3. Процесс svchost.exe
Очень часто большую нагрузку на процессор создает процесс svchost.exe. Он используется многими системными службами Windows, но под него могут «маскироваться» и вирусы. При этом, для вирусов характерным является запуск этого процесса от имени пользователя компьютера. Если в своем диспетчере устройств Вы обнаружили такой случай, значит Ваш компьютер 100 % заражен, поскольку «настоящий» svchost.exe запускается только от имени системы и некоторых ее служб.
Но далеко не всегда высокая активность svchost.exe бывает вызвана вредоносными программами. Служба обновления Windows, например, также использует этот процесс и способна создавать большую нагрузку. Чтобы это проверить, необходимо в диспетчере задач Windows щелкнуть правой кнопкой мышки по процессу svchost.exe, который больше всего нагружает процессор, и в появившемся контекстном меню выбрать пункт «Перейти к службам». Откроется список служб, в котором будут выделены те из них, которые причастны к запуску данного процесса.
Если среди них будет служба обновления Windows, значит с большой долей вероятности она и является причиной проблемы. Решить ее можно несколькими способами:
1. Ждать, ничего не предпринимая. Когда закончится загрузка и установка обновлений Windows, проблема исчезнет сама собой. Именно этот путь выхода из ситуации является наиболее предпочтительным. Но если компьютер сильно «тормозит» и без него в данный момент нельзя обойтись, можно попробовать другие варианты.
2. Разрешить процессу svchost.exe использовать только часть ядер процессора. Делается это так:
• щелкнуть правой кнопкой мышкой по «тяжелому» процессу svchost.exe в диспетчере задач Windows;
• в появившемся контекстном меню выбрать пункт «Задать соответствие»;
• в открывшемся окне оставить галочки только возле одного или двух ядер процессора (в зависимости от того, сколько их у процессора вообще) и нажать кнопку «ОК».
3. Полностью отказаться от загрузки и установки обновлений Windows. Делать это не рекомендуется, но если Вас не сильно волнует безопасность компьютера, то можно. С этой целью достаточно отключить системную службу обновления Windows, действуя следующим образом:
• в открывшемся списке системных служб найти службу с названием «Центр обновления Windows» (см. ближе к концу списка) и дважды щелкнуть по ней левой кнопкой мышки;
• откроется окно, в котором в выпадающем списке «Тип запуска» выбрать вариант «Отключена», затем нажать кнопку «Применить»;
• закрыть все открытые окна и перезагрузить компьютер.
Источник
Содержание
Содержание
Компьютеры настолько плотно вошли в нашу повседневную жизнь, что стали необходимостью. Они предназначены не только для развлечения и отдыха, но также для работы и учебы. Компьютеры, как и любое другое устройство, могут работать некорректно. Вы можете столкнуться с такими проблемами, как синий экран смерти, частые сбои системы (BSoD), запаздывающий интерфейс и т. д.
Большинство из этих сбоев в работе является следствием проблем, связанных с оборудованием. Если не предпринимать никаких мер, последствия могут быть очень печальными.
Устранение неполадок и ремонт компьютера не всегда являются легкой задачей. Правильно диагностировать проблему и собрать системную информацию — залог успеха в данном вопросе. Существуют различные средства диагностики оборудования, которые помогут найти неисправную деталь компьютера и устранить проблему.
В этой статье мы рассмотрим подборку аппаратных средств по сбору информации, диагностике и мониторингу различных компонентов вашей системы.
AIDA64
Начнем с одной из самых известных и комплексных программ для получения информации о компонентах системы, проверке стабильности и тесте производительности. Конечно же, это AIDA64. Интерфейс программы предельно понятен и прост, все разделено на группы.
В данной программе можно узнать подробную информацию о каждом компоненте системы, температуре и аппаратных частях компьютера. Есть тесты, показывающие производительность отдельных компонентов при выполнении различных операций.
Также вы можете сравнить производительность своих комплектующих с уже протестированными.
Помимо этого, в программе имеются различные тесты на проверку стабильности компонентов компьютера.
Программа OCCT предназначена для комплексной проверки комплектующих компьютера на стабильность (CPU, GPU, RAM, Power).
Помимо наборов тестов, программа отображает общую информацию о компонентах и позволяет мониторить температуру, энергопотребление и многое другое.
Известная, а главное, полностью бесплатная программа CPU-Z,в которой можно посмотреть подробную информацию о процессоре, материнской плате, оперативной памяти и видеокарте. Тут также присутствует тест производительности процессора для сравнения с наиболее популярными моделями.
Есть возможность проверки процессора на стабильность, однако лучше это делать сторонними программами. Как, например, Linx, Prime95 или упомянутые ранее AIDA64 и OCCT.
Работает по аналогии с CPU-Z, только все заточено на работу с видеокартами. Поможет досконально узнать все про аппаратные характеристики видеокарты и информацию, зашитую в биос.
Также есть возможность мониторить параметры видеокарты: частоту, температуру, потребление напряжения и другое.
Есть возможность проверки на стабильность, но, как и с CPU-Z, имеются специальные программы, которые справляются с этим намного лучше. Например, MSI Kombustor.
MSI Kombustor
Это утилита-бенчмарк, созданная на основе всем знакомого Furmark. Позволяет проверить видеокарту и ее память на стабильность. Также проверит на прочность систему охлаждения видеокарты.
MSI Afterburner
Самая известная и широко используемая утилита для разгона видеокарт. Кроме разгона, присутствует возможность мониторить информацию о видеокарте и системе в целом, а также выводить эту информацию на экран поверх игры.
Thaiphoon Burner
Нужно узнать всю подноготную о планках оперативной памяти? Thaiphoon Burner считывает данные SPD, в которой хранится вся информация об оперативной памяти.
Вы получите полную информацию о памяти и производителе чипов памяти. Это одна из лучших программ подобного рода.
Коль речь зашла о памяти, и вам требуется узнать тайминги оперативной памяти, причем не только первичного порядка, на помощь придут несколько программ. Программы различаются по производителю процессоров (или лучше платформ) AMD или Intel.
Чтобы узнать всю информацию о таймингах для процессоров AMD Zen 1000-2000 серии, можно воспользоваться программами ZenTimings и Ryzen Timing Checker.
С процессорами Zen 3000 лучше воспользоваться программой Ryzen Master или ZenTimings.
Для процессоров Intel есть свои программы для получения информации о таймингах — это Asrock Timing Configurator и Asus MemTweakIt.
Пусть вас не пугает название Asrock и Asus в названии программ. Они работают на материнских платах любых производителей. Главное, чтобы был процессор от Intel.
Не будем вдаваться в подробности по поводу проверки памяти. Недавно на эту тему вышла отдельная статья — «Как проверить оперативную память на ошибки».
CrystalDiskInfo
Узнать о состоянии жесткого диска или SSD поможет программа CrystalDiskInfo.
Можно оценить состояние жёстких дисков при помощи считывания S.M.A.R.T, проверить температуру, количество включений и общее время работы накопителя. А в случае с дисками SSD — еще и объём данных, записанных на устройство за все время работы.
Оценить производительность диска можно при помощи программы CrystalDiskMark.
Victoria HDD
Лучшая программа для поиска и исправления ошибок жесткого диска. Досконально проверяет поверхность винчестера, обнаруживает повреждённые блоки и затирает их, чтобы в дальнейшем не записать туда файлы и не повредить их. Victoria HDD теперь работает и с SSD-дисками.
HWiNFO
Во время тестирования на стабильность главное — уделять внимание температуре компонентов. И тут наилучшее решение — это программа HWiNFO.
Программа мониторит все важные данные о состоянии аппаратных компонентов компьютера, включая процессор, видеокарту, оперативную память, жесткие диски, сетевые карты, показания датчиков и т. д.
Перечисленные программы помогут полноценно оценить состояние комплектующих, узнать детальную информацию, а также протестировать их на стабильность и сравнить производительность с другими моделями. С их помощью вы сможете провести первичную диагностику и найти виновника нестабильной работы компьютера.
Почти все приложения, рассмотренные сегодня, распространяются совершенно бесплатно. Даже не обладая обширными знаниями в области компьютерного железа, можно самостоятельно проверить работу комплектующих, не прибегая к услугам шарлатанов из компьютерных мастерских.
Если же не выходит диагностировать неисправность самостоятельно, можно обратиться в DNS, где стоимость этой услуги составляет всего 500 рублей.
Источник
ЦП или центральный процессор – это один из основных компонентов любого ПК, без которого он вообще не может функционировать. Говоря об использовании ЦП — это то, что мы имеем в виду, когда пытаемся определить, насколько интенсивно работает ЦП и какое напряжение он в настоящее время выдерживает из-за различных задач, выполняемых на компьютере.
Разным приложениям для правильной работы требуется разная мощность процессора. Кроме того, разные ЦП могут справляться с разным уровнем нагрузки, но даже лучшие игровые ЦП не могут обрабатывать массу приложений, работающих одновременно, поэтому мы обычно тестируем использование ЦП, чтобы определить, что вызывает какие-либо проблемы, если у нас более медленный ПК или ненормальное повышение температуры процессора.
Как проверить использование ЦП на различных устройствах
Проверка статистики использования ЦП в любой ОС покажет вам те показатели и рекомендации, которые позволят вам узнать текущий статус. Тем не менее, шаги по получению этого не одинаковы для Mac и Windows, поэтому в этом руководстве основное внимание будет уделено процессу проверки статистики использования ЦП в Windows, Mac и Linux.
Вы узнаете, как открыть панель состояния процессора, узнаете о наиболее важных характеристиках, которые нужно искать, и как узнать, стоит ли вам беспокоиться или нет.
Как проверить использование ЦП в Windows 10
Как правило, каждая операционная система, которую мы собираемся описать, имеет аналогичные шаги и строки состояния для отображения всей необходимой информации об использовании ЦП. Это поможет вам запустить тесты и проверить, всё ли работает правильно или требуется какое-то вмешательство.
Чтобы проверить использование ЦП в Windows 10 и посмотреть, есть ли что-нибудь, замедляющее работу вашего ПК:
- Внизу экрана щелкните правой кнопкой мыши Панель задач и выберите Диспетчер задач.
- Перейдите на вкладку Производительность и внимательно изучите состояние каждой панели. Если вкладки в верхней части окна не отображаются, сначала нажмите кнопку Подробнее в нижнем левом углу окна диспетчера задач.
В левой части диспетчера задач вы увидите закладку «ЦП». Нажмите её и проверьте, находится ли загрузка ЦП в нормальном диапазоне. Нормальное использование ЦП обычно значительно ниже 20, а то и 30%. Однако, эта панель покажет вам гораздо больше. Вы можете проверить количество запущенных процессов, время безотказной работы, температуру и многое другое.
Если вы обнаружите какие-либо проблемы, связанные с чрезмерным использованием ЦП без какой-либо явной причины и с гораздо более высокими значениями температуры, чем обычно, вам необходимо снизить температуру ЦП, чтобы избежать серьёзных повреждений процессора.
Как проверить использование ЦП на Mac
Процесс просмотра активности вашего процессора на Mac немного отличается от процесса в Windows. Даже если вы не новый пользователь Mac, вам все равно может быть сложно передвигаться по этим водам. Однако, это всё ещё довольно просто, и вот как это проверить за несколько шагов.
- На Mac откройте папку «Приложения» → «Утилиты» → и запустите «Монитор активности».
- В Мониторе активности найдите и щелкните ЦП. Отсюда вы можете найти всю необходимую информацию о текущем состоянии вашего процессора Mac. Вы можете узнать, какая часть вычислительной мощности ЦП используется, сколько используется кэш-памяти ЦП, температура ЦП и многое другое. Это даст вам всю необходимую информацию об этом важном компоненте любого компьютера.
Как проверить использование процессора в Linux
Если вы предпочитаете использовать ОС Linux или пытаетесь помочь другу, важно знать, что проверка использования ЦП и различных других спецификаций ЦП не такая же, как в Windows 10 и Mac. Операции Linux обычно требуют ввода определенных команд в командном терминале для достижения таких результатов.
Чтобы проверить использование ЦП в Linux, вам понадобится компьютер на базе Linux любого типа с Ubuntu или CentOS, учетная запись с привилегиями sudo и командная строка.
Как только вы войдёте в командную строку, вот список команд, которые вы можете использовать, чтобы получить результаты и информацию, которую вы ищете, относительно производительности процессора.
Откройте окно терминала и введите следующее:
top
Эта команда перечисляет множество задач, касающихся загрузки ЦП и использования памяти. Она отобразит всё, что вам нужно знать, однако будет не так красиво, как с другими вариантами ОС. Кроме того, вы можете использовать команду top -i. Это значительно упростит сортировку списков.
Также вы можете использовать следующие ключи во время работы top, чтобы отсортировать всё по своему вкусу.
- M – сортировать по использованию памяти
- P – сортировать по загрузке процессора
- N – сортировать по идентификатору процесса
- T – сортировать по времени выполнения
- H – получить дополнительную помощь и инструкции
mpstat
Этот инструмент – ещё один очень полезный инструмент, когда речь идёт об использовании ЦП в Linux. Однако, чтобы использовать его, вы должны установить пакет sysstat в своей системе.
mpstat покажет вам окно с различными значениями и спецификациями, привязанными к ним. Вот что означает каждая из них:
- %usr: использование ЦП на уровне пользователя
- %nice: использование ЦП «хорошими» пользовательскими процессами
- %sys: загрузка процессора ядром
- %iowait: ожидание чтения/записи диска
- %irq: обработка аппаратных прерываний
- %soft: обработка программных прерываний
- %steal: принудительное ожидание гипервизора, обрабатывающего виртуальные процессоры
- %guest: запуск виртуального процессора
- %idle: простой
glances
Один из лучших и наиболее эффективных способов узнать об использовании ЦП – это glances. Он также является одним из самых простых в использовании и одним из лучших с точки зрения аккуратного и организованного отображения всего.
Чтобы воспользоваться преимуществами glances, запустите команду $ glances, чтобы запустить автономный режим. Однако, вам нужно будет установить snappy и оснастку Glances из Snapcraft. Чтобы использовать Glances в режиме веб-сервера, просто введите $ glances -w.
Вывод – как проверить использование процессора
Проверка использования ЦП на вашем компьютере – отличный способ быть в курсе последних событий и знать, есть ли какие-либо проблемы, которые могут нанести вред компьютеру. Вот почему также важно провести стресс-тестирование процессора при первой сборке ПК, чтобы вы могли знать, сколько времени это займёт в дальнейшем. Это поможет вам узнать больше о вашем процессоре, графическом процессоре и всех других важных компонентах ПК.
Несколько разных способов узнать загруженность вашего процессора
Опубликовано 13.11.2019 автор — 0 комментариев
Здравствуйте, дорогие читатели! В этой инструкции давайте разберем, как посмотреть загруженность процессора. Способов всего три, поэтому публикация будет не очень длинной.
Для чего это нужно
Такую диагностику используют уверенные пользователи ПК. Она помогает определить аномалии в работе электронно-вычислительного устройства. Например, в режиме простоя на компьютере не выполняется почти никаких задач, кроме работы Винды, ее служб и компонентов.
В таком режиме загруженность процессора не должна превышать 10% (на сколько конкретно процентов он будет нагружен, зависит от мощности ПК). Превышение этой нормы свидетельствует, что системой выполняется какой-то несанкционированный процесс.
Чаще всего это вирус, который активничает без разрешения пользователя. Вторая частая проблема — неоптимизированная Винда запускает лишние компоненты, работа которых в данный момент не нужна.
И последнее, на что стоит обратить внимание — программы, которые по каким-либо причинам не хотят работать в фоновом режиме и проводят активные действия, в которых на данный момент нет необходимости.
Как узнать нагрузку на CPU в Виндовс 7
Сделать это можно с помощью соответствующего виджета для рабочего стола. Где найти этот элемент:
- Кликните правой кнопкой мышки по свободной области на рабочем столе;
- Выберите опцию «Гаджеты»;
- Дважды кликните «Индикатор ЦП».
Нужный нам индикатор расположен слева. 
Индикатор работает в режиме реального времени, всегда отображая нагрузку на ПЦ и ОЗУ.
О том, какая должна быть максимальная температура процессора, вы можете почитать здесь.
Как проверить загруженность ЦП в Windows 10
В этой версии Ос разработчики отказались от виджетов вообще, и для их активации нужно устанавливать дополнительный софт. Узнать загруженность процессора можно с помощью Диспетчера задач. Для этого нажмите комбинацию клавиш Ctrl + Alt + Del и в открывшемся окне перейдите во вкладку «Производительность».
В процентном соотношении необходимая информация отображается в графе «Использование». Также рисуется график в реальном времени чуть выше.
В этом случае рекомендую использовать специальную диагностическую утилиту — например, CPU-Z. Данные о загруженности выводятся не только по потокам, но и по ядрам, что иногда может потребоваться тоже.
Для вас также будут полезны публикации «Как устроен процессор внутри» и «Что такое кеш память процессора». Не забывайте делиться публикациями моего блога в социальных сетях — так вы помогаете его продвижению. До следующей встречи!
С уважением, автор блога Андрей Андреев.