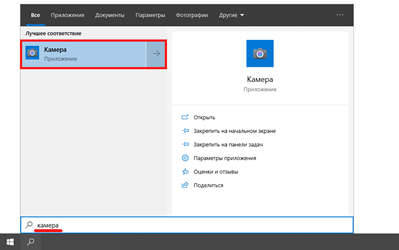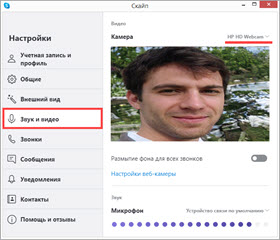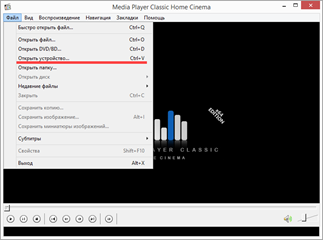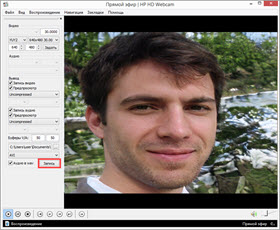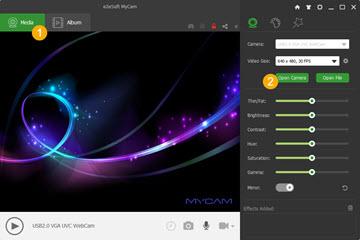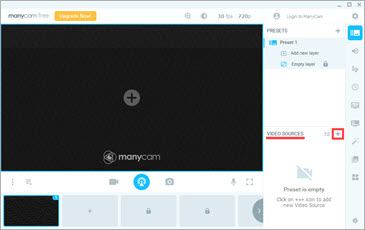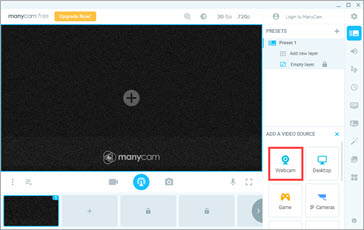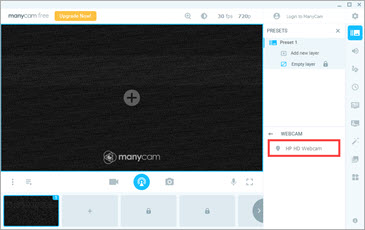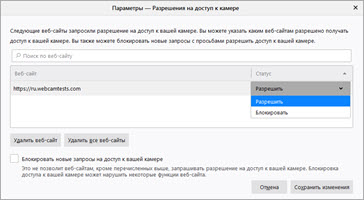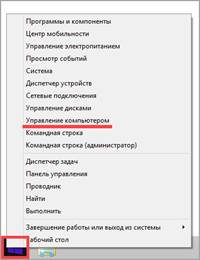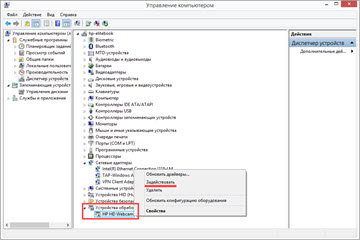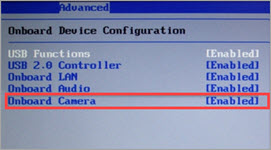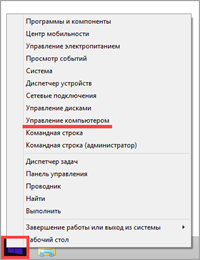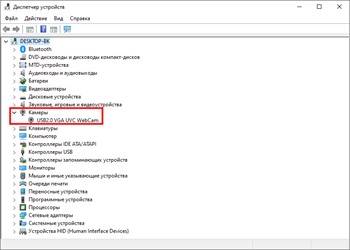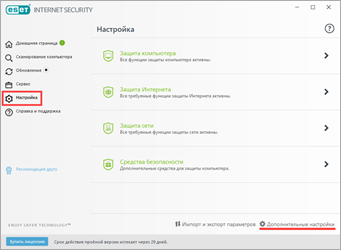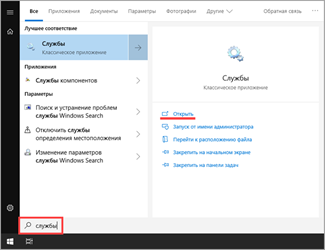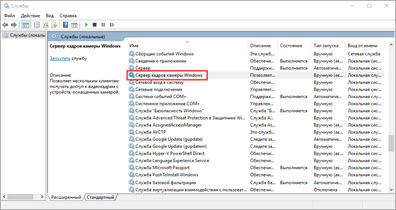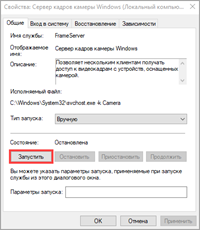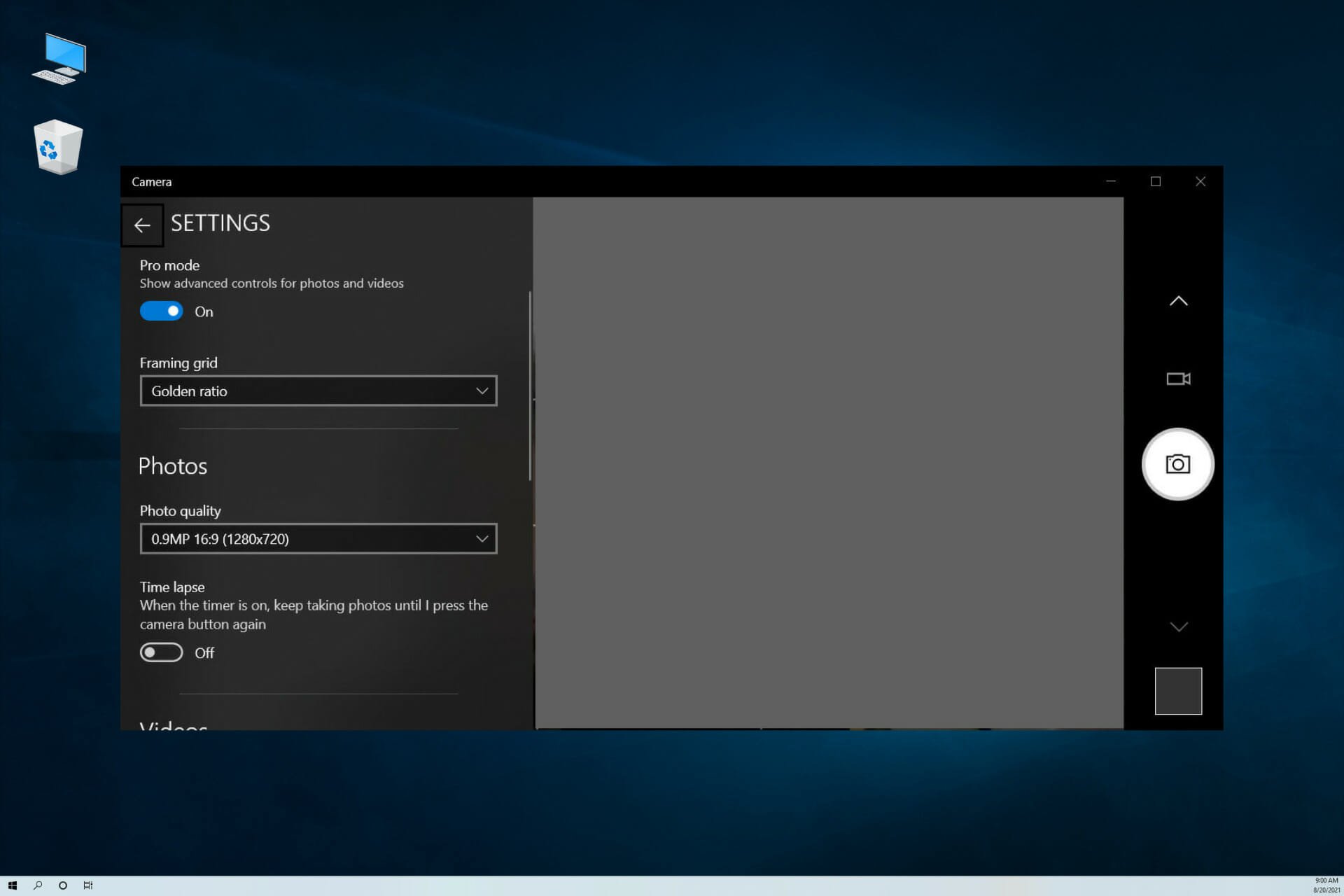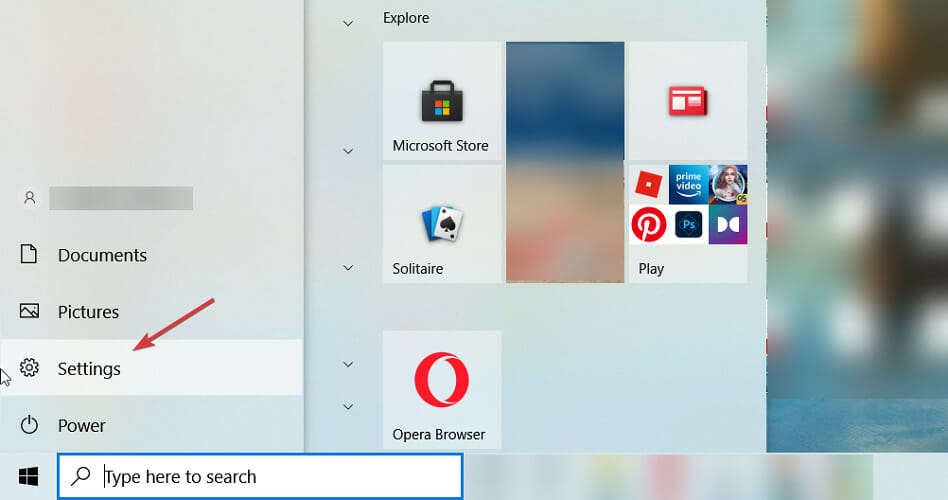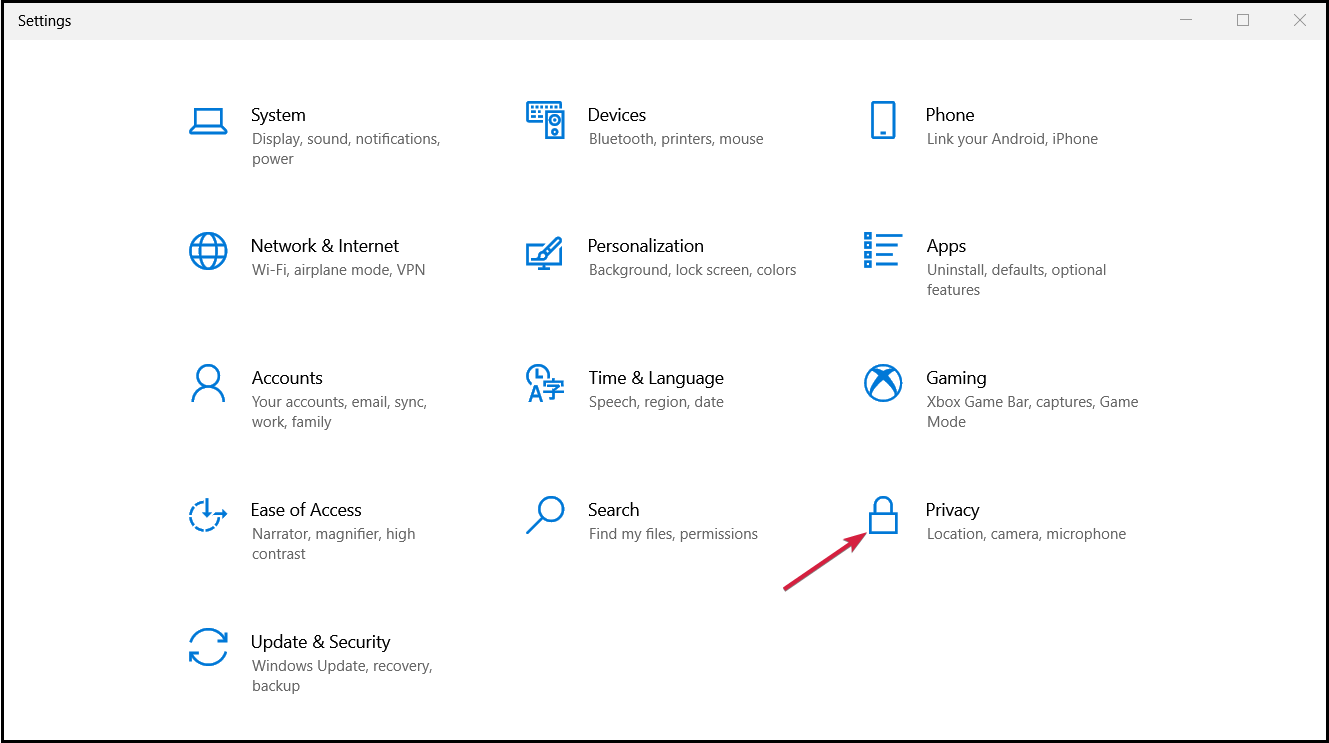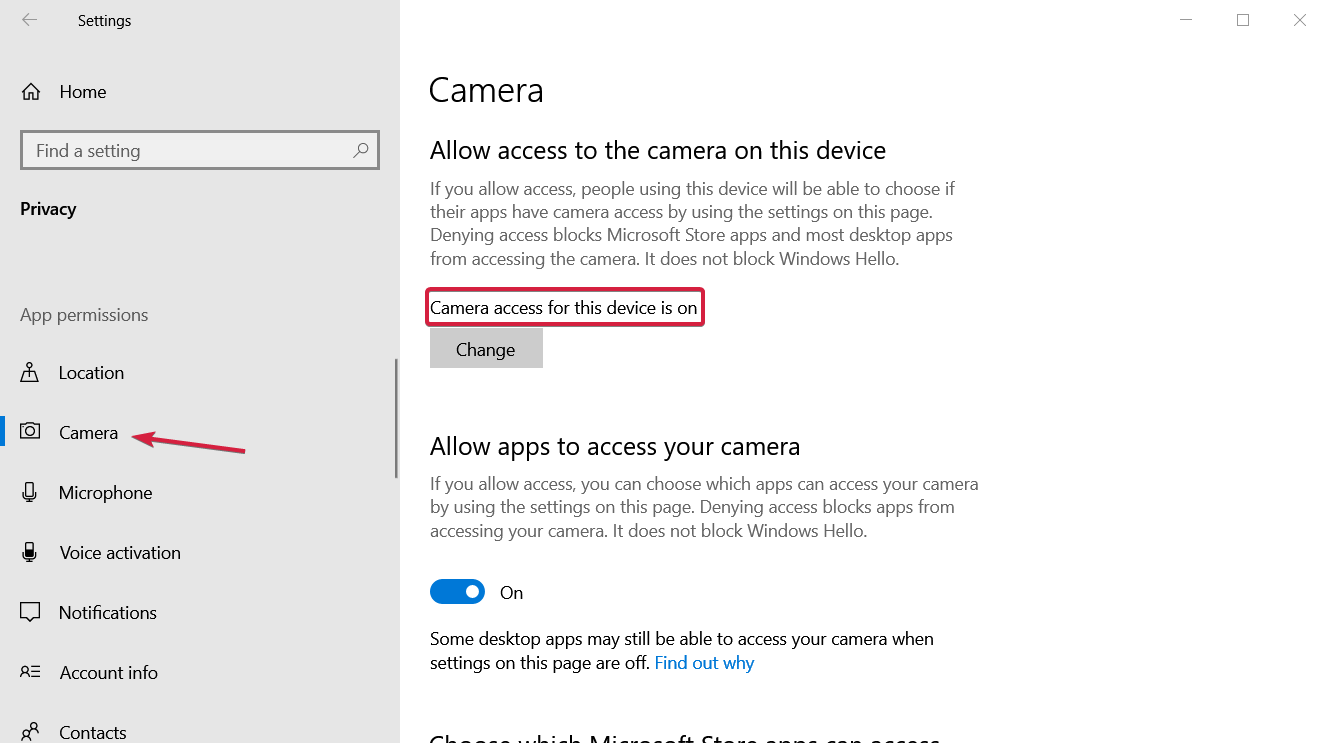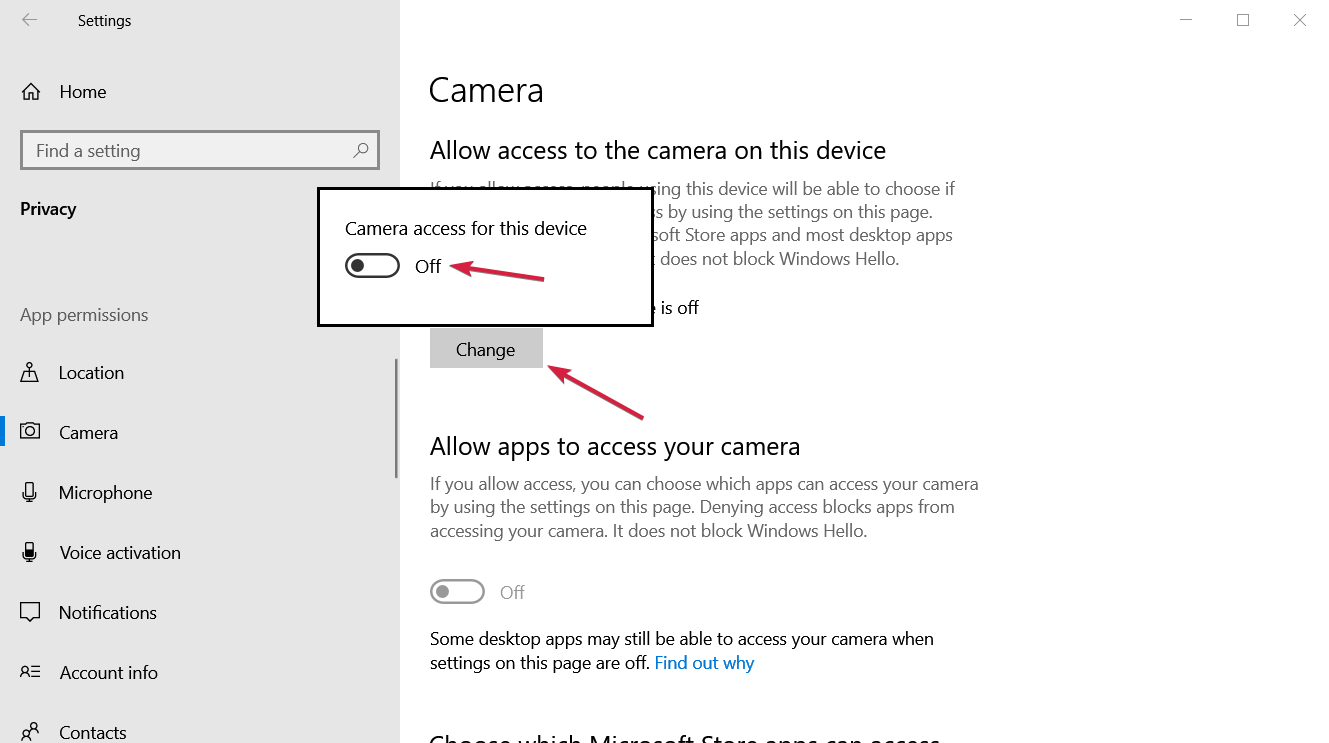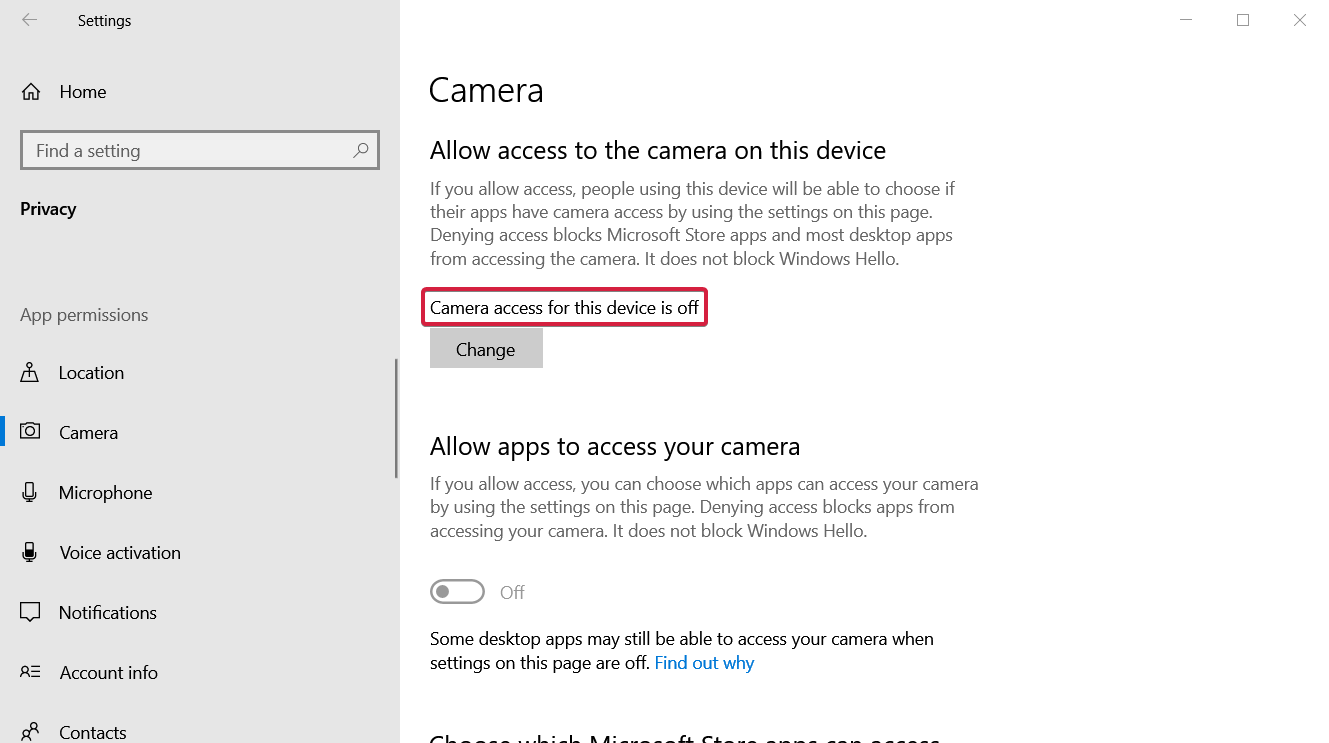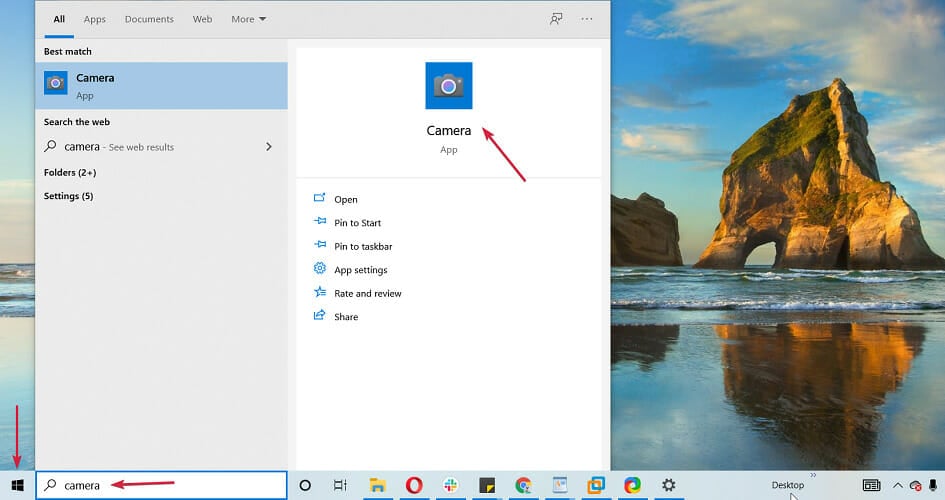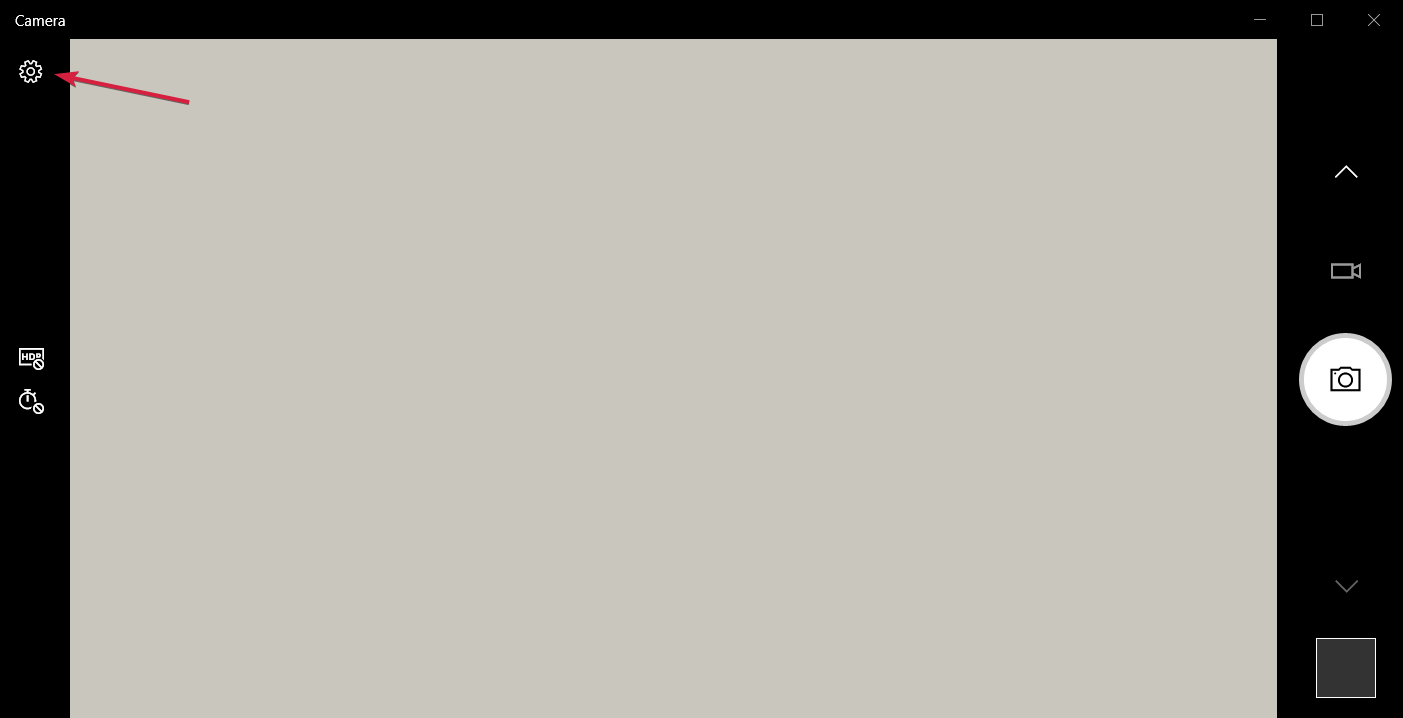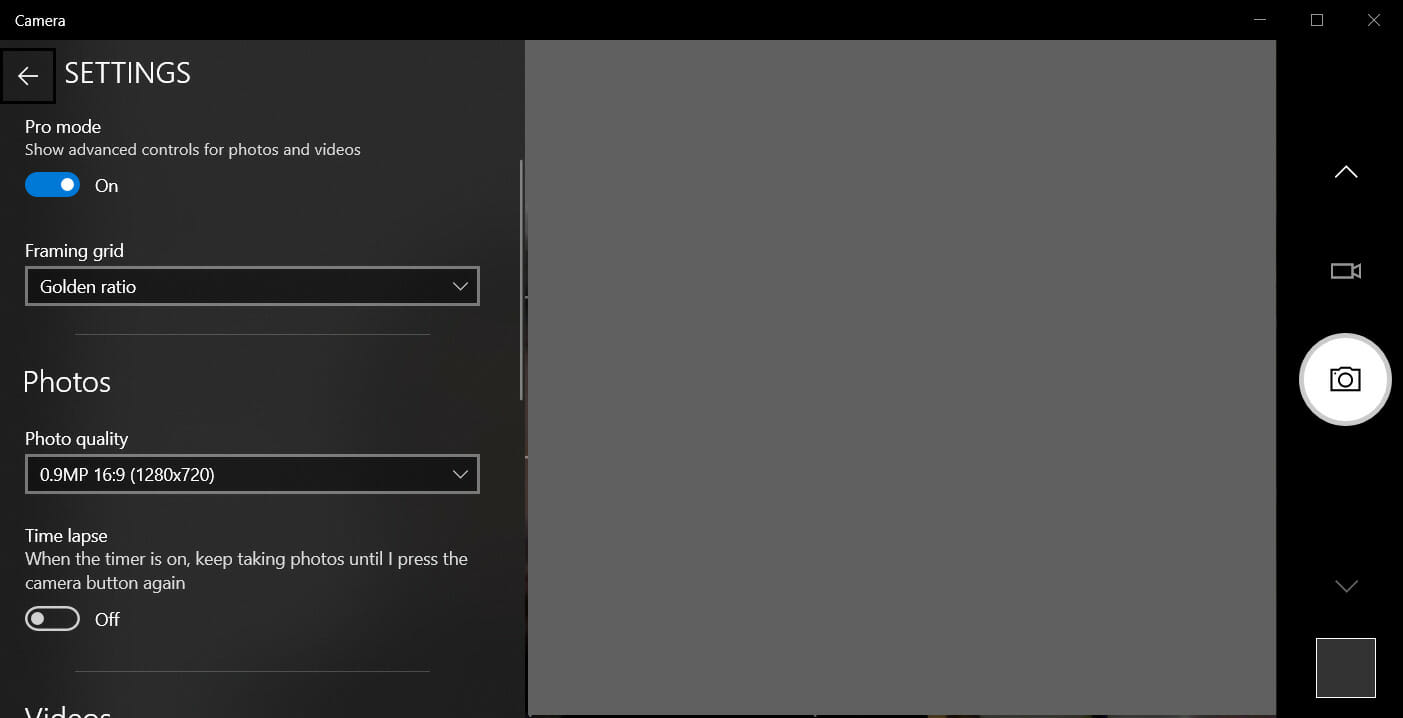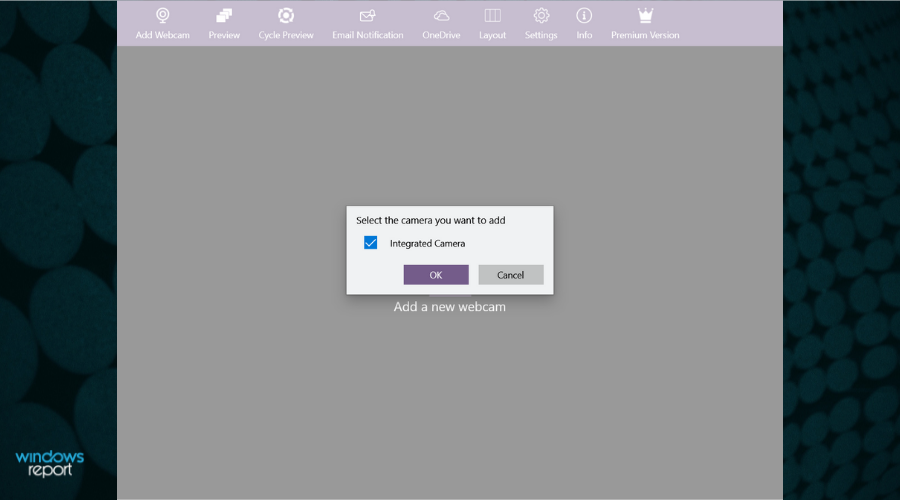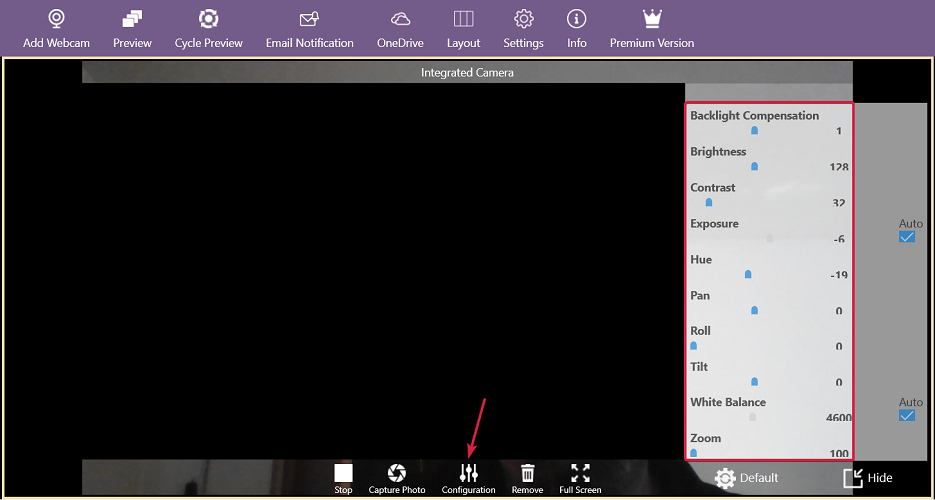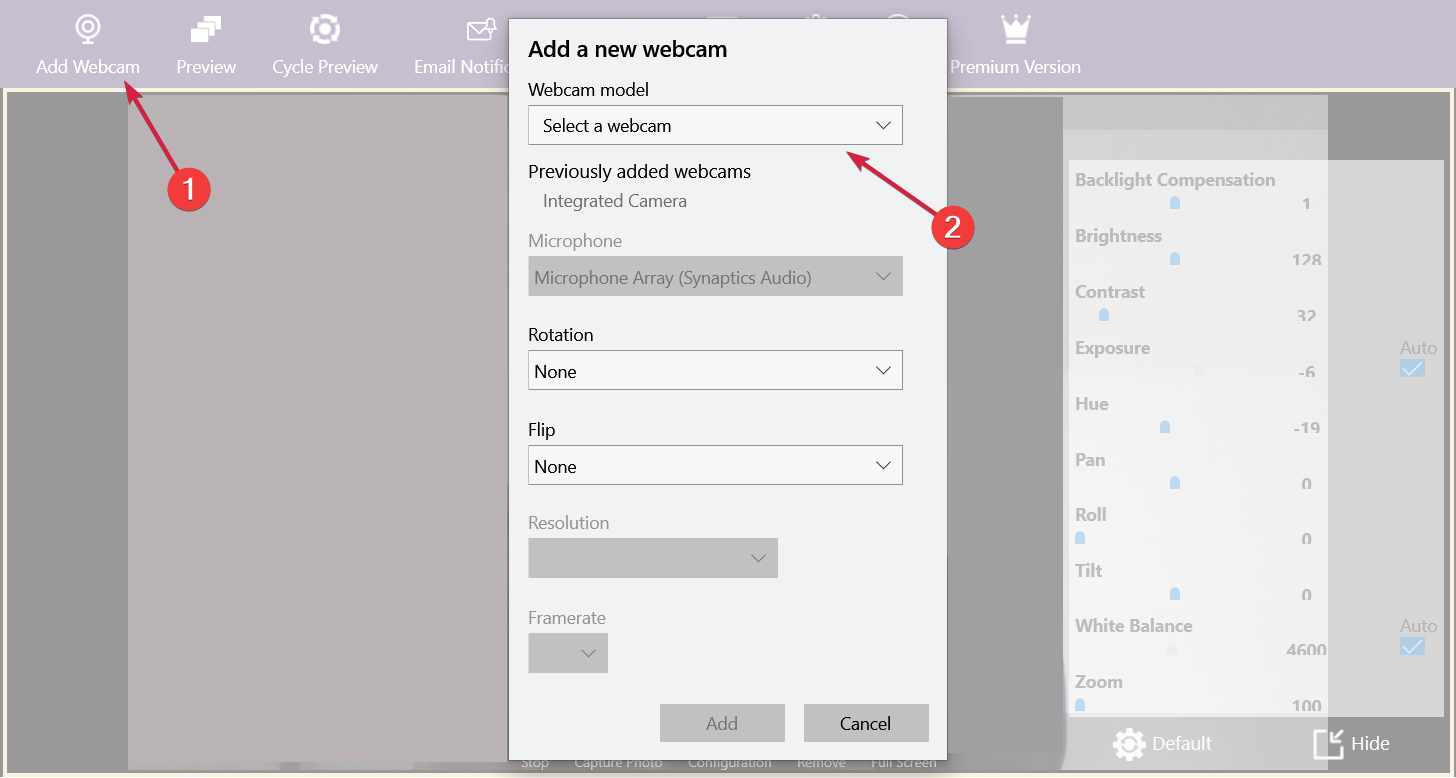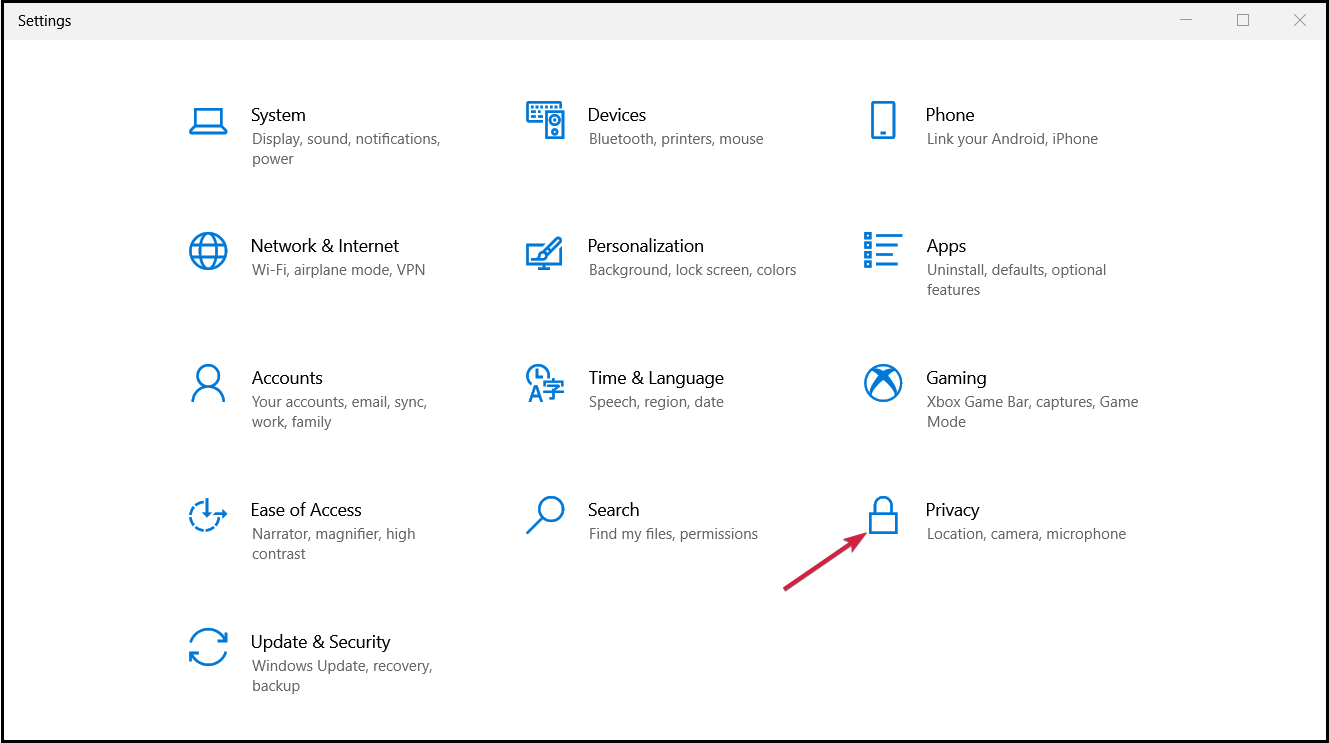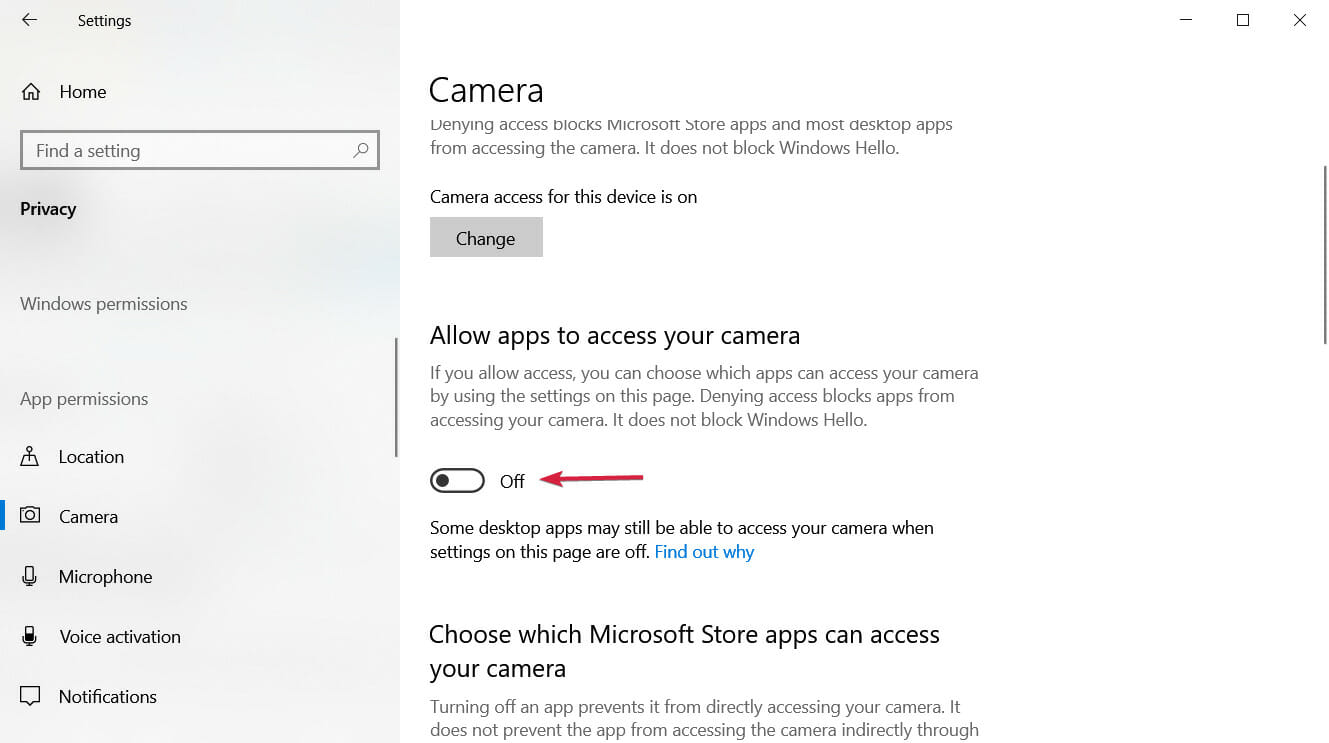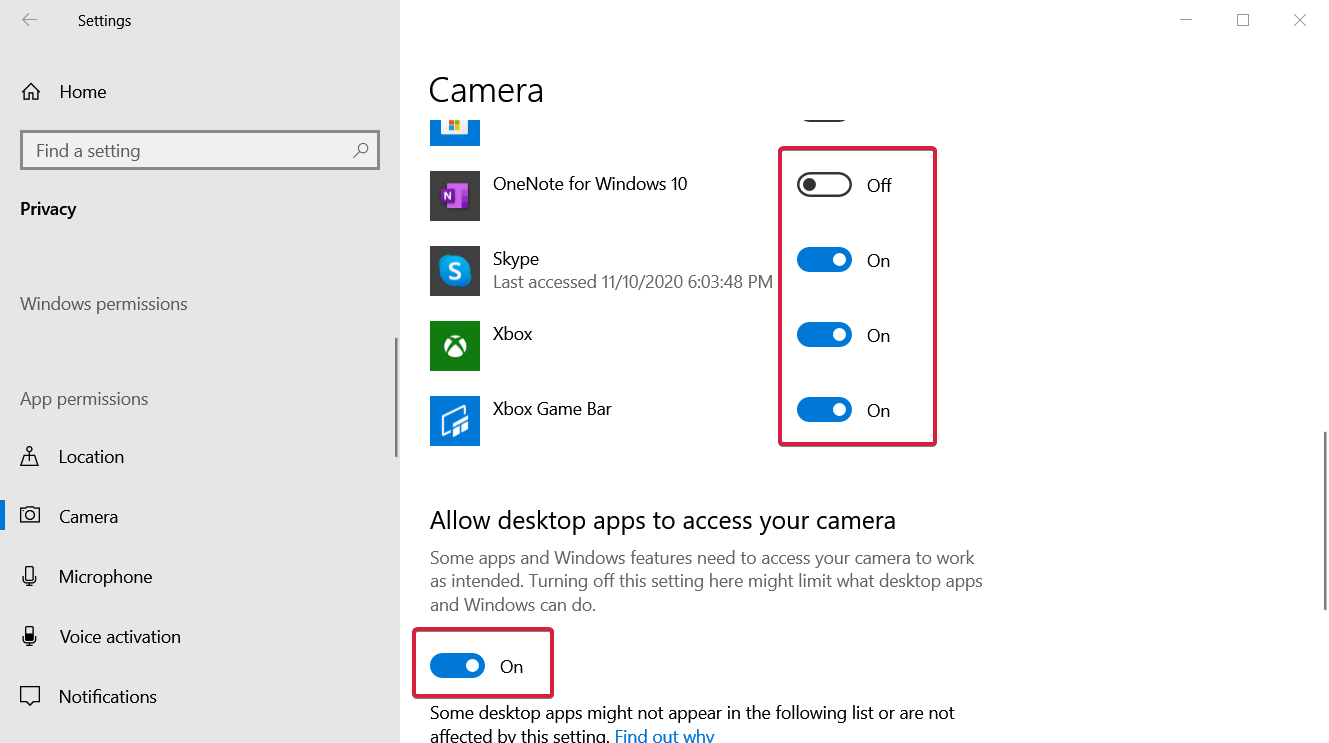Чтобы открыть веб-камеру или веб-камеру, выберите Начните, а затем выберите Все приложения ,а затем выберите Камера в списке приложений. Если у вас несколько камер, вы можете переключаться между ними, набирая изменить камеру в правом верхнем верхнем окнах после открытия приложения Камера.
Открыть приложение «Камера
Ищете другие сведения о камере?
Возникли проблемы с использованием камеры? См. видео Камера не работает в Windows.
Нужно разрешить или заблокировать использование камеры приложением? См. включить разрешения приложений для камеры в Windows.
Чтобы открыть веб-камеру или камеру, выберите Начните, а затем выберите Камера в списке приложений. Если у вас несколько камер, вы можете переключаться между ними, набирая изменить камеру в правом верхнем верхнем окнах после открытия приложения Камера.
Открыть приложение «Камера
Ищете другие сведения о камере?
Возникли проблемы с использованием камеры? См. видео Камера не работает в Windows.
Нужно разрешить или заблокировать использование камеры приложением? См. включить разрешения приложений для камеры в Windows.
В этом уроке я покажу, как включить камеру на ноутбуке. Мы научимся ее запускать и использовать, решать
возникающие
проблемы.
Как включить камеру на ноутбуке
Приложение «Камера» (Windows 10, 
В Windows 10 есть приложение, через которое можно проверить работу веб-камеры, а также сделать при помощи неё
фото и
записать видео.
1. Прямо в открытом меню Пуск напечатайте «камера» и запустите приложение.
2. Если устройство активно, то в верхней части ноутбука загорится индикатор, и программа покажет
изображение. Справа
будет иконка фотоаппарата и видеокамеры.
Щелкнув по значку, приложение автоматически сделает снимок или запустит запись видео. Все записанные файлы можно
найти в
папке Компьютер — Изображения — Пленка.
Skype
Официальный сайт: skype.com
1. Для включения камеры в скайпе войдите в меню (три точки) и откройте «Настройки».
2. Перейдите на вкладку «Звук и видео». Убедитесь, что выбрано правильное устройство. Если оно
указано верно, на фоне
автоматически появится картинка.
Media Player Classic
Официальный сайт: mpc-hc.org/downloads
Media Player Classic – это бесплатный проигрыватель видео и аудио файлов. Часто эта программа уже
установлена на компьютере, так как входит в пакет кодеков «K-Lite Codec Pack». Работает на любой версии Windows
(XP, 7, 8, 10).
1. Щелкните по меню «Файл» и выберите пункт «Открыть Устройство».
2. Активируется вебка и запустится прямой эфир, который можно записать, нажав на «Запись».
По умолчанию файлы сохраняются в папке «Документы».
MyCam
Официальный сайт: e2esoft.com/mycam
Бесплатная программа для включения и использования камеры — записи фото и видео:
- Работает с любыми устройствами.
- Проста в использовании.
- Имеет фотофильтры и видеоэффекты.
Для начала работы перейдите во вкладку «Media» и нажмите «Open camera».
ManyCam
Официальный сайт: manycam.com
ManyCam используется для наложения различных спецэффектов на изображение в режиме онлайн. Вебка может не
отобразится в
программе, если вы её случайно удалили или переустановили драйвер. Рассмотрим, как это исправить.
1. В панели «Video Sources» щелкните по значку +.
2. В новом меню выберите «WebCam».
3. Кликните по устройству, найденному в списке.
Перезагрузите программу и изображение должно появится.
Как включить камеру в браузере
Если вы случайно закрыли доступ к видео захвату или установили жесткие настройки безопасности, вебка в браузере
может не задействоваться. В этом разделе рассмотрим основные настройки, где это можно исправить.
Google Chrome
1. Откройте меню (три точки) и перейдите в «Настройки».
2. Щелкните по разделу «Конфиденциальность и безопасность» и выберите «Настройки сайта».
3. В разрешениях кликните по пункту «Камера».
4. Убедитесь, что переключатель установлен в «Спрашивать разрешение на доступ».
Если вы случайно запретили доступ, его всегда можно удалить в настройках сайта.
На заметку. Для проверки работы устройства перейдите на сайт webcamtests.com, разрешите доступ и
проверьте
наличие
изображения.
Mozilla Firefox
1. Войдите в меню (три пунктира) и откройте «Настройки».
2. Выберите раздел «Приватность и защита». Прокрутите панель настроек немного вниз, в разрешениях
нажмите на кнопку
«Параметры» напротив значка камеры.
3. В следующем окне будет показано, какие сайты запрашивали доступ.
Вы можете изменить или удалить настройки разрешений, кликнув по конкретному сайту.
Если камера не работает
Если при включении вебки на ноутбуке нет изображения, возможно, устройство не активно. Задействовать его можно
одним из
трех способов.
Способ 1: комбинация клавиш
На некоторых ноутбуках есть специальная клавиша на клавиатуре, которая включает и выключает веб-камеру. Она
находится в самом верхнем ряду, на одной из функциональных кнопок (F1-F12). Чтобы ее активировать, нужно нажать на
эту клавишу вместе с Fn.
Такая кнопка встречается у производителей Asus, HP, Lenovo, Samsung. На некоторых моделях используется сочетание
Fn + V.
В некоторых случаях для того чтобы вебка активировалась, на компьютере должна быть установлена
специальная программа управления клавишами. Скачать ее можно на сайте производителя, выбрав свою модель компьютера.
Также рекомендую загрузить инструкцию, в которой будут указаны точные клавиши для активации.
Способ 2: активация в Диспетчере устройств
Если не получилось включить вебку клавишами и нет времени разбираться с настройками, можно перейти в Диспетчер
устройств и задействовать её там.
1. Щелкните правой кнопкой мыши по Пуск, в контекстном меню выберите «Управление компьютером».
2. Перейдите в «Диспетчер устройств», разверните ветку «Устройство обработки изображений». Щелкните
по устройству правой
кнопкой мыши и выберите пункт «Задействовать».
Способ 3: активация в BIOS
В Диспетчере может не отобразиться устройство захвата изображения. Такое бывает, если вебка принудительна
отключена в
BIOS.
- При включении ноутбука нажмите клавишу F2. На некоторых моделях клавиша может отличаться.
- В меню биос найдите раздел «Advanced». В нём перейдите в «System Configuration».
- Найдите параметр «Onboard Camera» и убедитесь, что установлено «Enabled».
Другие причины
Если камера всё равно не включается, значит, в системе есть ошибки. Рассмотрим, как их устранить.
Не установлен драйвер
Без драйвера компьютер не сможет опознать устройство и правильно с ним работать. Для проверки щелкните правой
кнопкой
мыши по Пуск и выберите «Управление компьютером».
Если всё в порядке, в Диспетчере будет пункт «Камеры». Нажав на него, появится описание устройства.
А если вместо этого пункта будет иконка с вопросительным знаком, значит, нужно загрузить и установить драйвер.
Для этого зайдите на официальный сайт производителя, выберите свою модель ноутбука, скачайте драйвер для вебки и
установите его.
Антивирус блокирует доступ
Некоторые антивирусы в целях безопасности могут принудительно заблокировать доступ к устройству. Из-за такой
блокировки приложения и сервисы не смогут включить вебку. Рассмотрим, как настраивается защита на примере
антивирусной системы Eset
Internet Security.
1. В главной панели программы перейдите в «Настройка». Щелкните по значку «Дополнительные
настройки».
2. Перейдите в раздел «Контроль устройств», справа разверните вкладку «Защита веб камеры».
3. Можно полностью выключить защиту, сняв переключатель «Интегрировать в систему». Или назначить
разрешающие правила для доступа к приложениям.
Не активна служба разделения доступа
По умолчанию если какой-нибудь сервис задействует вебку, то система может запретить к ней доступ другим
программам. Для разделения доступа нужно активировать специальную службу.
1. В меню Пуск напечатайте службы и запустите приложение.
2. Найдите в списке пункт «Сервер кадров камеры Windows» и дважды по нему щелкните.
3. Нажмите кнопку «Запустить».
Перезагрузите компьютер. Если не помогло, постарайтесь найти процесс или службу, которые используют камеру.
Физическая неисправность
Если ни один из советов не помог, скорее всего, устройство неисправно. Можно, конечно, попробовать
переустановить
Windows, чтобы убедиться наверняка. Если не поможет, обратиться в сервисный центр. Или приобрести внешнюю USB
вебку.
В современном мире высоких технологий, особенно после пандемии, веб-камера и видеозвонки стали буквально неотъемлемой частью жизни большинства людей. При этом многие даже не подозревают, как с этой камерой взаимодействовать, как проверить её работоспособность и как отключить, дабы сохранить конфиденциальность. Самое время всё это объяснить и наглядно показать.
Проверяем веб-камеру штатными инструментами Windows
Пожалуй, проще и быстрее всего проверить веб-камеру встроенными инструментами Windows 10 или 11. Для этого разработчики из компании Microsoft реализовали весьма простой, но многофункциональный софт, способный не только отображать саму камеру компьютера, но и предоставлять доступ к гибкому набору настроек.
Как проверить веб-камеру встроенным инструментом Windows:
- Откройте «Пуск» и начините писать «Камера»;
- запустите фирменное приложение и, если веб-камера работает, вы сразу увидите картинку, а если камера не работает, вы увидите чёрный экран и ошибку, которая поможет найти проблему.
Как проверить веб-камеру через веб-сервисы
Если предыдущий метод по какой-то причине вам не подходит, можно воспользоваться специализированными сайтами, которые создали для того, чтобы пользователи могли быстро проверить работоспособность своей веб-камеры.
- Ru.WebcamTests.Com — сервис не только проверяет камеру, но и показывает все её характеристики (разрешение, частота кадров и так далее), плюс на сайте есть встроенный рейтинг камер.
- WebcamMicTest.com — предельно простой ресурс, проверяющий веб-камеру и позволяющий сделать тестовую запись, чтобы оценить качество конечного контента.
- Webcam-test.com — сайт позволяет не только посмотреть на работоспособность камеры, но и отображает разрешение и частоту кадров.
Как проверить веб-камеру через Zoom, Discord или Telegram
Естественно, можно проверить работу веб-камеры и в «полевых» условиях — в сценариях, для которых обычно этот гаджет и покупается. Например, можно просто позвонить товарищу в Telegram, Discord или посредством любого другого приложения с видеосвязью, подключить в настройках устройство и посмотреть, отображается ли картинка. Благо приложений с поддержкой видеозвонков сейчас очень много.
Как системно отключить веб-камеру в Windows 10 и Windows 11
В определённых ситуациях, например, с целью обеспечения максимальной конфиденциальности, пользователям хочется веб-камеру отключить. Безусловно, можно просто вытянуть кабель из компьютера, но если у вас ноутбук или моноблок, то такой хитростью уже не воспользуешься. К счастью, в Microsoft этот момент тоже продумали и отключить камеру можно системными инструментами.
Как отключить веб-камеру в Windows 11
- Откройте «Пуск» и меню «Параметры».
- Перейдите в раздел «Bluetooth и устройства» и откройте «Камеры».
- Нажмите на кнопку «Отключить».
К сожалению, в Windows 10 аналогичной функции не предусмотрено, но есть и второй, универсальный вариант, который работает и на Windows 10, и на Windows 11
- Откройте «Пуск» и перейдите в раздел «Диспетчер устройств».
- В списке устройств выберите пункт «Камеры», после чего найдите свою модель и в выпадающем списке выберите пункт «Отключить устройство».
Оба способа позволяют системно отключить камеру в компьютере.
Как проверить, работает ли веб-камера на компьютере
Несколько способов с помощью программ и онлайн-сервисов, а также способы устранения неполадок.
Как проверить работу веб-камеры на компьютере
С помощью приложения для видеосвязи
Веб-камеру можно протестировать через программу, с помощью которой вы собираетесь совершать видеозвонки. Для этого необходимо установить приложение для связи и перейти в его настройки, в этом случае дополнительные утилиты не понадобятся.
В качестве примера используем Zoom как самую популярную программу для онлайн-переговоров. Действуйте так:
1. Установите и запустите Zoom, нажмите на иконку профиля в правом верхнем углу и перейдите в «Настройки».
2. Откройте вкладку «Видео» в списке слева.
3. Далее выберите источник входного видеосигнала в выпадающем меню. Здесь должна быть веб-камера, которую вы собираетесь использовать для звонков. Если укажете правильный вариант, на экран будет выводиться изображение с неё. Если сигнал недоступен, значит устройство выключено или не определилось в системе.
4. В основных и расширенных настройках видеосигнала установите необходимые параметры. Активируйте улучшения изображения и фильтрацию шумов, если это необходимо. В разделе «Моё видео» можно включить фильтр, корректирующий ваш внешний вид в кадре.
5. После настроек видео перейдите в следующий по списку раздел — «Звук». Здесь в качестве источника аудио в пункте «Микрофон» должна быть выбрана веб-камера или внешний микрофон. Нажмите на кнопку «Проверить микрофон», которая запустит соответствующий тест. Убедитесь, что ваше устройство записывает голос, а также отрегулируйте громкость.
С помощью онлайн-сервиса
Проверить веб-камеры можно и с помощью бесплатных онлайн-сервисов в браузере. Если выбрали этот способ, вам нужно просто перейти на сайт для тестирования и запустить процесс.
Один из самых удобных сервисов для этого — webcamtests.com. Через него получится проверить камеру и микрофон.
- Откройте в любом браузере сайт. Сервис определит доступные на компьютере устройства.
- Выберите из выпадающего списка источник видеосигнала — активную в данный момент веб-камеру.
- Нажмите на значок «Тестировать камеру».
- Разрешите в браузере доступ к устройству. И на экране появится картинка, передаваемая с веб-камеры.
- Подождите. После проверки в таблице слева от демонстрационного экрана появится информация об устройстве и транслируемом сигнале.
После завершения тестирования закройте сайт или нажмите на кнопку «Остановить камеру».
Для проверки можно использовать и другие сервисы — процедура почти идентичная. Например, подойдёт WebcamMicTest. Откройте его и нажмите кнопку Test webcam, а затем разрешите доступ к оборудованию во время запроса в браузере.
С помощью системных утилит
Windows
В Windows 10 и 11 для проверки можно использовать встроенную утилиту «Камера». Откройте меню «Пуск» и найдите в списке стандартных приложений нужную программу. Запустите её и разрешите доступ к устройству. На экране должен отобразиться видеосигнал.
Приложение «Камера» позволяет настраивать разрешение видео, частоту кадров и соотношение сторон кадра, а также изменять параметры конфиденциальности.
macOS
На Mac есть несколько встроенных программ, с помощью которых можно протестировать веб-камеру. Подключите её к компьютеру с помощью кабеля или по беспроводной связи при необходимости, затем выберите один из вариантов:
- Запустите приложение FaceTime, авторизуйтесь и нажмите «Видео» в меню. Выберите устройство для съёмки.
- Откройте программу Photo Booth. В меню кликните «Видео», а затем укажите нужную веб-камеру.
- Запустите QuickTime Player и в верхнем меню нажмите «Файл», затем «Запись нового видео». Выберите камеру из списка.
Во всех случаях результатом должен стать отображаемый видеосигнал с веб-камеры в окне приложения.
Linux
В разных дистрибутивах Linux можно тестировать веб-камеру и управлять ей с помощью утилиты Guvcview. Её нет в репозитории, поэтому сначала необходимо по очереди выполнить команды в «Терминале» для установки:
sudo add-apt-repository ppa:pj-assis/ppa
sudo apt-get update
sudo apt-get install guvcview
После этого можно запускать из списка программ Guvcview, чтобы проверить веб-камеру и настроить параметры съёмки.
Что делать, если веб-камера не работает
Если устройство не записывает сигнал, попробуйте устранить неполадки, поочерёдно используя советы ниже. Если ни один метод не сработает, обратитесь в магазин с гарантией или к мастеру по ремонту компьютерной техники.
Перезагрузите компьютер
Перезапуск системы поможет исключить влияние работающих приложений на доступность камеры.
Подключите веб-камеру к другому ПК
Попробуйте подсоединить устройство к другому компьютеру, если это возможно, чтобы проверить на ошибки в совместимости с ОС.
Активируйте правильную камеру в приложении
Иногда в программе для видеозвонков может по умолчанию использоваться неподходящее устройство. Найдите в настройках вашего приложения правильный вариант из выпадающего списка.
Возможно, придётся перебрать все доступные пункты. Это особенно актуально, если вы пользуетесь виртуальными камерами для связи, например, со смартфоном.
Проверьте и обновите драйверы
Если у вас Windows, проверьте актуальность драйвера через «Панель управления»:
- Перейдите в «Диспетчер устройств», найдите в списке веб-камеру и убедитесь, что для неё установлен драйвер. Она может отображаться в пункте с соответствующим названием или в «Устройствах обработки изображений».
- Откройте свойства, кликнув по камере правой кнопкой мыши.
- В пункте «Общие» изучите состояние гаджета. Должна быть надпись «Устройство работает нормально». Её отсутствие указывает на проблему с драйверами.
- Найдите в Сети и установите драйвер для своей модели веб-камеры. Как правило, последняя версия программы есть на официальном сайте производителя.
Устраните блокировку камеры системой
В Windows используются параметры конфиденциальности, которые могут отключать веб-камеру в приложениях и не давать ей необходимый доступ. Проверьте этот момент так:
- Через меню «Пуск» откройте раздел «Параметры».
- Перейдите в «Конфиденциальность», в левом меню в подразделе «Разрешения приложений» найдите пункт «Камера».
- Откройте настройку разрешений для устройства. Активируйте доступ нужным приложениям, если он отключён. После этого веб-камера должна заработать правильно и отображаться в программах.
В macOS также есть похожая настройка. Вы можете выбрать, какие приложения будут использовать веб-камеру, таким способом:
- Откройте меню Apple → «Системные настройки» → «Защита и безопасность».
- Переключите меню на вкладку «Конфиденциальность».
- В боковом блоке слева нажмите на пункт «Камера».
- Если система определила наличие веб-камеры, то в этом пункте вы увидите приложения, которым можно открыть доступ к устройству.
- Поставьте соответствующие отметки и сохраните изменения. Перезапустите указанное в списке приложение, в нём должен появиться видеосигнал.
Читайте также 🧐
- 50+ крутых фонов для видеоконференций в Zoom
- Как использовать смартфон в качестве веб-камеры
- Как найти и включить Bluetooth на ноутбуке
- Как выключить веб-камеру в Windows 10
- Как провести видеоконференцию из дома и не опозориться
Changing the webcam settings has never been this easy
by Ivan Jenic
Passionate about all elements related to Windows and combined with his innate curiosity, Ivan has delved deep into understanding this operating system, with a specialization in drivers and… read more
Updated on
- If you wish to customize your video output, you need to access Windows 10’s webcam settings.
- This guide works for built-in laptop webcams and separate ones that can be plugged in.
- You can also block other users on your PC or apps from accessing your camera.
As always, Windows 10 provides you with different ways to access the settings menu for various devices on your PC or laptop and the webcam settings are no exception.
Fortunately for you, there is a very easy tutorial below on how to get to the webcam settings and set up everything you need from there.
First of all, you should know if your webcam is working as intended because if it is a hardware malfunction, you will have to call your webcam or PC manufacturer to resolve the issue or send you a new webcam.
Nevertheless, it is always a good idea to check the wiring from the webcam and be sure you have it powered up.
If the PC or laptop has a built-in webcam or a wired webcam, you can use the Windows 10 app to access the webcam settings needed.
Where are my webcam settings?
The webcam settings in Windows 11 are available in the Camera app on the PC. It offers a bunch of customizations to users, including the ability to change the Video Quality and Flicker Reduction.

The camera app comes preinstalled on the PC and helps you capture pictures and record videos. Also, it’s a great tool for modifying the camera settings. However, several users go with third-party apps to access more customizations and modifications.
How we test, review and rate?
We have worked for the past 6 months on building a new review system on how we produce content. Using it, we have subsequently redone most of our articles to provide actual hands-on expertise on the guides we made.
For more details you can read how we test, review, and rate at WindowsReport.
How do I enable or disable the camera access for the users?
If you have more than one account or user on your PC or laptop, it’s good to know that you can change their access to the camera and the apps using it.
As an administrator, you can simply block their access, and that would be a good measure to protect them. Here’s how to do that in Windows 10:
- Click the Windows button and select Settings.
- Select Privacy.
- Now click on Camera from the left pane and check the current status for the camera access. Our camera access is turned on.
- If you want to change that, just click the Change button, and it will show you the switch to change this setting.
- By turning the switch off, we prevented other users from accessing it. Of course, if you want, you can switch it back at any time by following the same steps.
We have to mention that by blocking the user access to the camera, you are also blocking any apps from using it.
Now that you know how to grant or block camera access for other users, you have a few different methods to open the camera app and change its settings.
How can I access the webcam settings on Windows 10?
1. Acces the camera from the Start screen
- Click the Start button, type camera, and select the app from the results.
- Select the cogwheel button to open Settings.
- Now, from the panel on the left, you can do a lot of adjustments like the resolution for photos and videos, time lapse settings, framing grid, and more.
- These settings might differ depending on what your webcam is able to do for example your webcam might not support the Spot adjust option, therefore, you won’t have it in the Settings menu.
If you intend to upgrade to the new OS in the near future, learn how to enable your camera in Windows 11.
2. From a third-party webcam app
- Go to Microsoft Store and download a webcam app. We discovered Webcam Pro, but you can go with any other app you desire. Just click the dedicated button to get it.
- After you install it, you need to select the webcam you want to use. In our case, it’s the integrated laptop webcam, but if you have multiple cameras, you can select the one you prefer.
- The next step is to acknowledge that the app can access the webcam.
- Now, to access the camera settings, click on Configuration. You will notice a rich pannel of possible camera settings, from brightness and contrast to zoom and roll.
- This particular app can handle up to 3 webcams at the same time. You can click the Add webcam button and select them one by one.
We just gave you an example of an application that you can use to access the camera settings. As you can see, it has more options than the Windows Camera app that comes with your OS. Here are some of the additional features you get with webcam software in Windows 10:
- Zoom webcam setting in Windows 10
- White Balance webcam settings in Windows 10
- Brightness webcam settings in Windows 10
In fact, we have a great third-party camera software list that will offer a lot of ideas in that direction. Also, many use the Logitech Capture app to change the Logitech webcam settings in Windows 10.
Of course, you can use such apps that can handle a camera. For instance, Microsoft Teams, Zoom, Skype, Discord, etc., will do wonders.
Also, the process to change the location of photos captured by the camera on Windows 10 is really simple.
So, there you go! In just a few seconds, you can access the camera or webcam settings in Windows 10 and customize them for your personal use.
How can I restrict apps access to my camera?
What if you don’t want one or more apps to access your camera? Well, you can restrict all desktop apps from using your camera. Or, you can select them from a list with just a few steps:
- Click the Windows button and then select Settings.
- Next, click on Privacy.
- Select Camera from the left pane.
- Now, the first decision you can take is to turn off all apps access to your camera by clicking the switch right below Allow apps to access your camera.
- If you scroll down in the right pane, you will see that all Microsoft Store apps and desktop apps now have restricted access to your webcam.
- However, if you keep the Allow apps to access your camera on, you can only turn off the access to Microsoft Store apps or desktop apps by toggling their individual switches to off. This will allow you flexibility in choosing the apps to restrict from accessing your webcam.
Can you change webcam field of view?
Yes, you can easily do that! And the best part, you don’t require any additional lenses or other hardware for it.
If your webcam manufacturer provides an app, use it to change the zoom settings. When you alter the zoom level, the Field of View is automatically modified. The two follow an inverse relation, i.e., lowering the latter will increase the former.
In case the app doesn’t offer the option to change the zoom level or the video output is undesirable, you can purchase an external webcam that offers customizations to the FoV.
Also, for those concerned about privacy, many webcams today have some kind of lid to block the sensor, and if you have a built-in laptop webcam, covering it with tape will also do the trick.
Actually, we have a neat webcam sticker list that can protect you from prying eyes and keep things elegant.
Do you wish to record yourself at higher resolutions to get the best quality and image clarity possible? Thankfully, you can do that.
If your PC doesn’t have an integrated webcam, find out the best 4K webcams available right now.
Don’t hesitate to leave any other questions in the comments section below if you want to know more about the subject.