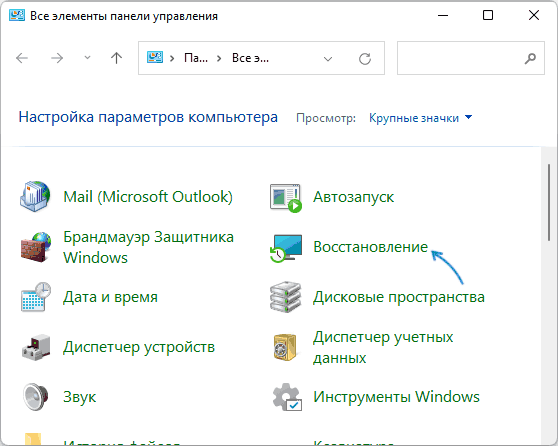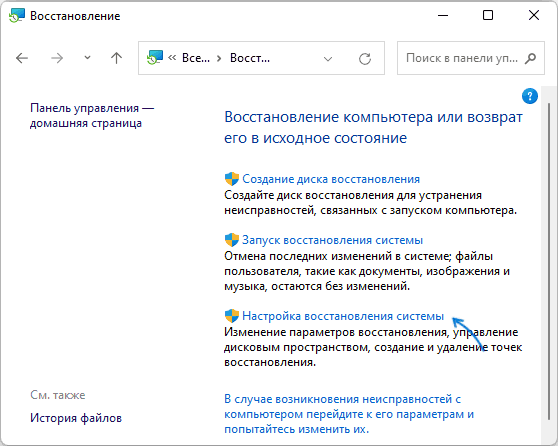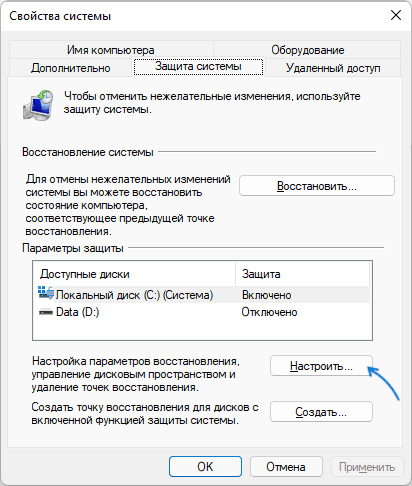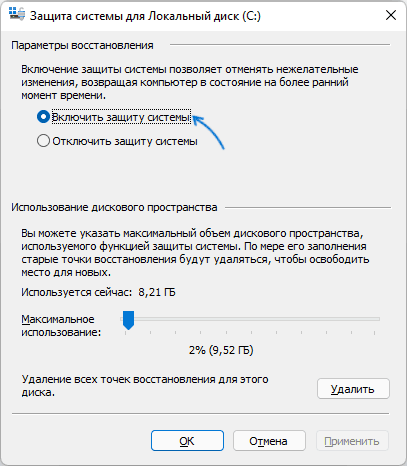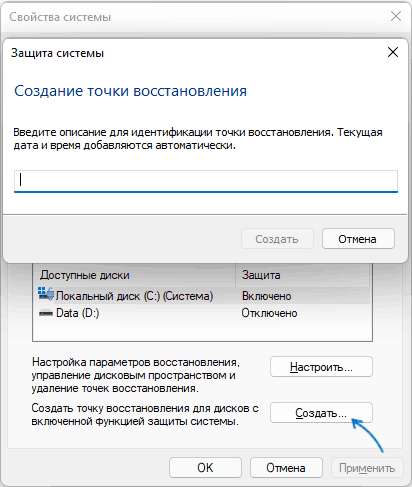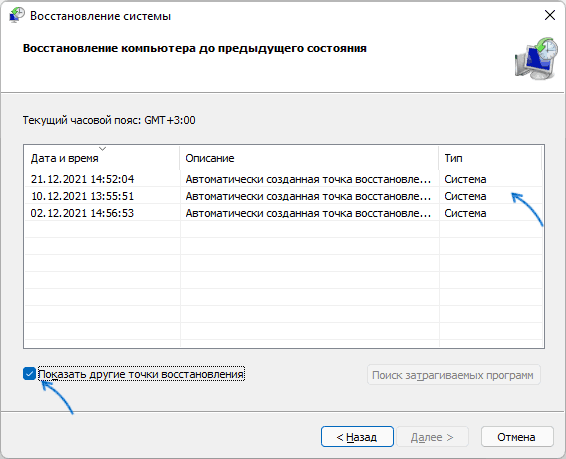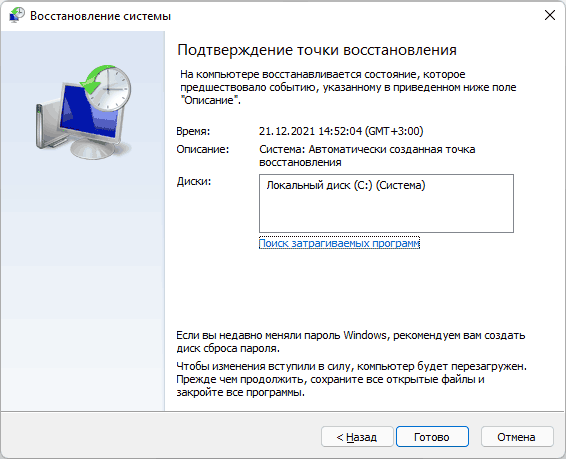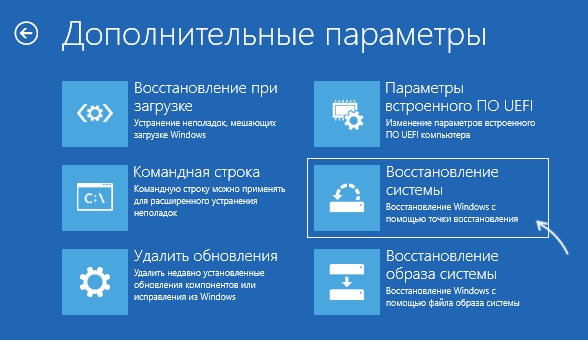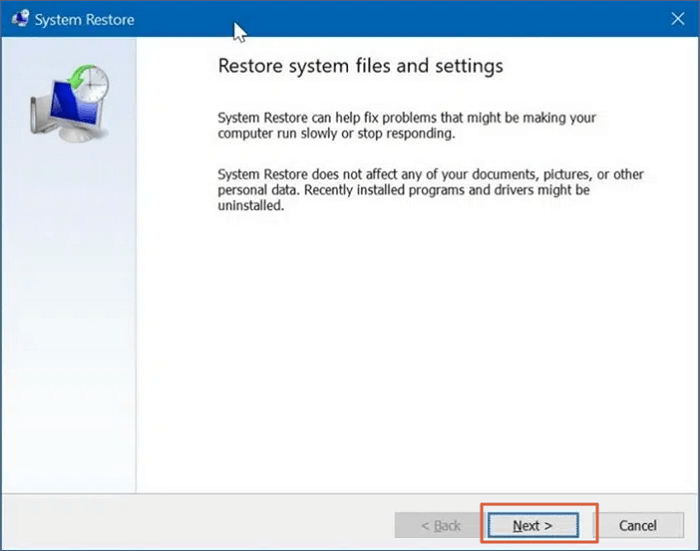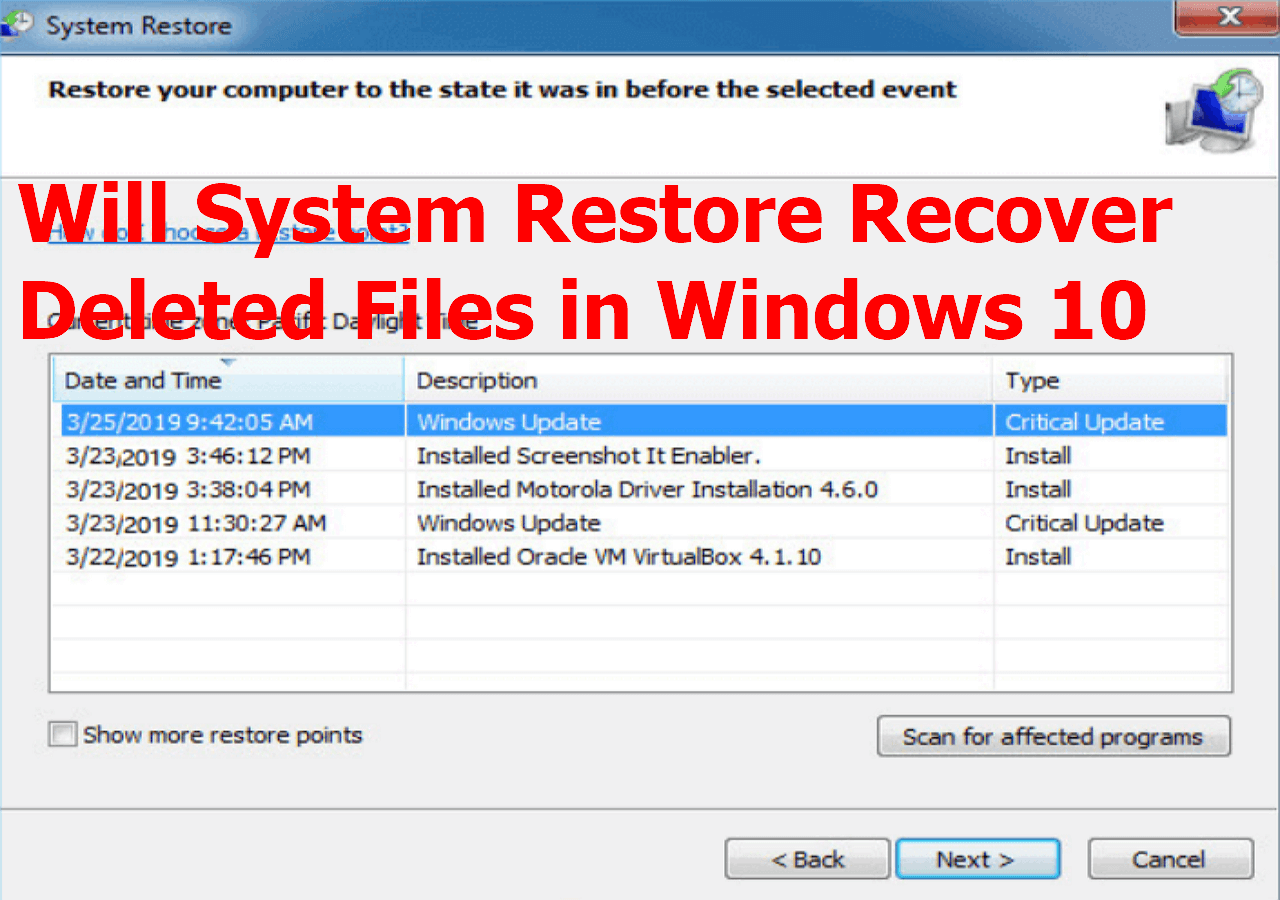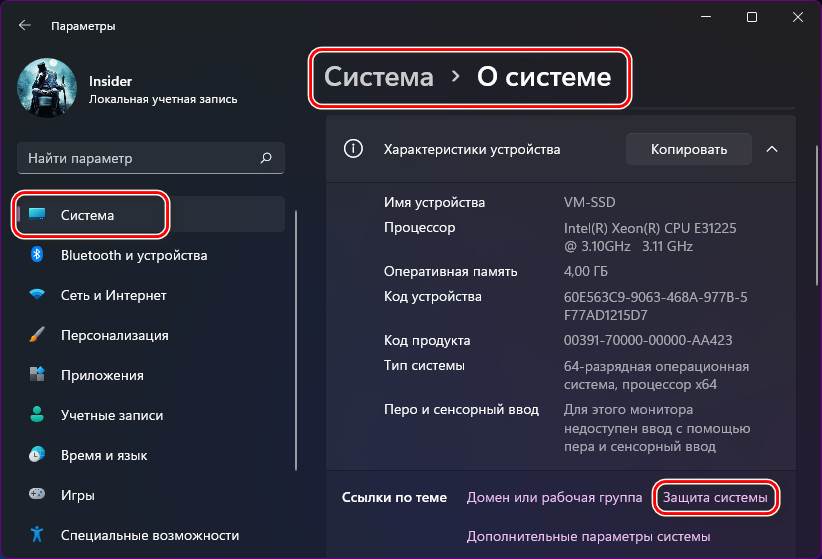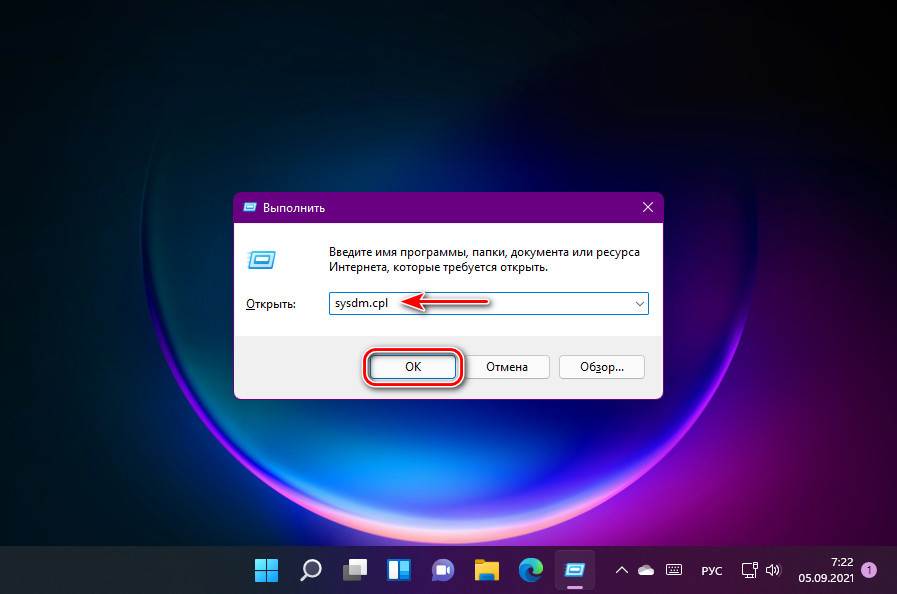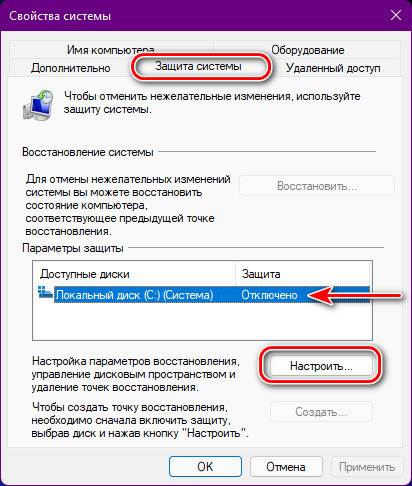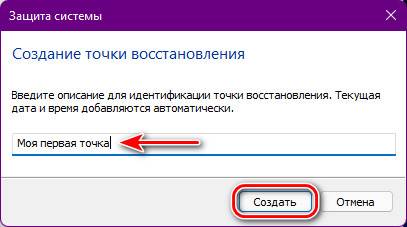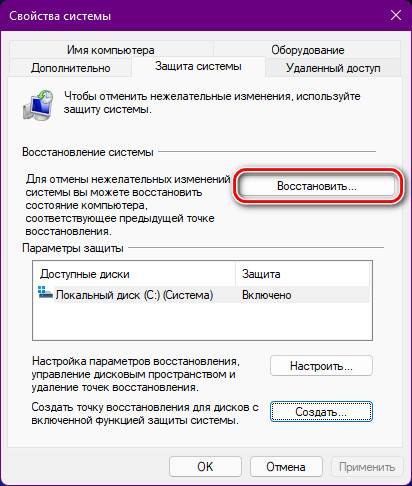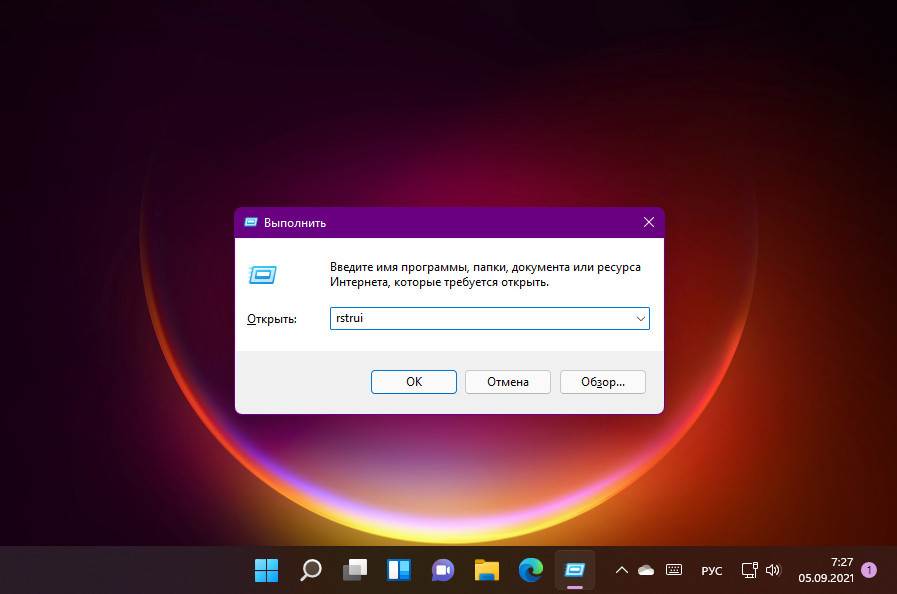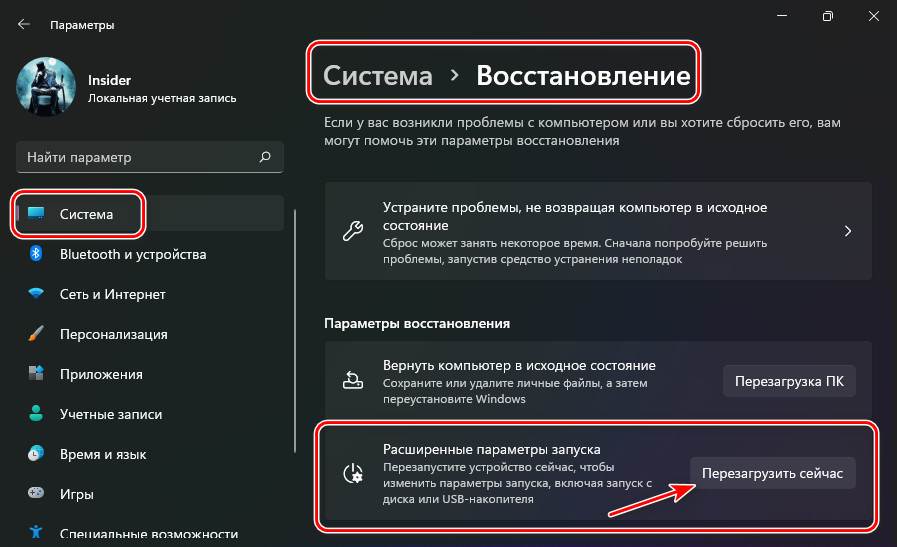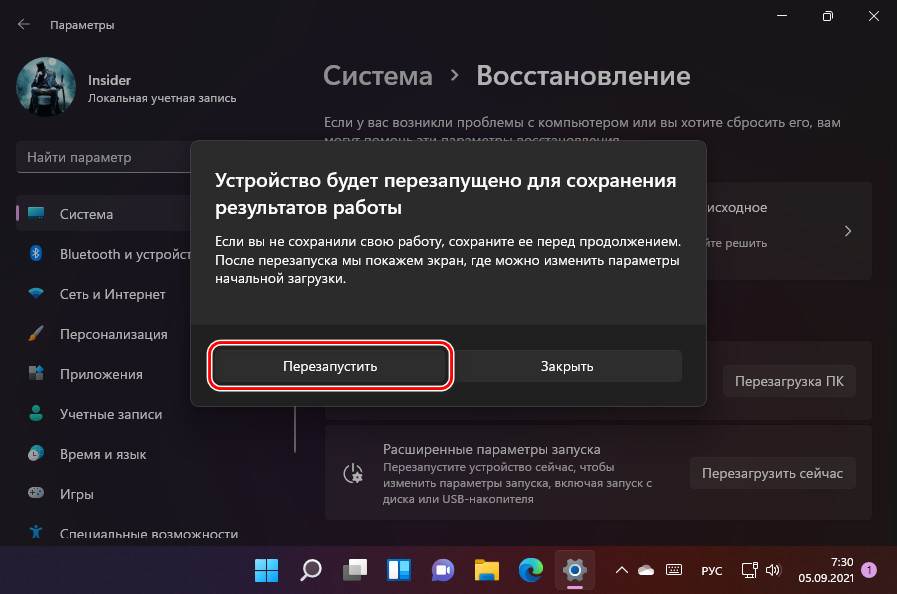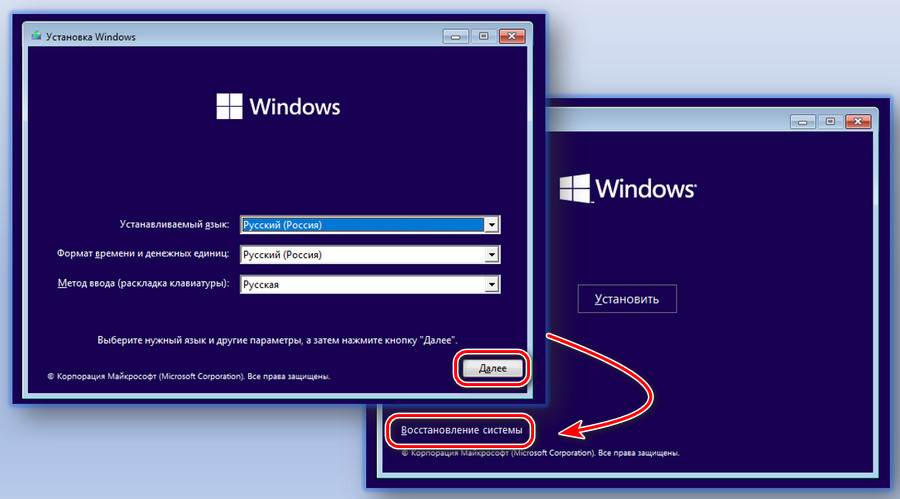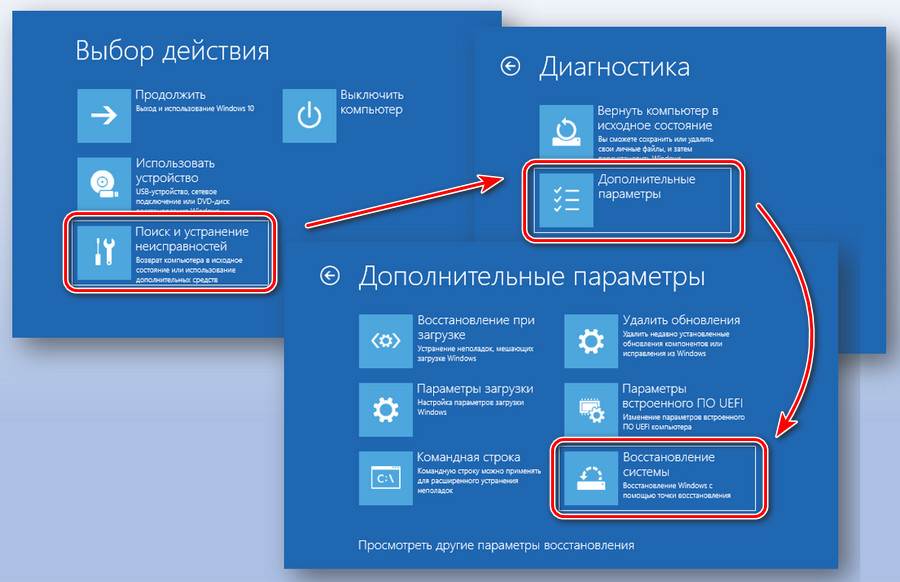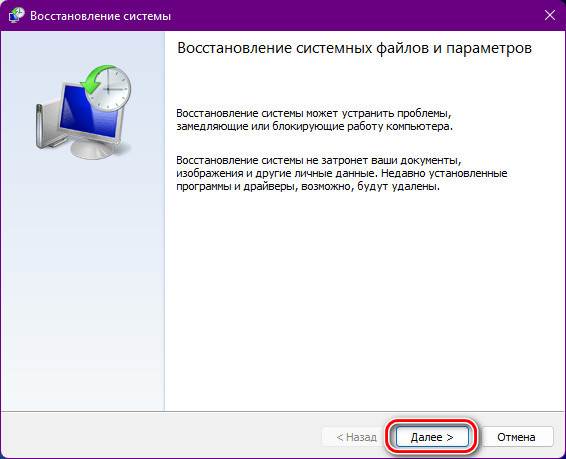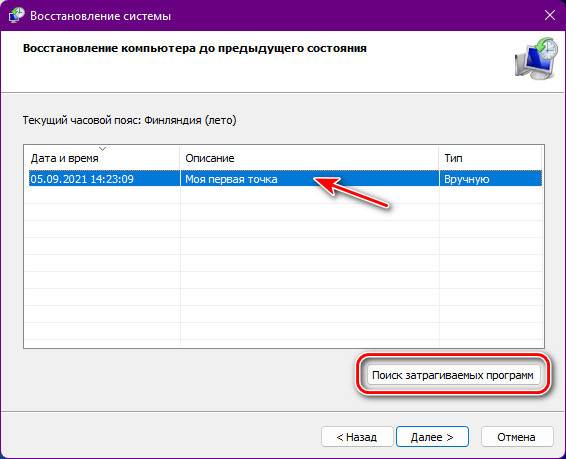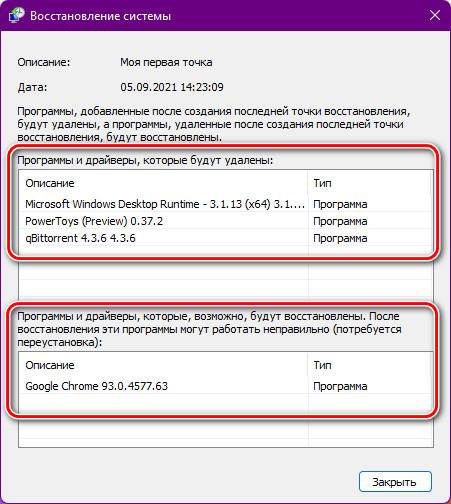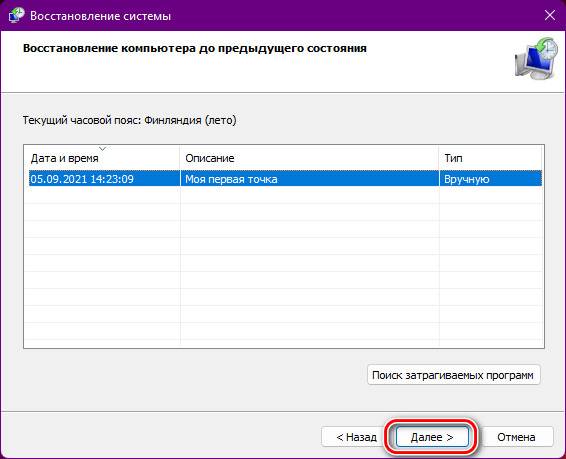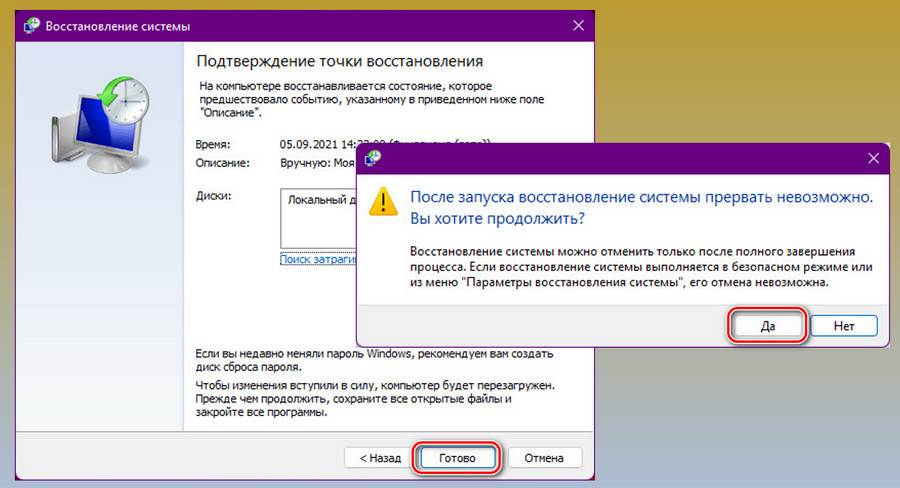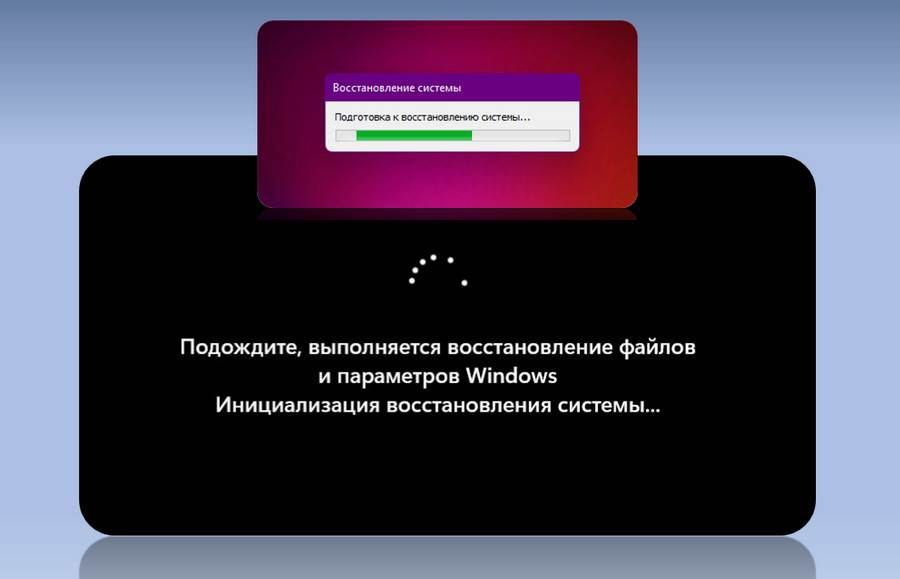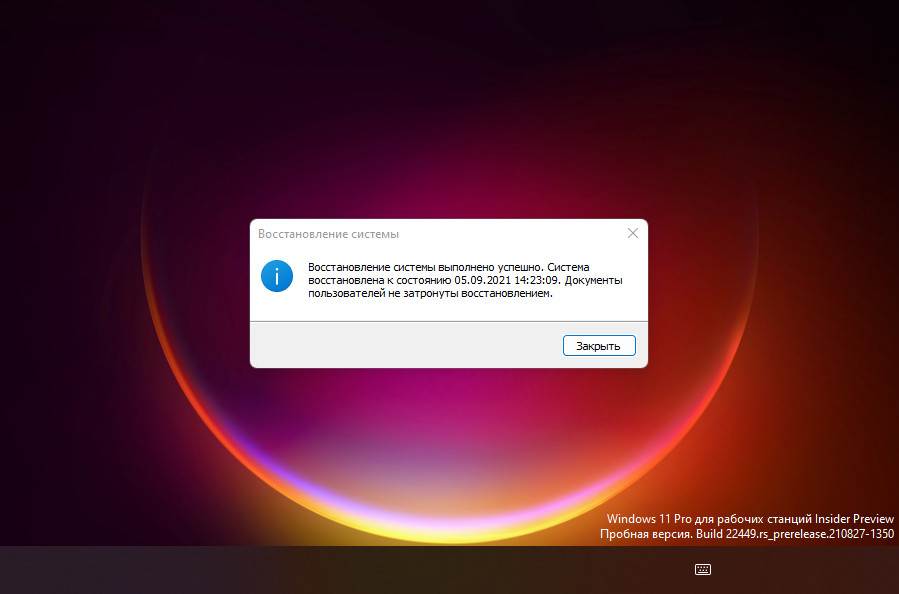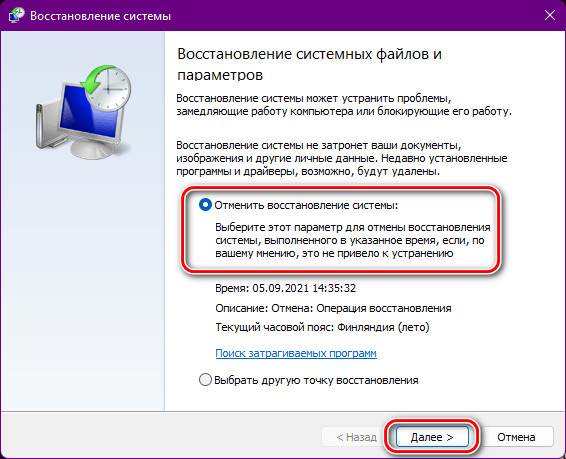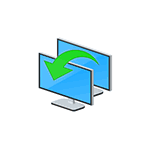
В этой инструкции подробно о том, как создать точки восстановления Windows 11, использовать их и дополнительная информация на тему. Также может быть полезным: Полная резервная копия Windows 11 встроенными средствами системы.
Создание точек восстановления Windows 11 и настройка их автоматического создания
По умолчанию, при наличии достаточного объема свободного места на диске и, если не были отключены необходимые службы и функция защиты системы (иногда отключается различными программами «для оптимизации»), точки восстановления создаются автоматически при важных изменениях системы (например, при установке обновлений Windows 11). Также существует возможность создать их вручную.
Чтобы просмотреть параметры точек восстановления, а также создать точку восстановления Windows 11 вручную можно выполнить следующие шаги:
- Откройте панель управления и перейдите к пункту «Восстановление» (для его отображения в поле «Просмотр» выберите «Значки»). Как открыть панель управления Windows 11.
- Откройте пункт «Настройка восстановления системы».
- Вместо 1 и 2 шага можно нажать клавиши Win+R на клавиатуре, ввести sysdm.cpl и нажать Enter, а затем перейти на вкладку «Защита системы» в открывшемся окне.
- На вкладке «Защита системы» вы увидите, для каких дисков включена функция создания точек восстановления, по умолчанию это — системный диск C. Для изменения параметров, выберите диск и нажмите кнопку «Настроить».
- В окне настроек защиты системы вы можете включить или отключить её, указать размер, который может использоваться для точек восстановления (при его достижении более старые точки восстановления будут удаляться), а при необходимости — удалить все точки восстановления на выбранном диске.
- Чтобы создать точку восстановления Windows 11 вручную (может быть полезным перед какими-либо действиями, которые могут повлиять на работоспособность ОС), вернитесь на вкладку «Защита системы». Далее достаточно будет нажать кнопку «Создать», указать имя точки восстановления и дождаться завершения её создания.
В дальнейшем, при возникновении неполадок Windows 11 или изменении поведения системы, вы сможете использовать созданные точки восстановления для быстрого отката последних изменений.
Примечание: если вы используете сторонние программы для очистки диска компьютера, они, помимо прочего, могут удалять и созданные точки восстановления, эту опцию, возможно, лучше отключать. Также можно использовать встроенные средства Windows 11 для очистки диска от ненужных файлов.
Как использовать точки восстановления системы
В зависимости от того, запускается ли Windows 11 и возможен ли вход в систему, использовать точки восстановления можно различными способами. Если ОС запускается и вход в неё возможен, достаточно использовать следующие шаги:
- Откройте панель управления, а в ней — пункт «Восстановление».
- Нажмите «Запуск восстановления системы».
- Вместо 1 и 2 шага можно нажать клавиши Win+R на клавиатуре, ввести rstrui.exe и нажать Enter.
- В открывшемся окне восстановления системы нажмите кнопку «Далее».
- В следующем окне по умолчанию отображается только последняя точка восстановления, если нужны другие — отметьте пункт «Показать другие точки восстановления». Выберите нужную точку восстановления и нажмите «Далее».
- Нажмите «Готово» и дождитесь завершения восстановления системы (будет выполнена перезагрузка компьютера).
В случаях, когда вход в систему невозможен или Windows 11 не запускается, использовать точки восстановления можно из среды восстановления, попасть в неё можно следующими способами:
- Если вы можете попасть на экран блокировки — нажать по кнопке «Выключения» справа внизу, а затем, удерживая клавишу Shift, нажать «Перезагрузка».
- В сценарии, когда после загрузки Windows 11 вы видите лишь черный экран, при условии, что остается возможность запустить диспетчер задач (клавиши Ctrl+Alt+Del) или открыть окно «Выполнить» (клавиши Win+R), запустите задачу rstrui.exe (в диспетчере задач — через меню Файл).
- Если при начале загрузки Windows 11 появляется сообщение об ошибке и присутствует кнопка «Дополнительные параметры», то по её нажатию вы также попадете в среду восстановления.
- Можно выполнить загрузку компьютера или ноутбука с загрузочной установочной флешки Windows 11, на первом экране нажать «Далее», а затем внизу слева нажать «Восстановление системы».
- Можно загрузиться с диска восстановления Windows 11.
- Способ, который я не могу рекомендовать (потенциально небезопасен для дисков), но часто работающий: если при начале загрузки Windows 11 дважды принудительно выключить компьютер долгим удержанием кнопки питания, то при третьем запуске вы попадете в среду восстановления (или на экран с кнопкой «Дополнительные параметры», который также позволит её открыть).
В среде восстановления достаточно будет перейти в «Поиск и устранение неисправностей», открыть пункт «Восстановление системы. Восстановление Windows с помощью точки восстановления», а затем использовать ранее созданные точки восстановления.
Возможные проблемы при создании и использовании точек восстановления, их решение
При работе с точками восстановления пользователи могут столкнуться с различными ошибками, основные причины таких ошибок:
- Отключена служба «Теневое копирование тома» (по умолчанию её тип запуска — «Вручную»). Проверить тип запуска службы можно в Win+R — services.msc
- Повреждены системные файлы Windows. Попробуйте выполнить проверку целостности системных файлов: запустите командную строку от имени Администратора и выполните команду sfc /scannow
- Поврежден профиль пользователя. При подозрении на то, что это является причиной, можно попробовать создать нового пользователя с правами администратора и использовать точки восстановления, войдя под ним.
И помните, что при возникновении серьезных проблем с системой, есть возможность автоматически сбросить Windows 11 до заводских настроек, в том числе без потери данных.
What Are Restore Points and Where Are Restore Points Stored
Before learning how to find older restore points on Windows 11, we will explain what restore points are first. Microsoft built a functional utility called System Restore to help users restore computers to an earlier date. You will need a shadow copy, which is the restore point to restore your computer. What are the benefits of creating a restore point?
- 🚫Remove the improper changes to your computer to avoid more troubles.
- 📑Creating a copy of your well-behaved operating system can avoid system errors.
- 💻Don’t have to reset the PC when you need to restore the computer.
- 🔖Help you overcome a bad update. If you are planning a Windows update, it is wise to create a restore point.
After knowing how important the restore point is, you should know how to find restore points on your computer.
Restore points are kept in the root directory of every drive with system protection enabled. Maybe you cannot find them directly because the system hides them. If you want to see them, change the folder options to show hidden files on Windows 11 and locate the «System Volume Information» folder.
We’ll teach you how to find older restore points on Windows with software, CMD, and System Restore in the following parts.
1. How to Find Older Restore Points Windows 11 with Software
This method can help you find older restore points on Windows 11 when you accidentally delete these restore points or delete the System Volume Information folder. When you need to see older restore points, maybe you have deleted some personal files on Windows 11 and wish to recover deleted files. It is sad to tell you that you cannot recover the personal file with restore points, and you can recover lost system files and personal files with EaseUS Data Recovery Wizard.
EaseUS Data Recovery Wizard
- Recover lost files after Windows 11 update. After the system update, you don’t need to use the restore points to recover lost system files.
- Support USB recovery. You can recover data from external hard drives, SD cards, pen drives, cameras, camcorders, etc.
- Recover personal files after a system reset. It can help you recover photos, films, documents, and other files that restore points cannot restore.
Note: To guarantee a high data recovery chance, install EaseUS data recovery software on another disk instead of the original disk where you lost files.
Step 1. Launch EaseUS Data Recovery Wizard on your Windows 11, Windows 10, Windows 8, or Windows 7 computer. Select the disk partition or storage location where you lost data and click «Scan».
Step 2. This recovery software will start scanning the disk to find all lost and deleted files. When the scan process completes, click «Filter» > «Type» to specify lost file types.
Step 3. Preview and restore lost Windows files. You can double-click to preview the scanned files. Then, select the target data and click the «Recover» button to save them to another safe spot in the PC or an external storage device.
If you want to find older restore points and restore the OS, you’d better go check the System Restore option. The newest and older restore points will appear in the System Restore. Let’s check how to find older restore points in System Restore:
Step 1. Open the search box on Windows 11, type in sysdm.cpl, and press the Enter key. Click the open button.
Step 2. Then, you will enter the System Properties window and click «System Protection».
Step 3. Click on «System Restore» in the System Restore section.
Step 4. You will enter the System Restore wizard to restore system files and settings. Click «Next» to continue.
Step 5. After that, you will see the latest restore points in the table. If you want to find older restore points, check «Show more restore points». Then, you are allowed to check all the available restore points on Windows 11.
Maybe you are still wondering whether System will Restore recover deleted files. You can learn more information by clicking the following passage.
3. How to Find Older Restore Points Windows 11 with CMD
Here is another way to find older restore points on Windows 11. How much do you know about CMD command lines? You can use CMD to delete files, perform a System Restore, and many other things. Let us find all the available restore points on Windows 11 with Command Prompt:
Step 1. Open the search box on Windows 11, type in cmd, and press the Enter key. Click «Run as administrator» to launch CMD in the Admin Mode.
Step 2. If you want to show all available restore points for all the drives, type in vssadmin list shadows. Use the command below to list every restore point accessible for a certain drive: vssadmin list shadows drive letter /For=(drive letter=»»):.
We hope this passage and the tutorials have solved your problem of how to find older restore points on Windows 11. We are glad to see you share this post with more users!
Conclusion
You have learned what a restore point on Windows 11 is and where all the restore points are stored on your computer in the first section. We should remind you that you can only restore system files in System Restore. Download EaseUS Data Recovery Wizard to recover lost or deleted personal files on the computer.
How to Find Older Restore Points Windows 11 FAQs
Check the following questions about our topic to learn more about finding older restore points on Windows 11.
1. How to fix if no previous versions are available on Windows?
When there are no previous versions available on Windows, you have the following solutions:
- 1. Try EaseUS Data Recovery Wizard to recover lost files.
- 2. Restore previous versions from restore points with Shadow Explorer.
- 3. Enable File History to fix this problem.
- 4. Set up Windows Backup and Restore in system settings.
2. How to fix no system restore points in Windows 11?
You can try the following methods to fix no system restore points in Windows 11:
- 1. Enable System Restore.
- 2. Free up enough space for the restore points.
- 3. Adjust volume shadow copy services.
- 4. Repair corrupted system files.
- 5. Check restore points in the Safe Mode.
- 6. Change triggers in SR properties.
3. How to recover personal files with restore points?
You should know that you cannot recover personal files with restore points, and you can recover system files with restore points. You should try EaseUS Data Recovery Wizard to recover lost photos, videos, documents, audio, and other personal files.
4. How to reset Windows 11?
To reset your Windows 11 PC or laptop, click the Windows button and go to Settings > System> Recovery. You can reset your PC by clicking the Reset PC button. If you don’t want to lose personal files, you’d better choose ‘Keep my files’ or create a backup.
В этой публикации, друзья, рассмотрим вопрос одной из фундаментальных функций Windows 11 – точка восстановления. Это лайт-вариант системного бэкапа, предусматривает создание снимка состояния операционной системы без охвата области файлов в папках пользовательского профиля. И предусматривает возможность отката к этому снимку, если в работе системы случатся какие-то проблемы. Это давний классический функционал Windows, и Windows 11 его унаследовала. В самом этом функционале ничего не изменилось, но из-за упразднения части настроек панели управления изменился порядок запуска создания точек восстановления и отката к ним. Доступ к точкам теперь реализован в современном приложении «Параметры». Но, давайте обо всём подробнее – что такое точки восстановления, как создавать их, как откатываться к ним, и как отменить сам откат при необходимости.
Итак, друзья, точки восстановления Windows 11, они же в терминологии Windows – функция защиты системы. Являют собой облегчённый формат функции резервного копирования операционной системы путём создания бэкап-снимка состояния Windows. Облегчённый формат, поскольку в отличие от полноценного резервного копирования системным средством архивации, которое Windows 11 также унаследовала, или сторонними программами типа AOMEI Backupper точки восстановления бэкапят не весь диск С, а только область Windows – её системных файлов и файлов установленных программ. Точки не бэкапят файлы загрузчика, не бэкапят файлы пользовательского профиля (в папках «Загрузки», «Документы», «Видео», «Музыка»), для последних необходимо использовать системную функцию истории файлов. Бэкап-снимок Windows точки хранят только на диске С, что захламляет его, если у него небольшой размер, и не позволяет хранить точек больше, чем это возможно в рамках отведённого дискового пространства. Точки восстановления можно создавать не только на диске С, но также на других разделах диска с хранением снимков, соответственно, на этих разделах. По достижении отведённого под хранение точек места на разделе диска они перезаписываются и, соответственно, новые точки удаляют старые.
Создаются точки методом теневого копирования, и создаются они быстро в отличие от резервных копий, чем от них выгодно отличаются. И это, по сути, их единственное преимущество перед полноценным резервным копированием. Откатываться к точкам можно как из работающей Windows, так и из её среды восстановления. Примечательны точки восстановления ещё тем, что, помимо того, что мы сами можем их создавать вручную, их автоматически могут создавать некоторые программы в процессе своей работы. По умолчанию функция защиты системы, обеспечивающая работу точек, в Windows отключена, её для использования необходимо прежде активировать. Давайте сделаем это и поработаем с точками.
Для активации функции защиты системы, обеспечивающей работу точек восстановления, в Windows 11 отправляемся в системное приложение «Параметры». Идём по пути «Система > О системе». В блоке «Ссылки по теме» кликаем «Защита системы». Это ссылка запуска окошка свойств системы в классическом формате.
Вы также можете открывать это окошко с помощью команды, введённой в системный поиск (клавиши Win+Q) или апплет «Выполнить» (клавиши Win+R):
В окошке свойств системы на вкладке функции защиты системы смотрим параметры защиты. Защита для разделов диска (а в нашем случае он только один – С) отключена. Кликаем раздел С и жмём «Настроить».
Активируем «Включить защиту системы».
По сути, это всё, но можем ещё обратить внимание на блок «Использование дискового пространства». Здесь можно настроить используемое под нужды точек место на разделе диска С. Оттягивая ползунок вправо, можно увеличивать это место на определённый процент объёма раздела. И таким образом обеспечить место для хранения большего числа точек. Но увеличить отведённое под хранение точек место рекомендуется, если только у вас объём раздела С большой, от 100 Гб. В итоге жмём «Применить».
Вернёмся назад в окошко функции защиты системы. И давайте создадим первую точку восстановления. Жмём «Создать».
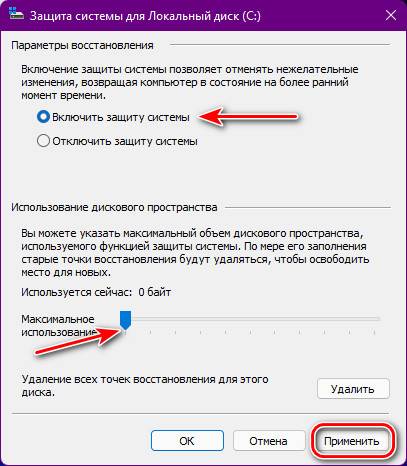
Указываем название точки, оно может быть любым. Например, вы можете в названии фиксировать те системные изменения, перед которыми вы создаёте точку. Главное, чтобы вы сами потом не запутались, если точек будет несколько. Привязываться ко времени не надо, дата и время точки будут зафиксированы автоматически. Жмём «Создать».
Вот, собственно, и всё.
Если в работе Windows 11 произойдёт сбой, либо вам по иным причинам нужно будет вернуться к раннему состоянию системы, можем восстановиться к точке. Для этого либо открываем окошко свойств системы на вкладке защиты системы рассмотренными выше способами и кликаем «Восстановить».
Либо можем ввести в системный поиск или апплет «Выполнить» команду, которая сразу запустит непосредственно механизм восстановления к точке:
Если эти способы запуска восстановления к точке не работают, прибегаем к помощи среды восстановления Windows 11. В приложении «Параметры» идём по пути «Система > Восстановление», жмём «Перезагрузить сейчас».
Потом – «Перезапустить».
А если у вас Windows 11 вообще не работает, если она потерпела критический сбой, при этом среда восстановления не запускается автоматически, необходимо запустить эту среду на установочном носителе Windows 11. Создаём таковой, если его нет. Загружаемся с него в BIOS. На первом этапе кликаем «Далее», потом – «Восстановление системы».
Попав в среду восстановления любым образом, в ней жмём «Поиск и устранение неисправностей», потом – «Дополнительные параметры», потом – «Восстановление системы».
Вот это, друзья, разные способы запуска механизма восстановления к точке. Далее всё будет идентично в любом из случаев. Запустится окошко с первичным этапом, в нём жмём «Далее».
Если у вас точек несколько, выбираем, ориентируясь на название и время создания. Но это не единственный ориентир при выборе точек из нескольких. Мы ещё можем нажать «Поиск затрагиваемых программ».
Эта функция сканирует текущее состояние Windows, сравнивает его с состоянием в снимке выбранной точки. И показывает нам, какие программы и драйверы будут удалены после восстановления, а какие – восстановлены. Друзья, современные приложения UWP в число этих программ не входят. Только классический софт Win32.
В общем, определяемся с точкой, если их несколько. Жмём «Далее».
Жмём «Готово», потом – «Да».
Система подготовится, и запустится откат в точке восстановления.
После восстановления при запуске Windows 11 увидим отчёт о восстановлении.
Примечание: друзья, если у вас восстановление к точке не произошло, а завершилось ошибкой, пробуйте другую точку. Возможно, снимок выбранной вами точки повреждён. Ещё если вы восстанавливались из среды работающей Windows 11, и это завершилось ошибкой, попробуйте восстановиться из среды восстановления.
Друзья, примечательность точек восстановления Windows заключается ещё в том, что они позволяют отменить восстановление, т.е. откатить сам откат, вернуться из восстановленного к точке состояния в исходное. После отката к точке при запуске восстановления к точкам у нас, помимо выбора точек, будет дополнительный вариант отмены восстановления системы. Он работает так же, как обычные точки. Жмём «Далее», проходим необходимые этапы и откатываемся к исходному состоянию.
Вот такой, друзья, в Windows 11 есть функционал точек восстановления, унаследованный от версий-предшественниц. Обязательно используйте его перед сомнительными операциями, если вам лень создавать полноценный бэкап системы.
Содержание
- Обычный способ
- Шаг 1: Вызов инструмента восстановления системы
- Шаг 2: Проверка состояния функции восстановления системы
- Шаг 3: Создание точки восстановления
- Альтернативные способы
- «Командная строка»
- «PowerShell»
- Ярлык
- Вопросы и ответы
Точки восстановления могут быть использованы пользователем в любой момент, когда такая необходимость возникает. Причем сделать это можно даже при условии, что операционная система не грузится: за это отвечает безопасный режим, среда восстановления и загрузочный носитель. Более подробно о том, как пользоваться созданными сохранениями, рассказано в нашем отдельном материале.
Подробнее: Восстановление системы Windows 11 с помощью точек восстановления
Обычный способ
Привычный для большинства способ включения и использования инструмента восстановления заключается в использовании окна со свойствами системы.
Шаг 1: Вызов инструмента восстановления системы
Запустить инструмент, который будем использовать далее, можно разными методами:
Шаг 2: Проверка состояния функции восстановления системы
В результате выбора одного из способов запуска инструмента откроется окно «Свойства системы». В нем и будем работать далее.
- При необходимости переключитесь на вкладку «Защита системы».
- Удостоверьтесь, что у того тома, куда установлена операционная система, включена защита. Если это не так, выделите том и нажмите кнопку «Настроить».
- Поставьте точку у пункта «Включить защиту системы». Дополнительно можете изменить максимальный объем, который могут занимать все точки восстановления. В конце нажмите «ОК».

Шаг 3: Создание точки восстановления
Теперь, снова находясь в окне со свойствами системы, можете приступать к созданию точки восстановления.
- Для этого, соответственно, вам нужно щелкнуть по кнопке «Создать».
- Впишите имя, по которому вам будет удобно ориентироваться среди других точек при необходимости. Лучше всего указывать причину, по которой вы создаете ее, например: установка крупного обновления, чистка реестра, контрольная точка и т. д.
- Начнется процесс создания. Обычно он не занимает много времени.
- По окончании вы увидите подтверждающее диалоговое окно. Его можно закрыть — на этом создание успешно выполнено, в будущем вы сможете откатиться до этой точки как только появится необходимость. Инструкция, как это сделать, находится в виде ссылки на отдельную статью в начале этого материала.


Альтернативные способы
Если каждый раз запускать интерфейс создания точки восстановления для вас неудобно, можете использовать какой-либо из альтернативных методов.
«Командная строка»
Через классическую «Командную строку» создавать точку восстановления довольно просто.
- Вам понадобится запустить ее привычным методом, допустим через поиск в «Пуске».
- Скопируйте и вставьте команду
wmic.exe /Namespace:\\root\default Path SystemRestore Call CreateRestorePoint "lumpics.ru", 100, 7, заменив «lumpics.ru» собственным названием точки (кавычки надо будет оставить). - После нажатия клавиши Enter начнется выполнение команды — подождите немного.
- Если по окончании вы увидели такое же уведомление, как на скриншоте ниже, значит, процедура завершилась успешно.


«PowerShell»
Через консоль «PowerShell» также можно создать точку восстановления. Команда в этом случае будет иная, поскольку эта оболочка в данном случае работает с другими инструментами, нежели «Командная строка».
- Запустите «Терминал» с правами администратора, кликнув по «Пуску» правой кнопкой мыши и выбрав соответствующий пункт.
- Вставьте команду
Checkpoint-Computer -Description "lumpics.ru" -RestorePointType "MODIFY_SETTINGS", опять же, заменив «lumpics.ru» на произвольное название, без удаления кавычек, и нажмите Enter. - Ход выполнения будет отображаться в голубом блоке с процентами.
- Как только появится новая пустая строка, консоль можно закрывать — это значит, что точка восстановления была создана.


Ярлык
Автоматизировать процесс можно, создав ярлык и поместив его в то место, откуда его удобно будет вызвать. Создаваться точка будет снова с использованием «PowerShell».
- Кликните правой кнопкой мыши по пустому месту на рабочем столе и из контекстного меню выберите «Создать» > «Ярлык».
- В поле «Укажите расположение объекта» вставьте команду
powershell -Command "Start-Process powershell.exe -ArgumentList '-ExecutionPolicy Bypass -NoExit -Command \"Checkpoint-Computer -Description \"RestorePoint\" -RestorePointType \"MODIFY_SETTINGS\"\"' -Verb RunAs"и переходите «Далее». - Задайте такое имя, чтобы сразу было понятно, за что отвечает ярлык, и щелкните по «Готово».
- Получится обычный ярлык, который можете переместить туда, куда хотите.
- Чтобы сделать его более узнаваемым, можете изменить иконку, кликнув по ярлыку правой кнопкой мыши, перейдя в «Свойства» и нажав по кнопке «Сменить значок…».


Еще статьи по данной теме:
Помогла ли Вам статья?
Параметры Windows 11 позволяют включить и создать точки восстановления операционной системы чтобы пользователи смогли оперативно откатить нежелательные изменения произошедшие в компьютере.

Важно отметить, что точки восстановления операционной системы Windows 11 не заменяют полноценное резервное копирование, сохраняются только важные параметры Windows 11.
Вот почему очень важно позаботится о безопасности данных заранее и использовать сторонние средства резервного копирования, например Acronis, Macrium, Ashampoo или AOMEI. А точки восстановления применять для быстрого решения несущественных проблем Windows 11.
Как включить точки восстановления Windows 11
1. Для этого необходимо найти через поиск «Точки восстановления» и нажать на результат.
2. На вкладке «Защита системы» нажать кнопку «Настроить«.
3. В появившемся окне отметить «Включить защиту системы» задать размер например 3 ГБ и кликнуть «Применить«.
Как создать точки восстановления Windows 11
1. В главном окне инструмента нажмите по кнопке «Создать«.
2. Введите осмысленное имя, чтобы позже можно было найти точку восстановления и точно знать, когда и почему она была создана.
3. Дождитесь выполнения процедуры и закройте окно.
Точки восстановления Windows 11. Как откатить компьютер
Вы можете использовать тот же путь доступа к точкам восстановления, что и выше.
1. Нажмите кнопку «Восстановить«.
2. В новом окне проследуйте вперед.
3. Выбираете созданную точку восстановления и нажмите кнопку «Далее«.
4. Щелкните мышкой «Готово«.
5. Согласитесь на выполняемые действия и дождитесь пока произойдет перезагрузка компьютера с откатом изменений.
Теперь Windows 11 вернется к состоянию которое ранее создали вы.
Примечание. Данный способ сбрасывает только поверхностные изменения. Не каждую ошибку можно исправить таким образом. При серьезных проблемах, поможет только полноценный инструмент резервного копирования или использование специально подготовленной загрузочной флэшки.
Windows 11 запускается только до входа в систему. Как использовать точки восстановления?
Если операционная система Windows 11 запускается только до момента входа, то зажмите клавишу «Shift» и перезагрузите компьютер.
Вы попадаете в расширенные параметры запуска в котором нужно выбрать Поиск и устранение неисправностей > Дополнительные параметры > Восстановление системы.
Выбрать точку восстановления и попытаться оживить компьютер.
Windows 11 не загружается вообще. Запуск точек восстановления с загрузочного USB-накопителя
Единственное, что здесь поможет, это запустить чистую установку Windows 11 с загрузочного USB-накопителя. Выберите язык, а затем в левом нижнем углу нажмите «Восстановление системы«.
Таким образом, вы сможете попасть в расширенные параметры запуска аналогичные предпоследнему пункту, использовать созданную точку восстановления и надеяться, что она работает.