Журнал событий предназначен для просмотра всех действий, которые выполнила операционная система компьютера. В нем отображаются критические ошибки, предупреждения и сведения о работе драйверов и программ. Используется в целях диагностики, выявления и устранения неполадок.
Путем регулярного просмотра и изучения истории выявляются неисправности и слабые места в защите устройства. Полезен обычным пользователям, системным администраторам и владельцам серверов.
Содержание статьи
- Варианты запуска
- Значок «Пуск»
- Через поиск
- С помощью специальной команды
- Через интерфейс
- Способы применения (краткий инструктаж по работе)
- Знакомство
- Методы очистки
- Ручной
- Создание и использование «.bat»
- Командная строка
- PowerShell
- CCleaner
- Отвечаю на популярные вопросы
- Видео по теме
- Комментарии пользователей
Варианты запуска
Существует четыре основных метода запуска на любой случай.
Значок «Пуск»
Просмотрщик вызывается с помощью правого нажатия по кнопке меню «Пуск» из контекстного меню. Пожалуй, это самый простой и быстрый вариант запуска.
Через поиск
Чтобы найти и открыть журнал событий, нужно в поисковике (знак лупы) ввести фразу «Просмотр событий» и щелкнуть по нему. Правда, этот способ не работает при выключенном индексировании.
С помощью специальной команды
Инструмент работает как отдельное приложение, потому легко вызывается комбинацией через окно выполнить «Win + R — eventvwr.msc — Ок».
Через командную строку — Win + R — CMD — Ctrl + Shift + Alt + Enter (для открытия консоли с правами администратора) — eventvwr.msc — Enter.
Через интерфейс
Еще один вариант — использование панели управления. Покажу, как это сделать на примере.
- Вызываем инструмент «Выполнить»
и вводим в строку фразу «control».
- В открывшемся окне выставляем отображение мелких значков и перемещаемся в «Администрирование».
- Дважды щелкаем по «Просмотру событий» для открытия.
Способы применения (краткий инструктаж по работе)
Большинство «профессиональных» пользователей уверены, что обычным юзерам не нужно даже погружаться в эту тему, ведь она никогда им не пригодится. Однако это не так. Данный инструмент невероятно полезен в отдельных ситуациях.
Например, если появляется синий экран (BSOD) или ОС сама по себе перезагружается время от времени. Почему это происходит и что послужило причиной можно узнать в журнале событий. Если ошибка связана с обновлением драйверов, то будет указано оборудование, с которым возникла проблема, и эффективные пути для ее решения.
Знакомство
Коротко разберем интерфейc журнала событий, чтобы не потеряться и понимать, где и что находится.
В левой части — навигационное меню с категориями. Наиболее интересны:
- Журналы Windows.
- Приложение. Отображает информацию об установленном программном обеспечении.
- Безопасность. В основном здесь находятся данные о времени и дате входа в Windows, а также важных изменениях безопасности.
- Установка. Перечисляются сведения об установленных программах, драйверах и обновлениях.
- Система. Общая информация о состоянии винды. Критические ошибки (в том числе синие экраны), предупреждения, загрузки, перезагрузки — все располагается здесь.
- Журналы приложений и служб. Располагаются сведения об установленном софте.
В центральной части можно просмотреть список событий за последнее время и подробную информацию о каждом из них.
Правая часть окна — область действий. Доступны опции удаления, сохранения, копирования и другие.
Для упрощения поиска отчета нужно запомнить время возникновения сбоя и, исходя из временных рамок, искать его.
Предлагаю войти в «Систему», найти интересующее нас событие и щелкнуть по нему мышкой.
Снизу появятся общие сведения о неполадке. Читаем описание, запоминаем значение из поля «Источник» и «Код». Открываем «Google» или «Yandex» и по имеющимся данным ищем способы исправления неполадки.
Изначально данная служба разрабатывалась исключительно для администраторов, которые постоянно ведут мониторинг состояния серверов, выявляют сбои и причины их появления, и после чего пытаются быстро их устранить.
Не пугайтесь, если устройство работает исправно, но выводятся предупреждения об ошибках. Это нормальное явление. Любые сбои, в том числе незначительные, записываются и сохраняются, переживать не стоит.
Методы очистки
Существует пять основных способов, с помощью которых можно очистить журнал событий.
- Ручной.
- «Батник» – специальный файл с расширением «*.bat».
- Через консоль «CMD».
- Через «PowerShell».
- Утилиту CCleaner.
Подробно рассмотрим каждый из них и узнаем, как их применить на практике.
Ручной
В первую очередь предлагаю разобрать вариант самостоятельной очистки. Он достаточно простой и не требует использования специальных команд и установки стороннего софта.
Нужно лишь:
- Открыть журнал событий (как? — рассказано в самом начале).
- Нажать по нужному разделу правой кнопкой мыши и выбрать пункт «Очистить».
Создание и использование «.bat»
Пожалуй, это еще один достаточно простой метод. Разберем более подробно.
- Создаем обычный текстовый файл. Щелкаем правой мышкой по рабочему столу и выбираем «Создать» – «Текстовый документ».
- Вставляем в него специальный код.
- В верхнем меню выбираем «Файл – Сохранить как».
- Указываем любое имя. В конце имени выставляем расширение «.bat». В графе «Тип» выбираем «Все» и нажимаем «Сохранить».
- Готово. Щелкаем по нему правой кнопкой мыши и запускаем с правами администратора. После этого все сообщения приложений, ошибки и прочие отчеты удалятся.
Если вам лень создавать этот файл, то вот готовый вариант. Используйте спокойно, вирусов нет.
Командная строка
Также почистить журнал событий от ошибок, предупреждений и прочих сообщений можно через командную строку «CMD».
- Заходим в консоль.
- Копируем и вставляем следующий код: for /F «tokens=*» %1 in (‘wevtutil.exe el’) DO wevtutil.exe cl «%1». Жмем «Enter» и дожидаемся окончания процесса.
После этого все отчеты удалятся.
PowerShell
В Windows 10 предусмотрена более подвинутая версия стандартной консоли — PowerShell. Воспользуемся ей.
Действуем по шагам:
- Жмем по клавишам
— вводим PowerShell и выбираем «От имени администратора».
- В появившееся окно вводим: Wevtutil el | ForEach {wevtutil cl «$_»}.
Не обращайте внимания на возможные ошибки, на результат они не влияют. Разделы очистятся.
CCleaner
Специализированный софт по очистке ОС и исправлению проблем в реестре. Распространяется бесплатно. Поддерживает Windows 10 – 8 – 7.
- Скачиваем с официального сайта, устанавливаем и открываем.
- Переходим во вкладку «Стандартная очистка». В «Windows» устанавливаем галочку напротив нужного пункта. Галочки с остальных пунктов снимать необязательно (дополнительно оптимизируется работа ОС).
- Жмем по кнопке «Очистка»
Отвечаю на популярные вопросы
Что делать, если просмотрщик отключен? Как его включить?
- Для начала необходимо войти в ОС под учетной записью с правами администратора. Затем открыть раздел служб через клавиши (Win + S).
- Найти в списке модуль «Журнал событий» и через правый клик открыть «Свойства».
- Выставите автоматический тип запуска, кликните «Применить», а затем «Запустить».
Можно ли отключить службу просмотра событий?
Да, можете остановить средство ведения журнала. Это никак не повлияет на работу ОС. Но вы лишитесь отличного инструмента для проведения диагностики и аудита неполадок компьютера.
Как проще всего просмотреть график включений и выключений компьютера? Чтобы не искать в общем списке из тысячи строк.
Обзаведитесь бесплатной утилитой «TurnedOnTimesView». Ссылка на официальный сайт разработчика «NirSoft».
Также следует войти в конфигурацию и включить опцию «Журнал загрузки». Жмем на клавиатуре Win + R — msconfig — Enter.
Перемещаемся в «Загрузка». Выставляем галочку напротив нужного пункта. Сохраняем параметры, кликнув «Применить» и «Ок». После этого начнется запись логов.
Грузит диск, процессор (загружены все ядра) и пожирает оперативную память. Как это исправить?
Иногда, служба узла журнала событий создает немалую нагрузку на комплектующие, что затрудняет пользование компьютером. Чаще всего это связано со сбоями Windows 10 и исправляется следующим образом.
- Зайдите в командную строку.
- Введите chkdsk C: /f и кликните «Enter».
- Следом dism /online /cleanup-image /restorehealth.
- Далее sfc /scannow.
- Перезапустите службу журнала событий.
Дополнительно попробуйте отключить обновления.
Видео по теме
The Windows 10 Event Viewer is an app that shows a log detailing information about significant events on your computer. This information includes automatically downloaded updates, errors, and warnings.
In this article, you’ll learn what the event viewer is, the different logs it has, and most importantly, how to access it on a Windows 10 computer.
What is the Event Viewer?
Each program you open on your Windows 10 computer sends a notification to a particular activity log in the Event Viewer.
All other activity such as OS changes, security updates, driver quirks, hardware failure, and so on are also posted to a particular log. So you can think of the event viewer as a database that records every activity on your computer.
With the event viewer, you can troubleshoot different Windows and application issues.
If you explore the event viewer in-depth, you will see different information, warnings, and plenty of errors. Don’t freak out – this is normal. Even the best-maintained computers show plenty of errors and warnings.
There are 3 main ways you can gain access to the event viewer on Windows 10 – via the Start menu, Run dialogue, and the command line.
Step 1: Click on Start or press the WIN (Windows) key on your keyboard
Step 2: Search for “Event Viewer”
Step 3: Click on the first search result or press ENTER
You will be greeted with this page:
How to Access the Windows 10 Activity Log through the Run Dialogue
Step 1: Right-click on Start (Windows log) and select “Run”, or press WIN (Windows key) + R on your keyboard
Step 2: Type in “eventvwr” to the editor and click “Ok” or hit ENTER
How to Access the Windows 10 Activity Log through the Command Prompt
Step 1: Click on Start (Windows logo) and search for “cmd”
Step 2: Hit Enter or click on the first search result (should be the command prompt) to launch the command prompt
Step 3: Type in “eventvwr” and hit ENTER
Event Viewer Activity Logs
When you open the event viewer to see your computer’s activity logs, you are automatically shown the Event Viewer (Local) tab. But this might not contain the details you need, as it’s just a page you are greeted with when you open the Event Viewer.
There is lots more to the Event Viewer than this.
The Administrative Events Log
You can expand the Custom Views tab to see your computer’s administrative events, like this:
The Windows Activity Logs
You can also expand the Windows Logs to show various activities such as:
-
Application Events: Information, errors, and warning reports of program activities
-
Security Events: This shows the results of various security actions. They are called audits and each of them can be a success or a failure
-
Setup Event: this has to do with domain controllers, which is a server that verifies users on computer networks. You shouldn’t worry about them day-to-day.
-
System Events: these are reports from system files detailing the errors they have encountered
-
Forwarded Events: these are sent to your computer from other computers in the same network. They help you keep track of the event logs of other computers in the same newtwork.
In addition, there are the Application and Service logs, which show hardware and Internet Explorer activities, alongside Microsoft Office apps activities.
You can double click on an error to check its properties, and look up the event ID of the error online. This can help you discover more information on the error so you can fix it if you need to.
Conclusion
In this article, you learned about the Windows 10 Event Viewer, which is a very powerful tool Windows users should know how to use.
Apart from viewing various activity logs, it also helps you be aware of what’s happening on your computer.
Thank you for reading. If you consider this article helpful, please share it with your friends and family.
Learn to code for free. freeCodeCamp’s open source curriculum has helped more than 40,000 people get jobs as developers. Get started
Просмотр событий в операционной системе Windows 10 является важной функцией, которая помогает пользователям отслеживать и анализировать различные ошибки и проблемы, которые могут возникать на их компьютерах. Однако, иногда пользователи могут столкнуться с трудностями при работе с этой функцией или при попытке исправить ошибку.
В этой статье мы предлагаем полезные советы для пользователей Windows 10, которые помогут им исправить ошибки просмотра событий и легко анализировать информацию о различных событиях.
Сначала рассмотрим основные ошибки, с которыми пользователи могут столкнуться при просмотре событий Windows 10, а затем предоставим решения и советы для их исправления.
Одной из наиболее распространенных проблем является отсутствие доступа к просмотру событий. Если вы не можете открыть журнал событий, сначала убедитесь, что у вас есть права администратора на компьютере. Если у вас нет прав администратора, обратитесь к администратору компьютера для получения помощи.
Просмотр событий Windows 10 позволяет пользователям отслеживать и анализировать различные события, возникающие на компьютере. Однако, иногда пользователи могут столкнуться с ошибками, которые мешают правильному просмотру событий. В этом разделе мы рассмотрим несколько полезных советов по исправлению таких ошибок.
1. Перезагрузите компьютер
Перезагрузка компьютера может помочь исправить некоторые временные ошибки, связанные с просмотром событий Windows 10. Попробуйте перезагрузить компьютер и проверьте, устраняется ли проблема.
2. Проверьте службу «Журнал событий»
Убедитесь, что служба «Журнал событий» работает правильно. Нажмите на клавишу Win + R, введите «services.msc» и нажмите Enter. В открывшемся окне найдите службу «Журнал событий» и проверьте ее статус. Если служба не запущена, щелкните правой кнопкой мыши на ней и выберите «Запустить». Если служба уже запущена, попробуйте ее перезапустить.
3. Очистите журналы событий
Журналы событий могут быть заполнены большим количеством данных, что может замедлить работу просмотра событий Windows 10. Попробуйте очистить журналы событий, чтобы улучшить производительность. Щелкните правой кнопкой мыши на «Журнал событий» в меню «Пуск», выберите «Свойства» и щелкните на кнопке «Очистить журнал…».
4. Проверьте наличие обновлений
Убедитесь, что ваша операционная система Windows 10 и все установленные приложения имеют последние обновления. Некоторые проблемы с просмотром событий могут быть связаны с устаревшими версиями программного обеспечения. Откройте «Настройки» (Win + I), выберите «Обновление и безопасность» и нажмите «Проверить наличие обновлений». Если обновления доступны, установите их.
5. Используйте диспетчер задач
Возможно, некоторые программы или процессы на вашем компьютере могут мешать правильному просмотру событий Windows 10. Откройте диспетчер задач (Ctrl + Shift + Esc), найдите подозрительные процессы и программы и завершите их работу. После этого попробуйте снова просмотреть события.
6. Свяжитесь с технической поддержкой
Если перечисленные выше методы не помогли исправить ошибку просмотра событий Windows 10, рекомендуется связаться с технической поддержкой Microsoft или обратиться за помощью на официальном форуме сообщества Windows. Там вам помогут разобраться с проблемой и предложат дальнейшие решения.
Надеемся, что эти советы помогут вам исправить ошибки просмотра событий Windows 10 и вернуть работоспособность этой полезной функции операционной системы.
Полезные советы для пользователей
При возникновении проблем с просмотром событий в операционной системе Windows 10, полезно знать несколько советов, которые могут помочь решить проблему:
- Проверьте наличие обновлений. Возможно, проблема с просмотром событий вызвана устаревшей версией операционной системы. Убедитесь, что у вас установлены все доступные обновления.
- Перезапустите службу журналирования событий. Если служба журналирования событий перестала работать, это может привести к проблемам с просмотром событий. Попробуйте перезапустить эту службу в настройках системы.
- Очистите журналы событий. Если журналы событий содержат много данных, это может вызывать задержки при просмотре. Очистка старых записей может помочь улучшить производительность.
- Проверьте доступные фильтры. Возможно, вы неправильно установили фильтры для отображения событий. Проверьте настройки фильтров и убедитесь, что они соответствуют вашим требованиям.
Если ни один из этих советов не помог решить проблему, рекомендуется обратиться к специалисту или проконсультироваться на форуме поддержки Windows 10, где пользователи могут помочь с диагностикой и поиском решения проблемы.
ОШИБКА «НЕ УДАЛОСЬ ОТКРЫТЬ ЖУРНАЛ СОБЫТИЙ»
Ошибка «Не удалось открыть журнал событий» в Windows 10 может возникать по разным причинам. К счастью, существует несколько способов решения этой проблемы:
- Проверьте доступность журнала событий: Убедитесь, что журнал событий, который вы пытаетесь открыть, доступен для чтения. Проверьте разрешения доступа к файлу журнала событий и убедитесь, что вы обладаете необходимыми правами.
- Используйте командную строку: Попробуйте открыть журнал событий с помощью командной строки. Откройте командную строку с правами администратора и введите команду «eventvwr.msc». Это должно открыть окно с журналом событий.
- Проверьте системные файлы: Если вы столкнулись с ошибкой «Не удалось открыть журнал событий», возможно, проблема связана с поврежденными системными файлами. Запустите команду «sfc /scannow» в командной строке с правами администратора, чтобы проверить и восстановить испорченные файлы.
- Создайте новый профиль пользователя: Если все предыдущие методы не сработали, попробуйте создать новый профиль пользователя и проверьте, сможете ли вы открыть журнал событий на новом профиле.
Если ни один из этих способов не помог решить проблему, рекомендуется обратиться к специалистам технической поддержки или посетить официальный форум поддержки Microsoft для получения дополнительной помощи.
Отсутствие записи событий в журнале
Иногда пользователи Windows 10 сталкиваются с проблемой отсутствия записи событий в журнале. Это может быть вызвано различными причинами, такими как неправильные настройки журнала, отсутствие разрешений, ошибки системных файлов, или проблемы с драйверами.
Вот несколько полезных советов, которые могут помочь в исправлении ошибок отсутствия записи событий в журнале:
- Проверьте настройки журнала. Убедитесь, что выбран правильный журнал и что установлены правильные уровни журналирования. Если нужно, настройте журналы событий и перезапустите службы журналирования.
- Убедитесь, что у вас есть права администратора. Для записи событий в журнал требуются административные привилегии. Если у вас нет прав администратора, попробуйте запустить приложение, требующее прав администратора, с помощью команды «выполнить от имени администратора».
- Проверьте наличие ошибок системных файлов. Воспользуйтесь встроенной утилитой «sfc /scannow», которая проверит целостность системных файлов и восстановит их при необходимости.
- Обновите драйверы. Убедитесь, что у вас установлены последние версии драйверов для всех устройств. Неактуальные драйверы могут вызывать проблемы с записью событий в журнале.
- Перезапустите службы журналирования. Попробуйте перезапустить службы журналирования с помощью команды «services.msc» в окне «Выполнить».
Если проблема с отсутствием записи событий в журнале остается, может быть полезно обратиться за помощью к специалисту или посетить форумы сообщества пользователей Windows 10, где можно получить дополнительные рекомендации и решения от других пользователей.
Ошибка «Не удается разобрать событие»
Ошибка «Не удается разобрать событие» — это сообщение об ошибке, которое может появиться при просмотре журнала событий в операционной системе Windows 10. Такая ошибка может быть вызвана несколькими причинами и может иметь различные решения.
Вот несколько возможных причин и способов исправления ошибки:
- Повреждение журнала событий. Если журнал событий поврежден, то может возникнуть ошибка «Не удается разобрать событие». В этом случае можно попробовать восстановить журналы с помощью инструмента System File Checker. Для этого необходимо открыть командную строку от имени администратора и выполнить команду
sfc /scannow. После завершения сканирования необходимо перезагрузить компьютер и проверить, исправилась ли ошибка. - Проблемы с файлами журнала событий. Возможно, файлы журнала событий повреждены или не работают надлежащим образом. В этом случае можно попробовать удалить файлы журнала событий и создать их заново. Для этого нужно перейти в папку
%SystemRoot%\System32\winevt\Logs, найти файлы с расширением «.evtx» и удалить их. После этого необходимо перезагрузить компьютер и проверить, исчезла ли ошибка. - Проблемы с драйверами. Функциональность журнала событий может зависеть от правильной работы драйверов. Если у вас возникла ошибка «Не удается разобрать событие», то вы можете попробовать обновить драйверы вашей системы. Для этого можно воспользоваться меню «Управление устройствами» и найти последние версии драйверов для вашего оборудования.
- Ограничение доступа. Если у вас имеются ограничения доступа к определенным файлам или папкам, то это может приводить к ошибке «Не удается разобрать событие». В этом случае необходимо проверить права доступа к файлам журнала событий и убедиться, что вы имеете административные права.
Если ни одно из вышеперечисленных решений не помогло, то вам может потребоваться обратиться к специалисту или в сообщество пользователей Windows для получения более подробной помощи.
Вопрос-ответ:
Как исправить ошибку просмотра событий в Windows 10?
Для исправления ошибки просмотра событий в Windows 10 вы можете выполнить несколько действий. Во-первых, попробуйте перезагрузить компьютер, так как некоторые временные проблемы могут быть решены этим шагом.
Что делать, если проблема с просмотром событий Windows 10 возникает только у одного пользователя?
Если проблема с просмотром событий Windows 10 возникает только у одного пользователя, возможно, проблема связана с учетной записью пользователя. Вы можете попробовать создать нового пользователя и проверить, работает ли просмотр событий без ошибок на новом аккаунте.
Как проверить целостность системных файлов для исправления ошибок просмотра событий Windows 10?
Для проверки целостности системных файлов в Windows 10 вы можете воспользоваться инструментом командной строки called «sfc /scannow». Он проверит и восстановит поврежденные системные файлы, которые могут вызывать ошибки просмотра событий.
Какие еще действия можно предпринять для исправления ошибок просмотра событий Windows 10?
Помимо перезагрузки компьютера и проверки целостности системных файлов, вы также можете попробовать обновить драйверы устройств, выполнить чистку диска для освобождения места и использовать инструменты проверки и восстановления системы, такие как «chkdsk» и «System File Checker». Эти действия могут помочь исправить проблемы с просмотром событий в Windows 10.
Видео:
chkdsk недопустим для дисков raw
Оптимизация Windows 10: Полезные программы и советы
person
access_time28-09-2019, 22:59
visibility5 350
chat_bubble_outline0
Если в работе Windows 10 возникают сбои, то записи о них всегда сохраняются в «Журнале ошибок». Этот инструмент не знаком большинству пользователей, и очень зря — с его помощью удобно вылавливать и устранять причины самых разных системных проблем.
Зачем нужен «Журнал событий»
Windows 10 подробно записывает все события, в том числе ошибки. Просматривая сведения о них, можно найти причину сбоя. Неправильно думать, что «Журнал ошибок» — это какой-то один файл. На самом деле, это целый комплекс XML-документов, доступных через единый интерфейс. Сам же «Журнал ошибок» является частью ещё другой системной утилиты, которая называется «Просмотр событий».
Сам «Журнал» ничего не исправляет — он только предоставляет информацию. Поэтому всё, что мы можем сделать — это открыть его и изучить сведения о последних событиях. Вооружившись информацией об ошибке из «Журнала», поисковыми системами и инструкциями по устранению сбоев, мы можем вернуть Windows 10 в работоспособное состояние.
Включение записи событий
По умолчанию запись событий на Windows 10 включена. Однако нелишним будет проверить работоспособность соответствующей службы — вдруг она не запускается в автоматическом режиме.
- Щёлкаем правой кнопкой по «Пуску» и в контекстном меню выбираем пункт «Диспетчер задач». Можно также использовать сочетание клавиш Ctrl+Shift+Esc.
- Переходим на вкладку «Службы».
- Кликаем по ссылке «Открыть службы».
- Перейти в список служб можно и другим способом, но это один из самых удобных.
- Находим в списке «Журнал событий Windows».
- Открываем свойства службы двойным кликом.
- Устанавливаем тип запуска «Автоматически».
- В поле «Состояние» нажимаем «Запустить».
- Сохраняем конфигурацию, нажимая на кнопку «ОК».
Служба записи событий должна запускаться автоматически при загрузке Windows 10.
Для корректного ведения логов должно быть также включено использование файла подкачки размером не менее 200 Мб.
- Нажимаем сочетание клавиш Win+R.
- В окне «Выполнить» вводим запрос sysdm.cpl.
- Это самый быстрый способ попасть в «Параметры быстродействия» системы.
- Переходим на вкладку «Дополнительно».
- В разделе «Быстродействие» нажимаем на кнопку «Параметры».
- Переходим на вкладку «Дополнительно»
- В поле «Виртуальная память» смотрим общий объём файла подкачки. Если он менее 200 Мб, нажимаем на кнопку «Изменить».
Файл подкачки должен быть не менее 200 Мб
- В окне настройки указываем исходный и максимальный размер.
- Сохраняем конфигурацию.
- Можно указать размер самостоятельно или оставить его на выбор системы.
После включения ведения логов и настройки размера файла подкачки все события точно будут сохраняться в системную утилиту «Просмотр событий». Это значит, что мы можем переходить к изучению «Журнала ошибок».
Как открыть «Просмотр событий»
Системная утилита «Просмотр событий» доступна в «Панели управления».
- Открываем «Панель управления».
- Переходим в раздел «Администрирование».
- Выбираем утилиту «Просмотр событий».
Внутри интерфейса «Просмотра событий» доступен «Журнал ошибок»
Можно не заходить в «Панель управления», а воспользоваться встроенным поиском Windows 10. По запросу «Просмотр событий» без проблем находится одноимённая системная утилита.
Через поиск Windows 10 мы можем найти любую системную утилиту.
Ещё один способ — использование меню «Выполнить», которое запускается сочетанием клавиш Win+R. Команда для открытия окна «Просмотра событий» — eventvwr.msc.
Зная имя системной утилиты, мы можем вызвать её через меню «Выполнить»
Какой бы способы вы ни выбрали, результат будет один — на экране появится интерфейс утилиты «Просмотр событий», внутри которой ведётся журнал ошибок.
Как пользоваться журналом ошибок
В окне «Просмотр событий» есть вкладка «Обзор и сводка». Ниже находится подменю «Сводка административных событий». В нём доступно пять пунктов: критические события, ошибки, предупреждения, сведения и аудит успеха. В первую очередь нужно обращать внимание на содержимое первых трёх разделов.
При раскрытии разделов появляется информация о том, что и когда происходило в системе. Например, в сведениях об ошибках есть описание, код, источник и частота повторения за сутки и неделю. Двойным кликом можно открыть подробности. Эта информация поможет найти причину сбоя с помощью поисковых систем — обычно достаточно скопировать код ошибки. Поэтому так важно хотя бы изредка заглядывать в журнал — он не только посодействует в устранении проблем, но и заранее предупредит о возможных неполадках.
httрs://tеhnichка.рrо/error-journal-windоws-10/
Журнал событий — это встроенное в систему средство, с помощью которого можно посмотреть различную информацию о важных действиях, произошедших во время работы ОС. Тут собраны данные о различных ошибках, неполадках и сбоях, которые происходят как в самой системе, так и сторонних приложениях. В этой статье мы подробно расскажем, как запустить журнал событий при помощи нескольких способов в Windows 10.
Варианты запуска приложения
Открыть журнал можно при помощи различных методов. Запускается программа как вручную через программный файл на диске, так и с использованием различных системных инструментов. Рассмотрим более подробно каждый из доступных методов.
Вариант №1: Диалоговое Окно «Выполнить»
Самый простой способ запуска журнала — это использование диалогового окна «Выполнить». Чтобы таким образом открыть программу, выполним следующие операции:
- Нажимаем клавиатурную комбинацию «WIN+R».
- Далее в появившееся окно вписываем команду eventvwr.msc
- Кликаем по кнопке «ОК».
Запускаем «Журнал событий» из диалогового окна «Выполнить»
После произведенных действий журнал событий сразу запустится на компьютере.
Вариант №2: Используем поиск Windows
При помощи системной функции поиска можно запускать различные компоненты Windows, в числе которых находится и журнал событий. Чтобы открыть приложение таким способом, проделаем следующее:
- На панели задач кликаем по иконке поиска или используем клавиатурную комбинацию «WIN+S».
- Далее в поисковую строку вписываем текст — Просмотр событий.
- Из появившихся результатов запускаем найденную программу.
Открываем «Журнал событий» при помощи поиска
После выполненных операций журнал операционной системы будет сразу же запущен.
Вариант №3: Используем панель управления ОС
Как можно догадаться из названия компонента, панель управления — это специальный раздел, в котором собраны различные утилиты для настройки функционала Windows, где можно отыскать и журнал событий. Чтобы при помощи этого системного раздела запустить нужное нам предложение, проделаем следующие шаги:
- Открываем диалоговое окно «Выполнить», нажав клавиатурную комбинацию «WIN+R».
- Далее запускаем «Панель управления», вписав туда команду control и кликнув по кнопке «OK».
Открываем «Панель управления» из диалогового окна «Выполнить»
- После этого в появившемся окне нажимаем по разделу «Администрирование».
Переходим в раздел «Администрирование»
- На экране компьютера отобразится список различных приложений для настройки системы. Ищем среди них программу «Просмотр событий» и запускаем её.
Запускаем «Журнал событий» выбрав соответствующую иконку
Окно журнала сразу появится на мониторе.
Вариант №4: Создаем ярлык для быстрого запуска программы 
Если пользователь собирается часто использовать журнал системы, для этого будет целесообразно создать ярлык, чтобы быстро запускать приложение. Осуществить это можно, произведя следующие операции:
- Открываем «Панель управления», воспользовавшись диалоговым окном «Выполнить» и вписав туда команду control.
- Далее из появившегося списка переходим в раздел «Администрирование».
- В новом окне кликаем по пункту «Просмотр событий» правой кнопкой и из контекстного меню выбираем вариант отправки на рабочий стол.
Создаем ярлык для журнала на рабочем столе
После произведенных действий на десктопе появится ярлык, которым можно будет воспользоваться для быстрого запуска приложения.
Заключение
На этом наша инструкция подошла к концу. Как видите, открыть журнал событий в десятой версии Windows можно разными способами. Для одноразового использования программы удобнее всего будет воспользоваться диалоговым окном «Выполнить», а если программу планируется запускать часто, то удобнее создать ярлык журнала на рабочем столе.
Post Views: 3 307



















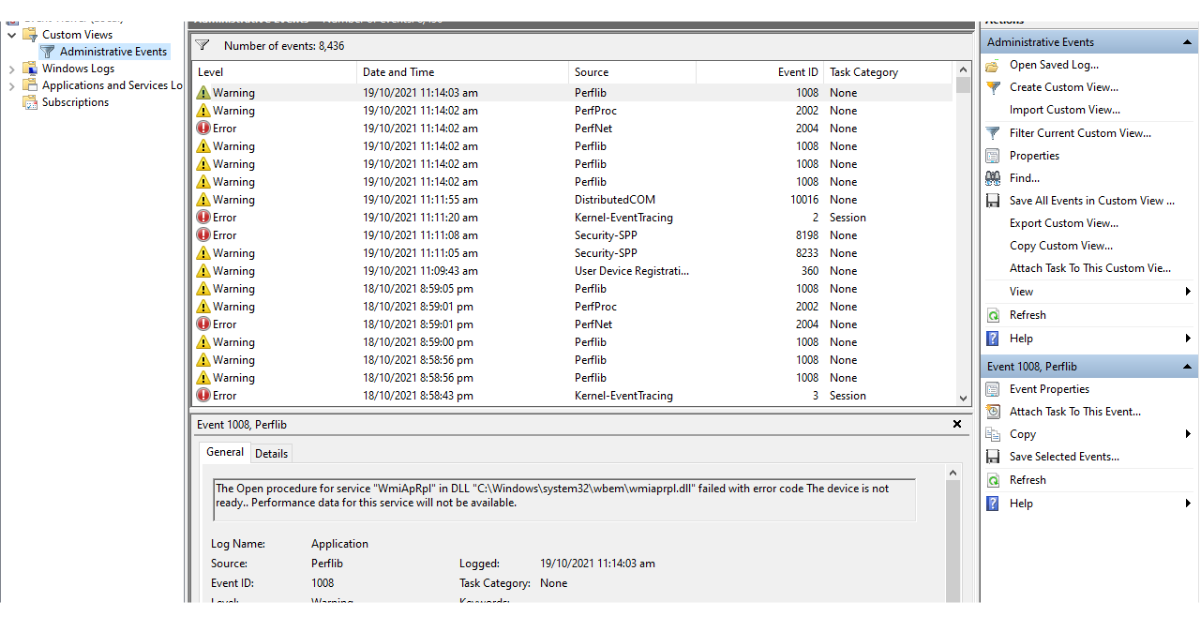
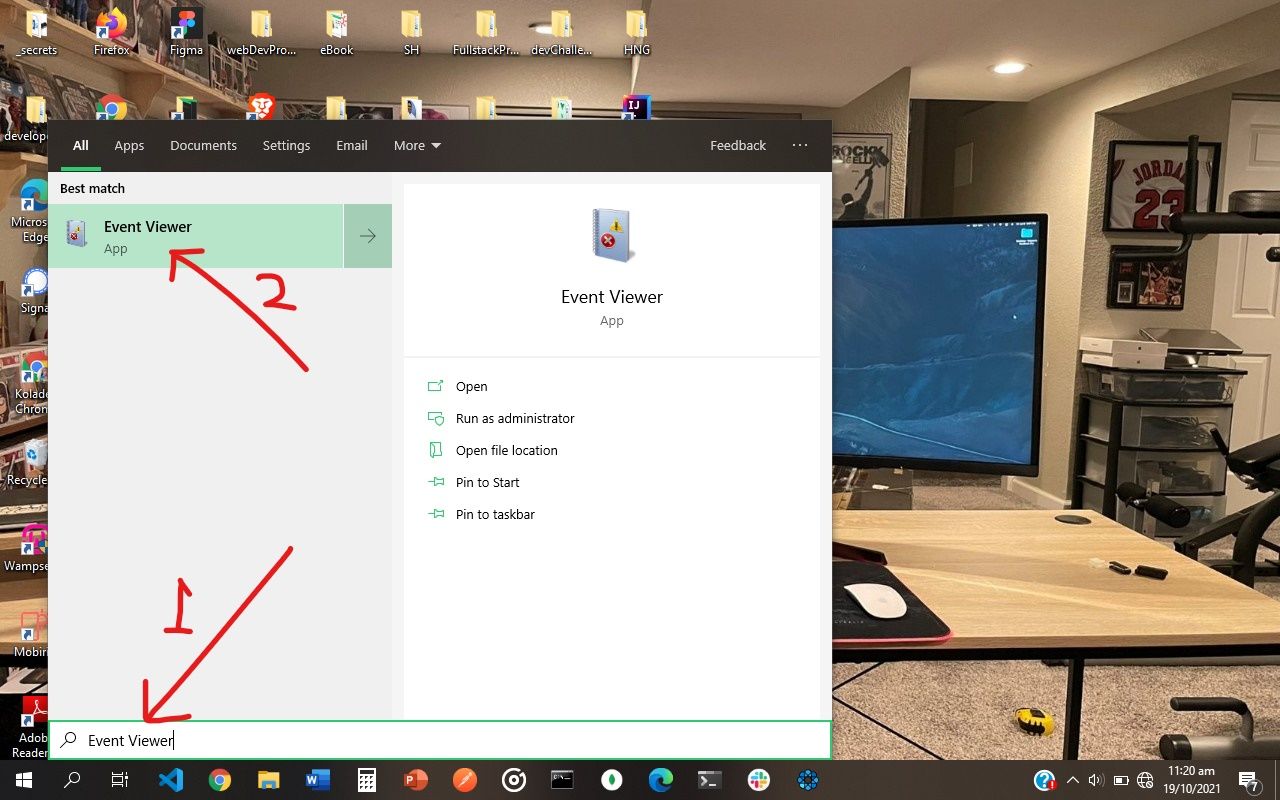
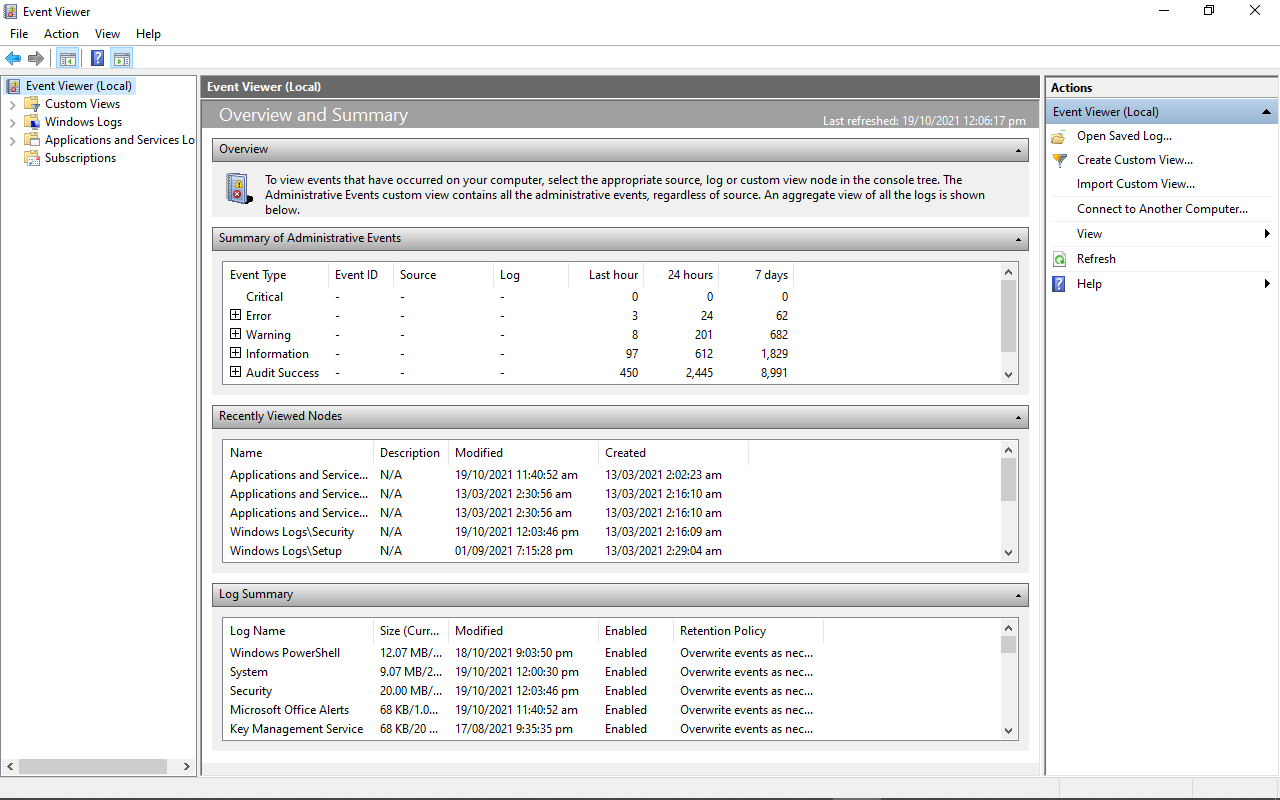
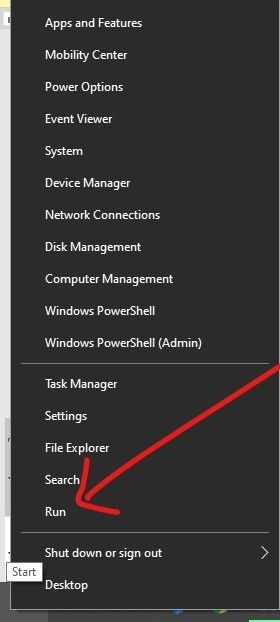
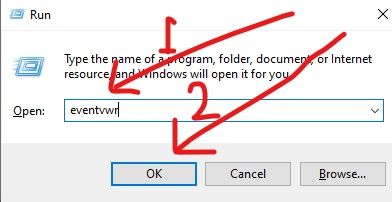
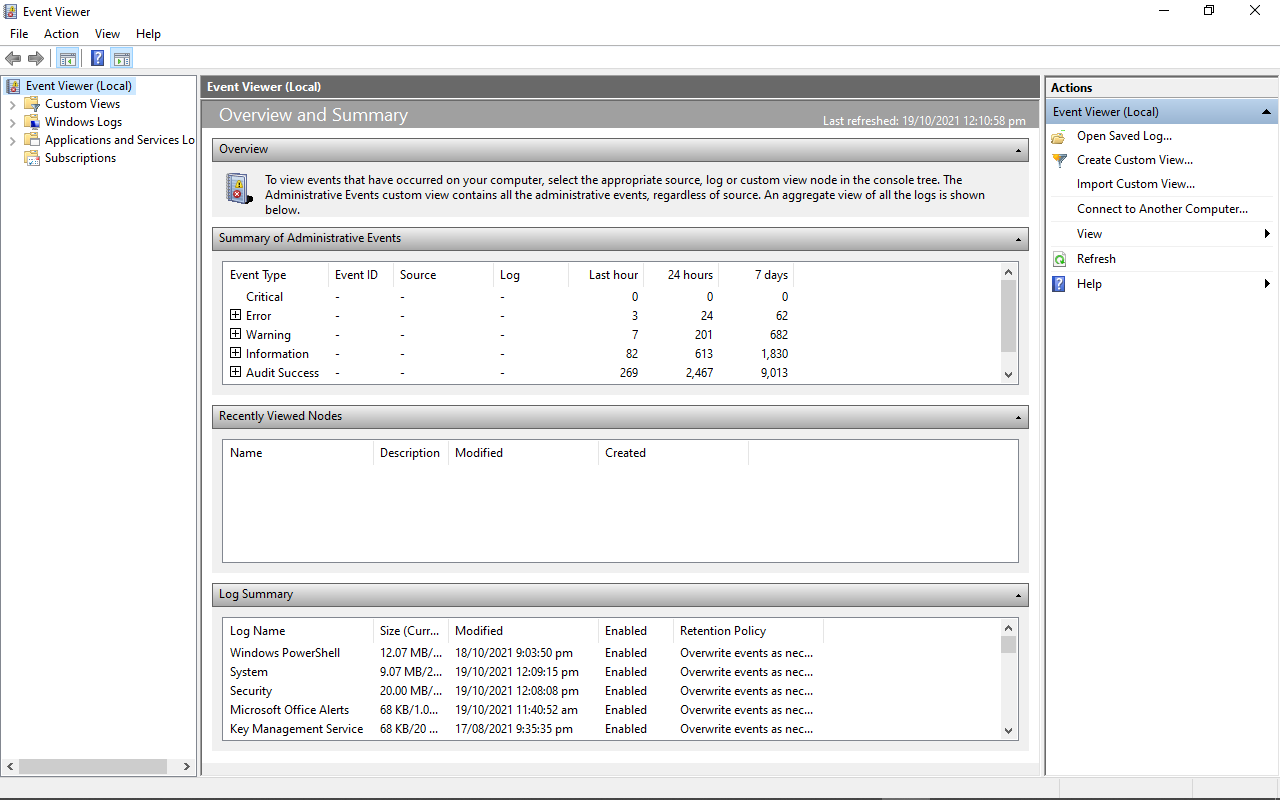
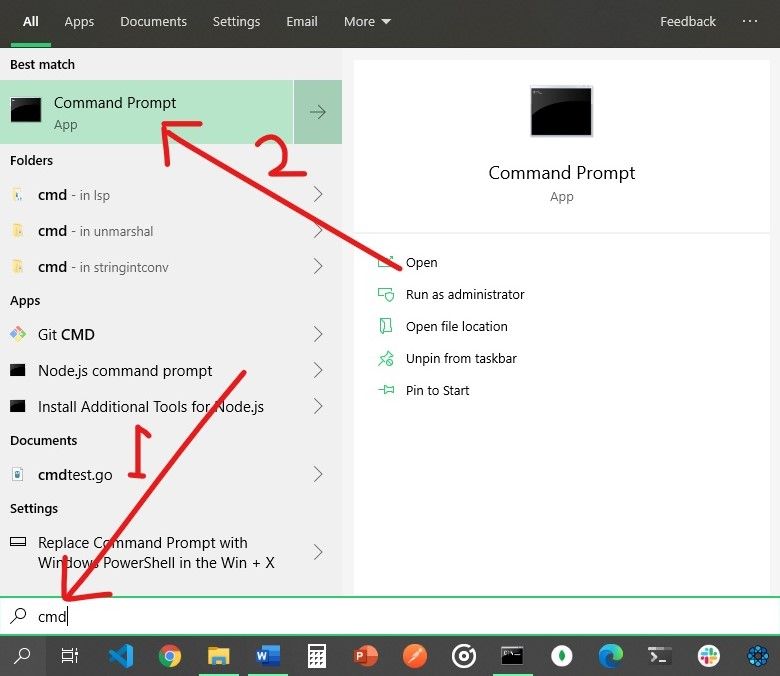
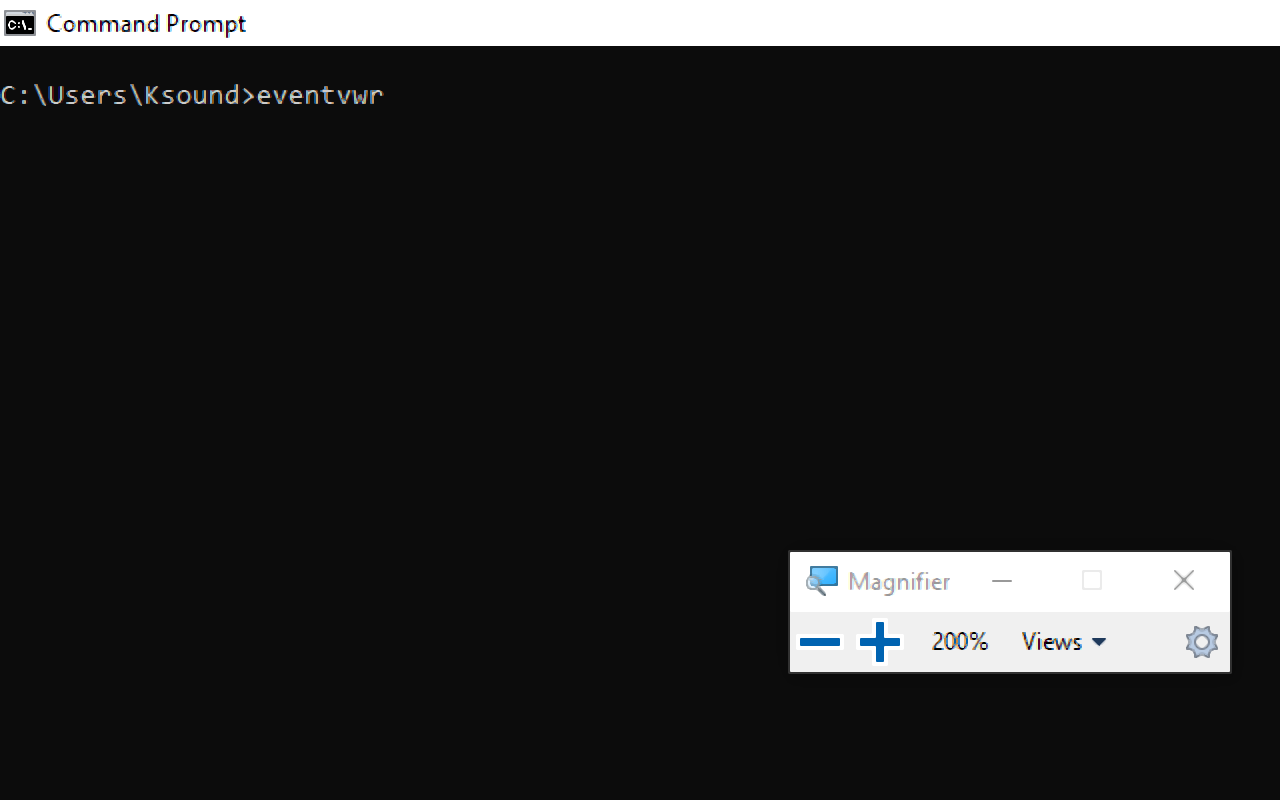
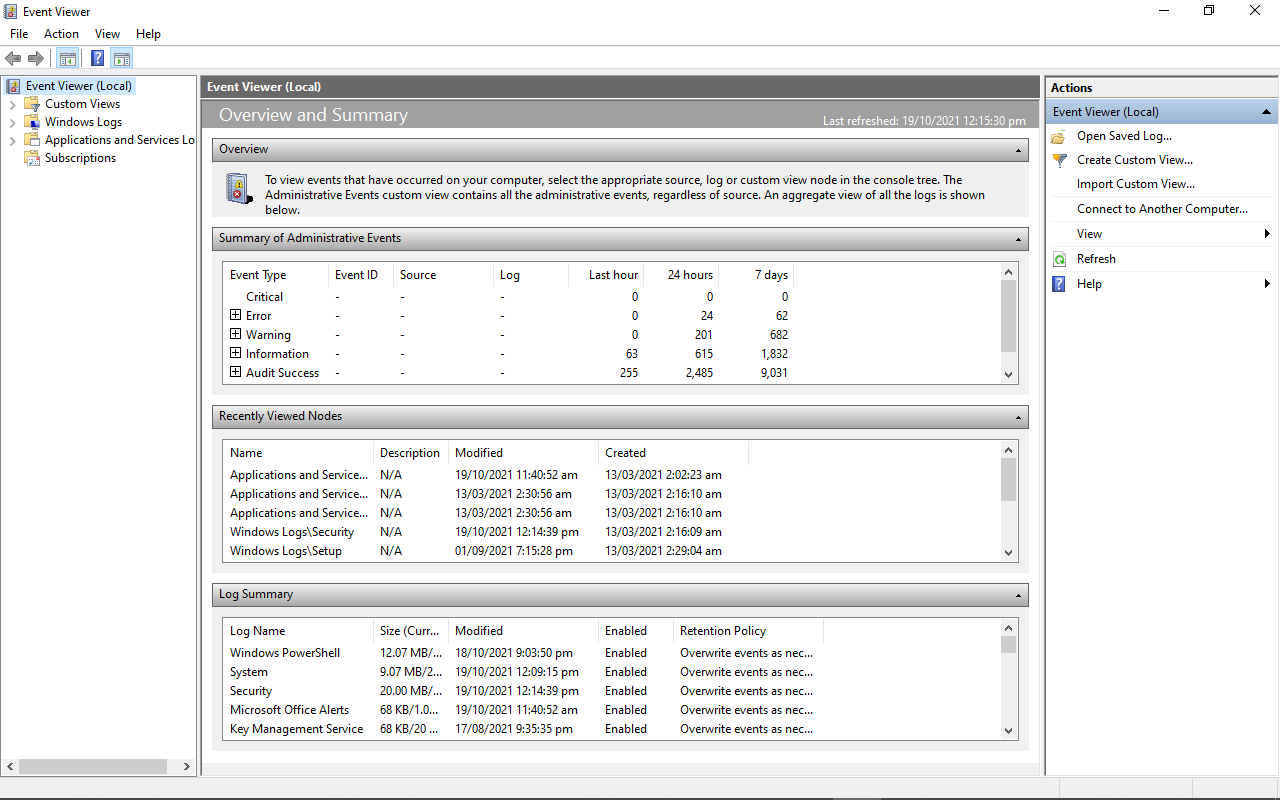
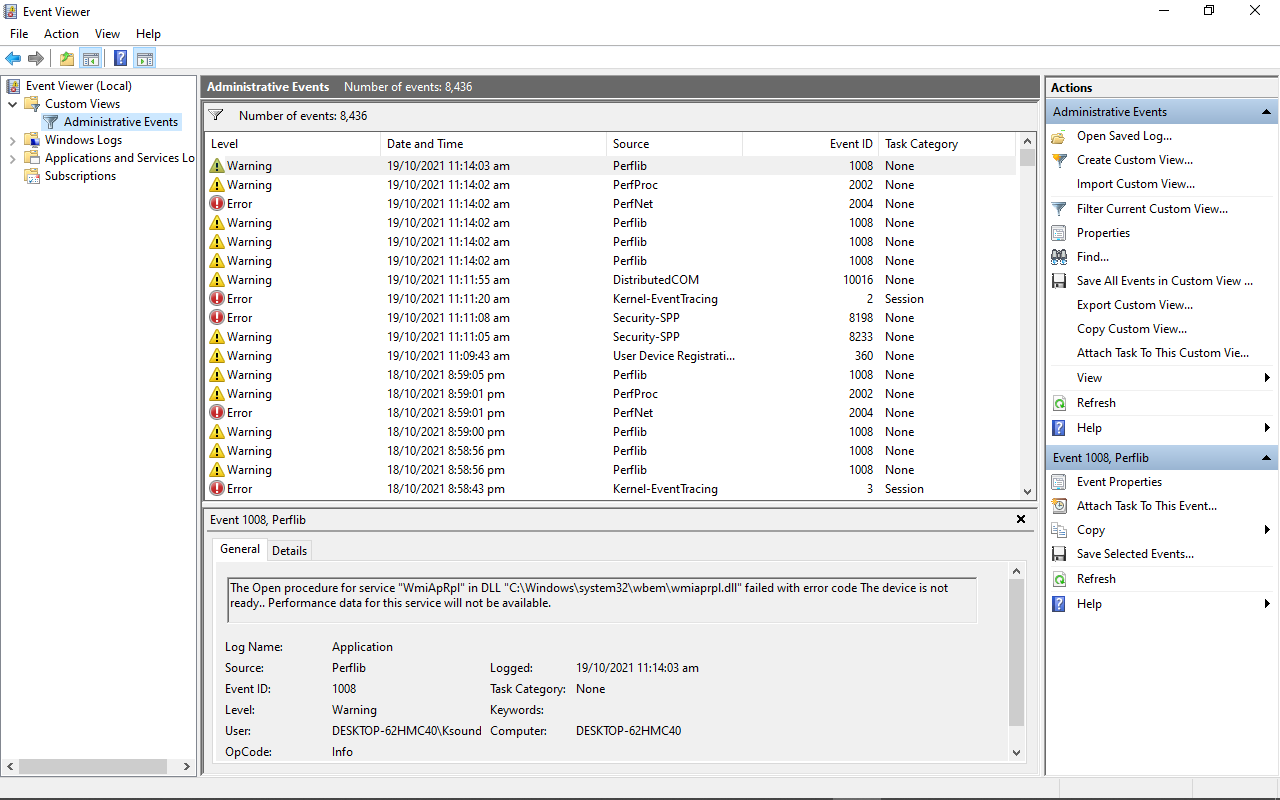
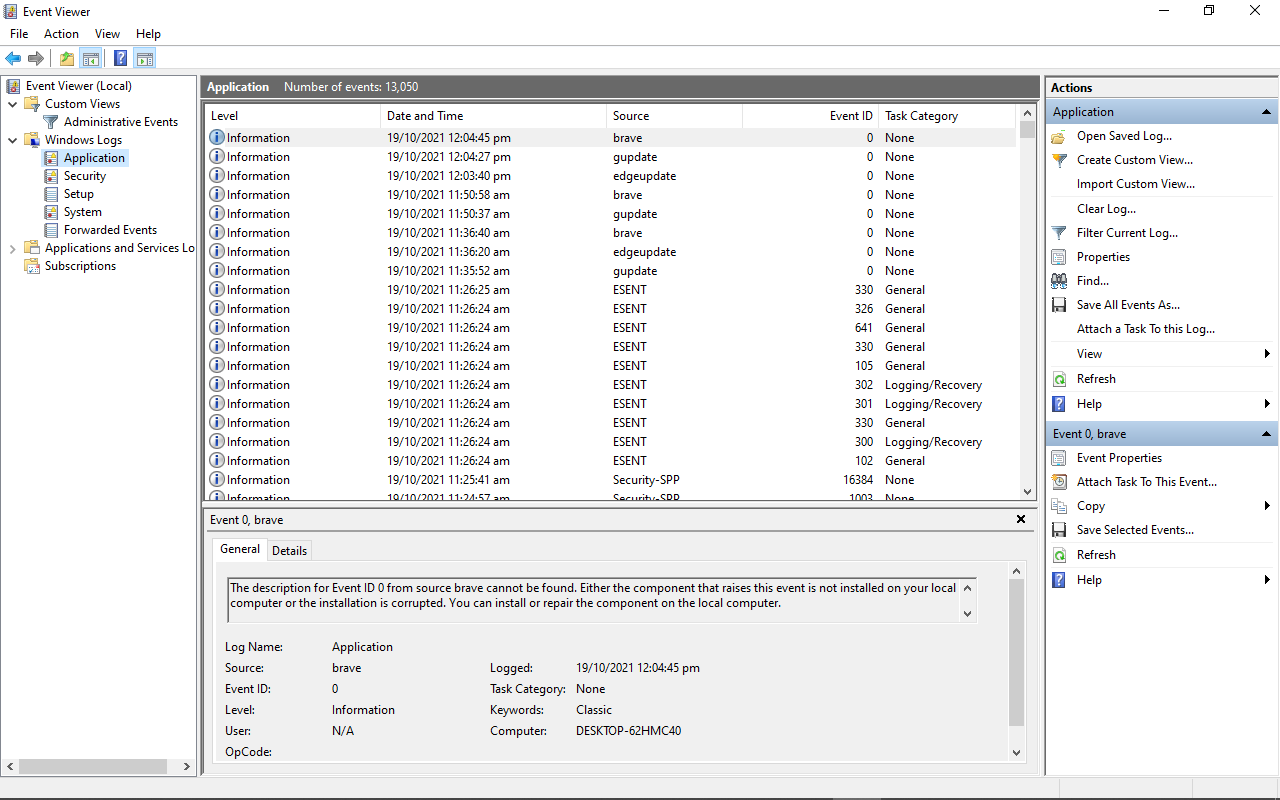


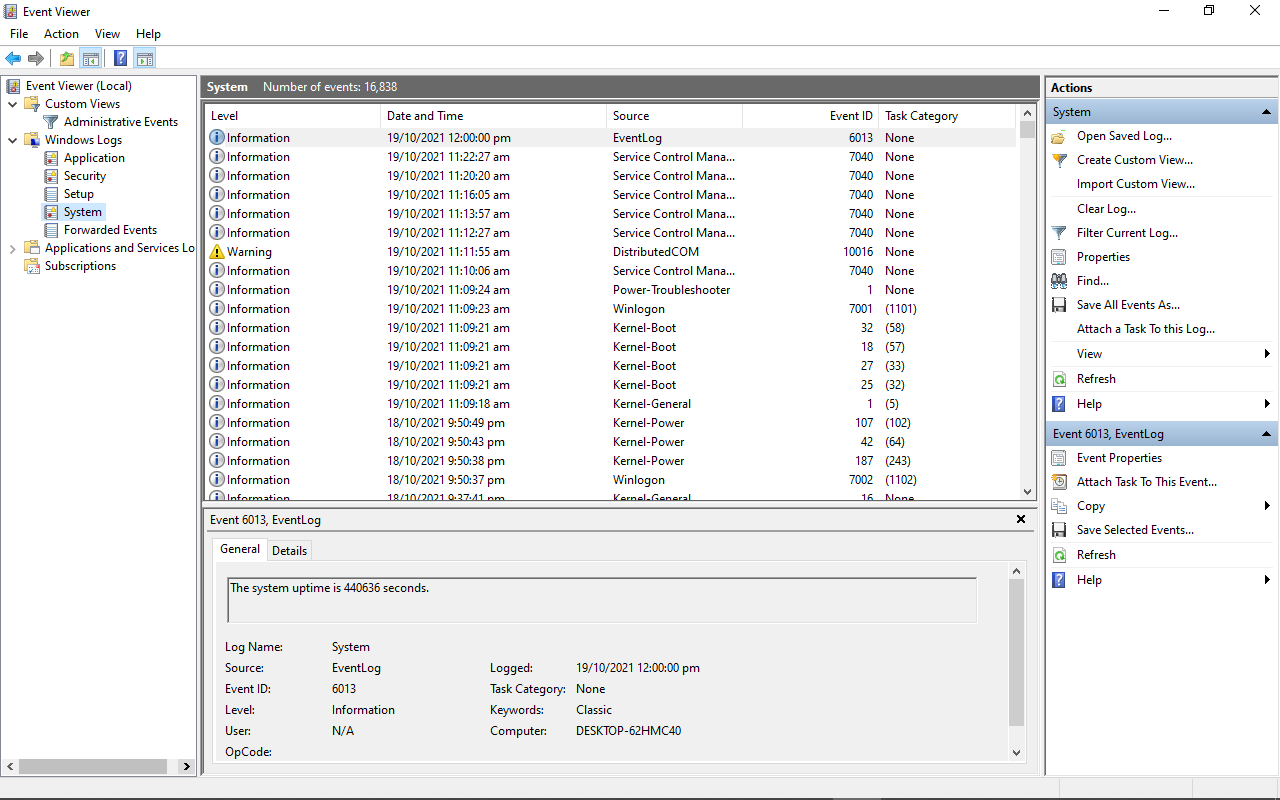

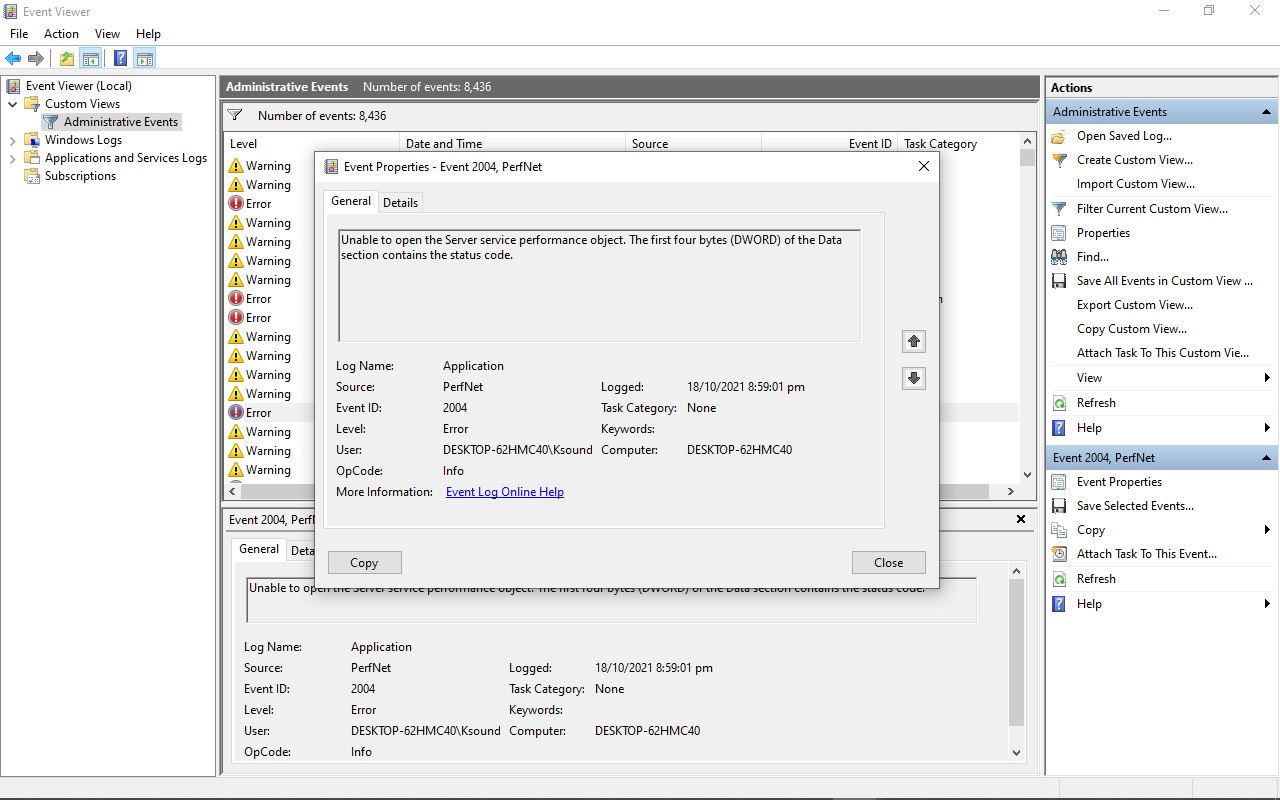


 Служба записи событий должна запускаться автоматически при загрузке Windows 10.
Служба записи событий должна запускаться автоматически при загрузке Windows 10.
 Файл подкачки должен быть не менее 200 Мб
Файл подкачки должен быть не менее 200 Мб
 Внутри интерфейса «Просмотра событий» доступен «Журнал ошибок»
Внутри интерфейса «Просмотра событий» доступен «Журнал ошибок»












