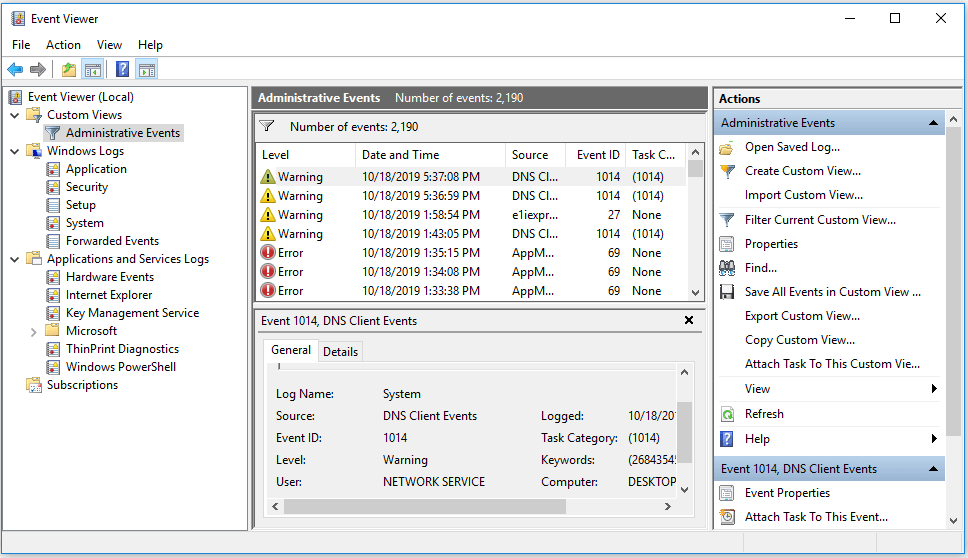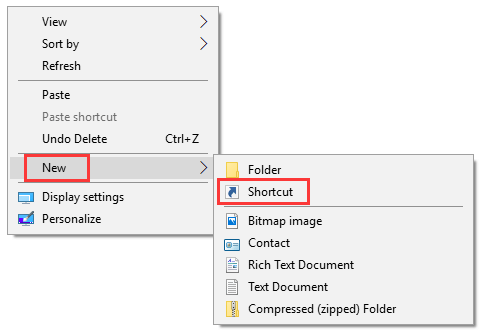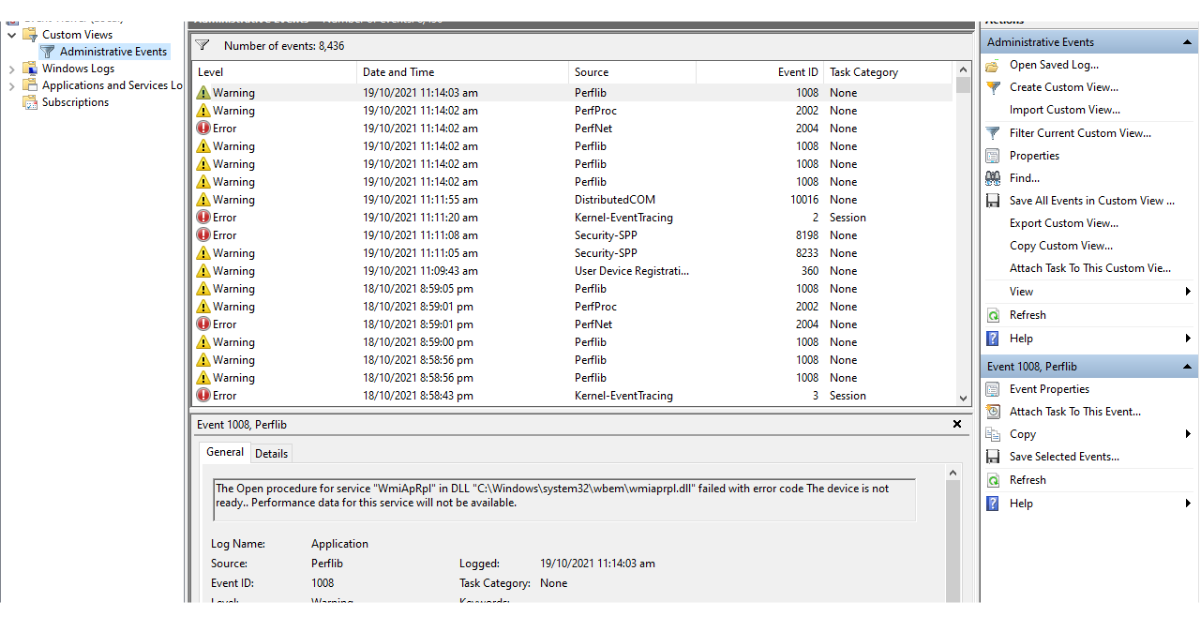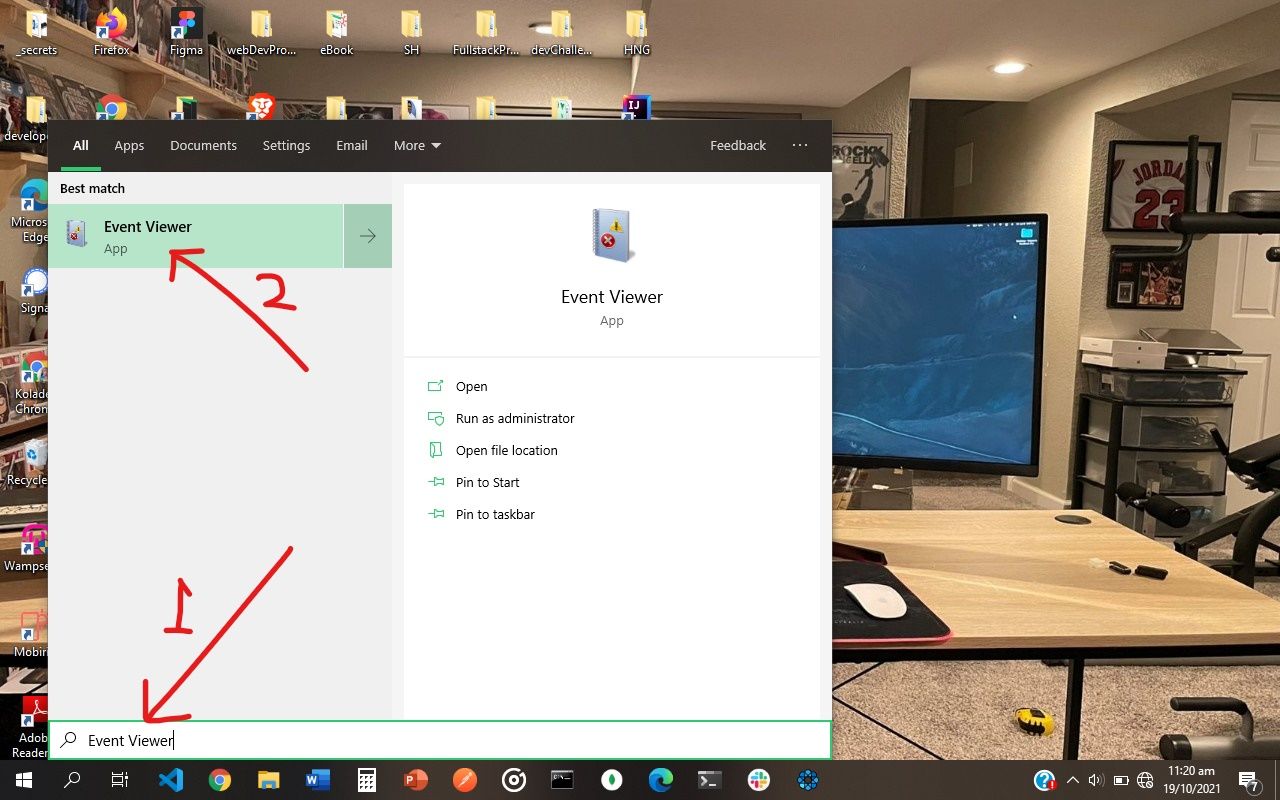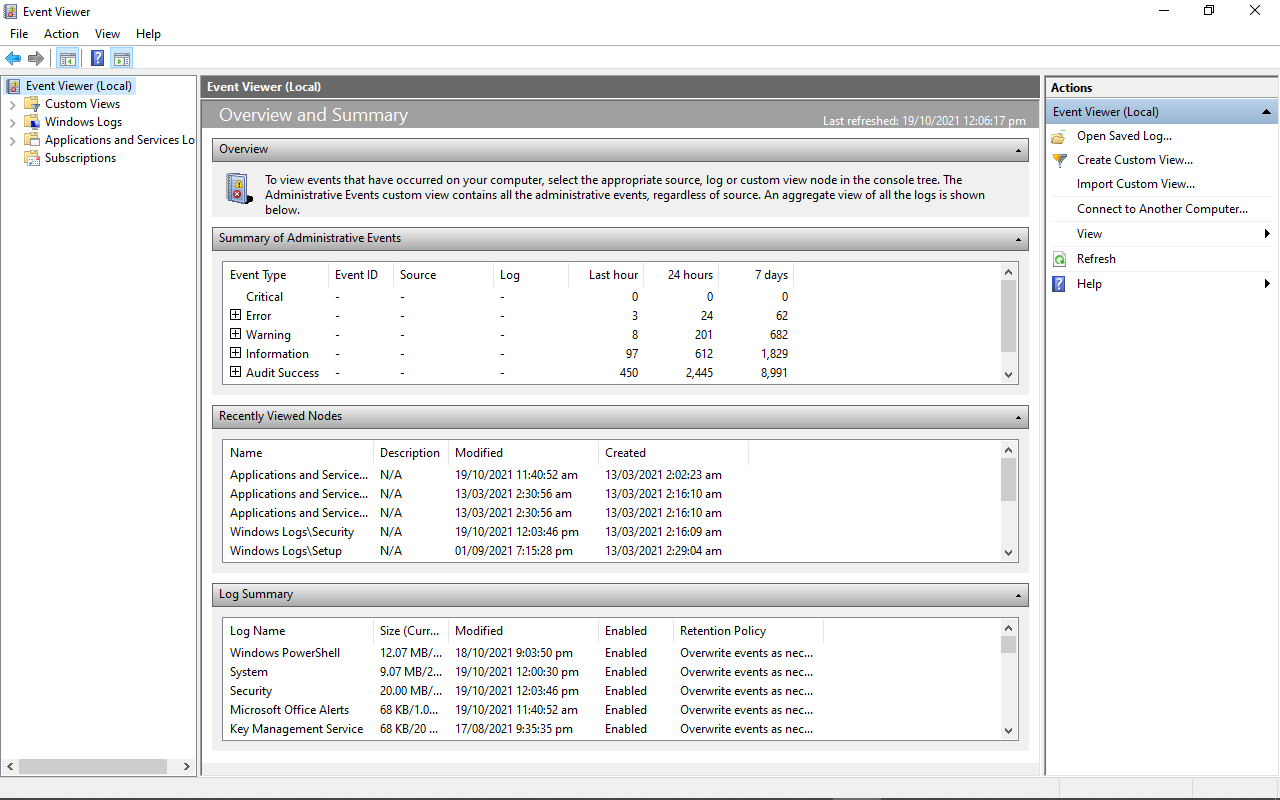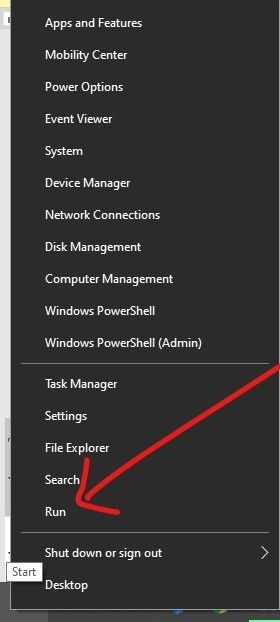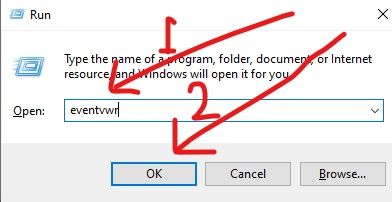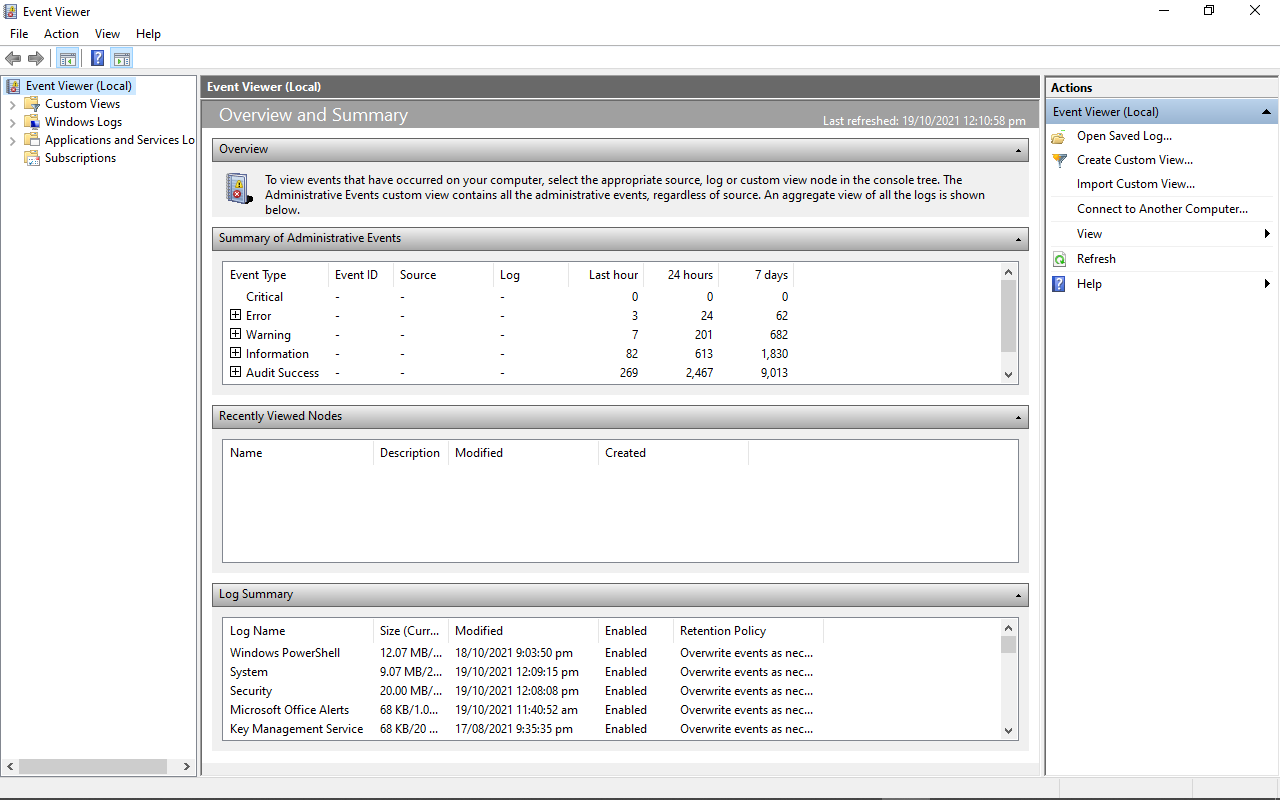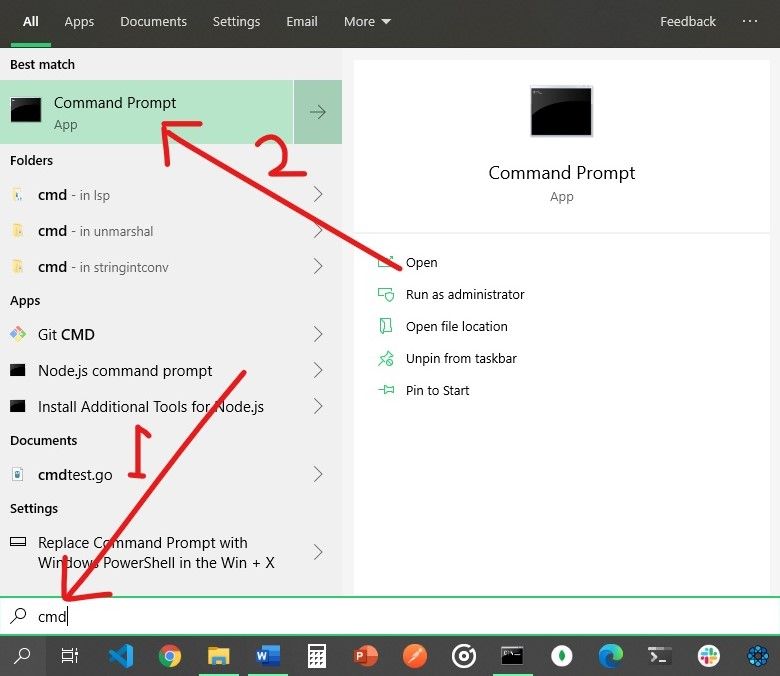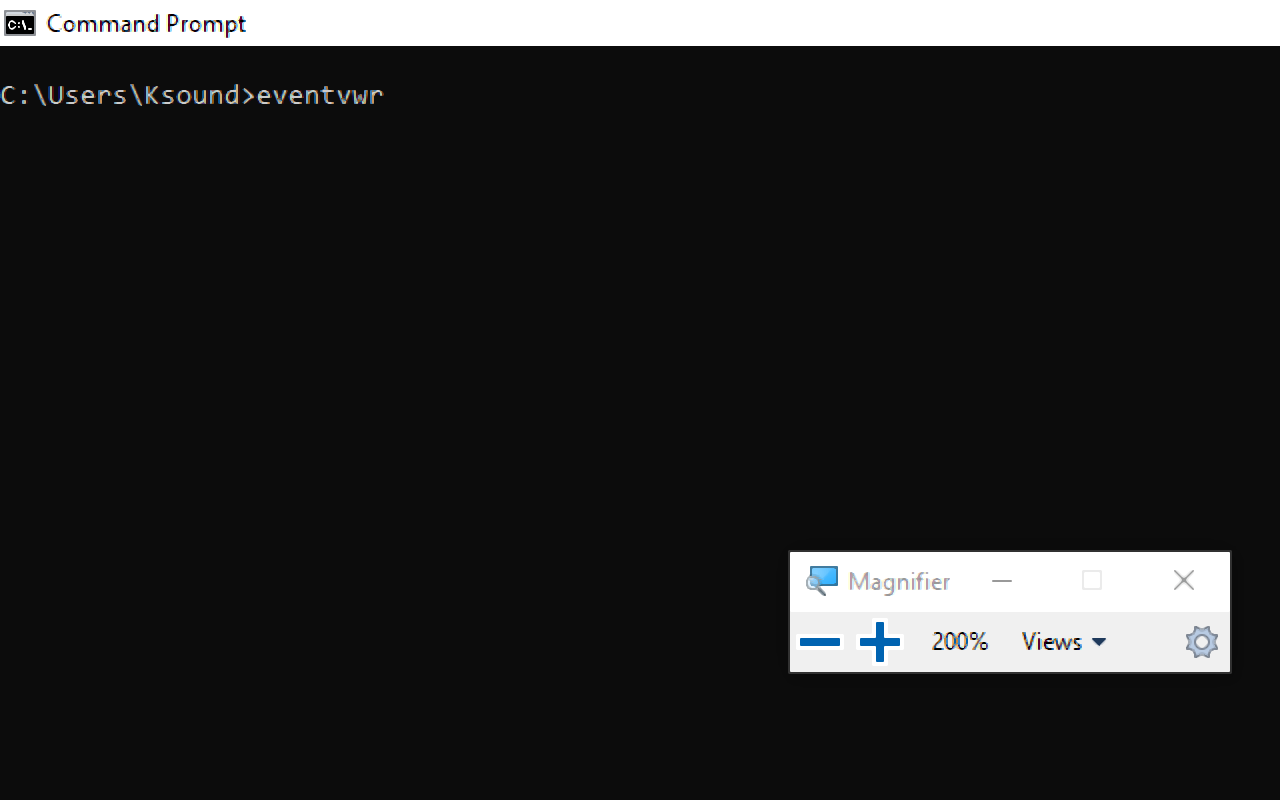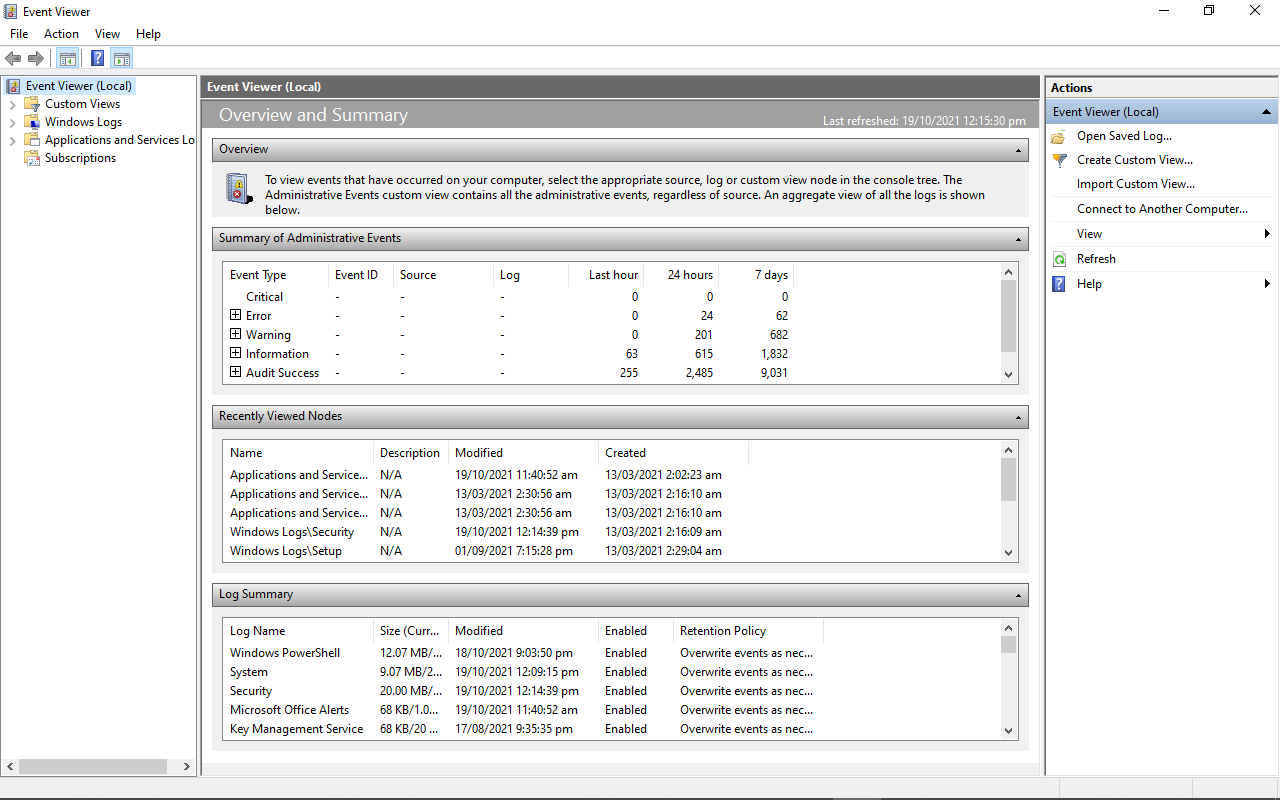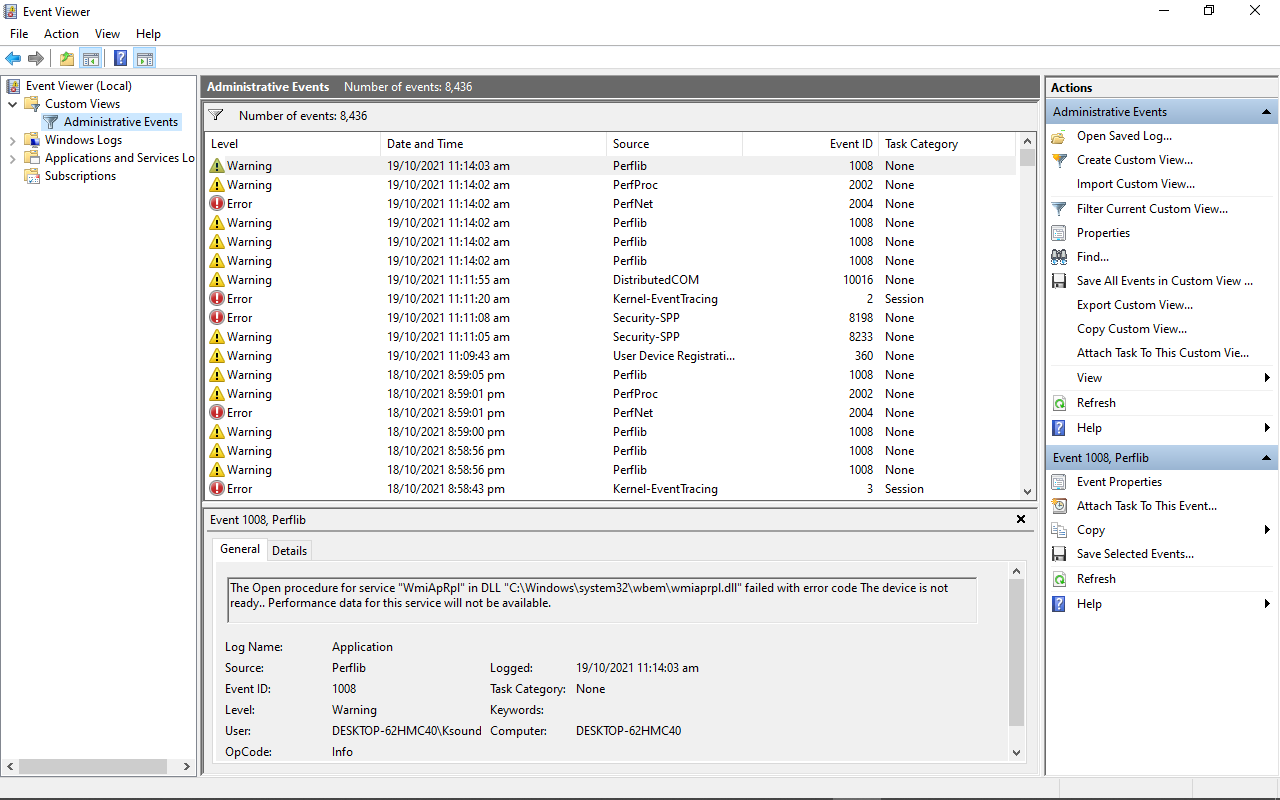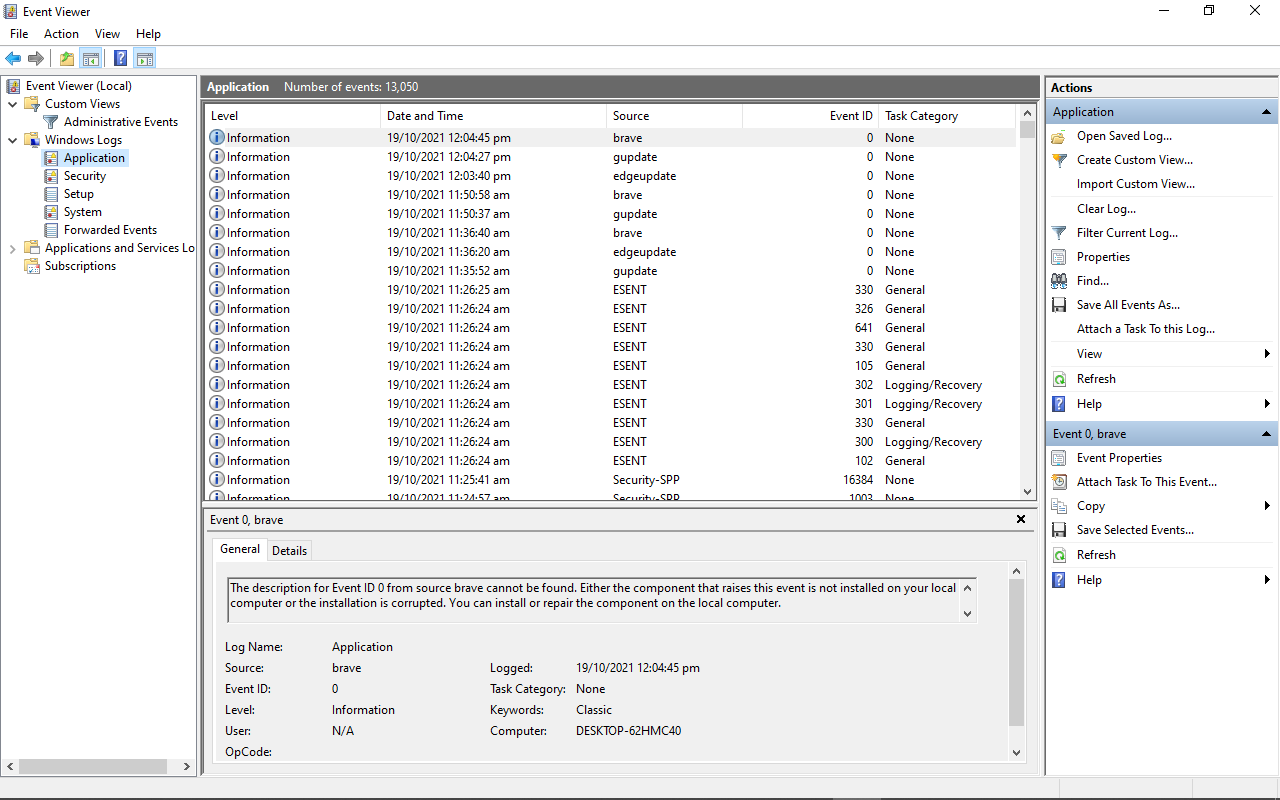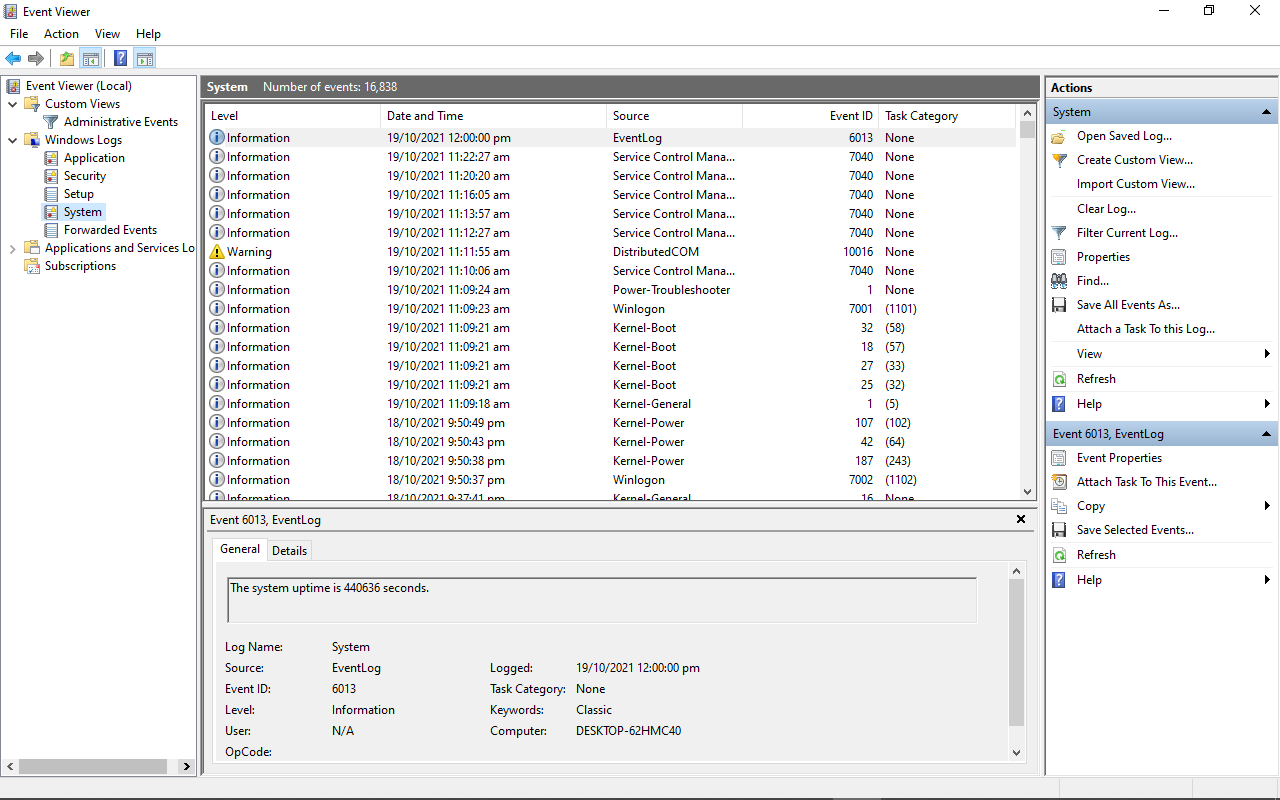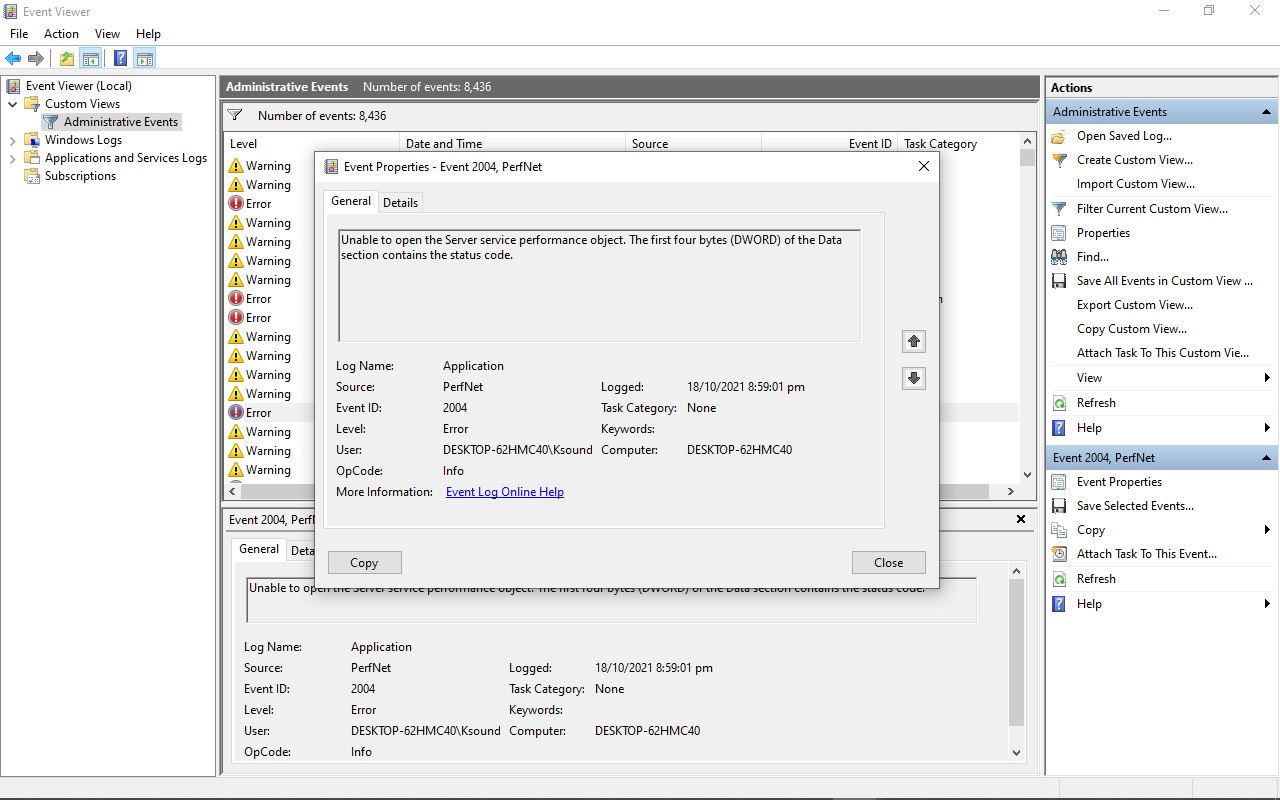В данной статье показаны способы, с помощью которых можно открыть «Просмотр событий» (журнал событий) в операционной системе Windows 10.
Просмотр событий — это средство просмотра журналов системы в котором производится регистрация всех основных событий, которые происходят в системе с последующей их записью. Записываются ошибки, предупреждения и просто различные уведомления. На основе этих событий пользователи могут найти полезную информацию для устранения неисправностей, обнаружения причин проблем с системой, приложениями и оборудованием компьютера.
Оснастка «Просмотр событий» содержит различные журналы событий, такие как журнал системы, безопасности, приложений и другие.
Журналы событий представляют собой набор файлов с расширением *.evtx, которые хранятся в системном каталоге по следующему пути: %SystemRoot%/System32/Winevt/Logs
Пример оснастки «Просмотр событий» показан на скриншоте ниже.
Содержание
- Как открыть «Просмотр событий» в окне «Выполнить»
- Как открыть «Просмотр событий» используя «Поиск»
- Как открыть «Просмотр событий» используя «Средства администрирования Windows»
Как открыть «Просмотр событий» в окне «Выполнить»
Чтобы открыть оснастку «Просмотр событий», нажмите сочетание клавиш + R, в открывшемся окне Выполнить введите (скопируйте и вставьте) eventvwr.msc и нажмите клавишу Enter ↵.
Как открыть «Просмотр событий» используя «Поиск»
Чтобы открыть оснастку «Просмотр событий», используйте «Поиск в Windows», для этого нажмите на значок поиска в панели задач или нажмите сочетание клавиш
+ S, в строке поиска начните вводить eventvwr или просмотр и в результатах поиска выберите Просмотр событий.
Как открыть «Просмотр событий» используя «Средства администрирования Windows»
Откройте «Средства администрирования Windows» любым из способов и в папке «Администрирование» выберите Просмотр событий.
Используя рассмотренные способы, можно открыть оснастку «Просмотр событий» в операционной системе Windows 10.
Are you trying to understand how to access Event Viewer in Windows 10? Event Viewer is a powerful tool that allow users to access a log of system events and program messages on their computer. It can be used to diagnose and troubleshoot software, hardware and system errors on your Windows 10 PC. In this guide, we will provide a step-by-step tutorial on how to access Event Viewer in Windows 10. So, if you’re looking for an easy and straightforward way to access the Event Viewer in Windows 10, you’ve come to the right place. Let’s get started!
To access Event Viewer in Windows 10, follow these steps:
- Open the start menu by pressing the Windows key
- Type in Event Viewer and press enter
- The Event Viewer window will open
- You can also open Event Viewer by pressing Windows key + R to open the Run window and typing eventvwr in the Run window
Accessing Event Viewer in Windows 10
Event Viewer is a tool in Windows 10 that allows users to track system events and errors. It is a powerful tool that can be used to diagnose system problems and to identify potential security threats. This article will explain how to access Event Viewer on a Windows 10 computer.
To access Event Viewer on a Windows 10 computer, the first step is to open the Start Menu and type in “Event Viewer” in the search bar. The Event Viewer window will appear and can be used to view different types of events and errors. The Event Viewer can also be accessed by running the command “eventvwr.msc” from the Run dialog box.
Viewing System Logs in Event Viewer
Once the Event Viewer window is open, users can view system logs that have been created by Windows and applications. These logs contain information about system events and errors that have occurred. Users can open the System log to view events related to system hardware, software, and drivers. The Application log contains events related to applications installed on the computer.
Users can also view logs related to security threats and errors in Event Viewer. In the Security log, users can view events related to suspicious activity and attempts to access the computer. The Setup log contains events related to the installation of applications and hardware devices.
Filtering the Event Viewer Logs
When viewing the logs in Event Viewer, users can filter the logs to view only specific types of events. To filter the logs, users can select the log type from the left pane and then select the filter icon from the top menu. This will open a dialog box where users can select the types of events they want to view. Users can also filter the logs by date, source, user, and computer.
Exporting Event Viewer Logs
Users can also export the Event Viewer logs to a text file or an HTML file. To export the logs, users can select the log type from the left pane and then select the Export icon from the top menu. This will open a dialog box where users can select the file format they want to export the logs to.
Clearing Event Viewer Logs
When viewing the logs in Event Viewer, users can clear the logs to remove old events and errors. To clear the logs, users can select the log type from the left pane and then select the Clear Log icon from the top menu. This will open a dialog box where users can confirm that they want to clear the log.
Closing Event Viewer
When users are done using Event Viewer, they can close the window by selecting the Close icon from the top menu. This will close the Event Viewer window and return users to the Windows 10 desktop.
Top 6 Frequently Asked Questions
What is Event Viewer?
Event Viewer is a tool in Windows 10 that provides detailed information about system events such as program and application errors, system failures, security events, and other operational information. Event Viewer records and stores data in log files which can be used to diagnose and troubleshoot problems in the system.
How to Access Event Viewer Windows 10?
Accessing Event Viewer in Windows 10 is easy. First, open the Start menu and type “Event Viewer” in the search box. Select the Event Viewer application from the search results. This will open the Event Viewer window. Alternatively, you can press the Windows key + R to open the Run dialog box and type “eventvwr” in the box. Press Enter to open the Event Viewer window.
What Information Can You Obtain from Event Viewer?
Event Viewer provides detailed information about events that occur on the system. It stores information such as application and system errors, warnings, and informational events in log files. It also provides a description of the event and the date and time it occurred.
How to View Log Files in Event Viewer?
To view log files in Event Viewer, first select the type of log file you want to view in the left-hand pane. Then select the log file you want to view in the right-hand pane. The log file will be displayed in the main window. You can also view details such as the date and time of the event, the type of event, and the source of the event.
How to Create a Custom View in Event Viewer?
Creating a custom view in Event Viewer is easy. First, open the Event Viewer window as described above. Then select “Create Custom View” from the Actions menu in the right-hand pane. This will open the “Create Custom View” window. Here you can specify the criteria for the custom view and select which log files you want to include. Once you have specified the criteria, click “OK” to create the custom view.
How to Export Event Logs from Event Viewer?
Exporting event logs from Event Viewer is simple. First, open the Event Viewer window and select the log file you want to export. Then select “Export” from the Actions menu in the right-hand pane. This will open the “Export Log File” window. Here you can specify the format and location for the exported file. Once you have specified the options, click “OK” to export the event log.
How to use Event Viewer to fix your Windows 10 computer
In conclusion, accessing the Event Viewer in Windows 10 is a simple process that can help you troubleshoot any issues you may be having with your computer. With the help of this article, you can now easily access the Event Viewer and view its different logs to help you diagnose and fix any potential problems. With this knowledge, you can now easily access the Event Viewer and use its data to help you maintain a healthy and stable system.
Troublesome app? Here’s a great way to find out what’s wrong
In this guide, we’ll walk you through using the Windows 10 Event Viewer to help troubleshoot problems with applications or to see what your PC has been doing most recently.
How to Open Windows 10 Event Viewer
The easiest way to access the Windows 10 Event Viewer is to search for it. Type Event Viewer in the Windows 10 search box and select the relevant result. It will open a new window for the Event Viewer, giving you access to its range of options and Windows 10 event logs.
Using Windows Event Viewer To Read Logs
If you want to see what an application has been doing, their specific Windows 10 event logs give you a whole host of information to work from. To access them, select Windows Logs > Application in the left-hand panel.
Alternatively, if you want to view Security logs, select Windows Logs > Security, to see system logs go to Windows Logs > System.
The central window will then show all the recent logs that Windows and third-party applications have logged. You’ll be able to find out which application each record corresponds to by looking in the Source column.
The Level column will tell you what kind of log it is. The most common type is Information, where an Application or service is just logging an event. Some will be listed as Warning or Error and denote that something has gone awry. These labels aren’t typically catastrophic, with some merely highlighting that a service couldn’t contact a server – even if it could on the next try – or an application crashed – even if you opened it again afterward and it worked just fine.
The Date and Time column lets you know exactly when an event took place, helping you pin down what it might have been. Additionally, if you select an event, you can get more information in the bottom pane about what it was and additional notes to help explain further.
If you require more information, take note of the Event ID. Searching for it online can yield you further information that could be actionable if you think the event suggests a problem needs
solving.
How to Find Specific Windows 10 Logs
If you’re looking for a particular log, the Windows Event Viewer has a robust search tool that you can use.
-
Right click or tap and hold on a particular log category and select Find.
-
In the Find box, search for whatever it is you’re looking for. It can be an
application name, event ID, event level, or anything else besides.
How to Use the Filter System to Find Windows 10 Logs
For a more detailed search function that gives you many more parameters, you want to use the Filter system instead.
-
Right-click or tap and hold on a particular log category (Application, Security, Setup, System, or Forwarded Events) and select Filter Current Log. Alternatively, select Filter Current Log from the right-hand Actions pane.
-
Select the Filter tab if it isn’t already.
-
Use the available options to fine-tune your event viewer logs. The Logged menu helps you filter by date or time the tool created it. Event Level lets you highlight the type of log event you’re looking for, such as Warning, Error, or Information. And the Source enables you to filter by specific application or service, and you can also filter by Keyword, specific Users, or Computer devices.
How to Clear Your Windows 10 Event Log History
If you want to start from scratch and remove all existing logs to focus on the new ones that come in, then clearing your Event Viewer logs is a great way to do it.
-
Right-click or tap and hold the event group that you want to clear in the left-hand pane.
-
Select Clear Log.
-
To make a backup of your existing logs before you remove them, select Save and Clear. Pick a save location and a name and select Save. Alternatively, if you want to remove them entirely without any form of backup, select Clear.
-
Repeat as necessary for any other categories of logs that you wish to clear.
Thanks for letting us know!
Get the Latest Tech News Delivered Every Day
Subscribe
-
Home
-
News
- 7 Ways to Open Event Viewer Windows 10 | How to Use Event Viewer
By Alisa |
Last Updated
Check the 7 ways to open Event Viewer Windows 10. Each way includes a step-by-step guide. This post also teaches you how to use Event Viewer on Windows 10. If you are searching for a reliable data recovery tool, hard drive partition manager, system backup and restore assistant, MiniTool software covers all of them for you.
You can open Event Viewer Windows 10 to check the detailed information of important events occurring on your computer, e.g. Windows system, security, setup, application, hardware, services events, etc. If your computer has some problems, Event Viewer is helpful to let you check, troubleshoot and repair Windows 10 errors like application errors and system errors.
Check the 7 ways below for how to open Event Viewer Windows 10, and how to use Event Viewer on Windows 10.
Video Guide:
7 Ways to Open Event Viewer Windows 10
Way 1. Access Event Viewer through Search Box
Click Start or Search Box at the toolbar -> Type event, and click Event Viewer to open it.
Way 2. Open Event Viewer through Run Dialog
Press Windows + R to open Windows Run dialog -> Type eventvwr.msc in Run box and hit Enter button to open it.
Way 3. Launch Event Viewer Windows 10 with CMD
Press Windows + R, type cmd, and hit Enter to open Command Prompt Windows 10 -> Type eventvwr in Command Prompt window, and hit Enter to open Event Viewer.
Way 4. How to Open Event Viewer with PowerShell
Press Windows + X, and click Windows PowerShell to open it -> Type eventvwr.msc, and press Enter button to open Event Viewer.
Way 5. Get into Event Viewer App in Control Panel
Open Control Panel Windows 10 -> Type event in the search box at the upper-right of Control Panel window, and click Search -> Click View event logs link under Administrative Tools to open Event Viewer Windows 10.
Way 6. Access Event Viewer from File Explorer Window
Click This PC on Windows 10 computer desktop -> Type event viewer in the search field -> Double-click Event Viewer application in the search result to open it.
Way 7. Open Event Viewer Windows 10 from Computer Management
Open Computer Management Windows 10 -> Expand System Tools in Computer Management window, and click Event Viewer to access it.
How to Use Event Viewer Windows 10
After you open Event Viewer in Windows 10, you can click one main category from the left pane and the total number of events of this category will be logged in the middle window.
You can click one of the events to check the event ID and the detailed information of the Event.
You can see some of events are marked Error, Warning, or Information. They have different meanings.
- Error means a significant problem and it may include some loss of data on your computer. (Recover my files)
- Warning indicates that there may be a potential problem of your computer.
- Information means the program functions normal.
Each main category under Windows logs refers to different events on your computer.
- Application: System components like drivers on your Windows 10 computer report their problems.
- Security: Events under this category show the results of a security action.
- Setup: Refer to domain controllers.
- System: System events report problems and warnings from Windows system files and programs installed on the system. Most of them can be self-healed.
- Forwarded Events: Events sent from other computers.
You can use Event Viewer to troubleshoot computer problems like blue screen error, program or system crash, view each shut down or system restart and its reason, and more. You can also search any Event ID online for detailed explanation.
How to Create Event Viewer Shortcut on Windows 10
You can easily create a desktop shortcut of Event Viewer on Windows 10 to quickly access it when needed.
- Right-click the blank area of computer desktop to click New -> Shortcut.
- Type %windir%\system32\eventvwr.msc in Create Shortcut window, and click Next.
- Type Event Viewer as the name of the shortcut, and click Finish to create Event Viewer Shortcut on Windows 10.
Conclusion
Now you should know how to open and use Event Viewer in Windows 10 so as to troubleshoot Windows 10 computer problems.
About The Author
Position: Columnist
Alisa is a professional English editor with 4-year experience. She loves writing and focuses on sharing detailed solutions and thoughts for computer problems, data recovery & backup, digital gadgets, tech news, etc. Through her articles, users can always easily get related problems solved and find what they want. In spare time, she likes basketball, badminton, tennis, cycling, running, and singing. She is very funny and energetic in life, and always brings friends lots of laughs.
The Windows 10 Event Viewer is an app that shows a log detailing information about significant events on your computer. This information includes automatically downloaded updates, errors, and warnings.
In this article, you’ll learn what the event viewer is, the different logs it has, and most importantly, how to access it on a Windows 10 computer.
What is the Event Viewer?
Each program you open on your Windows 10 computer sends a notification to a particular activity log in the Event Viewer.
All other activity such as OS changes, security updates, driver quirks, hardware failure, and so on are also posted to a particular log. So you can think of the event viewer as a database that records every activity on your computer.
With the event viewer, you can troubleshoot different Windows and application issues.
If you explore the event viewer in-depth, you will see different information, warnings, and plenty of errors. Don’t freak out – this is normal. Even the best-maintained computers show plenty of errors and warnings.
There are 3 main ways you can gain access to the event viewer on Windows 10 – via the Start menu, Run dialogue, and the command line.
Step 1: Click on Start or press the WIN (Windows) key on your keyboard
Step 2: Search for “Event Viewer”
Step 3: Click on the first search result or press ENTER
You will be greeted with this page:
How to Access the Windows 10 Activity Log through the Run Dialogue
Step 1: Right-click on Start (Windows log) and select “Run”, or press WIN (Windows key) + R on your keyboard
Step 2: Type in “eventvwr” to the editor and click “Ok” or hit ENTER
How to Access the Windows 10 Activity Log through the Command Prompt
Step 1: Click on Start (Windows logo) and search for “cmd”
Step 2: Hit Enter or click on the first search result (should be the command prompt) to launch the command prompt
Step 3: Type in “eventvwr” and hit ENTER
Event Viewer Activity Logs
When you open the event viewer to see your computer’s activity logs, you are automatically shown the Event Viewer (Local) tab. But this might not contain the details you need, as it’s just a page you are greeted with when you open the Event Viewer.
There is lots more to the Event Viewer than this.
The Administrative Events Log
You can expand the Custom Views tab to see your computer’s administrative events, like this:
The Windows Activity Logs
You can also expand the Windows Logs to show various activities such as:
-
Application Events: Information, errors, and warning reports of program activities
-
Security Events: This shows the results of various security actions. They are called audits and each of them can be a success or a failure
-
Setup Event: this has to do with domain controllers, which is a server that verifies users on computer networks. You shouldn’t worry about them day-to-day.
-
System Events: these are reports from system files detailing the errors they have encountered
-
Forwarded Events: these are sent to your computer from other computers in the same network. They help you keep track of the event logs of other computers in the same newtwork.
In addition, there are the Application and Service logs, which show hardware and Internet Explorer activities, alongside Microsoft Office apps activities.
You can double click on an error to check its properties, and look up the event ID of the error online. This can help you discover more information on the error so you can fix it if you need to.
Conclusion
In this article, you learned about the Windows 10 Event Viewer, which is a very powerful tool Windows users should know how to use.
Apart from viewing various activity logs, it also helps you be aware of what’s happening on your computer.
Thank you for reading. If you consider this article helpful, please share it with your friends and family.
Learn to code for free. freeCodeCamp’s open source curriculum has helped more than 40,000 people get jobs as developers. Get started