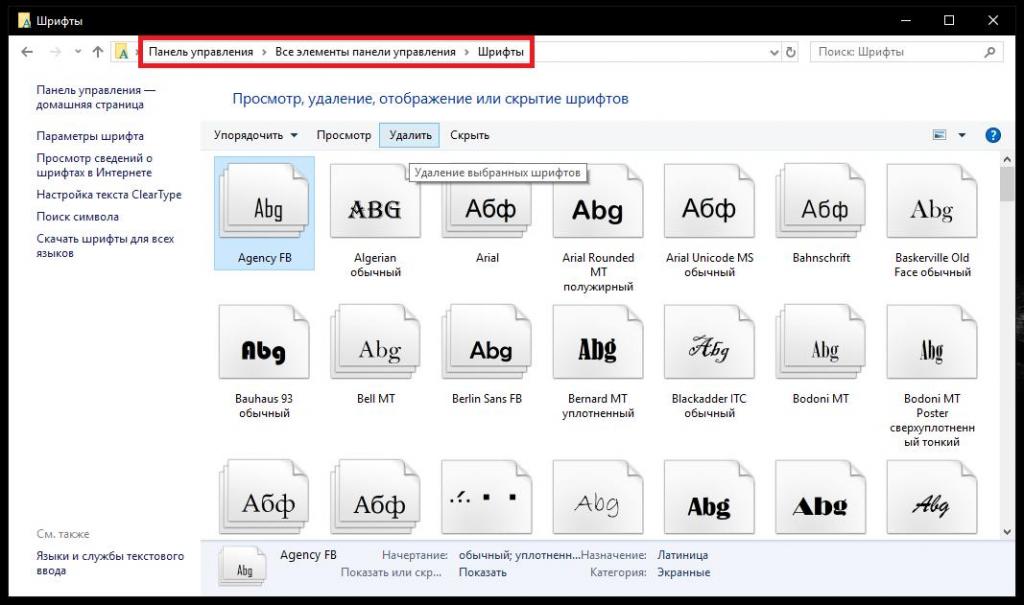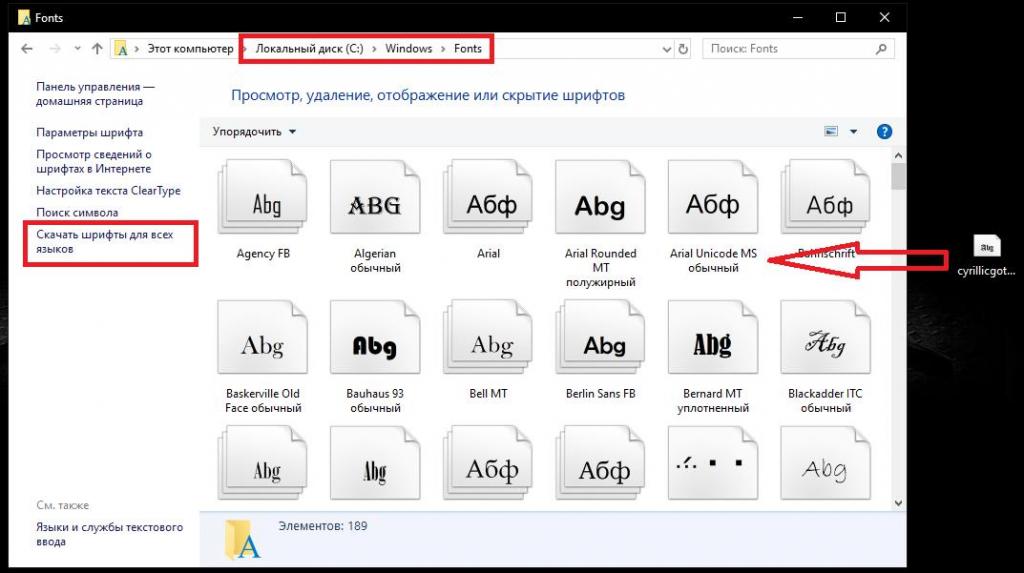Windows 10 имеет множество встроенных шрифтов. Как и его предшественники, система также позволяет легко просматривать, устанавливать и удалять шрифты.
При использовании Windows 10 вам может потребоваться доступ к настройкам шрифтов для просмотра, установки и удаления. В этом руководстве мы узнаем, где система хранит шрифты и способы их установки и удаления в Windows 10.
Доступ к шрифтам и их настройка в Windows 10
Вы можете просмотреть все доступные шрифты, а также установить и удалить их, в приложении «Параметры» → «Персонализация» → «Шрифты». Вы можете получить доступ к настройкам определенного шрифта с этой же страницы. Используйте окно поиска в разделе «Доступные шрифты» чтобы найти нужный шрифт, к которому вы хотите получить доступ.
Все установленные шрифты сохраняются в папке C:\Windows\Fonts.
Предварительный просмотр шрифта в Windows 10
Шаг 1: Откройте страницу «Шрифты», перейдя в «Параметры» и выбрав группу настроек «Персонализация» → «Шрифты».
Шаг 2: Нажмите на шрифт, чтобы открыть детали. В поле «Введите данные для предварительного просмотра шрифтов» введите любое слово, чтобы увидеть, как оно будет выглядеть.
Установить новый шрифт из Магазина в Windows 10
В Windows 10 теперь есть возможность устанавливать шрифты из официального Магазина. Хотя в Магазине имеется ограниченное количество шрифтов, ожидается, что в будущем коллекция шрифтов увеличится.
Чтобы установить шрифт из Магазина:
В самом магазине Microsoft вы можете увидеть первые доступные шрифты, но уже с текущими версиями Windows 10. Вам просто нужно ввести в поиск магазина «шрифт». Затем вы увидите все шрифты, доступные на данный момент.
Шаг 1: Перейдите на страницу «Параметры» → «Персонализация» → «Шрифты».
Шаг 2: Нажмите ссылку «Получить дополнительные шрифты в Microsoft Store», чтобы открыть страницу шрифтов в приложении «Магазин». Кроме того, вы можете напрямую открыть приложение Store и выполнить поиск шрифтов.
Шаг 3: В галерее шрифтов дважды кликните на значок шрифта, чтобы открыть его страницу.
Шаг 4: Наконец, нажмите кнопку «Получить», чтобы загрузить и установить шрифт.
Установленный шрифт появится на странице «Шрифты» в приложении «Параметры». Если есть обновление для шрифта, его можно немедленно установить с помощью магазина Windows 10.
Шрифты доступные в настоящее время в магазине Microsoft:
- Arial Nova
- Convection
- Nina
- Rockwell Nova
- Gill Sans Nova
- Verdana Pro
- Georgia Pro
- Ink Draft
- Ink Journal
- Convection
- PT Root UI
Установка сторонних шрифтов вручную
Помимо шрифтов, доступных в Магазине, вы также можете установить сотни красивых шрифтов, доступных в Интернете. Например, вы можете загрузить и установить Google Fonts в Windows 10.
Чтобы установить сторонний шрифт:
Шаг 1: Загрузите шрифт на свой компьютер. Извлеките его, если он находится в ZIP-архиве.
Шаг 2: Перейдите на страницу «Параметры» → «Персонализация» → «Шрифты». Перетащите новый файл шрифта в область «Добавление шрифтов» → «Установка перетаскиванием», чтобы установить сторонний шрифт.
Кроме того, вы можете кликнуть правой кнопкой мыши в проводнике на файле шрифта и выбрать опцию «Установить».
Удалить шрифт в Windows 10
Шаг 1: Прежде всего, перейдите на страницу «Параметры» → «Персонализация» → «Шрифты».
Шаг 2: Нажмите на шрифт, который вы хотите удалить, чтобы открыть страницу с информацией.
Шаг 3: Прокрутите страницу вниз, чтобы увидеть кнопку «Удалить». Нажмите на кнопку «Удалить». В диалоговом окне подтверждения, нажмите кнопку Удалить еще раз, чтобы удалить шрифт с вашего компьютера.
Все!
При работе в некоторых программах, таких как Adobe Photoshop, у пользователя может возникнуть проблема с отображением текста. Чаще всего сложности связаны с перенесением на свой компьютер проекта, созданного на другой машине.
Причина — отсутствие в системе или неактивность нужного варианта написания текста или символов, используемых при оформлении проекта. Чтобы исправить ситуацию, необходимо знать, где находятся шрифты в Windows 10. Данная информация позволит просмотреть их полный список, проверить наличие в нём нужного варианта, активировать его отображение в программах или установить из интернета.
Содержание
- Как найти папку со шрифтами
- Окно «Выполнить»
- Панель управления
- Системный каталог
- Как открыть настройки
- Заключение
Как найти папку со шрифтами
Перейти в нужную директорию можно несколькими способами. Все они легко осуществимы буквально в несколько кликов мышью.
Окно «Выполнить»
Один из них — использовать системную утилиту «Выполнить», придуманную разработчиками Windows для облегчения работы пользователям. Запускается окно «Выполнить» по-разному:
1. Проще и быстрее всего нажать единовременно две клавиши — Win (расположена в нижнем ряду кнопок и похожа на плывущее окно) и R (верхний ряд буквенной клавиатуры, переходить на английский язык не требуется).
2. Можно нажать на лупу, расположенную внизу экрана на панели задач, вписать в поисковую строку «Выполнить» и из результатов поиска двумя левыми щелчками мыши активировать соответствующее приложение.
3. Запустить нужное окно из списка команд «Пуска», расположенных в левой функциональной части его окна.
После появления нужного окошка для перехода к шрифтам требуется вписать в его строке значение %windir%\fonts и подтвердить выполнение нажатием OK или Enter.
Панель управления
Следующий способ — это обратиться к «Панели управления», через контекстное меню «Пуска». Проще и быстрее:
- Кликаем по меню «Пуск», правой кнопкой мыши;
- В открывшемся контекстном меню наводим на «Панель управления» для отображения списка всех её элементов;
- В самом списке перемещаемся вниз с помощью прокрутки до нужной папки «Шрифты» и заходим в неё одним левым щелчком мыши.
Если по какой-то причине в контекстном меню «Пуска» отсутствует нужный элемент, то:
1. Вписать в поисковую строку «Пуска» значение «Панель управления».
2. Запустить из результатов поиска соответствующее приложение (один быстрый левый щелчок мыши).
3. В верхней части открывшегося мастера, где расположен инструмент настройки «Просмотра», раскрыть перечень возможных вариантов (по умолчанию там выставлено «Категория», на неё и нужно нажать).
4. Выбрать значение «Мелкие значки» для отображения всех элементов «Панели управления».
5. Среди появившихся значков найти «Шрифты» и перейти в них одним левым щелчком мыши.
Системный каталог
Сам каталог, как и всё содержимое системы, расположен на локальном диске C (или диск c другой буквой, но всегда там, где установлена Windows). Его просто отыскать:
1. Запустить проводник (щёлкнуть по значку папки на панели задач внизу рабочего стола или написать в поисковой строке слово «Компьютер»).
2. Двумя быстрыми левыми щелчками мыши перейти на системный диск (по умолчанию C).
3. Зайти в директорию Windows.
4. Найти и раскрыть каталог Fonts.
Как открыть настройки
Чтобы попасть в настройки шрифта, существует простой способ.
1. В поисковую строку на панели задач скопировать или ввести вручную значение Fonts.
2. В списке результатов поиска выбрать «Параметры шрифта».
Заключение
Что даёт пользователю знание, в какой папке хранятся файлы шрифтов на компьютере? Конечно, возможность ими управлять:
- Просматривать список уже имеющихся и устанавливать недостающие из интернета;
- Активировать отображение в программах скрытых системой или самим пользователем отдельных вариантов написания текста или символики;
- Удалять неиспользуемые варианты написания текста для ускорения запуска программ или скрывать их для облегчения поиска нужных в перечне допустимых.
Все обозначенные действия можно совершать прямо из каталога «Шрифты» (или Fonts, то же самое, только название на английском языке) с помощью соответствующих команд, меню с которыми расположено непосредственно над элементами. При поиске конкретного варианта следует руководствоваться как его названием, так и графическим отображением, присутствующем на иконке.
У меня на компьютере установлена операционная система «Windows 10 Pro» (64-разрядная).
В составе операционных систем «Windows» поставляется ряд шрифтов, которые хранятся в отдельной папке, у меня это следующая папка:
C:\Windows\Fonts\
В операционных системах «Windows» есть несколько инструментов для просмотра файлов со шрифтами. Однако, как выяснилось, этих инструментов не всегда хватает для нормальной работы. В частности, с помощью этих инструментов не всегда можно увидеть все глифы шрифта.
Немного про шрифты вообще
«Глифами» называют рисунки отдельных букв в шрифте. Юникод на данный момент содержит чуть меньше 150 тысяч символов. Для отдельных авторов, создающих шрифты, полная реализация этого объема практически неподъемная задача. Поэтому создатели шрифтов создают шрифты, содержащие не все 150 тысяч символов Юникода, а обычно только небольшую часть из этого количества. Таким образом, каждый шрифт имеет некое узкое предназначение, а универсальных шрифтов просто не существует. Нет такого шрифта, который можно установить и больше не беспокоится о появлении в программе «квадратиков» (или «ромбиков с вопросами» и тому подобных служебных символов), показывающих, что в данном шрифте нет глифа для символа с данным кодом.
Про шрифты еще следует знать, что их авторы со временем добавляют в них новые глифы. Поэтому выпускаются шрифты с тем же названием, но имеющие новую версию.
То есть, когда речь заходит о шрифтах, следует (как минимум) знать название шрифта, его версию и число реализованных в этом шрифте глифов. А вообще в файле шрифта кроме этого содержится еще очень много разной информации о шрифте. Например, если шрифт реализует некий алфавит, то считается, что данный шрифт поддерживает данный алфавит. Один шрифт может поддерживать ограниченное число алфавитов, очень часто — только один-единственный. (Как я уже писал выше, это не техническое ограничение. Просто создатель шрифта не справится с отрисовкой 150 тысяч символов и выбирает только небольшую часть из них.)
Папка шрифтов в «Windows»
В папке шрифтов, путь к которой был указан выше, можно просматривать содержимое шрифтов, но инструмент для просмотра обладает очень бедным функционалом. В первую очередь нужно понимать, что шрифт может иметь несколько начертаний, а каждое начертание содержится в отдельном файле (семейство шрифтов). У шрифтов с одним начертанием (один файл) и с несколькими начертаниями (несколько файлов) показываются разного вида иконки:
Если у шрифта несколько начертаний (несколько файлов), то на иконке изображена «стопка листов бумаги с буковой A», если у шрифта одно начертание (один файл), то на иконке изображен «один лист бумаги с буквой A».
Если нажать на шрифт с одним начертанием, то этот шрифт сразу откроется в программе (средстве) просмотра шрифтов. Если нажать на шрифт с несколькими начертаниями, то сначала откроется список входящих в семейство файлов, нажав на один из которых можно будет открыть файл с отдельным начертанием шрифта.
Нужно понимать, что в этой папке отображаются не названия файлов, а названия шрифтов. Названия файлов шрифтов несколько отличаются от названий шрифтов.
Например, у меня есть семейство шрифтов «Consolas». Если в папке шрифтов нажать на это название мышью, то откроется список из четырех наименований: «Consolas курсив», «Consolas обычный», «Consolas полужирный», «Consolas полужирный курсив». Это названия начертаний шрифта. Названия файлов этих начертаний такие (соответственно): «consolai.ttf», «consola.ttf», «consolab.ttf», «consolaz.ttf». Название файла шрифта можно увидеть, нажав правой кнопкой мыши на название шрифта и выбрав в контекстном меню пункт «Свойства».
Средство (программа) просмотра шрифтов
По умолчанию средством просмотра шрифтов в операционной системе «Windows 10 Pro» (64-разрядной) является программа «fontview.exe», она находится в следующей папке:
C:\Windows\System32\fontview.exe
Для корректной работы ей требуется задать путь к конкретному шрифту.
Вот как выглядит эта программа в работе (просмотр файла «consola.ttf», который содержит начертание «Consolas обычный» шрифта «Consolas»):
Как видно из иллюстрации выше, кое-что эта программа позволяет узнать о данном шрифте. Например, здесь показано имя шрифта (это мы уже знали и без данной программы), а также версию шрифта. Также данная программа дает некоторое (очень бедное) представление о том, как данный шрифт выглядит вообще. Вот, собственно, и всё. Негусто. В этой программе даже нельзя узнать, сколько всего глифов реализовано в данном файле шрифта, не говоря уж о том, чтобы просмотреть эти глифы.
Таблица символов в «Windows»
Для просмотра глифов в операционных системах «Windows» можно использовать программу, которая называется «Таблица символов». Из папки шрифтов ее можно открыть с помощью пункта «Поиск символа» в меню слева. Из кнопки «Пуск» ее можно найти, набрав строку «таблица символов». Вот как она выглядит в работе:
Обратите внимание, что флажок «Дополнительные параметры» включен. В противном случае будут недоступны параметры, которые находятся ниже этого флажка в окне программы.
Для поиска нужного символа по его коду в Юникоде удобно использовать поле «Найти Юникод». Например, нам нужно найти символ Юникода U+042F (кириллическая заглавная буква «Я»). Для этого в поле «Найти Юникод» следует ввести шестнадцатеричное число «042F» и нажать клавишу «Enter». Если в выбранном шрифте (выбор шрифта выполняется вверху окна программы) есть глиф для символа Юникода с заданным кодом, то этот символ будет показан (выделен) в таблице символов в окне программы. Если в файле нет глифа с символом с заданным кодом, то в таблице символов в окне программы будет показан символ с кодом, наиболее близким к заданному (это действие мне кажется ненужным, могли бы просто выдать сообщение, что такого символа в файле нет).
У этой программы есть несколько важных недостатков, вытекающих из того, что эта программа создавалась скорее для того, чтобы дать возможность пользователю набрать некий символ, которого нет на клавиатуре, а не для просмотра глифов в файле шрифта. Итак, недостатки:
– я не нашел возможности просмотреть, сколько в файле шрифта содержится всего глифов;
– программа не показывает подробно (с координатами) начертание символов;
– ну и самое главное: с помощью этой программы невозможно просмотреть некоторые символы Юникода, даже если их глифы есть в файле шрифта.
Последний недостаток проистекает из того, что программа «Таблица символов» может показать только символы «плоскости 0» Юникода (источник), это символы с кодами в диапазоне от U+0000 до U+FFFF (то есть символы с кодами, состоящими не более, чем из четырех шестнадцатеричных цифр).
А в Юникоде, между прочим, уже давным-давно появились другие плоскости:
https://ru.wikipedia.org/wiki/Плоскость_(Юникод)
В поле «Найти Юникод», описанном выше, даже нельзя ввести больше четырех шестнадцатеричных цифр!
Вывод. Для нормальной работы (хотя бы корректного просмотра) с файлами шрифтов в операционных системах «Windows» требуется устанавливать дополнительные программы. Либо можно воспользоваться соответствующими веб-сервисами. Например, я использую следующий веб-сервис:
https://opentype.js.org
Продолжение следует.
Для работы с отдельными приложениями (например, Word, Photoshop) пользователю требуется использование текста, который нужно отобразить в определенном формате. В таком случае полезно знать, какие есть на персональном устройстве шрифты и где они находятся в Windows 10. Отдельные инструкции позволят удалить ненужные блоки с информацией по параметрам написания сообщений и освободить дополнительное место на ПК.
Где лежат шрифты в Windows 10
При установке стандартных приложений операционной системы Виндовс на внутреннем накопителе персонального устройства создается отдельная папка с названием «WindowsFonts» (последняя часть дословно переводится с английского языка, как «шрифты»). Найти и проверить наличие необходимого формата написания текста можно, используя стандартные встроенные средства операционки – рабочую консоль «Выполнить», Панель управления, внутренний каталог информации.
Внимание! Допускается использовать любую из представленных техник – зависит от предпочтений и навыков пользователя. Важно внимательно вводить (а затем проверять) указанные командные запросы, чтобы не допустить дополнительных неисправностей с ОС.
Окно «Выполнить»
Отдельный инструмент запуска различных программ, утилит, софтов – окно «Выполнить», которое позволяет найти приложение и запустить его с помощью определенной команды. Открыть можно следующим образом:
- нажать одновременно комбинацию горячих кнопок «Win» (иногда обозначается символом операционки Виндовс) и «R» (менять раскладку языка не требуется) на клавиатуре персонального компа;
- активировать поисковую строку (значок лупы) на панели инструментов Рабочего стола ПК, ввести наименование нужного раздела, подтвердить операцию клавишей «Enter», первой строкой отобразится нужный элемент, по которому нужно дважды кликнуть левой кнопкой мышки;
- открыть раздел «Пуск», найти папку «Служебные», раскрыть дополнительный список и выбрать необходимый компонент.
После активации рабочей панели юзеру необходимо ввести в пустую строку определенный запрос – «%windir%\fonts», а затем подтвердить кнопкой «ОК» или «Enter».
Панель управлени
Если использование указанного метода невозможно, можно обратить к функционалу Панели управления ПК. Этапы действий юзера:
- вызвать контекстное меню «Пуска», нажав на значок правой клавишей мышки;
- в дополнительном перечне функций выбрать «Панель управления» – при наведении курсора отобразится отдельный список;
- найти строку «Шрифты», нажать.
На мониторе появится папка с перечислением установленных на компе шрифтов – «Windows Fonts». Если найти нужный элемент через контекстное меню не получается, инструмент открывают следующим образом:
- запустить поиск на консоли задач, ввести запрос «Панель управления», подтвердить;
- запустить приложение, чтобы открыть рабочее окно со списком возможных настроек.
Один из представленных пунктов – папка с установками загруженных шрифтов, которые юзер может использовать (редактировать, загружать, удалять).
Системный каталог
На внутреннем накопителе диска С (или другом, на котором сохранены данные операционной системы) устанавливаются разделы, где фиксируется информация по загруженным компонентам. Необходимые действия:
- запустить Проводник на компьютере (обозначается значком стандартной папки желтого цвета);
- выбрать накопитель, где хранится операционка (если ОС загружалась в стандартном режиме, то диск С);
- выбрать подраздел «Виндовс», затем – пункт со шрифтами (обычно название сохраняется на английском языке).
Внимание! Изменять данные корневых каталогов допускается после детального ознакомления с возможностями и особенностями элементов. Если пользователь не уверен в назначении файла, удаление не рекомендуется.
Как открыть настройки
Запустить функционал дополнительных настроек папки можно следующим образом:
- ввести в поисковую строку наименование нужного раздела в англоязычном формате;
- отобразится список результатов, где нужно кликнуть левой клавишей мышки по пункту «Параметры шрифтов».
Винда запустит отдельное рабочее окно, где пользователь сможет внести нужные корректировки.
Удаление ненужных шрифтов
В процессе работы скачивается и устанавливается разное количество дополнений – в том числе форматов отображения текста. Ненужные блоки можно удалить:
- открыть раздел, где хранятся установочные файлы;
- кликнуть по строке (названию) папки правой клавишей мыши;
- в выпадающем контекстном меню нажать «Удалить».
ОС может выдать запрос с текстом: «Вы действительно желаете удалить файл?», необходимо выбрать «Да».
Разработчики предоставляют разные форматы написания текстовых файлов, необходимых для работы в Word, Photoshop или других программах. Пользователь может просматривать информацию в специальной папке, редактировать, добавлять или изменять количество элементов, используя встроенные инструменты ОС.
Любой пользователь, работающий с офисным редактором текстовых документов, или дизайнер знает, что очень часто возникает такая ситуация, при которой в систему крайне необходимо добавить какой-то новый шрифт, поскольку встроенный набор самой операционной системы, мягко говоря, очень сильно ограничен. Так, например, в нем отсутствуют восточные шрифты, готические стили и т. д., не говоря уже о множестве дополнительных красивых типов написания одних и тех же литер, разработанных энтузиастами своего дела. Как установить шрифты в Windows 10, и какие методы подойдут для этого лучше всего, читайте далее. Сразу стоит оговориться, что в самом конце дополнительно будет сказано о том, насколько целесообразно добавлять шрифты в имеющийся набор, и как это может сказаться на производительности компьютерной системы.
Просмотр установленных шрифтов
Первым делом давайте определимся с тем, какие шрифты уже имеются в стандартном наборе. Просмотреть его содержимого можно совершенно просто, используя для этого меню ПКМ на пустой области «Рабочего стола» с выбором пункта персонализации, где необходимо перейти к разделу шрифтов. Точно так же до нужного раздела можно добраться через меню параметров.
Наконец, можно воспользоваться соответствующим разделом стандартной «Панели управления», вызвать которую проще всего через консоль «Выполнить» путем ввода команды control. Если какой-то из имеющихся элементов вам не нужен, можете просто удалить его, используя для этого кнопки или меню ПКМ. Вот только важные системные шрифты вроде San Serifs или Calibre, которые используются непосредственно в интерфейсе Windows, удалять не рекомендуется, поскольку всевозможные подписи к значкам, кнопкам или содержимое некоторых меню может оказаться нечитаемым, вследствие чего придется полностью перестраивать текущую схему оформления.
Как добавить шрифт в Windows 10 с использованием «Магазина»?
Но мы отвлеклись. Говоря о том, как установить шрифты в Windows 10, можно выделить несколько основных методов, позволяющих осуществить такие операции максимально быстро. И одним из самых простых является обращение к специальному разделу, называемому «Магазином Windows».
В разделе шрифтов, который вызывался через меню персонализации, для этого в самом верху окна настройки параметров имеется специальная ссылка, после нажатия на которую вы будете автоматически перенаправлены в нужный раздел «Магазина». Здесь достаточно просто выбрать для Windows 10 дополнительные шрифты и нажать на кнопку установки или покупки, если сам шрифт является платным продуктом. Инсталляция одного или нескольких новых компонентов будет выполнена автоматически и без вашего участия.
Как добавить шрифты в Windows 10: инструкции для стандартной процедуры
Но давайте предположим, что при обращении к тому же «Магазину» вы не нашли для себя что-то подходящее. В этом случае для поиска интересных или нестандартных шрифтов можно обратиться к поиску в интернете, где на сайтах такие наборы представлены в виде одного или нескольких файлов, отвечающих за написание одной и той же литеры, цифры или символа в разных стилях (курсив, полужирный и т. д.), после чего скачать нужный набор и сохранить его на жестком диске для дальнейшего использования (как правило, стандартными являются форматы TTF и OTF). Но как добавить новый шрифт в Windows 10 из имеющегося скачанного файла?
Для этого необходимо просто запустить на исполнение (желательно от имени администратора), после чего просмотреть содержимое контента и, если оно понравится, просто нажать кнопку установки.
Добавление шрифтов через «Панель управления»
Теперь посмотрим, как добавить шрифт на компьютере с Windows 10, используя для этого еще одну простую методику, состоящую в том, чтобы воспользоваться соответствующим разделом «Панели управления», который был представлен для просмотра чуть выше. В этой ситуации тоже все просто.
Достаточно перетащить файлы загруженных шрифтов, например, с «Рабочего стола» прямо в описываемый раздел, после чего система выполнит интегрирование шрифтов в автоматическом режиме. Некоторые пользователи тут же задаются вопросами по поводу того, как в Windows 10 добавить шрифт в Word. Элементарно! Поскольку новые компоненты уже были интегрированы в систему, в списке доступных шрифтов в самом редакторе они появятся немедленно. Только сам Word, если он был активен в момент добавления шрифтов нужно закрыть, а затем запустить заново и выбрать желаемое написание из выпадающего списка.
Действия по установке шрифтов в «Проводнике»
Теперь несколько слов о том, как добавить шрифт в Windows 10, используя для этого исключительно инструментарий «Проводника» или какого-то другого, установленного в системе, файлового менеджера. В операционной системе для хранения всех стилей написания имеется специальная папка Fonts, которая расположена в главной директории системы (Windows).
Таким образом, можете просто скопировать загруженные наборы в этот каталог, но для выполнения таких действий могут потребоваться права администратора, о чем будет прямо сказано в появившемся уведомлении.
Что делать, если нет администраторских прав?
Но как добавить шрифт в Windows 10 в случае отсутствия администраторских привилегий на изменение вышеописанной системной папки? Для этого можно воспользоваться интереснейшей утилитой PortableApps.com Platform. После ее инсталляции на ПК или ноутбук в ее собственном подкаталоге Data следует дополнительно создать папку Fonts и скопировать в нее нужные файлы шрифтов, после чего перезапустить приложение. Однако это далеко не самый лучший вариант. Куда проще отключить активную «учетку» суперадминистратора, через командную строку. Саму консоль изначально как раз и нужно запустить от имени админа, а затем прописать строку «net user администратор active:no» (без кавычек).
Дополнительные утилиты
Наконец, давайте кратко остановимся на том, как добавить шрифт в Windows 10 с применением специализированных программных продуктов сторонних разработчиков. Одной из самых интересных и простых считается небольшая портативная утилита под названием FontMassive Light.
Самыми главными ее достоинствами являются наличие расширенного инструментария по управлению уже установленными или добавляемыми пользователем шрифтами, поддержка нестандартных форматов шрифтов PFB и PFM, установить которые вышеописанными методами получается не всегда, а также возможность конвертирования форматов шрифтов между собой. А вот этот инструмент пригодится многим дизайнерам, работающим с программным пакетом Adobe Illustrator.
Краткие сведения о создании собственных шрифтов
Что же касается создания собственных стилей написания, очень часто рекомендуется сначала рисовать шрифты для каждой буквы, цифры или символа на бумаге, затем сканировать изображения, редактировать для устранения всевозможных недочетов, а затем конвертировать в нужные форматы для сохранения и использования. Согласитесь, это не только долгая, но и достаточно кропотливая работа, требующая наличия хотя бы начальных навыков рисования и усидчивости.
Гораздо проще воспользоваться специальной программой под названием FontForge, в которой процесс создания шрифтов упрощается максимально, а сохранение созданных пользовательских стилей можно производить с автоматической интеграцией шрифтов в среду операционной системы.
Насколько целесообразно добавлять шрифты?
Если же у вас возникают вопросы по поводу того, как добавить шрифты в Windows 10 после обновления, если они по каким-то причинам из системы были удалены, можете воспользоваться самым простым способом, который состоит в том, чтобы скопировать папку Fonts на другом компьютере (и даже с другой операционной системой), а затем добавить ее содержимое в соответствующий каталог на собственном терминале. Как уже понятно, в обращении к официальным ресурсам Microsoft в такой ситуации смысла нет абсолютно никакого (хотя соответствующие наборы можно скачать и оттуда).
Примечание: также в качестве дополнительной методики можно воспользоваться обычным добавлением нужного языка, для которого все необходимые шрифты будут инсталлированы автоматически, или просто давить компоненты без установки языковой поддержки. Правда, не факт, что их можно будет применить, скажем, к латинице или кириллице.
Итак, как добавить шрифт в Windows 10, разобрались. Остается сказать пару слов о целесообразности таких действий. Основная проблема состоит в том, что при наличии в системе чрезмерно большого количества шрифтов ее работа существенно замедляется. Это в некотором отношении похоже на проблему раздутого реестра, который не только полностью сканируется при загрузке системы, но и непосредственно участвует в ее работе. То же самое и со шрифтами, ведь их файлы постоянно «висят» в ОЗУ и неимоверно «пожирают» память. Кроме того, иногда можно заметить и снижение скорости обращения к жесткому диску. Поэтому добавлять стоит только те шрифты, которые вам действительно нужны в повседневной работе, а вот удалить некоторые ненужные компоненты их основного набора весьма желательно. Как уже понятно, ту нужно быть крайне осторожным, чтобы случайно не избавиться от какого-то системного шрифта, что может повлечь за собой появления множества проблем с перенастройкой интерфейса системы. Наконец, перед тем как интегрировать в систему новые шрифты, всегда используйте предварительный просмотр, ведь может оказаться, что название шрифта или его начертание совершенно не соответствует тому, что вы ожидали увидеть!