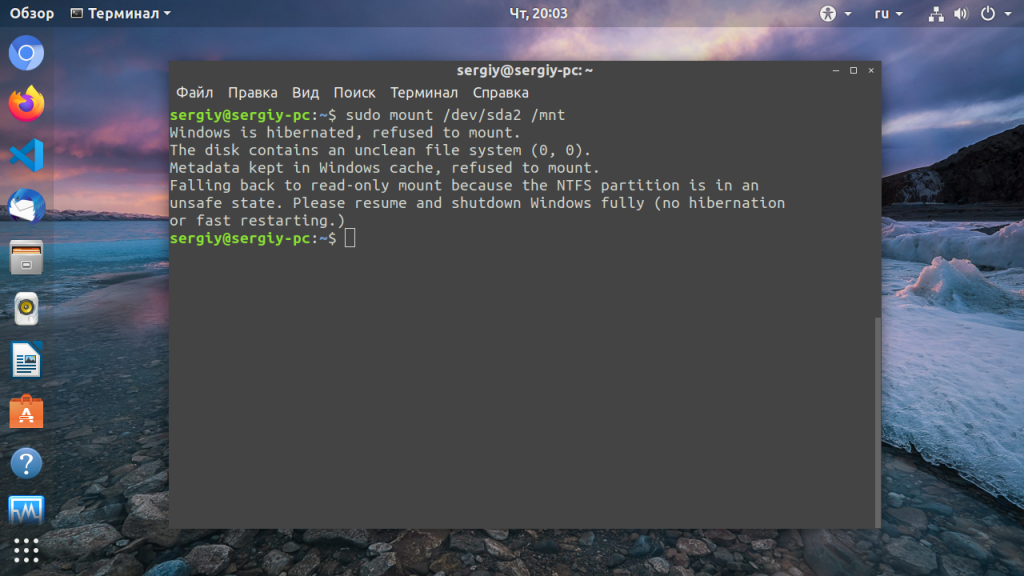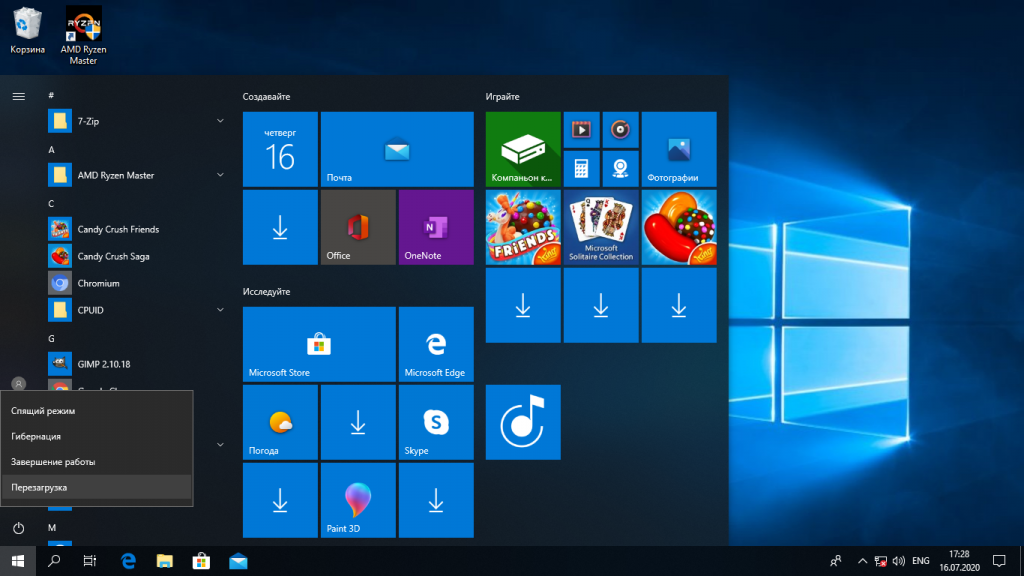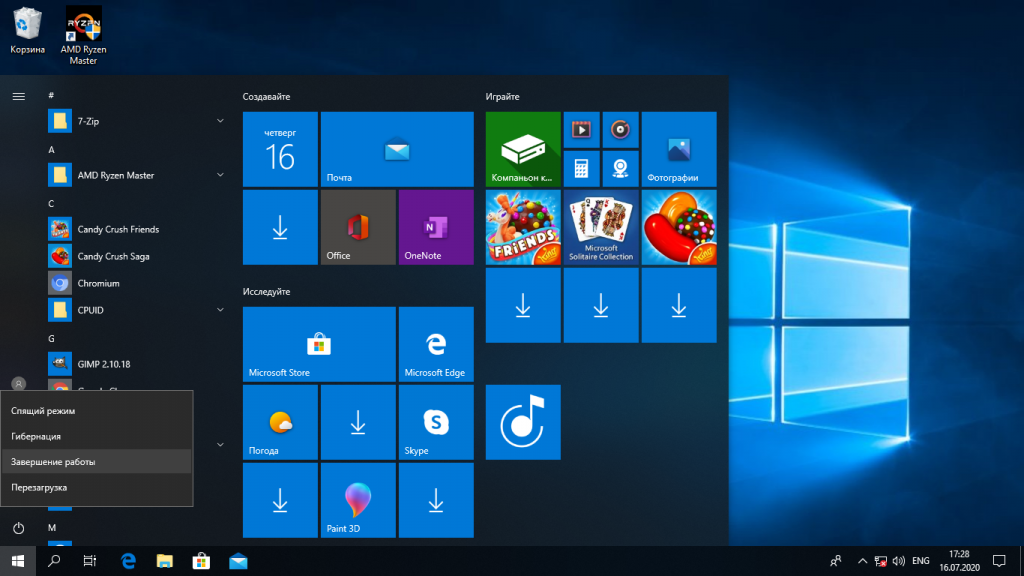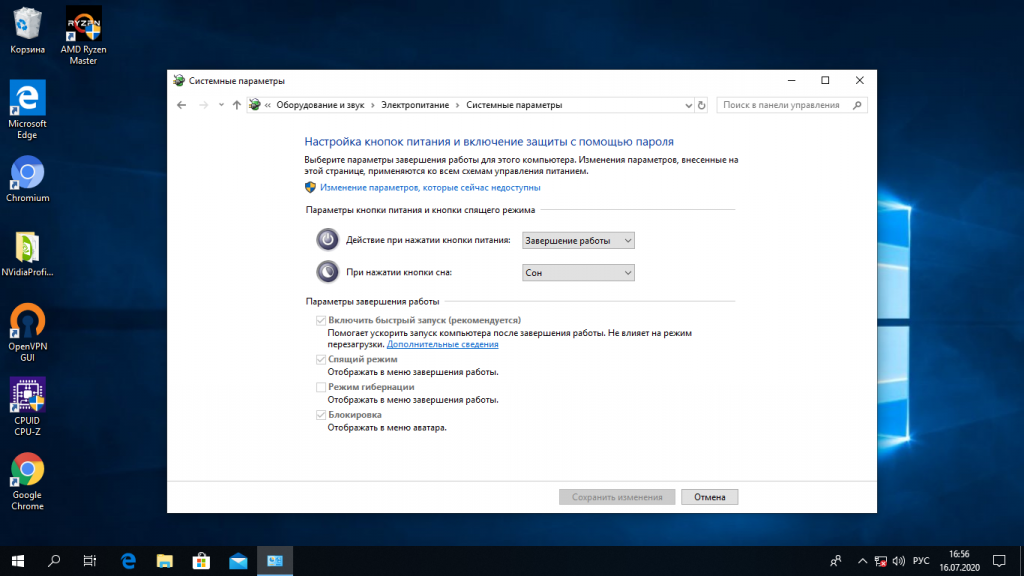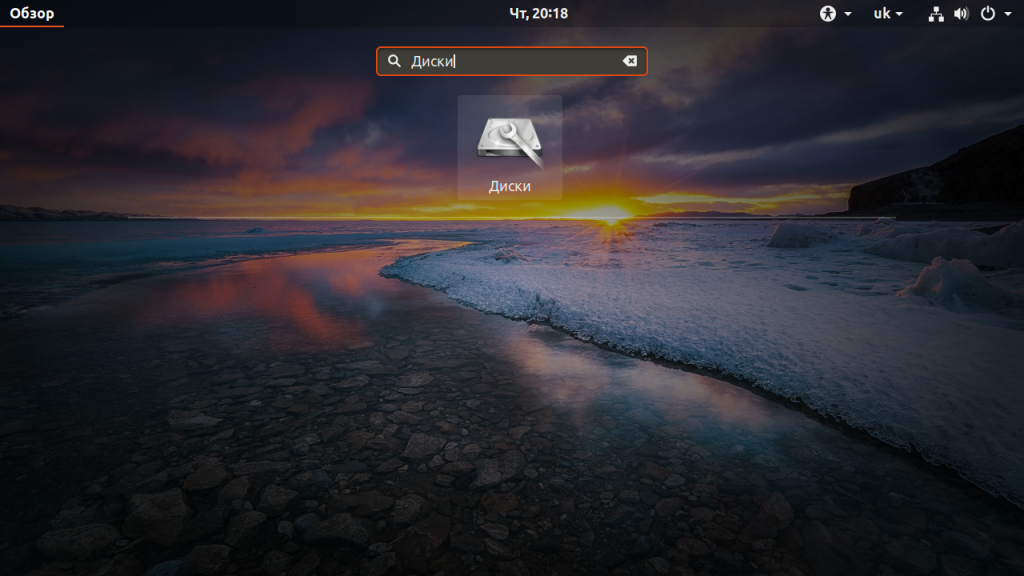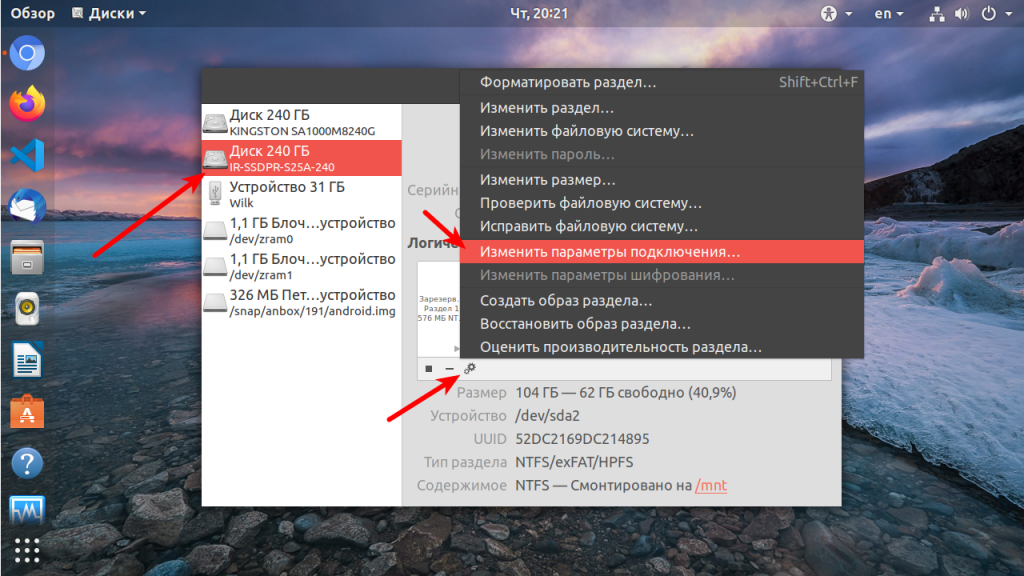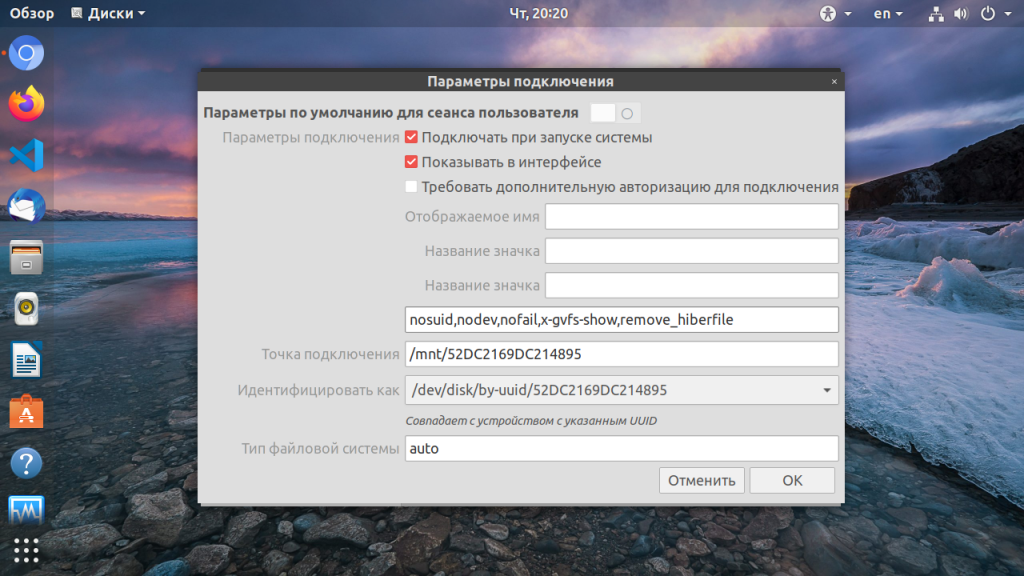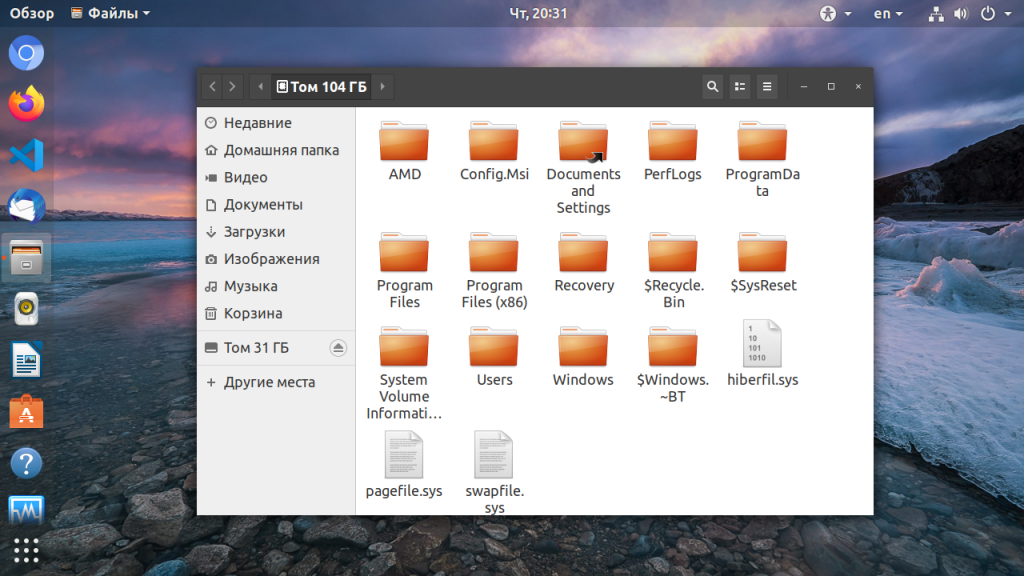Si у вас двойная загрузка на вашем компьютере самое безопасное это то, что в какой-то момент вам понадобится доступ к информации из другой системы либо из раздела Ubuntu в раздел Windows, либо из раздела Windows в раздел Ubuntu.
Первый способ не вызывает никаких проблем, так как Ubuntu обычно поддерживает разделы NTFS, FAT32, FAT и другие., Но проблема возникает, когда он из Windows поскольку изначально система Microsoft не поддерживает разделы Ext4, Ext3, Ext2, Swap и другие.
Помимо Windows 7 реализована функция, переводящая раздел в спящий режим. поэтому, если вы хотите получить доступ к разделу Windows, вы получите сообщение об ошибке, указывающее на спящий режим Windows, и вам необходимо отключить его.
Итак, учитывая случай и вопросы, которые обычно приходят от новичков в дистрибутиве, мы собираемся поделиться некоторыми простыми методами, позволяющими получить доступ к разделам обеих систем.
Когда мы пытаемся открыть раздел Windows, мы обычно получаем следующую ошибку:
Раздел NTFS находится в небезопасном состоянии. Пожалуйста, возобновите и выключите
Windows полностью (без гибернации или быстрого перезапуска) или смонтировать том
только для чтения с опцией монтирования ‘ro’.
Который сообщает нам, что раздел Windows находится в спящем режиме и мы должны отключить эту функцию.
Индекс
- 1 Доступ к разделу Windows из Ubuntu
- 2 Смонтируйте разделы Ubuntu в Windows
Si вы не хотите перезагружать компьютер для доступа к разделу WindowsЭтот метод дает вам доступ только ко всем файлам в разделе Windows, но только в режиме чтения.
Поэтому, если вам нужно внести изменения или отредактировать, вам придется скопировать файл в раздел Ubuntu.
Эсто мы делаем это следующим образом, мы собираемся открыть терминал, и в нем мы собираемся выполнить следующие команды. Первый vПосмотрим, где монтируется наш раздел, тогда мы должны выполнить:
sudo fdisk -l
Este покажет нам наши разделы и точку монтирования, в моем случае это третий раздел, мы идентифицируем его, потому что это раздел NTFS:
/dev/sda3 * 478001152 622532607 72265728 7 HPFS/NTFS/exFAT
Уже имея информацию мы собираемся приступить к монтированию раздела в режиме чтения. Позволять создайте папку, в которую мы собираемся смонтировать раздел:
sudo mkdir /particion
Y монтируем с помощью этой команды:
sudo mount -t ntfs-3g -o ro /dev/sda3 particion/
Теперь мы можем убедиться, что он был смонтирован, войдя в папку.
Второй способ получить доступ к разделу Windows и в случае, если вам нужно иметь возможность редактировать файлы в нем, мы должны принудительно перезагрузить наш компьютер.
Мы должны войти в Windows и, находясь внутри него, мы собираемся открыть окно cmd с правами администратора.
В ее мы собираемся выполнить следующую команду:
Powerfcg /h off
Это отключит спящий режим системы во время этого единственного сеанса. Сделать изменение постоянным мы должны перейти к настройкам мощности системы.
- Нажимаем на «поведение кнопки включения / выключения».
- Нажимаем на «Изменить настройки, недоступные в данный момент»
- Перейти в нижнюю часть окна. В разделе «Настройки выключения. Среди ваших вариантов должен быть Hibernate. Мы должны щелкнуть поле перед ним, чтобы отменить выбор, сохранить изменения, и мы сможем перезагрузить компьютер, чтобы снова получить доступ к Ubuntu.
Сейчас нам просто нужно открыть наш файловый менеджер и щелкнуть раздел и он будет немедленно установлен.
Если это выдает ошибку, нам просто нужно выполнить следующую команду:
sudo ntfsfix /dev/sdX
Где sdX — точка монтирования раздела Windows
Смонтируйте разделы Ubuntu в Windows
Для этого случая у нас есть несколько инструментов, которые облегчают нашу задачу, среди них мы можем использовать EXT2FSD, ext2исследовать, DiskInternal Linux читатель, Менеджер томов Ext2, среди многих других.
Я рекомендую использовать программу чтения DiskInternal Linux, так как для меня она является одной из самых полных, а также позволяет монтировать образы системы, этот инструмент обычно используется для монтирования образов системы для Raspberry Pi.
Содержание статьи соответствует нашим принципам редакционная этика. Чтобы сообщить об ошибке, нажмите здесь.
Доступ к Linux-разделам из-под Windows
Двойная загрузка операционных систем является очень распространенным сценарием среди пользователей Windows, которые решили попробовать систему Linux. Они поступают так потому, что еще не чувствуют себя достаточно уверенно, чтобы полностью оставить Windows и перейти на Linux. Или же потому, что этим пользователям необходимы некоторые программы и игры, которые невозможно запустить под Linux. Но в обоих случаях, когда пользователь работает между двумя операционными системами, существует потребность во взаимодействии между обеими системами. В операционной системе Linux есть изначальная поддержка «родных» файловых систем Windows (NTFS, FAT). Это означает, что работая под системой Linux, можно иметь доступ к Windows-разделам. С системой Windows дело обстоит с точностью до наоборот. Чтобы получить доступ к Linux-разделам из-под Windows, необходимо установить сторонние программы, специально созданные для этой цели.
В этой статье дан обзор нескольких таких программ, которые позволяют открыть Linux-разделы, работая в операционной системе Windows. Все рассматриваемые программы имеют поддержку файловой системы ext4, которая является таковой по умолчанию для всех дистрибутивов Linux. Также подобные программы могут работать с более ранними версиями файловых систем, таких как ext3 или ext2, а также c файловыми системами другого типа.
Все программы, обзор которых я решил сделать в данной статье, по умолчанию предоставляют доступ к Linux-разделам только в режиме чтения. Это означает, что с помощью таких программ можно читать файлы с Linux-разделов, но нельзя производить запись на них. С моей точки зрения, такой подход является наилучшим вариантом, так как иметь полный доступ к Linux-разделам может быть опасным. Это связано с тем, что при полном доступе к файловой системе Linux, достаточно изменить или удалить хотя бы один файл, что приведет операционную систему Linux в неработоспособное состояние. Пользователь должен иметь точное представление о том, что он собирается изменить, прежде чем приступать к самому изменению. В этом случае риск повредить систему сводится к минимуму.
Ext2Fsd
Ext2Fsd является драйвером файловой системы ext2, написанным под линейку операционных систем Windows (2000, XP, Vista и Win7). Будучи установленным, драйвер предоставляет доступ к Linux-разделам по буквенному обозначению каждого раздела для любой из установленных под Windows программ.
Установщик программы Ext2Fsd во время инсталляции задаст вопрос о добавлении службы ext2fsd в автозагрузку операционной системы. Если согласиться с предложением инсталлятора, то данный сервис будет запускаться каждый раз при загрузке операционной системы Windows, автоматически монтируя указанные в настройках разделы Linux. Если же отказаться от такой возможности, то службу нужно будет запускать вручную в каждом случае, когда необходимо получить доступ к определенным разделам.
Драйвер Ext2Fsd имеет дополнительную опцию для включения прав записи в файловых системах Linux. По причинам, которые я уже называл ранее, рекомендую оставить данную опцию отключенной, за исключением тех случаев, когда действительно необходимо что-либо изменить, и вы что знаете, что делаете.
Давайте посмотрим на основное окно программы Ext2Fsd:
Если нажать горячую клавишу F7 (или перейти в меню по пути «Tools — Service Management»), можно увидеть состояние службы (включена или отключена), и несколько дополнительных настроек, которые относятся к выбранному разделу:
Давайте смонтируем раздел. Это можно выполнить двумя способами. Первый — правым щелчком мыши на выбранном разделе в списке открываем контекстное меню и выбираем «Ext2 Volume Management».
Второй способ — просто нажать горячую клавишу F3 для выделенного в списке раздела.
Откроется следующее окно:
Если раздел, к которому нужно получить доступ, находиться на съемном носителе, то необходимо выбрать пункт «Automatically mount via Ext2Mgr» в контекстном меню. В этом случае указанный раздел будет монтироваться каждый раз, когда будет подключаться съемный носитель. В случае, если нужный раздел располагается на постоянно подключенном носителе, то для его автоматического монтирования необходимо выбрать пункт «Mountpoint for fixed disk, need reboot» в контекстном меню. Выберите данный пункт и выполните перезагрузку, если это необходимо.
Перейдем в «Мой компьютер»:
Видим, что Linux-раздел (Локальный диск H) смонтирован и к нему можно получить доступ точно также, как и к любому «нормальному» Windows-разделу. Для проверки открываю указанный раздел для просмотра данных на нем:
DiskInternals Linux Reader
Программа DiskInternals Linux Reader является официально бесплатной и поддерживает целый ряд файловых систем: ext2, ext3, ext4, HFS и ReiserFS.
Подобно программе Ext2Fsd, приложение Linux Reader предоставляет доступ к Linux-разделам только с правами чтения и не разрешает пользователям производить запись на них. Это гарантирует, что изменения в текущей операционной системе не скажутся на работе системы Linux.
Но, в отличие от предыдущей программы, Linux Reader предоставляет доступ к разделам не через их буквенное обозначение. Для каждого из Linux-разделов запускается своя собственная копия приложения. Такой способ имеет несколько приятных преимуществ, таких как использование «Проводника» Windows и функция предпросмотра. Последняя поддерживает только несколько типов файлов (определенный набор форматов изображений, несколько видео-форматов и еще несколько других, которые у меня не было возможности протестировать). Поэтому, если вы ищете файлы, для которых в программу Linux Reader встроена возможность предпросмотра, то можно просмотреть изменение прежде, чем сохранять их.
На изображении внизу видно функцию предпросмотра в действии. Если щелкнуть на пункте «Сохранить как . » (Save as. ), выбранный файл может быть сохранен в файловой системе Windows. Это бывает полезным, если необходимо работать с этим файлом в обход режима только для чтения.
Также программа Linux Reader может сохранять директорию целиком. Для этого нужно щелкнуть правым щелчком мыши на нужной папке и выбрать пункт «Сохранить» (Save). Затем нажать кнопку «Далее» (Next).
В следующем окне выбираем «Сохранить файлы» (Save Files) и снова нажмем кнопку «Далее» (Next):
Выберите конечную папку (рисунок вверху), в которую необходимо сохранить файлы и закончите операцию.
Другой интересной особенностью программы является возможность монтировать образы дисков формата raw (например, таких как ISO-файлы) и контейнеры (примером может быть виртуальные диски VirtualBox). Подобную возможность лично я не тестировал, но как мне кажется, это полезная возможность.
Ext2Explore
Эта программа работает подобно Linux Reader, но поддерживает меньшее количество файловых систем: ext2, ext3, ext4. Данная программа имеет одну уникальную особенность, которой нет у двух предыдущих — она является портабельной. Это означает, что нет необходимости устанавливать программу под операционной системой. Она может быть запущена с любого носителя, включая и съемные.
Программа Ext2explore.exe должна запускаться в системе Windows с правами администратора. Это можно выполнить с помощью контекстного меню.
Для дальнейшей работы в программе, чтобы сохранить время, откройте окно свойств файла и включите опцию «Запускать эту программу с правами администратора» (Run this program as an administrator) на вкладке «Совместимость» (Compatibility).
Также, как и в программе Linux Reader, для того, чтобы открыть файл в другой программе, его необходимо первоначально сохранить в определенной директории в файловой системе Windows.
Заключение
Несмотря на то, что все из описанных выше программ выполняют те задачи, для которых они были созданы, имеется еще одна возможность для обмена файлами между двумя операционными системами Linux и Windows, более простая в использовании и интуитивно понятная. Для этого необходимо создать дополнительный раздел, отформатированный в файловой системе, понятной для операционной системы Windows и доступной для системы Linux. Файловая система FAT32 имеет изначальную поддержку как в системе Linux, так и Windows. Кроме того, Linux без проблем может читать и писать на разделы, отформатированные в файловой системе NTFS.
Таким образом, вы можете просматривать и изменять файлы в любое время, без необходимости иметь дополнительное программное обеспечение. Если есть какие-либо файлы, к которым необходимо получить доступ из другой операционной системы, просто скопируйте их в дополнительный раздел, отформатированный в файловой системе, понятной для операционной системы Windows.
Посмотрите также другие статьи раздела об эмуляции возможностей Windows.
Источник
Как правильно задавать вопросы
Правильно сформулированный вопрос и его грамотное оформление способствует высокой вероятности получения достаточно содержательного и по существу ответа. Общая рекомендация по составлению тем: 1. Для начала воспользуйтесь поиском форума. 2. Укажите версию ОС вместе с разрядностью. Пример: LM 19.3 x64, LM Sarah x32 3. DE. Если вопрос касается двух, то через запятую. (xfce, KDE, cinnamon, mate) 4. Какое железо. (достаточно вывод inxi -Fxz в спойлере (как пользоваться спойлером смотрим здесь)) или же дать ссылку на hw-probe 5. Суть. Желательно с выводом консоли, логами. 6. Скрин. Просьба указывать 2, 3 и 4 независимо от того, имеет ли это отношение к вопросу или нет. Так же не забываем об общих правилах Как пример вот
-
Master1989
- Сообщения: 13
- Зарегистрирован: 01 дек 2018, 20:19
- Благодарил (а): 3 раза
- Контактная информация:
Доступ к файлам/разделу Windows из Linux
25 янв 2019, 13:29
Приветствую всех! Появился очередной вопрос. Самому увы не удалось решить.
Стоит Linux рядом с Windows. В самом Linux я вижу 2 раздела Windows (раздел где стоит система и раздел «свалка»). Так вот, раздел свалка я планировал использовать как общий раздел между системами.
Всё бы ничего, но в разделе свалка из под Linux я вижу замочки на папках. Как их убрать/открыть полный доступ к данному разделу?
На данных разделах разрешены запись и чтение… удалить я файлы не могуть..
Подскажите пожалуйста.
-
Dja
- Сообщения: 6823
- Зарегистрирован: 27 авг 2016, 20:03
- Решено: 30
- Откуда: Voskresensk
- Благодарил (а): 1270 раз
- Поблагодарили: 712 раз
- Контактная информация:
Доступ к файлам/разделу Windows из Linux
#2
25 янв 2019, 13:33
Пуск — Инструменты — Диски — Выбрать нужный раздел — Нажать шестеренку
— Выбрать «Изменить опции монтирования» — Указать нужные данные
-
Master1989
- Сообщения: 13
- Зарегистрирован: 01 дек 2018, 20:19
- Благодарил (а): 3 раза
- Контактная информация:
Доступ к файлам/разделу Windows из Linux
#3
25 янв 2019, 14:03
Dja писал(а): ↑
25 янв 2019, 13:33
— Выбрать «Изменить опции монтирования» — Указать нужные данные
Подправил кое-что, замки исчезли, но удалить всё равно не могу. Точка монтирования — указал путь. Тип файловой системы указал за место auto — ntfs. Остальное не менял.
- Вложения
-
-
Dja
- Сообщения: 6823
- Зарегистрирован: 27 авг 2016, 20:03
- Решено: 30
- Откуда: Voskresensk
- Благодарил (а): 1270 раз
- Поблагодарили: 712 раз
-
Контактная информация:
Доступ к файлам/разделу Windows из Linux
#4
25 янв 2019, 14:05
Код: Выделить всё
sudo chown ваш_юзер:ваш_юзер /mnt/48189969189956B2-
WWolf
- Сообщения: 3661
- Зарегистрирован: 14 фев 2018, 00:51
- Решено: 27
- Откуда: Краснодар
- Благодарил (а): 1633 раза
- Поблагодарили: 1156 раз
- Контактная информация:
Доступ к файлам/разделу Windows из Linux
#5
25 янв 2019, 14:06
Master1989, винду выключай, а не перезагружай/ в сон отправляй…
-
Master1989
- Сообщения: 13
- Зарегистрирован: 01 дек 2018, 20:19
- Благодарил (а): 3 раза
- Контактная информация:
Доступ к файлам/разделу Windows из Linux
#6
25 янв 2019, 14:24
Dja писал(а): ↑
25 янв 2019, 14:05
udo chown ваш_юзер:ваш_юзер /mnt/48189969189956B2
не помогло.
WWolf писал(а): ↑
25 янв 2019, 14:06
винду выключай, а не перезагружай/ в сон отправляй…
да я Windows уж совсем не пользуюсь.
- Вложения
-
-
Dja
- Сообщения: 6823
- Зарегистрирован: 27 авг 2016, 20:03
- Решено: 30
- Откуда: Voskresensk
- Благодарил (а): 1270 раз
- Поблагодарили: 712 раз
- Контактная информация:
Доступ к файлам/разделу Windows из Linux
#7
25 янв 2019, 14:27
Значит в опциях монтирования разбирайтесь. Зачем было менять дефолт на то, что написано у вас?
И потом… я бы все же в /media/ определил.
-
Master1989
- Сообщения: 13
- Зарегистрирован: 01 дек 2018, 20:19
- Благодарил (а): 3 раза
- Контактная информация:
Доступ к файлам/разделу Windows из Linux
#8
25 янв 2019, 14:58
Dja писал(а): ↑
25 янв 2019, 14:27
Значит в опциях монтирования разбирайтесь. Зачем было менять дефолт на то, что написано у вас?
И потом… я бы все же в /media/ определил.
я толком ничего не трогал. Изначально было смонтировано на /media/48189969189956B2. Этот путь я прописал на точку монтирования. Посмотрел тот раздел где стоит система Windows.. там тоже смонтировано на /media/user/номер, а в опциях точка монтирования mnt/номер
-
Dja
- Сообщения: 6823
- Зарегистрирован: 27 авг 2016, 20:03
- Решено: 30
- Откуда: Voskresensk
- Благодарил (а): 1270 раз
- Поблагодарили: 712 раз
-
Контактная информация:
Доступ к файлам/разделу Windows из Linux
#9
25 янв 2019, 14:59
Master1989 писал(а): ↑
25 янв 2019, 14:58
смонтировано на /media/user/номер, а в опциях точка монтирования mnt/номер
Как правило куда прописано, туда и должно монтироваться. /mnt/ и /media/ — разные пути
-
Master1989
- Сообщения: 13
- Зарегистрирован: 01 дек 2018, 20:19
- Благодарил (а): 3 раза
- Контактная информация:
Доступ к файлам/разделу Windows из Linux
#10
25 янв 2019, 15:17
Dja писал(а): ↑
25 янв 2019, 14:59
Как правило куда прописано, туда и должно монтироваться.
да идее раздел смонтирован, замки пропали… но удалить файлы я не могу.
-
Dja
- Сообщения: 6823
- Зарегистрирован: 27 авг 2016, 20:03
- Решено: 30
- Откуда: Voskresensk
- Благодарил (а): 1270 раз
- Поблагодарили: 712 раз
- Контактная информация:
Доступ к файлам/разделу Windows из Linux
#11
25 янв 2019, 15:51
1 — создаем точку монтирования. Сами.
2 — делаем нужные права и владельца.
Код: Выделить всё
sudo chown user:user /media/hardWindows
sudo chmod -R 755 /media/hardWindows
3 — монтируем нужное нам в созданное нами место
4 — еще раз на всякий проверяем права и владельца, если не соответствует руками указываем. Лучше рекурсивно.
Код: Выделить всё
ls -la
sudo chown user:user /media/hardWindows
sudo chmod -R 755 /media/hardWindows
5 — наслаждаемся результатом
После указываем нужное нам в «диски» или в /etc/fstab
-
Griga211
- Сообщения: 405
- Зарегистрирован: 01 окт 2016, 15:20
- Решено: 2
- Благодарил (а): 9 раз
- Поблагодарили: 62 раза
- Контактная информация:
Доступ к файлам/разделу Windows из Linux
#12
25 янв 2019, 16:59
Обычно замочки из-за включенной в окошках гибернации. У меня еще и программы в вайне из-за нее не работали, писало что-то типа «программа уже запущена». Я делал одним из способов:
1. Отключить гибернации в окошках, для этого:
а. Загрузить окна
б. Win+R
в. powercfg -h off
г. Перезагрузить
2. В параметрах монтирования добавить опцию remove_hiberfile.
Корзину я на разделе ntfs создавать не стал, сразу удаляю с диска. Не особо оно в корзине нужно.
-
vir0id
- Сообщения: 2753
- Зарегистрирован: 19 дек 2017, 18:48
- Решено: 15
- Откуда: Рига
- Благодарил (а): 163 раза
- Поблагодарили: 305 раз
- Контактная информация:
Доступ к файлам/разделу Windows из Linux
#13
25 янв 2019, 18:20
Master1989 писал(а): ↑
25 янв 2019, 14:24
да я Windows уж совсем не пользуюсь.
Ну и зачем тогда общий раздел для «свалки»? Уничтожай венду и дело с концом.
-
Master1989
- Сообщения: 13
- Зарегистрирован: 01 дек 2018, 20:19
- Благодарил (а): 3 раза
- Контактная информация:
Доступ к файлам/разделу Windows из Linux
#14
26 янв 2019, 12:13
Griga211 писал(а): ↑
25 янв 2019, 16:59
Отключить гибернации в окошках, для этого:
Твой пост навел на мысль… погуглив, нашел статейку про windows… оказывается новые версии windows использует гибернацию по умолчанию.
В итоге, в электропитании windows нашел пункт — быстрый запуск и отключил… всё оба раздела заработали по полной. после этого вернул все значения монтирования в сток, fstab также подправил в сток. после перезагрузки, диски перемонтировались в media =)
-
Николай Степанович
- Сообщения: 1
- Зарегистрирован: 02 дек 2019, 13:40
- Контактная информация:
Доступ к файлам/разделу Windows из Linux
#15
02 дек 2019, 13:46
Запустил винду свойства диска D безопасность поставил полный доступ ,перезагрузился на линукс и получил полный доступ к диску D
-
colonel
- Сообщения: 1851
- Зарегистрирован: 18 дек 2016, 12:08
- Решено: 21
- Откуда: Хартленд, N
- Благодарил (а): 43 раза
- Поблагодарили: 498 раз
-
Контактная информация:
Доступ к файлам/разделу Windows из Linux
#16
02 дек 2019, 15:35
Griga211 писал(а): ↑
25 янв 2019, 16:59
Обычно замочки из-за включенной в окошках гибернации.
обычно из-за включенной в окошках гибернации не замочки а ошибка и отказ монтировать виндораздел
что решалось -отключением гибернации в настройках винды , ну или таким способом как — sudo ntfsfix /dev/sdXY (
http://mintlinux.ru/forum/thread10790.html
)
«Не ты выбираешь Linux, а Linux выбирает тебя»
(с)Себастьян Перейра, торговец чёрным деревом
Текущие версии openSUSE автоматически определяют Windows разделы на жестком диске и делают их доступными из openSUSE. Эта статья может дать чуть больше информации и подсказок. Текст не много устарел, но все же может использоваться.
Содержание
- 1 В общих чертах
- 2 Нормальная установка
- 2.1 Свободное место на жестком диске
- 2.2 Создание нового раздела
- 2.3 Опции монтирования
- 3 Подготовка к ручной установке
В общих чертах
Если вы используете вашу операционную систему вместе с Windows, то наверняка у вас часто возникает необходимость обмениваться информацией между системами. На данный момент идеального решения не существует. Проблема в том, что Windows и Linux используют разные файловые системы, и они не могут нормально работать друг с другом. Доступ к файлам в Windows и Linux осуществляется по разному.
Лучше всего использовать отдельный раздел для обмена данными, для того чтобы защитить информацию от ее непосредственной модификации одной из операционных систем. Вопрос в том, какую файловую систему использовать на данном разделе.
Единственная файловая система, которую поддерживают обе ОС, это FAT32 (FAT12 и FAT16 также поддерживаются, но они устарели). В FAT32 нет поддержки прав доступа и она не может работать с файлами больше 4ГБ. Если вас это устраивает, то отдельный раздел с FAT32 это наилучшее решение проблемы.
Если вам нужно использовать файлы больше 4ГБ (напр. DVD образы) вы можете выбрать либо ext2 либо NTFS для вашего раздела. Вы можете использовать драйвер captive NTFS в Linux чтобы использовать NTFS раздел который вы создали с помощью Windows или использовать Explore2fs или Ext2 IFS непосредственно с Windows чтобы получить доступ к ext2-разделам созданных с помощью Linux. В Google можно найти больше решений этой проблемы. Например, другой полезный инструмента Ext2Read, это внешне похожая на Проводник программа позволяет просматривать ext2/ext3/ext4 из Windows. Она поддерживает Linux LVM2 и и может быть использована для просмотра\копирования файлов и папок, и даже рекурсивно.
Также можно осуществить обмен данными с помощью коммерческой программы VMware, которая позволяет обмениваться данными между загруженной и эмулируемой операционными системами.
Нормальная установка
Для начала сделайте резервные копии данных, особенно если вам необходимо изменить размер существующего раздела!
Свободное место на жестком диске
После того как openSUSE покажет вам список возможных опций, вам необходимо будет вручную разбить жесткий диск. Когда вы откроете мастер разметки дисков, вы увидите список hda устройств. Под ними должен находится раздел hda1. Где-то там должно быть написано ntfs или fat32. Выберите один из возможных вариантов и нажмите кнопку «resize»(изменить размер). После вы сможете выбрать новый размер для раздела.
Создание нового раздела
Если вы не создали новый раздел из Windows, просто добавьте его с помощью Linux. Назовите точку монтирования /windows/data (например). Если вы уже установили openSUSE, это можно сделать с помощью yast2 System-> Partitioning (Система-> Разбиение жесткого диска), но намного сложнее, так как раздел необходимо будет переместить.
Не используйте главный раздел FAT32 для обмена данными т. к. Windows может быть повреждена. Используйте логический раздел вместо расширенного(extended) (напр. /dev/hda5).
Так как вы можете нечаянно повредить ваш раздел, подумайте дважды, перед тем как монтировать системный раздел Windows — /dev/hda1! В этом случае создайте вторую точку монтирования (e.g. /windows/system). Строго рекомендуется монтировать только раздел для обмена (/dev/hda5 в нашем примере).
Опции монтирования
Опции монтирования определяют как будет смонтирован раздел. Выберите необходимый раздел — partition->Edit->Fstab Options и введите их в «Arbitrary option value». Также это может быть сделано после прямой установки с помощью редактора (установочные опции будут записаны в файл /etc/fstab) или через yast2 System->Partitioning.
Я использовал следующие опции:
utf8,codepage=850,dmask=000,fmask=111,shortname=winnt
«utf8» позволит использовать специальные символы, «codepage» необходим для символов, показывающих короткие DOS имена (смотрите список кодовых страниц), dmask необходим, чтобы позволить каждому пользователю видеть содержание директорий, fmask позволяет каждому пользователю осуществлять чтение и запись (но не выполнять файлы находящиеся в разделе для обмена), «shortname» осуществляет корректное преобразование символов к нижнему и верхнему регистру коротких и длинных DOS имен. Для большей информации смотрите «man mount», «man umask» и «man chmod» .
Последняя строка моего раздела /etc/fstab :
/dev/hda5 /windows/data vfat utf8,codepage=850,dmask=000,fmask=111,shortname=winnt 0 0
У колонок следующее значение (смотрите «man fstab» для большей информации):
«/dev/hda5» это физический раздел. Вы можете выбрать его с помощью yast или найти его командой «fdisk -l /dev/hda».
«/windows/data» это точка монтирования, где вы можете найти Windows файлы в иерархии файловой системы Linux. Yast создаст для вас директорию, иначе выполните «mkdir -p /windows/data».
«vfat» это тип файловой системы которая используется на FAT32 разделе.
«0 0» указывает О.С. не проверять файловую систему во время загрузки.
Подготовка к ручной установке
Если yast не может освободить место для Linux и для раздела обмены, попробуйте следующий способ:
Предположим Windows установлена на главном устройстве (hda) и на первом разделе (hda1). Выполните дефрагментацию Windows раздела (если это FAT/FAT32, пожалуйста НЕ дефрагментируйте NTFS) и после этого выполните chkdsk /f и перезагрузите дважды в Windows (chkdsk работает в два захода, второй делается невидимо). Если вы этого не сделаете openSUSE может отказаться изменять размер раздела. В последних версиях openSUSE нет информации о том, что данные были потеряны, даже если инструкции выше не были выполнены.
Не забудьте закрыть программы Windows которые работают в фоновом режиме прежде чем вы начнете дефрагментацию. Также, после окончания дефрагментации, откройте командную строку (the C: prompt в черном прямоугольном окошке…откройте Program Menu в Accessories и возможно System). Напишите: chkdsk /f будет выведено предупреждение, что вы не можете поставить пароль на устройство. Потом программа спросит не хотите ли вы запустить chkdsk при следующей загрузке системы. Ответьте да. Перезагрузите систему. Вы увидите сообщение от программы chkdsk. НЕ ПЕЧАТАЙТЕ НИЧЕГО!!! НЕ ТРОГАЙТЕ КЛАВИАТУРУ ВООБЩЕ! или вам придется повторить все сначала. 
После того как будет выполнена проверка и Windows загрузится, еще раз выполните перезагрузку. При загрузке будет невидимо выполнена программа chkdsk . После того как Windows перезагрузится готовьтесь к установке SuSE.
Если у вас на компьютере установлены две операционные системы: Linux и Windows 8, 8.1 или 10 и вы захотите примонтировать системный раздел Windows, чтобы скопировать оттуда или записать туда файлы, то, скорее всего, столкнетесь с ошибкой.
В современных системах такие разделы монтируются в режиме только для чтения по умолчанию, но если вам надо туда что-то записать, то придется немного поработать. В этой статье мы поговорим о том как подключить диск Windows в Linux.
Скорее всего, если вы попытаетесь примонтировать раздел Windows, утилита mount выдаст вот такое сообщение: Error mounting: windows is hibernated refused to mount и примонтирует его только для чтения:
Это связано с использованием в новых версиях Windows алгоритма гибридной загрузки с использованием гибернации, которая и мешает вам получить доступ к вашим файлам.
Такое сообщение может сбить вас с толку. Обычно мы выключаем компьютер, с помощью пункта Завершение работы в меню Пуск. Никаких упоминаний о гибернации там нет, но Linux утверждает система находиться в режиме гибернации. А дело в том, что современные версии Windows используют гибернацию по умолчанию для ускорения загрузки.
Когда вы выключаете современную операционную систему Windows, она выключается не полностью, часть системных процессов сохраняются на диск, чтобы загрузка выполнялась быстрее. Это ускоряет процесс загрузки, но и имеет недостаток при использовании Linux.
Чтобы исправить эту проблему можно загрузить Windows и отключить гибридную загрузку. Единственным недостатком такого метода будет замедление загрузки системы. Она будет загружаться приблизительно с такой же скоростью, как Windows 7. Но зато вы сможете выполнить подключение раздела Windows в Linux. Ещё можно войти в Windows и перезагрузить компьютер, при выборе этой опции гибернация не используется.
1. Перезагрузка Windows
Windows не использует гибридную загрузку во время перезагрузки. Если выбрать пункт перезагрузка, то сохраненное начальное состояние будет стерто и создано новое.
Поэтому если в следующий раз захотите перейти в систему Linux из Windows — выбирайте пункт перезагрузка. Так система не уйдет в гибернацию и у вас не возникнет ошибок во время монтирования раздела Windows в Linux.
2. Выключение с клавишей Shift
Если вам нужно именно выключить компьютер есть еще один способ. Когда выбираете пункт меню выключить удерживайте нажатой клавишу Shift. Тогда система тоже не будет использовать гибернацию и полностью выключиться.
3. Отключение гибридной загрузки
Если вы не хотите думать какую кнопку нажимать и что делать при каждой перезагрузке Windows, можно полностью отключить гибридную загрузку. Но тогда Windows будет загружаться медленнее. Это также может понадобиться если аппаратное обеспечение компьютера не поддерживает гибридную загрузку. После ее отключения вы сможете легко выполнять монтирование разделов Windows в Linux без каких-либо ошибок в режиме как для чтения так и для записи.
Для этого загрузитесь в Windows, откройте панель управления, откройте пункт Оборудование и звук. В разделе Электропитание выберите Изменение параметров, которые сейчас недоступны:
В открывшимся окне кликните по ссылке Изменить параметры, которые сейчас недоступны, затем пролистайте вниз и снимите галочку с пункта Включить быстрый запуск:
Затем нажмите кнопку Сохранить изменения.
4. Удаление файла Hiberfile.sys утилитой диски
Вместо перенастройки Windows, можно автоматически удалять файл гибернации каждый раз когда вам нужно выполнить монтирование разделов Windows в Linux. Конечно, после такой процедуры система будет загружаться медленнее, но потом она снова создаст файлы гибридной загрузки и продолжит использовать быстрый запуск. Это идеальный вариант если вы нечасто пользуетесь системным разделом Windows и не хотите терять скорость загрузки.
Но имейте в виду, что если вы действительно отправите компьютер в режим гибернации оставив открытыми программы и не сохраненные данные, то Linux все равно удалит реальный файл гибернации вместе со всеми вашими данными. Разницу между видами гибернации определить невозможно.
Для удаления файла hiberfile.sys достаточно добавить опцию монтирования файловой системы ntfs remove_hiberfile. Этот же совет вы можете видеть когда пытаетесь монтировать системный раздел с помощью ntfs3g.
В Ubuntu и других дистрибутивах с оболочкой Gnome это можно сделать с помощью утилиты Диски:
В правой части окна программы выберите жесткий диск с Windows, затем выберите системный раздел Windows. Кликните по кнопке с шестерней и выберите Изменить параметры подключения:
Переключите выключатель Automatic Mount Options в положение Off, затем вставьте следующую строку в конец опций монтирования внизу окна:
,remove_hiberfile
Нажмите OK и введите свой пароль. Теперь можете попробовать примонтировать системный раздел Windows в файловом менеджере Nautilus. Как видите, монтирование выполняется успешно, без каких-либо ошибок. Если файл гибернации был включен система его попросту удалит.
5. Удаление файла hiberfile.sys утилитой mount
Если вам нужно просто один раз подключить Windows раздел в Linux, несмотря на ошибку error mounting windows is hibernated и не настраивая никаких автоматических опций воспользуйтесь утилитой mount. Команде нужно передать имя системного раздела Windows включить ту же самую опцию, например:
mount -o defaults,rw,remove_hiberfile -t ntfs /dev/sda2 /mnt/ntfs
Здесь /dev/sda2 — раздел диска с Windows, а /mnt/ntfs — точка монтирования.
Эти действия необходимы, только если вам нужен доступ для записи файлов на системный раздел Windows. Если же вам просто нужно просмотреть или скопировать тот или иной файл можно выполнить монтирование разделов windows в Linux в режиме только для чтения. Например:
mount -o defaults,ro -t ntfs /dev/sda1 /mnt/ntfs
В Linux можно монтировать системные разделы в режиме только чтение, даже когда система Windows в гибернации.
Выводы
Независимо от того какой способ вы выбрали, в результате вы должны получить возможность подключить раздел Windows для чтения и записи:
Использование нескольких систем на одном компьютере — очень часто практикуется новичками. Обмен файлами между двумя системами — нормальное явление, а поэтому вы очень часто будете сталкиваться с этой ошибкой. Но эта статья поможет вам решить ее раз и навсегда. Если остались вопросы, пишите в комментариях!
Обнаружили ошибку в тексте? Сообщите мне об этом. Выделите текст с ошибкой и нажмите Ctrl+Enter.