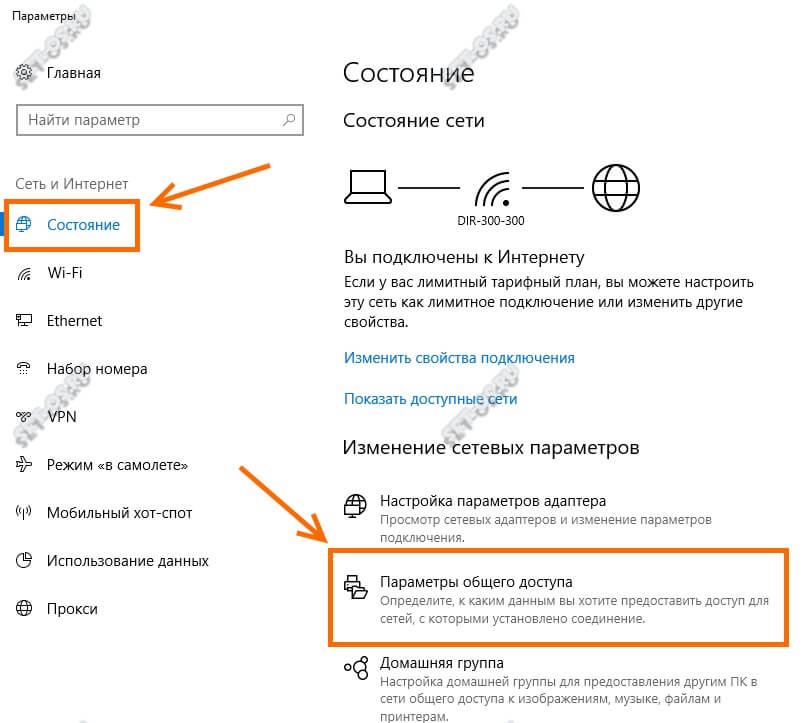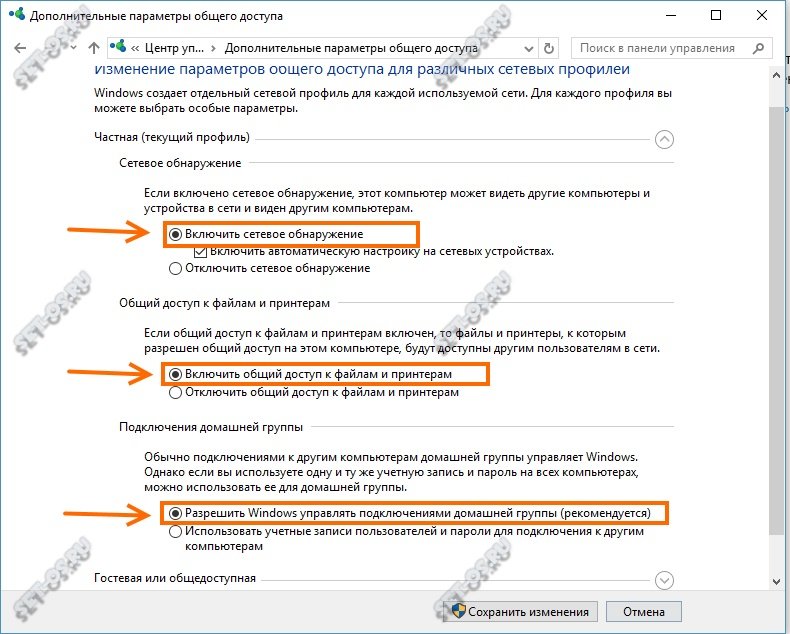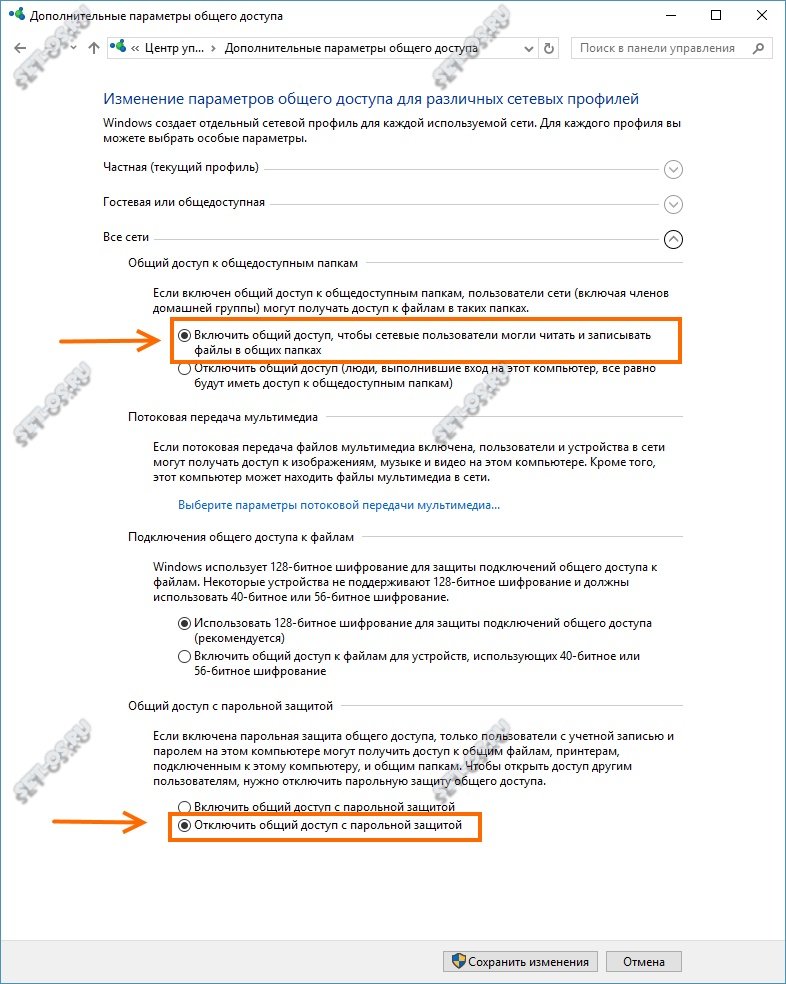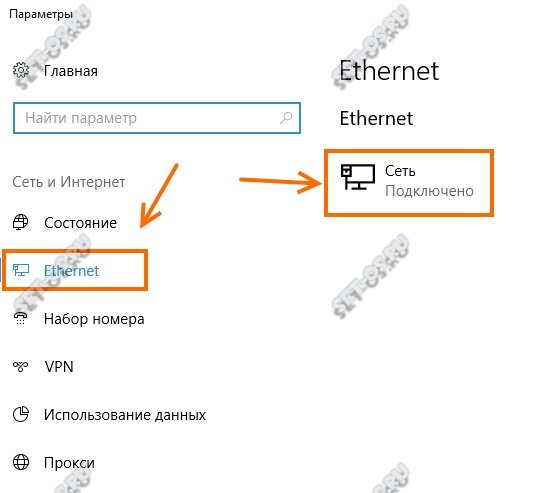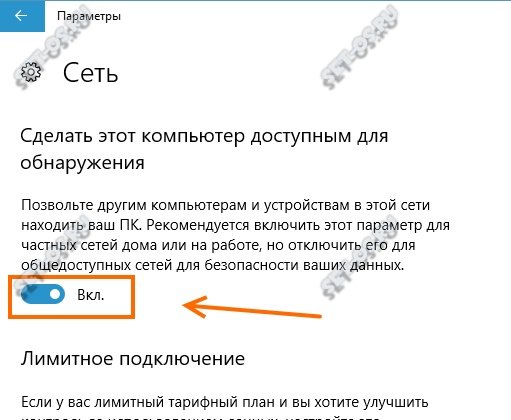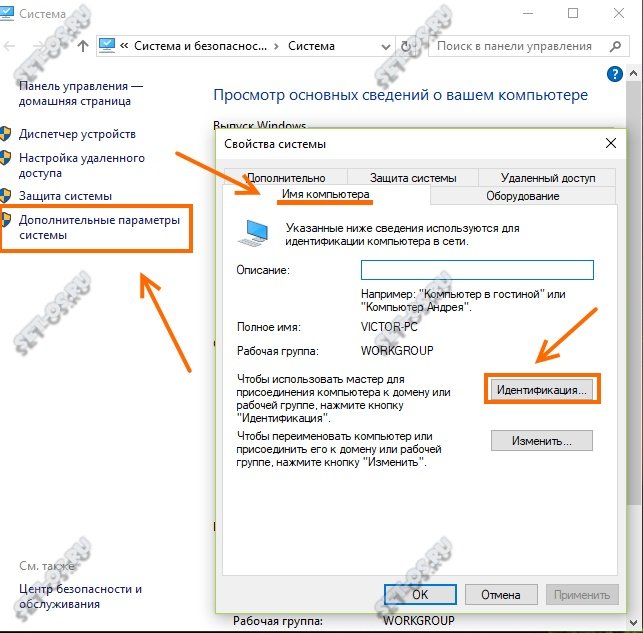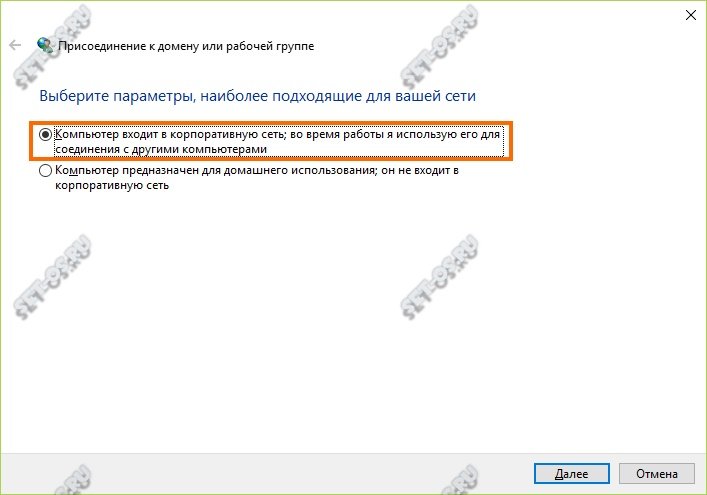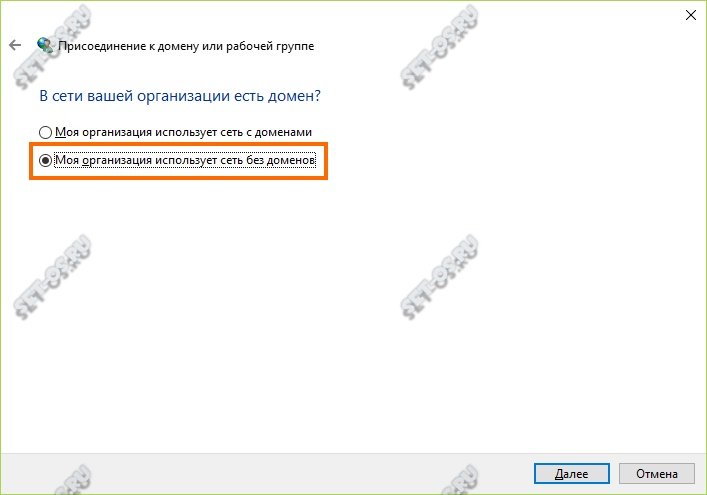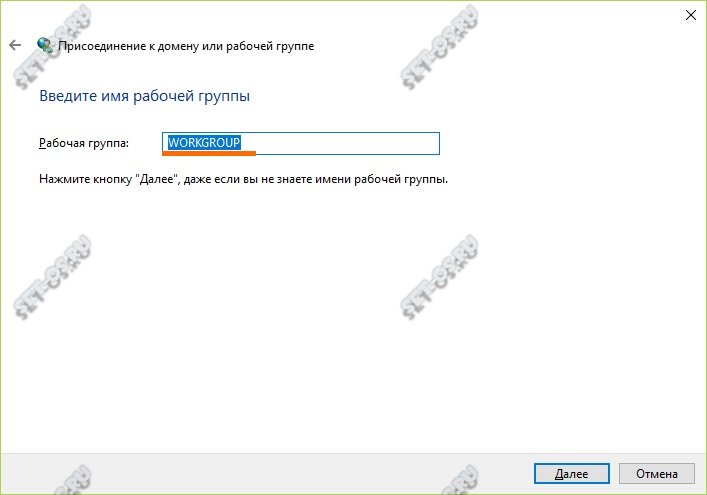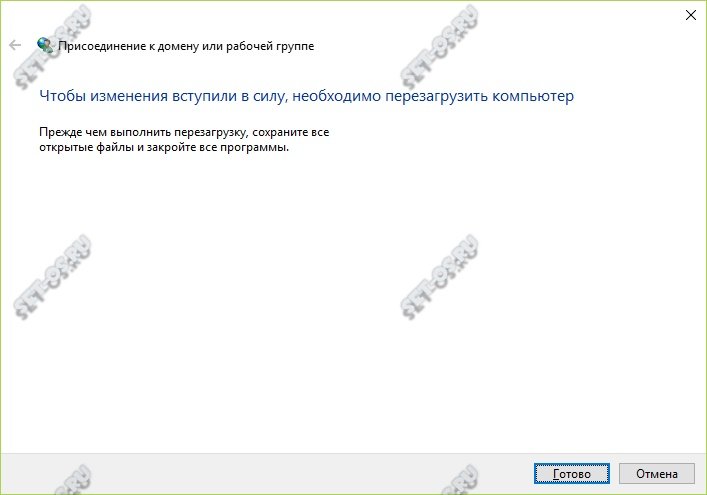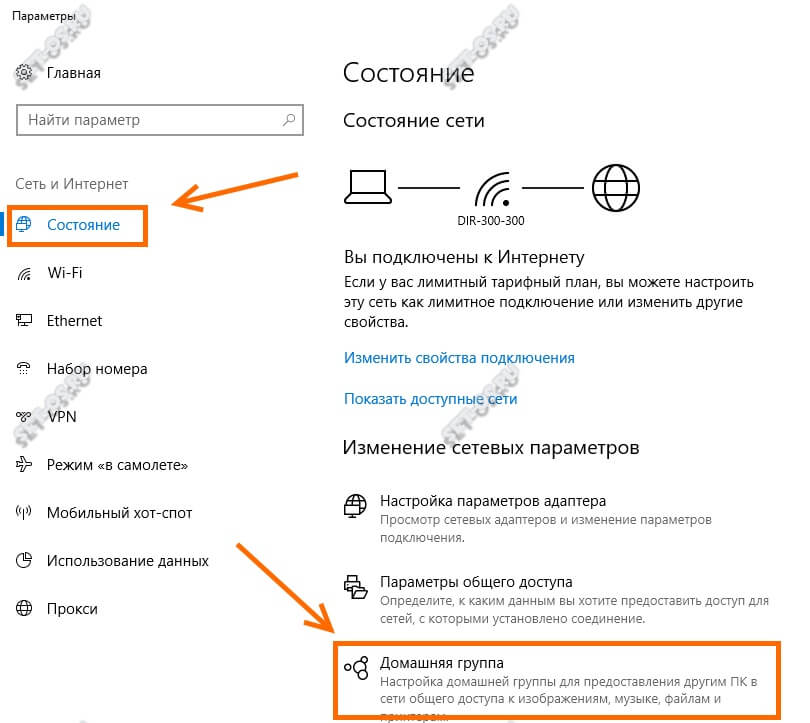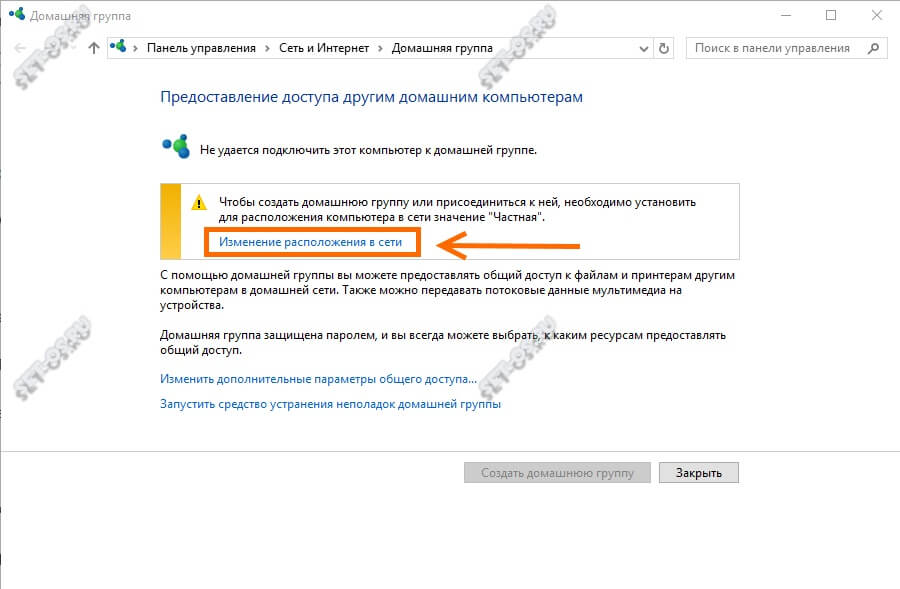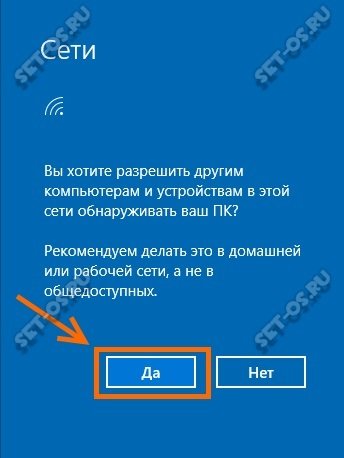По умолчанию операционная система Windows 10 для каждого компьютера, на который она устанавливается, автоматически назначает имя рабочей группы WORKGROUP. Название можно менять, а два и более компьютера с одинаковым именем рабочей группы можно объединять в небольшую сеть.
Содержание
- Особенности
- Изменение имени
- Способ 1: через интерфейс ОС
- Способ 2: через командную строку
- Открытие доступа к общим принтерам и файлам
- Заключение
- Задать вопрос автору статьи
Особенности
По-простому, рабочая группа – это набор сетевых протоколов, благодаря которым взаимодействуют как минимум две машины под управлением Windows в единой сети.
Несколько компьютеров Windows в локальной сети лучше обмениваются сетевыми данными в домашней или рабочей группе. Они обнаруживаются входящими в сеть устройствами с аналогичной ОС, способны обмениваться файлами и использовать совместные принтеры.
Если компьютер с ОС Windows используется в учебном заведении или большом офисе и у него есть доступ к сети, вероятно, он подключен к домену. Выбирать принадлежность компьютера к рабочей группе или домену можно в настройках. Там же можно изменить рабочую группу в Windows 10. Как это сделать?
Для наглядности советуем посмотреть видео про настройку рабочей группы:
Изменение имени
Есть два способа смены имени: в интерфейсе операционной системы и через командную строку.
Способ 1: через интерфейс ОС
Как поменять рабочую группу Windows 10:
- Комбинацией WIN + R вызовите строку и выполните control system.
- Справа выберите строку «Дополнительные параметры системы».
- В новом окне перейдите в раздел «Имя компьютера».
- Для переименования жмите кнопку «Изменить».
- Здесь можно дать имя компьютеру, выбрать между группой и доменом и переименовать WORKGROUP на что-либо другое.
- Чтобы изменения вступили в силу, жмите ОК и пускайте компьютер на перезагрузку.
В названии нельзя применять только цифры, запрещенные в Windows для имени символы, а также нельзя ставить пробелы. Если имя состоит из двух слов, между ними поставьте нижнее подчеркивание.
Способ 2: через командную строку
Зная одну команду, можно сменить имя через командную строку:
- Нажмите ПКМ по Пуск и выберите Командная строка (Администратор).
- Если у вас написано PowerShell (Администратор), выбирайте эту оболочку, а затем пропишите в ней cmd.
- После выполните команду wmic computersystem where name=”%computername%” call joindomainorworkgroup name=”coolgroup”
- Вместо coolgroup подставьте собственное название.
После переименования, перезагрузите ПК, чтобы только что измененные параметры вступили в силу.
Открытие доступа к общим принтерам и файлам
После указания одинаковых имен рабочих групп на двух и более компьютерах можно открыть обнаружение их в локальной сети. Для этого:
- Нажмите + R и выполните команду %windir%\system32\control.exe /name Microsoft.NetworkAndSharingCenter /page Advanced.
- Перейдите в раздел «Гостевая…» и установите метку напротив «Включить общий доступ к файлам и принтерам» и «Включить сетевое обнаружение».
- Аналогичные действия по открытию сделайте во всех разделах.
- Далее для предоставления доступа к папке с других компьютеров нажмите ПКМ по ней и выберите последний пункт «Свойства».
- Откройте раздел «Доступ» и клацните «Расширенная настройка».
- Активируйте «Открыть общий доступ к этой папке» и жмите «ОК».
- Перейдите в раздел настроек «Безопасность» – «Изменить».
- Затем «Добавить».
- В пустом поле напишите «Все» и нажмите кнопку «Проверить имена».
- Жмите ОК, затем напротив новой группы выставите галочки разрешить «Полный доступ».
- Нажмите «Применить» и пользуйтесь открытым доступом в локальной сети.
Такие настройки нужно делать для каждой машины, информацию с которой нужно расшарить на остальные компьютеры Windows.
Заключение
Стандартное имя рабочей группы в Виндовс 10 – WORKGROUP. Его можно поменять на то, что вы придумали, в параметрах системы или через командную строку. Затем, чтобы дать доступ к данным и принтерам по сети, нужно выставить разрешающие настройки в сетевых параметрах Windows и задать необходимые дозволения для конкретной расшариваемой папки.
Если вы открыли данную статью, значит, вас заинтересовало такое понятие, как домашняя сеть. Что ж, мы поможем вам в этом разобраться. Сегодня мы поговорим о том, что такое домашняя сеть, как ее использовать и грамотно настроить.
- Что такое домашняя сеть в Windows 10
- Настройка рабочей группы Windows 10
- Настройка параметров общего доступа в Windows 10
Домашняя сеть – это сеть, которая представляет собой объединение устройств путем проводного (по кабелю) или беспроводного (wi-fi) соединения посредством роутера (маршрутизатора). В настоящее время устройств, способных объединяться в домашнюю сеть, огромное множество – это компьютеры, ноутбуки, смартфоны, телевизоры со смарт поддержкой и прочие многофункциональные устройства. Все устройства напрямую могут вместе взаимодействовать с помощью роутера в одной сети.
Кстати, пару слов о роутере — именно благодаря нему все наши устройства имеют возможность выхода в интернет. На локальном же уровне все устройства, подключенные к домашнему роутеру, будут взаимосвязаны между собой и будут составлять единую домашнюю сеть.
Преимущество домашней сети в том, что она позволяет устройствам моментально взаимодействовать между собой без необходимости выхода в интернет. Домашняя сеть в Windows 10 предоставляет различные возможности: удаленное подключение к другому устройству в пару кликов через параметры сети, мгновенный обмен данными без использования дополнительных съемных носителей, совместное использование ресурсов в различных действиях и операциях. Ну и при желании в игры теперь тоже можно будет играть совместно.
А теперь, по существу: давайте разберемся в том, что же нам необходимо для настройки домашней сети в Windows 10.
Первое, что потребуется для взаимодействия устройств между собой, это единая рабочая группа в пределах вашей домашней локальной сети, а второе – определенный настроенный сетевой доступ, при помощи которого все устройства смогут друг друга обнаруживать.
Настройка рабочей группы Windows 10
Чтобы настроить рабочую группу для устройства с операционной системой Windows 10, необходимо проделать следующие действия. Один из наиболее простых способов попасть в свойства системы для просмотра основных сведений компьютера – это нажать правой кнопкой мыши по значку «Пуск» и перейти в параметр «Система».
При переходе в параметры системы откроется окно сведений об устройстве, откуда мы перейдем в раздел «Сведения о системе».
Перед нами предстанет окно основных сведений о вашем компьютере. В области «Имя компьютера, имя домена и параметры рабочей группы» нажимаем на вкладку «Изменить параметры».
В свойствах системы нажимаем «Изменить».
По умолчанию рабочая группа имеет название WORKGROUP. Для синхронизации устройств последние должны состоять в одной группе. При необходимости изменения имени рабочей группы нажимаем на кнопку «Изменить», вводим название и сохраняем внесенные нами изменения кнопкой «ОК».
Вот и все, настройка рабочей группы на этом этапе завершена.
Настройка параметров общего доступа в Windows 10
Для того чтобы компьютеры имели возможность «видеть» друг друга в домашней сети и производить обмен данными, необходимо настроить параметры общего доступа. Для настройки параметров необходимо перейти в «Центр управления сетями и общим доступом» – для этого нажимаем правой кнопкой мыши по значку «Пуск» и выбираем параметр «Сетевые подключения».
Откроется окно состояния сети. Отсюда переходим в «Центр управления сетями и общим доступом».
Переходим в раздел «Изменить дополнительные параметры общего доступа».
В текущем окне дополнительных параметров общего доступа открываем гостевой или общедоступный профиль. Ставим флажки на «Включить сетевое обнаружение» и «Включить общий доступ к файлам и принтерам».
После этого открываем профиль «Все сети». Включаем общий доступ к общедоступным папкам для дальнейшей синхронизации данных и отключаем парольную защиту. После проделанных действий сохраняем изменения.
Выполнив несколько несложных действий путем настройки рабочей группы и общего доступа, наша домашняя локальная сеть будет настроена.
Все устройства, подключенные к домашней сети, будут доступны в разделе «Сеть» через «Этот компьютер».
Теперь мы можем подключиться к любому общедоступному компьютеру и, например, произвести с ним удаленное взаимодействие в просмотре различного рода файлов или их обмене.
Как мы видим, домашняя локальная сеть в Windows 10 является достаточно простой в настройке. Она объединяет и взаимосвязывает все устройства, упрощая совместную работу в разы.
Post Views: 556
Недавно в одной небольшой фирме меня попросили посмотреть почему после установки обновлений Windows 10 Creators Update у них возникла проблема: В простой сети без доменов и Active Directory не отображаются компьютеры рабочей группы. До обновления всё работало отлично.Что делать? Пользователи во всю кляли «десятку» ругаясь на её кривость и сырость, подкрепляя это восклицаниями типа «А вот на «Сермёрке» всё работало отлично!». Я так не считаю, но спорить не стал, а просто во всём разобрался и исправил ситуацию, о чём сейчас Вам подробно поведаю. Действительно, в последнем серьёзном пакете обновлений Creators Update разработчики несколько перегнули с безопасностью, что привело к возникновению некоторых проблем, которые, впрочем, относительно просто решаются.
Итак, открываем сетевое окружение, чтобы отобразить компьютеры рабочей группы — там пусто. Начинаем с того, что проверяем — а включен ли у нас общий доступ к файлам и папкам и как он настроен. Для этого открываем параметры Windows 10 и заходим в раздел Сеть и Интернет >> Состояние и кликаем на ссылку «Параметры общего доступа»:
Должно открыться вот такое окно:
Здесь нужно для своей локальной сети поставить флажки «Включить сетевое обнаружение», «Включить доступ к файлам и принтерам» и «Разрешить Windows управлять подключениями домашней группы». Сохраняем изменения.
Затем надо надо открыть профиль «Все сети»:
Здесь надо поставить галочки «Включить общий доступ».
Внизу страницы обратите внимание на включение и отключение парольной защиты. Для обычных домашних сетей, а так же в мелких офисах парольную защиту обычно отключают, хотя это и не совсем корректно с точки зрения безопасности.
Если после этого у Вас по прежнему не отображаются компьютеры рабочей группы, то в Windows 10 может быть выключена опция сетевого обнаружения.
Чтобы это проверить, открываем в разделе «Сеть и Интернет» раздел «Ethernet» (если работаете через беспроводную сеть — тогда «Wi-Fi») и кликаем по значку сети:
Таким образом Вам откроются доступные опции, среди которых будет «Сделать этот компьютер доступным для обнаружения»:
Проверяем чтобы переключатель стоял в положении «Вкл.»
Примечание: После апрельского обновления Виндовс 10, этот пункт убрали в раздел Обновления и «Безопасность» >> «Для разработчиков».
Иногда компьютер может не отображаться в сетевом окружении из-за проблем с параметрами рабочей группы. В этом случае рекомендуется его заново туда добавить. Для этого кликаем на рабочем столе по значку компьютера и в меню выбираем пункт свойства. В появившемся окне нужно в меню слева кликнуть по ссылке «Дополнительные параметры системы»:
Появится ещё одно окно, в котором надо на вкладке «Имя компьютера» кликнуть по кнопке «Идентификация». Запустится специальный мастер. Сначала ставим флажок «Компьютер входит в корпоративную сеть»:
Затем надо отметить пункт «Моя организация использует сеть без доменов»:
Затем вводим название рабочей группы (по умолчанию WORKGROUP) и нажимаем кнопку «Далее».
Работа мастера завершена — кликаем по кнопке «Готово».
Теперь компьютер необходимо перезагрузить и проверить работу сетевого окружения.
В моём случае повторное добавление компьютера группу помогло, он появился, но зайти на него не удавалось. Возникала ошибка «Не удалось подключиться к компьютеру». Как оказалось в дальнейшем, сеть распознавалась как публичная, а значит доступ из неё к ПК ограничен. Для решения проблемы надо сменить её на частную. Делается это так. Открываем параметры сети Виндовс 10 и в разделе «Состояние» кликаем на ссылку «Домашняя группа»:
В появившемся окне надо кликнуть на строчку «Изменение расположения в сети»:
После этого справа появится боковая панель вот с таким запросом:
Кликаем на кнопку «Да». Проверяем доступ к компьютеру из рабочей группы.
Содержание
Компьютер не виден в сети после обновления Виндовс
После апрельского обновления Windows 10 April 2018 Update проблема с доступом к компьютерам по сети стала возникать сплошь и рядом. Причина оказалась достаточно проста — в Майкрософт решили, что рабочие группы больше не нужны и отключили эту функцию. Чтобы рабочая станция снова была видна — сделайте следующее. Нажимаем клавиши Windows + R чтобы открыть окошко «Выполнить». Вводит там команду services.msc и откроется окно управления службами операционной системы:
Найдите сервис Публикация ресурсов обнаружения функции(Function Discovery Resource Publication). После апрельского обновления она по умолчанию отключена. Кликаем дважды по строчке, чтобы открыть параметры службы. Тип запуска ставим «Автоматически» и запускаем её. Теперь Вы увидите этот ПК в сетевом окружении.
Отключение брандмауэра для частной сети
Это одно из тех действий, к которому стоит прибегать в том случае, когда ничего иное не помогает. Брандмауэр — одна из основных линий защиты операционной системы, отключать которую рекомендуется лишь в крайнем случае.
Делается это так. В Параметрах системы зайдите в раздел «Сеть и Интернет» и откройте пункт меню «Состояние». Кликните на ссылку «Изменить свойства подключения»:
Далее надо проверить чтобы стоял флажок сетевого профиля на Частные. Ниже кликните на ссылку «Настройка параметров брандмауэра и безопасности».
Дальше надо будет найти пункт «Брандмауэр Защитника Windows» и переключить ползунок в положение Откл. После этого у меня все ПК в рабочей группе стали видны без проблем.
Кстати, если у Вас используется ещё какая-то система безопасности типа Касперского, то возможно придётся выключать и его, к сожалению. Но сначала всё же проверьте доступ.
Сброс настроек сети Windows
Если ни один совет из перечисленных выше не помог и у Вас по прежнему не отображаются компьютеры в рабочей группе, тогда я посоветую попробовать сделать сбос настроек сети Виндовс. Для этого идём в «Параметры» >> «Сеть и Интернет»:
Слева в меню выбираем раздел «Состояние» и прокручиваем страничку справа до самого конца, где должна быть ссылка «Сброс сети». Кликаем по ней.
Далее надо нажать на кнопку «Сбросить сейчас». После этого операционная система полностью переустановить имеющиеся сетевые карты и установит на них настройки по-умолчанию. Далее необходимо будет снова настроить компьютер под свою сеть и добавить его в рабочую группу.
Шаг 1. Откройте Панель управления. Нажмите на значок «Пуск» в левом нижнем углу экрана и выберите «Панель управления».
Шаг 2. Выберите «Сеть и интернет». На странице Панели управления найдите раздел «Сеть и интернет» и нажмите на него.
Шаг 3. Найдите «Центр сетевых и общих ресурсов». В разделе «Сеть и интернет» найдите «Центр сетевых и общих ресурсов» и нажмите на него.
Шаг 4. Откройте настройки «Адаптеров Ethernet». На странице «Центра сетевых и общих ресурсов» выберите «Изменение параметров адаптера».
Шаг 5. Найдите свойство «Рабочая группа». Найдите свойство адаптера Ethernet, который вы используете, и нажмите на нем правой кнопкой мыши. В контекстном меню выберите «Свойства».
Шаг 6. Просмотрите свойства сетевого подключения. В свойствах адаптера выберите вкладку «Конфигурация» и найдите свойство «Рабочая группа». Здесь вы найдете текущее значение рабочей группы вашего компьютера.
Полезные советы:
— Если у вас нет адаптера Ethernet, и вы используете Wi-Fi, выберите соответствующее свойство.
— Рабочая группа по умолчанию в Windows 10 называется WORKGROUP.
— Если вы хотите изменить рабочую группу, выберите свойство «Рабочая группа», нажмите кнопку «Изменить» и введите новое значение. Чтобы применить изменения, необходимо перезапустить компьютер.
Когда вы работаете с компьютером в домашней сети, важно знать, как найти рабочую группу вашего компьютера. Рабочая группа — это название группы, в которой находится ваш компьютер, идентифицирующее его на сети.
К сожалению, настройки по умолчанию не всегда показывают рабочую группу компьютера. Но не переживайте — существует несколько способов, чтобы быстро и легко найти эту информацию, даже если вы новичок в Windows 10.
В данной статье мы рассмотрим несколько методов, которые помогут вам найти рабочую группу компьютера в Windows 10 — от использования командной строки до обычного интерфейса Проводника.
Содержание
- Открытие настроек Windows
- Переход в раздел «Система»
- Выбор «Сведения об устройстве»
- Поиск имени рабочей группы
- Как изменить имя рабочей группы в Windows 10
- Вопрос-ответ
- Как найти рабочую группу компьютера в Windows 10?
- Как изменить название рабочей группы в Windows 10?
- Как объединить компьютеры в одну рабочую группу в Windows 10?
- Как проверить, что компьютер принадлежит к одной рабочей группе с другим компьютером в Windows 10?
- Как добавить компьютер в рабочую группу в Windows 10, если он находится в домене?
Открытие настроек Windows
Для того, чтобы найти рабочую группу компьютера в Windows 10, необходимо открыть настройки операционной системы. Есть несколько способов, как это сделать.
- Первый способ – открыть «Пуск» и найти в списке приложений «Настройки». Щелкните на ней, чтобы открыть меню настроек.
- Второй способ – открыть меню «Пуск» и в строке поиска написать «Настройки». Система покажет соответствующий результат, который можно щелкнуть для открытия.
- Третий способ – нажать одновременно клавиши Windows + I на клавиатуре. Это откроет настройки Windows.
Все три метода откроют перед вами меню настроек Windows, где вы можете найти необходимые параметры, включая информацию о рабочей группе компьютера.
Переход в раздел «Система»
Для того чтобы найти рабочую группу компьютера в Windows 10, необходимо перейти в раздел «Система». Для этого существует несколько способов.
- Первый способ – нажать сочетание клавиш Win+Pause/Break. В результате откроется окно «Параметры системы», где можно увидеть информацию о компьютере, а также перейти в раздел «Дополнительные параметры системы» с помощью соответствующей кнопки.
- Второй способ – нажать правой кнопкой мыши на значке «Мой компьютер» на рабочем столе (или в проводнике), выбрать пункт «Свойства» и открыть раздел «Дополнительные параметры системы».
- Третий способ – нажать сочетание клавиш Win+R, ввести команду «control system» и нажать Enter. Также можно в поисковой строке ввести фразу «Параметры системы» и выбрать соответствующий пункт.
При переходе в раздел «Система» необходимо выбрать пункт «Расширенные настройки системы» и перейти во вкладку «Компьютерное имя». Здесь можно увидеть название рабочей группы компьютера.
Выбор «Сведения об устройстве»
Если вы хотите узнать информацию о компьютере, включая модель, производителя, количество оперативной памяти и дисковое пространство, то выбор «Сведения об устройстве» — это то, что вам нужно.
Чтобы выбрать «Сведения об устройстве» на компьютере с операционной системой Windows 10, нужно сделать следующее: нажать на кнопку «Пуск», выбрать «Настройки», затем «Система» и «О сведениях об устройстве».
После выбора «Сведения об устройстве», вы увидите информацию о компьютере на экране. Если вы хотите узнать еще более подробную информацию о компьютере, вы можете выбрать «Посмотреть подробную информацию об устройстве».
Здесь вы найдете информацию о процессоре, видеокарте, звуковой карте и других устройствах. Вы можете использовать эту информацию для исправления проблем с компьютером или для обновления или улучшения аппаратной части вашего устройства.
Поиск имени рабочей группы
Для того чтобы проверить, к какой рабочей группе принадлежит компьютер с операционной системой Windows 10, можно воспользоваться несколькими способами.
Один из наиболее простых — это поиск имени рабочей группы через «Панель управления». Для этого нужно открыть панель управления и выбрать пункт «Система и безопасность», а затем «Система». Откроется окно с основными параметрами системы и в разделе «Компьютерное имя, домен и рабочая группа» можно увидеть название рабочей группы.
Также можно воспользоваться командой «ipconfig» в командной строке. Для этого нужно открыть командную строку и ввести команду «ipconfig /all». В результате выполнения команды появится информация о подключенных сетевых адаптерах и IP-адресах, а также другая важная информация, включая имя рабочей группы.
В любом случае, знание имени рабочей группы может оказаться полезным, например, при настройке локальной сети и обмене данными между компьютерами.
Как изменить имя рабочей группы в Windows 10
Рабочая группа — это группа компьютеров в локальной сети, которые могут общаться и передавать данные друг другу. Если вы хотите изменить имя рабочей группы на своем компьютере, вам понадобится выполнить несколько простых действий.
- Шаг 1: Откройте «Параметры»
- Шаг 2: Найдите раздел «Система»
- Шаг 3: Выберите вкладку «Общие»
- Шаг 4: В разделе «Имя компьютера, домена и рабочей группы» нажмите на кнопку «Изменить настройки»
- Шаг 5: В появившемся окне выберите вкладку «Компьютер» и нажмите на кнопку «Изменить»
- Шаг 6: Введите новое имя рабочей группы и нажмите на кнопку «ОК»
- Шаг 7: Перезагрузите компьютер, чтобы изменения вступили в силу.
После всех этих действий вы сможете убедиться, что имя рабочей группы изменилось. Теперь ваш компьютер будет принадлежать к новой рабочей группе и сможет обмениваться данными с другими компьютерами в этой группе.
Важно отметить, что изменение имени рабочей группы может повлиять на работу некоторых программ и сервисов, поэтому перед изменением рекомендуется сделать резервную копию важных данных и настроек.
Вопрос-ответ
Как найти рабочую группу компьютера в Windows 10?
Чтобы узнать рабочую группу компьютера в Windows 10, нужно открыть панель управления, выбрать пункт «Система и безопасность», затем «Система», и в окне, которое откроется, в разделе «Имя компьютера, домен и группа работы» будет указано название рабочей группы.
Как изменить название рабочей группы в Windows 10?
Чтобы изменить название рабочей группы в Windows 10, нужно сначала зайти в панель управления, выбрать пункт «Система и безопасность», затем «Система», и в окне, которое откроется, нажать на кнопку «Изменить настройки», расположенную в правой части окна. В открывшемся окне нужно выбрать вкладку «Компьютерное имя» и нажать кнопку «Изменить». Затем можно ввести новое название рабочей группы и сохранить изменения.
Как объединить компьютеры в одну рабочую группу в Windows 10?
Чтобы объединить компьютеры в одну рабочую группу в Windows 10, нужно на каждом компьютере зайти в панель управления, выбрать пункт «Система и безопасность», затем «Система», и в окне, которое откроется, нажать на кнопку «Изменить настройки», расположенную в правой части окна. В открывшемся окне нужно выбрать вкладку «Компьютерное имя» и нажать кнопку «Изменить». Затем нужно ввести одинаковое название рабочей группы на всех компьютерах и сохранить изменения.
Как проверить, что компьютер принадлежит к одной рабочей группе с другим компьютером в Windows 10?
Чтобы проверить, что компьютер принадлежит к одной рабочей группе с другим компьютером в Windows 10, нужно на каждом компьютере зайти в панель управления, выбрать пункт «Система и безопасность», затем «Система», и в окне, которое откроется, посмотреть название рабочей группы, указанное в разделе «Имя компьютера, домен и группа работы». Если на обоих компьютерах указано одно и то же название рабочей группы, то компьютеры принадлежат к одной рабочей группе.
Как добавить компьютер в рабочую группу в Windows 10, если он находится в домене?
Если компьютер находится в домене, то его нельзя добавить в рабочую группу прямо из операционной системы Windows 10. Для этого нужно сначала вывести компьютер из домена. Для этого можно зайти в панель управления, выбрать пункт «Система и безопасность», затем «Система», и в окне, которое откроется, нажать на кнопку «Изменить настройки», расположенную в правой части окна. В открывшемся окне нужно выбрать вкладку «Компьютерное имя», нажать на кнопку «Изменить», выбрать опцию «Рабочая группа» вместо «Домен», ввести название рабочей группы и сохранить изменения. Затем нужно перезагрузить компьютер и он станет членом указанной рабочей группы.