If your pictures are turning black in the Windows Photos app after opening, these solutions will help you fix the issue. Whether it is happening with JPEG, PNG, or any other format, you can follow these suggestions to troubleshoot the issue.
If pictures are turning black in Windows Photos app, follow these suggestions:
- Check in another image viewer
- Install Windows & Driver Updates
- Repair or Reset Photos app
- Re-install Windows Photos app
- Use third-party image viewers
To know more about these in detail, continue reading.
1] Check in another image viewer
Before heading to the other solutions, it is recommended to verify if the image is fine or not. At times, the problem lies in the image and not the Photos app. For example, some people claimed that Photoshop and Illustrator images are turning black while opening in the Windows Photos app. It implies that the issue is with the third-party app and not the Windows Photos app.
In such cases, you need to take action differently. That is why it is highly recommended to open and check the image in another image viewer so that you can be ensured. If the image is opening fine, you need to follow the other solutions. Otherwise, you need to fix that third-party image processing application.
2] Install Windows & Driver Updates
In most cases, this problem occurs on the Beta or Dev version of Windows 11. That being said, it could be a bug or glitch, which might be fixed as soon as Microsoft releases an update. Even if you have installed the latest build recently, it is suggested to check for updates and install it if there is anything available. You can follow this guide to check for updates in Windows 11.
You might want to ensure that your Graphics Drivers are up-to-date.
3] Repair or Reset Photos app
If the problem is not a bug, you can try repairing or resetting the Windows Photos app. At times, a corrupt system file could be responsible for this error.
If you repair the Photos app, this problem might be fixed. Follow these steps to repair Windows Photos app:
- Press Win+I to open the Windows Photos app.
- Go to Apps > Apps & features.
- Click the three-dotted button of Microsoft Photos.
- Choose the Advanced options.
- Click on the Repair button.
- Wait for a few moments.
- Restart the Windows Photos app.
If that does not help, try resetting it. Follow these steps to reset the Windows Photos app:
- Press Win+I to open Windows Photos.
- Navigate to Apps > Apps & features.
- Click the three-dotted button of Microsoft Photos.
- Click the Advanced options.
- Click on the Reset button twice.
Then, re-open the Windows Photos app and check if the problem remains or not.
5] Re-install Windows Photos app
There could be times when repairing and resetting also might not help at all to fix this issue. In such situations, you need to re-install the Windows Photos app. For your information, you can do that using Windows PowerShell.
To re-install the Windows Photos app, follow these steps:
- Open Windows PowerShell with administrator permission.
- Enter this command:
Get-AppxPackage *photos* | Remove-AppxPackage - Open Microsoft Store on your computer.
- Search for Photos app.
- Install it from there.
After that, check if you can open images normally or not.
6] Use third-party image viewers
If none of the aforementioned solutions has worked for you, you can opt for a third-party image viewer app. There are many free and paid image viewer apps available for Windows 11 and Windows 10. For example, you can download XnView, ImageGlass, Nomacs, etc. You can also enable the Windows Photo Viewer on Windows 11/10 PC. For your information, it is the same image viewer that you get on Windows 7, Windows 8/8.1.
Read: Cannot open JPG or PNG files in Windows.
Why are my pictures turning black in Windows?
There could be several reasons why your pictures are turning black in Windows 11/10. For example, it could be an issue with the image processing app. Secondly, you can find this problem due to a bug or glitch on your Windows PC. On the other hand, the Windows Photos app could be corrupted as well.
How do I fix black Photos?
If your images are turning black after opening in Photos app, you can go through the aforementioned tips and tricks. As it may happen due to a bug, you need to check for updates and install them first. Then, you can repair and reset the Windows Photos app. Finally, you can use a third-party image viewer app if nothing works.
That’s all! Hope these solutions worked for you.
Read: Photos app is slow to open or not opening in Windows.
|
0 / 0 / 0 Регистрация: 23.09.2013 Сообщений: 117 |
|
|
1 |
|
Фотографии при просмотре потемнели29.09.2013, 18:05. Показов 41054. Ответов 13
Всем доброго дня……У меня проблема……..Дела в том,что фотографии ,при просмотре выглядят,будто я в настройках контраст поправила……Но я ничего не делала…..Фотографии с фотоаппарата скидываю нормальные,а при просмотре в Средстве просмотра фотографий Windows,они более темные…Подскажите пожалуйста,что нужно исправить и в чем дело……?
0 |
|
35 / 35 / 8 Регистрация: 11.02.2012 Сообщений: 105 |
|
|
29.09.2013, 18:08 |
2 |
|
монитор наверно настроить
1 |
|
0 / 0 / 0 Регистрация: 23.09.2013 Сообщений: 117 |
|
|
29.09.2013, 18:10 [ТС] |
3 |
|
монитор наверно настроить а как……
0 |
|
35 / 35 / 8 Регистрация: 11.02.2012 Сообщений: 105 |
|
|
29.09.2013, 18:15 |
4 |
|
на мониторе есть кнопки: нажать кн. меню->изображение-> контраст
2 |
|
0 / 0 / 0 Регистрация: 23.09.2013 Сообщений: 117 |
|
|
29.09.2013, 18:17 [ТС] |
5 |
|
на мониторе есть кнопки: нажать кн. меню->изображение-> контраст Спасибо,всё настроила!
0 |
|
35 / 35 / 8 Регистрация: 11.02.2012 Сообщений: 105 |
|
|
30.09.2013, 10:54 |
6 |
|
пожайста
1 |
|
qvad |
|
30.09.2013, 11:45
|
|
Не по теме:
фотографии при просмотре потемнели в проявителе передержали
0 |
|
Anastasya83 |
|
30.09.2013, 13:03 [ТС] |
|
Не по теме: Обхахочешься……..:rofl:
0 |
|
Persk |
|
30.09.2013, 17:43
|
|
Не по теме: На ЖК-мониках есть функция/кнопка автонастройки, довольно часто помогает
0 |
|
21 / 14 / 5 Регистрация: 21.02.2013 Сообщений: 692 |
|
|
12.07.2015, 10:29 |
10 |
|
Так, стоп. Вот эта же проблема у меня, вот только если я открою фото не в средстве просмотра фото, а например в Paint, фотки очень даже яркие.
0 |
|
1 / 1 / 0 Регистрация: 20.05.2016 Сообщений: 47 |
|
|
07.02.2017, 13:04 |
11 |
|
Для тех кто не понимает как это выглядит. И что это не у людей крыша едет, вот скрин.
1 |
|
878 / 695 / 86 Регистрация: 23.12.2013 Сообщений: 3,298 |
|
|
07.02.2017, 13:43 |
12 |
|
Эх вы ! Знатоки , блин ! Вы ишо молодые , а я знаю — фотографии от времени темнеют !
0 |
|
Модератор 15835 / 7869 / 743 Регистрация: 03.01.2012 Сообщений: 32,606 |
|
|
07.02.2017, 16:39 |
13 |
|
На некоем форуме нашлось такое: Дело в том, что Paint вообще не поддерживает управление цветом, а вот гляделка фотографий как раз поддерживает — понимает и внедрённые профили, и профиль монитора учитывает. Поэтому, если гляделка показывает фигню, значит, так неудачно откалибровали. Paint как раз не показатель правильности калибровки монитора, а вот встроенная гляделка — уже показатель Так что — Панель управления — Управление цветом — и дерзайте…
1 |
|
0 / 0 / 0 Регистрация: 28.06.2021 Сообщений: 1 |
|
|
28.06.2021, 00:48 |
14 |
|
У меня windows 8.1 , тоже потемнели фотографии при просмотре в стандартном так сказать просмотрщике фотографий windows .
0 |
В данной статье рассмотрены действия, с помощью которых можно изменить цвет фона в приложении «Средство просмотра фотографий Windows».
Если для просмотра изображений вы используете универсальное приложение «Фотографии», то чтобы изменить цвет фона, просто измените тему со светлой на тёмную или наоборот.
Средство просмотра фотографий Windows является штатной программой для просмотра изображений в Windows 8.1 а также и в предыдущих операционных системах. Если Вы используете Windows 10, то средство просмотра фотографий по умолчанию недоступно, но можно его вернуть.
По умолчанию цвет фона в средстве просмотра фотографий имеет голубоватый оттенок (цветовой код #eef3fa), но можно изменить его, выбрав любой цвет который вам нравится.
Прежде чем вносить изменения, рекомендуем создать точку восстановления системы или экспортировать тот раздел реестра, в котором будут производиться изменения.
Чтобы изменить цвет фона средства просмотра фотографий, нажмите Win + R, в окне Выполнить введите команду regedit и нажмите клавишу Enter ↵.
В открывшемся окне редактора реестра перейдите в следующий раздел:
HKEY_CURRENT_USER\\SOFTWARE\\Microsoft\\Windows Photo Viewer\\Viewer
После того как вы перешли в раздел Viewer, в правой части окна щёлкните правой кнопкой мыши и в открывшемся контекстном меню выберите Создать > Параметр DWORD (32 бита).
Присвойте созданному параметру имя BackgroundColor, дважды щёлкните по нему левой кнопкой мыши и в открывшемся окне Изменение параметра DWORD (32-бита) введите значение цвета в шеснадцатеричном формате, добавив перед значением символы ff и нажмите кнопку OK. Например чтобы установить цвет фона черного цвета введите значение:
ff000000

Результат выполненных действий показан на скриншоте ниже.
В таблицах ниже представлены значения основных цветов используемых в Windows 10, скопируйте код и вставьте в редактор реестра.
| ffffb900 | ffe74856 | ff0078d7 | ff0099bc | ff7a7574 | ff767676 |
| ffff8c00 | ffe81123 | ff0063b1 | ff2d7d9a | ff5d5a58 | ff4c4a48 |
| fff7630c | ffea005e | ff8e8cd8 | ff00b7c3 | ff68768a | ff69797e |
| ffca5010 | ffc30052 | ff6b69d6 | ff038387 | ff515c6b | ff4a5459 |
| ffda3b01 | ffe3008c | ff8764b8 | ff00b294 | ff567c73 | ff647c64 |
| ffef6950 | ffbf0077 | ff744da9 | ff018574 | ff486860 | ff525e54 |
| ffd13438 | ffc239b3 | ffb146c2 | ff00cc6a | ff498205 | ff847545 |
| ffff4343 | ff9a0089 | ff881798 | ff10893e | ff107c10 | ff7e735f |
Здравствуйте!
Недавно обнаружилась проблема. В программе «Средство просмотра фотографий Windows» изменилась цветовая палитра при просмотре фотографий.
Проявляется это на системе Windows 8. Возможно и на более ранних версиях.
Как выяснилось, неприятный эффект возникает из-за включения некорректного цветового профиля драйвера монитора (проявляется это в основном на мониторах Samsung и LG). Так как цветовой профиль под именем «Samsung Natural Color Pro 1.0 ICM» является некорректным в данном случае при отображение медиа-информации на мониторе, необходимо его сменить.
Для этого выполните следующие шаги (см. рисунок):
- Откройте «Панель управления\Оформление и персонализация\Экран\Разрешение экрана«; Нажмите на «Дополнительные параметры«;
- Выберите вкладку «Управление цветом«. Затем нажмите на кнопку «Управление цветом»;
- Выберите из списка устройство — Экран 1 (либо Экран 2, смотря какой нужно будет настроить); Нажмите галочку «Использовать мои параметры для этого устройства«;
- Далее внизу нажмите кнопку «Добавить…» и выберите профиль «sRGB IEC61966«;
- И наконец нажмите кнопку «Сделать профилем по умолчанию«
(Visited 2 131 times, 1 visits today)

Posted by SnowLeo
При открытии картинок с помощью приложения «Просмотр фотографий Windows» изображения темнеют. Становятся менее яркими.
-
Вопрос задан
-
331 просмотр
Комментировать
Решения вопроса 1
@HemulGM Куратор тега Windows
Delphi Developer, сис. админ
Просмотрщик использует стандартный цветовой профиль, который у тебя видимо выбран какой-то не подходящий тебе. Просто выбери стандартный.
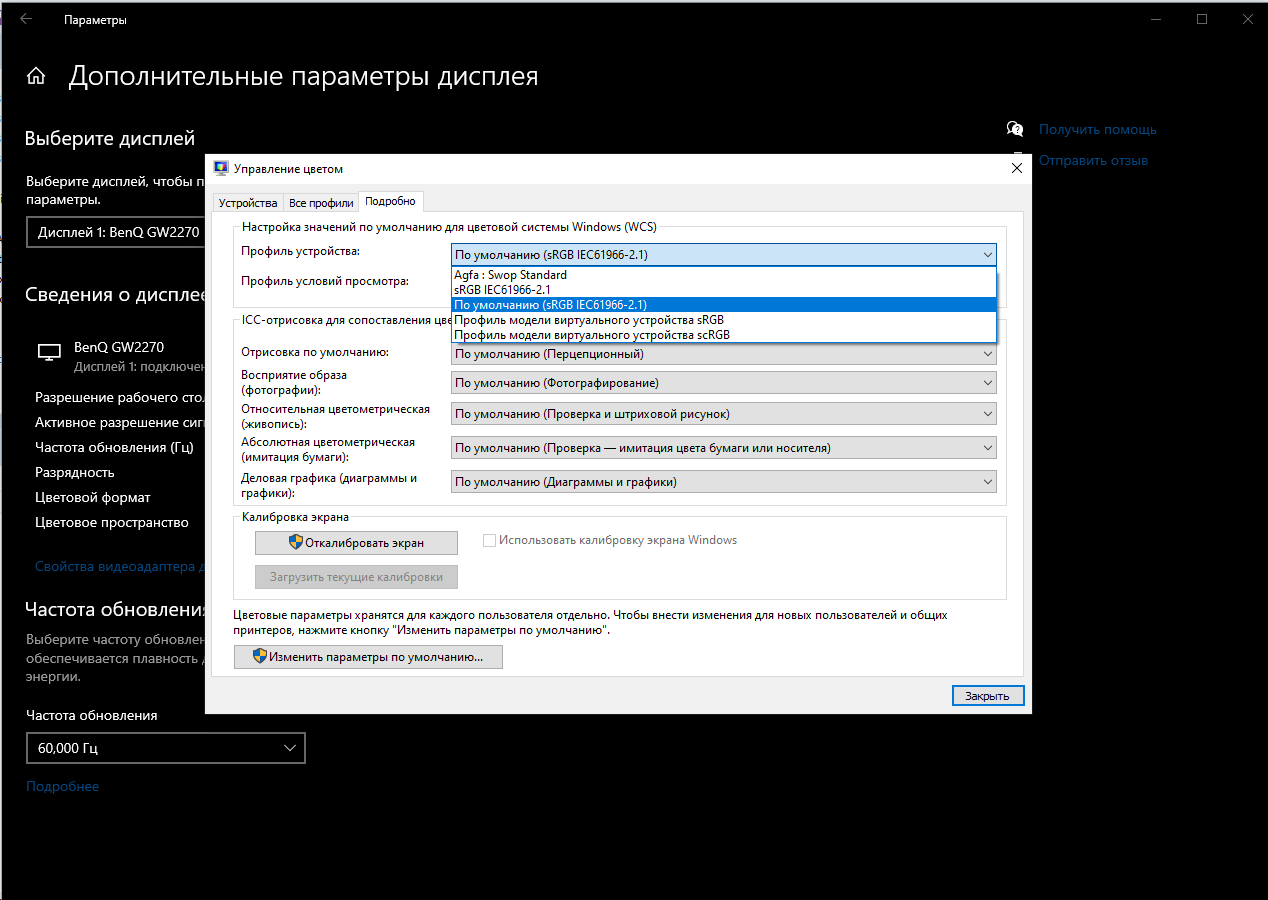
Комментировать
Пригласить эксперта
Похожие вопросы
-
Показать ещё
Загружается…
10 окт. 2023, в 13:38
1500 руб./в час
10 окт. 2023, в 13:36
2000 руб./за проект
10 окт. 2023, в 13:31
40000 руб./за проект















