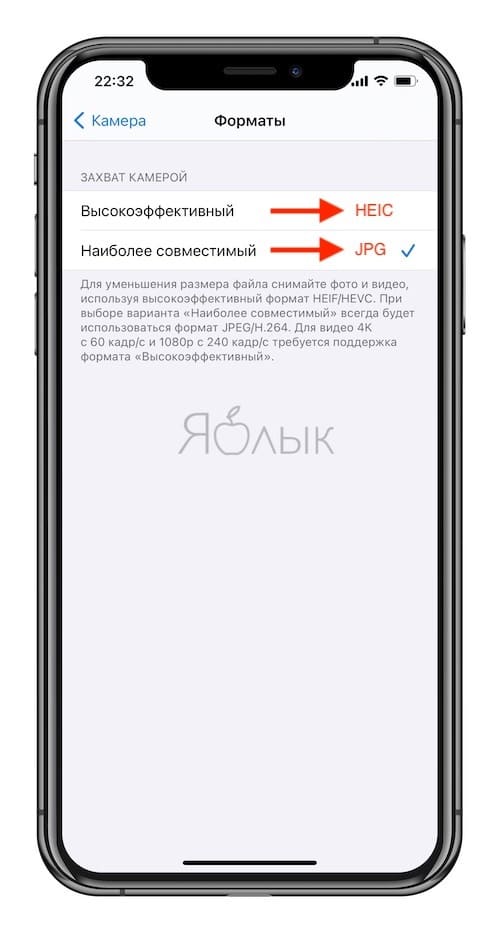Перенос фотографий с iPhone на компьютер
-
Сначала подключите iPhone к компьютеру с помощью USB-кабеля, который позволяет передавать файлы.
-
Включите телефон и разблокируйте его. Ваш компьютер не сможет обнаружить ваше устройство, если оно заблокировано.
-
На компьютере нажмите кнопку Пуск , а затем выберите Фотографии , чтобы открыть приложение «Фотографии».
-
Выберите Импорт > С USB-устройства и следуйте инструкциям. Вы можете выбрать элементы для импорта и папку для их сохранения. Подождите некоторое время для завершения обнаружения и передачи.
-
-
Убедитесь, что фотографии, которые вы хотите импортировать, на самом деле находятся на устройстве, а не в облаке. Затем выполните действия, соответствующие типу вашего устройства.
См. раздел «Импорт фотографий и видео с телефона на компьютер»
Нужна дополнительная помощь?
Нужны дополнительные параметры?
Изучите преимущества подписки, просмотрите учебные курсы, узнайте, как защитить свое устройство и т. д.
В сообществах можно задавать вопросы и отвечать на них, отправлять отзывы и консультироваться с экспертами разных профилей.
Одним из больших изменений в iOS 11 стало введение Эпл нового стандарта высокоэффективных изображений (HEIF) для фотографий. Несмотря на то, что формат значительно эффективнее, когда дело доходит до места для хранения, он пока ещё не поддерживается широко, то есть вы можете столкнуться с проблемами, когда хотите посмотреть снимки, сделанные на Айфон (или Айпад) где-то на другом устройстве.
Когда вы переносите изображение HEIF с вашего Айфона на компьютер (это также происходит, если вы создаете резервную копию фотографий в Дропбоксе или Google Фото), вместо типичного расширения JPG с предварительным просмотром миниатюр вы можете встретить HEIC (HEIC является контейнером для HEIF и может содержать несколько изображений).
Вы не сможете открыть эти изображение ни в одном из ваших обычных просмотрщиков или редакторов. Единственный вариант — конвертировать изображения или избегать формата HEIC, пока новый стандарт не получит более широкую поддержку. Вот как это сделать.
Настройка Айфона.
Есть две вещи, которые вы можете сделать на Айфоне (или Айпаде), чтобы избежать мороки с HEIF/HEIC.
Во-первых, вы можете полностью отказаться от формата HEIC и вернуться к изображениям JPEG. Такие фото займут больше места на вашем телефоне, но упростит передачу и дальнейшее использование изображений. Чтобы вернуться к сохранению новых фото в формате JPEG, откройте «Настройки> Камера> Форматы» и выберите «Максимальная совместимость» (Most Compatible).
Другой вариант — конвертировать изображения из HEIC в JPG «на лету», когда вы переносите их с Айфона на Mac или Windows. Перейдите в «Настройки> Фото» и найдите «Передача на Mac» или «PC» в самом низу. Выберите «Автоматически», чтобы перед отправкой автоматически преобразовать изображения и видео в совместимый формат.
Последний вариант — хороший компромисс. Это экономит пространство на телефоне при передаче совместимых изображений на компьютер. Однако, если вы загружаете свои фотографии в облачный сервис, они все равно будут загружены в виде изображений HEIC. Когда вы загрузите их на свой компьютер, вы снова столкнетесь с проблемой совместимости.
Конвертировать в JPG.
Первая линия защиты — иметь встроенный конвертер изображений. Проблема в том, что не все преобразователи изображений были обновлены, чтобы включить поддержку HEIF.
iMazing HEIC Converter конвертирует изображения HEIC в JPG или PNG и, возможно, может потерять данные EXIF. Он доступен как для MacOS, так и для Windows и полностью бесплатен.
Чтобы использовать iMazing HEIC Converter, загрузите и установите программу. Затем перетащите все изображения HEIC в конвертер. Выберите, хотите ли вы конвертировать изображения в JPG или PNG, снимите галочку рядом с «Сохранить данные EXIF» (Keep EXIF data), если вы не хотите их удалять, затем перетащите ползунок рядом с качеством, чтобы выбрать нужное. При 95% большинство изображений, которые я преобразовал в JPG, были вдвое больше размером, чем оригинал HEIC.
Как открыть HEIC в Windows Photo Viewer.
У пользователей Windows есть, по крайней мере, ещё один вариант. Компания, стоящая за CopyTrans — альтернативной утилиты резервного копирования для Айфонов, Айпадов и Айподов, создала плагин, который обеспечивает встроенную поддержку HEIC для Windows. Он называется CopyTrans HEIC для Windows.
После загрузки и установки программы вы сможете просматривать изображения HEIC в Windows Photo Viewer. К сожалению, это не позволит вам открыть их в других программах. Фотошоп и даже Паинт выдадут ошибку. Но по крайней мере вы сможете просматривать изображения на вашей машине Windows.
Пока и до тех пор, пока HEIC не получит более широкую поддержку, вероятно, лучше всего иметь под рукой как CopyTrans HEIC, так и iMazing Converter HEIC.
Существует множество графических форматов, но популярных не так и много. У каждого из них есть свои достоинства и недостатки, отличия в алгоритмах сжатия. Так, TIFF подходит для хранения растровой графики или изображений с большой глубиной цвета, PDF позволяет использовать возможности языка PostScript, а JPG (JPEG) чаще других используют для хранения фотографий (подробно).
💚 ПО ТЕМЕ: 20 функций камеры iPhone, которые должен знать каждый владелец смартфона Apple.
Однако этот формат, используемый в большинстве устройств с фотокамерой, был разработан еще в 1991 году. С тех пор появились более совершенные альтернативы. Вот только их внедрение оставалось трудным делом – как убедить множество производителей работать с новым форматом? Смелый шаг предприняла компания Apple, которая начиная с iOS 11 для хранения фотографий предложила использовать новый формат HEIF. Форматом контейнера для таких данных стал HEIC, такое расширение получили и фотографии в устройствах от Apple (iPhone и iPad стали снимать в формате HEIC вместо привычного JPG).
💚 ПО ТЕМЕ: Ретушь на Айфоне: лучшие iOS-приложения для ретуширования фотографий.
Что за форматы HEIF, HEIC и чем они лучше JPG (JPEG)?
Сама аббревиатура HEIF дословно означает High Efficiency Image Front или «высокоэффективный формат изображения». Фактически, это версия нового формата видеосжатия HEVC или H.265, разработанного группой MPEG в 2013-2015 годах. Apple ничего не придумывала, а просто перешла к более передовой технологии хранения графики. Снимать и хранить фото в формате HEIF могут лишь iPhone 7 поколения и последующие смартфоны компании, iPad Pro и более новые модели планшетов Apple. Остальные устройства, работающие с iOS 11, смогут лишь после декодирования посмотреть снятые в новом формате фото и видео. С большой долей вероятности можно утверждать, что HEIF в скором времени заменит устаревший JPEG.
Список преимуществ HEIF (HEIC) над JPG (JPEG) действительно впечатляет:
• вдвое меньший размер при аналогичном качестве;
• возможность хранить в одном heic-контейнере сразу несколько изображений (может быть востребовано в Live photos («Живых фото»));
• поддержка прозрачности, аналогично формату GIF;
• поддержка 16-битных цветов, а не 8-битных, как у JPEG;
• сохранение изменений изображения (обрезки, поворота) и возможность отмены операций;
• возможность в одном контейнере хранить данные как с сжатием, так и без него.
💚 ПО ТЕМЕ: Color Accent: Как изменять отдельные цвета на фото на черно-белые в iPhone и iPad.
По умолчанию Windows этот формат не понимает. Не поддерживают его и популярные графические редакторы под эту ОС, в том числе и знаменитый Adobe Photoshop. Плагинам и обновлениям еще только предстоит выйти. А пока двойное нажатие на файл с расширением .heic выведет на экран приглашение для выбора приложения.
Лишь для Windows 10 (для других версий существует подобное решение, о нем ниже) в Microsoft Store появилась возможность установить специальный кодек для просмотра нового формата (ссылка). Для этого в магазине приложений найдите «Расширения для изображений HEIF» и установите это бесплатное дополнение.
После этого файлы с расширением .heic будут открываться, как и другая графика в совместимых приложениях. Да и в Проводнике появятся эскизы изображений.
Онлайн-конвертеры
Обладателям более старых версий Windows придется воспользоваться конвертерами. Самый простой вариант – онлайн-инструменты, не требующие установки дополнительного ПО. Популярным ресурсом является Heictojpg.
За один раз на сервис можно бесплатно загрузить до 50 фотографий в новом формате и получить преобразованные в JPG файлы. Никаких настроек осуществлять не потребуется – сервис проведет оптимизацию и конвертацию автоматически. Останется лишь скачать полученный результат.
Сконвертировать .heic не только в JPG, но и в другие форматы поможет ресурс CloudConvert.
Приложения для Windows
Полезным инструментом для Windows окажется и бесплатная программа-кодек CopyTrans HEIC.
После ее установки Windows получит поддержку формата .heic и позволит легко конвертировать HEIC в привычный JPEG. Для этого, просто кликните правой кнопкой мыши на рисунке и выберите нужное меню.
А вот программа iMazing HEIC Converter предлагает лишь функции конвертации. Приложение бесплатное, но позволяет преобразовывать HEIC не только в JPG, но и в PNG. Надо всего лишь перетащить в рабочее окно файлы и нажать кнопку «Convert».

💚 ПО ТЕМЕ: Как сделать музыкальное слайд-шоу в приложении Фото на iPhone или iPad и поделиться им.
Как открыть и конвертировать HEIC на Mac (macOS)?
Поддержка формата HEIF появилась не только в iOS 11, но и в macOS High Sierra. Но и на компьютере может понадобиться работать именно с JPG. К счастью, iOS 11 (и более новые версии), как и High Sierra (и более новые версии), автоматически конвертирует любые общие HEIF-файлы в JPEG на лету при условии отправки их через меню Поделиться. Это позволяет обеспечить совместимость между устройствами.
Но что делать, если в папке хранится множество фотографий в нужном формате, а нужен именно JPEG? Да и не все приложения поддерживают новый формат, в том числе и социальные сети. В таком случае потребуется конвертация.
Уже упомянутое бесплатное приложение iMazing HEIC Converter сможет с помощью простого перетаскивания файлов в окно конвертировать их.
Но есть возможность использовать встроенные в macOS инструменты.
Преобразование поможет осуществить стандартное приложение Просмотр.
1. Откройте в Finder папку с изображениями HEIF, которые необходимо переконвертировать в JPG.
2. Выберите требуемые файлы при помощи клавиши ⌘Cmd, а комбинация ⌘Cmd + A или меню Правка → Выбрать все позволит выбрать все содержимое папки.
3. Кликните правой кнопкой мыши по одному из файлов. Во всплывающем меню Finder выберите Открыть в программе → Просмотр.
4. Выделенные фотографии откроются в стандартном приложении Просмотр. Отобразите миниатюры изображений на боковой панели (если они не появились) с помощью комбинации ⌘Cmd + ⌥Option (Alt) + 2.
Выберите (выделите) все файлы с помощью комбинации ⌘Cmd + A или команды «Выбрать все» в меню «Правка».
5. В меню «Файл» выберите раздел «Экспортировать выбранные изображения…».
6. В появившемся окне, нажмите кнопку «Параметры» и откройте подменю «Формат», в котором выберите нужный вариант, например, JPEG (JPG).
7. Конвертация запустится после нажатия кнопки «Выбрать».
💚 ПО ТЕМЕ: Какие QR-коды умеет считывать камера iPhone: 10 примеров использования.
Как конвертировать HEIC в JPG прямо на iPhone и iPad?
Конвертировать снятые в HEIC фотографии можно сразу на iPhone или iPad. Есть сразу несколько вариантов сделать это прямо на мобильном устройстве.
1. Фоторедактор. Такие фоторедакторы в iOS, как Adobe Lightroom CC, поддерживают работу с форматом HEIC. В них можно осуществить экспорт фотографии в JPG или любой другой поддерживаемый формат.
2. Отправка изображения по Email. Встроенное приложение Почта в iOS автоматически конвертирует вложенные HEIC-фотографии в JPG, даже если выбрана опция качества «Фактический».
3. Приложения конвертации. В магазине приложений для iOS можно найти несколько как платных, так и бесплатных конвертеров из HEIC в JPG. Выявить явного фаворита сложно, все приложения делают примерно одно и то же. В App Store следует вбить в строку поиска HEIC to JPEG и выбрать понравившийся вариант.
💚 ПО ТЕМЕ: Как хорошо выглядеть на любом фото: 5 простых советов.
Как в iOS на iPhone и iPad сохранять фотографии по умолчанию в JPG, а не в HEIC?
Вполне логично, что некоторые пользователи не хотят заниматься дополнительной конвертацией heic-файлов в привычный JPG. Для таких людей Apple в iOS сохранила возможность делать снимки в стандартном формате.
1. Откройте приложение «Настройки» и перейдите в раздел «Камера».
2. Выберите подраздел «Форматы» с двумя вариантами выбора: «Высокая эффективность» и «Наиболее совместимые».
В первом случае и подразумевается использование формата HEIC, тогда как вариант «Наиболее совместимые» подразумевает использование формата JPEG для фото. Это же меню определяет и кодеки для видео – новый H.265 и традиционный H.264 соответственно.
🔥 Смотрите также:
- Levitagram, или как на iPhone создавать фото с эффектом левитации (полета).
- Как создать двойника на фото (клонировать объекты) на iPhone.
- Как автоматически улучшить качество фото на iPhone и iPad.
🍏 Мы в Telegram и YouTube, подписывайтесь!
Актуально для тех, кто редактирует фото и делится снимками с телефона с коллегами
Сделала много фото на iPhone и разобралась, как перевести их из HEIF в другие форматы
Но если для macOS это родной формат, то для компьютеров на Windows — нет. Скачать фото получится, но нельзя будет открыть их на ПК или отредактировать в графических программах, например в Adobe Photoshop. Рассказываем, как конвертировать фото из HEIF в форматы, которые поддерживает большинство устройств, — JPEG или PNG.
Если фото в формате HEIF уже на ПК
Если надо работать с фото на Windows. Допустим, вас попросили обработать фотографии с праздника и прислали архив. Вы его скачали, но на формат внимание не обратили. А когда сели за работу, оказалось, что все фото в HEIF и не открываются.
Чтобы изменить формат с HEIF на любой другой, можно воспользоваться онлайн-конвертером. Например, на сайте AnyConv можно загрузить фото в HEIF и преобразовать в JPEG, PNG и другие читаемые форматы.
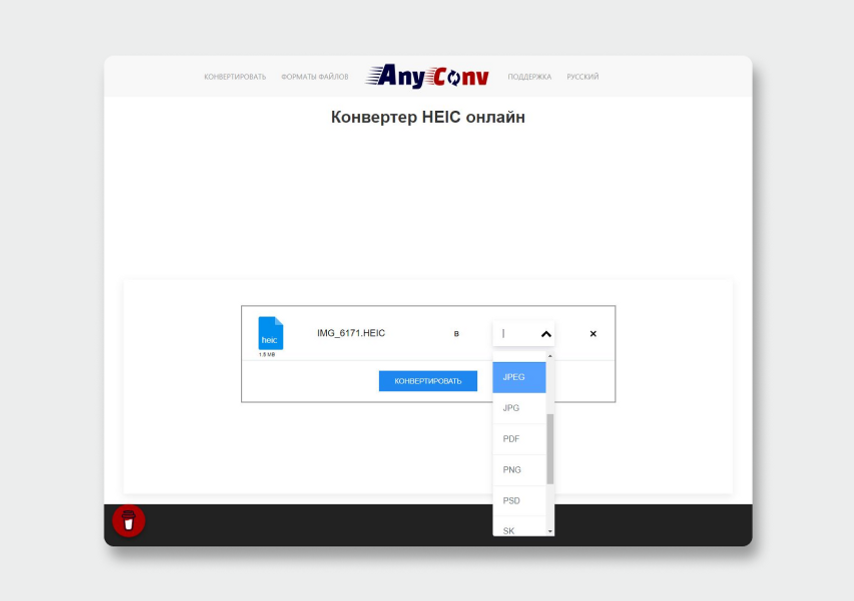
Так выглядит интерфейс онлайн-конвертера. Все форматы — в выпадающем меню
Чтобы изменить формат, нужно нажать кнопку «Конвертировать». Через пару секунд файл уже можно скачивать на компьютер. Качество при этом не пострадает, правда, размер файла увеличится. Например, исходник в HEIF весит 1,48 Мб, а вариант в PNG — больше 10 Мб.
Онлайн-конвертер подойдет, если на фото нет личных данных или другой важной информации. Когда вы загружаете снимки в интернет, они могут остаться на серверах и попасть к злоумышленникам.
Безопаснее скачать программу на компьютер и конвертировать фото, не загружая их в интернет. Например, есть бесплатная утилита — iMazing HEIC Converter. Она позволяет преобразовывать файлы в самые популярные форматы: JPEG или PNG. Добавьте фото простым перетаскиванием, их может быть сколько угодно, выберите, в какой формат нужно конвертировать снимки, и нажмите Convert. Появится меню с папками на компьютере — укажите ту, куда хотите сохранить файлы.
Выберите формат из выпадающего меню и покрутите бегунок, чтобы указать качество снимка. Нажмите Convert
Если надо отправить фото с macOS на Windows. Так как на Mac формат HEIC открывается, можно просто конвертировать фото через Finder. Откройте «Просмотр», «Файл», «Экспортировать». Изображение в другом формате появится в той же папке, где лежит исходник.
Выберите фото в HEIF и откройте через «Просмотр» — это программа есть на macOS по умолчанию
Если нужно сохранить фото с iPhone не в HEIF
Есть два способа конвертировать снимки прямо на iPhone, но выбрать формат нельзя — фото по умолчанию сохранятся в JPEG.
Если качество не важно. Например, фото нужно для создания коллажа для блога или соцсети. Отправьте снимок себе в Telegram или во ВКонтакте. Выберите пересылку именно фото, а не файла, — так вы получите снимок в формате JPEG. Чтобы его скачать, запустите мессенджер на компьютере, откройте фото и выберите «Сохранить как». Правда, качество изображения при этом снизится — картинка будет менее четкой.

Вот пример, как портится качество. Слева — исходник, справа — фото после отправки в мессенджере. Разрешение уменьшилось с 3024 × 4032 до 960 × 1280 пикселей. А размер — с 4,01 Мб до 403 Кб
Если качество важно. Снимки с iPhone подходят даже для печати фото в большом формате (например 30 × 40 см) — исходное разрешение 3024 × 4032 пикселей соответствует требованиям типографий. А еще на фото с таким разрешением можно сделать детальную ретушь. Чтобы сохранить качество картинки, придется совершить несколько действий.
Сначала скопируйте фото из галереи в буфер обмена. Для этого выберите его в галерее, а потом нажмите и удерживайте палец, чтобы появилось меню. Нажмите «Скопировать».
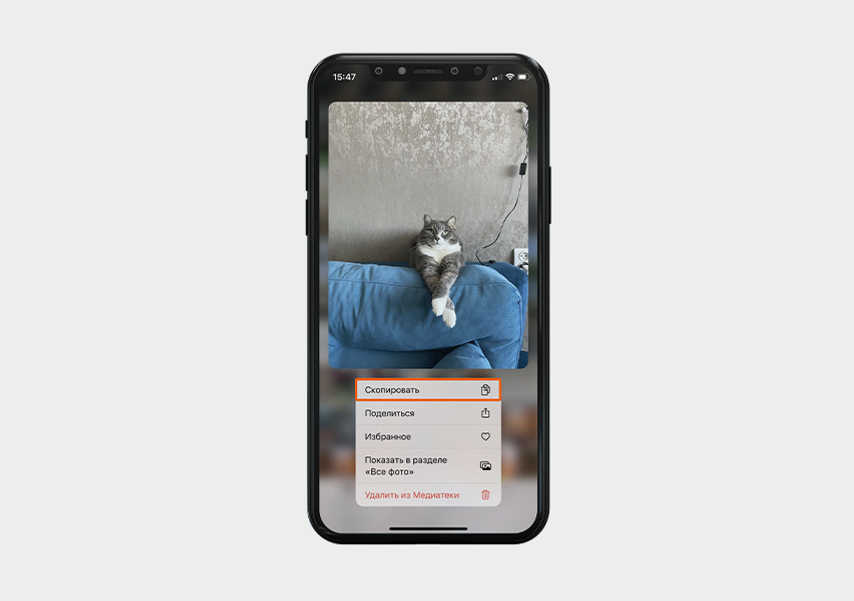
В меню выберите «Скопировать» — снимок попадет в буфер обмена
Затем откройте приложение «Файлы» — оно стандартное и есть на всех iPhone. Если вы удалили это приложение, его можно снова скачать в App Store. В приложении выберите «iPhone», чтобы снимки остались на вашем устройстве. Далее выберите папку, в которую хотите поместить фотографии. Откройте ее и вставьте снимки нажатием на экран.
В «Файлах» выберите «iPhone»
Вы можете оставить снимки в «Файлах» — если захотите отправить их без сжатия в Telegram, он позволит добавить фото прямо из этой папки.
А если нужно переслать сразу много снимков в хорошем качестве, можно загрузить их файлообменник вроде Google Drive. Удерживайте палец на фото, пока не появится меню. Выберите «Поделиться», а потом листайте приложения, пока не увидите «Диск». Если он установлен на iPhone, но его не видно, пролистайте до кнопки «Еще» и найдите приложение в полном списке.

В меню нажмите «Поделиться», а затем выберите «Диск» из списка. Если его не оказалось, перейдите в «Еще» и найдите приложение там
Как сделать, чтобы iPhone снимал в формате JPEG
На iOS 11 и новее камера сразу снимает в HEIF, но вы можете сделать так, чтобы телефон делал фото в формате JPEG. Качество не пострадает, правда, снимки станут занимать примерно в два раза больше места. Изменить формат можно в настройках iPhone.
Найдите пункт «Камера», перейдите в раздел «Форматы». Если галочка стоит напротив «Высокоэффективный», значит, камера снимает в HEIF. Чтобы фотографировать в JPEG, выберите «Наиболее совместимый».
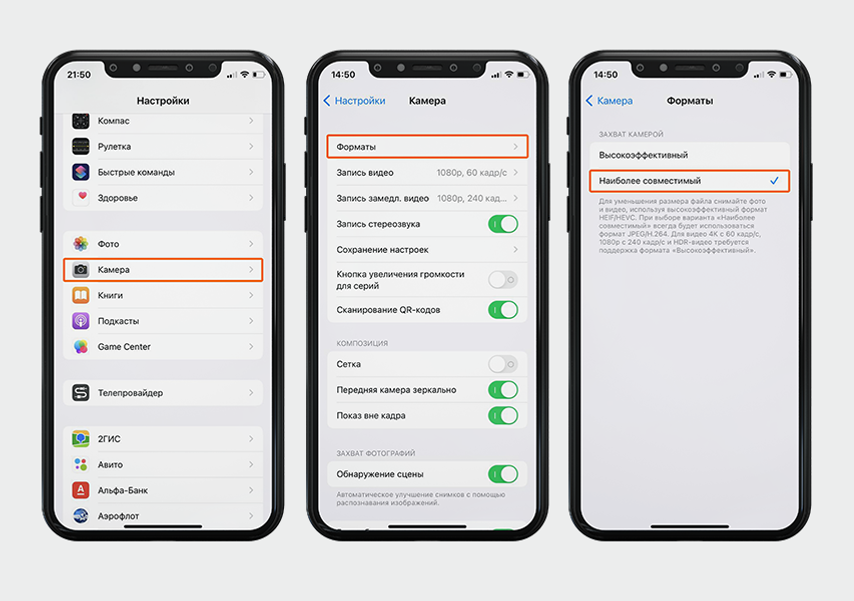
В меню «Камера» зайдите в «Форматы». Выберите «Наиболее совместимый», чтобы снимать в формате JPEG
Коротко: как работать с фото в формате HEIF
- Если фото в формате HEIF уже на компьютере с Windows, но не открывается, конвертируйте его в JPEG с помощью онлайн-сервисов или скачайте для этого утилиту.
- Если фото с MacOS нужно переслать на Windows, конвертируйте их в JPEG или PNG через Finder.
- Если собираетесь скинуть фото с iPhone на компьютер и качество не так важно, просто отправьте его самому себе в мессенджере как фото. Главное, не отправлять файлом, иначе формат HEIF сохранится.
- Если вы планируете скинуть фото с iPhone на ПК и важно сохранить идеальное качество, скопируйте нужные снимки в «Файлы».
- Если в будущем не хочется конвертировать файлы и тратить время, измените формат в настройках камеры iPhone на «Наиболее совместимый». Тогда снимки будут сразу в JPEG, но память забьется быстрее.
View and access iPhone files on Windows 10
- The only iPhone files you can access on PC via the file explorer are photos. To access other files, you need to install iTunes.
- Use iTunes to transfer other files from your iPhone to your Windows PC or access them via iCloud.
- Click the iPhone icon in iTunes > File Sharing > select an app > choose the file to transfer, and click Save.
This article explains how to access iPhone files from a Windows PC, including how to transfer files via iTunes, access iPhone internal storage, and access iPhone files on PC via iCloud.
How to Access iPhone Files From a Windows PC
When you plug an Android phone into your Windows PC, you can access its internal storage directly through the file explorer. If you try to do the same thing with your iPhone, you’ll find you only have limited access to iPhone internal storage via the Windows file explorer. You can use that method to retrieve photos from your iPhone, but nothing else.
To access iPhone files from a Windows PC, aside from photos, you have two options: share the files to iCloud or use iTunes to perform the transfer.
Here’s how to access your iPhone internal storage using iTunes on a Windows PC:
-
Download and install iTunes on your Windows PC.
Get iTunes from the Microsoft Store.
-
Launch iTunes.
-
Connect your iPhone to your PC with a Lighting-to-USB cable or USB-to-USB cable, depending on the type of connector your phone has.
-
On your iPhone, look for the Trust This Computer popup, and tap Trust.
If you’ve already granted trust to your computer and connected to iTunes before, you can skip ahead.
-
Enter your iPhone passcode to allow your phone to trust your computer.
-
Wait for the iPhone to connect, then click Continue on your PC when prompted.
-
Click Continue.
-
Click Get Started.
-
Click the iPhone icon near the top left corner of iTunes.
-
Click File Sharing.
-
Select an app from the list.
-
Select a file from the list, and click Save.
-
Choose the folder where you want to save the file, and click Select Folder.
-
The file will be copied to your computer.
How to Access iPhone Files on Windows PC Using iCloud
If you have access to the internet, transferring files using iCloud is more straightforward than moving individual files through iTunes. For this to work, you need to have iCloud enabled on your phone, and you need to access the files via the iCloud website.
Here’s how to access iPhone files on a Windows PC with iCloud:
-
Turn on iCloud on your iPhone if it wasn’t already on.
If you’ve just turned on iCloud backup for the first time, you’ll have to wait to proceed until the files on your phone have been uploaded to the cloud.
-
Navigate to the iCloud website with a web browser on your PC, and click the icon that corresponds to the type of file you want to transfer.
-
Click the file or files you want to transfer.
-
Click the download icon in the upper right corner.
-
Click Save as, and select a location to save the files.
How to Access iPhone Photos on PC With File Explorer
When you connect an iPhone to a Windows PC without iTunes, nothing happens. The phone will charge, but that’s it. If you have iTunes installed and set the phone to trust your computer, things change a little. After you’ve done that initial preparation, plugging your iPhone into your Windows PC will cause it to show up in the file explorer. Most of the files on your iPhone are still off-limits, but you can use this method to access your photos.
Here’s how to access your iPhone photos on a Windows PC:
-
Install iTunes on your computer, connect your iPhone, and set it to trust your computer, as described earlier in this article.
If your iPhone is already set to trust your computer, you don’t have to perform that process again.
-
Open file explorer on your computer, and click This PC in the left pane.
-
Click Apple iPhone in the devices and drive section.
-
Click Internal Storage.
-
Click DCIM.
-
Click 100APPLE.
-
Select the file or files you want to copy.
-
Click and drag the file or files to your desktop or any other folder on your PC.
FAQ
-
How do you access root iPhone files on PC?
You can’t access root iPhone files on the PC without first jailbreaking your iPhone. Jailbreaking an iPhone comes with its own set of positives and negatives, so before you consider doing it, make sure you know what you’re getting into.
-
Can you access iPhone files without iTunes?
Not really. Aside from pictures, which you don’t need iTunes to access, there aren’t any good third-party software solutions to access iPhone files without iTunes. However, if you jailbreak your iPhone, you can access your iPhone’s files from your PC without iTunes.
Thanks for letting us know!
Get the Latest Tech News Delivered Every Day
Subscribe