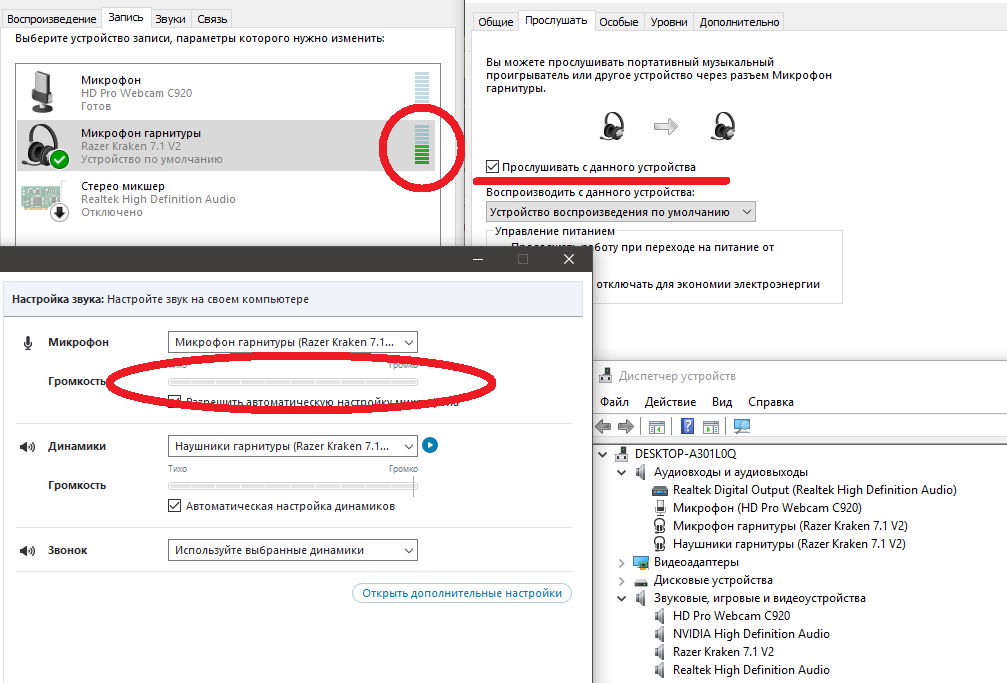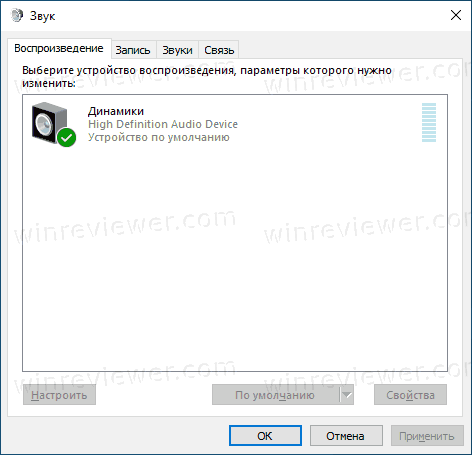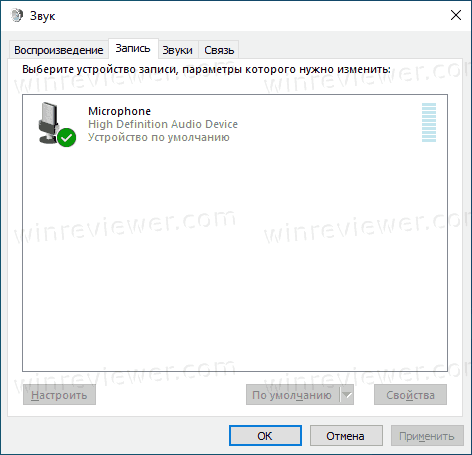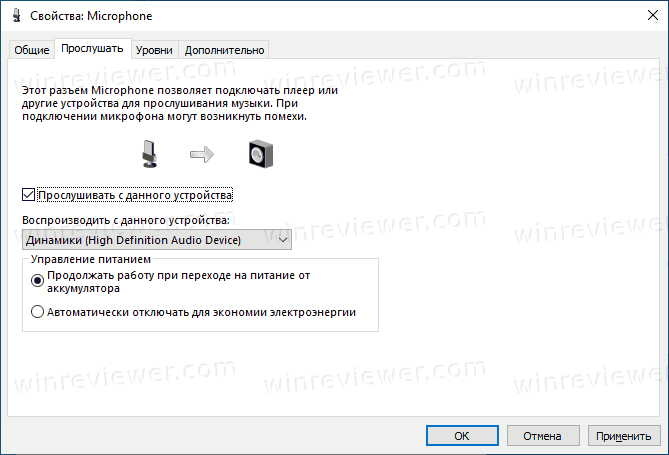Здравствуйте.
Вероятнее всего проблема в том, что у вас в Windows включена опция прослушивания с микрофона (она бывает очень полезна при некоторых условиях).
Если вам она мешает — то ее можно либо вовсе откл., либо попытаться убавить ее громкость/чувствительность (выбор по какому пути пойти — есть не всегда, зависит от вашего оборудования).
Ниже покажу пару примеров…
Что проверить, если идет прослушивание с микрофона
👉 ШАГ 1
И так, сначала необходимо открыть панель управления Windows (не путать с параметрами!) и перейти в раздел «Оборудование и звук/Звук».
Оборудование и звук — звук
Далее во вкладке «Запись» у вас будут представлены несколько микрофонов. Тот, который используется по умолчанию (т.е. с которого и идет звук) помечен зеленой галочкой — необходимо открыть его свойства. Пример на скрине 👇.
Свойства текущего микрофона
Во вкладке «Прослушать» посмотрите не стоит ли галочка на пункте «Прослушивать с данного устройства». Если она есть — снимите ее и сохраните настройки.
После этого всё должно начать работать в штатном режиме… 👌
Прослушивать с данного устройства
👉 ШАГ 2
Далее (в этом же разделе звуковых настроек) во вкладке «Воспроизведение» откройте свойства динамиков (наушников), используемых по умолчанию.
Свойства динамиков
Во вкладке «Уровни» обратите внимание на ползунки: «Микрофон», «Лин. вход», «Side», «Center» (в зависимости от железа — их количество и названия у вас могут быть отличными от моего!). 👇
Попробуйте поочередно их несколько убавить, сохранить настройки и проверить работу микрофона. Нередко такой вот простой до-настройки удается добиться качественного звучания…
Подстройка уровней
👉 ШАГ 3
Если предыдущие настройки не дали эффекта — попробуйте перейти в параметры драйвера звука (чаще всего, это какой-нибудь Realtek HD).
Диспетчер Realtek HD появился!
Во вкладке «Лин. вход» можно решить проблему «радикально»: например, выставив громкость записи — на 90-100%, а громкость воспроизведения — на 0-5%. 👇
Диспетчер звука Realtek HD
Важно!
Разумеется, чтобы у вас была возможность открыть подобные панели управления (как на скрине выше) — у вас должны быть установлены аудио-драйвера (с офиц. сайта, а не те, которые автоматически подбирает Windows 10).
👉 ШАГ 4
Ну и нельзя не отметить, что работу микрофона могут корректировать настройки приложения, в котором вы его задействовали.
Например, в Steam для точечной подстройки микрофона: необходимо открыть список друзей, параметры, перейти во вкладку «Голосовые чаты» и отрегулировать уровни громкости, и доп. опции в виде «Шумоподавления», Эхо» и т.д.
Открываем настройки Steam
Доп. настройки шумоподавления, эха и т.д.
Многие пользователи недооценивают эти «галочки», однако, они порой оказывают достаточно сильное воздействие на работу микрофона (многое зависит, конечно, от типа/модели микрофона и ПО).
PS
В рамках этой заметки не могу не сказать еще о «парочки вещей» (особенно, это относится к тем, кто использует микрофон на наушниках — а ведь ему легко можно «найти» альтернативу).
О чем речь:
- на ноутбуках есть встроенный микрофон и его достаточно легко включить;
- можно приобрести внешний микрофон (он обеспечит гораздо качественнее звук);
- в ряде случаев «виноват» не сам микрофон, а звуковая карта. Неплохо бы проверить, как работает звук через внешнюю аудио-карту (благо, сейчас есть «малютки» в виде флешки, стоимостью всего пару сотен рублей). 👇
Внешний вид универсальной аудио-карты
Имеется 2 микрофона: 1 в гарнитуре, другой в вебке. Оба идут через USB. Сегодня установилось автоматическое обновление для Windows 10, после чего оба микрофона перестали записывать звук. Приложения (steam, skype, chrome) определяют драйвер, но запись звука не идет. В «Звуки — Запись» на устройствах не колеблется уровень (обозначающий поступление сигнала от микрофона), однако если выбрать устройство и нажать галочку «Прослушивать с данного устройства», то уровень оживает и я себя слышу. Точки восстановления системы нет, откатиться не могу… Хотя я не на 100% уверен, что это из-за обновления.
Почему микрофон работает только в режиме «прослушать» в Windows 7? — здесь у человека была та же самая проблема (только у меня оба устройства USB), но решения не нашлось.
Прошу помочь. Спасибо.
Вы можете прослушать микрофон в Windows 10 с помощью колонок или наушников. К примеру, если вам нужно протестировать микрофон или его входной разъем, или когда у вас подключены другие устройства к микрофонному входу вашего компьютера.
Windows 10 позволяет воспроизводить через динамики то, что фиксирует ваш микрофон. Обратите внимание на громкость динамиков, когда вы прослушиваете подключенный микрофон. Слишком большая громкость колонок может добавить резкий фоновый шум и помехи.
В данной статье будет описано, как прослушать микрофон с помощью устройств воспроизведения в Windows 10.
- Откройте настройки звука. Щелкните правой кнопкой мыши значок звука в правом нижнем углу панели задач.
- Выберите Звуки.
- Откроется вкладка Воспроизведение в окне Звук.
- Выберите вкладку Запись.
- Дважды щелкните устройство «Микрофон», чтобы открыть его свойства.
- В Свойствах перейдите на вкладку Прослушать.
- Включите настройку Прослушивать с данного устройства.
- Под пунктом Воспроизводить с данного устройства выберите устройство воспроизведения, которое вы хотите использовать для воспроизведения с микрофона.
- Нажмите ОК в открытых диалоговых окнах.
Вот и всё!
Примечание. Снимите галочку с «Прослушивать с данного устройства» чтобы отменить внесенное вами изменение.
Совет: Как быстро открыть окно «Звук»
Окно «Звук» можно быстро открыть, используя следующую команду. Нажмите комбинацию клавиш Win+R и введите любую из следующих команд в поле «Выполнить».
mmsys.cpl
rundll32.exe shell32.dll,Control_RunDLL mmsys.cpl,,1
Вторая команда напрямую откроет окно «Звук» на вкладке «Запись», что также экономит время. Приложение RunDll32 позволяет напрямую запускать классические компоненты панели управления.
В заключение, вы можете ознакомиться с официальными рекомендациями Microsoft по тестированию микрофонов и периферийный устройств. Оно находится здесь. Там вы найдете исчерпывающую информацию о том, как исправить различные неполадки, а также определить причины, по которым микрофон может не работать.
Если вы всё сделали правильно, и микрофон работает, то выполнив несложные шаги, описанные в этой статье, вы сможете услышать самого себя в микрофон через подключенные наушники и внешние или внутренние динамики. Примерно также работают системы караоке, позволяя прослушать микрофон в реальном времени.
💡Узнавайте о новых статьях быстрее. Подпишитесь на наши каналы в Telegram и Twitter.
Судя по тому, что вы читаете этот текст, вы дочитали эту статью до конца. Если она вам понравилась, поделитесь, пожалуйста, с помощью кнопок ниже. Спасибо за вашу поддержку!
Download Windows Speedup Tool to fix errors and make PC run faster
Windows 11/10 allows PC users to listen to a portable music player or other device connected to the microphone jack through a selected playback device such as your computer speakers or headphone. In this post, we will show you how to listen to microphone through a Playback Device on Windows 11/10.
PC users that have set up a microphone on their Windows 11/10 device can listen to their microphone with available audio playback devices. This is particularly useful in a number of situations – e.g. when you need to test your microphone or its input jack, or when you have connected some other devices to the microphone input of your computer.
Another example is, if you were recording a training tutorial for your employees, you might want to hear your words as you say them to gauge quality, which might require you to boost the microphone volume. However, this method works considerably better if you connect a pair of headphones to your speaker’s headphone jack to prevent the sounds from feeding back into the microphone, especially if they are set to a loud volume level.
To listen to the microphone through a Playback Device via Control Panel on Windows 11/10, do the following:
- Press Windows key + R to invoke the Run dialog.
- In the Run dialog box, copy and paste the command below and hit Enter to open Sound settings.
rundll32.exe shell32.dll,Control_RunDLL mmsys.cpl,,0
- Click the Playback tab.
- Double-click on your default microphone device.
To turn on, do the following:
- Click on the Listen tab.
- Check the Listen to this device box.
- Under Playback through this device, click to select the playback device you want to listen through from the drop-down list.
- Click Apply > OK.
- Click OK again to exit Sound settings panel.
To turn off, do the following:
- Click on the Listen tab.
- Uncheck the Listen to this device box.
- Click Apply > OK.
- Click OK again to exit Sound settings panel.
That’s it!
Related post: How to disable, turn off or mute the Microphone.
Obinna has completed B.Tech in Information & Communication Technology. He has worked as a System Support Engineer, primarily on User Endpoint Administration, as well as a Technical Analyst, primarily on Server/System Administration. He also has experience as a Network and Communications Officer. He has been a Windows Insider MVP (2020) and currently owns and runs a Computer Clinic.
-
Включение интегрированного микрофона
-
Настройка устройства
-
Включение и настройка портативного устройства
-
Как убрать шум?
В рамках функционала Windows 10 настройка микрофона (как внешнего, так и встроенного) выполняется легко. Достаточно внимательно изучить инструкцию и можно получить полноценный работающий микрофон.
Включение интегрированного микрофона
Включение встроенного микрофона на ноутбуке с Windows 10 выполняется следующим образом:
- Правой кнопкой мыши кликаем по «Пуск» → в контекстном меню выбираем «Панель управления».
- Выбираем пункт «Оборудование и звук» и в выпадающем меню панели кликаем по «Управление устройствами звука».
- Левой кнопкой мыши нажмите на вкладку «Запись». Открывается окно, с надписью “Микрофон”. В этом окне нажать «Свойства».
- На вкладке «Общие», выберите строку «Использовать это устройство», после чего нажмите «Применить».
- В завершении необходимо перейти на закладку с названием «Уровни», после чего в “Усиление микрофона” переместить ползунок на позицию +20.0 дБ, и выполнить активацию сделанных изменений.
Настройка устройства
Изначально необходимо проверить, установлен ли в системе драйвер для микрофона.
Для этого, выполняется следующий набор операций:
- Открыть в системе «Панель управления».
- В меню найти «Диспетчер устройств», после чего обнаружить в списке устройства звука, игровые устройства.
- Найти строку с указанием наименования звуковой карты (она должна быть в составе прочих, если это так, значит с картой все в порядке).
- В случае, если в списке ее нет, необходимо зайти на официальный сайт производителя, подобрать необходимый драйвер, скачать его последнюю версию. Чтобы узнать, какая у вас звуковая карта, нажмите Win+R и введите
dxdiag.exe
Во вкладке “Звук”, можно найти подробную информацию. Определить, какой драйвер необходим, поможет сайт DevID.info.
- Если с картой все в порядке, стоит открыть «Панель управления», после чего выбрать подраздел «Оборудование и звук».
- В открывшемся окне пользователю следует перейти в меню “Звук” → «Запись», где видно микрофон, обозначенный как устройство с соответствующей поддержкой HD Audio.
- По нему стоит щелкнуть мышью (правой кнопкой), после чего выбрать пункт «Использование по умолчанию».
Если все сделано верно, на значке микрофона появляется круг зеленого цвета, с соответствующей галкой.
Включение и настройка портативного устройства
К ноутбуку можно без проблем подключить микрофон, в соответствующее гнездо (одно для микрофона, второе для наушников). Если после подключения из звукового устройства ничего не слышно, следует проверить включение/выключение гнезда.
Следует выполнить действия:
- Открывается на ноутбуке раздел «Звук», для чего нажимается кнопка «Пуск», после чего выбирается «Панель управления».
- В поле для последующего поиска вводится запрос «Звук», после чего переходим в соответствующий пункт.
- Требуется перейти на вкладку под названием «Запись», нажать ПКМ для вызова контекстного меню и перейти в «Свойства».
- Пользователю необходимо проверить, включен ли микрофон, а также перейти на вкладку с уровнями. После чего проверяется, каким образом выглядит показатель «Активности микрофона». Если на уровнях стоит перечеркнутый красный круг, его необходимо включить, после чего нажать на кнопку «Применить».
- Потребуется перейти в раздел «Прослушивание», придать функции свойство “Прослушивание с конкретного устройства” и утвердить действие.
Как убрать шум?
Перед тем как убрать надоедливые шумы в микрофоне, необходимо выполнить проверку устройства, обнаружить его слабые места.
Для этого необходимо:
- Ввести в поле поиска «Запись голоса», утвердить свой выбор (приложение Metro Windows 10).
- Когда операция будет выполнена, необходимо в появившемся окне с индикатором, нажать кнопку «Начать запись». Чтобы проверить, выполняется ли запись, пользователю следует произнести пару фраз на микрофон, сохранить звуковой файл и прослушать его. Если все, что было сказано, нормально воспроизводится, значит, микрофон полностью рабочий. Когда же звуковой файл содержит шумы, значит проблемы в микрофоне, нужно проверить его конструкцию.
- Для устранения проблемы с шумами следует выполнить настройку устройства посредством использования специального программного обеспечения (например High Definition Audio Codecs).
- Также попробуйте уровни убрать “Усиление микрофона”, а во вкладке “Дополнительно” подбирать различные “Форматы по умолчанию”.
Настройка микрофона не увенчалась успехом? Укажите подробно в комментариях или в специальной форме, с какой проблемой вы столкнулись, чтобы мы смогли помочь.