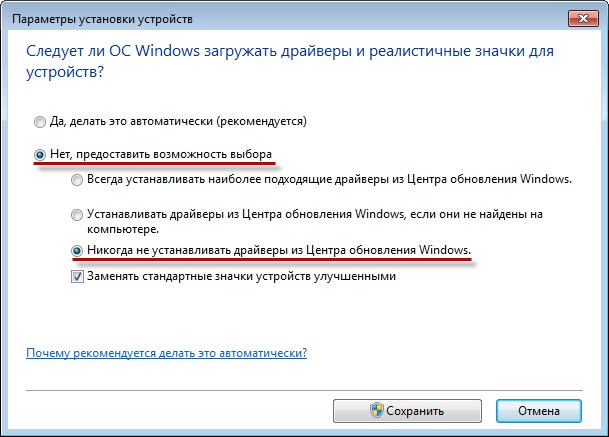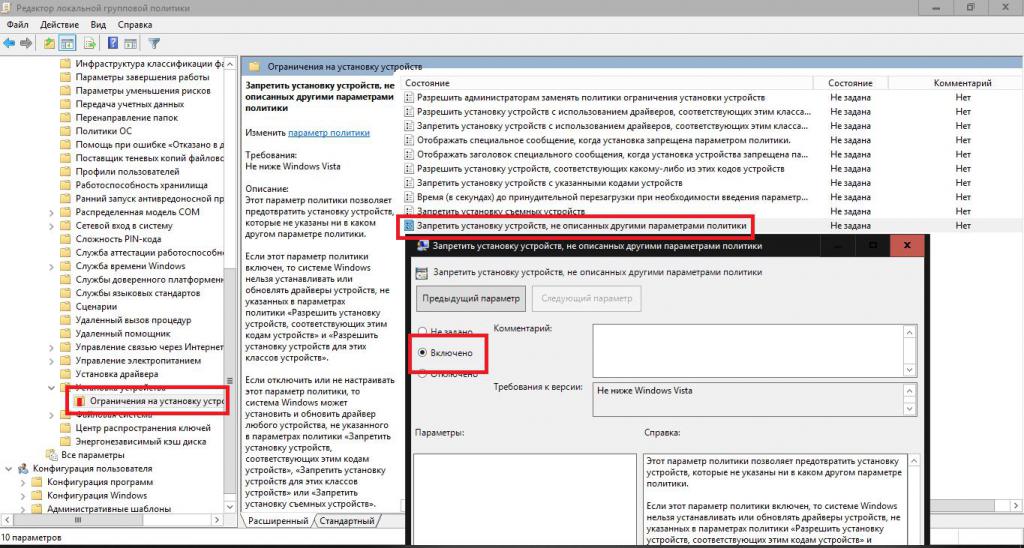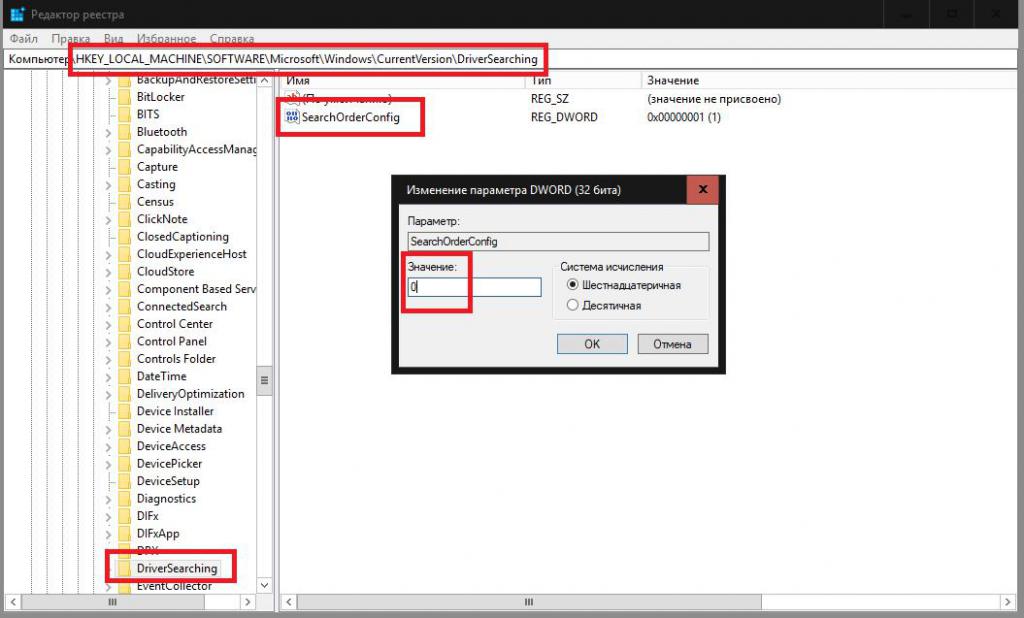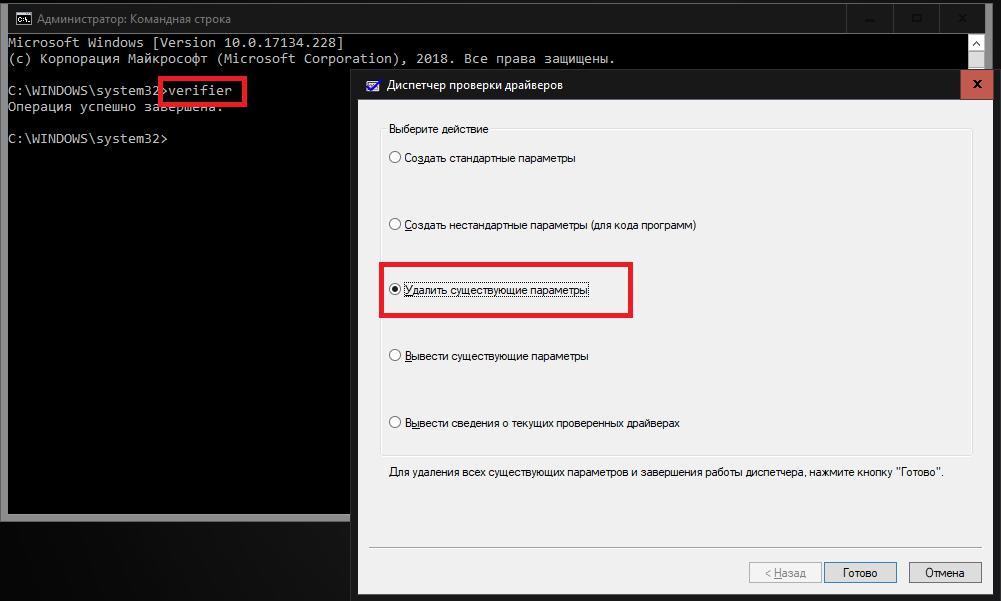Windows 7 Home Premium Windows 7 Professional Windows 7 Ultimate Windows 7 Enterprise Еще…Меньше

Эта статья является пошаговой инструкцией.
Аннотация
По умолчанию система Windows 7 автоматически устанавливает драйверы устройств, подключаемых к компьютеру. Если вы не хотите, чтобы система Windows 7 автоматически устанавливала драйверы устройств, воспользуйтесь одним из описанных в этой статье способов.
Способ 1. Изменение параметров установки устройств
-
Нажмите кнопку Пуск, в поле поиска введите устройства и принтеры и выберите пункт Устройства и принтеры.
-
В окне будут перечислены все устройства, подключенные к компьютеру, включая монитор, клавиатуру, мышь, принтер и так далее.
В разделе Устройства щелкните правой кнопкой значок компьютера и выберите пункт Параметры установки устройств.
-
Появится новое окно с вопросом, следует ли системе Windows загружать драйверы.
Выберите пункты Нет, предоставить возможность выбора и Никогда не устанавливать драйверы из Центра обновления Windows, а затем нажмите кнопку Сохранить изменения.
-
При появлении запроса на подтверждение нажмите кнопку Да.
Способ 2. Настройка параметров групповой политики
Примечание. Этот способ применим только в Windows 7 Профессиональная, Windows 7 Максимальная и Windows 7 Корпоративная.
-
Нажмите кнопку Пуск, введите в поле поиска gpedit.msc и нажмите клавишу ВВОД. Будет открыт редактор локальных групповых политик.
(Нажмите кнопку Да при выводе запроса.)
-
В дереве Конфигурация компьютера последовательно разверните узлы Административные шаблоны, Система и Установка устройств, а затем выберите пункт Ограничения на установку устройств.
В правом окне дважды щелкните пункт Запретить установку устройств, не описанных другими параметрами политики.
-
Выберите пункт Включено и нажмите кнопку ОК.
-
Перезагрузите компьютер.
Нужна дополнительная помощь?
Нужны дополнительные параметры?
Изучите преимущества подписки, просмотрите учебные курсы, узнайте, как защитить свое устройство и т. д.
В сообществах можно задавать вопросы и отвечать на них, отправлять отзывы и консультироваться с экспертами разных профилей.
Если вам по каким либо причинам приходилось устанавливать большое количество драйверов устройств на компьютеры под управлением Windows 7 и при этом этих драйверов не было в локальном хранилище, а на компьютере не было доступа в интернет, то Windows 7 все равно пытается выполнять поиск на веб-сайте Центра обновления Windows в Интернете и это отнимает немало времени и не приводит к какому-то положительному результату.
Т.е. каждая попытка установки драйвера затягивается на 5-10 минут, после чего вы вручную указываете место расположения нужного вам драйвера. и результат был заведомо отрицательный. Для того, чтобы не тратить время на бесполезное ожидание, в некоторых случаях стоит отключить поиск драйверов в Центре обновления Windows 7.
Для отключения поиска драйверов в Центре обновления Windows 7 мы открываем «Свойства системы» (переходим в «Панель управления», затем раздел «Система и безопасность», затем «Система»), выбираем в левой части окна ссылку «Дополнительные параметры системы», открываем вкладку «Оборудование» и нажимаем на кнопку «Параметры установки устройств». У нас откроется окно «Параметры установки устройств», в котором по умолчанию выбран параметр «Да, делать это автоматически (рекомендуется)».
Для отключения поиска мы устанавливаем значение в «Нет, предоставить возможность выбора» и ниже отмечаем пункт «Никогда не устанавливать драйверы из Центра обновления» после чего нажимаем кнопку «Сохранить». Теперь при установке драйверов, в том случае если драйвера нет в хранилище драйверов, Windows не будет пытаться искать его самостоятельно, а сразу предложит указать место расположения драйвера вручную.
Можно также отключить поиска драйверов в Центре обновления Windows 7 при помощи групповой политики. Для этого нужно запустить редактор групповых политик (Win+R, в поле вводи пишем gpedit.msc и нажимаем «OK»). В открывшемся окне редактора политик последовательно переходим по разделам «Конфигурация компьютера», затем «Административные шаблоны», затем «Система», затем «Управление связью через Интернет», затем «Параметры связи через Интернет».
В этом разделе находим политику с названием «Отключить использование Центра обновления Windows при поиске драйверов» и задаем этой политике параметр «Включена». Соответственно с помощью этой групповой политики можно отключить поиск драйверов в Центре обновления Windows 7 не только на локально компьютере, но и на всех рабочих компьютерах в домене.
В последние дни очень много экспериментировал с поиском и установкой 64-битных драйверов в Windows 7 x64 для старых принтеров и плоттеров. Много драйверов удалось найти и теперь устройства прекрасно выполняют свою функцию с 32-битными и с 64-битными системами Windows 7. В процессе тестирования очень часто приходилось устанавливать разные драйвера, если драйверов не было в локальном хранилище, то Windows начинал выполнять их поиск на веб-сайте Центра обновления Windows в Интернете. А т.к. доступ в интернет с этих компьютеров нет, то процесс затягивался на 5-10 минут и результат был заведомо отрицательный.
Чтобы не тратить кучу времени на бесполезное ожидание, нужно было отключить поиск драйверов в Центре обновления Windows 7, а как это сделать я расскажу ниже…
Открываем Свойства системы (Панель управления –> Система и безопасность –> Система –> Дополнительные параметры системы), открываем вкладку Оборудование и жмем кнопку Параметры установки устройств
Откроется окно Параметры установки устройств, в нем по умолчанию выбран параметр — Да, делать это автоматически (рекомендуется). Его то нам нужно отключить, выставив параметры, как на скриншоте и нажать кнопку Сохранить.
Теперь при установке драйверов, если его нет в хранилище драйверов, Windows не будет тратить наше время, а сразу предложит указать драйвер вручную.
Отключить поиска драйверов в Центре обновления Windows 7 с помощью Групповой политики
Эта политика называется «Отключить использование Центра обновления Windows при поиске драйверов», ей нужно задать параметр — Включена. А находится она в Конфигурация компьютера –> Административные шаблоны –> Система –> Управление связью через Интернет –> Параметры связи через Интернет.
С помощью этой групповой политики можно отключить поиск драйверов в Центре обновления Windows 7 на всех рабочих компьютерах в домене.
Драйверы всех «железных» и некоторых виртуальных устройств, имеющихся в конфигурации любой компьютерной системы, как известно, играют ключевую роль в обеспечении их работоспособности.
Без наличия необходимых драйверов ни один такой компонент корректно функционировать не будет. Вот только операционные системы Windows зачастую устанавливают драйверы из собственной базы данных, причем, только те, которые имеют цифровую подпись Microsoft. Также возможна установка программного обеспечения с учетом тех производителей оборудования, для которых заявлена поддержка со стороны корпорации.
Но ведь такой подход не всегда логичен, а в некоторых случаях необходимо отказаться от такой инсталляции в пользу другого источника или разработчика программного обеспечения. Но как отключить автоматическую установку драйверов Windows 7? Именно об этом и некоторых других сопутствующих вопросах далее и предлагается поговорить. Но сначала давайте кратко остановимся на том, почему следует отказываться от автоматизации процессов установки и обновления управляющего ПО.
Для чего может потребоваться отказ от автоматической инсталляции драйверов?
Самая главная проблема абсолютно всех известных версий Windows состоит в том, что система даже при отсутствии в полной мере соответствующего устройству драйвера не сообщает об этом пользователю, а инсталлирует собственные компоненты, которые, как ей кажется, подходят для данного оборудования лучше всего.
А ведь это не всегда так. Само устройство даже при интегрировании постоянно выходящих обновлений для самой системы, иногда содержащих апдейты драйверов, может работать неправильно (это в лучшем случае) или не работать вообще. При этом Windows «радостно» сообщает, что нужный драйвер установлен успешно.
Еще больше нареканий вызывает тот факт, что политика корпорации Microsoft такова, что в систему по умолчанию запрещается или не рекомендуется устанавливать управляющее программное обеспечение без наличия специальной цифровой подписи. Брандмауэр, фильтр SmartScreen и даже «Защитник Windows» зачастую относят такие драйверы к нежелательному или даже потенциально опасному ПО.
В связи с этим и возникает множество вопросов по поводу того, как отключить автоматическую установку драйверов Windows 7. По большому счету, в самой системе все запреты можно обойти достаточно просто. Ниже предлагается четыре основных метода.
Как отключить загрузку драйверов из «Центра обновления» Windows 7 или других ОС?
Итак, первое решение состоит в том, чтобы войти в свойства системы через ПКМ на значке компьютера, перейти на вкладку оборудования и нажать кнопку параметров установки устройств. Также получить доступ к этим настройкам можно через выбор раздела устройств и принтеров в «Панели управления».
В окне параметров необходимо отметить пункт разрешения пользователю выбора, и если это требуется, попутно активировать пункт запрета инсталляции драйверов из «Центра обновления». Таким образом, система не будет обращаться ни к своей базе данных при первичном поиске драйвера, ни к обновлениям. Пользователь сможет инсталлировать нужное ПО самостоятельно.
Как отключить автоматическую установку драйверов Windows 7 и выше в политиках?
Однако только выше приведенными действиями дело не ограничивается. В системе по умолчанию может быть выставлен запрет на установку неподписанных драйверов. Как отключить автоматическое обновление драйверов в Windows 7, чтобы пользователь сам мог выбирать, что именно ему требуется установить в каждом конкретном случае?
Для этого необходимо воспользоваться настройками групповых политик (gpedit.msc). В конфигурации компьютера через раздел административных шаблонов добраться до раздела системы, перейти к установке устройств и выбрать подпапку ограничений.
Справа будет представлено несколько параметров, среди которых имеется запрет на установку неописанных параметрами политик устройств. Войдя в его редактирование через двойной клик параметр нужно просто перевести во включенное состояние, сохранить опции и перезагрузить систему.
В качестве дополнительной меры аналогичную процедуру можно проделать и в конфигурации пользователя. Только там в соответствующем активированном параметре для ситуации нахождения системой не подписанного драйвера следует установить игнорирование. Также можно установить запрет для обновлений.
Деактивация инсталляции управляющего программного обеспечения через реестр
Теперь посмотрим, как отключить автоматическую установку драйверов Windows 7 с использованием параметров системного реестра. В редакторе (regedit) нужно использовать ветку HKLM и по указанному на изображении выше пути найти папку DriverSearching.
В окне справа имеется ключ SearchOderConfig. Ему нужно присвоить значение ноль вместо единицы, установленной по умолчанию, после чего полностью перезагрузить компьютер.
Использование утилиты от Microsoft
Как еще можно отключить автообновление драйверов? В Windows 7, как и в любой другой системе, для которых предусмотрен постоянный выход всевозможных апдейтов, можно использовать «родную» утилиту от Microsoft под названием Show or hide updates. После ее запуска необходимо выбрать сокрытие обновлений и отметить апдейты, содержащие нежелательные для установки драйверы.
Дополнительные меры
В качестве одного из наиболее действенных решений по отключению проверок цифровых подписей можно посоветовать использовать соответствующий пункт в стартовом меню, вызываемом при загрузке системы клавишей F8. Можно также воспользоваться конфигурацией диспетчера, вызвав его из командной строки (verifier), обязательно запущенной от имени администратора, с удалением существующих параметров.
Именно второе решение является максимально эффективным, если по каким-то причинам снять все запреты на установку неподписанного цифровыми подписями ПО полностью не удается.
Центр обновления Windows 7 является встроенным инструментом операционной системы, который автоматически загружает и устанавливает обновления, включая драйверы для устройств. В большинстве случаев это очень удобно, так как обновленные драйверы могут улучшить производительность и стабильность работы компьютера. Однако, в некоторых ситуациях пользователи могут хотеть отключить эту функцию, поскольку они предпочитают самостоятельно устанавливать драйверы или имеют свои причины для этого. В этой статье мы расскажем, как отключить загрузку драйверов из Центра обновления Windows 7.
Шаг 1: Откройте меню «Пуск» и выберите «Панель управления».
Шаг 2: В окне «Панель управления» найдите и выберите «Центр обновления».
Шаг 3: В левой части окна «Центр обновления» найдите и выберите ссылку «Изменение параметров».
Шаг 4: В открывшемся окне «Настройки обновления» установите флажок рядом с опцией «Не загружать и не устанавливать обновления автоматически».
Шаг 5: Нажмите на кнопку «OK» для сохранения изменений.
Теперь загрузка и установка драйверов из Центра обновления Windows 7 будет отключена. Вы можете самостоятельно устанавливать драйверы для устройств или использовать другие способы обновления драйверов на вашем компьютере.
Примечание: Помните, что отключение загрузки драйверов из Центра обновления Windows 7 может привести к тому, что некоторые устройства на вашем компьютере могут работать неправильно или некорректно. Поэтому перед отключением рекомендуется убедиться, что у вас есть актуальные и совместимые драйверы для устройств.
Содержание
- Отключение загрузки драйверов
- Что такое Центр обновления Windows 7?
- Зачем отключать загрузку драйверов из Центра обновления?
- Подготовка к отключению загрузки драйверов
- Шаг 1: Открытие меню «Пуск» и выбор панели управления
- Шаг 2: Настройка параметров обновления
- Шаг 3: Отключение загрузки драйверов
- Проверка результатов
Отключение загрузки драйверов
Центр обновления Windows 7 предлагает автоматически загружать и устанавливать драйверы для различных устройств на вашем компьютере. Однако, в некоторых случаях, вы можете захотеть отключить эту функцию. В данной статье мы рассмотрим, как отключить загрузку драйверов из Центра обновления Windows 7.
-
Откройте меню «Пуск» и выберите «Панель управления».
-
В панели управления выберите «Система и безопасность».
-
В разделе «Система» выберите «Диспетчер устройств».
-
В открывшемся окне Диспетчера устройств найдите устройство, драйверы которого вы не хотите загружать автоматически.
-
Щелкните правой кнопкой мыши на устройстве и выберите «Свойства».
-
В окне свойств устройства перейдите на вкладку «Драйвер».
-
На вкладке «Драйвер» нажмите кнопку «Отключить».
После выполнения этих шагов, Центр обновления Windows 7 больше не будет загружать драйверы для выбранного устройства. Если вам потребуется включить загрузку драйверов для этого устройства в будущем, вы можете повторить те же самые шаги и выбрать «Включить» вместо «Отключить» на вкладке «Драйвер».
Отключение загрузки драйверов из Центра обновления Windows 7 может быть полезным, если у вас есть специфический драйвер, который необходимо установить вручную или если вы предпочитаете использовать драйверы от производителя устройства. Помните, что в таком случае вам может потребоваться самостоятельно обновлять драйверы для устройства.
Надеемся, что данная инструкция помогла вам отключить загрузку драйверов из Центра обновления Windows 7. Если у вас возникнут вопросы, не стесняйтесь обратиться за помощью к специалистам или обратитесь к руководству пользователя вашего устройства.
Что такое Центр обновления Windows 7?
Центр обновления Windows 7 — это инструмент, предоставляемый операционной системой Windows 7, который автоматически загружает и устанавливает обновления для операционной системы и устройств, подключенных к компьютеру.
Центр обновления Windows 7 имеет две основные функции:
- Автоматическое обновление операционной системы Windows 7. Центр обновления Windows 7 позволяет загружать и устанавливать важные и рекомендуемые обновления для устранения ошибок, улучшения безопасности и повышения производительности компьютера.
- Загрузка и установка драйверов для устройств. Центр обновления Windows 7 также предлагает загрузку и установку драйверов для подключенных устройств, чтобы обеспечить их нормальное функционирование.
Центр обновления Windows 7 автоматически проверяет наличие новых обновлений и предлагает загрузить и установить их. Пользователь может настроить этот процесс, чтобы получать уведомления или автоматически загружать и устанавливать обновления. Кроме того, пользователь может вручную проверять наличие обновлений и загружать их.
Центр обновления Windows 7 является важным компонентом операционной системы, который помогает обеспечить стабильную и безопасную работу компьютера. Однако, некоторые пользователи предпочитают отключить загрузку драйверов из Центра обновления Windows 7, чтобы иметь больше контроля над установкой драйверов и предотвратить возможные проблемы совместимости.
Зачем отключать загрузку драйверов из Центра обновления?
Центр обновления Windows 7 предлагает загружать и устанавливать обновления и драйверы для устройств, подключенных к компьютеру. Однако в некоторых случаях может возникнуть необходимость отключить загрузку драйверов из Центра обновления. Ниже приведены несколько причин, по которым это может быть полезно:
- Уже установленные драйверы: Если на компьютере уже установлены актуальные драйверы для всех устройств, то загрузка драйверов из Центра обновления будет излишней. Это может быть полезно для пользователей, которые сами устанавливают и обновляют драйверы.
- Совместимость устройства: В некоторых случаях драйверы, предлагаемые Центром обновления, могут быть несовместимыми с конкретным устройством. Это может привести к проблемам с работой устройства или возникновению ошибок. Отключение загрузки драйверов из Центра обновления позволит избежать таких проблем.
- Подключение сторонних устройств: Если на компьютере используются сторонние устройства, для которых Центр обновления не предлагает драйверы, то загрузка драйверов из Центра обновления будет бесполезной. В этом случае отключение загрузки драйверов позволит избежать ненужных обновлений и сохранить пропускную способность интернет-соединения.
Отключить загрузку драйверов из Центра обновления можно, следуя инструкциям, описанным в статье «Как отключить загрузку драйверов из Центра обновления Windows 7: пошаговая инструкция». Эта возможность позволяет контролировать процесс установки драйверов на компьютере и избегать возможных проблем связанных с совместимостью или ненужными обновлениями.
Подготовка к отключению загрузки драйверов
Перед тем, как приступить к отключению загрузки драйверов из Центра обновления Windows 7, следует выполнить несколько подготовительных шагов. Ниже описаны основные этапы, которые помогут вам правильно и безопасно выполнить данное действие.
- Создайте точку восстановления системы. Перед изменением настроек загрузки драйверов рекомендуется создать точку восстановления системы. Такая точка позволит вам восстановить систему в случае возникновения проблем после внесения изменений.
- Проверьте доступность драйверов. Если вы собираетесь отключить загрузку драйверов из Центра обновления Windows 7, убедитесь, что у вас уже установлены необходимые драйверы для всех устройств компьютера. Если драйверы не установлены или устарели, потребуется загрузка и установка драйверов вручную.
- Подготовьте информацию о вашей системе. Для успешного отключения загрузки драйверов вам понадобится информация о вашей системе, а именно, версия Windows, разрядность операционной системы (32-битная или 64-битная) и другие характеристики вашего компьютера.
После выполнения указанных выше действий вы будете готовы к отключению загрузки драйверов из Центра обновления Windows 7. В случае возникновения проблем или непредвиденных ситуаций всегда можно воспользоваться созданной точкой восстановления системы и вернуть компьютер в работоспособное состояние.
Шаг 1: Открытие меню «Пуск» и выбор панели управления
Первый шаг для отключения загрузки драйверов из Центра обновления Windows 7 — открыть меню «Пуск» и выбрать панель управления. Для этого следуйте инструкциям ниже:
- Нажмите на кнопку «Пуск» в левом нижнем углу рабочего стола. Меню «Пуск» откроется.
- В меню «Пуск» найдите пункт «Панель управления» и щелкните по нему.
После выполнения этих действий откроется панель управления, где вы сможете производить различные настройки системы. Далее вам потребуется перейти к следующему шагу, чтобы продолжить настройку загрузки драйверов.
Шаг 2: Настройка параметров обновления
После открытия окна «Центр обновления Windows», вам необходимо настроить параметры обновления, чтобы отключить загрузку драйверов из Центра обновления Windows 7. Для этого выполните следующие действия:
- Нажмите на ссылку «Изменение параметров», расположенную в левой части окна.
- В открывшемся окне «Изменение параметров обновления» найдите раздел «Важные обновления» и выберите пункт «Никогда не проверять наличие обновлений (не рекомендуется)».
Обратите внимание, что данный параметр отключит автоматическую проверку наличия всех важных обновлений, включая и обновления безопасности. В основном, это не рекомендуется, так как вы пропустите важные обновления безопасности. Однако, если вы заботитесь о своей системе безопасности и обновляете её вручную, то отключение автоматической проверки обновлений может быть полезным.
- Далее, прокрутите окно вниз и найдите раздел «Рекомендуемые обновления» и выберите пункт «Никогда не проверять наличие рекомендуемых обновлений (не рекомендуется)».
Также обратите внимание, что отключение автоматической проверки рекомендуемых обновлений может привести к пропуску полезных улучшений и новых функций операционной системы.
- После выполнения настроек, нажмите на кнопку «OK», чтобы сохранить изменения.
Теперь вы настроили параметры обновления таким образом, чтобы отключить загрузку драйверов из Центра обновления Windows 7. Однако, помните, что регулярное обновление операционной системы очень важно для безопасности и производительности компьютера. Рекомендуется обновлять систему периодически вручную, сохраняя безопасность и работоспособность компьютера.
Шаг 3: Отключение загрузки драйверов
Для отключения загрузки драйверов из Центра обновления Windows 7, следуйте инструкциям ниже:
- Кликните правой кнопкой мыши по кнопке «Пуск» в левом нижнем углу экрана.
- В открывшемся контекстном меню выберите пункт «Свойства».
- В окне «Система» выберите вкладку «Дополнительные параметры системы».
- Нажмите на кнопку «Параметры» в разделе «Быстрое восстановление».
- Снимите флажок с опции «Установка обновлений и определение проблем совместимости» и нажмите на кнопку «OK».
- Закройте все открытые окна, чтобы сохранить изменения.
Теперь загрузка драйверов из Центра обновления Windows 7 будет отключена, и вы сможете устанавливать драйверы вручную или с помощью других средств.
Проверка результатов
После выполнения всех предыдущих шагов, вы можете проверить результаты отключения загрузки драйверов из Центра обновления Windows 7. Вот несколько способов проверить, были ли успешно отключены эти драйверы:
- Откройте Центр обновления Windows 7, перейдя в панель управления и выбрав «Центр обновления Windows».
- В левой части окна Центра обновления щелкните на ссылке «Изменить настройки».
- В появившемся окне убедитесь, что «Никогда не искать обновления» выбрано для параметра «Важные обновления» и «Рекомендуемые обновления».
- Нажмите кнопку «OK» для сохранения изменений.
Теперь вы можете быть уверены, что загрузка драйверов из Центра обновления Windows 7 отключена. Если вам все же потребуется установить какие-либо драйверы, вы можете вручную загрузить и установить их с официального сайта производителя устройства.