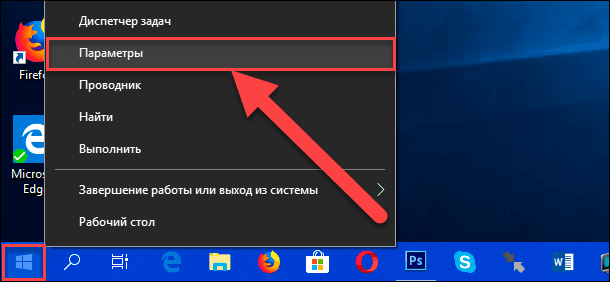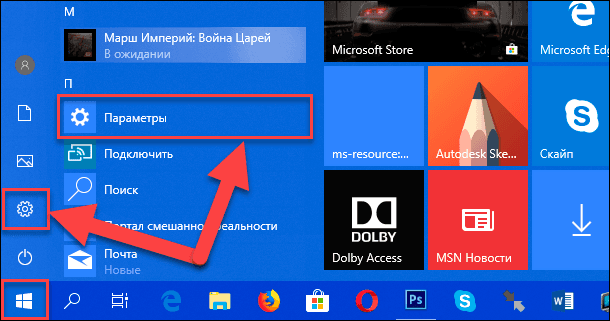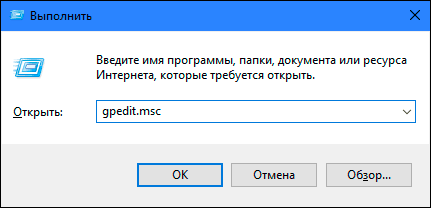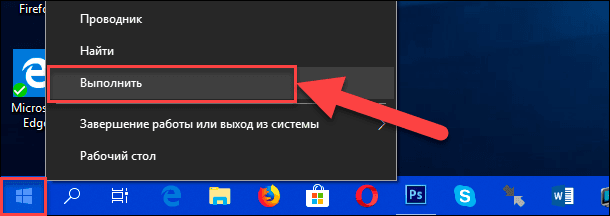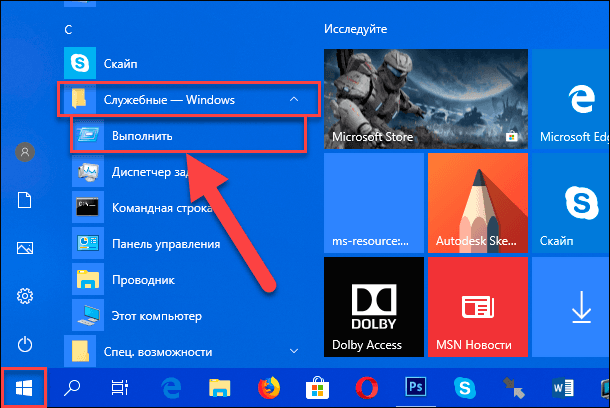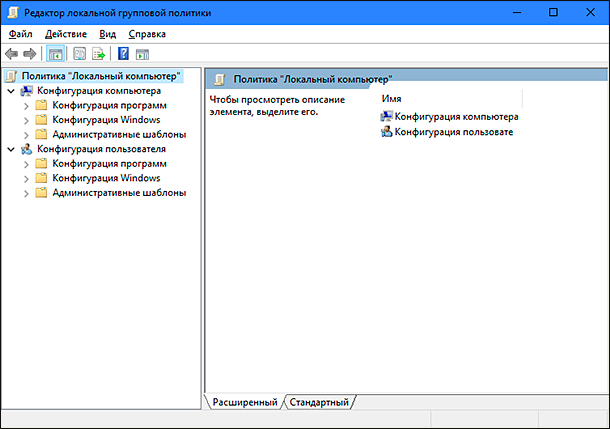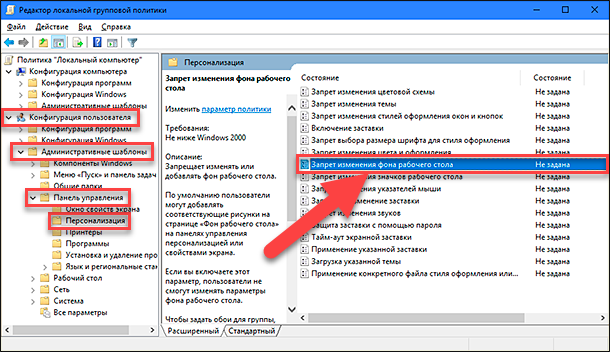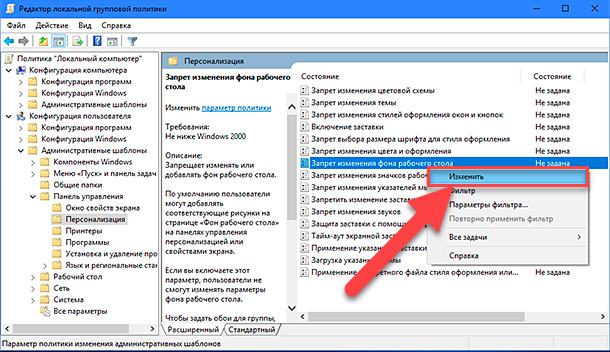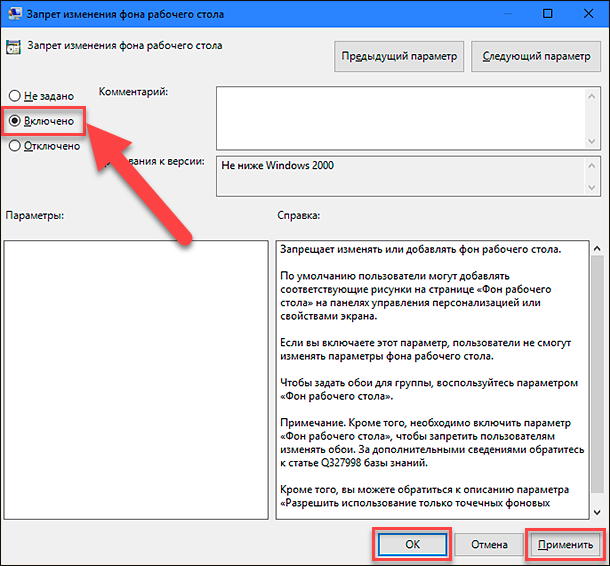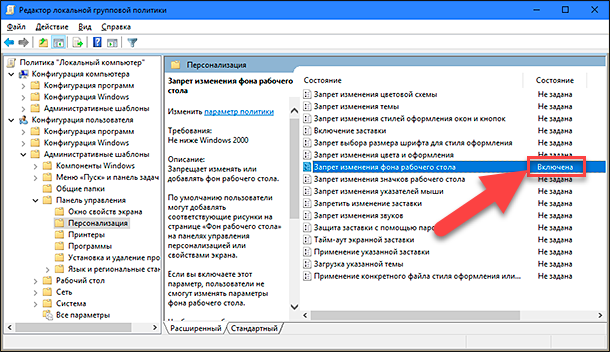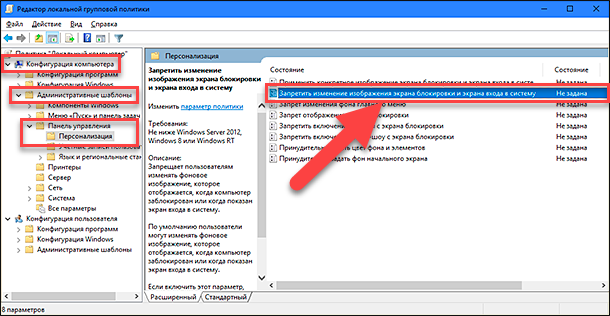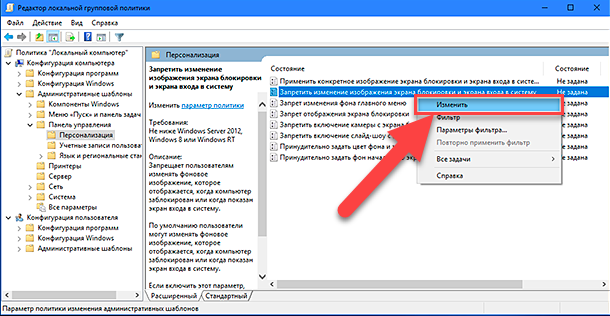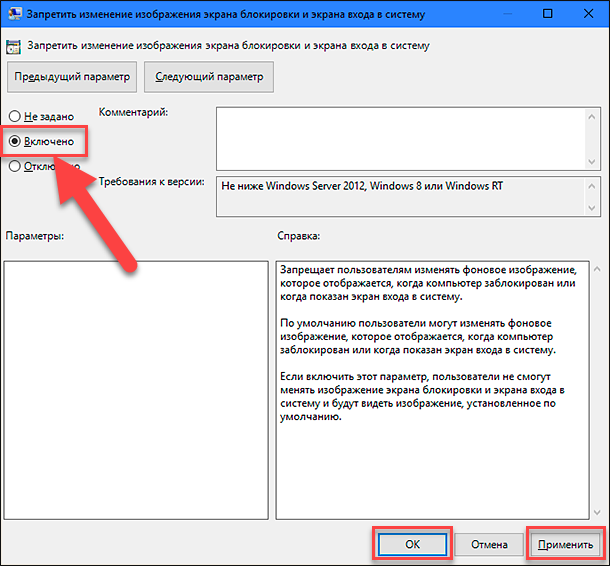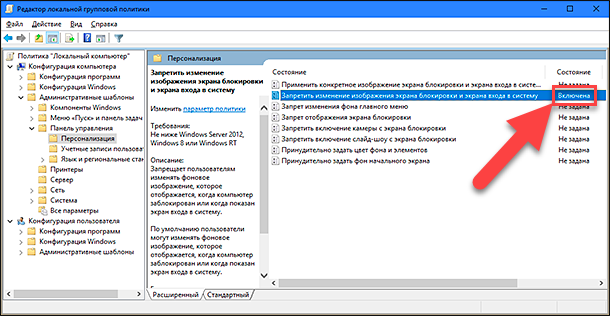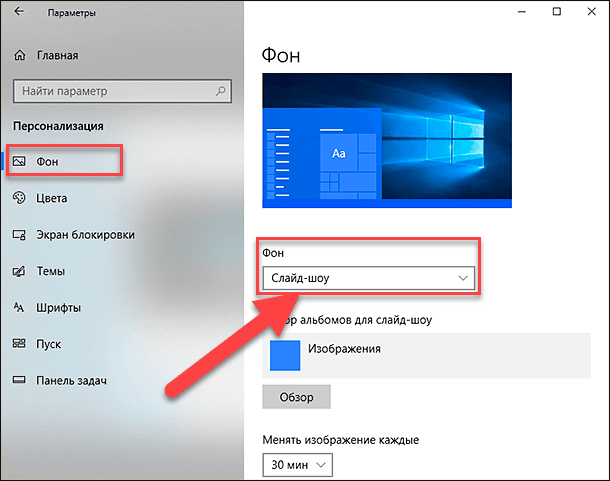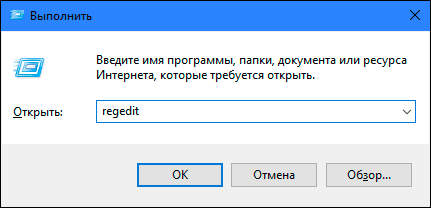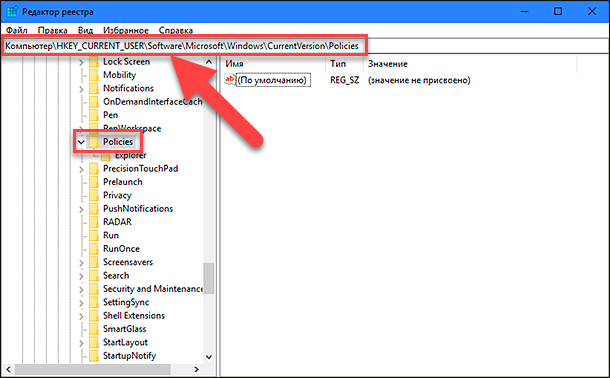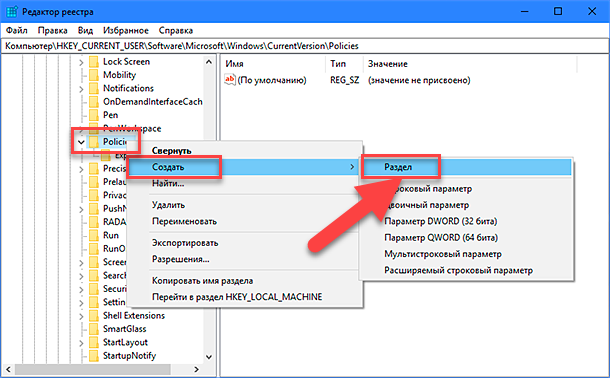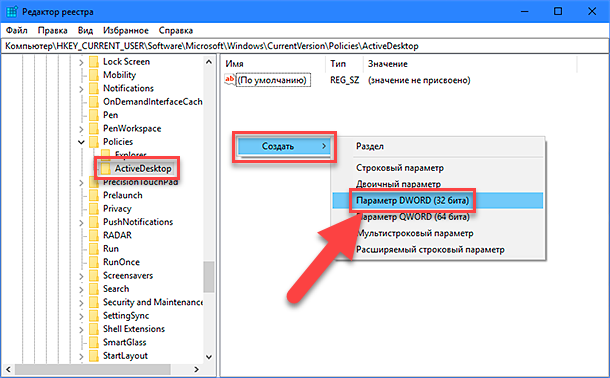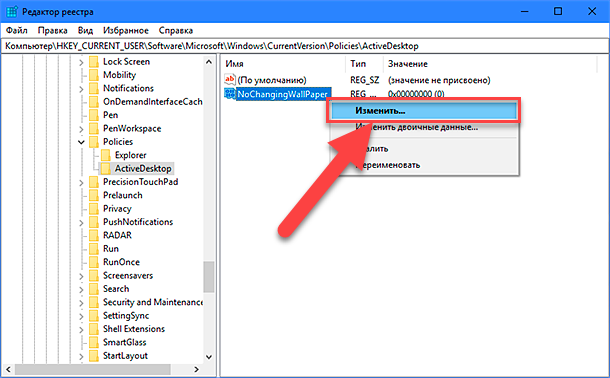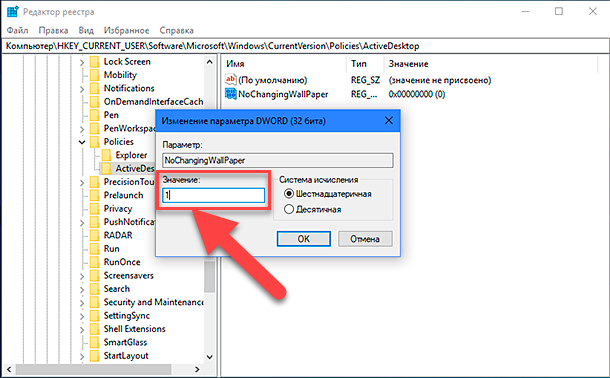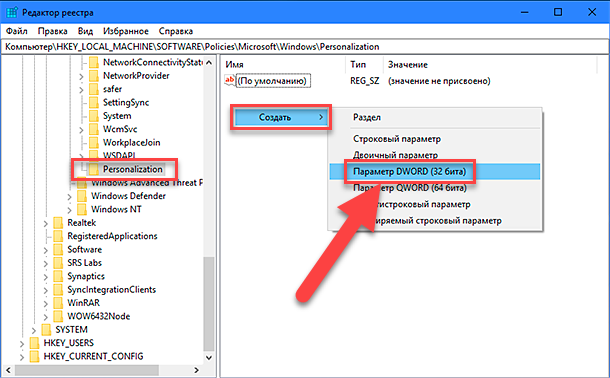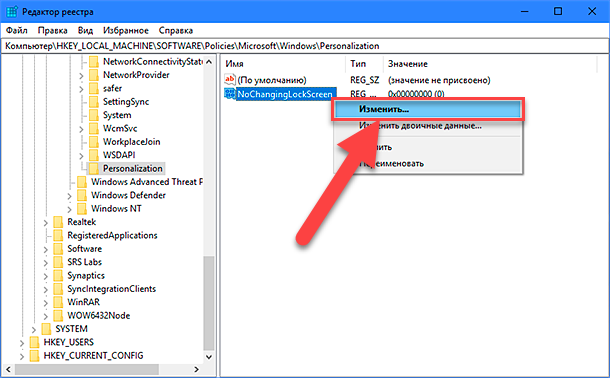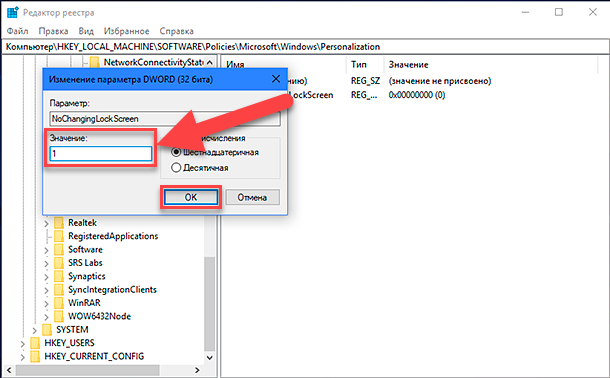Содержание
- Вариант 1: Активация Windows 10
- Вариант 2: Выбор нового месторасположения пользовательского изображения
- Вариант 3: Отключение специальных возможностей
- Вопросы и ответы
Важно! В этой статье рассказывается о том, как вернуть фон рабочего стола в случае системного сбоя, который не позволяет выполнить эту процедуры стандартными средствами. Если такой проблемы у вас нет, обратитесь за помощью к другой статье на нашем сайте, в которой рассказывается о том, как установить изображение в качестве фона рабочего стола в штатном режиме.
Подробнее: Изменение фонового изображения в Windows 10
Если после установки операционной системы фон рабочего стола у вас присутствовал, но спустя месяц заменился на черную заливку, это может быть связано с проблемой активации Windows 10. В таком случае необходимо убедиться, что на вашем компьютере установлена лицензионная версия системы, а при необходимости активировать ее. По этой теме у нас на сайте есть отдельная статья с подробной инструкцией, доступная по ссылке ниже.
Подробнее: Активация операционной системы Windows 10
Примечание! При проблемах с активацией Windows 10 в правом нижнем углу экрана отображается соответствующее сообщение. Если оно у вас есть, значит, проблема заключается именно в этом. Воспользуйтесь руководством, приведенном в статье, ссылка на которую дана выше.
Вариант 2: Выбор нового месторасположения пользовательского изображения
Если фон рабочего стола является пользовательским изображением, тогда он мог исчезнуть по причине переноса или удаления исходного файла. Операционная система при попытке отобразить фон ссылается на несуществующий объект, чем и вызвана рассматриваемая в статье проблема.
Чтобы устранить неисправность, необходимо заново указать путь к файлу в настройках персонализации Windows 10:
- Откройте параметры операционной системы любым доступным способом. Сделать это можно, например, через контекстное меню кнопки «Пуск». Щелкните по ней правой кнопкой мыши и в появившемся списке опций выберите пункт «Параметры».
Читайте также: Как открыть «Параметры» в Windows 10
- В появившемся на экране окне проследуйте в раздел «Персонализация», кликнув левой кнопкой мыши по одноименному элементу меню.
- Воспользовавшись навигацией в левой части интерфейса, перейдите во вкладку «Фон». Первостепенно выберите в выпадающем меню «Фон» значение «Фото», а после кликните по кнопке «Обзор», расположенной в блоке «Выберите фото».
- В появившемся диалоговом окне файлового менеджера перейдите в директорию с изображением, которое хотите установить в качестве фона рабочего стола, выделите его и щелкните по кнопке «Выбор картинки».
После этого изображение сразу должно отобразиться в качестве фона рабочего стола. При необходимости измените его положение, чтобы оно выглядело естественно. Делается это в выпадающем списке «Выберите положение». Поочередно кликните по каждому значению из списка и остановитесь на том, которое подходит лучше всего.
Читайте также: Как сделать красивый рабочий стол в Windows 10
Вариант 3: Отключение специальных возможностей
Если при попытке установить изображение в качестве фона рабочего стола ничего не происходит, есть вероятность, что в настройках операционной системы активирован специальный режим, запрещающий это делать. Необходимо проследовать в соответствующий раздел параметров и внести правки.
- Откройте параметры Windows 10 любым доступным способом. Как говорилось ранее, сделать это можно через контекстное меню кнопки «Пуск». Щелкните по ней правой кнопкой мыши, а затем выберите в появившемся списке пункт «Параметры».
- В открывшемся окне проследуйте в раздел «Специальные возможности», кликнув левой кнопкой мыши по одноименному элементу меню.
- Находясь во вкладке «Дисплей», убедитесь в том, что параметр «Отображать фоновый рисунок рабочего стола» имеет значение «Вкл». При необходимости измените его вручную, кликнув левой кнопкой мыши по переключателю.
Сразу после этого на рабочем столе должен отобразится фоновый рисунок. Если этого не произошло, установите его заново в настройках персонализации.
Изменить целевой параметр можно не только в настройках системы, но и через «Панель управления». Если предыдущим способом выполнить поставленную задачу у вас не получилось, воспользуйтесь этой инструкцией:
- Откройте «Панель управления» любым доступным способом. Сделать это можно, например, через системный поиск. Для этого сначала установите курсор в соответствующее поле на панели задач, а затем впишите запрос «Панель управления» и в результатах кликните по одноименному приложению.
Читайте также: Как открыть «Панель управления» в Windows 10
- В появившемся окне проследуйте в раздел «Специальные возможности», щелкнув левой кнопкой мыши по соответствующей ссылке. Если внешний вид «Панели управления» у вас отличается от представленного на изображении ниже, тогда предварительно измените в верхнем правом углу окна параметр «Просмотр» — установите в нем значение «Категория».
- В новом меню перейдите по ссылке «Оптимизация изображения на экране», которая находится в блоке «Центр специальных возможностей».
- Спуститесь по отобразившейся странице практически в самый низ, после чего убедитесь, что в блоке «Упрощение зрительного восприятия изображений на экране» галочка напротив параметра «Удалить фоновое изображение (по возможности)» отсутствует. Если это не так, тогда уберите ее самостоятельно, воспользовавшись левой клавишей мыши.
В завершение щелкните по кнопке «ОК», чтобы применить внесенные изменения. После этого фон рабочего стола должен автоматически восстановиться. Если этого не произошло, выберите его самостоятельно в настройках персонализации.
Обратите внимание! В разделе настроек «Специальные возможности» есть множество других параметров, которые способны мешать пользовательскому опыту, их рекомендуется отключить. При необходимости обратитесь к тематической статье на нашем сайте, в ней автор поэтапно описывает выполнение этой процедуры.
Подробнее: Отключение специальных возможностей в Windows 10
Еще статьи по данной теме:
Помогла ли Вам статья?
Как исправить сброс картинки на рабочем столе и заднем фоне экрана блокировки
Читайте, что делать в случае сброса картинки на рабочем столе и заднем фоне экрана блокировки. Причины возникновения проблемы и способы исправления.
Каждая новая версия «Windows» выглядит значительно лучше своих предшественников. Картинки с разрешением высокой четкости добавляют уникальности каждому компьютеру и создают эффект присутствия в каждом конкретном случае.

Содержание
- Персонализация Windows
- Настройки автоматически сбрасывается на параметр по умолчанию «Фото»
- Ошибка кроется в самой операционной системе
- Встроенное ограничение для предотвращения изменения настроек
- Исправление ошибки через редактор реестра
- Вопросы и ответы
- Комментарии
Персонализация Windows
Каждый пользователь после установки операционной системы «Windows» на свое устройство может его персонализировать в зависимости от своих предпочтений, желаний, или просто сиюминутного настроения. Вы можете установить на рабочий стол или экран блокировки абсолютно любые изображения: фотографии своей семьи или друзей; картинки мест, где вы побывали или которые только планируете посетить; разнообразные явления природы любой тематики и направленности; мировые шедевры изобразительного искусства из любых музеев; просто любое понравившееся изображение или анимационную картинку.
Перейти к просмотру
Как подключить и настроить два монитора к компьютеру на WIndows 10, 8 или 7 📺🖥️📺
Большинство пользователей проводят за своим персональным компьютером достаточно долгое время, связанное напрямую с его работой или просто развлечением. Индивидуально настроенный под себя пользовательский интерфейс операционной системы «Windows» значительно улучшает зрительное восприятие и настроение пользователя, и как следствие, повышает его самочувствие и работоспособность. Это значит, что любую работу пользователь выполнит гораздо быстрее и качественнее благодаря такому простому улучшению. Поэтому не удивительно, что каждый пользователь старается подстроить интерфейс операционной системы «Windows» под себя, с учетом своих предпочтений и требований комфортности, каждый хочет выделиться и проявить свою индивидуальность. Кто-то является сторонником консерватизма, поэтому оставляет все настройки по умолчанию, но большинство пользователей старается настроить внешний вид операционной системы «Windows» по своему желанию (обои рабочего стола, фоновое изображение экрана блокировки, внешний вид курсора, цвет и вид папок и т.д.).
Перейти к просмотру
Ускорение загрузки и работы системы WIndows 10, 8 или 7: автозагрузка, службы, BIOS, SSD 🚀💻🖥️
Однако, настроив систему «Windows» под себя, пользователи иногда сталкиваются с некоторыми неудобствами. Сегодня мы рассмотрим странную и раздражающую проблему, существующую в операционной системе «Windows 10». Как вы знаете, «Windows 10» позволяет пользователям устанавливать «Слайд-шоу фотографий» как фоновый рисунок рабочего стола, а также применить опцию «Слайд-шоу» для фоновой блокировки экрана. Вы можете выбрать нужные папки, содержащие изображения, и установить «Слайд-шоу» в качестве фона рабочего стола и экрана блокировки с помощью следующих настроек:
Откройте окно «Параметры», это можно сделать напрямую, нажав совместно сочетание клавиш «Windows + I» и выберите раздел «Персонализация».
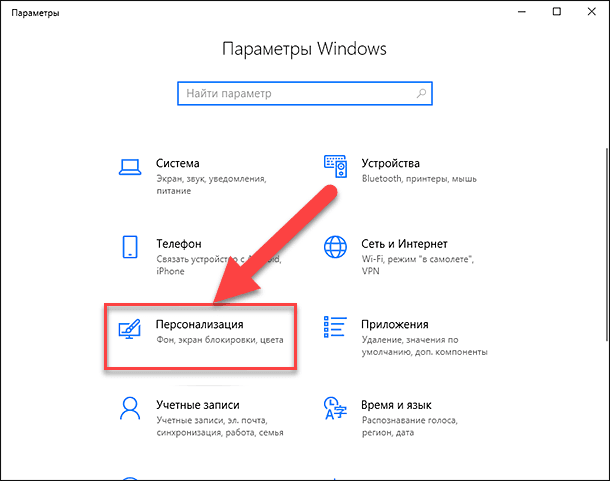
Примечание: Вы также можете воспользоваться другими способами вызова окна «Параметры» и выбрать любой понравившейся из них:
-
Способ 1: Щелкните правой кнопкой мыши по кнопке «Пуск», расположенной в левом углу на «Панели задач» или нажмите вместе сочетание клавиш «Windows + X», в открывшемся меню выберите раздел «Параметры».
-
Способ 2: Нажмите кнопку «Пуск» для доступа в главное пользовательское меню системы «Windows» и нажмите значок «Шестеренка», расположенный в левой панели. Или в списке установленных программ и приложений, используя полосу прокрутки, опустите бегунок вниз и выберите раздел «Параметры».
В разделе « Персонализация» в ячейке «Фон» установите значение параметра в положение «Слайд-шоу». Нажмите кнопку «Обзор» и выполните «Выбор альбомов для слайд-шоу», затем укажите интервал времени, через который будет происходить смена изображений (можно установить любой интервал времени по вашему желанию от «1 мин» до «1 дня» включительно).
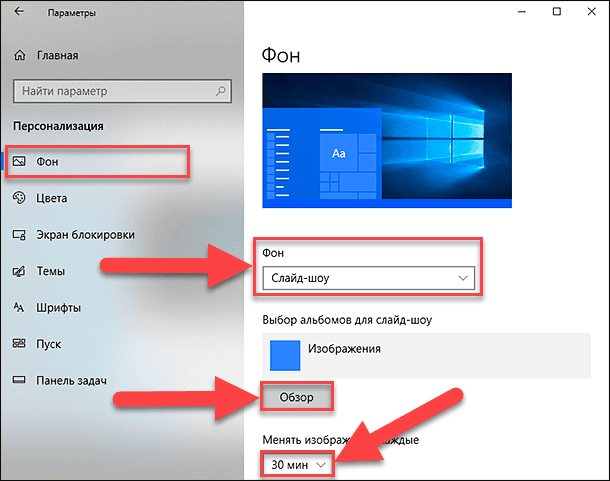
Далее в левой панели окна «Персонализация» перейдите в раздел «Экран блокировки» и в ячейке «Фон» также установите значение параметра в положение «Слайд-шоу». Выберите необходимые изображения, которые будут использованы для показа «Слайд-шоу», добавив целую папку изображений или отдельные любимые фотографии.
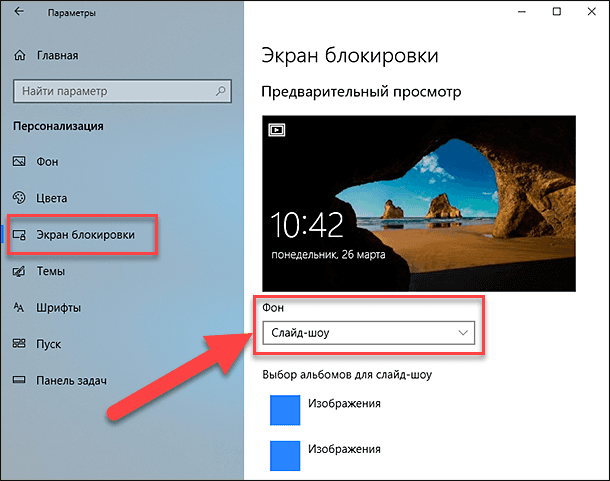
Внесенные изменения параметров будут автоматически применены к установкам системы, и вы сможете сразу наслаждаться своими изображениями.
Настройки автоматически сбрасывается на параметр по умолчанию «Фото»
Иногда, когда вы устанавливаете опцию «Слайд-шоу» изображений в качестве фона рабочего стола или экрана блокировки, то через некоторое время вы с удивлением обнаруживаете, что ваши настройки автоматически сбрасывается на параметр по умолчанию «Фото». Недавно один из читателей поделился с нами похожей проблемой. Вот небольшой отрывок из его комментария:
«Когда для моего фонового экрана блокировки и обоев я устанавливаю индикатор в положение «Слайд-шоу», то изменения принимаются и приложение работает нормально. Но буквально спустя несколько минут после сохранения настроек и выхода из приложения (когда я выполняю другую работу), я проверяю настройки повторно, и индикаторы возвращаются в параметры по умолчанию. При этом я не выключал компьютер и не перезагружал систему. Параметры экрана блокировки и
обоев, которые являются двумя различными настройками, оба вместе изменяются одновременно с моих установленных настроек персонализации на другие стандартные значения. Я пытался найти решение целую неделю или около того без каких-либо результатов. Я не смог найти способ заблокировать его с помощью редактора групповых политик «gpedit.msc». Я также запускал команду «scannow», чтобы выполнить проверку целостности всех системных файлов «Windows» с целью исправить их, если будут обнаружены какие-либо ошибки. Но не она, ни команда «Dism» не помогли мне исправить эту проблему. Поэтому, если вы сможете мне помочь, то я буду очень признателен».
Таким образом, вы видите, что определенная проблема возникает, когда вы устанавливаете фоновый рисунок рабочего стола (обои) или фон блокировки экрана в слайд-шоу, и он автоматически сбрасывается на параметр «Фото» сразу или через некоторое время.
Ошибка кроется в самой операционной системе
Оказывается, ошибка кроется в самой операционной системе «Windows». Несколько читателей сообщили нам, что это происходит после того, как вы установите параметры «Персонализации» для фонового рисунка рабочего стола и фона блокировки экрана в положение «Слайд-шоу» с помощью приложения «Параметры», а затем закроете окно приложения. Как только окно приложения будет закрыто, все ваши пользовательские настройки будут обнулены. И при повторном открытии окна приложения «Параметры» значения в ячейках «Фон» снова будет установлены на параметры по умолчанию.
Поэтому, когда вы выходите со страницы настроек, в ячейках «Фон» все установленные значения параметров возвращаются к опции «Фото».
Встроенное ограничение для предотвращения изменения настроек
Мы применим обходной путь, чтобы исправить эту проблему. Поэтому воспользуемся помощью встроенного ограничения для предотвращения изменения настроек фонового рисунка рабочего стола и фона экрана блокировки. Как только мы применим это ограничение, «Windows» перестанет сбрасывать пользовательские установки с положения «Слайд-шоу» на настройки по умолчанию.
-
Прежде всего, установите в ячейках «Фон» значения «Слайд-шоу» для фона рабочего стола или экрана блокировки, используя в приложении «Параметры» раздел «Персонализация» (ранее в статье мы уже описывали способ, как выполнить такие настройки). Но «НЕ ЗАКРЫВАЙТЕ» окно настроек, обязательно держите его открытым, чтобы ваши установленные параметры не вернулись в настройки по умолчанию.
-
Теперь мы установим ограничение с помощью программы редактора групповой политики «gpedit.msc». Если вы используете «Windows 10 Home Edition», вы не сможете использовать редактор групповой политики, потому что программа «gpedit.msc» не поставляется в этой версии операционной системы «Windows 10». В этом случае вы можете попробовать применить ограничения с помощью программы редактора реестра, как указано в конце этой статьи.
-
Для начала вам необходимо открыть диалоговое окно “Выполнить”. Используйте вместе сочетание клавиш «Windows + R», в поле командной строки введите команду «gpedit.msc» и нажмите клавишу «Enter» на клавиатуре или кнопку «ОК».
Вы также можете воспользоваться другими способами для вызова диалогового окна «Выполнить», представленными ниже:
-
Способ 1: Щелкните правой кнопкой мыши по кнопке «Пуск» на «Панели задач» или нажмите вместе сочетание клавиш «Windows + X», и в открывшемся меню выберите раздел «Выполнить».
-
Способ 2: Нажмите кнопку «Пуск» для вызова главного пользовательского меню системы «Windows», перейдите к списку установленных приложений и программ, используя полосу прокрутки, опустите бегунок вниз и найдите раздел «Служебные – Windows», откройте вложенное меню и выберите раздел «Выполнить».
Как только вы подтвердите ввод команды «gpedit.msc» в диалоговом окне «Выполнить», сразу будет открыто окно «Редактор локальной групповой политики».
-
-
Для установки ограничения на изменение фона рабочего стола перейдите в левой панели окна по следующему адресу:
«Конфигурация пользователя» – «Административные шаблоны» – «Панель управления» – «Персонализация»
-
В правой панели окна найдите параметр «Запрет изменения фона рабочего стола».
-
Для данного параметра будет установлено состояние по умолчанию «Не задана». Дважды щелкните по нему или нажмите правой кнопкой мыши и во всплывающем меню выберите раздел «Изменить».
Установите флажок в ячейку параметра «Включено», чтобы вступил в действие запрет на изменение фона рабочего стола, нажмите кнопки «Применить» и «ОК» для сохранения внесенных изменений.
В окне «Редактор локальной групповой политики» в правой панели напротив параметра «Запрет изменения фона рабочего стола» появиться отметка состояния «Включена».
-
Теперь выполним установку ограничения на изменение изображения экрана блокировки и экрана входа в систему. Вернитесь в левую панель окна «Редактор локальной групповой политики» и перейдите по следующему адресу:
«Конфигурация компьютера» – «Административные шаблоны» – «Панель управления» – «Персонализация»
-
В правой панели найдите параметр «Запретить изменение изображения экрана блокировки и экрана входа в систему».
-
По умолчанию состояние параметра будет установлено в положение «Не задана». Чтобы изменить настройки параметра дважды щелкните по нему или нажмите на нем правой кнопкой мыши, и во всплывающем меню выберите раздел «Изменить».
В открывшемся окне настроек параметра установите флажок в ячейке «Включено» для активации запрета на изменение изображений экранов блокировки и входа в систему, сохраните внесенные изменения кнопками «Применить» и «ОК».
Теперь напротив параметра «Запретить изменение изображения экрана блокировки и экрана входа в систему» вы увидите отметку состояния «Включена», что является подтверждением успешного сохранения внесенных изменений.
Вот мы и устранили проблему сброса пользовательских настроек фоновой картинки рабочего стола, фона экрана блокировки и экрана входа в систему, принудительно ограничив систему в этом. Теперь попробуйте открыть заново, как было показано ранее, окно «Параметры» – «Персонализация» – «Фон» или «Экран блокировки». Вы увидите, что при внесении любых изменений в пункт «Фон» система будет автоматически возвращать ваши первоначальные предустановленные настройки: «Слайд-шоу».
Теперь операционная система «Windows» никогда не будет сбрасывать пользовательскую установку настроек «Слайд-шоу» для фоновой картинки рабочего стола, фона блокировки экрана и экрана входа в систему.
В будущем, если вы захотите изменить фоновую картинку, то вам придется выполнить в окне «Редактор локальной групповой политики» весь пошаговый алгоритм заново. Сначала отключите внесенные ограничения, изменив оба параметра в положение «Не задана», а затем измените фоновое изображение с помощью приложения «Параметры».
Перейти к просмотру
Восстановление данных после переустановки или сброса Windows к исходному состоянию ⚕️💽💻
Исправление ошибки через редактор реестра
Если вы по какой-то причине не можете или не хотите изменять настройки системы через «Редактор локальной групповой политики», тогда вы должны воспользоваться помощью инструмента «Редактор реестра» для решения этой же задачи. Это второй возможный способ исправления проблемы сброса пользовательских настроек для фоновой картинки рабочего стола или фона блокировки экрана и экрана входа в систему.
Примечание: Любые изменения реестра (например: создание разделов, редактирование, удаление) могут вызвать необратимые последствия и вы должны выполнять все действия очень аккуратно и ответственно. Если при внесении изменений в реестр будет совершена какая-либо ошибка, будет изменен или удален важный раздел, то в операционной системе может произойти сбой, могут возникнуть проблемы с работой отдельных приложений компьютера или с полноценным запуском всей системы. И вернуть систему в прежнее рабочее состояние будет достаточно сложно. Поэтому вам необходимо сделать резервную копию реестра, прежде чем начать выполнять любые действия с ним. Откройте окно «Редактор реестра», в ленте главного меню нажмите вкладку «Файл» и выберите раздел «Экспорт». Присвойте имя сохраняемому файлу копии реестра (например, дата создания), укажите место для его хранения и нажмите кнопку «Сохранить». Теперь вы всегда можете применить сохраненную копию реестра при необходимости.
Для решения проблемы сброса пользовательских настроек изображения просто выполните следующие простые шаги:
-
Откройте диалоговое окно «Выполнить» одним из способов, описанных нами в статье ранее (например, нажмите сочетание клавиш вместе «Windows + R»). Теперь в поле командной строки введите команду «regedit» и нажмите кнопку «ОК» или клавишу «Enter» на клавиатуре.
На запрос службы контроля учетных записей «Windows»: «Разрешить этому приложению вносить изменения на вашем устройстве?», – нажмите кнопку «Да» и откройте окно «Редактор реестра».
-
Для установки ограничения на изменение фона рабочего стола перейдите по следующему адресу:
Вы можете выбрать адрес в левой панели окна, отмечая элементы адреса вручную, или скопировать адрес HKEY_CURRENT_USER\Software\Microsoft\Windows\CurrentVersion\Policies и вставить его в адресную строку, чтобы избежать ошибок при наборе. Второй вариант предпочтительнее, так как много похожих директорий, поэтому легко ошибиться и указать неверный адрес.
-
Создайте новый раздел в директории «Policies» и присвойте ему имя «ActiveDesktop». Для этого нажмите правой кнопкой мыши на директории «Policies», во всплывающем меню откройте вложенное меню «Создать» и выберите пункт «Раздел».
-
Теперь перейдите в раздел «ActiveDesktop», в правой панели нажмите правой кнопкой мыши по пустому пространству окна, в однострочном всплывающем меню выберите пункт «Создать», во вложенном меню создайте новый «Параметр DWORD (32 бита)», присвоив ему название «NoChangingWallPaper».
Дважды щелкните по параметру «NoChangingWallPaper» или нажмите на нем правой кнопкой мыши и в открывшемся меню выберите пункт «Изменить».
В открывшемся окне «Изменение параметра DWORD (32 бита)» поменяйте значение на «1» и нажмите кнопку «ОК» или клавишу «Enter» на клавиатуре для сохранения изменений.
-
Теперь выполним установку ограничения на изменение изображения экрана блокировки и экрана входа в систему. Перейдите по новому адресу в левой панели окна «Редактор реестра» или скопируйте и вставьте его в адресную строку:
-
Перейдите в раздел «Personalization», в правой панели щелкните правой кнопкой мыши по пустому пространству окна, в однострочном всплывающем меню выберите пункт «Создать», во вложенном меню нажмите пункт «Параметр DWORD (32 бита)». Присвойте новому параметру DWORD название «NoChangingLockScreen».
Дважды щелкните на раздел «NoChangingLockScreen» или нажмите на нем правой кнопкой мыши и в представленном меню выберите пункт «Изменить».
Установите значение параметра равным «1» и сохраните внесенные изменения кнопкой «ОК» или клавишей «Enter» на клавиатуре.
В будущем, если вы захотите поменять фоновый рисунок на любой другой, то сначала отключите ограничения, изменив оба значения «Параметра DWORD» на «0» в редакторе реестра, а затем измените фоновое изображение на нужное, используя приложение «Параметры».
Вот такими не сложными способами вы можете заставить систему запомнить пользовательские настройки изображений. А также ограничить возможности операционной системы по самостоятельной смене установленных настроек фонового изображения рабочего стола, фонов экрана блокировки и экрана входа в систему.
Когда ваша любимая картинка на рабочем столе Windows 10 исчезла, это может вызвать разочарование и беспокойство. Но не стоит падать духом – есть несколько простых способов вернуть ее на место.
Бывает, что картинка исчезает после обновления операционной системы или изменения настроек. Тем не менее, это не всегда означает, что ваш компьютер пострадал от вирусов или неполадок.
В этой статье мы расскажем, как вернуть пропавшую картинку на рабочий стол Windows 10, используя несколько простых решений. Читайте далее, чтобы узнать, как решить эту проблему быстро и без лишних хлопот.
Содержание
- Решение 1: Восстановление картинки из корзины
- Решение 2: Проверка наличия картинки в других папках
- Решение 3: Использование специальных программ для восстановления данных
Решение 1: Восстановление картинки из корзины
Если вы случайно удалили картинку со своего рабочего стола по ошибке, первым местом для поиска ее следует проверить корзину.
Корзина — это расположенная на рабочем столе папка, в которой хранятся все удаленные файлы. Если ваша картинка была удалена недавно, вероятней всего она все еще находится в корзине.
Для восстановления картинки из корзины следуйте этим шагам:
- Найдите и откройте корзину на рабочем столе;
- Найдите файл с картинкой, которую вы хотите восстановить;
- Щелкните правой кнопкой мыши на файле и выберите опцию «Восстановить».
После этого, ваша картинка должна вернуться на рабочий стол.
Решение 2: Проверка наличия картинки в других папках
Если вы не можете найти пропавшую картинку на рабочем столе Windows 10, проверьте наличие ее в других папках. Может быть, вы переместили ее в другую папку или случайно скопировали в другую папку.
Чтобы найти файлы на вашем компьютере, вы можете воспользоваться поиском Windows. Просто введите название файла в поле поиска и Windows отобразит все найденные файлы. Если вы не знаете название файла, просмотрите содержимое разных папок на вашем компьютере.
Кроме того, если вы знаете, что файл был сохранен в конкретной папке, проверьте, не скрыты ли файлы и папки в этой папке. Иногда файлы могут быть скрыты из соображений безопасности или для упрощения навигации.
Если вы все еще не можете найти пропавшую картинку, попробуйте использовать резервную копию данных. Если вы делали ее регулярно, вы можете использовать резервную копию для восстановления пропавшего файла.
Решение 3: Использование специальных программ для восстановления данных
Если ни одно из предыдущих решений не помогло восстановить потерянную картинку на рабочем столе Windows 10, можно попробовать воспользоваться специальными программами для восстановления данных.
Для начала стоит отметить, что такие программы могут быть платными или бесплатными. Бесплатные решения в большинстве случаев работают не так эффективно, как платные, но при этом могут быть полезны в простых случаях.
Среди самых популярных платных программ можно выделить Recuva, GetDataBack, EaseUS Data Recovery Wizard, R-Studio и др. Эти программы имеют расширенный функционал и могут восстановить не только утерянные картинки, но и другие данные.
Если вы решили воспользоваться бесплатными программами, то можно обратить внимание на такие решения, как PhotoRec, TestDisk, Undelete 360. Эти программы не требуют больших затрат и могут помочь вернуть удаленные файлы на ваш компьютер.
При использовании любой программы для восстановления данных следует помнить, что чем больше времени прошло после удаления файла, тем меньше вероятность его восстановления. Поэтому, если вы заметили пропажу картинки, не стоит тянуть со восстановлением данных.
Также следует помнить, что лучше всего использовать программы для восстановления данных на отдельном диске, а не на диске, где хранится восстанавливаемый файл. В этом случае вы сможете снизить вероятность перезаписи данных и увеличить шансы на успешное восстановление потерянной информации.
Download Windows Speedup Tool to fix errors and make PC run faster
Desktop is the home of our PC and the wallpaper sets its mood. We have the option to customize or change it as per our taste. We can use our own pictures as well as the default ones. Some users are complaining that the desktop background or wallpaper on their PC has disappeared. In this guide, we have a few solutions to help you if the desktop background or wallpaper is not showing in Windows 11/10.
If the desktop background or wallpaper not showing or has disappeared on Windows 11/10 PC, the following fixes can help you resolve it.
- Change Background Type
- Check the background image
- Disable Remove background images
- Tweak Power Settings
- Activate Windows
Let’s get into the details of each method and fix the issue.
1] Change Background Type
There are chances that the background is set to solid color or some other option other than the picture you have selected. You need to set it back to Picture or Slideshow according to your choice to see the background or wallpaper of your choice again on the desktop.
To change the background type,
- Press Win+I to open the Settings app
- Click on Personalization settings
- Click on the Background tab on the right side
- Against the Personalize your background setting, click on the drop-down button and select the type of background you need to set.
Check if it has fixed the issue and got your desktop background back.
Read: How to set different wallpaper on different desktops on Windows 11
2] Check the background image
Check if the image you set as the background is not corrupted or in the supported format to be set as background. If you can open it on the Photos app without any issue, you can set it as background. Make sure the background image is okay before setting it as your background.
Read: Best free Wallpapers & Background pictures for Windows desktop
3] Disable Remove background images
The other possibility of your desktop wallpaper not showing is because of a setting in the Control Panel. You need to disable or uncheck the button beside Remove background images. To do so, open Control Panel from the Start menu and click on the Ease of Access tab. Then, select Optimize Visual Display. Scroll down to the Make things on the screen easier to see section and make sure the checkbox beside Remove background images (where available) is unchecked. Then, click on OK. This should fix the issue. If not, follow the below methods.
4] Tweak Power Settings
If you have set a slideshow of a folder as your background picture and they disappeared, this method will fix the issue. Open the Control Panel from the Start menu and click on System and Security. Select Power Options and click on Change Plan settings beside the power plan you have selected. It will open the Edit Plan Settings window. Click on Change advanced power settings. It will open a Power Options popup window. Scroll down to Desktop background settings and expand it. Then, expand the Slide show and set Paused to Available, and click OK. Check if it has fixed the issue.
Read Windows desktop background changes by itself automatically
5] Activate Windows
If your Windows 11/10 is not activated beyond a certain time, your background will automatically disappear and change to black with a suggestion to activate Windows at the bottom of the screen. You need to activate it as soon as possible to get your background image back.
Read: How to change Wallpaper without activating Windows 11/10
Why is my wallpaper not showing up in Windows 11?
There might be different reasons why your desktop wallpaper is not showing. The type of desktop wallpaper might be set to Solid color, or the image you’ve selected is not supported as a desktop wallpaper or it might be corrupted. If you have set a slideshow of a folder, the power plan might be pausing it on battery. Last but not the least, you should verify if your copy of Windows 11 is activated or not.
Why has my background gone black?
The type of background of your desktop might be set to Solid color and black or the wallpaper you have selected might be corrupted or missing. You might even see black background if the Windows version you are using is not activated. Therefore, you need to ensure that your Windows installation is activated or not first. Then, you can go through the aforementioned tips and tricks.
Related read: Fix Black Desktop Background on Windows 11/10.
Guru is a Communications graduate with hands-on experience with computers, cameras, and editing tools. A tech enthusiast and a movie buff who loves writing about computers, he dreams of living a life devoid of all tech and modern-day advancements in a forest.
win 10 лицензия. Два монитора.
Не понятно в связи с чем, но иногда выделяя курсором область, она начинает «стирать» обои в пользу цвета фона (в настройках персонализации).
Если нажать (пкм-обновить) со всех экранов пропадут обои.
Позже, уже без обоев, выделяя курсором области, цвет фона будет «стираться» и на его месте появляться обои.
С чем это связанно, как исправить?
-
Вопрос задан
-
12833 просмотра
Пригласить эксперта
у меня после обновления такая же цаца началась. Виндоуз акбар!
Кеширование, драйвер видеокарты… откат версии винды.
Хм, это стандартные обои или же скачанные откуда-то? Просто если стандарт, то проверяй железо (в частности проц с видяшкой). Попробуй так же поиграться с разделами «Персонализация» и «Параметры экрана». Первым делом стоит убрать всё ненужные галочки и настройки. Так же советую почистить сам компьютер от шлака и как выше уже рекомендовали — очистить кеширование + обнова драйверов. Можешь попутно просканировать пк через cCleaner + есть стандартная дефрагментация и прочий комплекс по оптимизации работоспособности системы. А еще советую скачивать обои только с официальных ресурсов по типу AksPic или Google Search. Если до этого брал картиночки с сайтов, где все обои запакованы в архив, то это и не удивительно. При разархивировании спокойно мог цепануть вирусняка, который теперь грузит процессы системы… Если вирус — бери бесплатную утилиту др. веба и делай полную диагностику. Просто я качаю фотографии только с АскПика или их приложухи в плей маркете. Считай, за два года еще не было никаких проблем…
Та же проблема, бесит неимоверно. Началось с покупки второго 4k монитора.
Автор у вас случаем видеокарта не Radeon?
та же самая проблема заметил несколько дней уже
видеокарта встроенная в ryzen 5 7600X
-
Показать ещё
Загружается…
10 окт. 2023, в 13:36
2000 руб./за проект
10 окт. 2023, в 13:31
40000 руб./за проект
10 окт. 2023, в 13:21
3000 руб./за проект