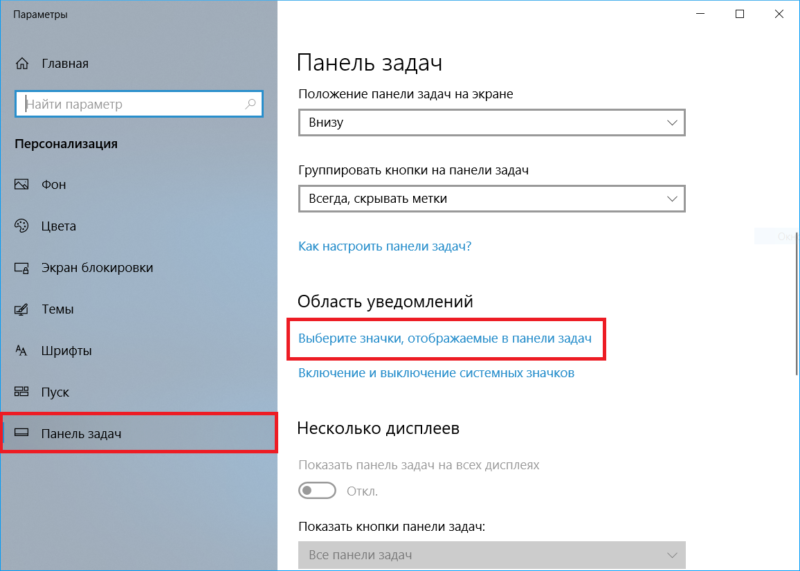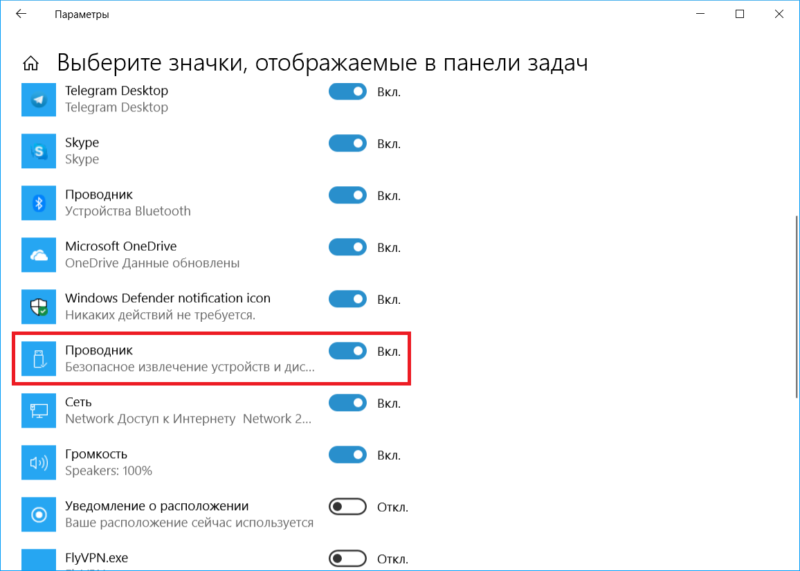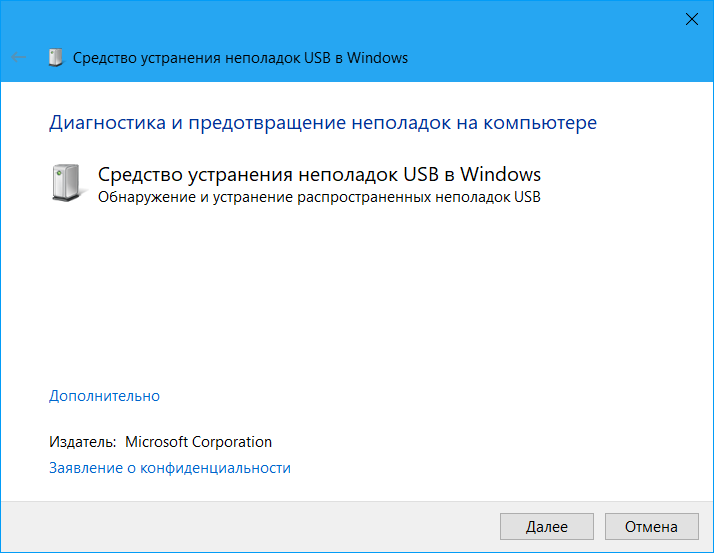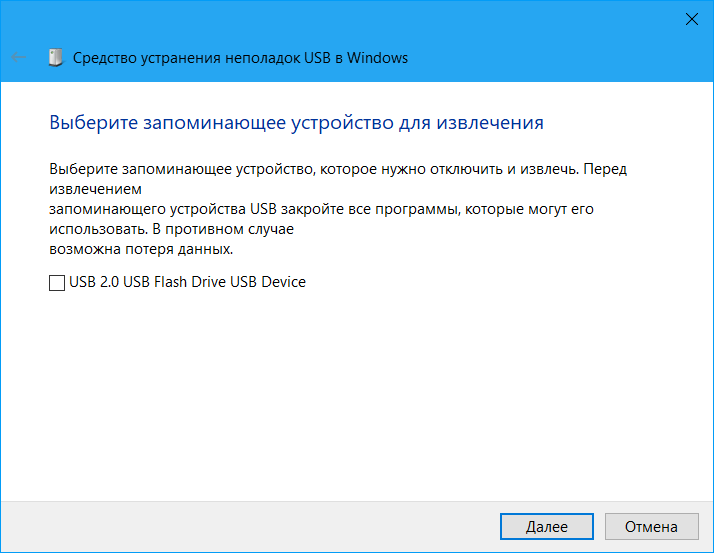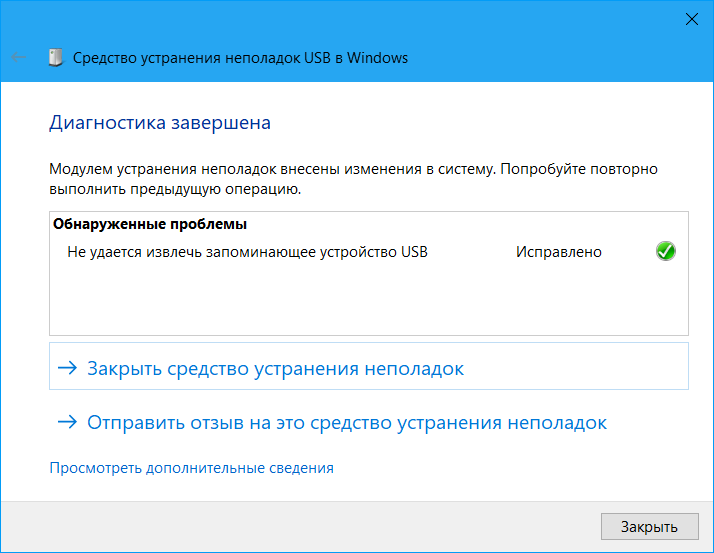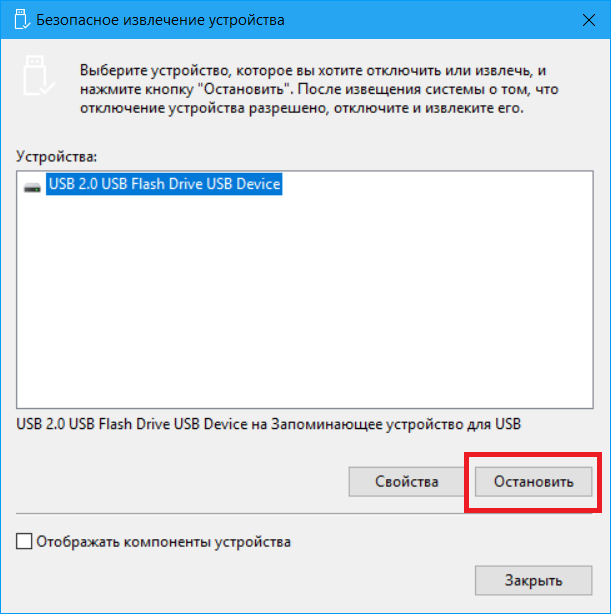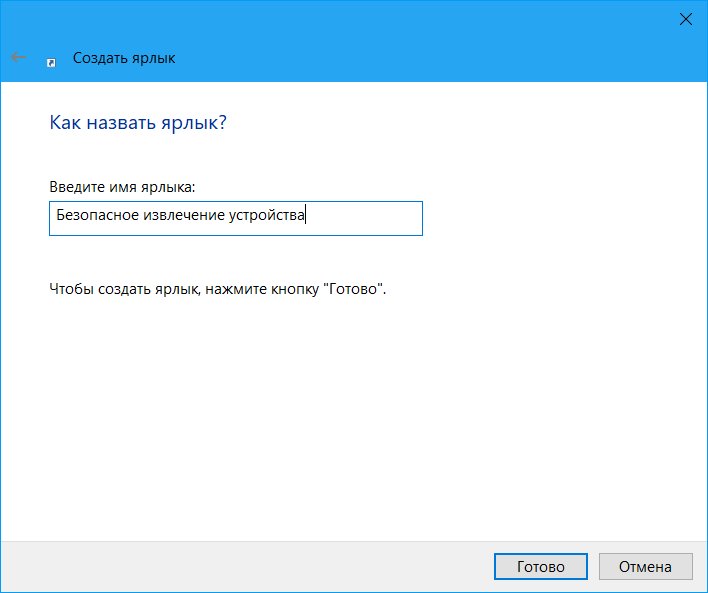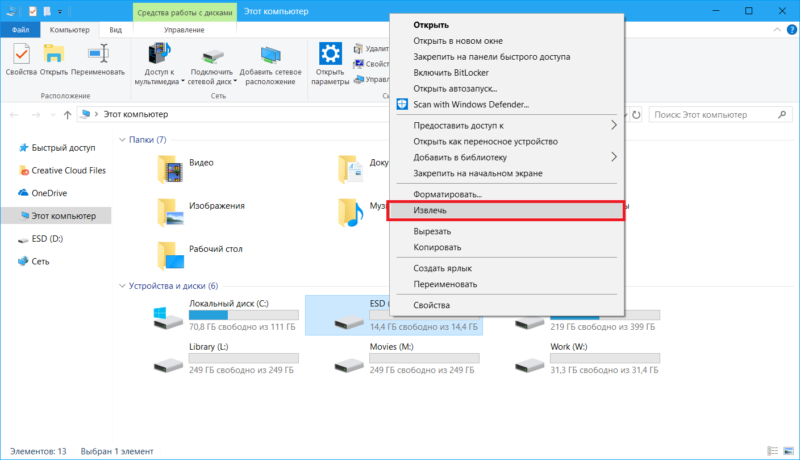Несмотря на поддержку современными переносными накопителями политики «горячего» извлечения, вынимать их всё же рекомендуется в безопасном режиме. Даже если он активен, риск повреждения файловой системы всё равно остается, если в момент извлечения на флешку или карту памяти производится запись. Для удобства использования функции безопасного извлечения в системном трее предусмотрен значок, нажатие по которому ПКМ вызывает диалог завершения работы с накопителем.
Бывает, однако, такое, что этот самый значок пропадает из трея, лишая пользователя возможности оперативно извлечь накопитель в безопасном режиме. Ничего страшного в этом нет, в большинстве случаев значок удается благополучно вернуть на место, если не поможет один способ, должен помочь другой. Давайте рассмотрим доступные способы восстановления значка безопасного извлечения. Начнем с самого простого и очевидного.
Содержание статьи:
Перезапуск Проводника
Если раньше не наблюдалось проблем, если вы не изменяли никаких системных настроек, виной исчезновения значка может стать банальный временный сбой в системе. В таких случаях нередко помогает перезапуск Проводника или в крайнем случае перезагрузка компьютера. Да, если вы привыкли видеть значок на самой панели задач, нажмите на треугольный язычок в трее, возможно, значок просто переместился на панель с другими значками области уведомлений.
Проверка настроек
Проверьте корректность настроек области уведомлений. В Windows 8.1 открыть их можно командой control /name Microsoft.NotificationAreaIcons, в Windows 10 нужно зайти в раздел персонализации и перейти в Панель задач -> Область уведомлений.
В настройках указывается, какие именно значки должны показываться в системном трее.
Свойства портативного накопителя
Этот способ предполагает работу с опциями свойств накопителя. Подключите к ПК любую флешку или карту памяти, откроете окно ее свойств из контекстного меню, переключитесь на вкладку «Оборудование» и нажмите кнопку «Свойства». В новом диалоговом окне жмем «Параметры», переходим в следующем окошке на вкладку «Политика» и жмем ссылку «Безопасное извлечение устройства».
После этого одноименная иконка должна появиться на должном месте.
Вызов диалога остановки работы устройства
Этот способ является в большей мере альтернативой использованию значка безопасного извлечения, но он также способен помочь его вернуть, хотя и без гарантий. Когда придет время вытаскивать флешку, выполните в окошке Run (Win + R) команду RunDll32.exe shell32.dll,Control_RunDLL hotplug.dll. В открывшемся диалоговом окне выберите ваше подключенное портативное устройство и нажмите кнопку «Остановить».
Флешка будет безопасно отключена.
Использование штатного средства устранения неполадок
Для решения распространенных проблем в Windows 10 Microsoft предлагает набор штатных инструментов устранения неполадок, в частности, средство устранения неполадок USB. Если утилиты нет в составе вашей версии Windows, скачайте ее с официального сайта Microsoft. Запустив утилиту, нажмите «Далее».
Выберите проблемное подключенное устройство и еще раз «Далее».
Чтобы запустить процедуру диагностики.
При обнаружении типичных неполадок средство автоматически их устранит.
Использование сторонних приложений
На худой конец, если не один из способов вернуть значок безопасного извлечения устройства не помог, в том числе проверка целостности системных файлов командой sfc /scannow, можно воспользоваться альтернативными решениями — утилитами вроде USB Safely Remove.
Либо USB Disk Ejector.
Первая более навороченная, с кучей дополнительных опций и к тому же платная заменяет стандартный значок безопасного извлечения своим собственным, висящим в трее даже тогда, когда к ПК не подключен ни один внешний носитель. Вторая утилита бесплатная и намного проще, но с поставленными перед нею задачей справляется столь же успешно.
Скачать средство устранения неполадок: support.microsoft.com/ru-ru/help/17614/automatically-diagnose-and-fix-windows-usb-problems
Загрузка…

Примечание: в Windows 10 и 8 для устройств, которые определяются как Медиа-устройство, значок безопасного извлечения не показывается (плееры, планшеты на Android, некоторые телефоны). Их вы можете отключать без использования этой функции. Также учитывайте, что в Windows 10 отображение значка может быть отключено и в Параметры — Персонализация — Панель задач — «Выберите значки, отображаемые в панели задач».
Обычно, для того, чтобы выполнить безопасное извлечение устройства в Windows, вы нажимаете по соответствующему значку около часов правой кнопкой мыши и делаете это. Назначение «Безопасного извлечения» заключается в том, что при его использовании вы сообщаете операционной системе о том, что намереваетесь извлечь данное устройство (например, флешку). В ответ на это, Windows завершает все операции, которые могут привести к порче данных. В некоторых случаях, также прекращает подачу питания на устройство.
Если не использовать безопасное извлечение устройств, это может привести к потере данных или порче накопителя. На практике, это происходит нечасто и есть определенные вещи, которые нужно знать и учитывать, см: Когда следует использовать безопасное извлечение устройства.
Как вернуть безопасное извлечение флешек и других USB-устройств автоматически
Майкрософт предлагает собственную официальную утилиту «Автоматическая диагностика и устранение проблем с USB» для исправления именно указанного типа проблемы в Windows 10, 8.1 и Windows 7. Порядок её использования выглядит следующим образом:
- Запустите загруженную утилиту и нажмите «Далее».
- При необходимости отметьте те устройства, для которых не работает безопасное извлечение (хотя исправление будет применено для системы в целом).
- Дождитесь завершения операции.
- Если всё прошло успешно, флешка, внешний диск или другое USB устройство будет извлечено, а в дальнейшем значок будет появляться.
Интересно, что эта же утилита, хоть и не сообщает об этом, исправляет и постоянное отображение значка безопасного извлечения устройства в области уведомлений Windows 10 (который часто отображается даже когда ничего не подключено). Скачать утилиту автоматической диагностики USB устройств можно с сайта Майкрософт: https://download.microsoft.com/download/D/B/B/DBBF8048-0817-40DC-817D-395652B870FF/WinUSB.diagcab.
Как вернуть значок «Безопасное извлечение устройства»
Иногда, по неизвестным причинам, значок безопасного извлечения может пропасть. Даже если вы подключаете и отключаете флешку снова и снова, иконка почему-то не появляется. Если такое произошло и у вас (а это скорее всего так, иначе бы вы сюда не пришли), нажмите кнопки Win + R на клавиатуре и введите следующую команду в окно «Выполнить»:
RunDll32.exe shell32.dll,Control_RunDLL hotplug.dll
Эта команда работает в Windows 10, 8, 7 и XP. Отсутствие пробела после запятой — это не ошибка, так и должно быть. После запуска этой команды откроется диалоговое окно «Безопасное извлечение устройства», которое Вы искали.
Диалог безопасного извлечения в Windows
В этом окне, можно, как обычно, выбрать устройство, которое требуется отключить и нажать кнопку «Остановить». «Побочный» эффект выполнения данной команды — это то, что значок безопасного извлечения снова появляется там, где ему и положено располагаться.
Если он продолжает исчезать и каждый раз вам требуется заново выполнять указанную команду для извлечения устройства, то вы можете создать ярлык для этого действия: кликните правой кнопкой мыши по пустому месту рабочего стола, выберите «Создать» — «Ярлык» и в поле «Расположение объекта» введите команду для вызова диалога безопасного извлечения устройства. На втором этапе создания ярлыка Вы можете дать ему любое желаемое имя.
Еще один способ безопасного извлечения устройства в Windows
Есть и еще один простой способ, который позволяет воспользоваться безопасным извлечением устройства, когда значок на панели задач Windows отсутствует:
- В «Мой компьютер» кликните правой кнопкой мыши по подключенному устройству, нажмите «Свойства», затем откройте вкладку «Оборудование» и выберите нужное устройство. Нажмите кнопку «Свойства», а в открывшемся окне — «Изменить параметры».
Свойства подключенных дисков
- В следующем диалоговом окне откройте вкладку «Политика» и уже на ней вы обнаружите ссылку «Безопасное извлечение устройства», которым и сможете воспользоваться для запуска нужной возможности.
На этом завершаю инструкцию. Надеюсь, перечисленных здесь способов безопасно извлечь переносной жесткий диск или флешку окажется достаточно.
Как вернуть значок Безопасное извлечение устройств и дисков обратно на панель задач Windows 10?
Форумы Microsoft с момента появления на свет Windows 10 запестрели сообщениями пользователей о неработающей или исчезающей иконке Безопасного извлечения устройств и дисков. И даже, если устройство обнаружено и нормально работает, значка в области уведомлений можно не увидеть вообще. Однажды на страницах К76 я рассматривал вопрос, обратный текущему: там мы значок Безопасного извлечения прятали. И не только. Теперь сконцентрируемся на попытке его вернуть. Специальными для того программами (типа Disk Ejector) мы пользоваться не будем. Попробуем обойтись средствам Windows. И для начала проверим работоспособность самой функции:
- запускаем строку поиска WIN + R
- вводим команду на вызов одноимённого апплета
RunDll32.exe shell32.dll,Control_RunDLL hotplug.dll
Делайте с устройством что хотите. На базе команды можно создать ярлык удаления конкретного устройства. Последний создаётся привычным образом:
Проверьте GUI настройки
Вполне возможно, что графический интерфейс в настройках Windows и не собирается показывать значок в трее. Это легко проверить прямо сейчас:
Безопасное извлечение устройств и дисков = Plug-n-Play
Для того, чтобы появился значок. должна быть запущена служба Plug and Play. Это легко проверить.
- запускаем консоль cmd от имени администратора
- вводим команду на принудительный запуск службы
net start PlugPlay
Сейчас внимание: консоль по идее должна вернуть вот такой ответ:
Если она ответила что угодно, но не это, «что-то тут не так». Консоль не закрывайте, вводите следующую команду:
REG add "HKLM\SYSTEM\CurrentControlSet\services\PlugPlay" /v Start /t REG_DWORD /d 2 /f
Это заставит службу запускаться с системой автоматически. Перезагрузите машину, подключите карту или флешку заново и проверьте.
СПРАВКА
Да, раз мы тут, примите к сведению следующие команды по настройки запуска службы Plug-n-Play:
Ручной запуск:
REG add "HKLM\SYSTEM\CurrentControlSet\services\PlugPlay" /v Start /t REG_DWORD /d 3 /f
Отключено:
REG add "HKLM\SYSTEM\CurrentControlSet\services\PlugPlay" /v Start /t REG_DWORD /d 4 /f
Автоматический (Отложенный запуск):
REG add "HKLM\SYSTEM\CurrentControlSet\services\PlugPlay" /v Start /t REG_DWORD /d 2 /f
Иногда помогает переустановка устройства
Ссылаюсь на предложения некоторых пользователей — значок Безопасное извлечение устройств и дисков для конкретного устройства возвращался на панель после его переустановки. Вам стоит лишь удалить для конкретного устройства драйверы и позволить установить их Windows заново. Однако следует помнить, что система не всегда применяет самые последние версии драйвера. Да и от прежней версии драйвера не стоит избавляться. Так что перед удалением примите к сведению информацию из статьи
Как сохранить и восстановить драйверы Windows?
Для дальнейшей работы:
- отключаем флешки и прочее от USB портов
- отправляемся в Диспетчер устройств
- во вкладке Вид активируем пункт Показывать скрытые устройства
- развернём пункт Контроллеры USB
- удалим поочерёдно все в списке через меню правой кнопки мышки; особое внимание уделим тем, что обозначены блеклым оттенком — этих устройств в вашей системе нет. Система когда-то их установила, но сейчас они к Windows не подключены.
- в появившемся диалоговом окне подтвердите намерения:
- теперь подключите «проблемное» устройство или любое из них к USB порту и позвольте Windows самостоятельно установить драйвер.
- Диспетчер устройств не покидаем, поднимаясь по списку до пункта Дисковые устройства. Разверните его и найдите флешку. Правой мышкой вызовите Свойства, перейдя во вкладку Политики:
- активируйте пункт Оптимальная производительность. Проверьте значок перезапуском Проводника из Диспетчера задач:
Операционная система Windows состоит из большого количества механизмов и компонентов, которые практически всегда работают без проблем. Все же порой что-нибудь возьмет да отвалится. Особо неприятно, когда отваливается то, что не должно отваливаться в принципе. Значок «Безопасное извлечение устройства» — один из таковых механизмов. Он должен отображаться всегда, если к компьютеру подключены съемные устройства. Но время от времени пользователь Windows может столкнуться с тем, что желаемая иконка куда-то исчезла. Конечно, это не станет проблемой для тех, кто идет по жизни рискуя и не использует безопасное извлечение устройств для отключения своих флешек. Но вот те, кто предпочитают не рисковать здоровьем своих носителей и информацией на них, не жалеют двух лишних кликов мышью ради спокойствия. Именно таких пользователей может расстроить исчезнувшая иконка. Эта статья расскажет, как вернуть на место значок безопасное извлечение устройства в Windows 10.
Как вернуть значок безопасное извлечение устройства в Windows
Немного теории. Безопасное извлечение устройства в Windows 10 – это специальный «рубильник», который уведомляет операционную систему о планах пользователя извлечь флешку или любое другое съемное устройство. По нажатию на извлекаемое устройство Windows прекращает с ним работу, предотвращая таким образом непредвиденные разрывы и возможную утерю данных. Также этот механизм может прекращать подачу питания на съемный девайс, что в свою очередь гарантирует то самое безопасное отключение.
Если исчез значок безопасное извлечение устройства в Windows 10, начинать ремонт надо из самых простых методов. Прежде всего убедитесь, что в Параметрах панели задач включено отображение заветной иконки. Проверить это можно следующим образом:
- Нажмите Win + I (или откройте Параметры любым другим удобным вам способом) и перейдите в раздел Персонализация – Панель задач. Опуститесь немного ниже и нажмите Выберите значки, отображаемые в панели задач.
- Подождите, пока список иконок загрузится. Пролистайте список и найдите в нем Проводник – Безопасное извлечение устройств и дисков. Убедитесь, что переключатель установлен в положение Вкл. Если он отключен, иконка в области уведомлений отображаться не будет. Кстати, здесь же вы можете отключить ее, если она вам мешает.
Если отображение иконки включено, но безопасного извлечения устройств нет, переходите к следующему методу. Он заключается в использовании специальной утилиты, разработанной компанией Microsoft для устранения неполадок в работе USB в компьютерах на Windows. Она может исправить различные проблемы с USB на вашем компьютере, включая отсутствующую или наоборот – постоянно отображающуюся иконку безопасного отключения даже при отсутствии подключенных устройств.
- Скачайте утилиту по ссылке и запустите ее. Немного странно, что она не включена в состав Windows, но факт остается фактом – ее надо скачивать отдельно.
- После экрана приветствия выберите устройство, с которым возникли неполадки. Можете отметить флажками все, поскольку в этой инструкции мы пытаемся исправить проблему не конкретно какого-то устройства, а компонента системы, отвечающего за работу безопасного извлечения.
- Нажмите Далее и дождитесь завершения процедуры исправления. Она не должна занять больше пары секунд. После завершения работы утилиты флешка отключится. Подключите ее обратно и после этого в области уведомлений должна появиться желанная иконка.
Если и этот метод не помог, попытайтесь добраться до раздела безопасного извлечения устройства другим путем. Как и любой другой компонент системы, безопасное извлечение устройств в Windows 10 можно открыть командой Win + R.
- Нажмите Win + R и введите команду RunDll32.exe shell32.dll,Control_RunDLL hotplug.dll. Копируйте команду в точности так, как она указана. Она сработает на всех операционных системах Windows вплоть до древней Windows XP.
- Нажмите Enter, после чего на экране появится окно безопасного извлечения устройства. Из списка подключенных устройств выберите то, которое вы хотите отключить, а затем нажмите Остановить.
Теоретически, извлечение устройства этим методом должно вернуть значок безопасного извлечения на свое место, но это никем не подтвержденная информация. Если иконка в области уведомлений упорно исчезает и вам никак не удается вернуть ее обратно, создайте на рабочем столе ярлык, чтобы каждый раз не вводить по памяти длинную команду.
- Нажмите на рабочем столе правую кнопку мыши и выберите Создать – Ярлык.
- Вставьте команду в путь к объекту и на следующем этапе введите понятное имя для ярлыка. Если хотите, в свойствах ярлыка можно изменить его иконку.
Теперь при нажатии на созданный ярлык будет появляться меню безопасного отключения устройств.
Не все знают, но безопасное извлечение устройства спрятано также в контекстном меню флешки или внешнего диска. Откройте Проводник, щелкните правой кнопкой мыши по флешке или диску, который вы хотите отключить, и выберите Извлечь. Система пришлет вам уведомление, что устройство можно безопасно извлечь.
Есть и еще один метод добраться до безопасного извлечения устройства:
- Опять же, откройте Проводник, нажмите правую кнопку мыши по диску или флешке и выберите Свойства.
- Перейдите на вкладку Оборудование и щелкните Свойства.
- На новом окне нажмите откройте вкладку Политика и щелкните на ссылку Безопасное извлечение устройства.
Здесь стоит отметить, что кладка Политика в свойствах съемных устройств не отображается на нашем компьютере с Windows 10 1803. Возможно, Microsoft ее выпилила из системы в новых версиях Windows. Даже если это так, потеря не велика, так как открыть безопасное извлечение устройств можно куда более простыми методами, даже если иконки нет в положенном ей месте. Но если у вас компьютер на предыдущих версиях Windows 10 или Windows 8.1 / 7, и вы никак не можете добраться до раздела с безопасным отключением, «объезд» через свойства оборудования может помочь вам добраться до нужного компонента системы.
Если вы знаете другие способы безопасного отключения устройства, которые мы не упомянули в этой статье, расскажите их в комментариях. Также расскажите, пользуйтесь ли вы этим механизмом вообще.
При подключении любого типа запоминающего устройства к ПК с Windows 10 на панели задач появляется значок. Этот значок указывает на то, что съемное хранилище подключено к системе, дает вам доступ к списку съемных устройств, подключенных к системе, и позволяет безопасно удалить устройство после того, как вы закончите его использовать.
Безопасное извлечение устройства – это то, к чему пользователи привыкли делать в течение многих лет, хотя в новых системах в этом больше нет необходимости. Тем не менее, по привычке и из страха потерять файлы мы по-прежнему предпочитаем безопасно извлекать устройство, а не просто выдергивать его.
Если вы не видите значок «Безопасное извлечение оборудования» на панели задач, вы не сможете остановить устройство до его удаления. Вы можете, как указывалось ранее, отключить его в любом случае, но если вы не согласны с практикой, есть несколько простых исправлений, которые вы можете попробовать вернуть значок безопасного удаления оборудования.
Базовая проверка
Убедитесь, что подключаемое устройство отображается в проводнике. Откройте проводник и перейдите на этот компьютер. Устройство должно быть указано там, и у вас должна быть возможность получить к нему доступ. Если при попытке доступа к устройству вы получаете сообщение об ошибке, в котором говорится, что устройство необходимо отформатировать, есть вероятность, что само устройство имеет проблемы, поэтому значок безопасного удаления оборудования не отображается.
1. Включите значок безопасного извлечения оборудования.
Возможно, значок безопасного извлечения оборудования не был включен на панели задач. Системные значки можно отключить, но их легко включить.
- Открой Приложение настроек (Сочетание клавиш Win + I).
- Перейти к Персонализация> Панель задач.
- Прокрутите вниз до Раздел области уведомлений.
- Нажмите «Выберите, какие значки будут отображаться на панели задач».
- Искать Проводник Windows: безопасно извлеките аппаратный переключатель и включите его.
2. Перетащите значок из дополнительного меню.
По умолчанию на панели задач отображаются не все значки. После определенного числа он скрывает значки в дополнительном меню, и пользователям приходится вручную перетаскивать их на панель задач.
- Щелкните значок стрелка рядом с системным лотком.
- Из дополнительное меню, щелкните и перетащите значок.
- Брось это на видимая часть панели задач.
4. Перезапустите Explorer.exe.
Explorer.exe – это процесс, который управляет многими элементами пользовательского интерфейса в Windows 10, включая панель задач и панель задач. При перезапуске может появиться значок безопасного извлечения оборудования.
- Щелкните правой кнопкой мыши панель задач и выберите Диспетчер задач из контекстного меню.
- Перейти к Вкладка “Процессы”.
- Искать проводник Виндоус и выберите его.
- Щелкните значок Кнопка перезагрузки внизу справа.
5. Переустановите устройство универсальной последовательной шины.
Внешние запоминающие устройства обычно подключаются через порт USB, и если с устройством возникла проблема, значок безопасного извлечения оборудования может не отображаться.
- Открыть Диспетчер устройств.
- Расширять Контроллеры универсальной последовательной шины.
- Щелкните правой кнопкой мыши порт / устройство USB. ваш внешний диск подключен.
- Выбирать Удалить устройство из контекстного меню.
- В диспетчере устройств щелкните значок Кнопка “Сканировать на предмет изменений оборудования”.
- В устройство будет установлено снова.
6. Создайте ярлык на рабочем столе.
Если ничего не помогает, вы можете создать ярлык на рабочем столе, который откроет список подключенных устройств и даст вам возможность безопасно их остановить.
- На рабочем столе щелкните правой кнопкой мыши пустую область.
- Выбирать Создать> Ярлык.
- Введите следующее в поле местоположения.
RunDll32.exe shell32.dll,Control_RunDLL hotplug.dl
- Дайте ярлыку имя это говорит вам, что он делает и закончить создание ят.
- Дважды щелкните ярлык.
- В открывшемся окне выберите устройство, которое хотите остановить.
- Щелкните Остановить.
Вывод
Панель задач в Windows 10 обычно стабильна. У пользователей редко возникают постоянные проблемы с ней. Обычно все, что не загружается, можно исправить либо перезапуском Explorer.exe, либо перезапуском системы.