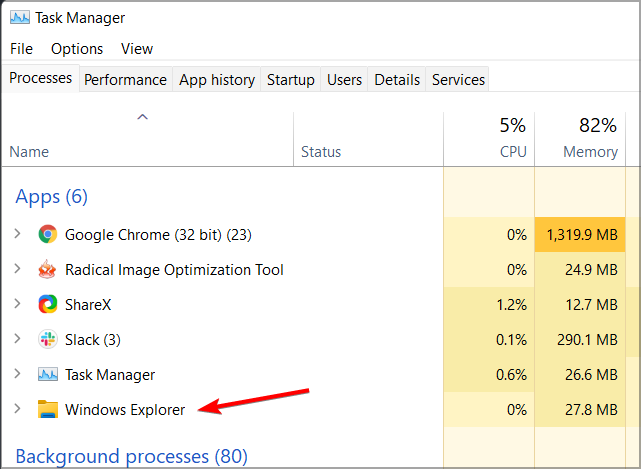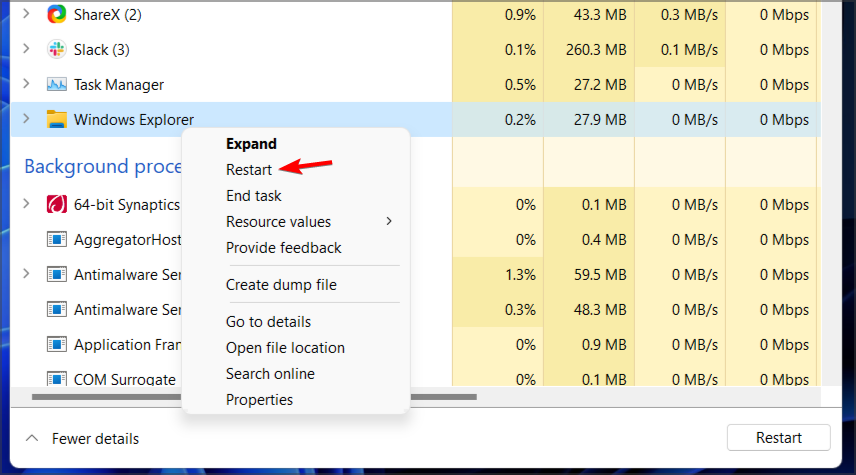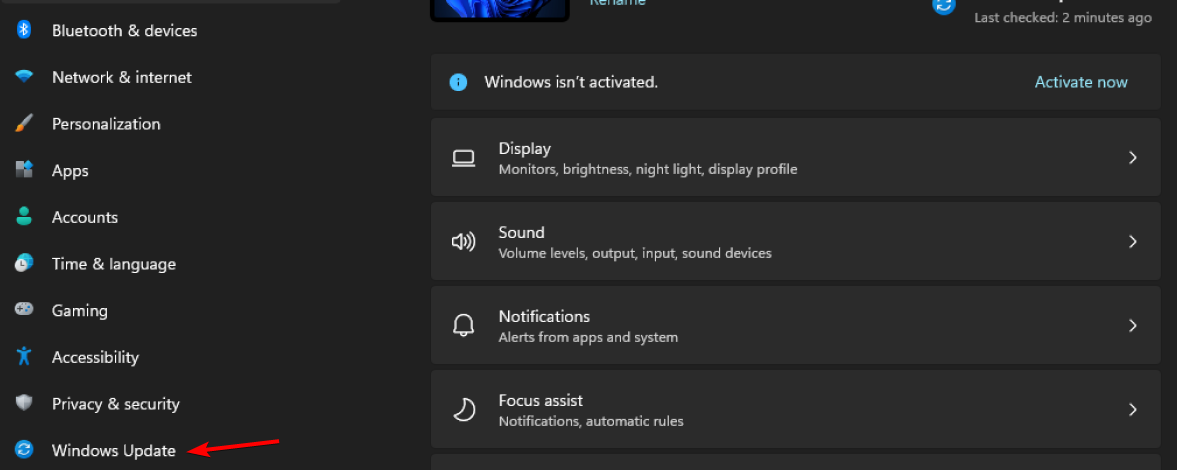Вопрос от пользователя
Здравствуйте.
Подскажите с одной проблемой. У меня после обновления Windows 10 (я не запускал это, она самостоятельно) пропала часть значков с панели задач. В частности, нет языка (переключение Ru/En), сети и звука. Что можно сделать?
Здравствуйте.
Вероятнее всего, что при обновлении произошел какой-то сбой (самое безобидное — сбросились настройки отображения значков…). Если так, то, как правило, это легко устраняется.
Примечание: разумеется, в статье я исхожу из того, что у вас установлена офиц. версия ОС Windows (в различных «сборках» — может быть всё, что угодно. Хотя и к ним рекомендации ниже применимы…).
*
Часть значков отсутствует…
*
Содержание статьи📎
- 1 Восстановление иконок и значков
- 1.1 👉 ШАГ 1
- 1.2 👉 ШАГ 2: по поводу значка языка (Ru/En)
- 1.2.1 В тяжелых случаях
- 1.3 👉 ШАГ 3: по поводу других значков на панели задач
- 1.4 👉 ШАГ 4: по поводу ярлыков на рабочем столе
- 1.5 👉 ШАГ 5: пару слов о групповых политиках
- 1.6 👉 ШАГ 6: что еще можно посоветовать
→ Задать вопрос | дополнить
Восстановление иконок и значков
👉 ШАГ 1
И так, первое, что порекомендую сделать (как только заметили «пропажу» иконок и значков) — это перезапустить проводник. В ряде случаев после этого всё сразу появляется на своём месте! 👌
Как это сделать:
- нажать Ctrl+Alt+Del и открыть диспетчер задач;
- найти процесс «Проводник» (если англ. версия — «Explorer»);
- нажать на этом процессе правой кнопкой мыши — и в меню выбрать «Перезапустить». См. пример ниже. 👇
Перезапустить проводник — диспетчер задач
*
👉 ШАГ 2: по поводу значка языка (Ru/En)
В последних версиях Windows 10 его убрали, заменив на индикатор (большой разницы нет, за исключением, что индикатор не всегда отображается 😒).
В общем, чтобы вернуть привычный «Ru/En» на панель задач (рядом с часами), нужно:
- нажать Win+i и открыть параметры Windows 10 (кстати, это сделать можно также через ПУСК);
- после перейти в раздел «Время и язык / Язык / Клавиатура». См. пример ниже. 👇
Параметры клавиатуры
Далее нужно поставить галочку рядом с пунктом «Использовать языковую панель на рабочем столе…». См. пример ниже. 👇
Использовать языковую панель
Сразу после этого вы должны заметить появление соответствующего значка. Задача решена?! 👍
Значок языка появился
В тяжелых случаях
Кстати, если этот способ не поможет вернуть значок «Ru/En» — попробуйте установить программу 👉 Punto Switcher (эта утилита предназначена для авто-смены раскладки). 👇
Дело в том, что после ее установки появляется значок с выбранным языком (такой же, как в Windows), а авто-режим вы можете отключить (если он вам мешает). Таким образом и волки сыты, и овцы целы! 😉
Punto Switcher — переключение языка
Примечание: а еще в Punto Switcher можно установить свои кнопки для переключения языка (и задать определенные правила). Это очень удобно, если вы много печатаете!
*
👉 ШАГ 3: по поводу других значков на панели задач
Необходимо снова открыть параметры ОС — сочетание кнопок Win+i.
После перейти в раздел «Персонализация / панель задач» и поочередно открыть две ссылки:
- выберите значки, отображаемые в панели задач;
- включение и выключение системных значков. 👇
Панель задач — область уведомлений
После проверьте, чтобы были включены все те значки, которые вам нужны (та же «Сеть», «Звук», «Питание», и т.д.). 👇
Включение и отключение значков на панели задач
Примечание: попробуйте выключить не отображающийся значок и потом снова включить. Это, как правило, позволяет решить вопрос…
*
👉 ШАГ 4: по поводу ярлыков на рабочем столе
Для начала нажмите правой кнопкой мыши в любом свободном месте рабочего стола и поставьте галочку в пункте «Вид / Отображать значки рабочего стола» (если она там уже стоит — снимите ее, и снова поставьте!).
После, снова нажмите ПКМ и отсортируйте ярлыки (прим.: в некоторых случаях они уходят за границу экрана, а сортировка помогает их расположить в правильном месте — т.е. на виду).
Отображать значки рабочего стола
Если ярлыки (значки) на рабочем столе не появились — откройте проводник (Win+E) и перейдите в папку C:\Users\alex\Desktop (где вместо «alex» будет имя вашей учетной записи).
Просматриваем папку, где хранятся элементы рабочего стола
Если в этой папке не будет ни одного файла — вероятно, ваши файлы и ярлыки с рабочего стола были удалены. Проверьте корзину, и попробуйте воспользоваться 👉 спец. утилитами по восстановлению удаленных файлов.
*
👉 Также в помощь!
1) Пропали все ярлыки с Рабочего стола Windows. Как добавить на рабочий стол значки: «Мой компьютер», «Панель управления», «Сеть».
2) Пропали папки и файлы с рабочего стола. Что делать?
*
👉 ШАГ 5: пару слов о групповых политиках
Обычно, большинство пользователей не заходят в редактор групповых политик и ничего там не отключают. Но, если вы не собственноручно устанавливали Windows (а, например, купили ПК с предустановленной системой или работаете не за своим устройством) — то, возможно, соответствующие значки отключены как раз через групповые политики.
В любом случае, если предыдущие рекомендации не помогли (и какого-то значка до сих пор нет), посоветую открыть этот редактор — сочетание Win+R, команда gpedit.msc.
gpedit.msc — запускаем редактор групповых политик
После раскройте вкладку «Конфигурация пользователя / администр. шаблоны / Меню ПУСК…». В ней нужно найти тот значок, который у вас не отображается (например, регулятор громкости или батареи) и установить вручную параметр! 👇
Редактор групповых политик — меню ПУСК и ПЗ
Удалить значок регулятора громкости — отключено!
*
👉 ШАГ 6: что еще можно посоветовать
1) Попробовать откатиться к одной из контрольных точек (когда значки были на месте, до обновления ОС). Чтобы проверить, есть ли эти точки — нужно нажать Win+R, в появившемся окне «Выполнить» использоваться команду rstrui.
Просмотр списка контрольных точек — команда rstrui
3 контрольные точки
👉 В помощь!
1) Как создать точку восстановления в Windows 10 (чтобы к ней можно было откатить систему).
2) Как восстановить Windows 10: инструкция по шагам.
*
2) Как вариант, можно воспользоваться встроенным средством сброса ОС (документы и файлы будут сохранены, а вот программы придется переустановить). Эту функцию можно найти в разделе «Обновление и безопасность». 👇
Обновление и безопасность — восстановление
*
3) Ну и как еще одно решение — можно переустановить ОС (разумеется, выбрать официальный ISO-образ). Благо, что это можно сделать без потери данных и форматирования диска.
👉 В помощь!
Как переустановить Windows 10 (без потери данных).
*
Иные решения по теме — будут кстати!
Всем успехов!
👋


We also included some tips on Taskbar and Start Menu customization
by Milan Stanojevic
Milan has been enthusiastic about technology ever since his childhood days, and this led him to take interest in all PC-related technologies. He’s a PC enthusiast and he… read more
Updated on
- In case Windows 11 Taskbar icons are missing, sometimes restarting crucial Windows processes can help.
- This issue is known to appear when using dual-monitor setups, so you might want to try using a single monitor.
- If Windows 11 Taskbar icons are not showing, be sure to keep your system up to date at all times.
XINSTALL BY CLICKING THE DOWNLOAD
FILE
Windows 11 brings various changes; the Taskbar is one element that was changed the most. However, new issues come with new features, and this element is no exception.
Many users reported missing Windows 11 Taskbar icons, while others claim their Taskbar is broken on Windows 11. This can be a significant problem since you won’t be able to access certain features with your mouse, and you’ll have to rely on workarounds.
Why are my icons not showing on my Taskbar Windows 11?
There are a few reasons why icons may be missing on your Taskbar; among these include:
- Windows Explorer issues – If, for some reason, there is a problem with Windows Explorer, this could make your icons disappear.
- Account settings – This could be the case for users logged into a different account. In this situation, you will get your icons working once you log into your regular account. You may also have to create a new user account.
- Malware – In some situations, you may have been compromised and exposed to malware. That is why we recommend the best antivirus.
Luckily, a couple of solutions can fix this error, so we encourage you to follow our instructions closely and go through all the steps mentioned below.
How can I fix missing Taskbar icons on Windows 11?
Before delving into our recommended solutions, you should start a simple PC reboot. This is especially helpful if Windows 11 taskbar icons are missing after sleep.
1. Restart Windows Explorer
1. Press the Ctrl+ Shift+ Esc keys at the same time on your keyboard.
How we test, review and rate?
We have worked for the past 6 months on building a new review system on how we produce content. Using it, we have subsequently redone most of our articles to provide actual hands-on expertise on the guides we made.
For more details you can read how we test, review, and rate at WindowsReport.
2. The Task Manager window will open.
3. In the list of processes, locate Windows Explorer.
4. Right-click it so that a drop-down menu opens.
5. Choose Restart from the menu.
6. This should restart the Windows Explorer and the issue with the Taskbar should be resolved.
7. Check if the taskbar icons are showing now.
A temporary fix to the icons not showing on taskbar issue is to restart the File Explorer service via Task Manager.
Remember that this is just a workaround, so the issue might reappear.
2. Try using just a single monitor
- Disconnect or turn off the second monitor.
- Wait for a few moments.
- Check if the problem persists.
Users say this is a useful workaround if Windows 11 Taskbar icons are missing on a second monitor.
- How to fix desktop blank icons on Windows 10/11 [Full Guide]
- How to Manage the Windows 11 Taskbar on Multiple Monitors
- How to back up the Taskbar in Windows 10
- How to hide the taskbar in Windows 11
3. Install the latest build
- Press Windows Key + I to open the Settings app.
- Now go to the Windows Update section.
- Check for updates and be sure to install any missing updates.
If you’re experiencing issues with the Settings app, we suggest checking our guide on how to fix Settings app crashes in Windows 11.
If the Windows 11 Taskbar icons are missing, the issue is most likely caused by bugs in the current build, so be sure to update to the newest version as soon as you can.
If the update isn’t available yet, you might be able to fix this issue by restarting the File Explorer or disconnecting additional displays.
Before you leave, find out if there are any ways to hide the battery icon in Windows 11, something that was relatively simpler on the previous iteration.
Are you having any Taskbar issues on Windows 11? Let us know in the comments section below.
Системный трей, также известный как «Systray» в Windows, является важной частью панели задач, которая содержит важные значки и утилиты для быстрого доступа. Самое главное, что на панели задач находятся настройки уведомлений, значок громкости, настройки Wi-Fi, Bluetooth, дата и время, географическое положение и так далее. В Windows значки на панели задач размещаются в правом нижнем углу окна.
Источник изображения: Windows Central
Недавно обновились до Windows 11? Значки на панели задач отсутствуют? Не волнуйся. Мы вас прикрыли.
Итак, если значки на панели задач пропали без причины, вот несколько обходных путей, на которые вы можете рассчитывать. В этом посте мы перечислили несколько решений, которые вы можете использовать для решения проблемы «Отсутствуют значки на панели задач» в Windows 11.
Давайте начнем.
Решение 1. Сбросьте приложение File Explorer
Вот первое, что вы можете попробовать! Сброс приложения Windows Explorer может помочь вам решить проблему в кратчайшие сроки. Выполните следующие быстрые шаги:
Коснитесь желтого значка каталога на панели задач, чтобы запустить приложение «Проводник». Теперь нажмите комбинацию клавиш Control + Shift + Escape, чтобы открыть диспетчер задач Windows.
Перейдите на вкладку «Процессы» и найдите в списке приложение «Проводник Windows». Щелкните его правой кнопкой мыши и выберите «Завершить задачу».
Перезагрузите устройство и проверьте, решена ли проблема.
Решение 2. Отключите значки на панели задач
Запустите приложение «Настройки» и перейдите на вкладку «Персонализация» в левой панели меню. Выберите «Панель задач».
Выберите параметр «Переполнение угла панели задач». Теперь отключите все записи, которые вы видите, чтобы очистить предыдущие значки.
Перезагрузите устройство и проверьте, устранена ли проблема.
Решение 3. Запустите команду SFC
SFC (System File Checker) — это встроенная утилита Windows, которая позволяет восстанавливать поврежденные системные файлы. Итак, если некоторые функции Windows не работают, вы можете использовать команду SFC для сканирования и восстановления поврежденных системных файлов и несоответствий.
Нажмите на значок поиска, расположенный на панели задач, и введите «Командная строка». Выберите «Запуск от имени администратора».
В окне терминала выполните следующую команду:
sfc/scannow
Подождите некоторое время, пока процесс сканирования не завершится. Перезагрузите компьютер с Windows 11 после сканирования и проверьте, появились ли снова значки на панели задач.
Решение 4. Используйте инструмент DISM
DISM (Deployment Image Servicing and Managemen) — еще одна утилита, которая обслуживает файлы образов Windows. Выполните следующие быстрые шаги, чтобы запустить инструмент DISM в Windows 11:
Запустите командную строку в режиме администратора. Выполните следующую команду в приложении «Терминал»:
DISM /Online /Cleanup-Image /ScanHealth
После выполнения команды DISM перезагрузите устройство и проверьте, устранена ли проблема.
Решение 5. Сбросьте приложение Магазина Windows
Запустите командную строку в режиме администратора и выполните следующую команду, чтобы сбросить кэш Магазина Windows.
Wsreset.exe
Перезагрузите устройство после сброса кеша Магазина Windows.
Решение 6. Сбросьте панель задач с помощью PowerShell
Нажмите значок поиска на панели задач, введите «Windows PowerShell» и выберите «Запуск от имени администратора».
Выполните следующую команду в приложении PowerShell, чтобы сбросить панель задач:
Get-AppXPackage | Foreach {Add-AppxPackage -DisableDevelopmentMode -Register «$($_.InstallLocation)\AppXManifest.xml»}
Перезагрузите устройство и проверьте, удалось ли вам восстановить отсутствующие значки на панели задач в Windows 11.
Вывод
Вот несколько простых решений для устранения проблемы «Значки на панели задач отсутствуют в Windows 11». Таким образом, если значки на панели задач отсутствуют или не отображаются, вы можете использовать любой из перечисленных выше методов для устранения этой проблемы.
Дайте нам знать, какой метод помог вам! Не стесняйтесь оставлять свои вопросы или предложения в области комментариев.
Если вы стали участником программы Windows Insider, вы приняли тот факт, что пока вы получаете возможность тестировать Dev, Preview & Бета-версии Windows 11, вы будете некоторые системные ошибки или баги, которые будут раздражать вас и не позволят вам заниматься своими делами. В списке ошибок, о которых сообщали другие инсайдеры, отсутствие значков панели задач после перезагрузки является одной из распространенных ошибок.
Эта ошибка отсутствия панели задач возникала и раньше в предыдущих версиях Windows, вызывая у пользователей те же проблемы, пока Microsoft наконец не удалось ее исправить. Все мы помним тот ужасный выпуск, в котором значки панели задач не могут быть перемещены в Windows 10.
К сожалению для нас, ранних пользователей, та же проблема возвращается в Windows 11.
После изучения данного вопроса стало ясно, что эта проблема в основном появляется после перезагрузки системы. Лишь некоторые люди сообщают, что начали сталкиваться с этим после того, как установка последнего обновления Windows.
Если вы столкнулись с этой проблемой, то вы ’знаете–, что все значки с панели задач исчезают, даже значки из правого нижнего угла, даже не видно даты и времени. Эта проблема отсутствия панели задач мешает людям правильно использовать свой компьютер, они даже не могут видеть, какие приложения открыты и получить доступ к элементам панели задач.
Несмотря на то, что Microsoft еще не выпустила официального исправления для этой конкретной проблемы, обычные пользователи уже придумали несколько способов ее решения возможные способы устранения, которые заставят вашу панель задач снова появиться. И, как повезет, все они легко выполнимы и воспроизводимы самостоятельно.
Вот несколько распространенных методов исправления, которые другие пострадавшие пользователи успешно использовали, чтобы заставить свои значки панели задач снова появиться в Windows 11:
- Перезапуск процесса проводника Windows – Это, безусловно, самое популярное исправление данной проблемы. Многие пользователи Windows 11 подтверждают, что это единственное средство, которое помогло в их конкретной ситуации, но есть одна загвоздка. В большинстве случаев это исправление является лишь временным, поскольку проблема вернется при следующей загрузке компьютера.
- Повторная регистрация в учетной записи Microsoft – Как оказалось, эта проблема также может быть связана с учетной записью Microsoft, которая в настоящее время подключена к вашему ПК с Windows 11. Выйдя из текущей учетной записи Microsoft, вы’ завершите все принадлежности сеанса, выполнив то, что’ по сути, известно как мягкий сброс.
- Изменение даты на правильную – Это может показаться маловероятным виновником, но многие пострадавшие пользователи подтвердили, что все их значки на панели задач волшебным образом появились снова после того, как они нашли время, чтобы изменить дату & время до фактических значений.
- Удаление проблемного ключа реестра службы Iris через диспетчер задач – Другим потенциальным виновником, который может вызвать эту проблему, является служба Iris Service. По мнению некоторых пользователей, проблема, затрагивающая этот компонент, может привести к сбою всей функциональности Панели задач и исчезновению всех значков. К счастью, вы можете решить эту проблему следующим образом использование диспетчера задач для создания задачи который удалит Iris Service Key, вызывающий такое поведение.
Теперь, когда вы ознакомились с каждым исправлением и последующим виновником, который может вызвать такое поведение вашей ОС Windows 11, приступайте к устранению неполадок в вашем конкретном сценарии, следуя приведенным ниже руководствам.
Перезапустите процесс проводника Windows из диспетчера задач
Если проблема, с которой вы столкнулись, на самом деле связана с процессом проводника Windows, вы легко отделаетесь.
В этом случае достаточно перезапустить процесс проводника Windows с помощью диспетчера задач. После того как вы это сделаете, подождите пару секунд, и вы должны увидеть, как ваша панель задач снова начинает заполняться.
Следуйте приведенным ниже инструкциям, чтобы перезапустить процесс проводника Windows с помощью диспетчера задач и восстановить значки панели задач в Windows 11:
- Откройте диспетчер задач, нажав CTRL + Alt + Delete и щелкнуть по ней, или нажать CTRL + Shift + Escape и откроется непосредственно диспетчер задач.
Откройте диспетчер задач - После Диспетчер задач появляется на экране, убедитесь, что вы’ используете экспертный интерфейс. Если по умолчанию открыт простой интерфейс, нажмите кнопку Дополнительные сведения используя выпадающее меню внизу.
Открыть диспетчер задач подробнее - Как только вы’попадете к специалисту Диспетчер задач интерфейс, зайдите в Процессы вкладка вверху.
- Далее прокрутите вниз, пока не найдете Проводник Windows, затем щелкните на нем правой кнопкой мыши и нажмите Перезапустите.
Перезапустите процесс проводника Windows - Как только вы это сделаете, подождите пару секунд и посмотрите, начнет ли ваша панель задач заполняться элементами.
Если после перезапуска процесса проводника Windows ничего не происходит, перейдите к следующему потенциальному исправлению, описанному ниже.
Выйти из учетной записи Microsoft
По словам многих пострадавших пользователей, эта проблема может быть связана с учетной записью Microsoft, которую вы используете в Windows 11.
Если этот сценарий применим, вы должны попробовать выйти из него, чтобы принудительно удалить все открытые приложения и другие сеансы, принадлежащие концу. Если проблема связана с вашей учетной записью, это также может заставить значки панели задач снова появиться.
Примечание: Насколько мы можем судить, об этой проблеме сообщается только на ПК с Windows 11, на которых используется учетная запись Microsoft. Если приведенный ниже метод окажется эффективным, вам также следует рассмотреть возможность подключения локальной учетной записи, чтобы избежать повторного возникновения этой проблемы в будущем.
Следуйте приведенным ниже инструкциям, чтобы выйти из текущей учетной записи Microsoft, а затем снова войти:
- Убедитесь, что вы не рискуете потерять какие-либо файлы, сохранив любую задачу, которую вы’ выполняете в данный момент.
- После того, как вы это сделаете, одновременно нажмите CTRL + Alt + Delete, затем нажмите на Выйти из системы.
Доступ к экрану выхода из системы - Это действие вернет вас к начальному экрану, который появляется при включении компьютера.
- Как только вы туда попадете, войдите в свою учетную запись и посмотрите, появляется ли теперь учетная запись.
Если проблема не исчезла, перейдите к следующему потенциальному варианту устранения проблемы.
Измените дату на вашем ПК
Я знаю, что это кажется маловероятным виновником, но многие пострадавшие пользователи подтвердили, что проблема была полностью решена после того, как они’ реализовали дату & время неправильно и измените их на правильные значения.
Пока нет официального объяснения от Microsoft, почему это исправление эффективно для стольких пользователей, но ранние пользователи Windows 11 предполагают, что функциональность панели задач, вероятно, сбивается, если ваша ОС не может проверить дату & время против ожидаемых значений в вашем регионе.
Чтобы узнать, как изменить дату на компьютере с Windows 11 и заставить вернуться отсутствующие значки панели задач:
- Откройте диспетчер задач, нажав CTRL + Alt + Delete и щелкните по ней, или нажмите CTRL + Shift + Escape и откроется Диспетчер задач непосредственно.
Открытие диспетчера задач - Как только вы’окажетесь внутри Диспетчер задач, убедитесь, что вы используете экспертный интерфейс. Если вы’ не нажимаете на Подробнее в нижней части экрана.
Открытие экрана Дополнительные сведения - Как только вы перейдете в экспертный интерфейс программы Диспетчер задач, используйте ленточную панель сверху, чтобы нажать на Файл, затем нажмите на Запустить новую задачу в контекстном меню.
Запуск новой задачи в диспетчере задач - Как только вы’ окажетесь внутри Создать новую задачу окно, введите ‘control’ внутри Откройте флажок, затем установите флажок, связанный с Создайте эту задачу с привилегиями администратора, затем нажмите Ок.
Запуск задачи управления из диспетчера задач - Как только вы’ окажетесь в классическом режиме Панель управления интерфейс, используйте функцию поиска (правый верхний угол экрана) для поиска Дата & Время. Затем в списке результатов нажмите на Дата и Время.
Открытие даты & Окно времени - После этого нажмите на Изменить дату и время, и измените дату на реальную дату и время и нажмите на кнопку OK, затем нажмите на Применить затем перезагрузите компьютер. Проблема отсутствующей панели задач должна быть решена.
Настройка параметров даты и времени После завершения модификации перезагрузите ПК и посмотрите, вернутся ли значки панели задач после следующего запуска.
Если такая же проблема все еще возникает, перейдите к следующему потенциальному исправлению ниже. s
С помощью CMD удалите ключ реестра службы Iris
Как выяснилось, вы можете столкнуться с этой конкретной проблемой из-за неисправности службы Iris Service.
Примечание: Эта служба является частью Windows Spotlight и в основном отвечает за выборку обоев дня Bing, предоставление предложений по экрану блокировки и другие вещи, связанные с эстетикой Windows 11.
Если вы оказались в этой конкретной ситуации, решение простое – вам’ нужно открыть экспертный интерфейс диспетчера задач и создать задачу командной строки, которая по сути избавит вас от этой службы.
Но не волнуйтесь, так как вы не потеряете эту функциональность навсегда ’ Microsoft в конце концов поймет, что служба Iris Service отсутствует на вашем компьютере и переустановит ее здоровый аналог.
Следуйте приведенным ниже инструкциям, чтобы удалить службу Iris .reg ключ через задачу Диспетчера задач:
- Откройте диспетчер задач, нажав кнопку CTRL + Alt + Delete щелкните на нем или нажмите кнопку CTRL + Shift + Escape и откроется непосредственно диспетчер задач.
Открытие диспетчера задач Примечание: Если ваша ОС по умолчанию открывает простой интерфейс Диспетчера задач, нажмите на Подробнее из контекстного меню внизу.
- Теперь, когда Диспетчер задач появится на вашем экране, нажмите на Файл на ленточной панели вверху, затем нажмите кнопку Запустить новую задачу из контекстного меню, которое только что появилось.
Запуск новой задачи через Диспетчер задач - На следующем экране введите ‘cmd’ внутри пустого пространства рядом с тем местом, где написано Откройте, затем проверьте Создайте эту задачу с привилегиями администратора и нажмите на OK.
Создание задачи CMD с помощью диспетчера задач - Как только вы наконец-то окажетесь в поднятой подсказке CMD, введите следующую команду и нажмите кнопку Enter:
reg delete HKCU\SOFTWARE\Microsoft\Windows\CurrentVersion\IrisService /f && shutdown -r -t 0
Удаление службы Iris - После выполнения этой команды ваш ПК автоматически перезагрузится после того, как служба Iris будет убрана. После перезагрузки вы должны увидеть значки панели задач, вновь появившиеся на панели задач Windows 11.