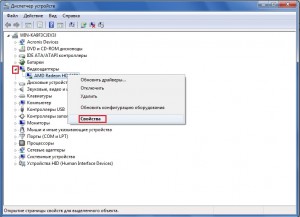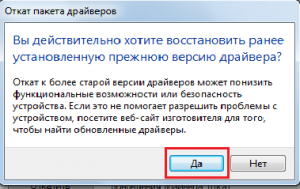На чтение 3 мин Просмотров 156 Опубликовано
Случалось ли вам сталкиваться с такой ситуацией, когда после обновления драйверов на один из компонентов компьютера или какое-нибудь периферийное устройство те вдруг переставали работать? Такое происходит нечасто, но все же иногда случается. Особо удивляться тут нечему, ведь ни для кого не секрет что операционная система Windows далека от совершенства и щедра на всевозможные системные ошибки. Но, с другой стороны, данная ОС является самой популярной и удобной в использовании, так что мы не будем спешить переходить в лагерь «любителей пингвинов», а лучше продолжим и дальше пользоваться привычной системой, попутно разбираясь со способами решения возникающих проблем. Тем более, что по мере того, как у нас будет накапливаться опыт в этом нелегком деле, мы сможем становиться все более умелыми пользователями, могущими не только справиться со своим компьютером, но и даже других наставлять на «стезю опытных пользователей ПК».
Итак, что же нужно делать, если обновление драйверов закончилось очень неудачно? Многие в таких случаях сразу же спешат переустановить проблемные драйвера заново, с установочного диска или скачав их с интернета. Однако из данной ситуации есть и гораздо более простой выход. Дело в том, что операционная система Windows автоматически сохраняет резервные копии драйверов сразу же после их установки, так что вам остается только выполнить их откат, что делается средствами ОС и не составляет особого труда.
Первое, что вам нужно сделать – это войти в операционную систему Windows под учетной записью администратора. Затем откройте меню Пуск, зайдите в Панель управления и перейдите к разделу Диспетчер устройств.
В окне диспетчера устройств раскройте ветку, открывающую доступ к нужному вам устройству. Затем щелкните по значку неработающего устройства правой кнопкой мышки и выберите из контекстного меню пункт Свойства.
Откроется окно свойств выбранного устройства. В нем вам необходимо перейти на вкладку Драйвер и нажать на кнопку Откатить.
Появится диалоговое окно с предупреждением о том, что откат драйвера до предыдущей версии может негативно отразиться на функциональных возможностях устройства. Нажимаем Да и выполняем откат драйвера.
После этого остается лишь перезагрузить компьютер и восстановленный драйвер снова начнет функционировать.
В случае, когда неработающий драйвер одного из системных устройств препятствует нормальной загрузке операционной системы, можно загрузиться с флешки или диска LiveCD и восстановить драйвер, а если и это не поможет, то выполнить откат системы с помощью функции Архивация и восстановление. Более подробно о том, как создать загрузочный диск и как им пользоваться, вы можете прочитать в статье Восстановление системы при помощи Kaspersky Rescue Disk.
В обслуживание компьютеров юридических лиц включено: посещение инженера в ваш офис, проверка аппаратуры, монтаж аппаратуры, отладка ОС аппаратуры и многое другое.
А если появилась сбой в работе ПК, мы занимаемся ремонтом компьютеров В Москве на дому.

Восстановление
В системе Windows автоматически создаются резервные копии драйверов, благодаря которым вы можете откатить программное обеспечение подключенного оборудования до предыдущей работоспособной конфигурации. Делается это следующим образом:
- Войдите в операционную систему, используя учетную запись, наделенную правами администратора.
- Щелкните правой кнопкой по ярлыку «Мой компьютер» и выберите пункт «Управление».
- В левой части появившегося окна раскройте меню «Управление компьютером» и перейдите в раздел «Служебные программы». Выберите пункт «Диспетчер устройств».
- Найдите устройство, которое работает некорректно из-за неправильно установленного или слетевшего ПО. Щелкните по нему правой кнопкой и вызовите меню «Свойства».
- Перейдите в свойствах на вкладку «Драйвер» и нажмите кнопку «Откатить».
Если предыдущая версия программного обеспечения не сохранена в системе, то кнопка «Откатить» будет недоступна.
На экране появится вопрос-предупреждение, из которого вы узнаете, что откат к старой версии понижает функциональность и безопасность устройства. Если вы решили продолжить процедуру восстановления драйвера, нажмите «Да».
После отката программного обеспечения устройства до работоспособного состояния можно закрывать все запущенные окна и проверять, исправлена ли ошибка. Если неработающий драйвер вызывает проблемы, из-за которых система отказывается нормально загружаться, можно попробовать произвести указанную выше процедуру в безопасном режиме.
Если откат программного обеспечения не помог решить проблему, попробуйте установить драйвера на Windows 7, скачав из официального источника их обновленные версии.
Загрузка удачной конфигурации
Еще один вариант загрузки, при котором все драйверы будут возвращены в работоспособное состояние – использование последней удачной конфигурации. Чтобы загрузить её, выполните следующий алгоритм действий:
- Перезагрузите компьютер и при запуске нажимайте клавишу F8, пока не появится меню «Дополнительные варианты загрузки».
- С помощью стрелок на клавиатуре выберите пункт «Последняя удачная конфигурация» и нажмите Enter.
При запуске операционной системы будут использованы параметры, которые работали надлежащим образом.
На чтение 5 мин Опубликовано Обновлено
Драйверы являются важной составляющей операционной системы Windows 7, так как они обеспечивают работу различных устройств, подключенных к компьютеру. Однако в некоторых случаях драйверы могут исчезнуть или быть повреждены, что приводит к проблемам с работой устройств. В данной статье мы рассмотрим подробную инструкцию по восстановлению пропавших драйверов в Windows 7.
Первым шагом необходимо определить, какие именно драйверы отсутствуют или повреждены. Для этого необходимо зайти в «Диспетчер устройств», который можно найти в меню «Пуск». В Диспетчере устройств будут показаны все устройства, подключенные к компьютеру, и их состояние. Если драйвер пропал или поврежден, то рядом с устройством будет значиться желтый восклицательный знак.
Для восстановления пропавших драйверов можно воспользоваться различными способами. Один из самых простых и надежных способов — это использование программы «Обновление драйверов». Эту программу можно скачать с официального сайта Microsoft и установить на компьютер. После установки программы необходимо запустить ее и следовать инструкциям на экране. Программа автоматически проверит наличие обновлений для драйверов и установит их, если это необходимо.
Важно отметить, что перед установкой любых драйверов необходимо создать точку восстановления системы, чтобы в случае проблем можно было вернуть систему к предыдущему состоянию. Для этого можно воспользоваться функцией «Создание точки восстановления» в меню «Пуск».
Если обновление драйверов не помогло решить проблему, можно воспользоваться другим способом — загрузить драйверы с официального сайта производителя устройства. Для этого необходимо зайти на сайт производителя, найти раздел поддержки или загрузки драйверов и выбрать нужную модель устройства. После этого нужно скачать драйверы и установить их на компьютер, следуя инструкциям на сайте.
В случае, если устройство не распознается компьютером и драйверы отсутствуют, можно воспользоваться утилитой «Поиск оборудования» в «Диспетчере устройств». Для этого нужно правой кнопкой мыши кликнуть по устройству, выбрать пункт «Обновить драйвер» и выбрать опцию «Автоматический поиск обновленного программного обеспечения». Windows 7 самостоятельно попытается найти и установить драйверы для устройства.
Пропавшие драйвера Windows 7: проблема и ее решение
Драйверы в операционной системе Windows 7 играют важную роль, поскольку они позволяют устройствам работать корректно и взаимодействовать с системой. Однако, иногда в результате обновления операционной системы, установки нового оборудования или других причин драйверы могут «пропасть» и перестать функционировать. В этой статье мы рассмотрим, как можно решить эту проблему и восстановить пропавшие драйвера в Windows 7.
- Первым шагом является проверка наличия пропавших драйверов. Для этого необходимо зайти в Меню Пуск, щелкнуть правой кнопкой мыши по «Компьютер» и выбрать «Свойства». В открывшемся окне нужно выбрать «Диспетчер устройств».
- В Диспетчере устройств необходимо обратить внимание на наличие устройств с восклицательным знаком или иконкой «Неизвестное устройство». Это может указывать на то, что драйвер не установлен или проблема с ним.
- Чтобы восстановить пропавшие драйвера, можно воспользоваться обновлением драйвера через интернет. Для этого нужно щелкнуть правой кнопкой мыши по устройству с проблемным драйвером, выбрать «Обновить драйвер» и следовать инструкциям мастера обновления.
- Если обновление через интернет не помогло, можно попробовать установить драйвер вручную. Для этого нужно найти официальный сайт производителя устройства, перейти на страницу поддержки и найти соответствующий драйвер для вашей модели устройства и операционной системы.
- После скачивания драйвера, нужно запустить его установку и следовать инструкциям мастера установки. Обычно установщик драйвера сам установит нужные файлы и драйвер начнет функционировать корректно.
- Если драйвер все еще не удается восстановить, можно попробовать использовать программы-утилиты для поиска и установки драйверов. Эти программы автоматически сканируют вашу систему, находят отсутствующие или устаревшие драйверы и помогают установить их.
- Если ни один из вышеуказанных методов не помог, можно попробовать восстановить систему до состояния, когда драйверы работали корректно. Для этого нужно зайти в Меню Пуск, выбрать «Панель управления», затем «Система и безопасность» и выбрать «Восстановление системы». В мастере восстановления нужно выбрать дату, на которую систему нужно восстановить, и следовать инструкциям.
Следуя этим шагам, вы сможете восстановить пропавшие драйвера в операционной системе Windows 7 и вернуть работоспособность устройств. Важно помнить, что восстановление драйверов — важный процесс, который может потребовать времени и некоторых дополнительных действий, но он позволит вам наслаждаться полноценной работой вашей операционной системы.
Почему пропадают драйвера в операционной системе Windows 7?
Возможные причины пропадания драйверов в Windows 7 могут быть разными:
| Причина | Пояснение |
|---|---|
| Обновление операционной системы | После обновления Windows 7 могут возникнуть конфликты с установленными драйверами, что может привести к их пропаданию или неправильной работе. |
| Повреждение системных файлов | Повреждение системных файлов может привести к удалению или повреждению драйверов, что вызывает их пропадание. |
| Вмешательство зловредного программного обеспечения | Вредоносное ПО может повлиять на операционную систему и удалить или повредить драйвера, чтобы нарушить работу компьютера. |
| Некорректное обновление драйверов | Если обновление драйверов произведено некорректно или использована несовместимая версия, это может привести к их пропаданию. |
Возникновение любой из вышеуказанных причин может стать причиной пропадания драйверов в операционной системе Windows 7. Чтобы решить эту проблему, можно воспользоваться специальными инструментами для восстановления драйверов или установить их заново с использованием официальных сайтов производителей устройств или дисков с драйверами.
Современные компьютеры и ноутбуки работают как целые экосистемы, где каждое устройство играет важную роль. И одним из самых важных компонентов является сетевой драйвер, который отвечает за правильное функционирование сетевого соединения. Однако, иногда пользователи Windows 7 сталкиваются с проблемой, когда сетевой драйвер исчезает или перестает работать.
Существует несколько причин, почему может пропасть сетевой драйвер. Некоторые из них могут быть связаны с обновлением операционной системы, ошибками при установке программного обеспечения или неправильными настройками драйвера. В любом случае, утрата сетевого драйвера может стать серьезной проблемой, особенно для тех пользователей, которые нуждаются в высокоскоростном интернете или подключении к локальной сети.
Если у вас пропал сетевой драйвер в Windows 7, не паникуйте. В этой статье мы расскажем вам о нескольких простых способах решения этой проблемы. Мы рассмотрим как восстановить пропавший драйвер из системы, так и где его можно скачать с интернета или с помощью специальных программ.
Содержание
- Что делать, если пропал сетевой драйвер в Windows 7
- Восстановление сетевого драйвера: основные шаги
- Устранение проблем с обновлением сетевого драйвера
- Скачивание и установка правильного сетевого драйвера
- Проверка и решение конфликтов сетевого драйвера
- 1. Проверьте наличие драйвера
- 2. Обновите драйвер
- 3. Отключите другие устройства
- 4. Переустановите драйвер
- 5. Проведите проверку на вирусы
- 6. Обратитесь за помощью
- Переустановка сетевого адаптера в Windows 7
- Использование инструментов системы для восстановления драйвера
- Диагностика и исправление аппаратных проблем сетевого драйвера
- Обращение за помощью к специалистам при пропаже сетевого драйвера
Что делать, если пропал сетевой драйвер в Windows 7
Сетевой драйвер — это программное обеспечение, которое позволяет компьютеру подключаться к сети и обмениваться данными с другими компьютерами. Если сетевой драйвер пропал в операционной системе Windows 7, это может вызвать проблемы с подключением к сети и доступом к интернету.
Вот несколько шагов, которые можно предпринять, чтобы восстановить пропавший сетевой драйвер в Windows 7:
- Проверьте наличие драйвера
- Перезагрузите компьютер
- Установите драйвер заново
- Используйте универсальный драйвер
- Обновите операционную систему
- Обратитесь в службу поддержки
Перейдите в «Управление компьютером» -> «Устройство и принтеры» -> «Диспетчер устройств». Проверьте раздел «Сетевые адаптеры» и посмотрите, есть ли там установленный драйвер.
Иногда простая перезагрузка компьютера может помочь восстановить пропавший драйвер. Попробуйте перезапустить компьютер и проверьте, появился ли сетевой драйвер после перезагрузки.
Если драйвер отсутствует, вам нужно скачать и установить его заново. Посетите официальный сайт производителя вашего компьютера или сетевой карты, найдите раздел поддержки и загрузите последнюю версию драйвера для вашей модели.
Если вы не можете найти драйвер для вашей модели, попробуйте универсальный драйвер. Некоторые производители предлагают универсальные драйверы, которые подходят для разных моделей сетевых карт.
Проверьте наличие обновлений для операционной системы Windows 7. Иногда выпускаются обновления, которые включают в себя новые драйверы или исправления для проблем с драйверами. Загрузите и установите все доступные обновления для вашей системы.
Если ничего не помогло, обратитесь в службу поддержки производителя вашего компьютера или сетевой карты. Они смогут предоставить вам инструкции по восстановлению драйвера или, если требуется, помощь от специалистов.
Необходимость восстановления пропавшего сетевого драйвера в Windows 7 может возникнуть из-за разных причин, таких как обновление операционной системы, неудачная установка драйвера или сбой в работе компьютера. Следуя указанным выше шагам, вы сможете восстановить сетевой драйвер и вернуть свою сеть в рабочее состояние.
Восстановление сетевого драйвера: основные шаги
Если у вас возникла проблема с сетевым драйвером в операционной системе Windows 7, существуют несколько основных шагов, которые помогут вам восстановить его работу.
- Перезапустите компьютер: Иногда, проблемы с сетевым драйвером могут быть вызваны некорректной работы операционной системы. Попробуйте перезагрузить компьютер и проверить, вернулась ли функциональность сети.
- Проверьте физическое подключение: Убедитесь, что все сетевые кабели, адаптеры и модемы корректно подключены к компьютеру. При неисправностях в физическом подключении, возможно, драйвер не сможет работать правильно.
- Обновите драйвер: Откройте Диспетчер устройств, найдите сетевой адаптер и щелкните на нем правой кнопкой мыши. Выберите опцию «Обновить драйвер». Если у вас есть доступ к интернету, выберите автоматическое обновление драйвера. В противном случае, вы можете скачать последнюю версию драйвера с официального сайта производителя.
- Откатите драйвер: Если после обновления драйвера проблемы с сетью не устранились, вы можете попробовать откатить драйвер к предыдущей версии. Для этого откройте Диспетчер устройств, найдите сетевой адаптер, щелкните на нем правой кнопкой мыши и выберите опцию «Свойства». В разделе «Драйвер» выберите кнопку «Откатить драйвер» и следуйте инструкциям на экране.
- Удалите и переустановите драйвер: Если ни один из предыдущих шагов не привел к решению проблемы, попробуйте удалить сетевой драйвер полностью и затем переустановить его. Для этого откройте Диспетчер устройств, найдите сетевой адаптер, щелкните на нем правой кнопкой мыши и выберите опцию «Удалить». Затем перезагрузите компьютер и позвольте операционной системе автоматически установить драйвер заново.
Помните, что перед восстановлением сетевого драйвера, важно создать точку восстановления системы, чтобы в случае проблем можно было вернуться к предыдущей работоспособной конфигурации системы.
Если после выполнения всех вышеперечисленных шагов проблема с сетевым драйвером не была решена, возможно, проблема скрыта в аппаратном обеспечении компьютера. В таком случае, рекомендуется обратиться в сервисный центр или обратиться за помощью к опытному специалисту.
Устранение проблем с обновлением сетевого драйвера
Проблемы с обновлением сетевого драйвера могут возникнуть по различным причинам. В данном разделе описаны несколько шагов, которые могут помочь в решении этих проблем.
- Проверьте наличие последней версии драйвера для вашей сетевой карты. Перейдите на официальный сайт производителя вашего компьютера или сетевой карты и найдите там раздел поддержки или загрузки драйверов. Скачайте и установите последнюю версию драйвера для вашей сетевой карты.
- Если у вас уже установлена последняя версия драйвера, попробуйте удалить текущий драйвер и выполнить его повторную установку. Для этого выполните следующие действия:
- Нажмите правой кнопкой мыши на значке «Пуск» и выберите «Устройства и принтеры».
- Найдите свою сетевую карту в списке устройств и нажмите правой кнопкой мыши на ее значок.
- Выберите «Свойства» и перейдите на вкладку «Драйвер».
- Нажмите кнопку «Удалить драйвер» и подтвердите удаление.
- После удаления драйвера перезагрузите компьютер и выполните повторную установку последней версии драйвера.
- Если после выполнения вышеперечисленных действий проблема не решена, попробуйте обновить операционную систему до последней версии. Для этого выполните следующие действия:
- Нажмите правой кнопкой мыши на значке «Пуск» и выберите «Панель управления».
- Перейдите в раздел «Система и безопасность» и выберите «Центр обновления Windows».
- Нажмите на кнопку «Проверить наличие обновлений» и дождитесь окончания проверки.
- Если доступны обновления, установите их и перезагрузите компьютер.
- Если все вышеперечисленные действия не помогли устранить проблему, возможно, причина кроется в конфликте между сетевым драйвером и другими установленными программами или аппаратными средствами. Попробуйте выполнить следующие действия:
- Откройте меню «Пуск» и выберите «Панель управления».
- Перейдите в раздел «Программы» и выберите «Удаление программ».
- Найдите программы, которые могут вызывать конфликт с сетевым драйвером, и удалите их.
- После удаления программ перезагрузите компьютер и выполните повторную установку последней версии драйвера для сетевой карты.
Если проблема с обновлением сетевого драйвера остается нерешенной, рекомендуется обратиться за помощью к специалисту или технической поддержке производителя вашего компьютера или сетевой карты.
Скачивание и установка правильного сетевого драйвера
Если у вас пропал сетевой драйвер в Windows 7, то первым шагом для решения этой проблемы будет скачивание и установка правильного драйвера.
Для начала вам потребуется доступ к другому компьютеру с подключением к интернету и с возможностью скачивания файлов. Следуйте указаниям ниже, чтобы скачать и установить нужный сетевой драйвер:
- Найдите модель вашего сетевого адаптера. Обычно это можно узнать, просмотрев спецификации вашего компьютера или посмотрев на сам адаптер (обычно он находится на задней панели компьютера).
- Перейдите на сайт производителя компьютера или сетевого адаптера.
- На сайте найдите раздел «Поддержка» или «Драйверы» и введите модель вашего адаптера.
- Выберите операционную систему Windows 7 и найдите нужный драйвер для скачивания.
- Скачайте файл с драйвером на другой компьютер.
- Скопируйте скачанный файл на внешний носитель (например, флешку или внешний жесткий диск).
- Подключите внешний носитель к компьютеру, у которого отсутствует сетевой драйвер.
- Запустите установку драйвера, следуя инструкциям на экране.
- После установки перезагрузите компьютер.
После перезагрузки ваш компьютер должен обнаружить сетевой адаптер и правильно установить драйвер. Проверьте соединение с интернетом, чтобы убедиться, что проблема с пропавшим сетевым драйвером была успешно решена.
Проверка и решение конфликтов сетевого драйвера
Конфликты сетевого драйвера могут возникать по разным причинам и приводить к проблемам с интернет-соединением или работой сетевого оборудования. В этом разделе мы рассмотрим некоторые методы проверки и решения таких конфликтов.
1. Проверьте наличие драйвера
Первым шагом при возникновении проблем с сетевым драйвером необходимо убедиться, что он установлен и работает корректно. Для этого можно открыть Диспетчер устройств и проверить наличие драйвера сетевого адаптера в списке. Если драйвер отсутствует или есть какой-либо знак восклицания или красный крестик рядом с ним, это может указывать на проблему с драйвером.
2. Обновите драйвер
Если у вас есть доступ к Интернету, попробуйте обновить драйвер сетевого адаптера. Для этого можно воспользоваться автоматическим обновлением драйверов через менеджер оборудования или загрузить последнюю версию драйвера с официального сайта производителя сетевого адаптера.
3. Отключите другие устройства
Иногда сетевой драйвер может конфликтовать с другими устройствами или драйверами в системе. Попробуйте временно отключить или удалить другие подключенные устройства, такие как принтеры, сканеры или Bluetooth-адаптеры, и проверить, решает ли это проблему с сетевым драйвером.
4. Переустановите драйвер
Если обновление драйвера не помогло, попробуйте полностью удалить существующий драйвер сетевого адаптера и переустановить его заново. Для этого можно воспользоваться инструментом Управление устройствами и удалить драйвер, а затем выполнить поиск оборудования и установить драйвер снова.
5. Проведите проверку на вирусы
Некоторые вредоносные программы могут влиять на работу сетевого драйвера и вызывать конфликты. Проведите полную проверку системы на наличие вредоносных программ с помощью антивирусного программного обеспечения и удалите обнаруженные угрозы.
6. Обратитесь за помощью
Если проблема с сетевым драйвером не удается решить самостоятельно, рекомендуется обратиться за помощью специалистов. Квалифицированный технический персонал сможет провести более глубокий анализ системы и решить проблему с сетевым драйвером.
Внимательно следуйте предложенным рекомендациям и не экспериментируйте самостоятельно, чтобы не ухудшить ситуацию или повредить работу компьютера. Берегите свою систему и спокойно наслаждайтесь сетевым подключением без проблем!
Переустановка сетевого адаптера в Windows 7
Если у вас пропал сетевой драйвер в Windows 7, вам нужно провести переустановку сетевого адаптера. Для этого следуйте следующим шагам:
- Нажмите на кнопку «Пуск» и выберите «Панель управления».
- В открывшемся окне «Панель управления» выберите раздел «Аппаратное оборудование и звук» и затем выберите «Управление устройствами».
- В окне «Управление устройствами» найдите раздел «Сетевые адаптеры».
- Щелкните правой кнопкой мыши на сетевом адаптере, который вы хотите переустановить, и выберите «Удалить».
- Подтвердите удаление сетевого адаптера, если появится соответствующее сообщение.
- После удаления сетевого адаптера нажмите на кнопку «Действия» в верхней части окна «Управление устройствами» и выберите «Поиск изменений оборудования».
- Windows 7 автоматически обнаружит отсутствующий сетевой адаптер и попытается его установить.
- По завершении установки сетевого адаптера перезагрузите компьютер.
После перезагрузки компьютера у вас должен появиться рабочий сетевой адаптер. Если проблема с пропавшим сетевым драйвером была вызвана ошибкой в системе, переустановка сетевого адаптера может помочь исправить проблему. В случае, если сетевой адаптер все еще не работает, возможно потребуется обновить драйвер или обратиться за помощью к специалисту.
Использование инструментов системы для восстановления драйвера
Если в Windows 7 пропал сетевой драйвер, вы можете воспользоваться инструментами системы для его восстановления. Варианты решения проблемы могут зависеть от наличия устройств для подключения к Интернету и доступности резервной копии драйвера. Вот несколько методов, которые можно использовать:
- Восстановление драйвера с помощью менеджера устройств:
- Нажмите кнопку «Пуск» и выберите пункт «Панель управления».
- Перейдите в раздел «Аппаратное оборудование» и выберите «Менеджер устройств».
- Разверните раздел «Сетевые адаптеры» и найдите отсутствующий драйвер сетевой карты.
- Щелкните правой кнопкой мыши по устройству и выберите пункт «Обновить драйвер».
- Выберите опцию «Автоматический поиск драйверов в Интернете» и дождитесь завершения процесса восстановления драйвера.
- Восстановление драйвера с помощью диска с драйвером:
- Если у вас есть диск с драйвером сетевой карты, вставьте его в привод компьютера.
- Откройте меню «Пуск» и выберите «Панель управления».
- Перейдите в раздел «Аппаратное оборудование» и выберите «Менеджер устройств».
- Разверните раздел «Сетевые адаптеры» и найдите отсутствующий драйвер.
- Щелкните правой кнопкой мыши по устройству и выберите пункт «Обновить драйвер».
- Выберите опцию «Установить драйвер с использованием диска» и следуйте инструкциям мастера установки драйверов.
- Восстановление драйвера с использованием резервной копии:
- Если у вас есть резервная копия драйвера, откройте меню «Пуск» и выберите «Панель управления».
- Перейдите в раздел «Аппаратное оборудование» и выберите «Менеджер устройств».
- Разверните раздел «Сетевые адаптеры» и найдите отсутствующий драйвер.
- Щелкните правой кнопкой мыши по устройству и выберите пункт «Обновить драйвер».
- Выберите опцию «Обзор компьютера на наличие драйвера» и укажите путь к резервной копии драйвера.
- Дождитесь завершения процесса восстановления драйвера.
Если все эти методы не помогли восстановить сетевой драйвер, возможно, вам потребуется скачать драйвер с официального веб-сайта производителя сетевой карты или использовать другие специализированные программы для поиска и установки драйверов.
Диагностика и исправление аппаратных проблем сетевого драйвера
При возникновении проблем с сетевым драйвером в операционной системе Windows 7, первым делом необходимо провести диагностику и попытаться исправить аппаратные проблемы, которые могут стать источником проблемы. В данном разделе будет рассмотрено несколько шагов, которые помогут вам диагностировать и потенциально решить аппаратные проблемы сетевого драйвера.
- Проверьте физическое подключение. Убедитесь, что кабель Ethernet или Wi-Fi адаптер подключены должным образом к компьютеру и маршрутизатору (или модему). Попробуйте переподключить кабель и убедитесь, что он надежно закреплен.
- Проверьте аппаратное оборудование. При наличии возможности, попробуйте подключить другое устройство (например, ноутбук или смартфон) к тому же сетевому порту или Wi-Fi адаптеру. Если другое устройство успешно подключается и работает сетевым соединением, то проблема скорее всего в аппаратуре вашего компьютера. В этом случае вы можете обратиться к производителю компьютера или заменить сетевую карту.
- Проверьте целостность сетевого драйвера. Откройте Диспетчер устройств, найдите сетевой адаптер в списке устройств и проверьте, есть ли на нем значок восклицательного знака или красный крест. Это может указывать на проблему с установкой или работой драйвера. Попробуйте обновить драйвер или переустановить его полностью.
- Проверьте наличие конфликтов ресурсов. Если в Диспетчере устройств присутствует значок «Конфликт ресурсов» или устройство отображается с ошибкой «Это устройство невозможно запустить (код 12)», то возможно имеются проблемы с ресурсами компьютера. Попробуйте переназначить драйверу другой ресурс или попробуйте выключить другие устройства, которые могут конфликтовать с сетевым адаптером.
- Проверьте наличие обновлений. Проверьте, что у вас установлена самая последняя версия драйвера для сетевого адаптера. Многие производители регулярно выпускают обновления драйверов, которые могут исправить известные проблемы.
Если после проведения всех вышеуказанных действий проблема не решается, возможно, вам потребуется обратиться к специалисту для дальнейшей диагностики и решения проблемы с сетевым драйвером.
Обращение за помощью к специалистам при пропаже сетевого драйвера
Если у вас возникла проблема с пропажей сетевого драйвера в операционной системе Windows 7, и вы не можете решить ее самостоятельно, рекомендуется обратиться за помощью к специалистам.
Следующие шаги помогут вам найти и связаться с профессионалами, которые смогут помочь восстановить пропавший сетевой драйвер:
- Сначала проверьте, возможно ли получить поддержку от производителя вашего компьютера или сетевой карты. Многие производители предоставляют техническую поддержку и могут помочь восстановить пропавший драйвер.
- Вы можете также обратиться к специалистам компании-разработчика операционной системы Windows 7, таких как Microsoft. У них может быть специализированная техническая поддержка, которая поможет восстановить драйвер.
- Обратитесь к локальному сервисному центру или компьютерному мастеру. Они имеют опыт и знания, необходимые для работы с драйверами и могут помочь вам восстановить сетевой драйвер.
Не забывайте, что важно обращаться только к проверенным и надежным специалистам. Перед звонком или посещением сервисного центра удостоверьтесь, что они имеют хорошую репутацию и положительные отзывы от других пользователей.
Обращение за помощью к специалистам может быть более дорогостоящим вариантом, поэтому перед этим попробуйте выполнить самостоятельные действия для восстановления драйвера, например, установку последней версии драйвера с официального сайта производителя или восстановление системы до предыдущего рабочего состояния.
Восстановление драйверов в ОС WIndows

Восстановление
В системе Windows автоматически создаются резервные копии драйверов, благодаря которым вы можете откатить программное обеспечение подключенного оборудования до предыдущей работоспособной конфигурации. Делается это следующим образом:
- Войдите в операционную систему, используя учетную запись, наделенную правами администратора.
- Щелкните правой кнопкой по ярлыку «Мой компьютер» и выберите пункт «Управление».
- В левой части появившегося окна раскройте меню «Управление компьютером» и перейдите в раздел «Служебные программы». Выберите пункт «Диспетчер устройств».
- Найдите устройство, которое работает некорректно из-за неправильно установленного или слетевшего ПО. Щелкните по нему правой кнопкой и вызовите меню «Свойства».
- Перейдите в свойствах на вкладку «Драйвер» и нажмите кнопку «Откатить».
Если предыдущая версия программного обеспечения не сохранена в системе, то кнопка «Откатить» будет недоступна.
На экране появится вопрос-предупреждение, из которого вы узнаете, что откат к старой версии понижает функциональность и безопасность устройства. Если вы решили продолжить процедуру восстановления драйвера, нажмите «Да».
После отката программного обеспечения устройства до работоспособного состояния можно закрывать все запущенные окна и проверять, исправлена ли ошибка. Если неработающий драйвер вызывает проблемы, из-за которых система отказывается нормально загружаться, можно попробовать произвести указанную выше процедуру в безопасном режиме.
Если откат программного обеспечения не помог решить проблему, попробуйте установить драйвера на Windows 7, скачав из официального источника их обновленные версии.
Загрузка удачной конфигурации
Еще один вариант загрузки, при котором все драйверы будут возвращены в работоспособное состояние – использование последней удачной конфигурации. Чтобы загрузить её, выполните следующий алгоритм действий:
- Перезагрузите компьютер и при запуске нажимайте клавишу F8, пока не появится меню «Дополнительные варианты загрузки».
- С помощью стрелок на клавиатуре выберите пункт «Последняя удачная конфигурация» и нажмите Enter.
При запуске операционной системы будут использованы параметры, которые работали надлежащим образом.
Источник
Как восстановить драйвера в Windows 7
Гарантия
до 3х лет
Ремонт
за 15 минут
Выезд мастера
за 300р.
Весь персонал
квалифицирован
Как восстановить драйвера в Windows 7
Случалось ли вам сталкиваться с такой ситуацией, когда после обновления драйверов на один из компонентов компьютера или какое-нибудь периферийное устройство те вдруг переставали работать? Такое происходит нечасто, но все же иногда случается. Особо удивляться тут нечему, ведь ни для кого не секрет что операционная система Windows далека от совершенства и щедра на всевозможные системные ошибки. Но, с другой стороны, данная ОС является самой популярной и удобной в использовании, так что мы не будем спешить переходить в лагерь «любителей пингвинов», а лучше продолжим и дальше пользоваться привычной системой, попутно разбираясь со способами решения возникающих проблем. Тем более, что по мере того, как у нас будет накапливаться опыт в этом нелегком деле, мы сможем становиться все более умелыми пользователями, могущими не только справиться со своим компьютером, но и даже других наставлять на «стезю опытных пользователей ПК».
Итак, что же нужно делать, если обновление драйверов закончилось очень неудачно? Многие в таких случаях сразу же спешат переустановить проблемные драйвера заново, с установочного диска или скачав их с интернета. Однако из данной ситуации есть и гораздо более простой выход. Дело в том, что операционная система Windows автоматически сохраняет резервные копии драйверов сразу же после их установки, так что вам остается только выполнить их откат, что делается средствами ОС и не составляет особого труда.
Первое, что вам нужно сделать – это войти в операционную систему Windows под учетной записью администратора. Затем откройте меню Пуск, зайдите в Панель управления и перейдите к разделу Диспетчер устройств.
В окне диспетчера устройств раскройте ветку, открывающую доступ к нужному вам устройству. Затем щелкните по значку неработающего устройства правой кнопкой мышки и выберите из контекстного меню пункт Свойства.
Откроется окно свойств выбранного устройства. В нем вам необходимо перейти на вкладку Драйвер и нажать на кнопку Откатить.
Появится диалоговое окно с предупреждением о том, что откат драйвера до предыдущей версии может негативно отразиться на функциональных возможностях устройства. Нажимаем Да и выполняем откат драйвера.
После этого остается лишь перезагрузить компьютер и восстановленный драйвер снова начнет функционировать.
В случае, когда неработающий драйвер одного из системных устройств препятствует нормальной загрузке операционной системы, можно загрузиться с флешки или диска LiveCD и восстановить драйвер, а если и это не поможет, то выполнить откат системы с помощью функции Архивация и восстановление. Более подробно о том, как создать загрузочный диск и как им пользоваться, вы можете прочитать в статье Восстановление системы при помощи Kaspersky Rescue Disk.
В обслуживание компьютеров юридических лиц включено: посещение инженера в ваш офис, проверка аппаратуры, монтаж аппаратуры, отладка ОС аппаратуры и многое другое.
А если появилась сбой в работе ПК, мы занимаемся ремонтом компьютеров В Москве на дому.
Остались вопросы? — Мы БЕСПЛАТНО ответим на них в ВК.
Источник
Восстановление старого рабочего драйвера: откат к предыдущей версии

При поиске и обновлении драйверов, бывает так, что новый драйвер начинает работать нестабильно: вызывает конфликты, ошибки, некорректно выполняет некоторые функции и т.д.
В этом случае рекомендуется откатиться на старый предыдущий драйвер, который до этого работал в нормальном режиме. Отмечу, что даже если вы не сделали бэкап драйверов (или точки восстановления в Windows) — все равно, в большинстве случаев, можно все восстановить (т.к. Windows не удаляет старый драйвер, и он остается в списке доступных на ПК) .
В этой статье покажу на нескольких примерах, как это можно сделать.
Дополнение!
Возможно вам пригодится статья о том, как удалить старые (или ненужные) драйвера — https://ocomp.info/kak-udalit-drayvera.html
Способы восстановить старый драйвер
1) Через диспетчер устройств
Через диспетчер устройств можно откатить драйвер двумя способами. Первый мне нравится тем, что при откате вы сможете вручную выбрать ту версию драйвера, которая вам нужна. Покажу на примере, как можно восстановить старый рабочий драйвер на видеокарту. И так.
Сначала открываем диспетчер устройств . Для этого зайдите в панель управления, введите в поиск «устройств» и среди найденных результатов будет ссылка на нужный диспетчер (см. скриншот ниже).
Открываем диспетчер устройств из панели управления
Далее найдите в списке устройство, для которого нужно восстановить драйвер. Затем щелкните по нему правой кнопкой мышки и в меню выберите функцию «Обновить драйвер» (как на примере ниже).
Диспетчер устройств — обновить видеодрайвер
После чего появиться меню с выбором: произвести автоматический поиск или вручную на этом ПК. Выбираем второй вариант (см. пример ниже).
Поиск драйверов на этом ПК
Далее Windows предложит указать место на диске. Вместо указания, сразу же нажмите вариант «Выбрать драйвер из списка доступных драйверов на компьютере» (см. скриншот ниже).
Выбор драйвера из доступных на ПК
Если у вас на ПК было несколько версий драйверов — сейчас вы должны увидеть их список. Ориентируйтесь по датам, версиям и названию. Выбрав любую из версий, согласитесь с установкой.
Выбираем из списка, ориентируясь по дате и версии
Всё! Экран должен моргнуть, а после чего увидите сообщение об успешном (или не успешном) завершении операции. Пример представлен ниже.
Система Windows успешно обновила драйвера!
Можно откатить драйвер по-другому: найдя нужное устройство в диспетчере, откройте его свойства.
Свойства (ПКМ по любому из устройств)
В свойствах откройте вкладку «Драйвер» — в нижней части окна должна быть кнопка «Откатить» . Отмечу, что она не всегда бывает активной (даже если вы недавно обновляли драйвер). Поэтому, рекомендую сначала пробовать первый вариант отката (описанный выше), а затем этот.
Откатить драйвер (если устройство не работает после обновления)
2) С помощью восстановления системы
Если у вас есть точки восстановления системы (а по умолчанию Windows их делает (кроме десятки)) , то можно попробовать откатиться на старый драйвер с помощью восстановления системы.
Как посмотреть, есть ли точки восстановления и запустить восстановление системы:
- зайти в панель управления Windows: Панель управления\Система и безопасность\Система
- в меню слева щелкнуть по ссылке «Защита Системы»;
Защита системы / Windows 10
Вкладка «Защита системы»

3) С помощью спец. утилит для бэкапа драйверов
Не мог не отметить и этот способ в данной статье. Правда, для того чтобы им воспользоваться, необходимо заранее сделать бэкап (возможно, кому-то способ пригодится на будущее).
Суть работы примерно следующая:
- устанавливаете спец. утилиту для бэкапа, например, Double Driver (или универсальные программы для обновления драйверов: Driver Booster, 3D Chip, SlimDrivers, Driver Genius и пр. У них также есть эта функция) . Все эти утилиты можно найти здесь: https://ocomp.info/update-drivers.html;
- запускаете утилиту и делаете бэкап;
В качестве примера. Создание бэкапа драйверов в Double Driver
В качестве примера: восстановить всё!

За дополнения по теме — заранее благодарю.
Источник