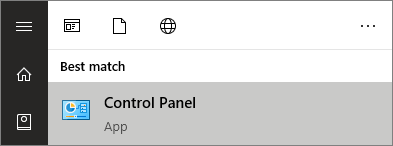Рабочий стол – это, пожалуй, незаменимая вещь в ОС Windows. Конечно, хорошо, когда файлы распределены по папкам, но это не всегда удобно. Например, важные приложения и файлы довольно проблематично искать в директориях. Однако рабочий стол – это такая же папка, с которой может произойти столь неприятное явление, как исчезновение файлов. Расскажем, что делать, если пропали файлы и каталоги с рабочего стола Windows 10.
Возможные причины проблемы
По сути, привычное окно с расположенными в произвольной форме директориями и файлами – это своего рода папка, только со своеобразным отображением. Чтобы подтвердить вышесказанное, предложим перейти по следующему пути: C:\Users\%USERNAME%\Desktop. Здесь находятся все файлы, которые пользователь отправляет на рабочий стол.
Исходя из этого, выделяются следующие причины отсутствия файлов:
- Папка Desktop повреждена или удалена. Примечательно, что удалить эту папку может даже пользователь без прав администратора.
- Отключено отображение значков. Простейшая проблема, которая решается нажатием ПКМ по рабочей области, а после установкой галочки напротив «Вид» – «Отображать значки».
- Включено проецирование экрана. Если к компьютеру подключен второй монитор (или проектор), то возможно, включено проецирование в режиме «Расширить». В таком случае значки файлов будут отображаться только на одном из экранов.
- Повреждение жесткого диска. Не исключено, что на ЖД появились битые секторы, которые мешают ОС корректно отображать значки.
Проблема довольно распространенная, а потому причин у нее много. Выше отображен далеко не полный список, что немного затрудняет поиск решения. Впрочем, рекомендуем следовать инструкциям ниже – если не помогут, то уж точно не сделают хуже.
Как вернуть пропавшие папки, файлы и значки
Некоторые из нижеперечисленных методов требуют доступ администратора, потому рекомендуем изначально зайти под его правами.
Корзина
Выделили все файлы, а после отправили их в корзину – со стороны выглядит забавно, но на деле это одна из основных причин потери файлов. Причем удалиться может не только содержимое рабочего стола, но и папка Desktop в пользовательской директории. Мы предполагаем, что «Корзина» также исчезла, а потому для начала придется включить ее. Чтобы решить проблему, следуйте инструкциям ниже:
- Откройте меню параметры. Для этого нажмите на шестеренку в меню «Пуск».
- Перейдите в раздел, находящийся по адресу «Персонализация-темы-параметры значков рабочего стола».
- Отметьте галочкой «Корзину» и нажмите «Ок».
Готово. Теперь необходимо открыть саму корзину и восстановить все файлы. Если файлы все же не найдены, но и папки Desktop нет в нужной директории, значит, вы удалили данные безвозвратно. Единственное, что вы можете сделать – это восстановить папку для дальнейшей работы. Для этого откройте командную строку и введите команду «attrib +h +r -s %USERNAME%\Desktop /S /D.». Перезагрузите компьютер.
Проводник Windows
Это не способ, а скорее инструкция для тех, кто не понимает, как найти папку Desktop. Алгоритм действий:
- Откройте «Компьютер».
- Перейдите в корневой каталог системного раздела (например, C:\).
- Откройте папку «Пользователи», а после директории с именем текущего пользователя.
- Найдите каталог «Desktop».
Попробуйте открыть его. По сути, это должно получиться без прав администратора. Если этого не произошло, значит, директория защищена от пользователя, что и приводит к отсутствию файлов. Если это рабочий компьютер, то рекомендуем обратиться к администратору.
Каталог учетных записей
Если же компьютер личный, то пользователь самостоятельно может перенастроить доступ к файлам. Для этого необходимо выполнить следующие действия:
- Зайдите в систему от имени администратора.
- Найдите нужную папку Desktop. Искать нужно в каталоге с именем пользователя, у которого пропали файлы.
- Откройте свойства папки.
- Перейдите в раздел «Безопасность» и нажмите кнопку «Изменить».
- В открывшемся окне нажмите кнопку «Добавить», а после введите имя пользователя, либо ключевое слово «Все» (регистр важен). Нажмите «Проверить имена».
- Дайте полный доступ на чтение и запись.
Готово. Теперь отображение рабочего стола вернется в норму (если проблема была в этом).
Откат обновлений
Неправильно установленное обновление вполне могло повредить отображение некоторые элементов. Алгоритм сброса и отката последних обновлений:
- Откройте командную строку.
- Введите команду «wmic qfe list brief /format:table», чтобы получить список последних обновлений.
- Введите команду «wusa /uninstall /kb:(код обновления)».
- Подтвердите действия.
Готово. Дальше в автоматическом режиме произойдет откат до более старой версии.
История файлов
Эта утилита позволяет хранить копии некоторых важных директорий, например, документов, изображений и рабочего стола. Чтобы открыть утилиту, достаточно ввести во встроенный поиск фразу «История файлов» и открыть первый результат. Дальше программа предложит вам восстановить утерянные данные. Примечание: если функция «Истории» изначально отключена, то этот метод бесполезен.
Восстановление Windows
Радикальный метод, который стоит использовать только в том случае, если все остальное не помогло. Алгоритм действий:
- Откройте «Панель управления». Для этого нажмите сочетание клавиш «Win» + «R» и в открывшемся окне введите «Control panel».
- Переключите отображение в режим «Мелкие значки», а после найдите пункт «Восстановление».
- Выберите пункт «Восстановление системы».
Дальше запустится специальная программа-мастер, которая предложит настроить восстановление, а после запустит сам процесс.
Скрытые файлы
Не исключено, что нужные файлы просто помечены атрибутом «Скрытый». Для отображения скрытых значков выполните следующие действия:
- Через поиск найдите «Параметры папок» или «Параметры проводника».
- В открывшемся окне перейдите в раздел «Вид».
- Выбрать «Отображать скрытые файлы» (находится внизу списка).
Готово. После нажатия «Ок» у вас отобразятся не только потерянные файлы, но и некоторые системные. Не обращайте на них внимание.
Проверка жесткого диска
Для того чтобы проверить жесткий диск на ошибки (это может стать причиной потери данных), необходимо выполнить эти действия:
- Откройте «Компьютер».
- Кликните ПКМ по диску и выберите «Свойства».
- Перейдите во вкладку «Сервис», а после кликните по кнопке «Проверить».
ОС в автоматическом режиме проверит секторы носителя информации и при возможности исправит ошибки в них.
Проверка папки AppData Temp
Эти две папки используются не только ОС, но и установленным ПО. Единственное отличие между ними в том, что AppData хранит постоянные данные, а Temp – временные. По сути, удаление Temp никоим образом не скажется на работе компьютера, а вот появление «лишних» данных в этой папке приведет к обратному. В любом случае, простейшим способом проверить и «почистить» эти папки является запуск встроенной утилиты для очистки или Ccleaner. Алгоритм для встроенной очистки:
- Откройте панель «Выполнить».
- Введите «cleanmgr».
- Выберите диск.
- Нажмите «Ок».
Программа удалит все лишнее. Для лучшего результата рекомендуем дополнительно проверить реестр через программу Ccleaner.
Вопрос пользователя
Здравствуйте.
Помогите пожалуйста… У меня на рабочем столе было несколько папок с файлами (различные документы). Утром села поработать, а папок-то и нет (и почти всех значков). Ужас!
За компьютером кроме меня никто не сидит, программы никакие накануне не устанавливала, настройки системы не меняла. Подскажите, что делать?
Здравствуйте.
Для начала не паниковать… Если не «подцепили» какой-нибудь вирус (который и удалил часть файлов) — то скорее всего удастся быстро найти и восстановить файлы (причем, возможно они никуда и не пропадали — просто ошибка в «отображении» элементов рабочего стола…).
И так, к делу…
Важно!
Если у вас на ПК установлено 2 (и более) Windows — сначала убедитесь, что вы загрузились именно в той версии, в которой работали накануне… (рабочий стол-то у них разный… ✌)
*
Содержание статьи📎
- 1 Что можно посоветовать
- 1.1 👉 ШАГ 1
- 1.2 👉 ШАГ 2
- 1.3 👉 ШАГ 3
- 1.4 👉 ШАГ 4
- 1.5 👉 ШАГ 5
→ Задать вопрос | дополнить
Что можно посоветовать
👉 ШАГ 1
Обратите внимание, есть ли хоть один значок (папка, файл) на рабочем столе (👇). Если нет вообще ничего — вероятно кто-то отключил отображение значков на рабочем столе (возможно вы сами по ошибке: случайно нажав пару раз мышкой, пока экран был выключен…).
Пример проблемы
Чтобы исправить ситуацию, рекомендую сделать следующее:
- кликнуть правой кнопкой мыши по рабочему столу;
- в меню «вид» включить опцию «отображать значки рабочего стола» (если она у вас была включена — то выключите ее и снова включите!);
- задействуйте опцию «упорядочить значки автоматически» (это полезно в тех случаях, когда ваши папки и значки оказались за границей экрана из-за смены разрешения (например, после запуска ряда игр…)).
Упорядочить значки автоматически
Если значки и папки на столе не появятся — попробуйте также перезапустить проводник. Для этого нажмите Ctrl+Alt+Del и откройте диспетчер задач — в нем нужно найти «проводник», нажать на нем ПКМ, и выбрать функцию «перезапустить»… 👇
Перезапустить проводник
*
👉 ШАГ 2
По умолчанию проводник не показывает скрытые файлы и папки (а таковыми они могут стать, например, даже после некорректной антивирусной проверки…).
Чтобы уточнить этот момент — нажмите Win+R и используйте команду control folders в меню «Выполнить». Далее у вас появятся настройки проводника — в меню «Вид» включите отображение скрытых файлов и папок. 👇
Показывать скрытые файлы и папки
После, необходимо открыть системную папку C:\Users\alex\Desktop (вместо «alex» — имя вашей учетной записи), в которой хранятся все элементы рабочего стола.
Как видите из моего примера ниже — на самом рабочем столе ничего не отображается, а вот в каталоге «Desktop» — все файлы и папки целы…
Проводник — открыли рабочий стол
Кстати, весьма неплохим решением может стать файловый менеджер, например, Total Commander (ссылка на офиц. сайт).
Total Commander — открыли рабочий стол
*
👉 ШАГ 3
В Windows 10 есть спец. папка, которая «хранит» историю всех документов, с которыми вы работали. Чтобы посмотреть ее — нажмите Win+R, и в окно «Выполнить» введите команду shell:recent.
shell:recent — недавние документы
Далее перед вами появится папка «Недавние документы». Посмотрите, нет ли среди списка файлов и каталогов тех, которые вы искали. Если вы накануне работали с ними — ОС Windows «помнит» о них, и вы сможете их открыть и пересохранить в новом месте…
Документы, с которыми недавно работали
👉 В помощь!
Как посмотреть недавно открытые файлы в ОС Windows 10 (никак не могу найти вчерашний документ…)
*
Также порекомендовал бы проверить 👉 корзину, и воспользоваться 👉 поиском файлов (см. скриншот ниже).
Результаты поиска / проводник Windows 10
*
👉 ШАГ 4
Из-за ошибок файловой системы часть папок и файлов может стать «не читаемой», в т.ч. и те, которые хранились на рабочем столе… (чаще всего, подобное возникает в следствии некорректного выключения ПК, например, когда резко «пропадает» электричество…).
Примечание: в этом случае всё же, обычно, папки и файлы видны, просто часть из них перестает открываться. Однако, проверить диск не помешает (а вдруг…).
Делается это просто: в «моем компьютере» необходимо открыть свойства нужного диска.
Свойства диска — мой компьютер
После, в меню «Сервис» нажать по кнопке «Проверить» (см. скрин ниже 👇).
Меню сервис — проверить диск
Через 1÷10 мин. появится отчет о том, были ли ошибки, устранены ли они, и всё ли в порядке…
Ошибки не обнаружены
*
👉 ШАГ 5
Если всё вышеприведенное не принесло результатов — вероятно искомые файлы и папки были удалены (возможно случайно и по ошибке, возможно вирусами…).
Попробуйте посмотреть свойства папки «Рабочий стол» (👇) — во вкладке «Предыдущие версии», возможно, сохранилась копия каталога…
Предыдущие версии
*
Если копий не оказалось — можно посоветовать воспользоваться 👉 спец. утилитами для восстановления файлов (они могут просканировать диск и «вернуть» к жизни часть информации…).
Тема эта несколько обширна, поэтому порекомендовал бы воспользоваться одной моей предыдущей заметкой, ссылка на нее ниже. 👇
👉 В помощь!
Пример восстановления файлов и фото с MicroSD карты памяти — читать заметку
Несколько вариантов восстановления / утилита для восстановления файлов R.Saver
*
Комментарии по теме — приветствуются!
Успехов!
👋


User Case: Folders Disappeared from Desktop
«My problem appears to possibly be unique, so I’m starting a new thread. Windows 10 users have had it since the main release date (bought the computer with 8.0, so I welcomed the update!)
I am missing a couple of files that I saved to the Desktop. One is a .xls file (fusion.xls) that I’ve been adding data about every three weeks for two years, and the other is a .ods file (coffee fund.ods) that replaced one I lost earlier this year.
I just checked the Recycled Bin already. However, I could not find anything there. Please tell me how to recover folders that suddenly disappeared from Desktop in Windows 11. Can someone please suggest anything? appreciate any help you provide.» — A user problem from answers.microsoft.com
Windows Desktop is an insignificant home screen that can access anything on the PC, and store photos, videos, documents, and shortcuts for quick access. However, possibilities are that desktop files can be lost or disappear after a Windows update, system crash, or maybe because of unintentional human deletion.
If you are going through a similar issue, like the user said above, in the other parts of the article, we have mentioned a few fantastic solutions for restoring folders disappeared from Desktop. Before we get into it, let us discuss why files disappeared from the Desktop to understand the solution better.
Why Did Files Disappear from Desktop Windows 10/11
Here we will discuss why files disappear from the Desktop Windows 10/11. We can ascribe files that disappeared or missing from the Desktop to a variety of viable reasons:
- The missing desktop folders/files have moved to a different location/folder: Sometimes, significant updates to Windows 10 can move desktop folders or files to a different location.
- The folders that disappeared from the Desktop were not visible: The hidden files on Windows 10 allow the user to store user preferences. However, users can also hide files and folders manually. To solve this issue, make hidden files visible with the help of File Explorer.
- The desktop icons are hidden: Windows can sometimes hide icons from the Desktop, including software, shortcuts, files, and folders. Make hidden desktop icons visible on Windows using Windows Search to solve this issue.
- Unintentionally or unknowingly deleting the missing desktop folder or file: Accidents can happen to anyone, and unintentionally deleting files happens more often than someone think, but don’t worry, there is a solution for this as well, restore disappeared files/folders with a data recovery program.
How to Restore Folders Disappeared from Desktop on Windows 10/11
Regardless of why the desktop folders disappear, we can effectively restore them by using the solutions Illustrated below. Worry not; we have written detailed steps kindly follow below:
Method 1. Get Back Missing Files Using Search
Windows Search allows you to scan the computer for specific files and folders. It is helpful in cases where files disappeared from the Desktop on Windows 10 because it moved them to a different location intentionally or unintentionally.
Follow these steps to do Windows Search:
Step 1. Click the Windows icon on the lower-left corner of the Desktop. Alternatively, hold the Windows key on the keyboard.
Step 2. Begin typing the name of the file or folder you are searching. Windows will narrow down the search results as typed. Type the missing desktop file’s name into the search bar.
Step 3. Browse the search results to look for the missing desktop documents.
Step 4. Click on a document to open it directly. Alternatively, right-click and select Open file location if there is a need to extend its enclosing folder.
Method 2. Recover Disappeared Files or Folders with File Recovery Software
You can use a specialized file recovery software — EaseUS Data Recovery Wizard to restore files or folders that are permanently gone from Desktop on Windows 10 or 11.
This powerful data recovery software provides diverse and intelligent data-restoring solutions on various devices.
- Recover data lost due to deleting, formatting, partition loss, unbootable or crashed systems, or virus attacks
- recover deleted files from Recycle Bin, HDD, SSD, USB flash drive, SD card, and external hard drives
- Restore lost data on Windows 10/8.1/8/7/Vista/XP and Windows Server 2019 — 2003
- Retrieve deleted files from Mac running macOS 13 ~ 10.9
Follow these three easy steps to recover the disappeared files or folders:
Step 1. Choose a folder to scan for lost files.
Launch EaseUS Data Recovery Wizard. Choose «Select Folder» under Specify a location. Click «Browse» to choose to miss the folder, and click «OK» to scan the lost folder.
Step 2. Search and check found files in the lost folder.
If you still remember the folder/file name, type the folder name in the search box to speedily find the missing files. Then, open the found folder and double-click to check scanned files. Alternatively, this can use the Filter feature to find particular files.
Step 3. Recover and save the lost folder.
Last, select the folder and files, press «Recover,» and choose a new & secure location on your PC to keep the recovered data.
Method 3. Restore Disappeared Files from Desktop from a Backup
Backup and restore is the fundamental backup component of Windows Vista, Windows 7, and vice versa. It can create file and folder backups, and system image backups help recover corruption, hard disk drive failure, or malware infection.
Here is how to set up Windows backup:
Step 1. Press the Windows key on the keyboard and type Control panel.
Step 2. Click the «Control Panel» to launch it on the computer.
Step 3. Look under System and Security and click «Backup and Restore (Windows 7)».
Step 4. Click «Set up backup». Start backing up the Desktop and other files.
Step 5. Select the drive where in which you should save the backup. Click «Next».
(Note: Use a separate drive different from your primary hard drive. Most importantly, make sure it has enough space to accommodate the backup)
Step 6. Choose a location to back up the desktop folders. Windows could also decide. Click «Next», and select which files and folders to back up.
Step 7. Review the selection, click «Save» settings, and run a backup. Review the backup preferences.
Once Windows Backup is set up and running, restoring files missing from the Desktop is possible.
Here are the steps to restore files from backup:
Step 1. Press the Windows key on the keyboard and type Control panel. Click the Control Panel to launch it on the computer. Or directly click «Control Panel» on the Windows Menu.
Step 2. Look under «System and Security» and click «Backup and Restore (Windows 7)».
Step 4. Under the Restore section, there is a button named Restore files. Click on it. Restore the desktop folder missing from the PC.
Step 5. Select the desktop folders and files to be recovered. Search, browse for files, and browse for folder options to help. Click «Next».
Step 6. Select a new location for the recovered files. Click «Restore». Choose where to save the recovered desktop documents.
Note: These are all actions/steps performed by Windows 10. However, you’d find similar options in Windows 11 with a little bit of difference.
Folder Disappeared from Desktop Windows 11 FAQs
Let’s find your potential queries, don’t worry if you didn’t find your relevant question, let us know in the comment box. We’ll cover this in the next post.
Why did my files suddenly disappear from the Desktop?
Recently, many people have been asking the same question: why did the files suddenly disappear from the Desktop?
The most common issue for this is that you click the «show hidden files» option in Windows and accidentally click off of it without realizing it. To fix this problem, go back to that option and click «show hidden files» again. Or you may accidentally delete the files or folders. To troubleshoot, you can use a file recovery tool to restore lost files or folders.
How do you restore the disappeared Desktop files in Windows 11?
Sometimes, files or folders suddenly disappear from the Desktop. There are many reasons why this might happen. Here is the way to restore files from Recycle Bin:
Step 1. Open the Recycle Bin on your Desktop.
Step 2. Select the files or folders that need to be restored and right-click them.
Step 3. Choose the «Restore» option from the menu that appears.
How to recover files that disappeared from the Desktop after Windows 11 update?
Windows is a powerful operating system, but sometimes it can be frustrating. One of the most common problems that Windows 10 users encounter is the disappearance of desktop files and folders after an upgrade.
After a Windows 10 or Windows 11 update, some files or folders may have moved to another location on the computer. You can first search all the folders on the computer for these missing files by using the search function on each folder until you find them. If the folders disappeared from the Desktop are lost forever, you can use EaseUS data recovery software to get them back easily.
Conclusions
Usually, people like to put their important files and folders on their Windows and Mac Desktop to get quick access to those files whenever they need them. But they don’t know that this habit can increase the possibility of data loss due to accidental deletion, sudden power failure, or system crash. Files and folders may suddenly disappear from the Desktop due to unknown reasons. As a result, the demand arises to recover missing files and folders from the desktop.
This article provides a few ways to recover folders disappeared from Desktop on Windows. Any recovery solutions illustrated above can be used to restore missing files or folders. We have tested every possible method, and the one with the highest success rate is using a fantastic data recovery tool – EaseUS Data Recovery Wizard. Remember that the faster you start recovering the files, the higher the data recovery success rate.
Как нам всем хорошо известно, обновления от Microsoft для Windows 10 направлены в первую очередь на оптимизацию существующей операционной системы и внесение полезных дополнений. 10 апреля 2018 года вышло новое обновление, которое принесло такие полезные функции как Timeline, QuickPair и много других приложений. Однако не всегда установка нового материала проходит гладко.
В случае с последним обновлением, основной жалобой установивших ее пользователей оказалась пропажа данных. В этой статье мы разберем почему это произошло и как восстановить утраченные документы.

Содержание статьи:
- Почему исчезли мои файлы?
- Как вернуть мои файлы?
- Способ №1. Корзина
- Способ №2. Проводник Windows
- Способ №3. Каталог учетных записей
- Способ №4. История файлов
- Способ №5. Восстановление Windows
- Способ №6. Откат обновлений
- Способ №7. Скрытые файлы
Почему исчезли мои файлы?
Большинство пользователей перед тем как перейти к исправлению неполадки стремятся понять причины ее возникновения, что вполне естественно.
Поскольку данное обновление Windows состоит из множества изменений, расположение (путь) некоторых файлов и папок может быть нарушено, что способно привести к потере документов.
Не стоит впадать в панику раньше времени! Ваши файлы никуда не исчезли, они по прежнему хранятся на диске и доступны к восстановлению.
Сначала попробуйте вернуть их, выполнив поиск по следующим папкам:
- Корзина.
- Проводник Windows.
- Воспользуйтесь папкой вашего аккаунта, расположенной по пути C:\Users.
- Восстановите документы при помощи Истории файлов.
- Совершите восстановление системы.
- Откатите систему до предыдущего обновления.
- Откройте скрытые файлы.
Как вернуть мои файлы?
Способ №1. Корзина
При удалении файла, если он только не стирался вручную при помощи Shift + Del, документ помещается в корзину. Проверьте данную утилиту. Если вы не нашли нужные файлы, переходите к следующим шагам.
Способ №2. Проводник Windows
Самый простой способ поиска любого файла на компьютере — использование проводника Windows. Как это сделать?
1. Откройте Проводник Windows при помощи комбинации клавиш Win + E.
2. В левой панели кликните по иконке Этот компьютер. Данное действие позволит системе просканировать логические разделы каждого установленного диска, если у вас их несколько.
3. В диалоговом окне справа вверху введите название файла, который нужно найти.

Если вы ищете специфический файл и вам не нужно, чтобы компьютер отображал все что похоже по названию, откройте вкладку Поиск на панели слева и укажите нужный Тип документа.

Способ №3. Каталог учетных записей
С выходом апрельского обновления пользователи Windows 10 столкнулись с неожиданной потерей своих файлов, расположенных в папках “Документы”, “Загрузки” и “Изображения”. Если эта ситуация знакома и вам, попробуйте найти утерянные документы в папке учетной записи на диске С.
1. Откройте Мой компьютер.

2. Открыв содержимое диска С, перейдите в папку Пользователи.

В этой директории большинству пользователей удалось найти потерянные документы. Если вам не повезло их там обнаружить, перейдите к следующему пункту.
Способ №4. История файлов
Данный метод работает только в случае, если на вашем компьютере были включены параметры резервного копирования.
Чтобы восстановить документы, воспользуйтесь приведенной ниже инструкцией:
1. Нажмите Win + Q и введите Восстановление файлов с помощью истории файлов. Откройте утилиту.

2. Если вы помните название файла, введите его в диалоговом окне или изучите список обнаруженных документов.
3. Выделите все файлы, которые нужно вернуть, и нажмите Восстановить. Данное действие разместит их в исходное положение.
4. Если вам нужно сменить директорию, кликните по кнопке Восстановить правой кнопкой мыши и укажите ее.
Способ №5. Восстановление Windows
Если у вас есть полезная привычка создавать резервные копии Windows, она окажет вам невероятную услугу, восстановив потерянные файлы. При наличии точки восстановления, выполните следующие действия:
1. Кликнув по меню Пуск, перейдите в Настройки.

2. Перейдите во вкладку Обновление и безопасность.

3. Откройте Службу архивации и далее Перейти к восстановлению, если на вашем ПК создана резервная копия.

4. Следуйте указанным на экране инструкциям.
Способ №6. Откат обновлений
Чтобы вернуть систему в состояние, в котором она была до обновления, выполните описанные ниже действия. Данный способ не гарантирует положительный результат восстановления.
1. Откройте окно Настроек и перейдите во вкладку Обновление и безопасность.

2. В разделе Центр обновления Windows откройте вкладку Просмотр журнала обновлений.

3. Кликните по клавишу Удалить обновления.

4. Далее перед вами появится окно с обновлениями, которые при желании можно удалить.
5. Перезапустите компьютер и проверьте папки в которых лежали ваши файлы.
Способ №7. Скрытые файлы
Одной из причин почему вы не видите документы может быть то, что они стали скрытыми. Можно ли это исправить? Разумеется. Воспользуйтесь приведенной ниже инструкцией, чтобы вывести документы на свет.
1. Откройте Проводник Windows.
2. Откройте вкладку Вид (расположена на верхней панели).
3. Поставьте галочку рядом с пунктом Скрытые элементы.

Установив данный параметр, попробуйте еще раз найти потерянные файлы.
Если описанные в статье способы оказались бессильны помочь вам, не падайте духом. Попробуйте восстановить утерянный файл любого формата при помощи Starus Partition Recovery или его упрощенных аналогов, Starus NTFS Recovery и Starus FAT Recovery, созданных специально для каждого типа файловой системы.
Ни один удаленный документ не пропадает с диска навсегда, если только он не перезаписан. Поэтому вы можете его с легкостью вернуть в свое пользование.
Похожие статьи про восстановление данных:
Дата:
Теги: Восстановление файлов, Документы, Как восстановить, обновление, Удаленный
Рабочий стол, пожалуй, незаменимая вещь в Windows. Конечно, когда файлы разбиты по папкам, это нормально, но это не всегда удобно. Например, найти важные приложения и файлы в каталогах довольно проблематично. Однако рабочий стол – это та самая папка, с которой может произойти такое неприятное явление, как исчезновение файлов. Мы расскажем, что делать, если на рабочем столе Windows 10 отсутствуют файлы и каталоги.
Возможные причины проблемы
По сути, привычное окно с каталогами и файлами, расположенными в произвольной форме, представляет собой своего рода папку, только с определенным видом. Чтобы подтвердить вышеизложенное, мы предлагаем перейти по следующему пути: C: \ Users \% USERNAME% \ Desktop. Вот все файлы, которые пользователь загружает на рабочий стол.
Исходя из этого, выделяются следующие причины отсутствия файлов:
- Папка рабочего стола повреждена или удалена. Что интересно, удалить эту папку может даже пользователь без прав администратора.
- Отображение иконок отключено. Самая простая проблема, которая решается щелчком правой кнопки мыши по рабочему пространству и после установки флажка рядом с «Вид» – «Показывать значки».
- Экранная проекция активна. Если у вас есть второй монитор (или проектор), подключенный к вашему компьютеру, опция «Развернуть проекцию» может быть включена. В этом случае значки файлов будут отображаться только на одном из экранов.
- Повреждение жесткого диска. На вашем жестком диске могли появиться битые сектора, что мешает операционной системе правильно отображать значки.
Проблема довольно частая, и поэтому для нее есть много причин. Приведенный выше список далеко не полный, что затрудняет поиск решения. Однако мы рекомендуем следовать приведенным ниже инструкциям – если они не помогут, они точно не усугубят ситуацию.
Как вернуть пропавшие папки, файлы и значки
Некоторые из приведенных ниже методов требуют, чтобы вы вошли в систему как администратор, поэтому мы рекомендуем вам сначала войти в систему со своими правами.
Корзина
Мы выбрали все файлы и отправили их в корзину – со стороны это выглядит забавно, но на самом деле это одна из основных причин потери файлов. Кроме того, вы можете удалить не только содержимое рабочего стола, но и папку рабочего стола в каталоге пользователя. Мы предполагаем, что «Корзина» также исчезла, и поэтому мы должны сначала включить ее. Чтобы решить эту проблему, следуйте приведенным ниже инструкциям:
- Откройте меню параметров. Для этого нажмите на шестеренку в меню «Пуск».
- Перейдите в раздел Персонализация-Темы-Настройки значка рабочего стола».
- Установите флажок «Корзина» и нажмите «ОК».
Готовый. Теперь вам нужно открыть саму корзину и восстановить все файлы. Если файлы по-прежнему не найдены, но папка рабочего стола не находится в нужном каталоге, данные были удалены без возможности восстановления. Единственное, что вы можете сделать, это восстановить папку для дальнейшей работы. Для этого откройте командную строку и введите команду «attrib + h + r -s% USERNAME% \ Desktop / S / D». Перезагрузите компьютер.
Проводник Windows
Это не метод, а скорее инструкция для тех, кто не понимает, как найти папку Desktop. Алгоритм действий:
- Откройте «Компьютер».
- Перейдите в корневой каталог системного раздела (например, C:\).
- Откройте папку «Пользователи», а затем каталог с именем текущего пользователя.
- Найдите каталог «Рабочий стол».
Попробуйте открыть его. По сути, он должен работать без прав администратора. Если этого не происходит, каталог защищается пользователем, что приводит к отсутствию файлов. Если это рабочий компьютер, рекомендуем обратиться к администратору.
Каталог учетных записей
Если компьютер персональный, пользователь может самостоятельно перенастроить доступ к файлам. Для этого выполните следующие действия:
- Войдите в систему как администратор.
- Найдите нужную папку на рабочем столе. Вам нужно заглянуть в каталог с именем пользователя, файлы которого исчезли.
- Откройте свойства папки.
- Перейдите в раздел «Безопасность» и нажмите кнопку «Изменить».
- В открывшемся окне нажмите кнопку «Добавить», затем введите имя пользователя или ключевое слово «Все» (это важно). Щелкните Проверить имена».
- Предоставьте полный доступ для чтения и записи.
Готовый. Теперь экран рабочего стола вернется в нормальное состояние (если это была проблема).
Откат обновлений
Неправильно установленное обновление могло повредить отображение некоторых элементов. Алгоритм восстановления и отката последних обновлений:
- Откройте командную строку.
- Введите команду «wmic qfe listrief / format: table», чтобы получить список последних обновлений.
- Введите команду «wusa / uninstall / kb: (код обновления)».
- Подтвердите действие.
Готовый. Также в автоматическом режиме произойдет откат к более ранней версии.
История файлов
Эта утилита позволяет сохранять копии некоторых важных каталогов, таких как документы, изображения и рабочие столы. Чтобы открыть утилиту, введите фразу «История файлов» во встроенном поиске и откройте первый результат. Затем программа предложит восстановить утерянные данные. Примечание. Если функция «Истории» изначально отключена, этот метод бесполезен.
Восстановление Windows
Радикальный метод, который следует использовать только в том случае, если ничего не помогает. Алгоритм действий:
- Откройте «Панель управления». Для этого нажмите комбинацию клавиш «Win» + «R» и в открывшемся окне войдите в «Панель управления».
- Переключите дисплей в режим «Маленькие значки», затем найдите запись «Сброс».
- Выберите «Восстановление системы».
После этого запустится специальная программа-мастер, которая предложит настроить восстановление, после чего запустит сам процесс.
Скрытые файлы
возможно, нужные файлы просто помечены атрибутом «Скрытый». Чтобы просмотреть скрытые значки, выполните следующие действия:
- Найдите «Параметры папки» или «Параметры проводника».
- В открывшемся окне перейдите в раздел «Просмотр».
- Выберите «Показать скрытые файлы» (находится внизу списка).
Готовый. После нажатия «ОК» вы увидите не только потерянные файлы, но и некоторые системные файлы. Не обращай на них внимания.
Проверка жесткого диска
Чтобы проверить жесткий диск на наличие ошибок (это может привести к потере данных), необходимо выполнить следующие действия:
- Откройте «Компьютер».
- Щелкните диск правой кнопкой мыши и выберите «Свойства».
- Перейдите на вкладку «Сервис», затем нажмите кнопку «Подтвердить».
Операционная система автоматически проверит секторы носителя и, если возможно, исправит в них ошибки.
Проверка папки AppData Temp
Эти две папки используются не только операционной системой, но и установленным программным обеспечением. Единственная разница между ними заключается в том, что AppData хранит постоянные данные, а Temp хранит временные данные. На самом деле удаление Temp никак не повлияет на работу компьютера, а вот появление «лишних» данных в этой папке приведет к обратному. В любом случае, самый простой способ проверить и «очистить» эти папки – запустить встроенную утилиту очистки или Ccleaner. Алгоритм онлайн-чистки:
- Откройте панель «Выполнить».
- Введите “cleanmgr».
- Выберите единицу.
- Щелкните “ОК».
Программа удалит все лишнее. Для достижения наилучшего результата мы рекомендуем вам также проверить реестр с помощью программы Ccleaner.
Источник изображения: it-tehnik.ru