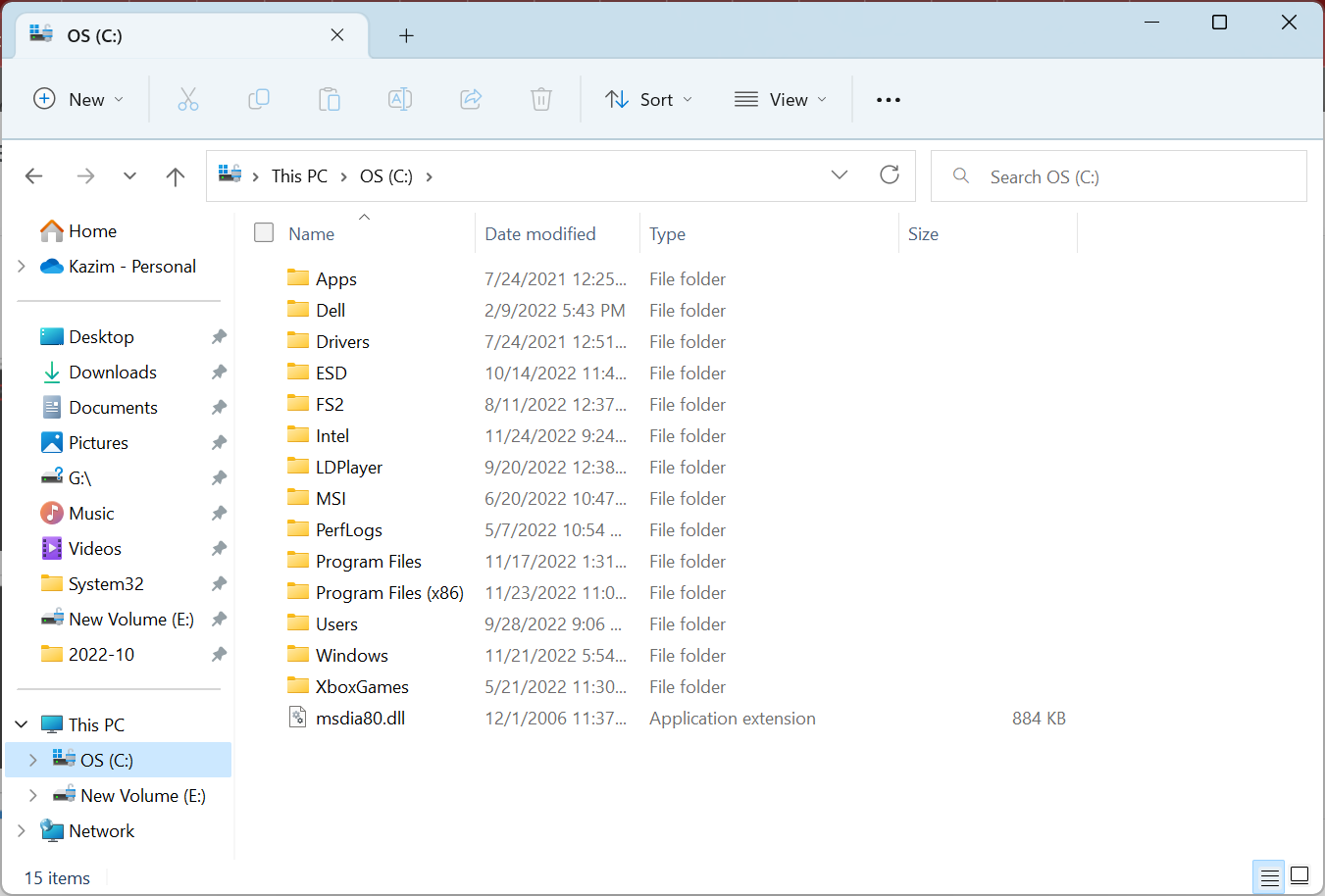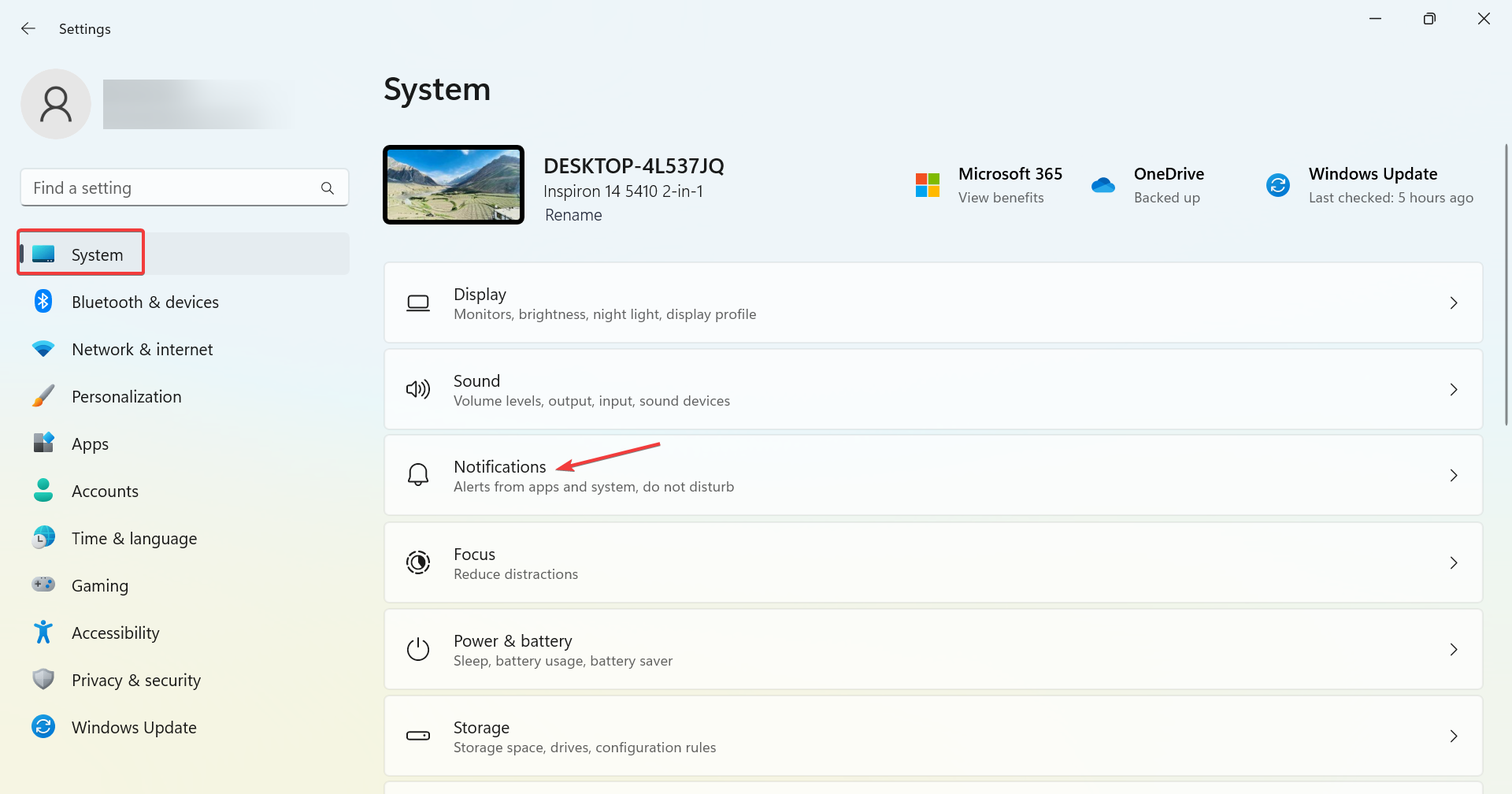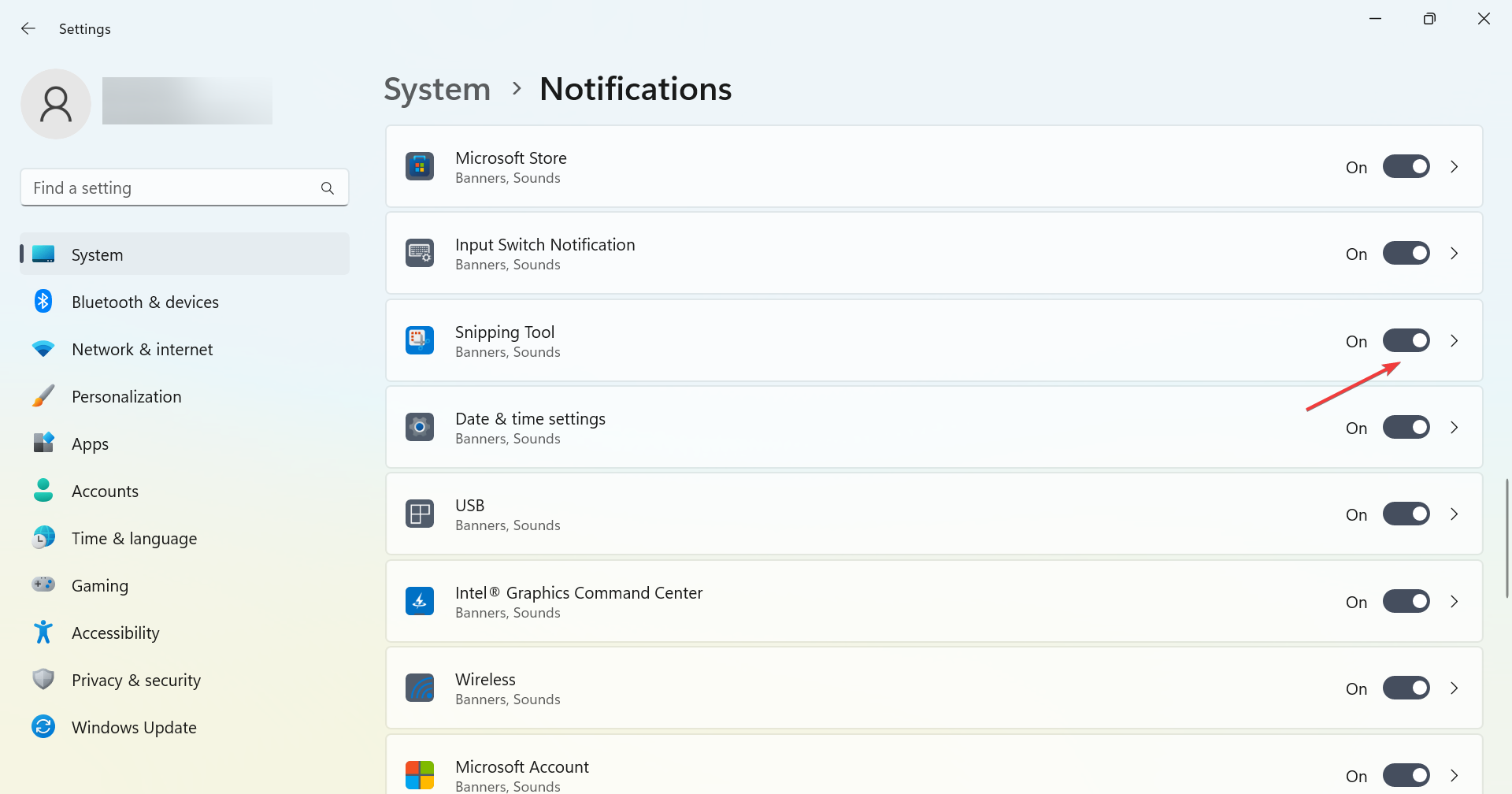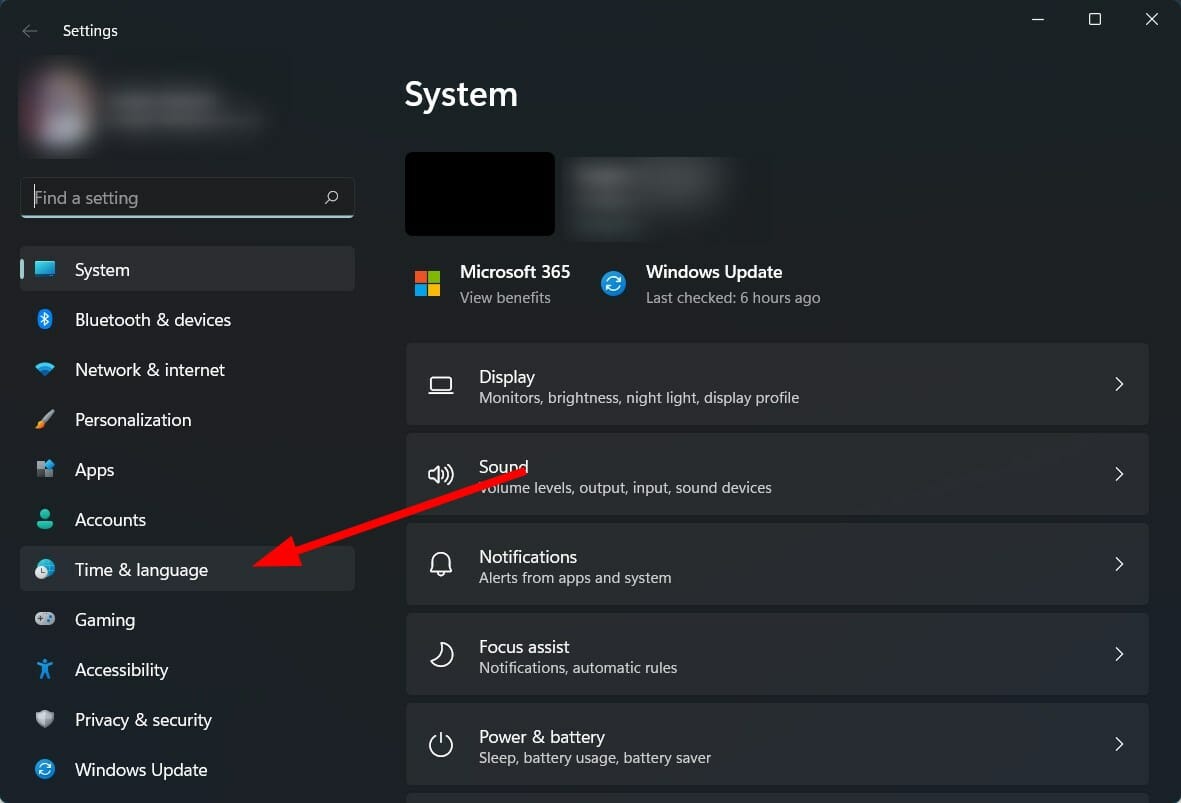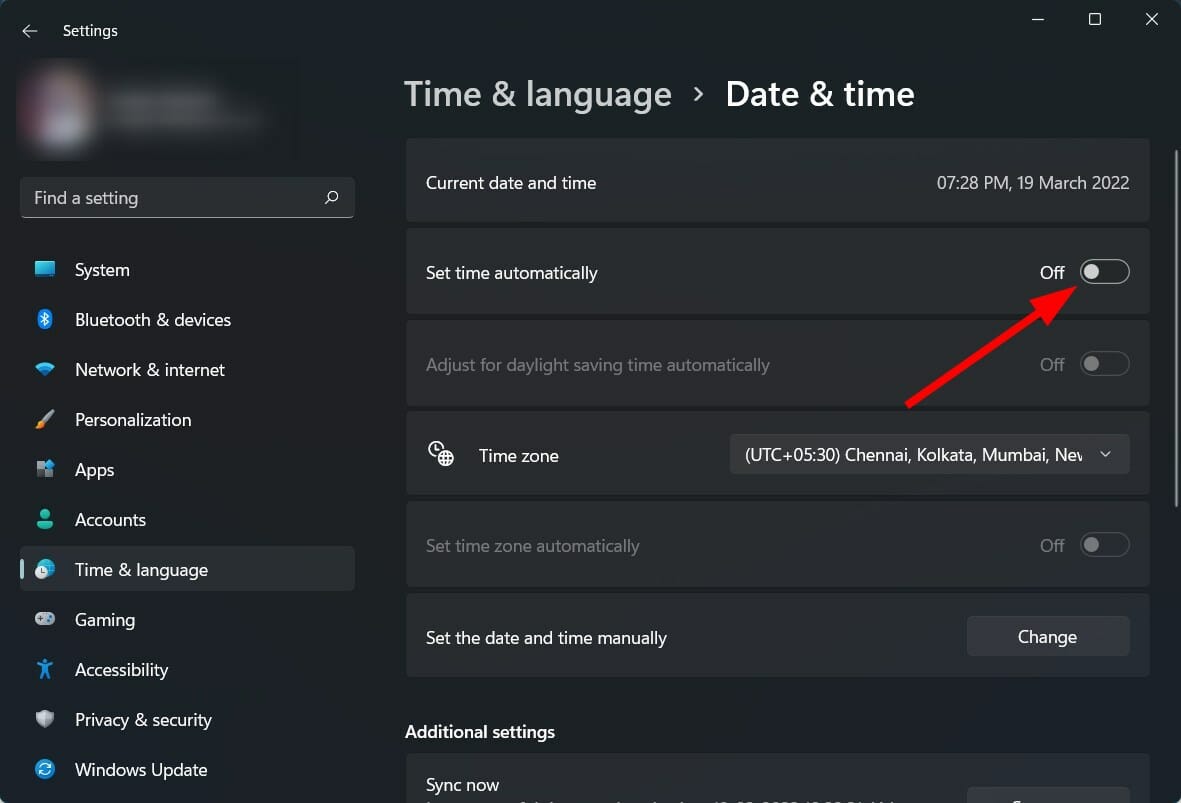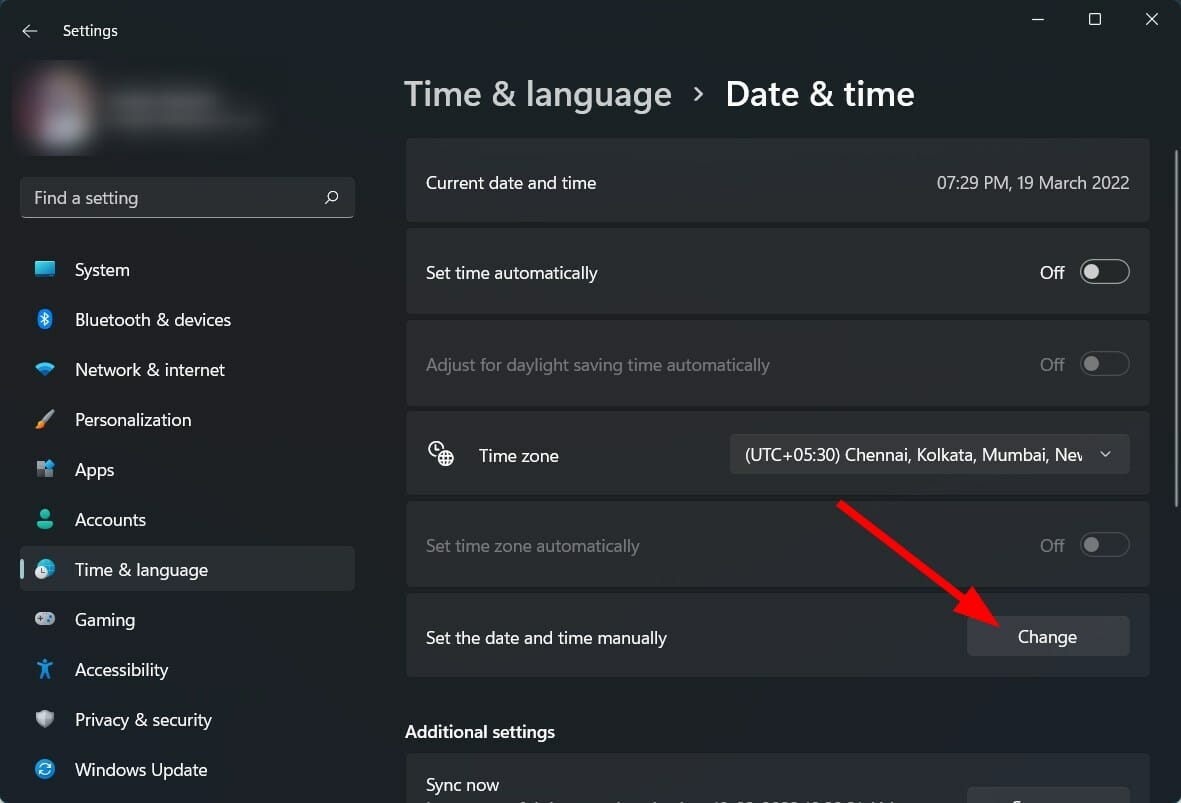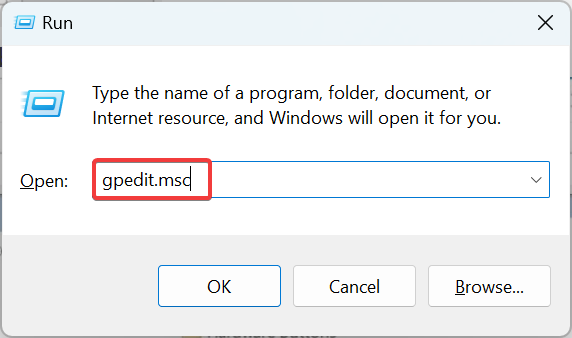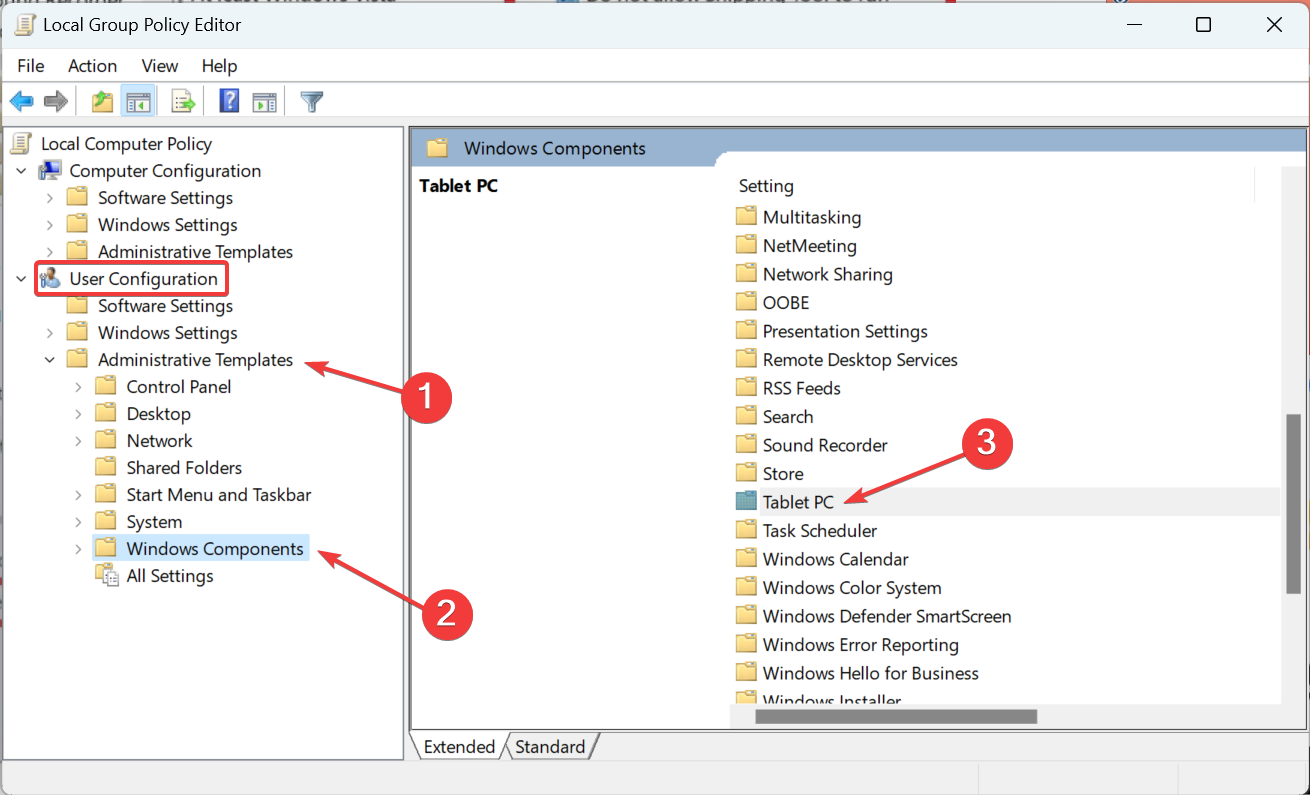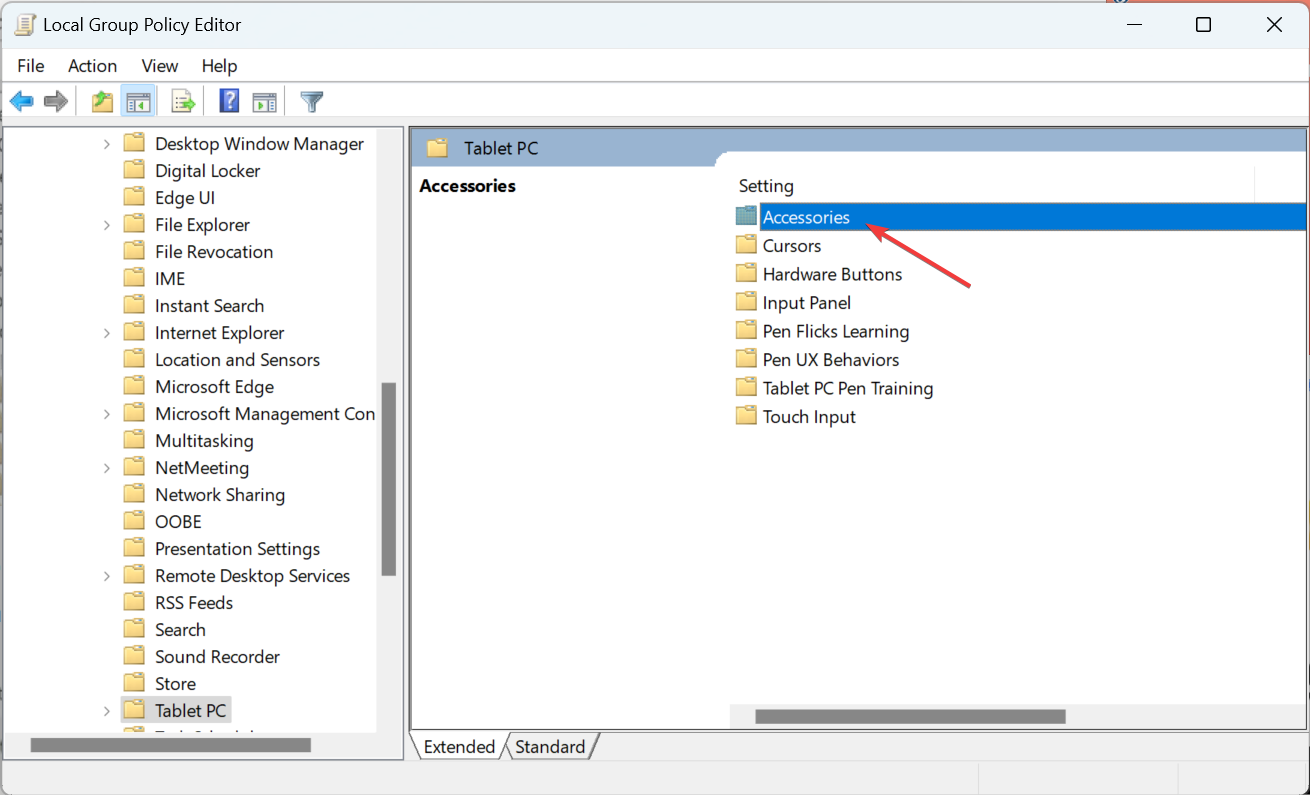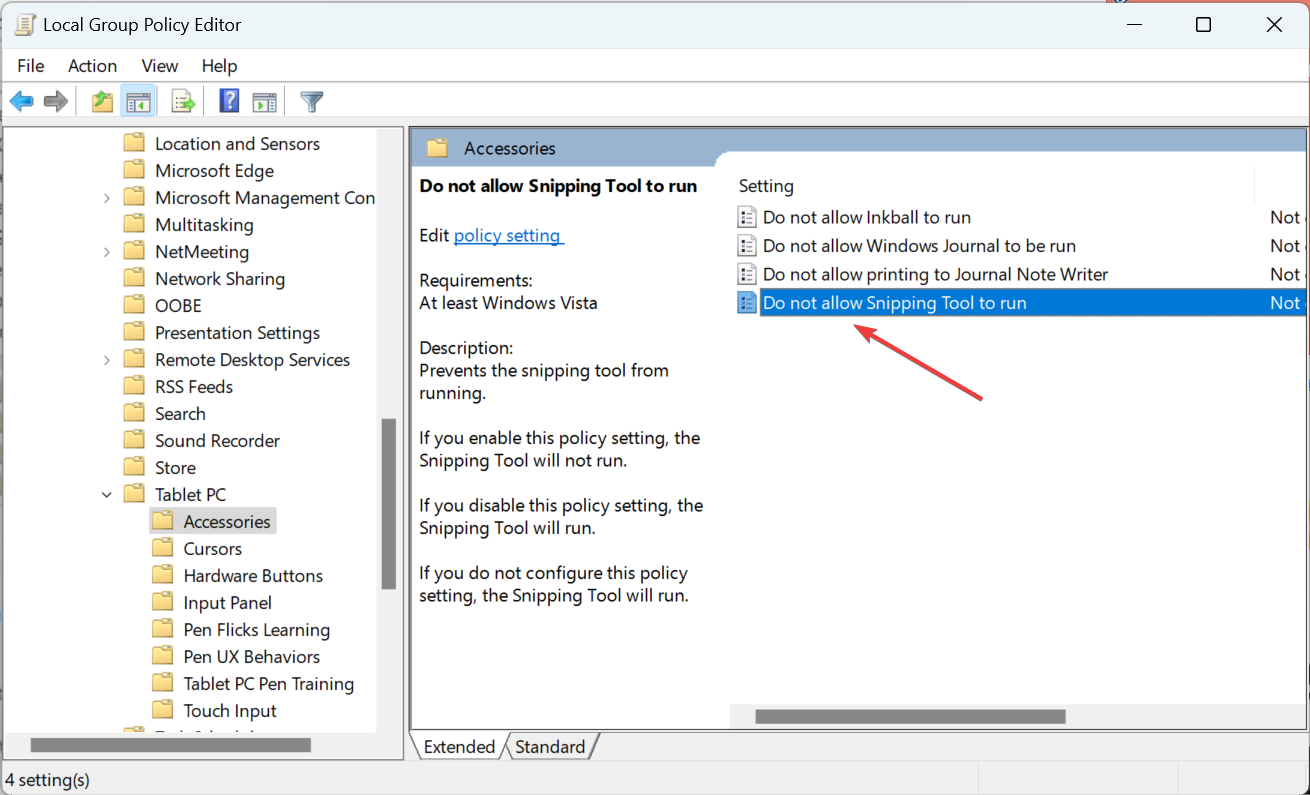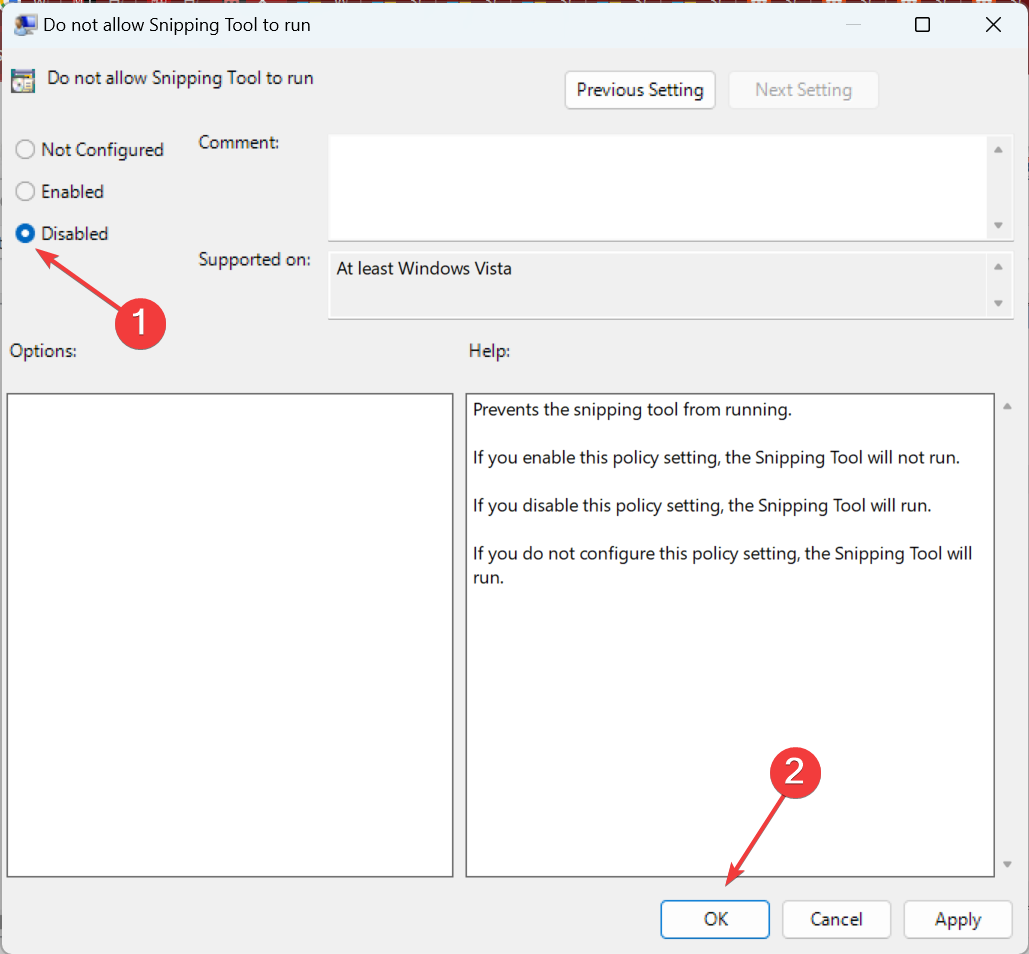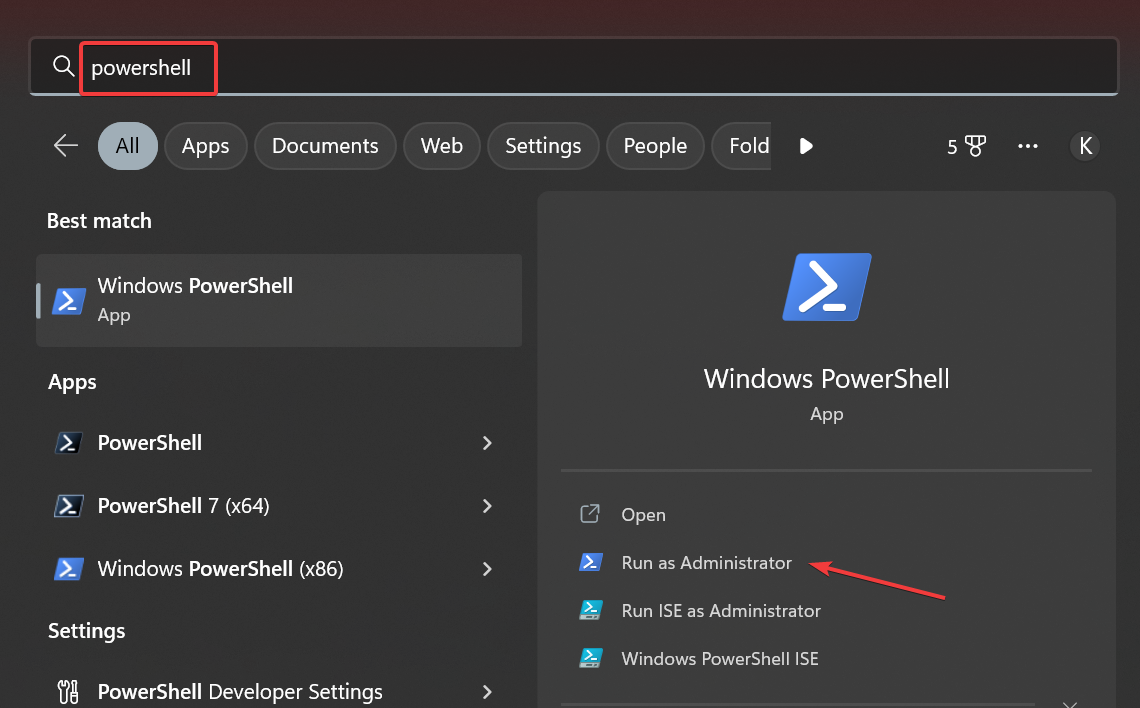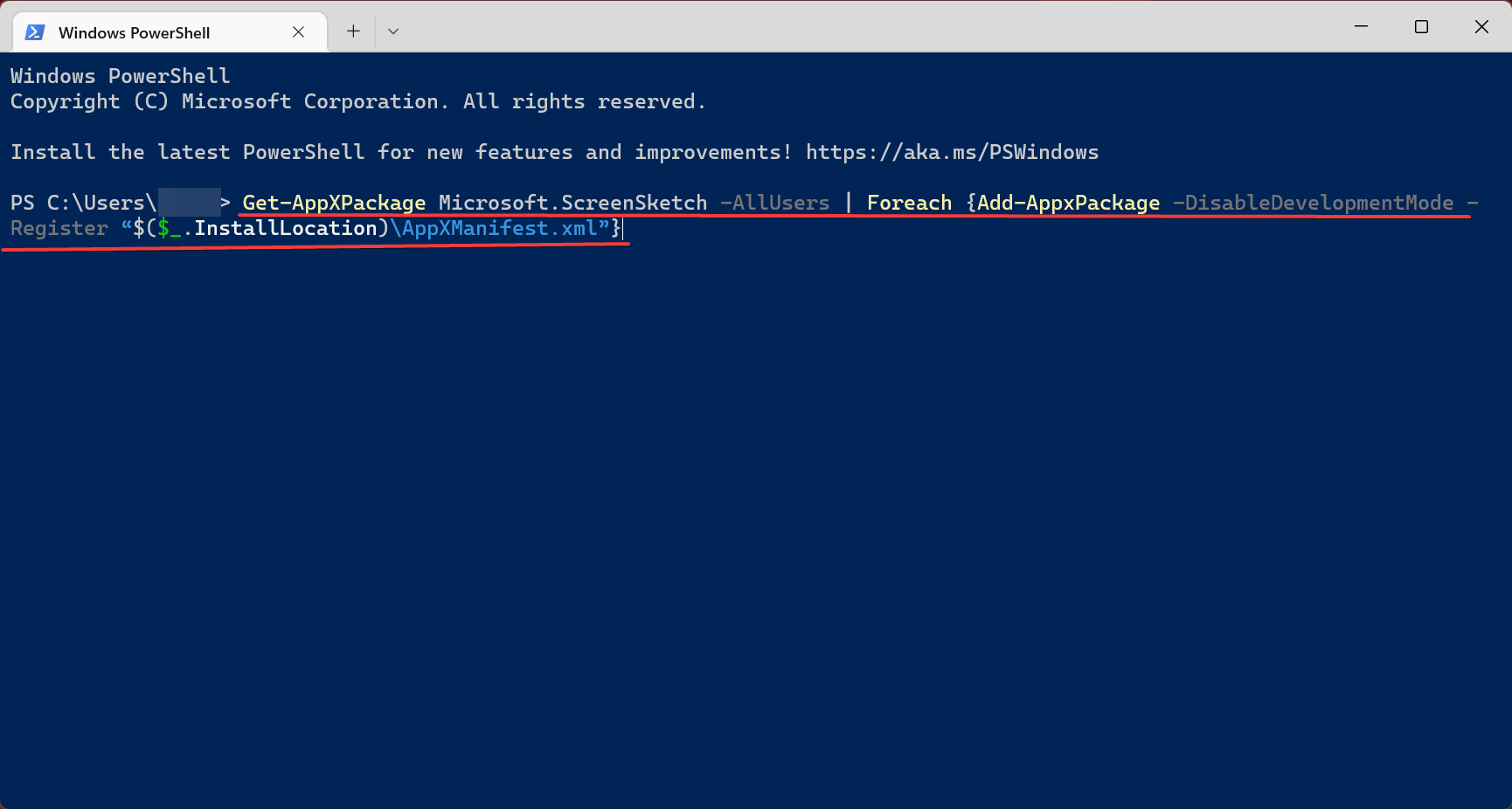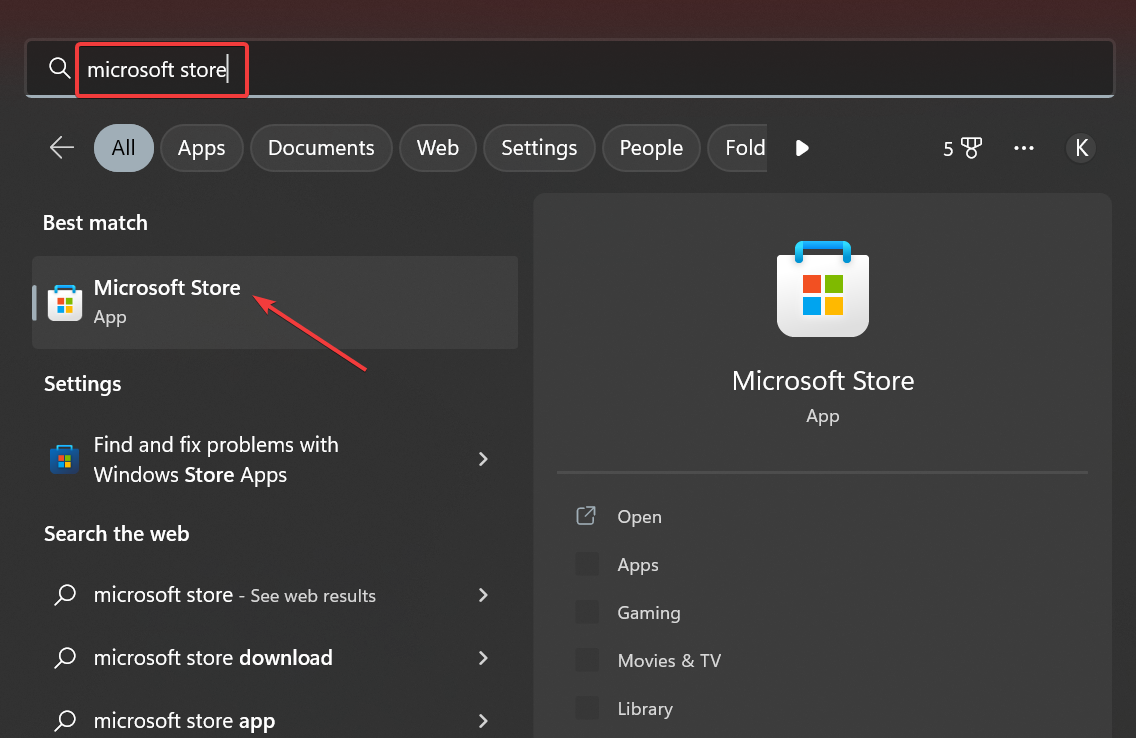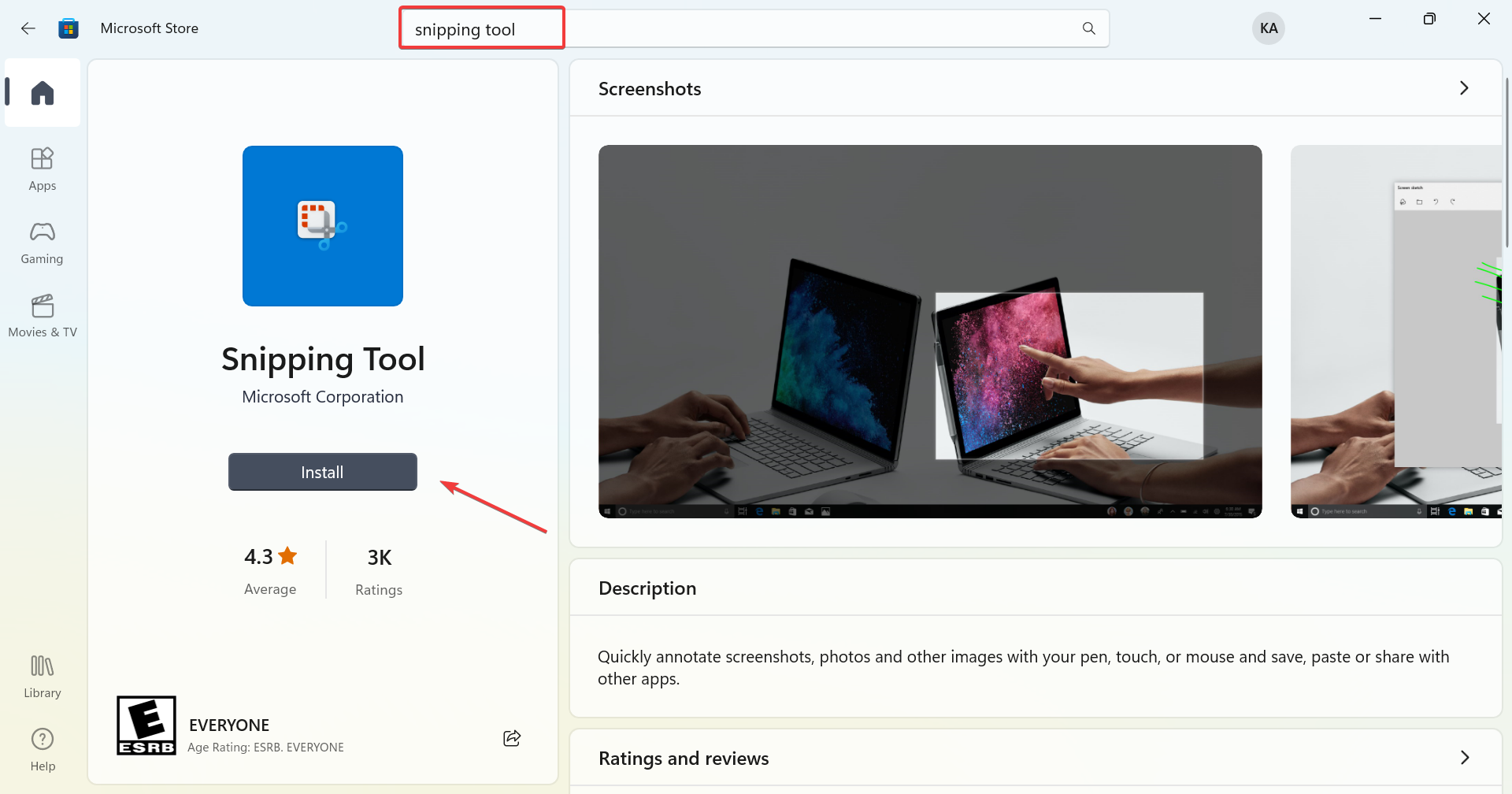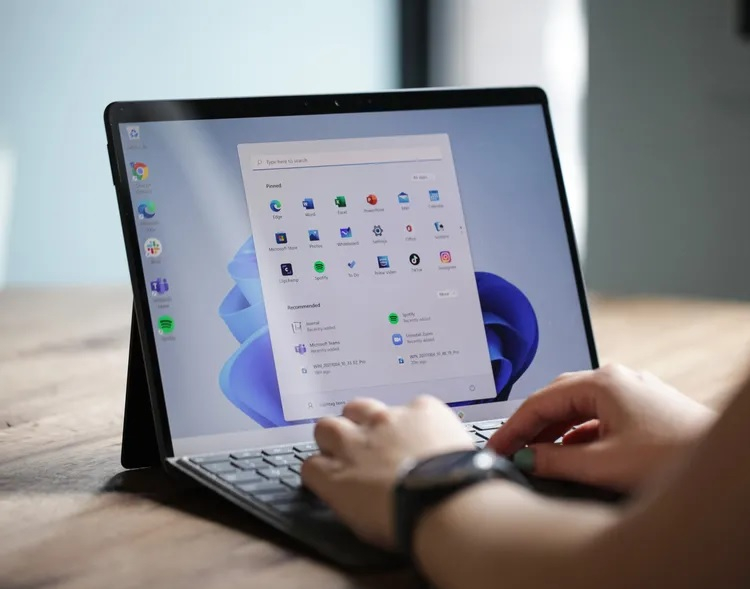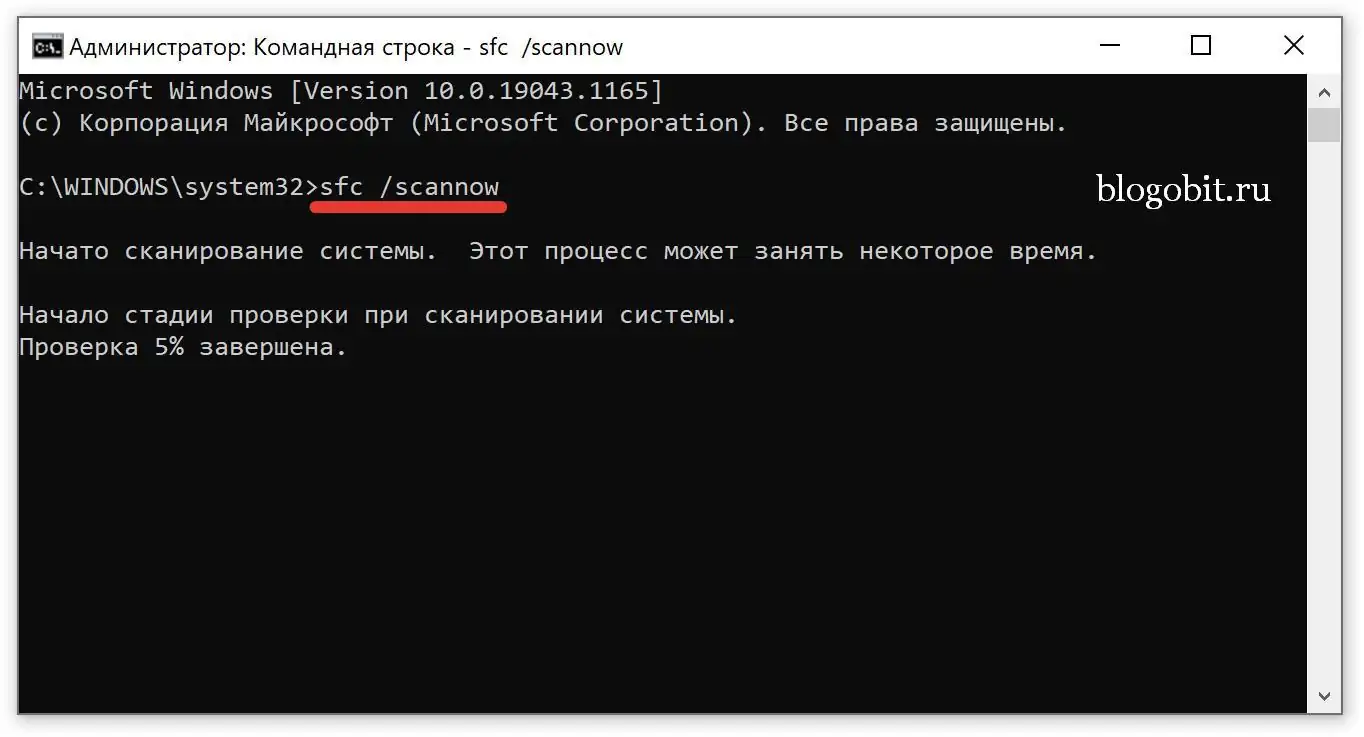Некоторые пользователи Windows 11 пожаловались на исчезновение встроенного приложения «Ножницы». Об этом сообщает издание The Verge.
Предназначенная для создания скриншотов программа исчезла на ряде компьютеров под управлением актуальной ОС от Microsoft. По словам специалистов, это произошло из-за просроченного сертификата операционной системы 31 октября. Кроме «Ножниц» у многих пользователей исчезла сенсорная клавиатура и ряд эмодзи.
В Microsoft уже отреагировали на проблему. В компании заявили о патче KB4006746, который можно установить через «Центр обновления Windows». Количество пользователей, которые столкнулись с подобной проблемой, не раскрывается. Встроенное в ОС приложение «Ножницы» впервые появилось в системах от Microsoft в Windows Vista в 2007 году.
По словам журналистов, некоторые обладатели лицензионных копий Windows не получили возможность установить патч. В этом случае пользователям предложили временно изменить системную дату на устройстве на 30 октября или воспользоваться для создания скриншотов функцией Print Screen.
В начале ноября энтузиасты обнаружили в Windows 11 ошибку, из-за которой в ОС появлялись тысячи пустых папок. У некоторых пользователей Windows 10 также появляются пустые каталоги.
Our solutions are verified and confirmed to work by users
by Vlad Turiceanu
Passionate about technology, Windows, and everything that has a power button, he spent most of his time developing new skills and learning more about the tech world. Coming… read more
Updated on
- Snipping Tool is an excellent in-built tool that lets you take screenshots on your Windows 11, but many who upgraded to the latest iteration found it missing.
- A bug in the OS triggered the problem, while some faced the issue due to corrupt system files.
- To fix things, update Windows 11, turn on notifications for the tool, or reinstall it using PowerShell, amongst other solutions.
XINSTALL BY CLICKING THE DOWNLOAD
FILE
Have you recently upgraded to Windows 11 only to see the Snipping Tool missing or not working on your PC? Many reported the problem, but strangely, others seemed to have the tool running just fine.
There are various reasons the Windows 11 Snipping Tool is not working. But there are some quite strange solutions, as you will later find out. So, let’s find out all about the problem.
Here are some of the reasons the Windows 11 Snipping Tool is missing:
- A bug in the OS – Users who reported the problem early on when Windows 11 was released found a bug in the OS itself that caused the problem, and an update for it was released.
- Corrupt system files – If the system files are corrupt, chances are that Snipping Tool and a bunch of other pre-installed apps would fail to work.
- Misconfigured settings – There are certain settings that, when disabled, will affect the tool’s functioning.
Before we try the slightly complex solutions, here are a few quick ones that might work:
How we test, review and rate?
We have worked for the past 6 months on building a new review system on how we produce content. Using it, we have subsequently redone most of our articles to provide actual hands-on expertise on the guides we made.
For more details you can read how we test, review, and rate at WindowsReport.
- Restart the computer and check if you can access the Snipping Tool.
- Update the OS to the latest available version since a patch was released for a bug that led to the Snipping Tools not running in Windows 11.
- Scan your PC for malware and viruses using the built-in Windows Security. Also, you could use a reliable and effective antivirus. These are generally up-to-date with the recent bugs and threats and help seamlessly eliminate them.
If none of these work, head to the fixes listed next.
1. Open it from Windows.old folder
- Press Windows + E to open File Explorer, navigate to the C: drive, and then open Windows.old directory.
- Select the Windows folder, and then open the System32 folder.
- Search for Snippingtool.exe and launch the program.
If you recently upgraded to Windows 11, there must be a Windows.old folder with the Snipping Tool shortcut. And you can run it directly from here. If the folder doesn’t exist or you deleted it, head to the next fix.
2. Turn on notifications
- Press Windows + I to open Settings, and click on Notifications in the System tab.
- Now, make sure the toggle for Snipping Tool is enabled.
3. Change the date and time
- Press Windows + I to open Settings, and select Time & language from the navigation pane.
- Choose Date & time.
- Toggle off the switch for Set time automatically.
- Click on the Change button next to the Set the date and time manually option.
- Set the time to anything before October 30, 2021.
- Click Change and check if this fixes the problem or not.
There is another temporary solution provided by the Microsoft tech community. If the Snipping Tool isn’t working on your Windows 11 PC, change the date on your PC to anything before October 31, 2021.
This specific date is advised because of the app’s digital certificate, which was valid till October 31, 2021. However, a new update solved the problem, but if you are still experiencing it, then changing the date and time would be worth a try.
- Windows Terminal Canary is now available to users everywhere
- Users are now able to quickly refresh Windows Copilot convos
- The Windows 11’s weather widget now offers a detailed weather forecast
- Here are all the shortcuts Microsoft added to Paint Layers
4. Modify the Group Policy Settings
- Press Windows + R to open Run, type gpedit.msc in the text field, and hit Enter.
- Under User Configuration, expand Administrative Templates, select Windows Components, and then choose Tablet PC on the right.
- Select Accessories.
- Now, double-click on the Do not allow Snipping Tool to run policy.
- Next, choose Disabled from the options at the top, and click on OK to save the changes.
That’s it! If nothing had worked and Snipping Tool was still missing in Windows 11, it could have been a misconfigured policy to blame. But the problem will be fixed by now.
5. Reinstall Snipping Tool in Windows 11 via PowerShell
- Press Windows + S to open Search, type PowerShell in the text field, and click on Run as administrator.
- Click Yes in the UAC prompt.
- Paste the following command and hit Enter:
get-appxpackage Microsoft.ScreenSketch | remove-appxpackage - Once done, execute the following command:
Get-AppXPackage Microsoft.ScreenSketch -AllUsers | Foreach {Add-AppxPackage -DisableDevelopmentMode -Register “$($_.InstallLocation)\AppXManifest.xml”} - Once done, restart the computer for the changes to come into effect.
You can also install Snipping Tool in Windows 11 using PowerShell when missing, a method that has worked for many users.
6. Download from Microsoft Store
- Press Windows + S to open Search, type Microsoft Store, and click on the relevant search result.
- Search for Snipping Tools, and click on Install to get it.
- Once the installation is complete, you can easily open and access Snipping Tool.
Also, if you can’t find Snipping Tool, search for Snip and Sketch, though the two have been integrated and go by the former’s name in Windows 11.
If nothing works, we recommend you wait for an update from Microsoft. Until then, use effective screenshot-capturing software.
Do not forget to share other solutions that fixed the issue in the comments section and help fellow Windows 11 users.
Хотя в windows 11 ножницы не наделены большой функциональностью, они все же манят многих пользователей.
Это и не удивительно, скачивать ничего не нужно, так как они интегрированы в виндовс 11, да и в умелых руках для скриншотов вполне сойдут.
Бывают правда случаи, когда ножницы неожиданно пропали с системы, тогда можно их скачать, хотя это встроенный системный инструмент и обычным способом его не удалить.
Тем не менее такая проблема есть и ее нужно решить. Решается быстро. Давайте посмотрим, где они находятся, куда пропали и как быстро скачать.
Где пропали ножницы
Чтобы посмотреть, где на windows 11 находится инструмент ножницы жмите «Пуск». Затем откройте (перейдите) «Все приложения».
Затем крутите экран почти в сам низ. Если вы привыкли к семерке, то учтите, что значок у них изменился и можете пропустить.
Для удобства сразу как найдете рекомендую закрепить на панели задач. Для этого кликните по ним ПКМ.
Затем подведите курсор к пункту «Дополнительно» и щелкните по строке «Закрепить на панели задач» вашей виндовс 11.
Скачать ножницы
Если все же по каким-то сверхъестественным причинам ножницы пропали окончательно тогда у вас лишь один способ вернуть – это скачать.
Чтобы скачать далеко идти не понадобится – всего лишь в магазин (он у вас в пуске за углом). Затем с левой стороны выберите приложения и в поиске (сверху) напишите «Ножницы».
Там как правило появляется три значка – ваш по середине. Если они не пропали, то после нажатия на него будет написано справа «Открыть».
Если все-таки исчезли, то «Установить». Есть много и других решений найти этот инструмент на windows 11, но этих я считаю вполне достаточно.

3DNews Новости Software Новости сети В Windows 11 перестали работать «Ножницы…
Самое интересное в обзорах
Microsoft сообщила пользователям Windows 11 о том, что ряд функций новейшей операционной системы внезапно перестал работать из-за просроченного сертификата. Его срок действия истёк 31 октября, что повлекло за собой выход из строя таких приложений, как «Ножницы», сенсорная клавиатура и панель эмодзи.
Microsoft уже выпустила патч для исправления проблемы, но в настоящее время он находится в тестовой стадии, а это значит, что его необходимо установить вручную. Патч KB4006746 исправляет неработоспособность сенсорной клавиатуры, голосового ввода, панели эмодзи, а также устраняет проблемы с функциями «Начало работы» и «Советы» в Windows 11. ПО можно установить, проверив наличие обновлений в разделе «Центр обновления Windows» настроек Windows 11.
Что странно, патч не решает проблему с инструментом «Ножницы». Microsoft советует использовать пока что клавишу Print Screen и редактировать скриншоты в Paint, пока проблема не будет решена. Пользователи отмечают, что «оживить» «Ножницы» можно, изменив дату в системе на 30 октября. Когда приложение будет запущено, дату можно вернуть на корректную.
Сертификат с истёкшим сроком действия также вызывает проблемы со страницей учётных записей в настройках Windows 11 с включённым режимом S-Mode. Microsoft заявляет, что работает над устранением известных проблем, однако не говорит, как скоро они будут исправлены.
Если вы заметили ошибку — выделите ее мышью и нажмите CTRL+ENTER.
Самые обсуждаемые публикации
Вы можете использовать инструмент «Ножницы» на компьютере или мобильном устройстве с операционной системой Windows 10/11, который используется для того, чтобы сделать снимок определенной части экрана и сохранить его в файл. Возможности, которые есть у данного инструмента, зависят от того, какую версию Windows вы используете.
При возникновении проблем с приложением «Ножницы», обычно появляется сообщение об ошибке, в котором говорится:
В настоящее время ножницы не работают на данном компьютере. Перезагрузите компьютер и повторите попытку. Если проблема все ещё существует, обратитесь к системному администратору.
Инструмент «Ножницы» — очень полезное приложение, которое может послужить любому пользователя Windows, особенно тем, кто часто работает с компьютером. Ниже мы приведем несколько решений, как исправить ошибки данного приложения.
Содержание
- Перезапустите инструмент «Ножницы»
- Запустите SFC сканирование
- Найдите конфликтующее программное обеспечение
Чтобы решить проблему с приложением, если оно не отвечает на нажатия или после запуска не появляется на экране, то вы можете принудительно закрыть его и снова открыть.
- Нажмите клавиши Ctrl + Shift + Esc, чтобы открыть диспетчер задач.
- В появившемся окне перейдите на вкладку Процессы.
- Затем найдите приложение Snipping Tool, нажмите на него правой кнопкой мыши и выберите Снять задачу.
- После выполнения вышеуказанных шагов откройте инструмент Snipping Tool сочетанием клавиш WinKey + Shift + S и посмотрите, работает ли он.
Запустите SFC сканирование
Приложение «Ножницы» может не работать должным образом, если некоторые системные файлы этого инструмента повреждены или отсутствуют. Поэтому, если первый способ вам не помог, то вы можете попробовать запустить утилиту проверки системных файлов, чтобы убедиться, что неисправные системные файлы востановлены. Чтобы запустить SFC, выполните следующие действия:
- Откройте командную строку от имени администратора.
- В окне командной строки введите команду, указанную ниже:
sfc /scannow
- Теперь нажмите клавишу Enter, чтобы запустить команду. Процесс проверки системы может занять некоторое время, поэтому терпеливо дождитесь завершения процесса. По окончанию проверки будет сообщено о том, сколько и какие файлы были исправлены.
Найдите конфликтующее программное обеспечение
Если ни один из перечисленных выше методов не работает, последнее, что вам следует попробовать, это проверить, есть ли на вашем компьютере какое-либо программное обеспечение, которое может конфликтовать с приложением «Ножницы».
- Встроке поиска рядом с кнопкой «Пуск», введите «Конфигурация системы» и нажмите Enter.
- На следующей странице перейдите на вкладку Службы.
- Установите флажок Не отображать службы Майкрософт.
- Выберите службы, которые, по вашему мнению, вызывают проблему.
- Нажмите «Применить», а затем кнопку «ОК».
Внимание! В данном способе вы поочередно отключаете службы приложений и методом перебора пробуете определить конфликтующую программу, если после отключения определенной службы приложение «Ножницы» запустилось, значит причина в этой службе.