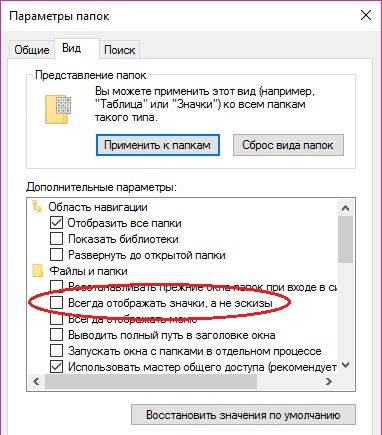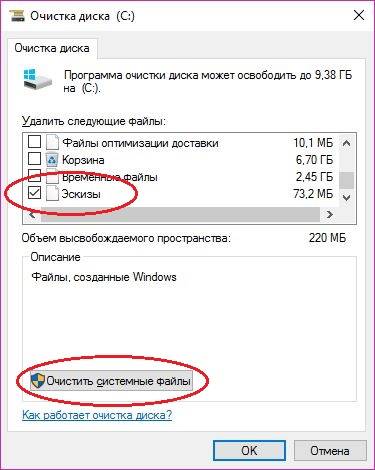В этой инструкции — способы исправить эту проблему и вернуть показ миниатюр (эскизов) для предварительного просмотра в проводнике Windows 10 вместо иконок файлов или тех самых черных квадратов.
- Включение показа эскизов в настройках
- Сброс кэша эскизов Windows 10
- Дополнительные способы включить показ миниатюр
- Видео инструкция
Примечание: отображение миниатюр не доступно, если в параметрах папки (правый клик в пустом месте внутри папки — Вид) включены «Мелкие значки», отображение в виде списка или таблицы. Также миниатюры могут не отображаться для специфичных форматов изображений, не поддерживаемых самой ОС и для видео, для которого не установлены кодеки в системе (также подобное случается, если установленный вами плеер устанавливает свои иконки на видео файлы).
Включение показа миниатюр (эскизов) вместо значков в настройках
В большинстве случаев, для того чтобы включить отображение картинок вместо иконок в папках, достаточно просто изменить соответствующие настройки в Windows 10 (они присутствуют в двух местах). Сделать это просто. Примечание: если какие-то из указанных ниже опций оказались недоступны или не меняются, обратите внимание на последний раздел этого руководства.
Для начала проверьте, включен ли показ миниатюр в параметрах проводника.
- Откройте проводник, нажмите в меню «Файл» — «Изменить параметры папок и поиска» (также можно зайти через панель управления — параметры проводника).
- На вкладке «Вид» посмотрите, не включен ли пункт «Всегда отображать значки, а не эскизы».
- Если включен, снимите отметку с него и примените настройки.
Также настройки отображения эскизов картинок присутствуют в параметрах быстродействия системы. Добраться до них можно следующим образом.
- Кликните правой кнопкой мыши по кнопке «Пуск» и выберите пункт меню «Система».
- Слева выберите «Дополнительные параметры системы»
- На вкладке «Дополнительно» в разделе «Быстродействие» нажмите «Параметры».
- На вкладке «Визуальные эффекты» отметьте пункт «Вывод эскизов вместо значков». И примените настройки.
Примените сделанные настройки и проверьте, была ли решена проблема с отображением миниатюр.
Сброс кэша эскизов в Windows 10
Этот способ может помочь, если вместо миниатюр в проводнике стали отображаться черные квадраты или что-то еще, не типичное. Здесь можно попробовать сначала удалить кэш эскизов с тем, чтобы Windows 10 создала его заново.
Для очистки эскизов выполните следующие действия:
- Нажмите клавиши Win+R на клавиатуре (Win — клавиша с эмблемой ОС).
- В окно «Выполнить» введите cleanmgr и нажмите Enter.
- Если появится выбор диска, выберите ваш системный диск.
- В окне очистки диска, внизу, отметьте пункт «Эскизы».
- Нажмите «Ок» и дождитесь, когда будет завершена очистка эскизов.
После этого можете проверить, стали ли отображаться миниатюры (они будут созданы заново).
Дополнительные способы включить показ миниатюр
Если в вашем случае не отображаются миниатюры только в случае, если в параметрах «Вид» вы устанавливаете крупные или огромные значки, проверьте, чтобы в разделе реестра
HKEY_LOCAL_MACHINE\SOFTWARE\Microsoft\Windows NT\CurrentVersion\Windows
Были следующие параметры со следующими значениями, при их отсутствии или отличающихся значениях, измените их:
"IconServiceLib"="IconCodecService.dll" "DdeSendTimeout"=dword:00000000 "DesktopHeapLogging"=dword:00000001 "GDIProcessHandleQuota"=dword:00002710 "ShutdownWarningDialogTimeout"=dword:ffffffff "USERNestedWindowLimit"=dword:00000032 "USERPostMessageLimit"=dword:00002710 "USERProcessHandleQuota"=dword:00002710 @="mnmsrvc" "DeviceNotSelectedTimeout"="15" "Spooler"="yes" "TransmissionRetryTimeout"="90"
А в разделе реестра
HKEY_LOCAL_MACHINE\SOFTWARE\Wow6432Node\Microsoft\Windows NT\CurrentVersion\Windows
следующие параметры
"IconServiceLib"="IconCodecService.dll" "DdeSendTimeout"=dword:00000000 "DesktopHeapLogging"=dword:00000001 "GDIProcessHandleQuota"=dword:00002710 "ShutdownWarningDialogTimeout"=dword:ffffffff "USERNestedWindowLimit"=dword:00000032 "USERPostMessageLimit"=dword:00002710 "USERProcessHandleQuota"=dword:00002710 @="mnmsrvc" "DeviceNotSelectedTimeout"="15" "Spooler"="yes" "TransmissionRetryTimeout"="90"
А если в этих разделах есть параметры LoadAppInit_DLLs и AppInit_DLLs то первый должен быть равен 0, а второй — пустым.
И на всякий случай еще два способа включить отображение миниатюр в проводнике — с помощью редактора реестра и редактора локальной групповой политики Windows 10. По сути, это один способ, только разные его реализации.
Для включения миниатюр в редакторе реестра, проделайте следующее:
- Откройте редактор реестра: Win+R и ввести regedit
- Зайдите в раздел (папки слева)
HKEY_CURRENT_USER\SOFTWARE\Microsoft\Windows\CurrentVersion\Policies\Explorer
- Если в правой части вы увидите значение с именем DisableThumbnails, кликните по нему дважды и установите значение 0 (ноль), чтобы включить показ иконок.
- Если такого значение нет, можно его создать (правый клик в пустой области справа — создать — DWORD32, даже для систем x64) и установить для него значение 0.
- Повторите шаги 2-4 для раздела
HKEY_LOCAL_MACHINE\SOFTWARE\Microsoft\Windows\CurrentVersion\Policies\Explorer
Закройте редактор реестра. Изменения должны вступить в силу сразу после изменений, но если этого не произошло — попробуйте перезапустить explorer.exe или перезагрузить компьютер.
То же самое с помощью редактора локальной групповой политики (доступно только в Windows 10 Pro и выше):
- Нажать Win+R, ввести gpedit.msc
- Перейдите к разделу «Конфигурация пользователя» — «Административные шаблоны» — «Компоненты Windows» — «Проводник»
- Дважды кликните по значению «Отключить отображение эскизов и отображать только значки».
- Установите для него «Отключено» и примените настройки.
После этого изображения предварительного просмотра в проводнике должны будут показываться. Также обратите внимание: если проблема появилась недавно, а у вас есть точки восстановления системы, они могут помочь. Также существует бесплатная программа Icaros, специально предназначенная для показа эскизов разных типов файлов в Windows.
Что делать, если не отображаются эскизы в Windows 10 — видео инструкция
Ну а если ни один из описанных вариантов не сработал или же проблема со значками отличается от описанной — задавайте вопросы, постараюсь помочь. При этом учитывайте, что если речь идет не о стандартных форматах файлов, которые Windows 10 поддерживает по умолчанию, включить отображение миниатюр описанными методами не получится, однако, после установки соответствующих просмотрщиков (например: Лучшие бесплатные программы для просмотра фото и изображений), редакторов или проигрывателей, миниатюры для этих форматов могут появляться.
15.06.2016
Просмотров: 9952
Миниатюры фото и видео в Windows 10 могут не отображаться по нескольким причинам, а именно: включён режим «Мелкие значки», «Таблица», «Список»; сама ОС не поддерживает формат фото или для видео не установлен специальный кодек. Если же вы исключили эти факторы, но эскизы изображения и видео не отображаются, тогда стоит воспользоваться следующими рекомендациями.
Читайте также: В Windows 8 не отображаются миниатюры фото и видео
Содержание:
- Редактируем настройки для отображения миниатюр в Windows 10
- Очистка кэша операционной системы в качестве метода исправления неполадки
- Включение миниатюр с помощью редактора реестра
- Включение миниатюр через редактор локальных групповых политик
Редактируем настройки для отображения миниатюр в Windows 10
Прежде, чем вносить изменения в настройки системы, стоит проверить, не включён ли показ миниатюр в параметрах папок. Для этого выполняем следующие действия.
- Открываем Проводник, нажимаем «Файл», «Изменить параметры папок и поиска». Откроется новое окно. Переходим во вкладку «Вид». Смотрим, чтобы в пункте «Всегда отображать значки, а не эскизы» не стояла отметка.
- Если стоит галочка, её нужно снять и применить изменения.
В противном случае нужно перейти в параметры быстродействия системы и внести следующие изменения:
- Жмём «Пуск», «Панель управления». В левом меню выбираем «Дополнительные параметры системы».
- Откроется новое окно. Во вкладке «Дополнительно», в разделе «Быстродействие» нажимаем «Параметры».
- Переходим во вкладку «Визуальные эффекты». В списке находим и ставим отметку «Вывод эскизов вместо значков».
- Сохраняем результат.
Очистка кэша операционной системы в качестве метода исправления неполадки
Если в вашей операционной системе вместо эскизов отображаются чёрные квадраты, стоит попробовать очистить кэш системы. Для этого выполняем следующее:
- Жмём «Win+R» и вводим «cleanmgr».
- В списке чистильщика выбираем «Эскизы» и нажимаем «Ок».
- Перезагружаем систему.
Включение миниатюр с помощью редактора реестра
- Жмём «Win+R» и вводим «regedit».
- Переходим по ветке реестра «HKEY_CURRENT_USER», «SOFTWARE», «Microsoft», «Windows», «CurrentVersion», «Policies», «Explorer».
- В правом окне находим параметр с именем «DisableThumbnails». Задаём ему значение «0».
- Если такого параметра нет, жмём правой кнопкой мыши на значке «Explorer» и выбираем «Создать», «Параметр DWORD». Задаём параметру имя и ставим значение «0».
- После перезагрузки системы изменения вступят в силу и фото станут отображаться эскизами.
Включение миниатюр через редактор локальных групповых политик
- Жмём «Win+R» и вводим «gpedit.msc».
- Переходим по ветке разделов «Конфигурация пользователя», «Административные шаблоны», «Компоненты Windows», «Проводник». Находим параметр «Отключить отображение эскизов и отображать только значки» и двойным щелчком запустите его.
- Ставим отметку «Отключена».
После сохранения результата и перезагрузки системы миниатюры элементов будут отображаться.
Содержание
- Способ 1: «Параметры быстродействия»
- Способ 2: «Параметры папок»
- Способ 3: «Редактор реестра»
- Способ 4: «Редактор локальных групповых политик»
- Способ 5: Сброс кэша эскизов
- Вопросы и ответы
Способ 1: «Параметры быстродействия»
Отображение эскизов изображений в файловом менеджере потребляет ресурсы компьютера, поэтому данная функция была помещена разработчиками в параметры быстродействия операционной системы. Соответственно, включить ее можно там:
-
Откройте «Панель управления» любым доступным способом. Например, сделать это можно через меню «Пуск». Кликните по соответствующей кнопке на панели задач, а затем в списке всех установленных приложений найдите папку «Служебные — Windows» и разверните ее. Нажмите по пункту «Панель управления».
Читайте также: Как открыть «Панель управления» в Windows 10
- Убедитесь в том, что в открывшемся окне выбран режим отображения иконок «Категория». При необходимости измените этот параметр на нужный в верхнем правом углу. Затем перейдите в раздел «Система и безопасность».
- Откройте меню параметров системы, кликнув левой кнопкой мыши по соответствующей строке, показанной на изображении ниже.
- Находясь на вкладке «О программе», проследуйте по ссылке «Дополнительные параметры системы», расположенной в блоке «Сопутствующие параметры».
- Откройте окно «Параметров быстродействия». Для этого перейдите на вкладку «Дополнительно» и кликните по кнопке «Параметры», находящейся в блоке «Быстродействие».
- Включите отображение эскизов вместо значков. Для этого перейдите во вкладку «Визуальные эффекты», установите переключатель в положение «Особые эффекты», а затем поставьте отметку напротив пункта «Вывод эскизов вместо значков» и нажмите «ОК», чтобы сохранить внесенные изменения.
После этого все изображения в файловом менеджере будут отображаться сразу без открытия. В этом можно убедиться, перейдя в любую директорию «Проводника», где есть фотографии, и выбрав режим отображения «Крупные значки».
Обратите внимание! В меню «Параметров быстродействия» есть множество других функций, которые позволят улучшить внешний вид операционной системы или повысить производительность компьютера. При необходимости можете ознакомиться со всеми доступными возможностями, перейдя по ссылке ниже на тематическую статью.
Подробнее: Обзор «Параметров быстродействия» в Windows 10
Способ 2: «Параметры папок»
Настроить отображение эскизов вместо значков можно в «Параметрах папок». Для того чтобы перейти к данному разделу, можете открыть окно файлового менеджера, развернуть вкладку «Вид» и щелкнуть по кнопке «Параметры». Но на нашем сайте есть отдельная статья, в которой подробно рассматриваются все возможные методы выполнения поставленной задачи.
Подробнее: Как открыть «Параметры папок» в Windows 10

В появившемся окне «Параметров папок» перейдите во вкладку «Вид», а затем в списке «Дополнительные параметры» уберите отметку напротив пункта «Всегда отображать значки, а не эскизы», который находится в разделе «Файлы и папки». Сохраните внесенные изменения, щелкнув по кнопке «Применить», а затем «ОК».
Способ 3: «Редактор реестра»
Соответствующий параметр, отвечающий за отображение эскизов изображений, есть и в реестре операционной системы. Настроить эту функцию можно путем внесения правок в конфигурационный файл:
-
Откройте «Редактор реестра» любым доступным способом Проще всего это сделать через окно «Выполнить». Для этого зажмите на клавиатуре сочетание Win + R, а затем в появившемся интерфейсе введите приведенную ниже команду и нажмите по кнопке «ОК».
regeditЧитайте также: Запуск «Редактора реестра» в Windows 10
-
Воспользовавшись навигацией в левой части открывшегося окна, проследуйте по приведенному ниже пути. Также можете вставить его в адресную строку, расположенную в верхней части интерфейса. Точное ее местонахождение продемонстрировано на изображении ниже.
HKEY_LOCAL_MACHINE\SOFTWARE\Microsoft\Windows\CurrentVersion\Policies\Explorer - В основной части окна найдите файл «DisableThumbnails» и откройте его свойства. Для этого дважды кликните по названию левой кнопкой мыши.
- В открывшемся окне задайте в поле «Значение» параметр «0» (ноль). Затем сохраните изменения, щелкнув по кнопке «ОК».
Примечание! Для надежности рекомендуется проделать такие же манипуляции с аналогичным файлом, расположенным по следующему пути:
HKEY_CURRENT_USER\SOFTWARE\Microsoft\Windows\CurrentVersion\Policies\Explorer
Если файла «DisableThumbnails» в целевой папке нет, его необходимо создать вручную. Для этого щелкните на пустом пространстве правой кнопкой мыши и в появившемся меню выберите опцию «Создать» → «Параметр DWORD (32 бита)».
Затем впишите название «DisableThumbnails» в отобразившееся поле для ввода. В завершение нажмите клавишу Enter. После останется только открыть свойства файла и задать значение «0» (ноль).
Способ 4: «Редактор локальных групповых политик»
Настроить отображение эскизов можно через «Редактор локальных групповых политик». В этом случае следует найти нужный параметр и внести в него правки.
Важно! Воспользоваться этим способом выполнения поставленной задачи можно только в том случае, если вы являетесь пользователем редакции Windows 10 «Профессиональная» или «Корпоративная». Иначе в вашей системе попросту будет отсутствовать нужная оснастка.
-
Откройте «Редактор локальных групповых политик» любым доступным способом. Проще всего это сделать через окно «Выполнить». Для этого сначала нажмите комбинацию клавиш Win + R, а затем введите приведенную ниже команду и кликните по кнопке «ОК».
gpedit.msc
Читайте также: Все способы запуска «Редактора локальных групповых политик» в Windows 10
-
После появления целевого окна, воспользовавшись древовидной структурой каталогов в левой части интерфейса, перейдите по представленному ниже пути.
«Конфигурация пользователя» → «Административные шаблоны» → «Компоненты Windows» → «Проводник» - В основной части окна найдите файл под названием «Отключить отображение эскизов и отображать только значки» и откройте его двойным нажатием левой кнопки мыши.
- В появившемся меню свойств установите переключатель в положение «Отключено», после чего сохраните изменения, щелкнув по кнопке «Применить», а затем «ОК».
После этого эскизы изображений в файловом менеджере должны появиться. Проверьте это, перейдя в каталог с фотографиями.
Способ 5: Сброс кэша эскизов
Если ни один из вышеперечисленных способов не помог в решении поставленной задачи, есть вероятность, что виной тому ошибки в кэше эскизов. В таком случае его необходимо сбросить, а делается это через специальную утилиту.
- Откройте приложение «Очистка диска». Воспользуйтесь для этого поисковым запросом. Установите курсор в соответствующее поле на панели задач, введите «Очистка диска», а затем в результатах кликните по одноименному пункту.
- Дождитесь завершения процесса анализа дискового пространства, после чего в списке «Удалить следующие файлы» поставьте отметку напротив пункта «Эскизы» и нажмите по кнопке «ОК».
- Подтвердите выполнение поставленной задачи, кликнув во всплывающем окне по кнопке «Удалить файлы».
После этого запустится процесс очистки кэша эскизов. Дождитесь его завершения, а затем проверьте результат в файловом менеджере. Если ничего не изменилось, повторно воспользуйтесь одним из ранее приведенных способов.
Еще статьи по данной теме:
Помогла ли Вам статья?
Так иногда бывает, что не отображаются эскизы (миниатюры) изображений в проводнике Windows 10 и пользователь задается резонным вопросом как привести все это в порядок? К счастью, особых усилий для этого не надо. Этот небольшой гайд расскажет вам как включить отображение эскизов изображений в проводнике Windows 10.
Чтобы миниатюры корректно отображались в вашем проводнике Windows сохраняет их в общую базу данных, откуда в нужное время подгружает их. По непонятным причинам эта база данных может испортиться и миниатюры отвалятся. Это крайне неприятное событие, которое пусть и не выводит компьютер из строя, но крайне ухудшает впечатления от работы с вашими файлами.
Windows 10 содержит в себе необходимые средства, которые помогут сбросить миниатюры и вернуть их в рабочее состояние. Для этого есть несколько сценариев.
Включение отображения эскизов изображений в проводнике через параметры папок
- Прежде всего проверьте, не испоганил ли вам кто-нибудь настройки проводника. Его параметры позволяют при желании отключить предварительный просмотр файлов.
- Откройте Проводник и перейдите на вкладку Просмотр. Там найдите кнопку Параметры.
- В открывшемся окне перейдите на вкладку Просмотр и проверьте, не отмечен ли пункт Всегда отображать а не эскизы.
- Если он отмечен галочкой, снимите ее, поскольку именно этот параметр отключает отображение эскизов. После этого нажмите Применить и закройте все окна. Эскизы должны появиться.
Очистка системных файлов для отображения эскизов изображений в проводнике
Если в параметрах проводника все нормально и система настроена на отображение миниатюр, а их все равно нет, значит надо брать в руки бубен и напильник.
- Нажмите Win + R и введите cleanmgr. Откроется интерфейс очистки системного диска. Опционально его можно открыть из Компьютер — Диск C: — Свойства — Очистка диска.
- В окне очистки диска снимите все галочки и оставьте оную только возле пункта Эскизы файлов.
- Теперь нажмите Очистить системные файлы. Дождитесь завершения процедуры.
Как включить отображение эскизов изображений в проводнике с помощью командной строки
Можно воспользоваться командной строкой. Этот процесс более муторный и менее дружелюбный к обычным пользователям.
- Нажмите Win + R и введите cmd. Откроется командная строка. Опционально ее можно открыть комбинацией клавиш Win + X – Командная строка или из общего списка приложений в меню Пуск.
- Надо остановить работу процесса Проводник. Для этого введите:
taskkill /f /im explorer.exe
- Следующая команда удалит все миниатюры в базе данных:
del /f /s /q /a %LocalAppData%\Microsoft\Windows\Explorer\thumbcache_*.db
- Теперь надо запустить работу Проводника. Используем команду:
start explorer.exe
После выполнения всех этих процедур отсутствующие миниатюры снова должны появиться в вашем проводнике.
Рекомендуем: Как включить или отключить предварительный просмотр миниатюр в Проводнике Windows 10.
Windows 10 может отображать эскизы файлов. Эскизы могут отображать содержимое самого файла, например, с изображениями, либо они идентифицируют файл приложением, которое установлено по умолчанию для его открытия. Они полезны; вам не нужно открывать файл, чтобы увидеть, что в нем содержится, и вы можете определить тип файла, просто посмотрев на него.
По умолчанию Windows 10 функция включена и показывает вам эскизы для всех файлов, но иногда миниатюры исчезают. Это может произойти после установки обновления Windows или если вы изменяли внешний вид Windows 10 с помощью тем или приложений. Попробуйте исправить это прочитав материал ниже.
Включите показ Эскизов (миниатюр)
Возможно, эскизы были отключены в вашей системе Windows 10, и вам нужно только их включить.
- Откройте проводник.
- Перейдите на вкладку «Вид».
- Кликните «Параметры».
- В открывшемся окне снова перейдите на вкладку «Вид»
- Найдите раздел «Файлы и папки».
- Снимите флажок в пункте «Всегда отображать значки, а не эскизы».
- Нажмите кнопку «Применить».
Очистить кэш эскизов в Windows 10
В операционной системе Windows 10, система хранит копии эскизов всех изображений видео файлов и документов для их быстрого отображения. Проводник может отображать небольшие миниатюры для файлов, хранящимся на вашем диске. Для ускорения данного процесса, используется скрытый кэш-файл расположенный в каталоге профиля пользователя.
Благодаря кешу эскизов Проводник повторно использует миниатюры из кэша, показывая их мгновенно. Если кеш эскизов поврежден или стал слишком большим, у Windows 10 могут возникнуть проблемы с созданием эскизов для файлов. Его очистка решит проблему.
К счастью, в Windows 10 есть встроенная возможность очистить кэш миниатюр. После того, как сделаете это. Проводник заново создаст его, и все будет работать должным образом.
- Нажмите сочетание клавиш Win + R на клавиатуре, чтобы открыть диалоговое окно Выполнить.
Введите следующую команду:
cleanmgr
- Выберите ваш системный диск и нажмите кнопку «ОК».
Подождите, пока программа очистки собирает необходимую информацию.
- Найдите в окне очистки диска пункт «Эскизы» установив флажок перед записью:
- Нажмите кнопку «ОК».
Или
- Откройте проводник.
- Введите следующее в адресную строку и нажмите Enter.
%LocalAppData%\Microsoft\Windows\Explorer
- Удалите файлы с расширением .db.
- Перезагрузите систему, и эскизы должны начат снова отображаться.
Добавьте поддержку миниатюр
Если миниатюры не отображаются для определенного типа файла, это может быть вызвано двумя причинами. Для файла может не быть задано приложение по умолчанию, или проводник может не поддерживать для него эскизы, как это происходит для PNG.
Чтобы установить приложение по умолчанию для типа файла;
- Откройте приложение «Параметры».
- Перейдите в группу настроек «Приложения».
- Перейдите на вкладку «Приложения по умолчанию».
- Нажмите «Выбор стандартных приложений для типов файлов».
- Прокрутите список расширений файлов и нажмите кнопку с плюсом рядом с типом файла, для которого нет эскиза.
- Выберите приложение, которое должно его открыть.
Изменить вид папки
Эскизы некоторых файлов могут появиться, если вы измените вид папки.
- Откройте проводник и перейдите в папку с файлом (-ами) без эскиза.
- Перейдите на вкладку «Вид».
- В поле «Структура» выберите другой вид, например «Крупные значки» или «Огромные значки».
Вот и все. После этого, Проводник Windows 10 будет отображать эскизы для изображений и видео файлов должным образом. Обратите внимание, что это некоторые способы очистят все ранее кэшированные миниатюры, таким образом они будут формироваться заново.
Вам может быть интересно: Как запретить Windows 10 удалять кеш эскизов изображений.
Как изменить изображение папки в Windows 10
Как отключить предварительный просмотр миниатюр на панели задач Windows 10.