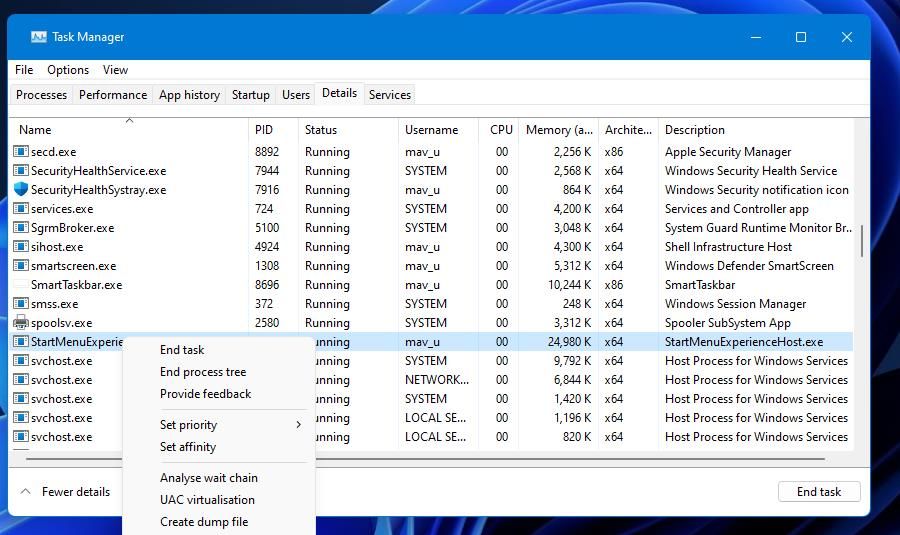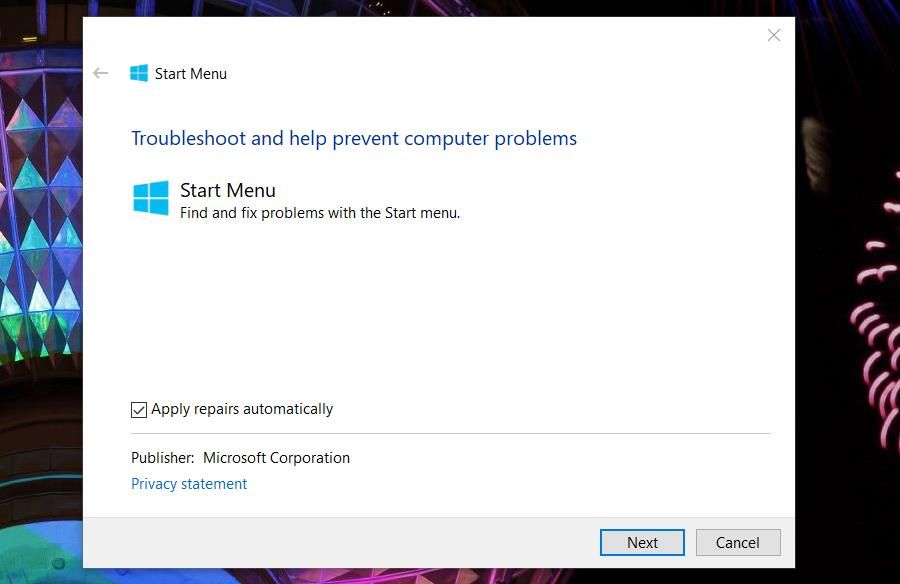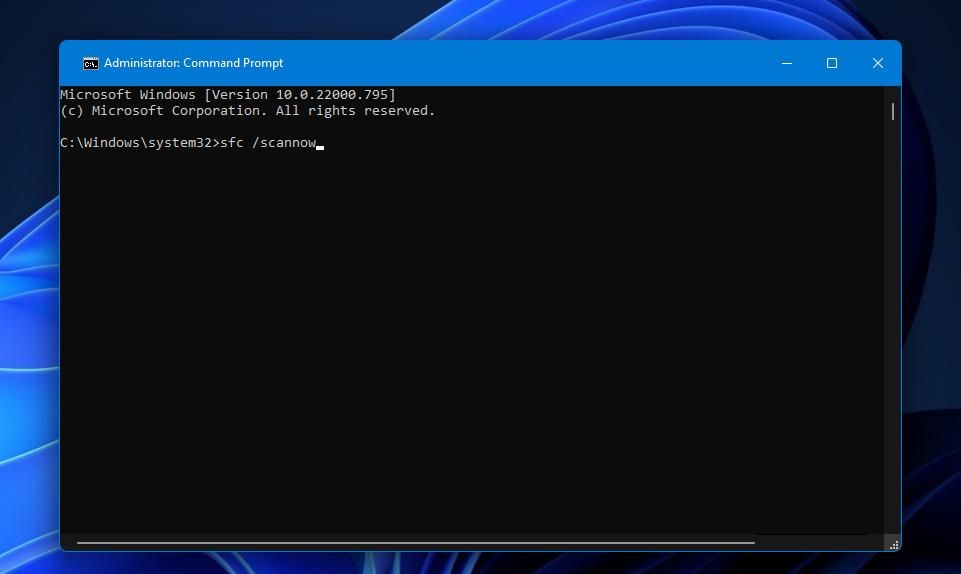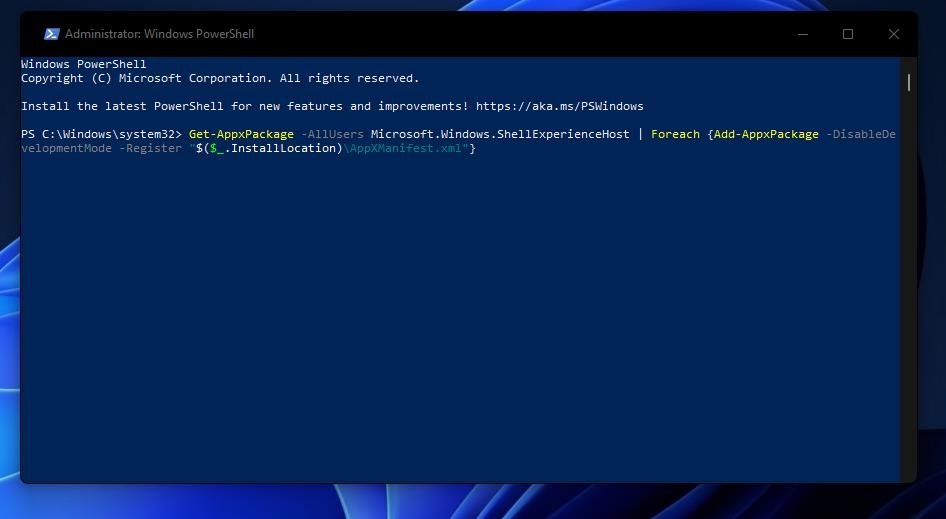|
0 / 0 / 0 Регистрация: 03.08.2015 Сообщений: 2 |
|
|
1 |
|
Пропали иконки в меню пуск, как это исправить?03.08.2015, 11:42. Показов 49384. Ответов 17
Обновился до win10, после чего сразу же заметил, что иконки где-то 90% приложений, кроме стандартных(блокнот и все такое) просто не отображаются в меню пуск. Из-за этого нет возможность нормально сделать новую метрошную менюшку. Миниатюры
0 |
|
Programming Эксперт 94731 / 64177 / 26122 Регистрация: 12.04.2006 Сообщений: 116,782 |
03.08.2015, 11:42 |
|
Ответы с готовыми решениями: Пропали стандартные иконки в меню «Пуск», в Калькуляторе, в «Параметрах Windows» Пропали все иконки из меню приложений в «ПУСК»
Как избавится от меню пуск, или как узнать когда это меню открыли? 17 |
|
1 / 1 / 0 Регистрация: 19.03.2015 Сообщений: 49 |
|
|
03.08.2015, 22:22 |
2 |
|
ZeT у меня такая же беда была пришлось переустанавливать виндовс….
0 |
|
61 / 61 / 16 Регистрация: 18.09.2014 Сообщений: 521 |
|
|
03.08.2015, 22:25 |
3 |
|
перезапустить explorer и/или dwm пробовал?
0 |
|
1 / 1 / 0 Регистрация: 19.03.2015 Сообщений: 49 |
|
|
03.08.2015, 22:26 |
4 |
|
zemskyi, я пробовал не помагает
0 |
|
6 / 6 / 2 Регистрация: 24.09.2012 Сообщений: 381 |
|
|
25.09.2015, 18:26 |
5 |
|
У тебя хоть белые иконки, а у меня вообще пусто
0 |
|
Нарушитель 1795 / 1415 / 214 Регистрация: 03.05.2015 Сообщений: 7,486 |
|
|
25.09.2015, 18:37 |
6 |
|
Попробуйте так — В папке C:\Пользователи\Имя пользователя\AppData\Local скопируйте куда нибудь файл IconCache.db (на случа если что то пойдёт не так), потом удалите этот файл с папки Local и перезагрузите комп
0 |
|
6 / 6 / 2 Регистрация: 24.09.2012 Сообщений: 381 |
|
|
26.09.2015, 05:24 |
7 |
|
не помогло
0 |
|
2 / 2 / 0 Регистрация: 07.04.2013 Сообщений: 120 |
|
|
05.03.2016, 16:03 |
8 |
|
vadim23409, та же беда. Решили проблему?
0 |
|
1765 / 443 / 44 Регистрация: 09.04.2009 Сообщений: 2,599 |
|
|
05.03.2016, 16:40 |
9 |
|
та же беда. Решили проблему Вы пробовали то, что предлагал CoD — MW2?
0 |
|
2 / 2 / 0 Регистрация: 07.04.2013 Сообщений: 120 |
|
|
05.03.2016, 18:22 |
10 |
|
All, Да, делал так. Также, обновлял кэш иконок через командную строку, не помогает.
0 |
|
vavun 10574 / 5538 / 864 Регистрация: 07.04.2013 Сообщений: 15,660 |
||||
|
05.03.2016, 18:26 |
11 |
|||
|
В командной строке от имени админа
Потом перезагрузиться.
2 |
|
1765 / 443 / 44 Регистрация: 09.04.2009 Сообщений: 2,599 |
|
|
05.03.2016, 18:26 |
12 |
|
Andrey008, Посмотрите, что в автозагрузке.
0 |
|
2 / 2 / 0 Регистрация: 07.04.2013 Сообщений: 120 |
|
|
05.03.2016, 18:42 |
13 |
|
All, подцепил червя. С интервалом в 10-15 минут появлялось окно инсталлера Wajam. Я его закрывал через диспетчер задач. При этом заметил, что в установленных программах постоянно присутствовала «body text feathering». Я ее удаляю, а она сам-по себе через минут 10 появляется. И снова запускается инсталлер Wajam. И цикл бесконечный. Тогда с помощью unhackme и ручной чистки папок Temp (в Windows и ProgramData) удалось избавиться от заразы. Автозагрузку проверил еще раз с помощью Autoruns — все в порядке. И в результате обратил внимание что в пуске на плитках вместо иконок просто пустые синие квадраты. Начал искать решение — нашел советы по rebuild cache но они безуспешны. Потом скачал clasic shell, включил стиль меню пуск Windows 7 — иконки нормальные. В режиме metro — пустые синие квадраты. Добавлено через 1 минуту
0 |
|
0 / 0 / 0 Регистрация: 11.09.2015 Сообщений: 63 |
|
|
06.05.2017, 11:13 |
14 |
|
Я вот червей не цеплял, ничего нигде не чистил, не удалял и не устанавливал, а в один прекрасный момент вылезла та же беда…
0 |
|
13 / 13 / 0 Регистрация: 01.06.2014 Сообщений: 111 |
|
|
06.05.2017, 17:24 |
15 |
|
Лицензия?
0 |
|
0 / 0 / 0 Регистрация: 11.09.2015 Сообщений: 63 |
|
|
07.05.2017, 14:07 |
16 |
|
Не думаю, что проблему на семерке можно считать равнозначной проблеме 10-ки
0 |
|
Sn1p3rOk 286 / 173 / 86 Регистрация: 19.04.2014 Сообщений: 1,095 |
||||
|
19.10.2017, 14:01 |
17 |
|||
|
РешениеКэш иконок в Windows 10 представлен множеством файлов (например: iconcache_16.db, iconcache_32.db и т.п.), поэтому для его сброса нужно выполнить последовательно следующие команды:
1 |
|
0 / 0 / 0 Регистрация: 16.05.2014 Сообщений: 9 |
|
|
21.12.2018, 17:50 |
18 |
|
Была такая же хрень, совет Sn1p3rOk помог.
0 |
На чтение 3 мин Опубликовано Обновлено
Меню «Пуск» в операционной системе Windows 10 является одним из основных инструментов для доступа к различным приложениям и настройкам. Однако, иногда пользователи могут столкнуться с проблемой, когда некоторые ярлыки в меню «Пуск» исчезают. Это может создать неудобства и затруднить работу.
В таких случаях важно знать, как восстановить пропавшие ярлыки в меню «Пуск». В этой подробной инструкции мы рассмотрим несколько простых способов решения этой проблемы.
Шаг 1: Перезагрузите компьютер
Первым шагом, который стоит попробовать, является простая перезагрузка компьютера. Иногда пропавшие ярлыки могут появиться снова после перезагрузки операционной системы.
Примечание: перед перезагрузкой компьютера сохраните все открытые файлы и приложения, чтобы не потерять данные.
Шаг 2: Выполните команду «Powershell»
Если после перезагрузки ярлыки не появились, попробуйте выполнить следующую команду в «Powershell»:
Get-AppXPackage -AllUsers | Foreach {Add-AppxPackage -DisableDevelopmentMode -Register «$($_.InstallLocation)\AppXManifest.xml»}
После выполнения этой команды перезагрузите компьютер.
Шаг 3: Отключите «Режим плавной загрузки»
Если проблема с пропавшими ярлыками в меню «Пуск» не была решена после выполнения команды «Powershell», попробуйте отключить «Режим плавной загрузки». Для этого выполните следующие действия:
1. Откройте «Панель управления»
2. Выберите «Параметры питания»
3. Щелкните по ссылке «Выбрать, что делает закрытие крышки»
4. Нажмите на ссылку «Изменить параметры, недоступные в данный момент»
5. Снимите флажок рядом с «Включить быструю загрузку (рекомендуется)»
6. Нажмите «Сохранить изменения»
Перезагрузите компьютер и проверьте, появились ли ярлыки в меню «Пуск». Если проблема не решена, перейдите к следующему шагу.
Шаг 4: Восстановите систему
Если все предыдущие шаги не помогли, последним резервным вариантом может быть восстановление системы до более ранней даты, когда ярлыки в меню «Пуск» были в порядке. Пожалуйста, обратитесь к документации операционной системы Windows 10, чтобы узнать, как выполнить восстановление системы.
Это была подробная инструкция о том, как восстановить пропавшие ярлыки в меню «Пуск» в Windows 10. Надеемся, что эти способы помогут вам решить проблему и восстановить удобство использования компьютера.
Как вернуть иконки в меню «Пуск» Windows 10: пошаговая инструкция
В Windows 10 многие пользователи столкнулись с проблемой пропавших иконок в меню «Пуск». Эта проблема может возникнуть после обновления операционной системы или из-за других технических причин. Но не беспокойтесь, в этой пошаговой инструкции мы расскажем вам, как вернуть пропавшие иконки в меню «Пуск» Windows 10.
- Первым шагом является щелчок правой кнопкой мыши на пустом месте панели задач в нижней части экрана.
- В открывшемся контекстном меню выберите пункт «Настройки панели задач».
- В настройках панели задач выберите вкладку «Пуск».
- На вкладке «Пуск» найдите раздел «Выбор элементов, отображаемых на панели задач» и нажмите на кнопку «Выбрать элементы, которые отображаются на панели задач».
- В открывшемся окне «Выбор элементов, отображаемых на панели задач» убедитесь, что включены все необходимые элементы, например, «Новая вкладка Microsoft Edge» или «Магазин Microsoft Store».
- Если желаемые иконки все еще не отображаются в меню «Пуск», перезагрузите компьютер. Иногда это помогает восстановить пропавшие иконки.
Следуя этой пошаговой инструкции, вы сможете легко вернуть пропавшие иконки в меню «Пуск» Windows 10 и наслаждаться полноценной работой вашей операционной системы.
Did your Start Menu icons suddenly disappear? Here’s how you can bring them back.
The Windows Start menu is full of icons for apps and files. Yet, it doesn’t always display icons correctly. Some users have reported icons disappearing on their Start menus in Windows 10 and 11.
Users may still be able to open apps with missing icons from the Start menu. However, the Start menu is undoubtedly spoiled when many icons are missing. Have a few icons strangely vanished on your Start menu in Windows 11/10 as well? If yes, you may be able to restore the missing icons with these potential fixes.
Both Windows 11 and 10 have a StartMenuExperienceHost.exe process for managing the Start menu. Restarting that process can resolve numerous Start menu issues, including missing icons. This is how to restart StartMenuExperienceHost.exe within Task Manager:
- First, open Task Manager (press Ctrl + Shift + Esc).
- Switch to the Task Manager’s Details tab. If you don’t see the Details tab, click on More details first near the bottom of the task manager window.
- Right-click the StartMenuExperienceHost.exe process and select End task.
- Select the End process option when asked for confirmation.
It may also help to restart File Explorer. You can do that by right-clicking the taskbar’s Start icon, selecting Task Manager, and clicking Windows Explorer on the Processes tab. Pressing the Restart button will then restart that process.
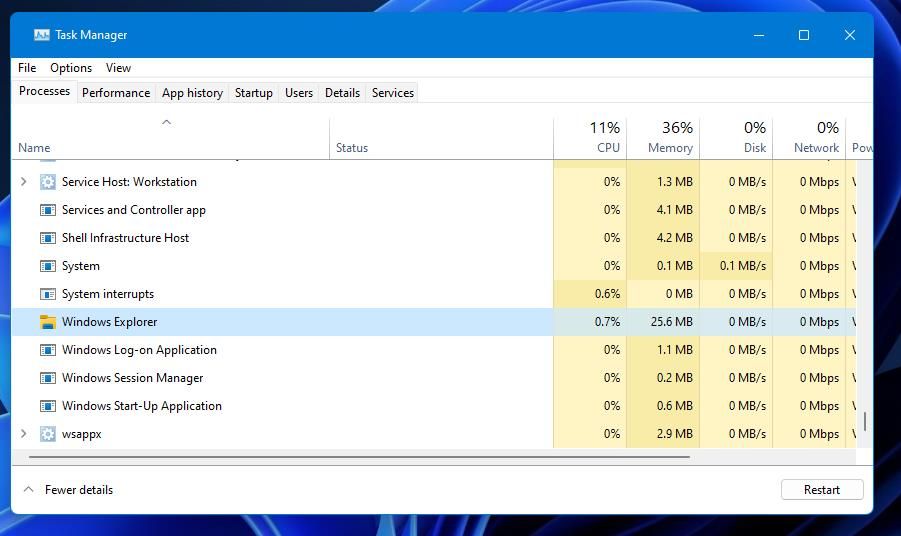
The Microsoft Start Menu troubleshooter is a repair tool for fixing issues with that menu. However, that troubleshooter isn’t among those included with Windows 11. You’ll need to download and run that Start menu repair utility as follows:
- Open Softpedia’s Start Menu Troubleshooter page in your browsing software.
- Select Download Now to view download location options.
- Click Softpedia Secure Download (US) to download the troubleshooter’s file.
- You’ll find Start Menu Troubleshooter in the folder your browser is set to download to. Open that download folder in File Explorer and double-click startmenu.diagcab to bring up the troubleshooter.
- Click Advanced to reveal an Apply repairs automatically checkbox.
- Select the Apply repairs automatically box and press Next to initiate the troubleshooting.
3. Run SFC and System Image Scans
Your Start menu may be missing icons because your PC has corrupted Windows system files. You can find out if that is the case by running a System File Checker scan. SFC is a utility you can run from the Command Prompt that detects and repairs corrupted system files. This is how you can start a file scan with the SFC command:
- Press Windows key + S, and input Command Prompt in the file and app search box.
- Select Run as administrator for the search result to bring up Command Prompt.
- Before running the SFC tool, input the following system image scan command and hit Enter:
DISM.exe /Online /Cleanup-image /Restorehealth - Type this System File Checker scan in Command Prompt and press Return to start:
sfc /scannow - Wait for however long System File Checker takes to get to 100 percent and show a scanning outcome within the Command Prompt.
4. Refresh the Icon Cache
Windows 11’s icon cache is a collection of storage data files for icon copies. Corrupted or outdated icon cache data can cause icon display issues within Windows 11. So, refreshing (rebuilding) that cache by deleting its iconcache.db files could be a viable solution for fixing missing Start menu icons. You can rebuild the icon cache in the following steps:
- Start Command Prompt with administrator rights as outlined in resolution three.
- Then change the directory by inputting the following and pressing Enter:
cd /d %userprofile%\AppData\Local\Microsoft\Windows\Explorer - Input this command to terminate File Explorer and hit Return:
taskkill /f /im explorer.exe - Enter this command to erase iconcache DB files and press Return:
del iconcache* - To restart Explorer, type in the following text and hit Enter:
explorer.exe - Then restart your Windows 11 or 10 computer.
Windows will go blank when you terminate Explorer. Don’t be alarmed because it’s easy to restart Explorer with the explorer.exe command. Terminating File Explorer should ensure it’s not using any iconcache files.
You can also delete iconcache files by opening %userprofile%\AppData\Local\Microsoft\Windows\Explorer in Explorer and selecting to erase them from there. However, you won’t be able to erase iconcache files in use by Explorer with that method. So, it’s better to utilize the Command Prompt for rebuilding the icon cache.
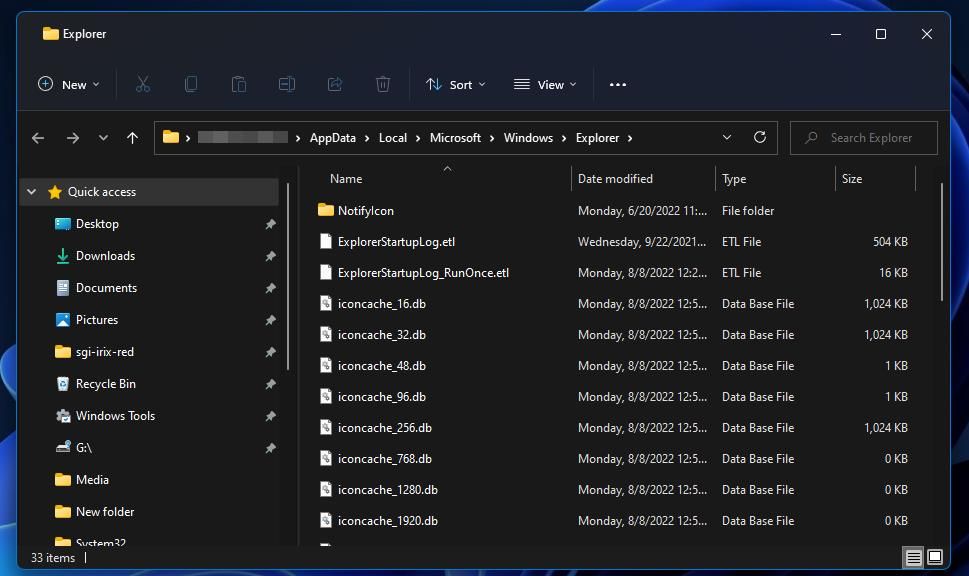
5. Update Your PC’s Graphics Driver
Your Start menu’s missing icons could be a graphical display issue. Such issues can arise because of antiquated or faulty graphics display drivers. So, we recommended that users who need fix missing Start menu icons update their PCs’ graphics drivers to the latest ones. Our guide for updating GPU drivers on Windows includes instructions for the different update methods.
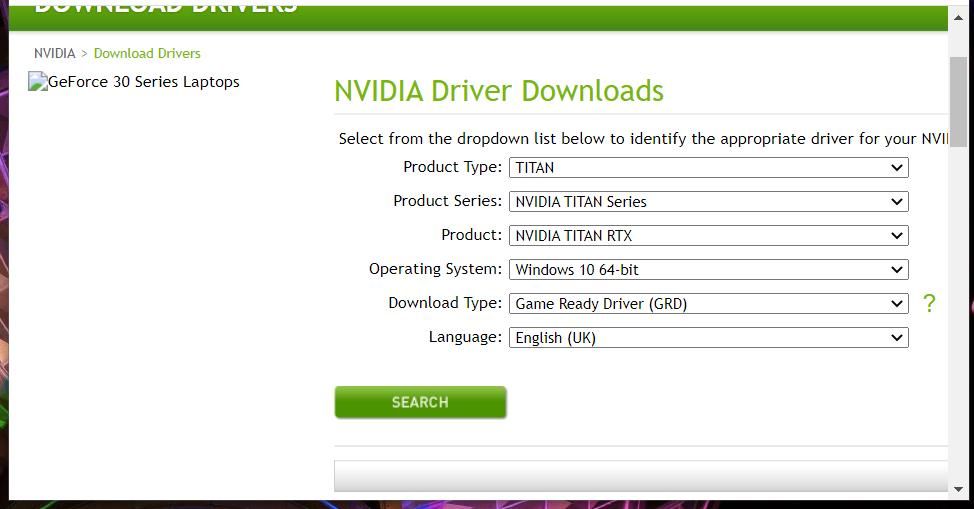
6. Remove Google Drive Software
Google Drive’s syncing process can cause missing app icons on the Start menu. Some users on forums say that app icons disappeared when they started using the Google Drive File Stream app. If you’ve got Google Drive installed, removing that software may restore missing app icons on your Start menu.
You can uninstall Google Drive via the Programs and Features applet or Settings. It doesn’t make much difference either way, but make sure Google Drive isn’t running in the background when you try to uninstall the software. Check out our guide for removing Google Drive for full details about uninstalling that software.
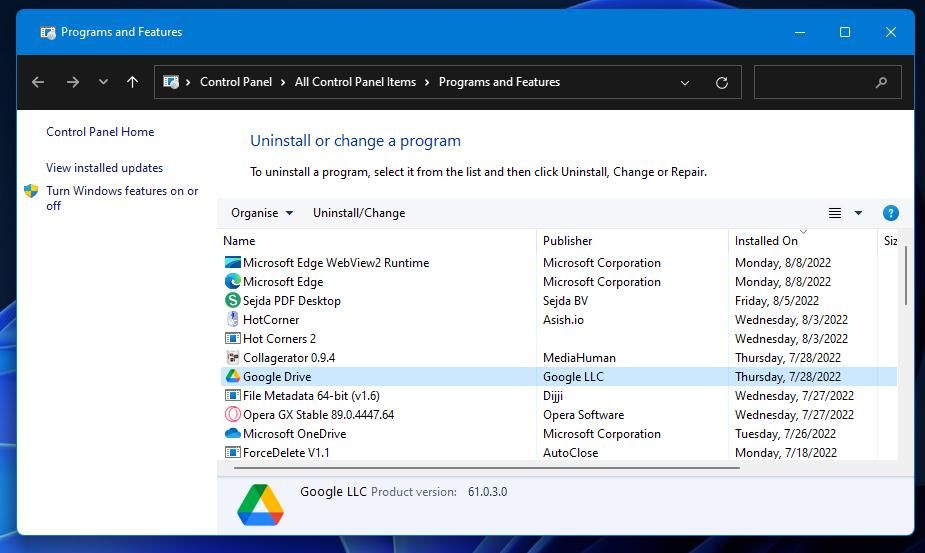
Reregistering Windows 11’s Start menu is a decent troubleshooting method for fixing glitches with that menu. You can reregister your Start menu by executing a quick command from within PowerShell. These are the steps for reregistering the Start menu:
- Open up the search tool in Windows, and type in PowerShell to locate that command-line shell.
- Right-click the Windows PowerShell app inside the search tool to select a Run as an administrator launch option.
- Copy this command with the Ctrl + C key combo:
Get-AppxPackage -AllUsers Microsoft.Windows.ShellExperienceHost | Foreach {Add-AppxPackage -DisableDevelopmentMode -Register "$($_.InstallLocation)\AppXManifest.xml"} - Paste the reregister command into PowerShell by pressing the Ctrl + V keys simultaneously.
- Press the Return button to reregister the Start menu.
Icons are an essential part of the Start menu in Windows. The resolutions in this guide are among the most probable methods for restoring missing Start menu icons. Resetting Windows 11/10, as outlined in our factory reset guide, might also fix your Start menu’s icons. However, we only recommend that possible resolution as a last resort.
Среди прочих сравнительно часто встречающихся проблем с Windows 10 — исчезновение значков программ с панели задач. Проблема может проявлять себя по-разному: при каких-то определенных событиях, очередном включении компьютера, просто во время работы и в других ситуациях.
В этой инструкции подробно о том, что делать, если пропали значки на панели задач Windows 10, чтобы исправить ситуацию и решить проблему.
- Простые способы вернуть значки на панель задач
- Дополнительные методы решения проблемы
- Видео инструкция
Простые способы вернуть значки на панель задач Windows 10
В первую очередь о простых подходах, которые могут помочь быстро исправить ситуацию с пропавшими с панели задач значками:
- Перезапустите проводник: для этого нажмите правой кнопкой мыши по кнопке «Пуск», выберите пункт «Диспетчер задач» в контекстном меню, на вкладке «Процессы» найдите «Проводник», выделите его и нажмите кнопку «Перезапустить».
- Проверьте, появляются ли значки на панели задач, если перезагрузить компьютер. Важно: выполните именно перезагрузку, а не «Завершение работы» с последующим включением. Если после перезагрузки они отображаются, а после завершения работы и включения компьютера значки панели задач пропадают, попробуйте отключить быстрый запуск Windows 10.
- Вручную скачайте и установите драйверы видеокарты (не только дискретной, но и интегрированной при её наличии) с официального сайта AMD, NVIDIA или Intel. Для интегрированной графики можно использовать драйвер с официального сайта производителя ноутбука или материнской платы компьютера — иногда он оказывается «более» рабочим. После установки драйверов перезагрузите компьютер.
- Если проблема появилась недавно, а у вас есть точки восстановления системы, используйте их, подробнее: Точки восстановления Windows 10.
- Если вместо отдельных иконок стали отображаться значки пустых окон, это может говорить о том, что программа, на которую ссылался ярлык была удалена: вами или, случается, антивирусом. Решение — удалить значок из панели задач: правый клик по нему — открепить от панели задач.
- В случае использования каких-либо программ для модификации внешнего вида панели задач (например: Как разместить значки панели задач по центру), теоретически такие программы могут привести и к исчезновению значков. Если запускали что-то подобное, проверьте, нет ли этих программ в трее, списке запущенных процессов, автозагрузке — закройте программу и посмотрите, решило ли это проблему.
Прежде чем переходить к описанным далее способам, проверьте, а есть ли значки панели задач в папке, где они должны располагаться. Для этого:
- Откройте проводник (для этого можно нажать клавиши Win+E).
- В адресную строку проводника вставьте
%AppData%\Microsoft\Internet Explorer\Quick Launch\User Pinned\TaskBar
и нажмите Enter.
- В открывшейся папке должны быть пропавшие значки.
- Если их там нет, можно предположить следующее:
- Значки были кем-то откреплены от панели задач
- У вас возникали проблемы с профилем или папкой пользователя в ходе которой значки были потеряны. В этом случае проверьте содержимое папки C:\Пользователи (C:\Users\), если там есть старая папка пользователя, то в ней в AppData\Roaming\Microsoft\Internet Explorer\Quick Launch\User Pinned\TaskBar вы найдёте значки и их можно будет скопировать в папку, которую мы открывали на 2-м шаге.
- Если значков на 4-м шаге не оказалось, вы можете не продолжать выполнять далее описанные действия: просто снова закрепите значки на панели задач: сделать это можно через меню по правому клику на ярлыке или исполняемому файлу программы, выбрав соответствующий пункт, либо, если нужно закрепить из меню Пуск: правый клик — дополнительно — закрепить на панели задач.
Дополнительные методы решения проблемы
Если ранее описанные простые подходы к исправлению не принесли результата, можно попробовать использовать следующие варианты.
Ручная очистка кэша иконок
Иногда отсутствие значков может быть следствием поврежденного кэша иконок, чтобы очистить его, выполните следующие шаги:
- Запустите командную строку от имени администратора.
- По одной введите следующие команды, нажимая Enter после каждой
ie4uinit.exe -show taskkill /IM explorer.exe /F del /A /Q "%localappdata%\IconCache.db" del /A /F /Q "%localappdata%\Microsoft\Windows\Explorer\iconcache*"
- После выполнения последней команды закройте командную строку и перезагрузите компьютер.
Исправление в реестре Windows 10
Перед выполнением следующих шагов рекомендую создать точку восстановления системы или резервную копию реестра, так как есть вероятность, что что-то пойдёт не так, как ожидается. Затем:
- Нажмите клавиши Win+R, введите regedit и нажмите Enter, чтобы открыть редактор реестра.
- Перейдите к разделу реестра
HKEY_CLASSES_ROOT\Local Settings\Software\Microsoft\Windows\CurrentVersion\TrayNotify
- Удалите в этом разделе параметры с именами IconStreams и PastIconsStream
- Повторите то же самое в разделе реестра
HKEY_CURRENT_USER\SOFTWARE\Classes\Local Settings\Software\Microsoft\Windows\CurrentVersion\TrayNotify
После выполнения изменений закройте редактор реестра и перезагрузите компьютер.
Перерегистрация приложения Shell Experience Host
Запустите Windows PowerShell от имени администратора (правый клик по кнопке «Пуск» и выбор соответствующего пункта контекстного меню, подробнее: Как запустить PowerShell от имени Администратора).
Введите команду (нажав Enter после неё)
get-appxpackage -all *shellexperience* -packagetype bundle |% {add-appxpackage -register -disabledevelopmentmode ($_.installlocation + "\appxmetadata\appxbundlemanifest.xml")}
После выполнения команды (каких-либо сообщений появиться не должно, отобразится новое приглашение для ввода следующих команд) закройте PowerShell и перезагрузите компьютер.
Видео
Если же ни один из методов не помогает, можно попробовать выполнить проверку целостности системных файлов Windows 10 или создать нового пользователя, зайти под ним и посмотреть, будут ли показываться значки на панели задач в этом случае.
Форум
Не про работу
Железо и софт
На сайте с 02.11.2009
Offline
113
Putnik
1264
Всем доброго!
Сижу значит работаю. Некоторые приложения вынесены в меню кнопки Пуск.
Открываю, всё на месте.
Минут через 10-15 открываю, а там очень многих нет и нет очень многих программ.
Куда делось всё?
Как восстановить?
>>> Играй и зарабатывай (https://goo.gl/gC9Xgr)
Этот (http://goo.gl/y7LTOS) хостинг хорош, а вот этот лучше (http://goo.gl/y7LTOS)! Хорошие скидки в ЛС!
Лучший сервис по мониторингу позиций сайта (http://goo.gl/aQe86s). Возможна оплата xml лимитами.
На сайте с 02.11.2009
Offline
113
Putnik
#1
Пробовал вот это сделать
https://answers.microsoft.com/ru-ru/windows/forum/all/%D0%BF%D1%80%D0%BE%D0%BF%D0%B0%D0%BB%D0%B8/9b77929d-f3f9-4978-81a2-19f6fd4c1800
часть восстановилась, а часть нет.
Авторизуйтесь или зарегистрируйтесь, чтобы оставить комментарий

 Пропали иконки в меню «Пуск»
Пропали иконки в меню «Пуск» ,
,