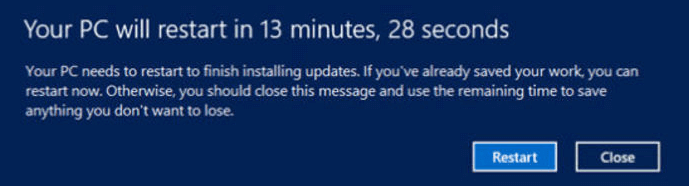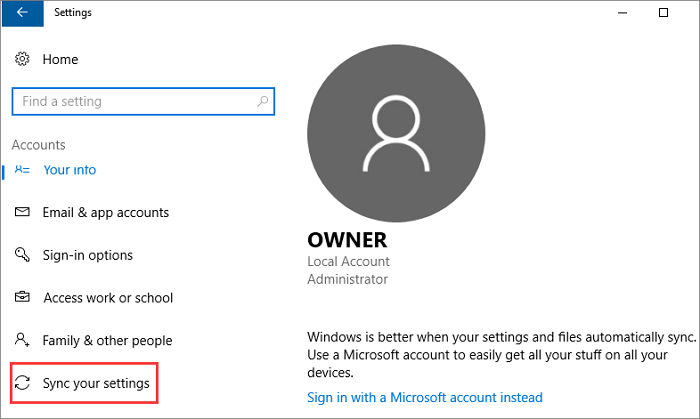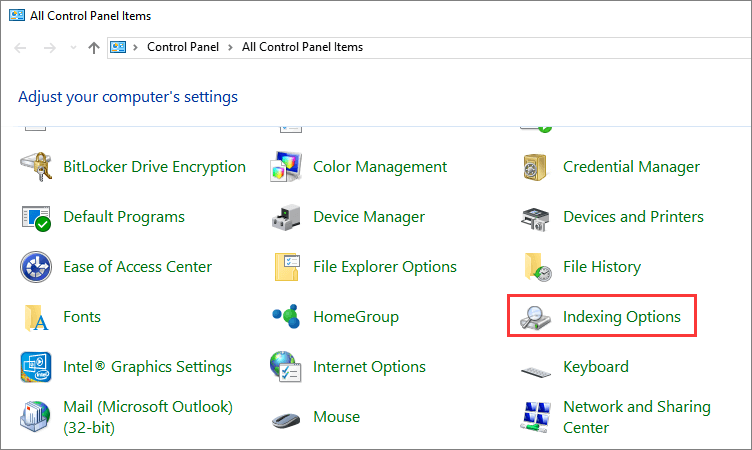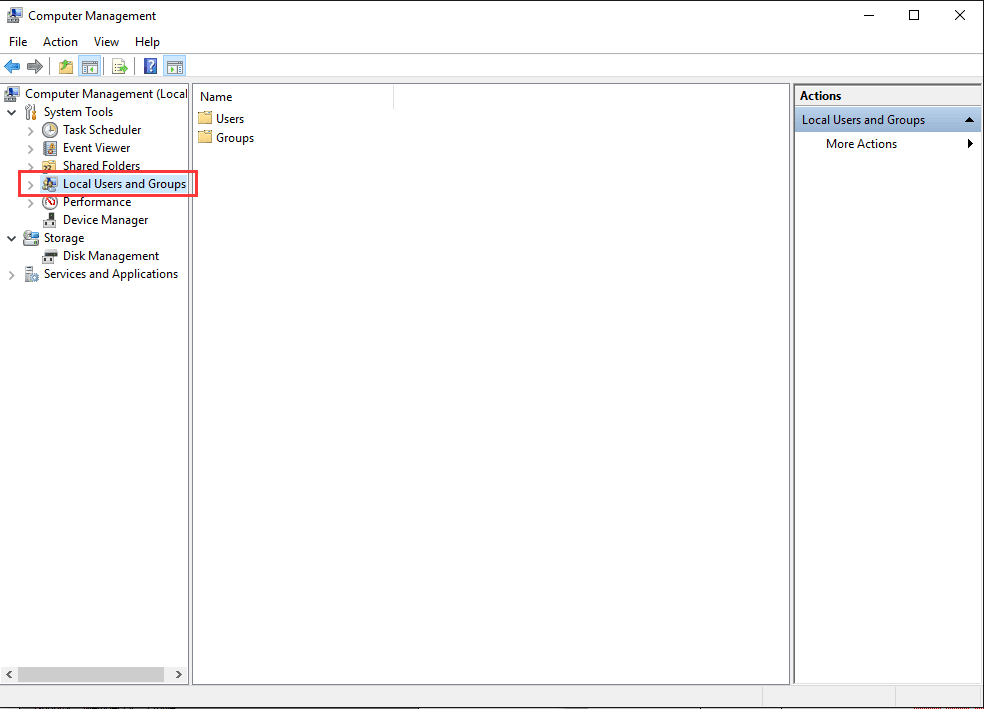После обновления компьютера до Windows 10 или windows 10 или Windows 11 может возникнуть проблема с поиском старых Windows 11. Попробуйте выполнить следующие действия, чтобы найти файлы.
В поле поиска на панели задач укажите нужные файлы. Если вы вошли с помощью своего обычного (а не временного) профиля, но не можете найти эти файлы, воспользуйтесь средством устранения неполадок, чтобы решить проблемы с поиском.
В поле поиска на панели задач введите индексация и выберите пункт Параметры индексирования. Нажмите кнопку «Дополнительно«, чтобы просмотреть дополнительные параметры, а затем щелкните ссылку «Устранение неполадок поиска и индексирования» и выполните указанные ниже действия.
Примечание: Если у вас возникли проблемы с поиском файлов, хранящихся в OneDrive, см. раздел «Поиск потерянных или отсутствующих файлов в OneDrive».
Дополнительные возможные решения.
-
Некоторые файлы могут быть скрыты. В проводник выберите «>«, чтобы > скрытые элементы. Попробуйте выполнить повторный поиск файлов.
-
Выполните поиск всех файлов определенного типа, используя значок звездочки (*). Например, чтобы найти все документы Word, введите *.doc. Чтобы найти музыку, введите *.mp3.
-
Некоторые файлы могли быть перемещены при обновлении до Windows 11. Чтобы проверить расположение найденных файлов, нажмите и удерживайте (или щелкните правой кнопкой мыши) файл и выберите Открыть папку с файлом. Скопируйте любые файлы, которые необходимо переместить в другое место.
-
Если вы создали резервную копию на внешнем устройстве хранения, ее можно использовать для восстановления файлов. В поле поиска на панели задач введите панель управления. Выберите его из списка результатов, а затем выберите «Резервное копирование и восстановление » (Windows 7)«. Подключите внешнее устройство хранения, содержащее файлы восстановления. Выберите другую резервную копию для восстановления файлов, выберите расположение устройства и следуйте инструкциям по восстановлению файлов.
-
Иногда можно восстановить файл, хранимый или сохраненный в OneDrive, создав новый файл с тем же именем и типом файла. Создав новый файл, выберите Свойства, перейдите на вкладку Предыдущие версии и восстановите необходимую версию.
Если вы создали новую учетную запись Майкрософт при обновлении с предыдущей версии Windows, файлы могут находиться в отключенной учетной записи администратора. Чтобы просмотреть файлы, будет необходимо включить эту учетную запись и войти в систему.
-
В поле поиска введите управление компьютером и выберите приложение «Управление компьютером» (классическое приложение).
-
В левой области выберите Локальные пользователи и группы, а затем выберите Пользователи. Если на значке пользователя «Администратор» есть стрелка вниз
, его учетная запись отключена.
-
Включите ее, дважды щелкнув значок администратора,
чтобы открыть диалоговое окно Свойства. Затем снимите флажок Учетная запись отключена и выберите Применить.
-
Выйдите из системы и войдите снова, используя учетную запись администратора.
Выберите параметры > параметров > учетных записей > синхронизации параметров. Если в верхней части отображается сообщение о том, что вы вошли в систему с временным профилем. Параметры перемещения в настоящее время недоступныперезапустите компьютер и снова войдите в систему. При этом временная учетная запись будет удалена и файлы станут доступны снова.

Перезапуск компьютера и повторное вход также работает, если отображается сообщение о том, что не удается войти в вашу учетную запись. Эту проблему часто можно устранить, выполнив выход из учетной записи, а затем снова войдя в систему.
Примечания:
-
Прежде чем файлы отобразятся, может потребоваться несколько раз перезапустить компьютер.
-
Чтобы предотвратить потерю данных при выходе из временной учетной записи, на внешнем диске рекомендуется создать резервную копию всех файлов, с которыми вы работали после обновления.
В поле поиска на панели задач укажите нужные файлы. Если вы вошли с помощью своего обычного (а не временного) профиля, но не можете найти эти файлы, воспользуйтесь средством устранения неполадок, чтобы решить проблемы с поиском.
В поле поиска на панели задач введите индексация и выберите пункт Параметры индексирования. Нажмите кнопку Дополнительно 
Примечание: Если у вас возникли проблемы с поиском файлов, хранящихся в OneDrive, см. раздел «Поиск потерянных или отсутствующих файлов в OneDrive».
Дополнительные возможные решения.
-
Некоторые файлы могут быть скрыты. В поле поиска на панели задач введите параметры проводника и выберите вкладку Вид. Убедитесь, что для параметра Скрытые файлы и папки установлен флажок Показывать скрытые файлы и папки. Попробуйте выполнить повторный поиск файлов.
-
Выполните поиск всех файлов определенного типа, используя значок звездочки (*). Например, чтобы найти все документы Word, введите *.doc. Чтобы найти музыку, введите *.mp3.
-
При обновлении до Windows 10 некоторые файлы могли быть перемещены. Чтобы проверить расположение найденных файлов, нажмите и удерживайте (или щелкните правой кнопкой мыши) файл и выберите Открыть папку с файлом. Скопируйте любые файлы, которые необходимо переместить в другое место.
-
Выберите параметры > параметров > обновления & безопасности > Backup и выберите «Резервное копирование и восстановление» (Windows 7). Выберите пункт Восстановить мои файлы и следуйте инструкциям, чтобы восстановить файлы.
-
Иногда файл можно восстановить, создав такой же файл с тем же именем. Создав новый файл, выберите Свойства, перейдите на вкладку Предыдущие версии и восстановите необходимую версию.
Если при обновлении Windows 7 вы создали новую учетную запись Майкрософт, ваши файлы могут оставаться в отключенной учетной записи администратора. Чтобы просмотреть файлы, будет необходимо включить эту учетную запись и войти в систему.
-
В поле поиска введите управление компьютером и выберите приложение «Управление компьютером» (классическое приложение).
-
В левой области выберите Локальные пользователи и группы, а затем выберите Пользователи. Если на значке пользователя «Администратор» есть стрелка вниз
, его учетная запись отключена.
-
Включите ее, дважды щелкнув значок администратора,
чтобы открыть диалоговое окно Свойства. Затем снимите флажок Учетная запись отключена и выберите Применить.
-
Выйдите из системы и войдите снова, используя учетную запись администратора.
Нужна дополнительная помощь?
Нужны дополнительные параметры?
Изучите преимущества подписки, просмотрите учебные курсы, узнайте, как защитить свое устройство и т. д.
В сообществах можно задавать вопросы и отвечать на них, отправлять отзывы и консультироваться с экспертами разных профилей.
Найдите решения распространенных проблем или получите помощь от агента поддержки.
Проблема: Папка Документы или пользовательские файлы пропали после обновления Windows 10
Хотя Microsoft и приостановила внедрение обновления Windows(версия 1903) 10 мая 2019 года для всех пользователей, всё же некоторые юзеры сообщают, что оно всё ещё приводит к удалению их файлов.
«Папка Мои документы почему-то пропала, в результате чего все мои личные данные(Word доки, электронные таблицы и т. д.) исчезли… А мои последние резервные копии не подходят», — это один случай из Twitter.
«Windows 10 (версия 1903) действительно вызвала большие неприятности! Моя сестра сказала мне, что ее проектные документы исчезли после данного обновления винды. Все работы и резервные копии просто пропали. И что теперь делать?»
«Насколько я могу судить, мой компьютер загрузил последнее обновление Windows 10 сегодня около 3 часов дня, и во время процесса установки он разорвал связь с каталогом «Мои документы», а затем распаковал свои собственные файлы, которые перезаписали мои файлы. Ну и что теперь прикажите мне делать, Microsoft?»
Основная причина проблемы не была определена, однако, проблема, кажется, не затрагивает фотографии или музыку. Удаляются только файлы в главной папке «Документы».
Это действительно бесит… файлы удаляются из-за обновления системы. А когда Windows 10 автоматически обновляется, то система вызывает ещё больше неожиданных проблем для довольно многих пользователей Windows 10. Как же восстановить удаленные из-за обновления Windows 10 файлы? Читайте и познакомьтесь с эффективными решениями по восстановлению данных здесь и сейчас:
Важные предложения от Microsoft
Если вы вручную или автоматически проверили наличие обновлений Windows и считаете, что у вас возникли проблемы с отсутствующими файлами после обновления, пожалуйста, минимизируйте использование затронутого устройства и свяжитесь с нами напрямую по телефону +1-800-MICROSOFT или найдите локальный номер в своем регионе. Вы также можете обратиться в службу поддержки, чтобы получить помощь на официальном сайте.
Если вы вручную загрузили установочный носитель обновления Windows 10 версии 1903, не устанавливайте его и дождитесь появления нового носителя. Microsoft обещает восстановить файлы, удаленные Windows 10 из-за ошибки, решения будут предоставлены в скором времени.
Если же восстановление данных является актуальной проблемой для вас прямо сейчас, выполните следующие решения по возврату удаленных файлов после обновления Windows 10.
Быстрый и эффективный способ восстановления потерянных документов после обновления Windows 10
EaseUS Data Recovery — это мастер восстановления данных с отличным и эффективным набором функций для восстановления потерянных данных из-за обновления системы. Скачать EaseUS Мастер Восстановления Данных и восстановить потерянные после обновления Windows 10 документы:
Шаг 1. Запустите программу восстановления данных с жесткого диска от EaseUS.
Запустите EaseUS Data Recovery Wizard и выберите тот диск, на котором вы потеряли или случайно удалили файлы.
Нажмите «Сканировать», чтобы начать поиск всех потерянных данных и файлов.
Шаг 2. Дождитесь завершения сканирования.
Программа от EaseUS просканирует указанный диск полностью и представит вам всю потерянную информацию (включая скрытые файлы).
Шаг 3. Просмотрите список найденных файлов и восстановите нужные из них.
После предварительного просмотра, выберите нужные вам файлы, которые были потеряны на диске, и нажмите кнопку «»Восстановить»», чтобы сохранить их в безопасном месте на вашем компьютере или другом внешнем запоминающем устройстве.»
Безопасные шаги для обновления до последней версии Windows 10
Если вы действительно хотите обновить Windows, необходимо выполнить следующие действия, чтобы избежать потери данных.
1. Сделайте полную резервную копию перед обновлением
Полное резервное копирование системы позволяет вернуть предыдущую версию Windows в любое время, даже если вы превысили ограничение в 10 дней. Пришло время полностью подготовиться к безопасному обновлению.
2. Оставьте достаточно места на Системном диске/диске C
Чтобы установить обновление для компьютера, настоятельно рекомендуется оставить достаточно места на системном диске. EaseUS Partition Master может помочь вам, предлагая два решения:
Вариант 1. Увеличение/расширение диска C перед обновлением
Вы можете увеличить пространство на диске C путем изменения размера или распределения дисков, таких как D, E или F, чтобы получить больше места.
Вариант 2. Освободить место на диске в Windows 10
Это функция очистки и оптимизации, которая очищает системные ненужные файлы, кеш в браузерах и приложениях.
Если вы выполнили вышеуказанные рекомендации, то можете обновлять систему до новейшей версии Windows 10 без каких либо проблем потери данных.
Другие бесплатные методы поиска потерянных файлов
Указанные ниже методы подходят ко всем системам Windows, таким как Windows 10/8/7 и др. Это распространенные способы найти потерянные данные, если ваши файлы отсутствуют по неизвестным причинам.
Способ 1. Проверьте, вошли ли вы во временный профиль или нет
Выберите Настройки > Учетные записи > Настройки синхронизации.
Если вы вошли во временный профиль, вверху появится оповещение. Опции роуминга в настоящее время недоступны.
После этого Windows присоединит к вашей учетной записи дополнительную учетную запись. Затем перезагрузите компьютер и войдите снова, чтобы получить настройки учетных записей и данные.
Способ 2. Используйте поиск для обнаружения файлов
Выберите поле поиска или позвольте Кортане выполнить поиск потерянных документов или файлов.
Если не получается, то вы можете использовать средство устранения неполадок, чтобы помочь вам исправить проблемы поиска.
1. Введите индексирование в поле поиска Пуск и выберите Параметры индексирования.
2. Выберите Дополнительно и щелкните Поиск и индексирование по ссылке Устранение неполадок.
Затем вы можете выполнить следующие действия для восстановления потерянных или удаленных файлов.
Также вы можете попробовать следующее, чтобы найти потерянные документы или другие данные:
Введите Показ скрытых файлов и папок в поле поиска > в разделе скрытые файлы и папки выберите Показать скрытые файлы, папки и диски.
Затем вы можете попытаться найти потерянные файлы, введя определенный формат потерянных файлов. Например, можно выполнить поиск *.doc, чтобы найти потерянные документы Word или *.mp3 для поиска музыкальных файлов.
Способ 3. Повторно включите учетные записи администратора Windows 10
1. Введите Управление компьютером в поле поиска и выберите приложение Управление компьютером.
2. Выберите Локальные пользователи и группы, затем откройте папку Пользователи.
Если у пользователя с именем администратор стрелка вниз, она отключена. Необходимо снова активировать её.
3. Дважды щелкните значок администратор и откройте Свойства.
Затем снимите флажок с «Отключить учетную запись», а затем выберите применить.
4. Выйдите из системы и снова войдите в Windows 10 с учетной записью администратора.
Затем вы можете увидеть свои данные или документы, которые были удалены при обновлении Windows 10.
Последнее обновление: 18 апреля 2023 г. Автор: Ангелос Хронис
Большинство людей в настоящее время считают, что их компьютеры работают идеально, как должное. Когда вы сохраняете файл на своем компьютере, вы ожидать, что это будет там в следующий раз, когда вы будете искать его.
Однако не всегда все идет по плану; вы идете в место, пытаясь найти файл, но это нигде не было найдено. Представьте, как это было бы неприятно, если бы рассматриваемый файл был вашей диссертацией или чем-то еще! Кто-то претерпел что-то еще хуже: вся папка отсутствует в их Windows 10/11.
Хотите верьте, хотите нет, но такие ситуации встречаются чаще, чем вы думаете. На самом деле, вы читаете эту статью, потому что тоже страдаете от той же проблемы.
Вот почему мы перейдем все пути в котором можно поискать пропавший файл на Windows 10/11.
Что делать, если файлы исчезают в Windows 10/11
- Способ 1. Что делать, если файлы/папки исчезают в Windows 10/11: Посмотрите на свой компьютер
- Способ 2. Что делать, если файлы/папки исчезают в Windows 10/11: Посмотрите на облака
- Способ 3. Что делать, если файлы/папки исчезают в Windows 10/11: Посмотрите на восстановление данных на эхошаре
- Заключение
Способ 1. Исчезновение файлов/папок в Windows 10/11: посмотрите на свой компьютер
Первое, что должно прийти в голову, если в Windows 10/11 пропал файл, это то, что вы или кто-то другой переместили его и забыли о нем. В таких случаях получить файл так же просто, как и найти его. Итак, вот как это сделать.
Вариант 1. Просмотр недавно использованных файлов/папок
Если вам повезет, вы сможете найти файл, просто просматривая недавно использованные файлы. Это функция Win 10, которая показывает вам последние файлы, которые вы открывали на своем компьютере. Для этого вам необходимо:
- Получите доступ к проводнику файлов. Вы можете либо искать его в Панель поиска или просто откройте любую папку на вашем компьютере. File Explorer — это приложение, которое помогает вам перемещаться по вашим файлам, поэтому это практически каждая папка, которую вы открываете.
- Вы увидите недавно открыт файлы там на вкладке последних файлов.
- Если вы не видите его там, вы можете ввести слова %AppData%\Microsoft\Windows\Recent\ в строке поиска, чтобы перейти к последней папке.
- Там вы увидите полный список всех файлов, которые вы недавно открывали. Вы можете щелкнуть правой кнопкой мыши в любом месте папки и выбрать сортировать по дате чтобы облегчить поиск.
Внимание:
Вы также можете просто найти имя файла в строке поиска.
Если вы не найдете свой файл таким образом, это может быть связано с тем, что кто-то другой потерял его вместо вас.
Вариант 2. Проверьте папку карантина вашего антивируса
Это может быть ваш антивирус. Антивирусные приложения печально известны случайным удалением и перемещением ваших файлов. из-за обновлений или изменений в их программном обеспечении. К счастью, вы все еще можете получить свой файл проверив свой папка карантина антивируса, где он хранит подозрительные файлы перед их удалением.
В этом примере мы покажем вам, как получить файлы из папки карантина Avast, но вам следует обратиться к веб-сайту вашего антивируса за точными инструкциями (у нас есть статьи о том, как антивирус удаляет данные на компьютерах)
- Запустите Avast Antivirus и перейдите в раздел Защита — Карантин.
- Там поставьте галочки рядом с файлами, которые хотите восстановить.
- Затем нажмите «Еще» и выберите:
- Восстановить: Если вы хотите восстановить файл в исходное место.
- Восстановить и добавить исключение: Если вы хотите восстановить файл и исключить его из будущих поисков.
- Выписка: Если вы хотите переместить файл в другое место на вашем компьютере.
Бонус: получите лучший антивирус, который не заставит ваши файлы исчезнуть
Ваш антивирус постоянно удаляет ваши файлы, портит игры и фильмы? Если да, вам следует подумать о переходе на McAfee Total Protection.
Только за небольшую часть стоимости других антивирусных приложений они защищают все ваши устройства. Вы также можете путешествовать по Интернету полностью защищенным, и вам никогда не придется беспокоиться о том, что ваши файлы будут удалены.
Способ 2. Исчезновение файлов/папок в Windows 10/11: посмотрите на облака
Если вашего файла нет ни в одном месте, вы можете поискать в другом месте. В частности, вы можете посмотри на облака. Некоторые из наиболее распространенных из них Google Drive и iCloud.
Доступ к ним так же прост, как вы думаете. Вы просто заходите в браузер и вводите слова Google Drive или iCloud, в зависимости от того, что вы используете.
Способ 3. Исчезновение файлов/папок в Windows 10/11: посмотрите на восстановление данных в Echoshare.
Если вашего файла нет в сети, то вы, вероятно, удалили его и у вас нигде нет его резервной копии. Но пока не паникуйте, есть способ восстановить файлы, даже если они были удалены.
Идеальный инструмент для восстановления утерянных файлов/папок: восстановление данных echoshare
echoshare Data Recovery — это интуитивно понятное приложение для восстановления данных, которое поможет вам восстановить файлы любого типа. Даже если исчезнувший файл кажется вам безнадежным делом, echoshare Data Recovery все равно сможет восстановить его с помощью своего продвинутые алгоритмы поиска данных.
И не волнуйтесь, если вы понятия не имеете, как использовать такое приложение. Он был специально создан для того, чтобы им мог пользоваться каждый, независимо от его способностей к работе с компьютером.
И что самое интересное? Работает каждый раз. С помощью echoshare Data Recovery вы всегда получаете гарантированные и быстрые результаты.
Итак, не ждите больше и загрузите его прямо сейчас!
Действия по восстановлению исчезнувших файлов в Windows 10/11
Первый шаг:
Запустите echoshare Windows Data Recovery.
Шаг второй:
Выберите Я не знаю в главном меню и типы файлов, которые вы хотите восстановить, и нажмите «Далее».
Шаг третий:
Подождите, пока приложение найдет и восстановит удаленные файлы, и выберите то, что вы хотите восстановить. Затем нажмите Восстановить.
Заключение
С современными технологиями вы можете ожидать, что компьютеры всегда будут работать идеально. Однако, какой бы продвинутой ни была машина, она все же не является полностью безошибочной, и вы можете получить поврежденные файлы или даже те, которые полностью исчезли.
Вот почему всегда разумно регулярно создавать резервные копии данных и отслеживать самые важные файлы.
Часто задаваемые вопросы
1Может ли файл исчезнуть?
Нет, файлы так просто не пропадают. Если вы не можете найти файл в том месте, где вы его сохранили, это означает, что он каким-то образом был удален пользователем, процессом или приложением. Но даже в этом случае файл все равно можно найти и вернуть на прежнее место.
2Что такое каталог файлов
Каталог файла — это адрес файла. Каждый файл имеет свой адрес на компьютере, и именно так компьютер может найти его в своей памяти. Этот адрес отображается в форме, которую мы называем каталогом. Обычно они похожи на C://Folder/folder/file.exe, где буква «C» показывает устройство хранения, на котором находится ваш файл, а остальные — это последовательность папок, которые вам нужно открыть, чтобы добраться до него.
Как нам всем хорошо известно, обновления от Microsoft для Windows 10 направлены в первую очередь на оптимизацию существующей операционной системы и внесение полезных дополнений. 10 апреля 2018 года вышло новое обновление, которое принесло такие полезные функции как Timeline, QuickPair и много других приложений. Однако не всегда установка нового материала проходит гладко.
В случае с последним обновлением, основной жалобой установивших ее пользователей оказалась пропажа данных. В этой статье мы разберем почему это произошло и как восстановить утраченные документы.

Содержание статьи:
- Почему исчезли мои файлы?
- Как вернуть мои файлы?
- Способ №1. Корзина
- Способ №2. Проводник Windows
- Способ №3. Каталог учетных записей
- Способ №4. История файлов
- Способ №5. Восстановление Windows
- Способ №6. Откат обновлений
- Способ №7. Скрытые файлы
Почему исчезли мои файлы?
Большинство пользователей перед тем как перейти к исправлению неполадки стремятся понять причины ее возникновения, что вполне естественно.
Поскольку данное обновление Windows состоит из множества изменений, расположение (путь) некоторых файлов и папок может быть нарушено, что способно привести к потере документов.
Не стоит впадать в панику раньше времени! Ваши файлы никуда не исчезли, они по прежнему хранятся на диске и доступны к восстановлению.
Сначала попробуйте вернуть их, выполнив поиск по следующим папкам:
- Корзина.
- Проводник Windows.
- Воспользуйтесь папкой вашего аккаунта, расположенной по пути C:\Users.
- Восстановите документы при помощи Истории файлов.
- Совершите восстановление системы.
- Откатите систему до предыдущего обновления.
- Откройте скрытые файлы.
Как вернуть мои файлы?
Способ №1. Корзина
При удалении файла, если он только не стирался вручную при помощи Shift + Del, документ помещается в корзину. Проверьте данную утилиту. Если вы не нашли нужные файлы, переходите к следующим шагам.
Способ №2. Проводник Windows
Самый простой способ поиска любого файла на компьютере — использование проводника Windows. Как это сделать?
1. Откройте Проводник Windows при помощи комбинации клавиш Win + E.
2. В левой панели кликните по иконке Этот компьютер. Данное действие позволит системе просканировать логические разделы каждого установленного диска, если у вас их несколько.
3. В диалоговом окне справа вверху введите название файла, который нужно найти.

Если вы ищете специфический файл и вам не нужно, чтобы компьютер отображал все что похоже по названию, откройте вкладку Поиск на панели слева и укажите нужный Тип документа.

Способ №3. Каталог учетных записей
С выходом апрельского обновления пользователи Windows 10 столкнулись с неожиданной потерей своих файлов, расположенных в папках “Документы”, “Загрузки” и “Изображения”. Если эта ситуация знакома и вам, попробуйте найти утерянные документы в папке учетной записи на диске С.
1. Откройте Мой компьютер.

2. Открыв содержимое диска С, перейдите в папку Пользователи.

В этой директории большинству пользователей удалось найти потерянные документы. Если вам не повезло их там обнаружить, перейдите к следующему пункту.
Способ №4. История файлов
Данный метод работает только в случае, если на вашем компьютере были включены параметры резервного копирования.
Чтобы восстановить документы, воспользуйтесь приведенной ниже инструкцией:
1. Нажмите Win + Q и введите Восстановление файлов с помощью истории файлов. Откройте утилиту.

2. Если вы помните название файла, введите его в диалоговом окне или изучите список обнаруженных документов.
3. Выделите все файлы, которые нужно вернуть, и нажмите Восстановить. Данное действие разместит их в исходное положение.
4. Если вам нужно сменить директорию, кликните по кнопке Восстановить правой кнопкой мыши и укажите ее.
Способ №5. Восстановление Windows
Если у вас есть полезная привычка создавать резервные копии Windows, она окажет вам невероятную услугу, восстановив потерянные файлы. При наличии точки восстановления, выполните следующие действия:
1. Кликнув по меню Пуск, перейдите в Настройки.

2. Перейдите во вкладку Обновление и безопасность.

3. Откройте Службу архивации и далее Перейти к восстановлению, если на вашем ПК создана резервная копия.

4. Следуйте указанным на экране инструкциям.
Способ №6. Откат обновлений
Чтобы вернуть систему в состояние, в котором она была до обновления, выполните описанные ниже действия. Данный способ не гарантирует положительный результат восстановления.
1. Откройте окно Настроек и перейдите во вкладку Обновление и безопасность.

2. В разделе Центр обновления Windows откройте вкладку Просмотр журнала обновлений.

3. Кликните по клавишу Удалить обновления.

4. Далее перед вами появится окно с обновлениями, которые при желании можно удалить.
5. Перезапустите компьютер и проверьте папки в которых лежали ваши файлы.
Способ №7. Скрытые файлы
Одной из причин почему вы не видите документы может быть то, что они стали скрытыми. Можно ли это исправить? Разумеется. Воспользуйтесь приведенной ниже инструкцией, чтобы вывести документы на свет.
1. Откройте Проводник Windows.
2. Откройте вкладку Вид (расположена на верхней панели).
3. Поставьте галочку рядом с пунктом Скрытые элементы.

Установив данный параметр, попробуйте еще раз найти потерянные файлы.
Если описанные в статье способы оказались бессильны помочь вам, не падайте духом. Попробуйте восстановить утерянный файл любого формата при помощи Starus Partition Recovery или его упрощенных аналогов, Starus NTFS Recovery и Starus FAT Recovery, созданных специально для каждого типа файловой системы.
Ни один удаленный документ не пропадает с диска навсегда, если только он не перезаписан. Поэтому вы можете его с легкостью вернуть в свое пользование.
Похожие статьи про восстановление данных:
Дата:
Теги: Восстановление файлов, Документы, Как восстановить, обновление, Удаленный
Here are the effective solutions to fix files not showing up issue.
| Workable Solutions | Step-by-step Troubleshooting |
|---|---|
| Fix 1. Use file recovery software | Use EaseUS file recovery software to restore hidden or deleted files. Download EaseUS data recovery software > choose a location to scan > preview and recover…Full steps |
| Fix 2. Show hidden files with File Explorer Options | You can make the files show up in the folder in File Explorer. Click on «Start» > type folder options in Search, choose File Explorer Options > click View…Full steps |
| Fix 3. Show extracted files in CMD | If the extracted files now showing up, you can solve the problem by using CMD. Click on «Start» > type cmd in Search > type: attrib -h -r -s /s /d e:*.*…Full steps |
| Fix 4. Use another zip tool | If your extracted files still don’t show up after you’ve tried all the solutions, you can use a different compression tool, such as WinZip, WinRAR, 7-Zip…Full steps |
Issue: Files Not Showing Up in Folder Windows 10
Case 1: Files Not Showing in the Folder Windows 10
«When I connect my USB drive to PC and try to open a folder for data transfer, I couldn’t see any files. I’m quite sure that I have stored some important working documents there. It seems that something goes wrong and makes the files not showing in the folder. Is there any way to find and retrieve my data back?»
Case 2: Extracted Files Not Showing Up
«I am attempting to write a command that calls 7-zip from the command line. My command is: 7z x z:\dev\archive.7z. Anytime I run this command in the command prompt, it acts like it’s working, but when I navigate to the folder after the fact, the extracted files aren’t there, although they are there if I run 7-zip from the contextual menu. Is there something I’m missing here?» — A user problem from stackoverflow.com
As you can see from the two situations above, the issue of files not showing up in a folder usually happens in two cases: folder not showing files in Windows File Explorer and extracted files not showing up. And sometimes, you may also get an error message that says «This folder is empty». If you are also a victim encountering these two problems and can’t see files in a folder on a hard disk, USB drive, or other memory storage devices, you can use the following three EaseUS Data Recovery Wizard solutions to find a way out.
Note: Here, if you encounter a «folder won’t open» issue and are prevented from accessing your data, refer to how to fix File Explorer won’t open in Windows 10 to get a solution.
What Are My Files Not Showing Up
Many factors can cause files not showing in the folder or Windows Explorer not showing extracted files. The most possible reason is your files are hidden. Other factors might be some malware or virus attacking your disk and hiding or even deleting your files so that you won’t see them in the folder. Some users also report that problems with compression tools can also cause your files to not be displayed.
Whatever the cause might be, try the solutions below to fix files not showing up issue.
Fix 1. Using File Recovery Software to Find Files Not Showing Up
To avoid data overwriting or more file loss during solving the problem, the safest way to restore missing files or extracted files is by applying a file recovery tool. EaseUS EaseUS Data Recovery Wizard is reliable and competent to retrieve hidden, deleted, formatted, and corrupted files in any complex situation.
EaseUS data recovery software does well in recovering files from emptied Recycle Bin, formatted or damaged hard drive, USB, Pen drive, and SD card. What’s more, this tool is also good at repairing corrupted mp4 videos, photos, and documents.
Step 1. Launch EaseUS file recovery software on your Windows computer. Choose the exact location where you lost the files and click the «Scan» button.
Step 2. The software will immediately start scanning the drive, and the deleted files will be displayed soon. If you find the files you need during the scan, you can stop the scan. In order to find the target file quickly, you can use the file format filter.
Step 3. Select files, such as Word, Excel, PDF, photos, videos, or emails and click the «Recover» button. You can browse for a different location to keep the recovered files.
Fix 2. Show Hidden Files to Fix Files Not Showing in Folder Windows 10
If you don’t want to use a third-party program to get back lost files, try to make files show up by using the unhide feature in Windows.
Step 1. Click on «Start». In the search box, type folder options, and press Enter.
Step 2. In the File Explorer Options window, click on the «View» tab.
Step 3. Check the option «Show hidden files, folders or drives». Also, uncheck «Hide protected operating system files» and «Hide extensions for known file types».
Step 4. Click the «OK» button to save all the changes.
Most time, these steps will help you unhide missing folders/files that were hidden due to the human operation or virus attack. So, open the folder to check if your files are showing up. If this solution does not help, try the next way.
Fix 3. Using CMD to Show Files or Extracted Files
Step 1. Click on «Start». In the search box, type cmd.
Step 2. Right-click the Command Prompt and choose «Run as administrator».
Step 3. Type attrib -h -r -s /s /d e:*.* and hit Enter. (Replace e: with the drive letter of your device where want to show files).
The command will quickly find and recover your hidden files or folders. When it is finished, refresh and check your external hard disk or USB drive, you will find that files not showing in folder issue is fixed, and all your files are there.
Fix 4. Use Another Zip Tool
If your extracted files still don’t show up after trying the above methods, you can switch to another compression tool, such as WinZip, WinRAR, 7-Zip, Zip Archiver, etc.
Concluding Words
Hope this article can help you resolve files not showing up issue and get back your data efficiently. To recover deleted or lost files, you can use EaseUS file recovery software. It not only supports data recovery but also fixes corrupted photos, videos, Word, Excel, PDF, and other files.
If your files are hidden and not showing up in a folder, you can display hidden files by using File Explorer Options and CMD. To fix extracted files not showing up problem, try to use another zip tool to troubleshoot.
 , его учетная запись отключена.
, его учетная запись отключена.