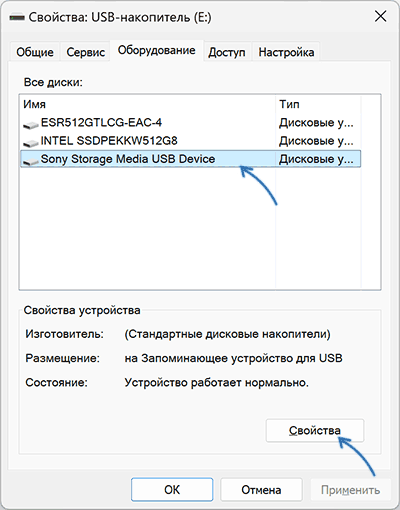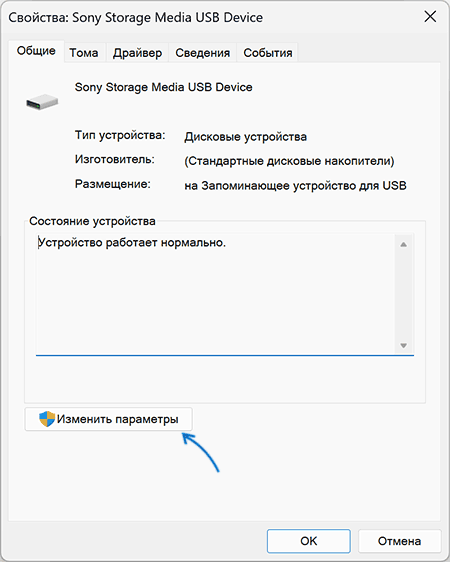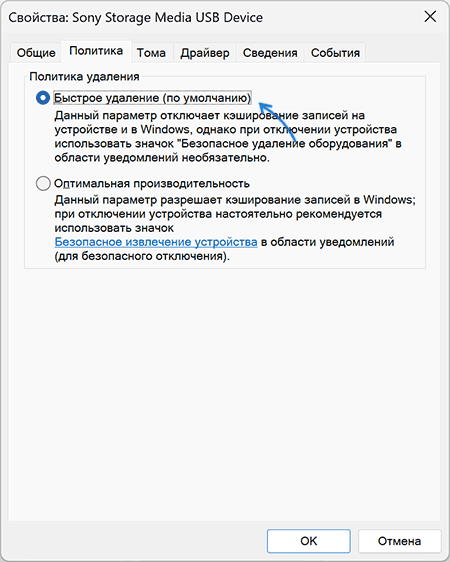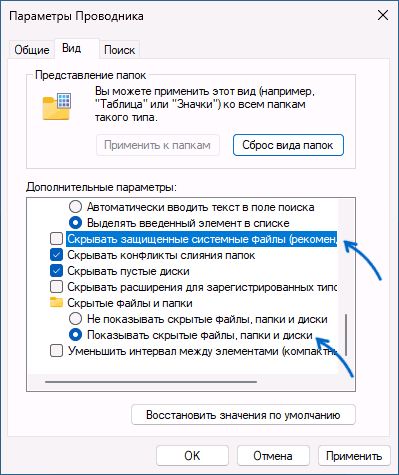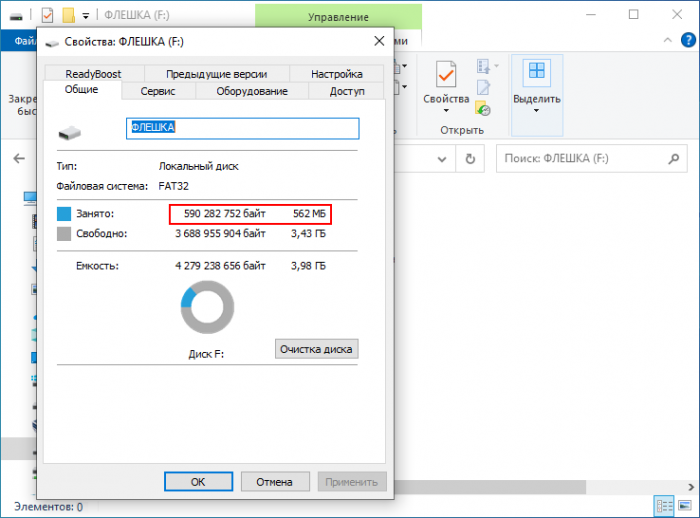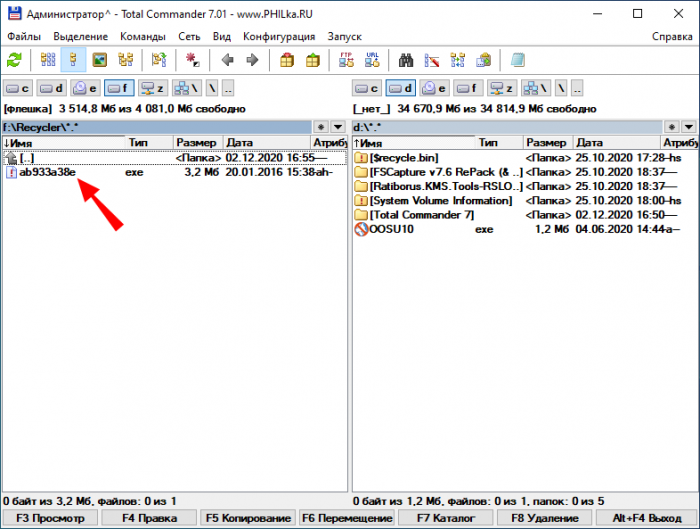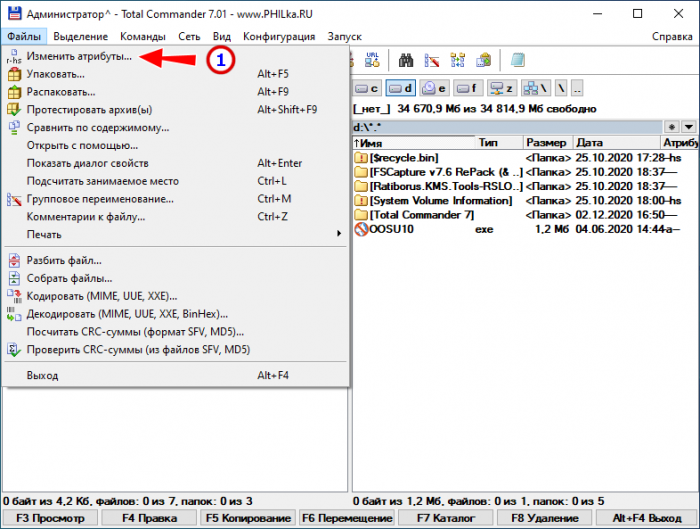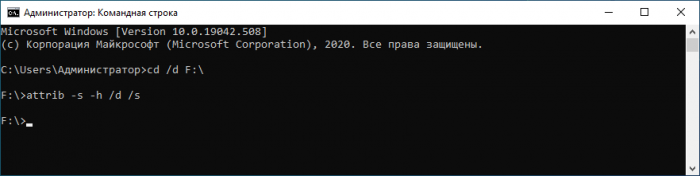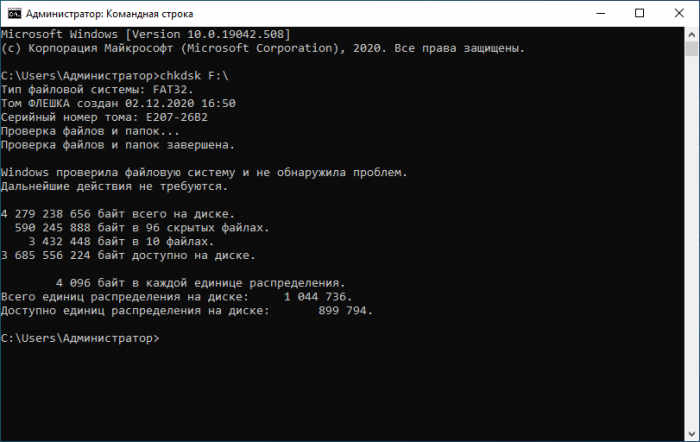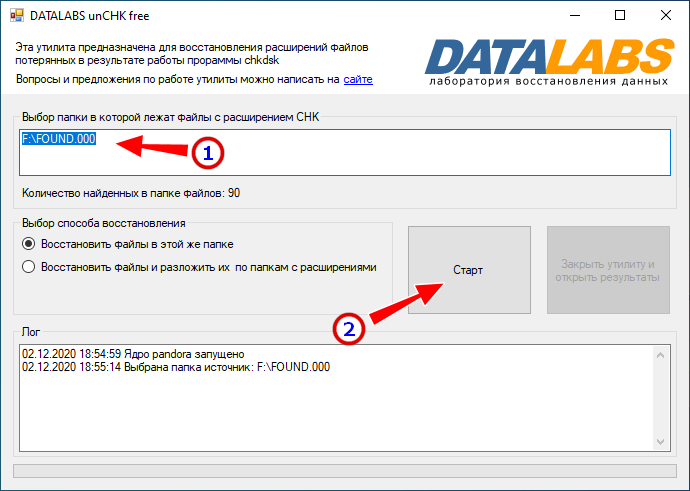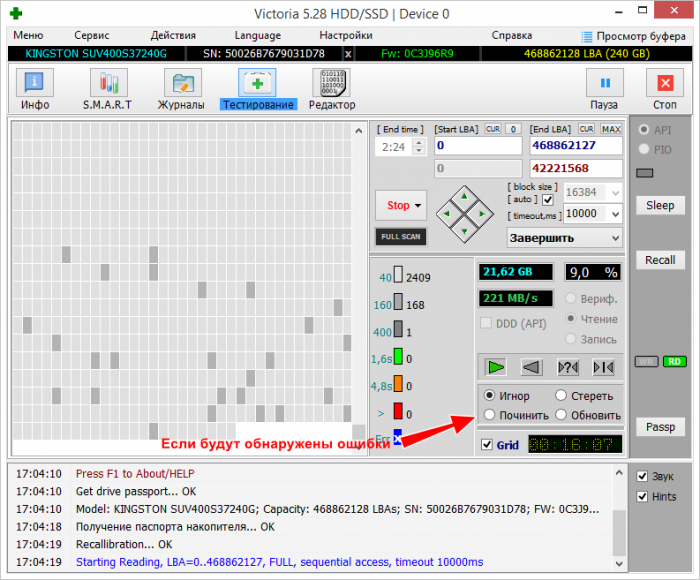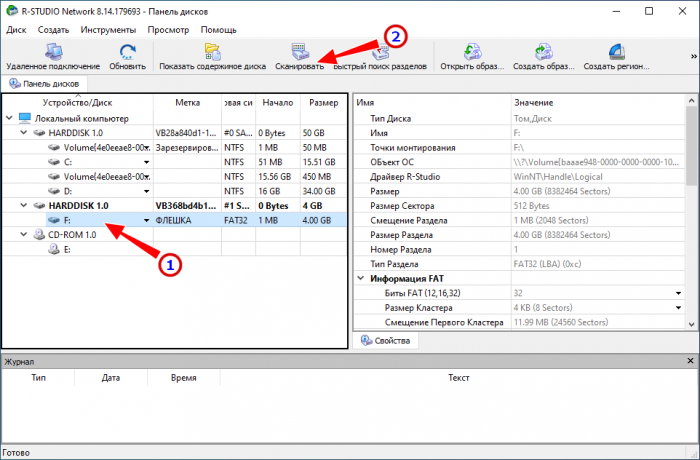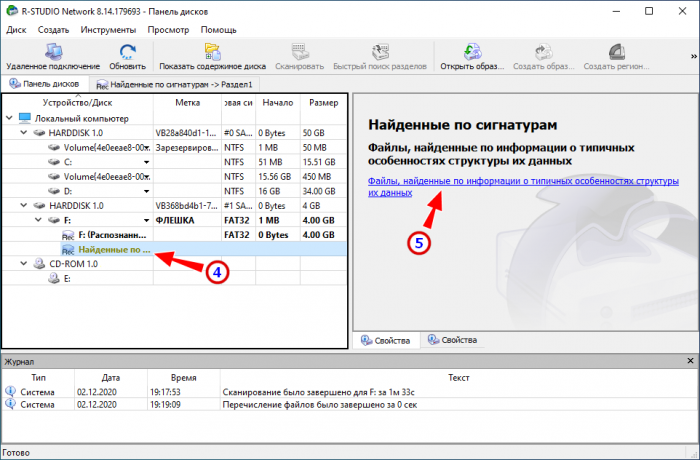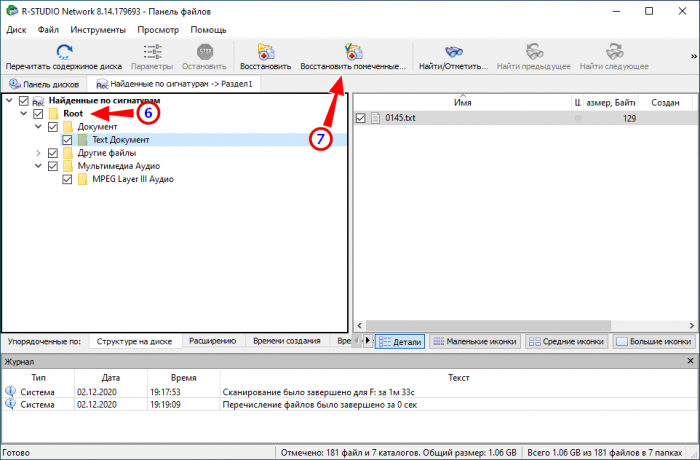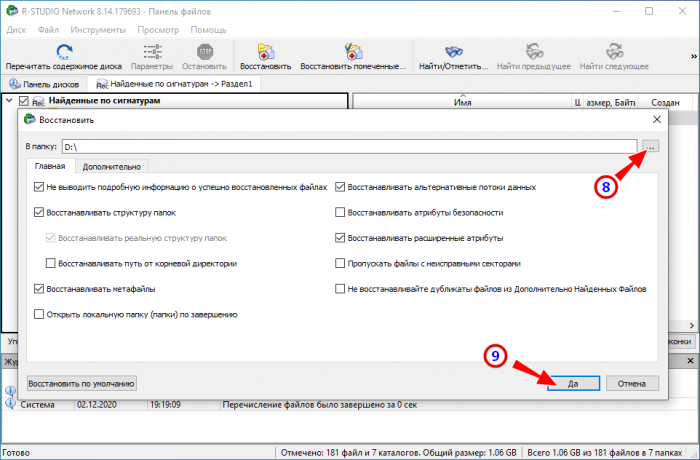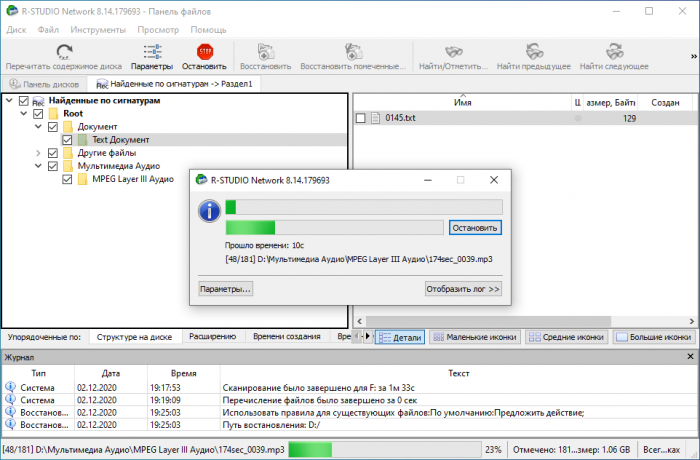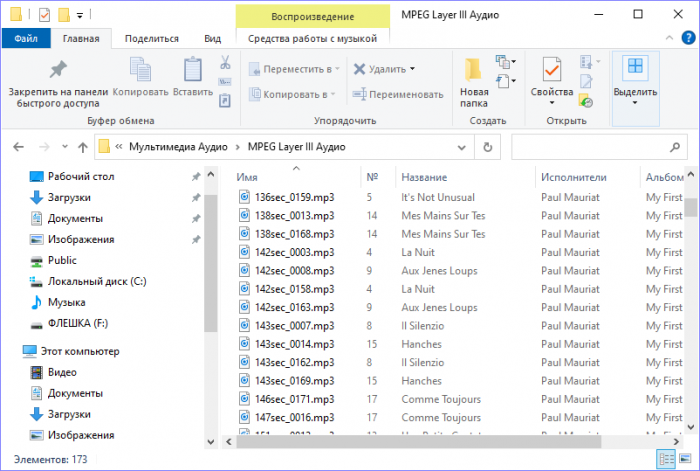Пропадают файлы с флешки или карты памяти — причины в варианты решения

В этой инструкции подробно о возможных причинах того, что пропадают файлы с флешки или SD карты памяти после извлечения и способах исправить ситуацию в Windows 11, Windows 10 и предыдущих версиях системы.
Кэширование записи на накопитель
В зависимости от версии Windows на компьютере, а также от типа используемого накопителя, для него по умолчанию может быть включено или отключено кэширование при записи. При включенной опции система не сразу помещает файлы на флешку или карту памяти, а использует оперативную память в качестве кэша: в этом случае с точки зрения пользователя файлы могут быть уже на накопителе, хотя по факту это не так.
Иногда, при неправильной работе функции кэширования возникает рассматриваемая в статье проблема: файлы сами удаляются после извлечения. В этом сценарии на другом компьютере тот же накопитель обычно работает без каких-либо проблем.
Попробуйте отключить кэширование записи для соответствующего USB-накопителя или карты памяти:
- Нажмите правой кнопкой мыши по накопителю в проводнике и выберите пункт «Свойства».
- Перейдите на вкладку «Оборудование», вновь выберите проблемное устройство и нажмите кнопку «Свойства».
- Нажмите кнопку «Изменить параметры».
- Перейдите на вкладку «Политика» и изучите её: в зависимости от типа накопителя её содержимое может отличаться. В случае, если у вас отображается только выбор между «Быстрое удаление» и «Оптимальная производительность», выберите «Быстрое удаление» и примените настройки.
- Если в дополнение к переключению политик удаления есть отметка «Разрешить кэширование записей для этого устройства», отключите её и примените настройки.
- Для несъемных устройств будет отображаться только опции для изменения политики кэширования записей — отключите разрешение кэширования записей, если проблема возникла с несъемным накопителем.
После применения настроек попробуйте вновь записать файлы на накопитель, отключить его и проверить, исчезли ли файлы при этом.
Вредоносные программы и скрытие файлов на флешке
Если после исчезновения файлов с накопителя вы видите, что соотношение занятого и свободного места на диске не изменилось, можно предположить, что ваши данные всё ещё там, но не видны.
С большой вероятностью вы уже проверяли наличие скрытых файлов на флешке после их исчезновения, однако, начинающие пользователи могут не учитывать некоторые нюансы, потому рекомендую ещё раз внимательно изучить следующие пункты:
- Включение показа скрытых файлов в Проводнике может быть недостаточным, следует также включить показ системных файлов. Быстрый способ — нажать клавиши Win+R на клавиатуре, ввести control folders в окно «Выполнить» и нажать Enter, перейти на вкладку «Вид», снять отметку «Скрывать защищенные системные файлы» и установить отметку «Показывать скрытые файлы, папки и диски». Подробнее: Как включить показ скрытых и системных файлов в Windows 11 (подойдет и для Windows 10).
- Некоторые вредоносные программы, скрывающие данные на накопителе, выполняют не только скрытие, но и перемещают ваши данные в какую-то новую папку (часто — с названием какой-либо системной папки или произвольным именем) на флешке или карты памяти. При наличии таких папок, загляните в них после включения показа скрытых и системных файлов.
- Если вы наблюдаете, что место на накопителе занято, но файлов не видно или вам сообщается об отсутствии прав доступа к диску, попробуйте выполнить следующие команды в командной строке, запущенной от имени администратора (в команде следует заменить D: на букву вашего диска):
takeown /F D:\ /R /A icacls D:\ /T /Inheritance:e /grant Администраторы:F
Если указанные способы помогли и файлы нашлись, настоятельно рекомендую выполнить проверку компьютера на вирусы и наличие вредоносных программ такими инструментами как Kaspersky Virus Removal Tool, Dr.Web CureIt!, AdwCleaner.
Поддельные флешки и карты памяти
Проблема пропадающих файлов — частый спутник накопителей, приобретенных по цене, которая в разы ниже, чем обычная стоимость для накопителей того же объема.
Если это ваш случай — велик риск, что фактический объем ниже, чем тот, который заявлен несмотря на то, что система показывает именно тот размер, который вы приобретали.
Проверить фактический объем флешки или карты памяти можно с помощью утилиты H2Testw:
- Скачайте H2Testw с официального сайта (сайт на немецком языке). Если требуется сайт на русском языке — утилита доступна на usbdev.ru. Будьте внимательны: на многих сайтах, выдающихся в поиске по имени утилиты, в нагрузку к ней устанавливаются нежелательные программы.
- Отформатируйте накопитель, который вы планируете тестировать (предварительно скопировав нужные файлы с него).
- Запустите утилиту и переключите язык интерфейса на английский (большинству пользователей он будет более понятен).
- Нажмите кнопку «Select target» и укажите путь к диску, который нужно проверить.
- Нажмите кнопку «Write +Verify» (если появится предупреждение об отличиях объемов, нажмите «Ок»).
- Начнется процесс записи на весь доступный объем накопителя с последующей проверкой записанных данных, он может занять продолжительное время. В результате вы увидите отчет.
- Если в результате вы увидите сообщения об ошибках (на скриншоте они отсутствуют), а количество записанных данных (Writing) сильно отличается от количества данных, которые удалось прочесть (Verifying), с накопителем что-то не так.
- После проведения теста накопитель снова потребуется отформатировать, так как иначе он будет заполнены данными, записанными утилитой.
В H2Testw вы сможете не только увидеть, является ли ваша флешка поддельной (в разы отличающееся количество данных в левом и правом столбцах), но и увидеть возможные ошибки записи в случае, если накопитель просто отжил своё. Более подробно на тему и про другие способы: Как узнать реальный объем флешки и восстановить его.
В завершение ещё несколько моментов:
- Ранее был распространён вариант проблемы, когда все файлы на флешке превращались в ярлыки. Сегодня это сравнительно редкий случай, но теоретически возможный.
- Всё описанное не относится к случаю, когда файлы на флешке были случайно удалены (здесь могут помочь бесплатные программы для восстановления данных) или произошел сбой файловой системы из-за небезопасного извлечения (здесь пригодится: Как исправить диск RAW в Windows).
- Пропадающие с накопителя файлы могут быть и признаком аппаратной неисправности накопителя: имеет смысл проверить его работу на других устройствах и, если там наблюдается то же самое, вероятность поломки велика. Можно попробовать использовать специальные программы для ремонта флешки или выполнить низкоуровневое форматирование, но результат не гарантирован.
Сегодня подключил флешку с рабочими данными к домашнему компьютеру но, компьютер не видит папки и файлы, заранее скажу, инструкция, как можно восстановить файлы и папки на флешке, которая мне помогла, будет ниже.
Но, сначала, какие у меня были симптомы:
Мои папки с данными, как бы визуально пропали, испарились, но как впоследствии выяснилось они все же там.
То есть, если выделить диск и нажать свойства, то видно, что там имеется занятое место, как раз, сколько весили мои данные.
До этого неприятного момента флешку я не форматировал и ничего с ней не делал.
Еще один немаловажный момент, что на рабочем ноутбуке все работало.
К слову, если вы случайно форматировали флешку, то инструкция ниже, вам не подойдет, и можете попробовать этот вариант, восстановление ваших пропавших данных с флешки
Но, если в свойствах показывает, что она не пустая, значит все на ней.
Как восстановить файлы и папки на флешке
1. На рабочем столе или же зайдите на диск с флешкой
2. Создайте текстовый документ (простой документ, блокнот), назвать можете, как вам хочется, главное, название на английском языке (очень желательно), например, назовите elena
3. Впишите в этот документ такую строчку (прям в начале самом)
attrib -s -h /d /s
4. Вверху документа нажмите вкладку файл, и сохранить как
5. Так как имя нашего документа elena, а расширение файлу пишем .bat (после elena сделайте пробел и далее поставьте файлу расширение .bat)
По итогу должен получиться файл
elena .bat
Теперь если этот файл делали на рабочем столе, то перенесите его на диск (флешки) и запустите, а если делали внутри диска, то запустите там (чтоб запустить два раза по файлу кликните).
Видим черное окошко, немного ждем и видим наши файлы и папки.
Второй вариант.
Зайти в панель управления, найти вкладку параметр папок, в окне перейти на вкладку вид и установить чикбокс, показывать скрытые файлы и папки и применить.
P.s. Описанные выше, простые действия мне помогли, надеюсь, помогут и вам.
Вы когда-нибудь отключали USB-флешку во время передачи данных, а потом с досадой понимали, что потеряли не только те файлы, что передавались, но и те, что уже были на ней? Если да — не вы первый, не вы последний. Специально для таких случаев мы покажем вам три способа восстановления удалённых файлов на USB-накопителях на компьютерах с Windows.
Причины потери данных на USB-накопителе
Помимо отключения устройства от ПК во время его использования, существуют другие причины, по которым данные с флеш-накопителей иногда исчезают без предупреждения. К ним относятся:
- случайное удаление файлов;
- заражение вредоносным ПО;
- фрагментация данных;
- неподходящие условия эксплуатации (слишком высокая влажность, температура и т. д.);
- аппаратный сбой;
- ошибка программного обеспечения;
- проблемы с подачей питания на USB-порты.
Но независимо от причины потери данных на флеш-накопителе, их можно восстановить. Вот, что вам необходимо сделать:
- Прекратите использование флеш-накопителя сразу после обнаружения потери данных.
- Отключите флэш-накопитель от компьютера и храните его отдельно, пока у вас не появится время начать процесс восстановления данных.
- Не пытайтесь скопировать данные с флэш-накопителя в другое место — так вы только ухудшите ситуацию.
Как восстановить удалённые файлы с USB-накопителя
1. Восстановление с помощью командной строки Windows
Мы решили начать с этого способа не потому, что он самый простой или самый эффективный, а потому, что вам не нужно загружать сторонние инструменты или активировать какую-либо функцию защиты данных. Командная строка (CMD) является неотъемлемой частью всех ПК с Windows, и она поддерживает все команды, необходимые для поиска и восстановления утраченных файлов.
1. Подключите флэш-накопитель к компьютеру.
2. Откройте меню «Пуск», введите cmd и нажмите Enter на клавиатуре.
3. Введите chkdsk X: /f в окне «Командная строка» и нажмите Enter. Не забудьте заменить «X» буквой, присвоенной вашему USB-накопителю.
4. Наконец, введите ATTRIB -H -R -S /S /D X:*.* и нажмите клавишу Enter (снова замените «X» буквой диска USB-накопителя).
5. Дождитесь завершения процесса.
Если процедура прошла успешно, вы должны увидеть все удалённые файлы во вновь созданной папке на вашем USB-накопителе.
2. Используйте функцию восстановления предыдущих версий
Функция «Восстановление предыдущих версий», присутствующая во всех последних версиях операционной системы Windows (включая Windows 7, 8, 10 и 11), позволяет восстановить удалённые файлы без применения сторонних инструментов. Но она сработает только в том случае, если вы включили её до потери данных.
Чтобы восстановить удалённые данные с флеш-накопителя, сделайте следующее:
1. Подключите флэш-накопитель к компьютеру.
2. Откройте меню «Пуск», введите Computer и нажмите Enter на клавиатуре.
3. Щёлкните правой кнопкой мыши на флеш-накопителе и выберите «Свойства».
4. Перейдите на вкладку «Предыдущие версии» и просмотрите список доступных вариантов восстановления.
5. Выберите предыдущую версию и нажмите «Восстановить».
Если вы не видите предыдущих версий, вы не можете использовать этот метод для восстановления удалённых файлов с флеш-накопителя. В этом случае мы рекомендуем перейти к третьему методу, который гарантированно сработает несмотря ни на что.
3. Используйте iBeesoft Free Data Recovery для восстановления удалённых файлов с USB-накопителя
Лучший метод восстановления удалённых с USB-накопителей файлов мы оставили напоследок. iBeesoft Free Data Recovery Software — это полноценное решение для восстановления данных профессионального уровня. Программа настолько проста в использовании, что даже новички, боящиеся компьютеров, как вампиры — крестов, могут легко ей пользоваться.
Чтобы восстановить удалённые файлы с USB-накопителя, сделайте следующее:
Шаг 1. Загрузите и установите iBeesoft Data Recovery для ПК с Windows.
Шаг 2. Подключите USB-накопитель и запустите iBeesoft Free Data Recovery.
Шаг 3. Нажмите кнопку «Сканировать» рядом с диском, на котором находятся удалённые файлы.
Шаг 4. Дождитесь окончания сканирования. После этого просмотрите файлы, которые необходимо восстановить.
Шаг 5. Выберите файлы, которые вы хотите вернуть с помощью iBeesoft Free Data Recovery, и нажмите кнопку «Восстановить».
iBeesoft Free Data Recovery сканирует ваш USB-накопитель — или любое другое устройство хранения данных — с помощью современных алгоритмов распознавания. Они распознают даже повреждённые файлы и возвращают их к жизни. iBeesoft Free Data Recovery можно попробовать бесплатно, его можно применять для восстановления до 2 Гбайт данных.
Как видите, восстановление файлов с помощью iBeesoft Free Data Recovery является чрезвычайно простым делом. Но, несмотря на простоту, вам будет трудно найти более надёжное решение для восстановления данных, чем эта программа.
Если вы потеряли важные файлы, это не значит, что их невозможно вернуть. В этой статье мы описали три способа восстановления удалённых файлов с флеш-накопителей, включая профессиональное решение для восстановления данных iBeesoft Free Data Recovery. Перейдите на iBeesoft.com, чтобы загрузить бесплатное программное обеспечение для восстановления данных. Теперь вам будет проще спасти положение — просто следуйте нашим инструкциям.
Если вы заметили ошибку — выделите ее мышью и нажмите CTRL+ENTER.
Вопрос спорный, но всё же принято считать, что флешки менее надёжны, чем SSD-диски, хотя те и другие базируются на сходной технологии хранения данных. Так, SSD в своём большинстве имеют дополнительные аппаратные фишки, больший запас резервных ячеек памяти и поддержку алгоритмов выравнивания износа. Возможно, именно поэтому с флешками и картами памяти неприятности случаются чаще, чем с SSD-дисками. Вот пример одной из таких бед. Вы подключаете флешку к компьютеру, открываете её и видите, что все ваши файлы исчезли. Превратились в ярлыки. В папки с крякозябрами. В непонятные значки.
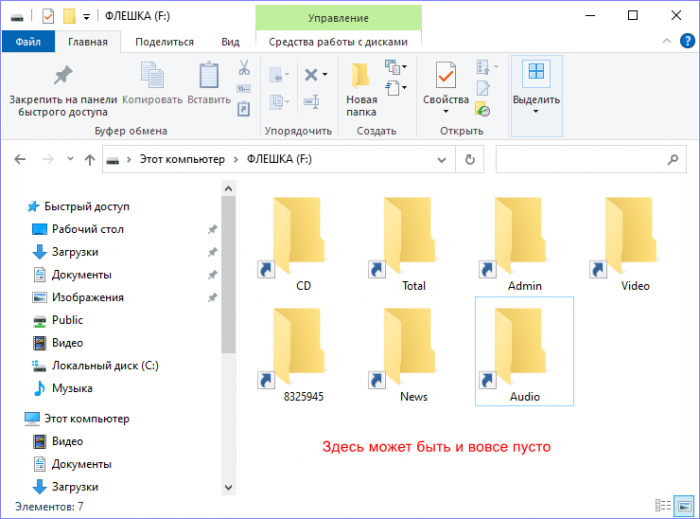
Для начала будет неплохо убедиться, что компьютер действительно не подхватил какой-нибудь вирус. Тщательно проверьте ПК и саму флешку Dr.Web CureIt! или другим сканером и не в коем случае не открывайте невесть откуда взявшиеся на флешке ярлыки, если таковые обнаружатся. Если в ходе сканирования будет найден вирус, удаляем его (на флешке он обычно прячется в скрытой папке RECYCLER. Для просмотра скрытых каталогов удобнее всего использовать файловые менеджеры вроде Total Commander.
Примечание: проверьте в настройках Total Commander, включена ли у вас опция показа скрытых файлов в разделе «Содержимое панелей».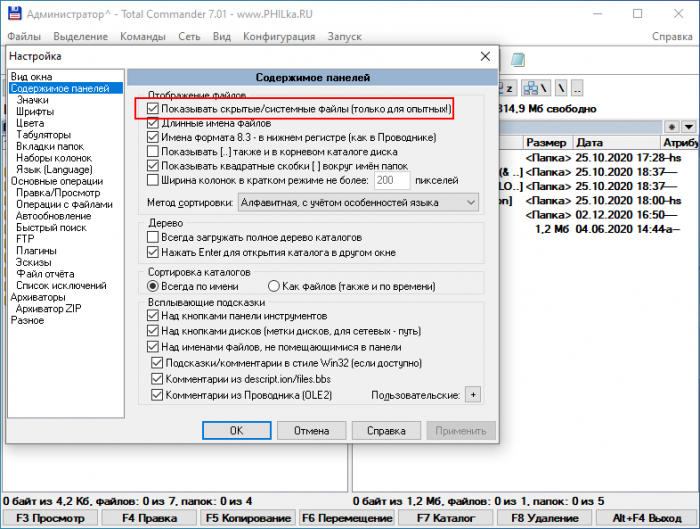
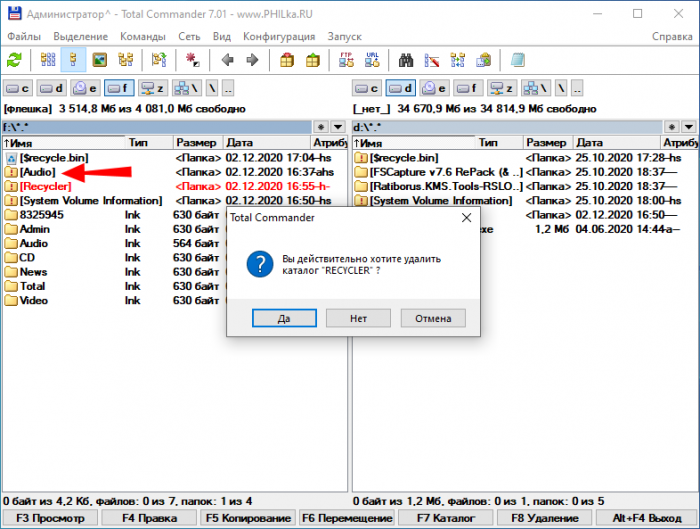
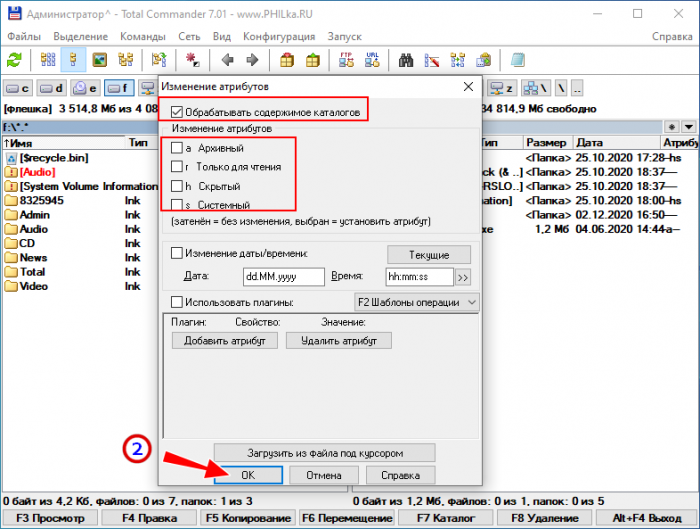
cd /d F:\
attrib -s -h /d /s
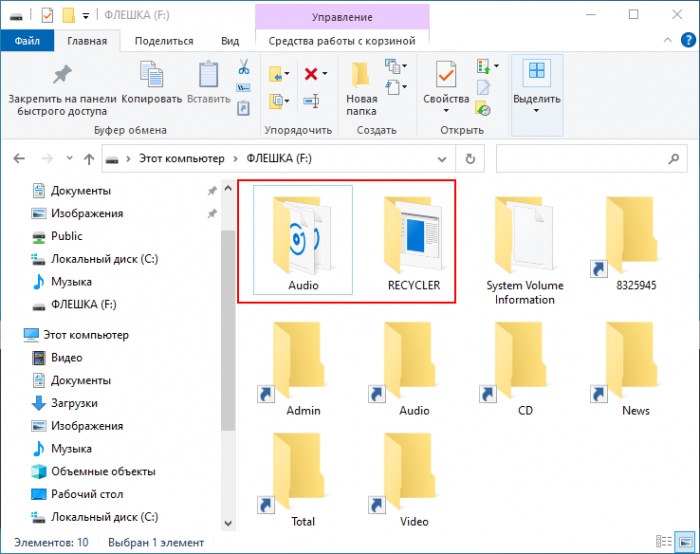
Следует также исключить повреждения файловой системы флешки. Для этого в Windows есть такой инструмент как chkdsk. Выполните в запущенной от имени администратора командной строке или Powershell команду chkdsk F:\, где F — буква вашей флешки. Если в результате проверки будут обнаружены ошибки, выполняем команду chkdsk F:\ /F /R для их исправления.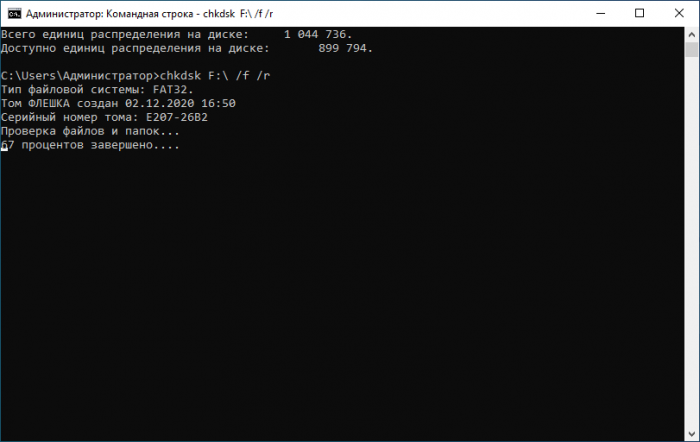
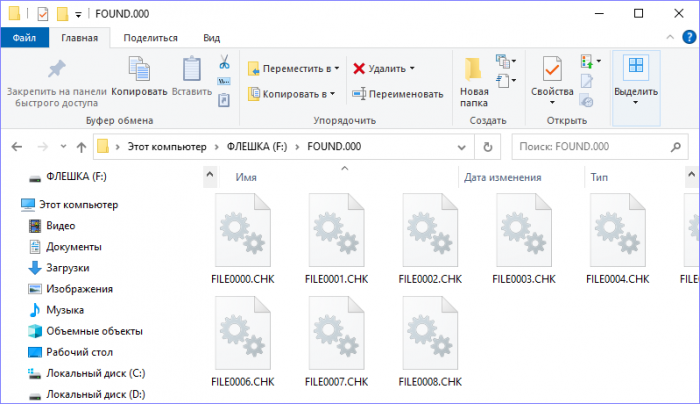
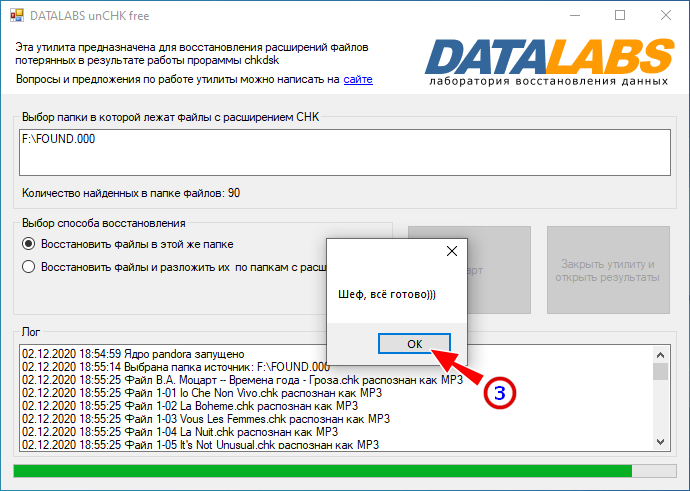
Если ни один из способов не помог, осталось только одно — попробовать восстановить содержимое в R-Studio или в другой специализированной программе. В приведённом примере мы использовали R-Studio. Запускаем программу, слева выбираем носитель, с которого собираемся восстанавливать файлы и жмём на панели инструментов «Сканировать». По умолчания программа ищет все известные типы файлов, если вам нужны файлы только определённого типа, жмите кнопку «Известные типы файлов», выбирайте то, что вам нужно и запускайте процедуру сканирования нажатием одноименной кнопки.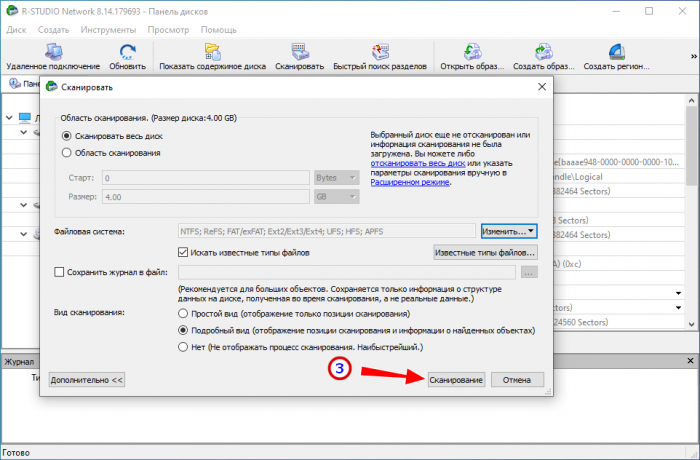
Резюме
В итоге R-Studio вполне успешно восстановила «невидимые» файлы на диск D, изменив только их исходные названия. Убедившись, что файлы нормально открываются, форматируем флешку, лучше всего в diskpart, удалив раздел и затем создав новый. А чтобы минимизировать риск подобных проблем в будущем, придерживайтесь простых правил: не подключайте флешки к непроверенным компьютерам, не извлекайте накопитель в процессе записи на него данных, периодически проверяйте физическое состояние флешки (если она стара) утилитой Victoria. И ещё один момент. Если вы решите подключить флешку к виртуальной машине VirtualBox, делайте копию имеющихся на ней данных. К сожалению, этот популярный гипервизор до сих пор не научился правильно работать с внешними дисками, что может повлечь за собой повреждение структуры их файловой системы.
Роман Сурнин
Флешки — это удобные и портативные устройства хранения данных. Но что делать, если вдруг вы обнаружили, что все файлы на вашей флешке пропали? Конечно, в первую очередь вам захочется найти способ восстановить утерянные данные.
Один из самых распространенных случаев пропажи файлов с флешки — это ошибочное форматирование или удаление данных. Если вы, например, случайно нажали на кнопку «Форматировать», то все файлы на флешке будут удалены. Поэтому очень важно быть внимательным при выполнении подобных операций.
Но не стоит отчаиваться, ведь существуют специальные программы, которые помогут восстановить данные даже в том случае, если место на флешке уже занято. Одна из таких программ — Recuva. Она позволяет сканировать устройства хранения и восстанавливать удаленные файлы. Программа имеет простой и понятный интерфейс, поэтому справиться с ее использованием сможет даже начинающий пользователь.
Восстановление файлов с флешки с помощью программы Recuva происходит примерно следующим образом: после установки программы, подключите флешку к компьютеру и запустите приложение. Вам будет предложено выбрать тип файлов, которые нужно восстановить. Помеченные флажком файлы будут сохранены. После этого программа начнет сканирование флешки на наличие удаленных файлов и даст вам возможность выбрать место для сохранения восстановленных данных.
Содержание
- Как вернуть файлы с флешки на Windows 10, если они пропали и занято место?
- Проверка доступности файлов на флешке
- Восстановление файлов с флешки на Windows 10
- Освобождение места на флешке после восстановления
Как вернуть файлы с флешки на Windows 10, если они пропали и занято место?
Если у вас пропали файлы с флешки на Windows 10 и место на ней всё еще занято, следуйте этим шагам, чтобы восстановить файлы:
- Проверьте корзину: возможно, файлы были случайно удалены и они могут быть в корзине. Откройте корзину на рабочем столе или с помощью проводника, найдите нужные файлы, щелкните на них правой кнопкой мыши и выберите «Восстановить».
- Используйте функцию «Предыдущие версии»: если у вас включена функция Тень (Shadow) или созданы системные точки восстановления, вы можете попытаться восстановить предыдущую версию файлов. Просто щелкните правой кнопкой мыши на папке, где находились пропавшие файлы, выберите «Свойства» и перейдите на вкладку «Предыдущие версии».
- Используйте программы для восстановления данных: в сети существует множество бесплатных и платных программ для восстановления данных с флешек и других устройств хранения. Некоторые из них могут помочь вам вернуть пропавшие файлы с флешки. Просто загрузите и установите такую программу, запустите ее, выберите флешку в списке доступных устройств и запустите процесс восстановления.
- Используйте командную строку: если вы знакомы с командной строкой, вы можете попробовать восстановить файлы с флешки, используя команду attrib. Откройте командную строку, перейдите в директорию, где расположена флешка, и введите команду attrib -r -a -s -h /s /d. Это позволит отобразить все скрытые файлы на флешке.
Помните, что успешность восстановления файлов с флешки может зависеть от многих факторов, таких как время, в которое пропали файлы, использование флешки после этого и состояние самой флешки. Чем быстрее вы начнете восстановление и чем меньше использовали флешку после исчезновения файлов, тем больше шансов на успешное восстановление.
Проверка доступности файлов на флешке
Перед восстановлением пропавших файлов с флешки на Windows 10, важно сначала проверить их доступность на самом устройстве. Данная процедура позволит определить, действительно ли файлы отсутствуют на флешке, или же просто некорректно отображаются в операционной системе.
Для проверки доступности файлов на флешке вы можете выполнить следующие шаги:
- Вставьте флешку в USB-порт вашего компьютера с установленной Windows 10.
- Откройте проводник (Windows Explorer) и найдите флешку в списке устройств.
- Щелкните по названию флешки, чтобы открыть её содержимое.
- Прокрутите список файлов и папок на флешке и убедитесь, что нужные файлы присутствуют.
Если файлы находятся на флешке и видны в проводнике, но при этом занимают некоторое место, однако не открываются, возможно, они повреждены или заражены вирусами. В этом случае требуется использование специальных программ для восстановления данных или антивирусного сканера.
Если файлы исчезли полностью и их нет на флешке, предположительно они были удалены или перенесены в другое место. В таком случае также можно воспользоваться программами для восстановления удаленных файлов, однако, результат может быть не гарантирован.
Важно помнить, что успешное восстановление пропавших файлов с флешки на Windows 10 возможно только в том случае, если файлы фактически были на устройстве и не были перезаписаны другими данными. Поэтому выполнение резервного копирования важно для защиты ваших файлов от потери.
Восстановление файлов с флешки на Windows 10
Восстановление пропавших файлов с флешки на Windows 10 может быть достаточно простым процессом. Несмотря на то, что место на флешке занято, файлы могут быть всё еще на неё сохранены и возможно их восстановление.
Чтобы начать восстановление файлов, вам понадобится использовать специализированное программное обеспечение. Существует множество таких программ, включая Recuva, Disk Drill, EaseUS Data Recovery Wizard и другие, которые могут помочь в восстановлении данных.
Вот шаги, которые следует выполнить, чтобы восстановить пропавшие файлы с флешки на Windows 10:
- Скачайте и установите выбранную программу восстановления данных с официального сайта разработчика.
- Подключите флешку к компьютеру и запустите программу восстановления.
- Выберите диск, соответствующий флешке, из списка доступных дисков.
- Запустите процесс сканирования диска на предмет пропавших файлов. Этот процесс может занять некоторое время в зависимости от объема данных на флешке.
- После завершения сканирования, программа должна показать список найденных файлов, которые можно восстановить.
- Отметьте нужные файлы для восстановления и выберите путь, куда восстановить файлы.
- Нажмите кнопку «Восстановить» и дождитесь завершения процесса восстановления.
После завершения процесса восстановления, вы должны снова иметь доступ к пропавшим файлам на флешке. Убедитесь, что восстановленные файлы сохранены в безопасном месте, чтобы избежать повреждения или дальнейшей потери данных.
Восстановление файлов с флешки на Windows 10 может быть сложной задачей, но использование специализированного программного обеспечения значительно облегчает этот процесс. Следуя указанным выше шагам, вы сможете восстановить пропавшие файлы и вернуться к нормальной работе с вашей флешкой.
Освобождение места на флешке после восстановления
После успешного восстановления пропавших файлов с флешки на Windows 10, может возникнуть проблема с недостатком свободного места на накопителе. Восстановленные файлы могут занять значительное количество места и оставить вас с ограниченным количеством свободной памяти на флешке.
Чтобы освободить место на флешке после восстановления, вы можете применить несколько простых шагов:
1. Удаление ненужных файлов:
Перед началом удаления файлов, убедитесь, что вы действительно не нуждаетесь в них. Вы можете удалить дубликаты, временные и ненужные файлы, чтобы освободить место на флешке. Перед удалением файлов, убедитесь, что вы не удаляете важные данные или файлы, которые еще могут потребоваться вам в будущем.
2. Сжатие файлов:
Если у вас на флешке остались файлы, которые вы все же считаете важными, но которые занимают слишком много пространства, вы можете сжать эти файлы. Сжатие позволяет уменьшить размер файлов и сохранить их на флешке. Чтобы сжать файлы, нажмите правой кнопкой мыши на нужный файл или папку, выберите пункт «Свойства», затем перейдите на вкладку «Общие» и нажмите кнопку «Расширенные». В открывшемся окне выберите опцию «Сжать содержимое для экономии места» и нажмите «ОК».
3. Перемещение файлов на другой накопитель:
Если свободное место на флешке все равно недостаточно, вы можете переместить часть файлов на другой накопитель, такой как жесткий диск или облачное хранилище. Выберите файлы, которые занимают большую часть пространства на флешке, и перенесите их на другое устройство или в облачное хранилище. После перемещения файлов на другой накопитель вы освободите место на флешке.
Применяя эти методы, вы сможете освободить место на флешке после восстановления пропавших файлов и обеспечить больше места для хранения новых данных.