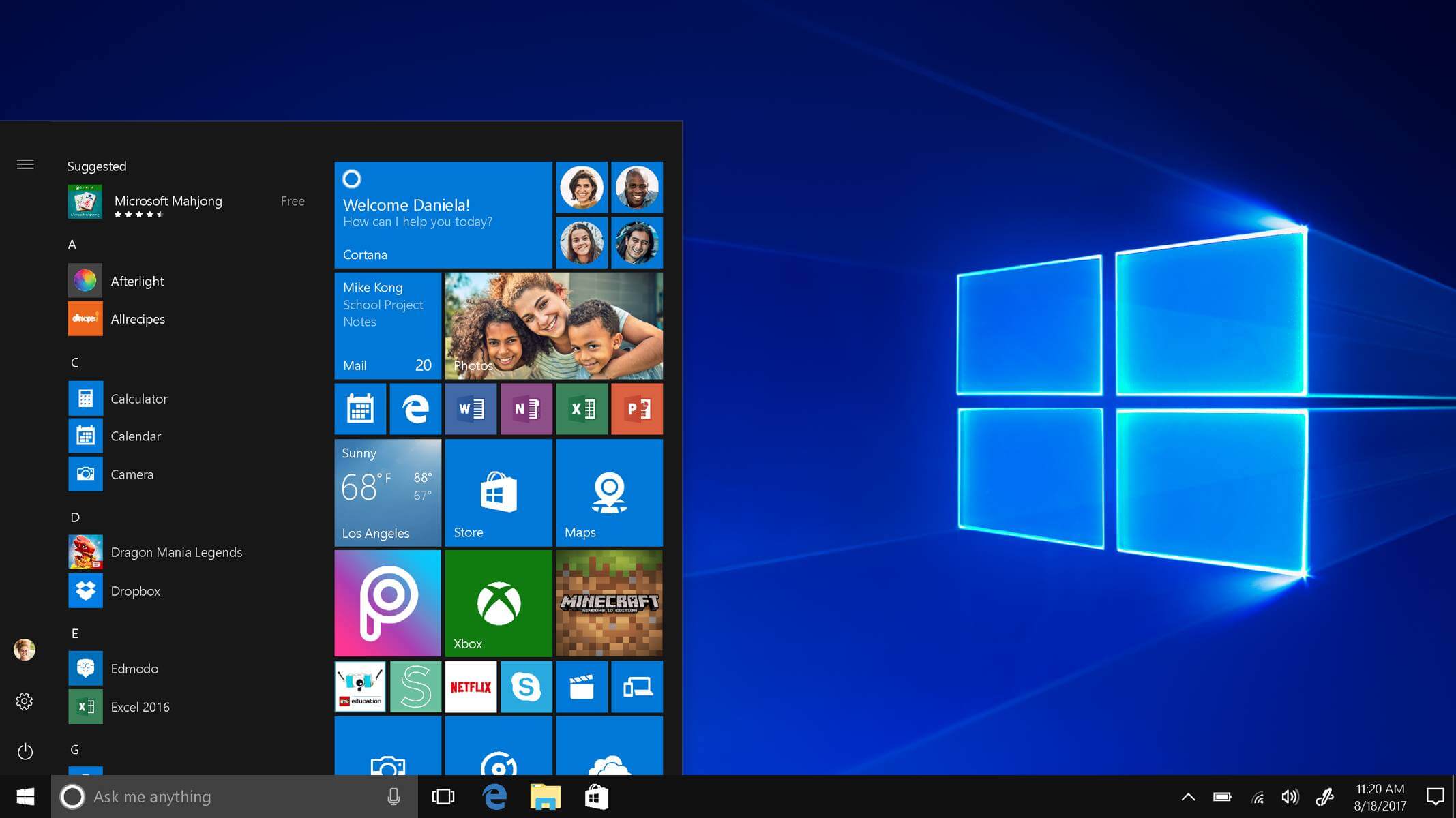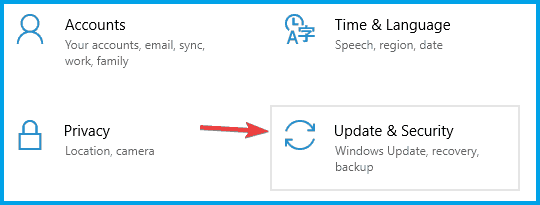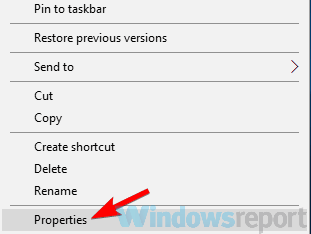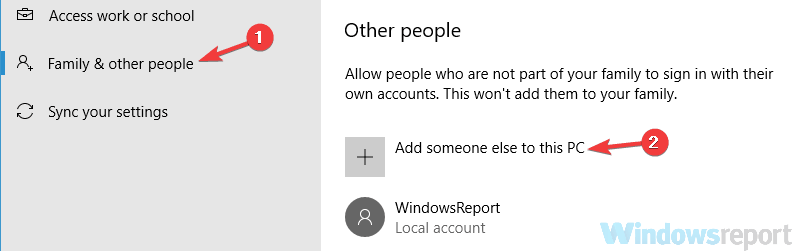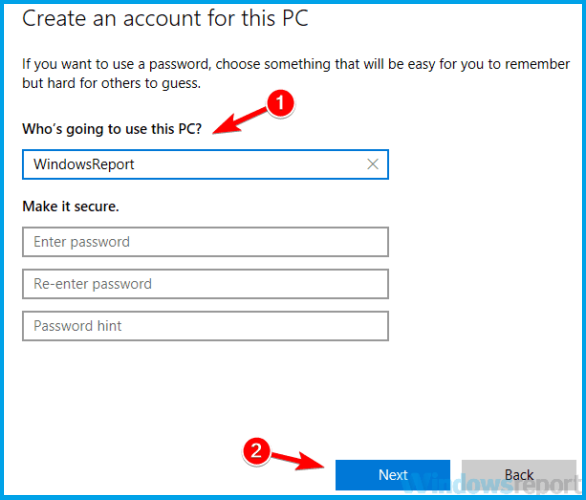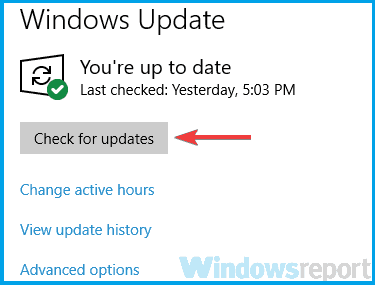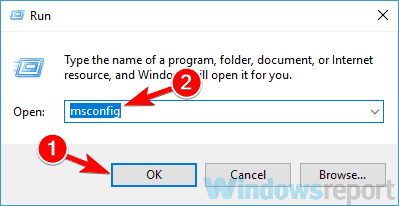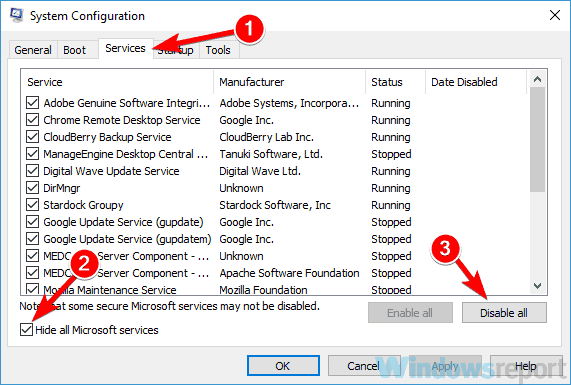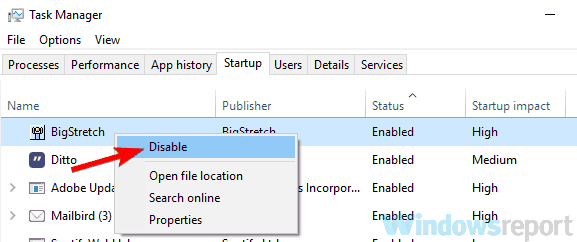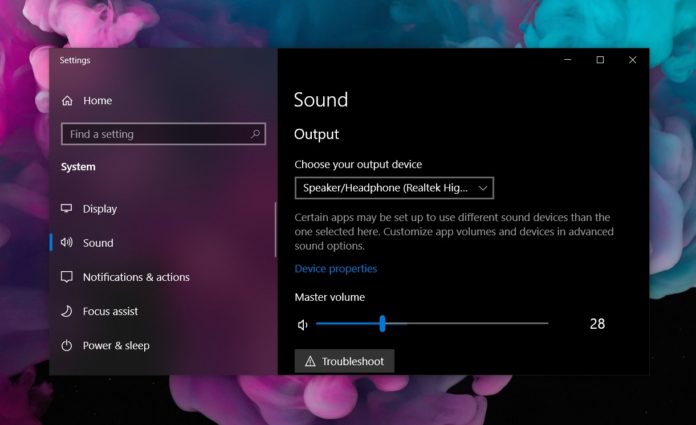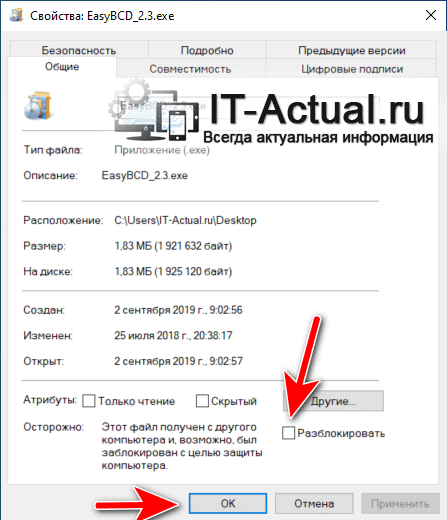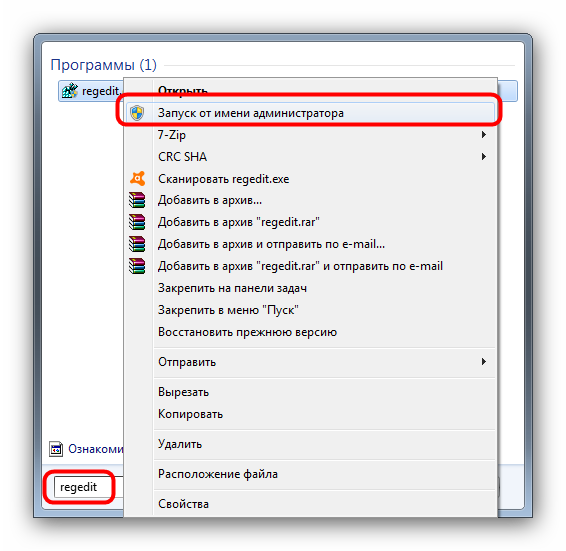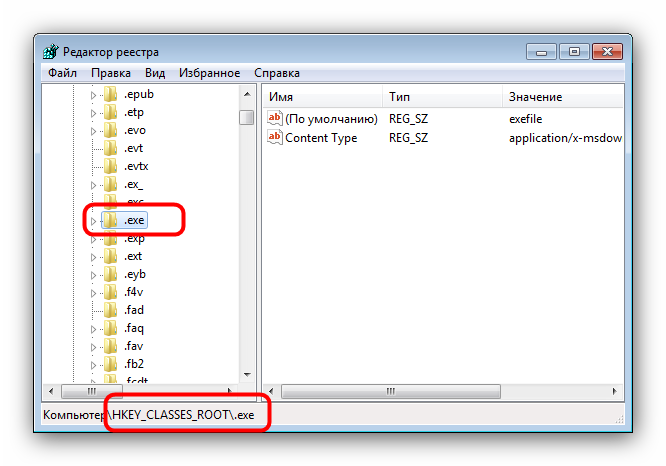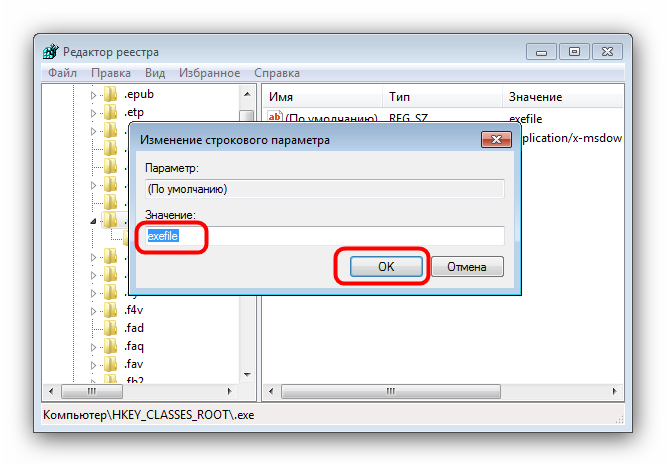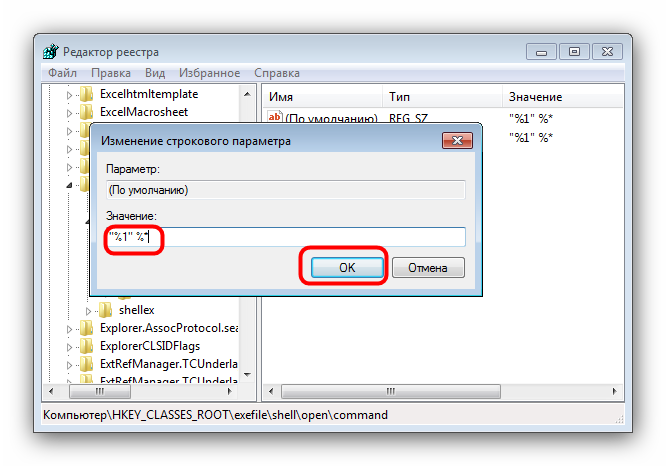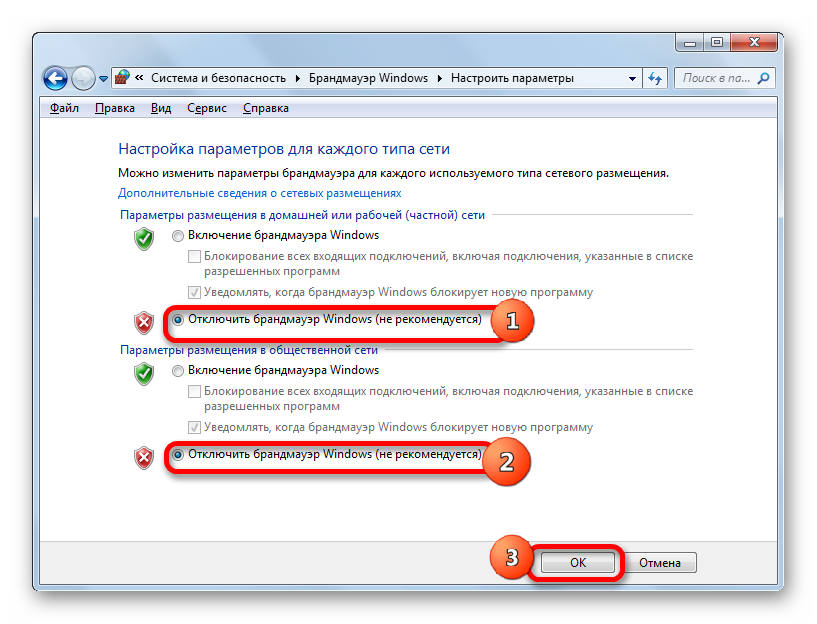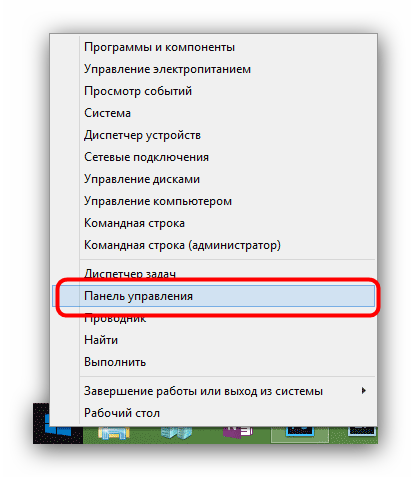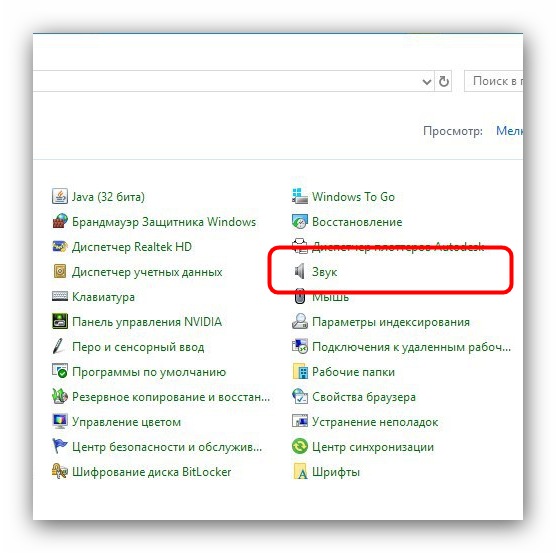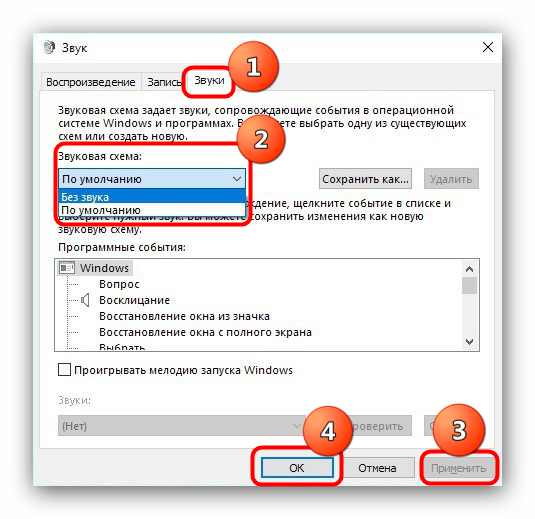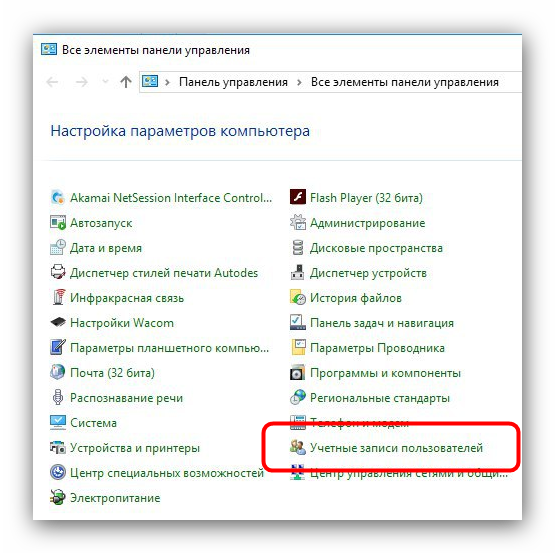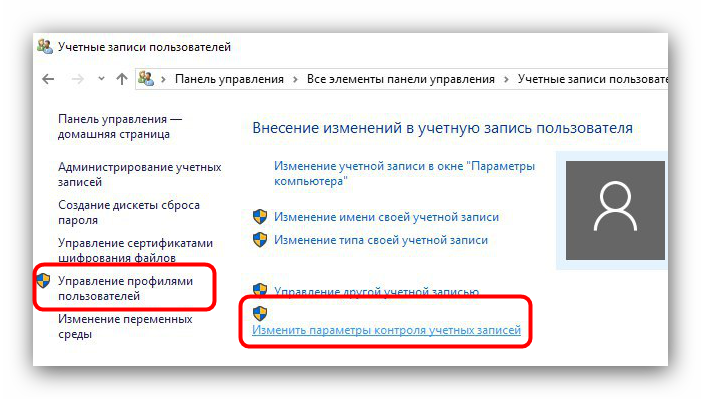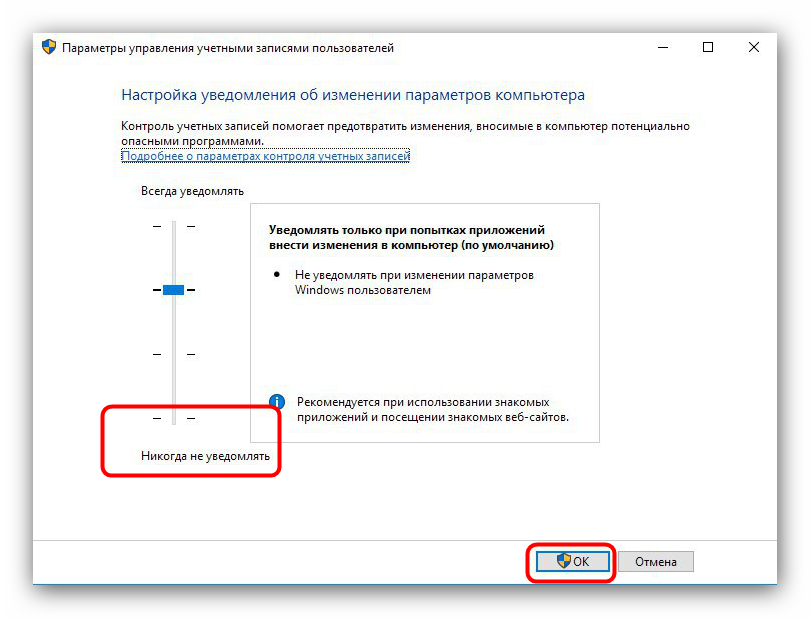После вирусного заражения или некорректной модификации реестра, пользователь может столкнуться с тем, что в Windows перестают запускаться исполняемые exe файлы (установочные msi файлы или файлы скриптов powershell/cmd/vbs). При запуске любой программы (ярлыка) из проводника Windows File Explorer просто ничего не происходит, появляется окно с предложением выбрать программу, или все exe файлы открываются в одной программе (например, в notepad.exe или в paint.exe). В этой статье мы рассмотрим, как восстановить запуск exe файлов в Windows.
Содержание:
- Восстановление ассоциаций EXE файлов в Windows
- Не запускаются исполняемые exe файлы из сетевой папки
Восстановление ассоциаций EXE файлов в Windows
Если при запуске любого exe файла в Windows появляется окно с предложением выбрать программу (
How do you want to open this file?
):
Или ошибка:
Windows cannot access the specified device, path or file. You may have the appropriate permissions to access the item.
Windows can't open this file.
Чаще всего такая проблема появляется после вирусного заражения или неудачной попытки оптимизировать реестр Windows. Изначально причина такой проблемы в том, что в реестре Windows сброшены файловые ассоциации для exe файлов. Чтобы восстановить ассоциации для исполняемых exe файлов в Windows, нужно запустить редактор реестра (regedit.exe), но он тоже не открывается, т.к. тоже является exe файлом. Не получается открыть ни cmd.exe, ни PowerShell. Что же делать?
- Создайте на рабочем столе простой текстовый файл;
- Скопируйте в файл строку:
start cmd - Переименуйте файл в run.bat;
- Щелкните по файлу правой кнопкой и выберите Run as administrator;
- Подтвердите повышение привелегий в UAC и перед вами откроется окно командной строки с правами администратора;
- Можете запустить regedit.exe и внести изменения в реестра вручную (способ описан чуть ниже) или вставьте следующие строки в консоль командной строки:
reg delete HKEY_CLASSES_ROOT\.exe /ve /f
reg add HKEY_CLASSES_ROOT\.exe /ve /d exefile /f
reg delete HKEY_CLASSES_ROOT\exefile /ve /f
reg add HKEY_CLASSES_ROOT\exefile /ve /d Application /f
reg delete HKEY_CLASSES_ROOT\exefile\shell\open\command /ve /f
reg add HKEY_CLASSES_ROOT\exefile\shell\open\command /f /ve /d "\"%1\" %*\"
assoc .exe=exefile
- Данные команды сбросят ассоциации для exe файлов на стандартные;
- Перезагрузите компьютер, попробуйте запустить любую программу.
Если на компьютере, не запускаются даже bat и cmd файлы, придется отредактировать реестр вручную в безопасном режиме.
- Загрузите компьютер в безопасном режиме (достаточно три раза подряд прервать загрузку Windows кнопкой питания);
- Компьютер загрузится в среде восстановления Windows Recovery Environment (WinRE). Выберите Troubleshoot -> Advanced options -> Startup Settings -> Restart. Нажмите F4, чтобы загрузить Windows в безопасном режиме;
- Запустите редактор реестра
regedit.exe
и перейдите в ветку HKEY_CLASSES_ROOT\.exe; - Измените значение параметра реестра Default на exefile;
- Затем перейдите в ветку HKEY_CLASSES_ROOT\exefile\shell\open\command, измените значение параметра Default на
"%1" %*
- Затем по аналогии измените значения параметра Default на
"%1" %*
в ветках HKCR\exefile\shell\open и HKCR\exefile - Перезагрузите компьютер в обычном режиме. File Explorer теперь должен использовать стандартные ассоциации для exe файлов. Попробуйте запустить любой exe файл.
Дополнительно стоит выполнить следующие действия для восстановления файловых ассоциаций exe файлов:
- Выполните команду сброса ассоциаций:
assoc .exe=exefile - Проверьте, что в ветке реестра HKEY_CURRENT_USER\SOFTWARE\Microsoft\Windows\CurrentVersion\Explorer\FileExts\.exe отсутствует раздел UserChoice. Если такой раздел есть, удалите его;
- Выполните проверку целостности образа Windows и системных файлов с помощью команд:
sfc /scannow
DISM /Online /Cleanup-Image /RestoreHealth - Убедитесь, что ваш антивирус не блокирует запуск исполняемых файлов;
- Если Windows показывает предупреждение безопасности при запуске исполняемых файлов, следуйте инструкциям в этой статье.
Не запускаются исполняемые exe файлы из сетевой папки
Если пользователи могут запускать exe файлы локально на своих компьютерах, но появляется ошибка при запуске файлов из сетевых папок, то причина проблемы может быть другом.
-
- Проверьте NTFS разрешения на файл/папку. Если у пользователя нет NTFS права Read/Execute, то при запуске исполняемого файла появится ошибка:
Windows cannot access sharepath\file.exe. You do not have permission to access exe file.
Измените NTFS разрешения вручную или через PowerShell.
- Попробуйте запустить исполняемый файл в режиме совместимости. Для этого откройте свойства exe файла, перейдите на вкладку Compatibility, выберите режим совместимости с Windows 8. Попробуйте запустить сетевую программу.
Также проблема может быть связана с тем, что вы пытаетесь подключиться к сетевой папке, расположенной на устройстве, которое поддерживает только протокол доступа к файлам SMB v1 (это может быть сетевой NAS, файловый сервер со старой версией ОС, например, Windows XP или Windows Server 2003).
Об этом могут говорить ошибки:
The application was unable to start correctly (0xc00000ba) Exception thrown at 0x00007FFA2B86624E 0xC0000005: Access violation reading location 0x0000000000000000)
Примечание. Напомним, что при взаимодействии клиента и сервера по протоколу SMB для взаимодействия выбирается максимальная версия протокола, которая одновременно поддерживается и клиентом и сервером (см. статью Версии протокола SMB в Windows). Вы можете определить версию SMB, с помощью которой ваш клиент подключается к файловому серверу с помощью команды PowerShell
Get-SmbConnection
.
Проверьте, включен ли SMBv2 или SMBv3 на вашем файловом сервере с помощью команды:
Get-SmbServerConfiguration | Select EnableSMB2Protocol
Если SMBv2 отключен, его можно включить:
Set-SmbServerConfiguration -EnableSMB2Protocol $true
Если вы используете файловые сервер Linux с Samba, вы можете отключить на нем поддержку SMB1. Для этого нужно в файле конфигурации smb.conf в секции [global] добавить строку min protocol = SMB2 и перезапустить Samba.
Если в качестве файлового сервера Windows Server 2003 (или сетевое NAS хранилище, которое поддерживает только SMBv1), то не можете использовать такое устройство в качестве файловый сервера. Для доступа к такому хранилищу из современных версий Windows 10 придется включать на компьютерах пользователей клиент доступа SMB 1.0 — SMB 1.0/CIFS Client (что настоятельно не рекомендуется).
Правильное решение в данном случае — перенести этот же исполняемый файлы на Windows Server 2012 R2/2016/2019, на которых отключен протокол SMB 1. В этом случае исполняемые файлы начнут нормально запускаться по сети на Windows 10.
Иногда пользователи десятой версии Windows сталкиваются с неполадкой — программы перестают включаться. При попытке запуска приложения возникает ошибка или открывается окно с выбором вариантов для ассоциирования с EXE-файлом. В некоторых случаях может совсем ничего не происходить. В нашей статье мы подробно расскажем, из-за чего возникает такая неполадка и что можно предпринять, дабы её устранить.
- Причины возникновения ошибки
- Вариант №1: Проверка ассоциации в реестре системы
- Вариант №2: Проверка целостности системных файлов
- Вариант №3: Очистка компьютера от вирусов
Причины возникновения ошибки
EXE-файлы могут не запускаться или выдавать ошибки, если:
- в реестре системы изменен параметр, отвечающий за ассоциацию программы с файлом;
- антивирусная программа блокирует доступ к приложению, ошибочно воспринимая его как вирус, или файл действительно заражен;
- некорректное функционирование системных компонентов.
Варианты решения проблемы
В зависимости от того, чем вызвана неполадка, можно воспользоваться различными методами её устранения. В первую очередь следует проверить правильность ассоциации исполняемых файлов в реестре, а если это не решит проблему, то запустить проверку системных файлов и сканирование компьютера на вирусы. Также возможно, что ваше антивирусное приложение блокирует запуск программы. Рассмотрим каждую из ситуаций в подробностях.
Вариант №1: Проверка ассоциации в реестре системы
Чаще всего ошибки при запуске EXE файлов являются следствием нарушения ассоциации формата в реестре операционной системы. Чтобы исправить ошибку, нам потребуется проделать следующие шаги:
- Вызываем диалоговое окно «Выполнить», воспользовавшись клавиатурной комбинацией «Win+R».
- Далее вводим туда команду regedit и кликаем по кнопке «ОК».
Запускаем редактор реестра
- На экране появится «Редактор реестра». Нам нужно будет пройти по следующему адресу: HKEY_CLASSES_ROOT\.exe
- В правой части ищем значение «По умолчанию» и открываем его настройки, кликнув по строке дважды.
- Появится маленькое окошко, куда нужно будет вписать значение exefile и после этого кликнуть по кнопке «ОК».
Проверяем и при надобности изменяем настройку
- После внесения изменений переходим по адресу: HKEY_CLASSES_ROOT\exefile\shell\open\command
- Тут также ищем справа параметр «По умолчанию» и открываем его.
- Значение должно выглядеть следующим образом
«%1» %*
Если в параметре указаны другие знаки, удалите их и впишите правильные.
Проверяем еще один параметр
Изменив значение, его также потребуется вписать, пройдя по следующим адресам: HKEY_CLASSES_ROOT\exefile\shell\open и HKEY_CLASSES_ROOT\exefile.
Делается это аналогично пунктам 7-8.
После проделанных операций закрываем реестр и перезагружаем компьютер.
Загрузка …
Вариант №2: Проверка целостности системных файлов
Если установка правильных параметров в реестре системы не принесла желаемого результата, то можно проверить работоспособность системных файлов Windows. Для этого нам нужно будет сделать следующее:
- Запускаем «Командную строку» из стартового меню с привилегиями администратора.
Запускаем командную строку
- В окно приложения вводим команду sfc /scannow и нажимаем «Enter».
Запускаем проверку системных файлов
Windows начнет проверку системных файлов и в случае обнаружения ошибок устранит их.
После завершения операции перезагружаем компьютер.
Вариант №3: Очистка компьютера от вирусов
Если у вас на компьютере появился вирус, то он также может быть причиной того, что программы не запускаются. Чтобы удалить его из системы, удобнее всего будет использовать бесплатные сканеры, такие как Kaspersky Virus Removal Tool.
Интерфейс сканера Kaspersky Virus Removal Tool
Другой вариант — Dr.Web CureIt.
Главное окно программы Dr.Web CureIt
Обе программы предельно просты в использовании — потребуется лишь скачать файл сканера и запустить проверку, кликнув по соответствующей кнопке.
Загрузка …
На этом наша статья подошла к концу. Теперь вы знаете, как можно устранить неполадку, когда на вашем компьютере не запускаются EXE-файлы. Иногда запуск приложения может быть заблокирован установленным у вас антивирусом – в таком случае потребуется просто его отключить, предварительно убедившись в том, что запускаемое приложение не опасно.
Загрузка …
Post Views: 26 105
- Многие пользователи сообщил, что exe файлы продолжают исчезать из их ПК без видимой причины.
- Случай с отсутствующими исполняемыми файлами довольно странный, но большинство свидетельств указывают на антивирусное решение.
- Если вы хотите узнать больше об исправлении исполняемых файлов, посетите наш Страница устранения неполадок EXE.
- Наша главная цель — помочь вам починить ваш компьютер, поэтому ознакомьтесь с нашими Центр устранения неполадок для решений.
Для решения различных проблем с ПК мы рекомендуем Restoro PC Repair Tool:Это программное обеспечение исправит распространенные компьютерные ошибки, защитит вас от потери файлов, вредоносных программ, сбоев оборудования и оптимизирует ваш компьютер для максимальной производительности. Исправьте проблемы с ПК и удалите вирусы прямо сейчас, выполнив 3 простых шага:
- Скачать Restoro PC Repair Tool который поставляется с запатентованными технологиями (патент доступен здесь).
- Нажмите Начать сканирование чтобы найти проблемы с Windows, которые могут вызывать проблемы с ПК.
- Нажмите Починить все для устранения проблем, влияющих на безопасность и производительность вашего компьютера
- Restoro был загружен 0 читатели в этом месяце.
Многие пользователи сообщают, что exe-файлы продолжают удаляться с их ПК. Это странная проблема, и в сегодняшней статье мы покажем вам, как решить эту проблему.
Есть много проблем с exe-файлами, которые могут появиться на вашем компьютере, и, говоря о проблемах с exe, вот некоторые распространенные проблемы, о которых сообщили пользователи:
- Exe файлы автоматически удаляются, удаляются, удаляются после загрузки, исчезают, отсутствуют, удаляются — Это некоторые распространенные проблемы с exe-файлами, и в большинстве случаев вы можете исправить их, просто проверив настройки антивируса.
- Exe файл исчезает после двойного щелчка, удаляем сам — Может появиться, если у вас нет прав администратора. Запустите exe-файл от имени администратора и проверьте, помогает ли это.
- Windows 10 удаляет файлы exe — Может появиться из-за определенных глюков. Переключитесь в безопасный режим и проверьте, сохраняется ли проблема.
- Проверьте свой антивирус
- Попробуйте использовать безопасный режим
- Используйте другой файловый архиватор
- Попробуйте запустить приложение от имени администратора
- Создать новую учетную запись пользователя
- Установите недостающие обновления
- Выполните чистую загрузку
- Выполните обновление на месте
1. Проверьте свой антивирус
Если у вас возникла эта проблема, обязательно просканируйте свой компьютер на наличие вредоносных программ. Иногда вредоносное ПО может заразить ваш компьютер и начать удаление exe-файлов самостоятельно.
Чтобы убедиться, что ваш компьютер не заражен, выполните полное сканирование системы.
Если ваш компьютер не заражен, проблема может быть в вашем антивирус настройки. Если ваш антивирус продолжает удалять определенные exe-файлы, добавьте этот файл в список исключений и проверьте, помогает ли это.
Кроме того, вы можете попробовать отключить определенные антивирусные функции или даже полностью отключить антивирус.
Если это не сработает, возможно, вам следует удалить сторонний антивирус. Даже если вы решите это сделать, вы все равно будете защищены Защитник Windows, поэтому вам не нужно беспокоиться о своей безопасности.
Пользователи сообщили о проблемах с Нортон а также Malwarebytes, но имейте в виду, что другие антивирусные инструменты могут вызвать эту проблему.
Если удаление антивируса решает проблему, возможно, вам следует подумать о переходе на другое антивирусное решение.
На рынке есть много отличных антивирусных инструментов, но если вы ищете надежный антивирус, который не мешает работе вашей системы, мы рекомендуем вам попробовать VIPRE Антивирус Плюс.
Если вы не знакомы с ним, это очень надежное решение безопасности с разумной ценой и бесплатной пробной версией, чтобы вы могли правильно его протестировать.
Даже если вы решите купить его сразу, VIPRE имеет 30-дневную гарантию возврата денег, поэтому вы в полной безопасности.

VIPRE Антивирус Плюс
VIPRE не испортит вашу систему и предлагает бесплатную поддержку клиентов в США.
Бесплатная пробная версия
Получи это сейчас
2. Попробуйте использовать безопасный режим
- Открой Приложение настроек используя Клавиша Windows + I ярлык.
- Перейдите в Обновление и безопасность раздел.
- Выбирать Восстановление на левой панели и щелкните Перезагрузить сейчас на правой панели.
- Выбирать Устранение неполадок, затем Дополнительные параметры и Параметры запуска. Теперь нажмите кнопку Запустить снова кнопка.
- Теперь вы должны увидеть список опций. Выберите версию безопасного режима, которую вы хотите использовать, нажав соответствующую клавишу на клавиатуре.
Запустите сканирование системы, чтобы обнаружить потенциальные ошибки
Скачать Restoro
Инструмент для ремонта ПК
Нажмите Начать сканирование чтобы найти проблемы с Windows.
Нажмите Починить все для устранения проблем с запатентованными технологиями.
Запустите сканирование ПК с помощью Restoro Repair Tool, чтобы найти ошибки, вызывающие проблемы с безопасностью и замедление. После завершения сканирования в процессе восстановления поврежденные файлы заменяются новыми файлами и компонентами Windows.
Примечание: Если проблема не появляется, вы можете приступить к ее устранению. Некоторые пользователи предлагают скопировать или извлечь файл, пока вы находитесь в безопасном режиме, так что вы тоже можете это сделать.
3. Используйте другой файл архиватор

Эта проблема обычно возникает при использовании встроенного средства архивирования в Windows, и, чтобы избежать этого, пользователи рекомендуют переключиться на сторонний архиватор, такой как WinZip.
Это, вероятно, один из самых популярных инструментов на планете, поэтому вы, вероятно, много о нем знаете. В нем есть длинный список различных типов архивов, и это самый быстрый архиватор, который вы можете найти.
Но мало кто знает, что WinZip также защищает ваши данные с помощью шифрование высокого уровня и у него есть много других дополнительных опций.
Это замечательное программное обеспечение имеет прямую интеграцию с вашими учетными записями облачного хранилища в Dropbox, Google Drive, MediaFire, OneDrive и других, так что вы можете быстро отправлять большие файлы.

WinZip
WinZip не заставляет ваши файлы исчезать и поставляется с полным набором расширенных функций, таких как интеграция с облаком.
Бесплатная пробная версия
Посетить вебсайт
4. Попробуйте запустить приложение от имени администратора
- Найдите проблемное приложение.
- Щелкните правой кнопкой мыши файл exe и выберите Запустить от имени администратора из меню.
Примечание: Если это решит вашу проблему, вам нужно будет повторять этот процесс каждый раз, когда вы захотите запустить этот exe-файл.
Заставить приложение запускаться с правами администратора
- Щелкните правой кнопкой мыши проблемный exe-файл и выберите Характеристики из меню.
- Перейдите в Совместимость вкладка и отметьте Запустите эту программу как администратор вариант. Нажмите Применять а также ОК чтобы сохранить изменения.
5. Создать новую учетную запись пользователя
- Открой Приложение настроек и перейдите к учетные записи раздел.
- Выбирать Семья и другие люди на левой панели и выберите Добавить кого-нибудь на этот компьютер из правой панели.
- Выбирать У меня нет данных для входа этого человека, тогда Добавить пользователя без учетной записи Microsoft.
- Введите имя пользователя для новой учетной записи и нажмите Следующий.
- Переключитесь на новую учетную запись и проверьте, решена ли проблема.
Примечание: Если проблема отсутствует в новой учетной записи, переместите в нее свои личные файлы и начните использовать ее вместо старой.
6. Установите недостающие обновления
- Открой Приложение настроек и перейдите к Обновление и безопасность раздел.
-
Нажмите в Проверить обновления кнопка.
7. Выполните чистую загрузку
- нажмите Клавиша Windows + R комбинация, тип msconfig, и нажмите Входить.
- Перейдите к Услуги вкладка и проверьте Скрыть все службы Microsoft коробка. Щелкните значок Отключить все кнопку, чтобы отключить все доступные службы.
- Перейдите к Запускать вкладку и щелкните Открыть Диспетчер задач.
- Щелкните правой кнопкой мыши первое приложение в списке и выберите Запрещать из меню. Сделайте это для всех приложений в списке.
- Как только вы отключите все запускаемые приложения, вернитесь к Конфигурация системы окно.
- Нажмите Применять, ХОРОШО, и перезагрузите компьютер.
Примечание: Если проблема устранена, очевидно, что причиной проблемы было одно из отключенных приложений или служб. Чтобы найти основную причину, включите отключенные службы и приложения по одному или группами.
Помните, что вам потребуется перезагрузить компьютер после включения приложения или службы, чтобы изменения вступили в силу.
Как только вы найдете причину проблемы, удалите приложение с помощью программы удаления, такой как Деинсталлятор IOBit.
Этот отличный инструмент позаботится о том, чтобы вы не обнаружили следов удаленного приложения.

IObit Uninstaller 10 Pro
Быстро удалите все приложения с компьютера и очистите диск от мусора.
Бесплатная пробная версия
Получи это сейчас
8. Выполните обновление на месте
- Загрузите и запустите Инструмент для создания медиа.
- Выбирать Обновите этот компьютер сейчас и нажмите Следующий.
- Выбирать Скачайте и установите обновления и нажмите Следующий.
- Следуйте инструкциям на экране. Как только вы достигнете Готов к установке выбор экрана Измените то, что оставить.
- Выбирать Храните личные файлы и приложения вариант и нажмите Следующий.
- Следуйте инструкциям на экране, чтобы завершить обновление.
Примечание: После завершения обновления у вас будет установлена новая установка Windows, и все ваши файлы и приложения останутся нетронутыми. Если проблема все еще существует, следующим шагом будет выполнение Сброс Windows 10.
Файлы EXE, которые продолжают удаляться, могут быть проблемой, но мы надеемся, что вам удалось решить эту проблему с помощью одного из наших решений.

- Загрузите этот инструмент для ремонта ПК получил рейтинг «Отлично» на TrustPilot.com (загрузка начинается на этой странице).
- Нажмите Начать сканирование чтобы найти проблемы с Windows, которые могут вызывать проблемы с ПК.
- Нажмите Починить все исправить проблемы с запатентованными технологиями (Эксклюзивная скидка для наших читателей).
Restoro был загружен 0 читатели в этом месяце.
by Milan Stanojevic
Milan has been enthusiastic about technology ever since his childhood days, and this led him to take interest in all PC-related technologies. He’s a PC enthusiast and he… read more
Updated on
- Many users reported that exe files keep disappearing from their PC for no apparent reason.
- The missing executable files case is pretty strange but most evidence point to the antivirus solution.
- If you want to learn more about fixing executable files, visit our EXE Troubleshooting page.
- Helping you fix your PC is our main objective so check our Troubleshooting Hub for solutions.
Many users reported that exe files keep deleting themselves on their PC. This is a strange problem, and in today’s article we’ll show you how to fix this issue.
There are many issues with exe files that can appear on your PC, and speaking of exe issues, here are some common problems that users reported:
- Exe files automatically deleted, being deleted, deleted after download, disappearing, missing, getting deleted – These are some common problems with exe files, and in most cases, you can fix them simply by checking your antivirus settings.
- Exe file disappears after double clicking, delete itself – Can appear if you don’t have administrative privileges. Run the exe file as an administrator and check if that helps.
- Windows 10 deletes exe files – Can appear due to certain glitches. Switch to Safe Mode and check if the problem is still there.
What can I do if the Exe files keep deleting themselves?
- Check your antivirus
- Try using Safe Mode
- Try running the application as an administrator
- Create a new user account
- Use a different archiver
- Install the missing updates
- Perform a Clean Boot
- Perform an in-place upgrade
1. Check your antivirus
If you’re having this problem, be sure to scan your PC for malware. Sometimes malware can infect your PC and start removing exe files on its own.
To be sure that your PC is not infected, perform a full system scan.
If your PC isn’t infected, the problem might be your antivirus settings. If your antivirus keeps removing certain exe files, add that file to the list of exceptions and check if that helps.
Alternatively, you can try disabling certain antivirus features or even disable your antivirus altogether.
If that doesn’t work, perhaps you should uninstall your third-party antivirus. Even if you choose to do so, you’ll still be protected by Windows Defender, so there’s no need to worry about your safety.
How we test, review and rate?
We have worked for the past 6 months on building a new review system on how we produce content. Using it, we have subsequently redone most of our articles to provide actual hands-on expertise on the guides we made.
For more details you can read how we test, review, and rate at WindowsReport.
Users reported problems with Norton and Malwarebytes, but bear in mind that other antivirus tools can cause this problem to appear as well.
If removing the antivirus solves the problem, perhaps you should consider switching to a different antivirus solution.
There are many great antivirus tools on the market, but if you’re looking for a reliable security tool that won’t interfere with your system, we recommend that you try an antivirus software with low CPU usage.
Modern antivirus are configured to keep you protected in real-time while allowing your PC to work optimally so you can carry out your daily tasks with no issue.
2. Try using Safe Mode
- Open the Settings app by using the Windows Key + I shortcut.
- Head over to the Update & Security section.
- Select Recovery from the left pane and click the Restart now button from the right pane.
- Select Troubleshoot, then Advanced options and Startup Settings. Now click the Restart button.
- You should now see a list of options. Select the version of Safe Mode you want to use by pressing the corresponding keyboard key.
Note: If the issue doesn’t appear, you can start troubleshooting it. Some users are suggesting to copy or extract the file while you’re in Safe Mode, so you can do that as well.
3. Try running the application as an administrator
- Locate the problematic application.
- Right-click the exe file and choose Run as administrator from the menu.
Note: If this solves your problem, you’ll need to repeat this process every time you want to run that exe file.
Force the application to run with administrative privileges
- Right-click the problematic exe file and choose Properties from the menu.
- Head over to the Compatibility tab and check Run this program as an administrator option. Click Apply and OK to save the changes.
4. Create a new user account
- Open the Settings app and navigate to the Accounts section.
- Select Family & other people from the left pane and choose Add someone else to this PC from the right pane.
- Select I don’t have this person’s sign-in information, then Add a user without a Microsoft account.
- Enter the username for the new account and click Next.
- Switch to the new account and check if the problem is resolved.
Note: If the issue isn’t present on the new account, move your personal files to it and start using it instead of your old account.
5. Use a different file archiver
Some users reported that exe files are deleting themselves when you extract them from a zip archive.
This problem usually appears when using a built-in archiver tool in Windows, and in order to avoid it, users are recommending to switch to a third-party archiver such as WinZip.
This is probably one of the most popular tools on the planet so you probably know a lot of things about it. It features a long list of different archive types and it’s the quickest archiver you can find.
But few probably know that WinZip also protects your data with high-level encryption and it has a lot of other advanced options.
This awesome software has direct integration with your cloud storage accounts on Dropbox, Google Drive, MediaFire, OneDrive, and others so you can send large files quickly.
⇒ Get Winzip
6. Install the missing updates
- Open the Settings app and navigate to the Update & Security section.
- Click the Check for updates button.
7. Perform a Clean Boot
- Press the Windows Key + R combination, type msconfig, and press Enter.
- Navigate to the Services tab and check the Hide all Microsoft services box. Click the Disable all button to disable all available services.
- Navigate to the Startup tab and click Open Task Manager.
- Right-click the first application on the list and pick Disable from the menu. Do this for all applications on the list.
- Once you disable all startup applications, go back to the System Configuration window.
- Click Apply, OK, and restart your PC.
Note: If the problem is fixed, it’s certain that one of the disabled applications or services was causing the issue. To find the root cause, enable disabled services and applications one by one or in groups.
Keep in mind that you’ll need to restart your PC after enabling an application or service in order to apply changes.
8. Perform an in-place upgrade
- Download and run the Media Creation Tool.
- Select Upgrade this PC now and click Next.
- Choose Download and install updates and click Next.
- Follow the instructions on the screen. Once you reach Ready to install screen select Change what to keep.
- Select Keep personal files and apps option and click Next.
- Follow the instructions on the screen to complete the upgrade.
Note: After you complete the upgrade, you’ll have a fresh installation of Windows installed, and all your files and applications should remain intact. If the problem is still there, your next step would be to perform a Windows 10 reset.
Exe files that keep deleting themselves can be a problem, but we hope that you managed to fix this problem with one of our solutions.
Содержание
- Невозможно запустить это приложение на вашем ПК
- EXE файлы не запускаются в Windows 10 — Что делать?
- 1. Антивирус
- 2. Сканирование на вирусы
- 3. Восстановление системных файлов
- 4. Поврежденный реестр
- 5. Восстановить Program Files по умолчанию
- 6. Ассоциации файлов
- Windows 10 удаляет .exe файл
- Осторожно, опасное обновление Windows 10. Пропадают файлы и исчезает звук
- Апдейт Windows 10 KB4556799 должен был повысить безопасность
- Почему не запускается установочный exe файл в Windows 10 и 6 способов открыть
- В чем причина проблемы?
- Что делать, если не открываются .exe файлы в Windows 10
- Настройка ассоциации в системном реестре
- Отключение антивируса
- Устранение вирусной угрозы
- Восстановление системных компонентов
- Поврежденный Реестр
- Восстановить Program Files по умолчанию
Невозможно запустить это приложение на вашем ПК
Исполняемые файлы (exe) в Windows используются для установки приложений. Иногда вы можете столкнуться с ошибкой «Невозможно запустить это приложение на вашем пк» при запуске exe-файла. Может быть так, что при нажатии по исполняемому файлу, просто ничего не происходит. Одним словом, вы не можете установить игру или программу, так как EXE поврежден. Невозможность запуска исполняемых файлов (.exe) в Windows 10 может возникать из-за поврежденных системных файлов, поврежденного реестра или вредоносного ПО. Давайте разберем, как исправить, когда файлы exe не работают в Windows 10.
EXE файлы не запускаются в Windows 10 — Что делать?
1. Антивирус
Если у вас есть сторонний антивирус или встроенный «Безопасность Windows», то он может блокировать запуск приложения. Вы должны понимать, что угрозы блокируются не просто так, и если вы уверены, что программа легальная, то нужно перейти в карантин антивирусного продукта и разрешить доступ файлу, если он заблокирован или находится на карантине. Также, можно добавить в исключения запускаемый EXE файл или целиком всю папку.
2. Сканирование на вирусы
В большинстве случаев вирусы в системе могут быть виновниками, когда файлы exe не запускаются. Рекомендую воспользоваться именно антивирусным сканером как Zemana или Dr.Web. После удаления вредоносного ПО с системы, исполняемые файлы должны работать, если не помогло, то приступ к следующему способу.
3. Восстановление системных файлов
Если вы способ у вас было обнаружено много вирусов, то высока вероятность, что некоторые системные файлы могут быть битыми и нерабочими. В этом случае нужно восстановить поврежденные системные файлы. Для этого запустите командную строку от имени администратора и введите ниже две команды по очереди, после чего, перезагрузите ПК.
- sfc /scannow
- DISM /ONLINE /CLEANUP-IMAGE /RESTOREHEALTH
4. Поврежденный реестр
Если значение в реестре для «.exe» файлов было изменено вредоносной программой или сторонней, то исполняемые файлы не будут запускаться. Проверим!
Шаг 1. Для этого нажмите Win+R и введите regedit, чтобы открыть редактор реестра. В реестре перейдите по пути:
- HKEY_CLASSES_ROOT.exe
- Справа нажмите два раза мышкой на параметр (По умолчанию)
- Удостоверьтесь, что значение exefile
Не закрывайте реестр и следуйте шагу 2.
Шаг 2. Далее переходим по еще одному пути
- HKEY_CLASSES_ROOTexefileshellopencommand
- Справа нажимаем два раза (По умолчанию)
- Задаем значение «%1» %*
Перезагрузите ПК после всех проделанных шагов, и проверьте, запускаются ли exe файлы.
5. Восстановить Program Files по умолчанию
Возможно изменился сам путь к папке Program Files, где расположены программы, и в этом случае, исполняемые файлы «exe» не будут открываться. Давайте проверим!
Шаг 1. Нажмите Win+R и введите regedit, чтобы открыть редактор реестра. В реестре перейдите по пути:
- HKEY_LOCAL_MACHINESOFTWAREMicrosoftWindowsCurrentVersion
- Справа нажмите два раза по ProgramFilesDir
- И установите путь C:Program Files
На закрывайте реестр и следуйте шагу 2.
Шаг 2. Проверим путь для 64 бит программной папки ProgramFiles (x86).
- Нажмите на ProgramFilesDir (x86)
- Установите путь C:Program Files (x86)
Перезагрузите ПК и исполняемые файлы «exe» запустятся.
6. Ассоциации файлов
Неправильная ассоциация файлов может вызвать проблему запуска исполняемых файлов exe. Запустите командную строку от имени администратора и введите:
Перезагрузите систему и попробуйте запустить исполняемый файл «exe».
Windows 10 удаляет .exe файл
Итак, мой виндовс (ЛИЦЕНЗИОНЫЙ) тупо удаляет каждый раз .exe файл пиратской игры.
Уже вводил в исключения антивируса (360), при чём с архива не удаляется.
Помогите плииз.
P.S — Игра Stick Fight The Game.
McAfee удаляет файл .exe
Скачал игру онлайн. игра работает нормально но антивирус удаляет сам .exe файл и помещает его в.
Антивирус Kaspersky удаляет exe-файл
почему касперский удаляет экзешник? файл очень старый, самописный, но исходников нет. подскажите.
g++ for Windows файл *.exe.core
Кто-нибудь может помочь с прочтением этого файла? А то я не совсем понимаю, как его читать. У.
Файл C:WINDOWSFinish.exe
Файл C:WINDOWSFinish.exe инфицирован троян BAT/DelFiles.NAG. Файл может быть удален.
Добавлено через 8 минут
Кое-что обнаружил. Когда я перемещаю файл на рабочий стол, он не удаляется.
Добавлено через 2 минуты
Всё. Проблема решена. Просто скопировал файл в рабочий стол, а оттуда уже в папку.
Заказываю контрольные, курсовые, дипломные и любые другие студенческие работы здесь или здесь.
Файл exe не открывается в Windows 7
Всем доброго времени суток. Имеется проблема: в Win7 не открывается файл exe. В «Программах по.
Вирус удаляет exe-файлы
Помогите,Большая проблема, вирус удаляет Ехе файлы от любых программ проявляющих активность.
Comodo Antivirus удаляет exe
Никак не могу добиться чтобы Comodo Antivirus перестал удалять exe созданные в Delphi И пытался.
Антивирус удаляет мой exe
я написал программу на c++. упаковал в архив и залил ее на официальный сайт программы. пользователи.
Осторожно, опасное обновление Windows 10. Пропадают файлы и исчезает звук
Апдейт Windows 10 KB4556799 должен был повысить безопасность
В минувший вторник, 12 мая, компания Microsoft выпустила традиционное «обновление по вторникам» (Patch Tuesday) для своей операционной системы Windows 10. Однако помимо пользы апдейт принёс ещё и ряд проблем для пользователей.
Апдейт под номером KB4556799 был призван повысить безопасность браузеров Internet Explorer и Microsoft Edge, использования Microsoft Xbox и продуктов пакета Microsoft Office и так далее.
Установившие его пользователи начали жаловаться на две основные проблемы. Во-первых, появились проблемы со звуком. Как сообщают одни пользователи, Windows 10 переустановил все конфигурации аудиодрайверов и даже удалил драйверы Realtek. Другие пользователи сообщают, что звук перестал «доходить» до аудиоаппаратуры после установки. В результате, колонки и даже наушники ничего не воспроизводят.
Вторая крупная неприятность, которая встречается у установивших KB4556799 — удаление временного профиля пользователя. Пострадавшие жалуются на пропавшие файлы, картинки и документы. Так выглядит типичная жалоба:
Мой компьютер автоматически обновился до этой версии и ВСЕ мои компьютерные файлы удалились. Я не знаю точно, как можно восстановить их и не хочу сделать всё ещё хуже».
Хорошая новость в том, что профиль пользователя и данные, включая настройки и файлы, на самом деле не удалены. Просто все настройки системы вернулись к изначальному виду по умолчанию. Файлы пользователя нельзя увидеть, пока Windows загружен с новым временным профилем.
Такая проблема уже возникала несколько раз после очередных обновлений Windows 10 и пока для неё нет гарантированного решения без удаления проблемного апдейта. Некоторым пользователям помогает многократная перезагрузка — до шести или восьми раз, однако такое решение срабатывает не у всех. Впрочем, удаление обновления помогает избавиться от проблемы.
Почему не запускается установочный exe файл в Windows 10 и 6 способов открыть
Иногда пользователи операционной системы персонального компьютера сталкиваются с проблемой активации работы некоторых документов. Если не запускается файл с расширением .exe в операционке Windows 10, необходимо проверить различные настройки и работу антивирусных приложений. Важно заранее изучить возможные причины неисправностей и варианты действий по каждому случаю.
В чем причина проблемы?
Если один из блоков персонального компьютера (стационарного или ноутбука) перестает работать, необходимо проверять встроенные компоненты операционной системы.
Документы с расширением .ехе не запускаются в следующих случаях:
- внесены изменения через Редактор реестра ПК, в частности – нарушена ассоциативная связь между драйверами нескольких систем;
- установленное антивирусное приложение воспринимает файлы с указанным расширением как вирус (некоторые маскируются под документы с идентичным форматом, чтобы «вписаться» в операционную систему);
- некоторые встроенные блоки операционки повреждены частично или полностью.
Пользователь может устранить неисправность самостоятельно, используя приведенные инструкции. Важно последовательно выполнять шаги, по завершении настроек компьютер перезагружают.
Что делать, если не открываются .exe файлы в Windows 10
Способ устранения неполадок с документами определенного формата зависит от установленной причины появления неисправности. Если определить источник не удалось, можно использовать методы восстановления поочередно, пока проблема не будет решена.
Внимание! Для некоторых вариантов потребуются дополнительные навыки и знания. Следует внимательно исполнять указанные ниже инструкции, корректно вводить команды.
Настройка ассоциации в системном реестре
Нарушение ассоциативных связей между установочными программными блоками является причиной многих неисправностей внутренних процессов. Этапы действий по восстановлению:
- одновременно нажать сочетание горячих клавиш «Win» и «R», откроется дополнительное рабочее окно «Выполнить»;
- в пустой строке необходимо ввести команду regedit и подтвердить операцию клавишами «ОК» или «Enter»;
- откроется рабочая панель Редактор реестра – в левой части располагается каталог возможных папок, в правой части указывается развернутая информация о выбранном документе;
- перейти по пути HKEY, раздел CLASSES, потом подраздел ROOT.EXE;
- внутри найти строку «По умолчанию», открыть;
- откроется небольшое окно, где нужно удалить установочную информацию и ввести команду exefile, подтвердить изменения кнопкой «ОК»;
- затем нужно открыть папку command, которая располагается по пути HKEY_CLASSES_ROOT, затем папки exefile, shell, open;
- перейти на строку «По умолчанию», где значения должны соответствовать параметрам «%1» %*, если указано иное – отредактировать;
- повторить процедуру для блоков HKEY_CLASSES_ROOTexefileshellopen и HKEY_CLASSES_ROOTexefile.
После выполнения указанных шагов нужно закрыть Редактор и перезагрузить персональное устройство в принудительном порядке.
Отключение антивируса
В некоторых случаях антивирусные приложения блокируют работу файлов с форматом .ехе из-за того, что воспринимают их как вредоносные софты. Если используемый блок не принесет вреда компьютеру, и пользователь в этом уверен, антивирусник можно отключить и попробовать заново открыть нужный документ.
Устранение вирусной угрозы
Если нужный софт заражен, необходимо как можно скорее устранить угрозу – установить защитное приложение, запустить действующий антивирусник и почистить компьютер. Иногда требуется полное удаление зараженного документа.
Восстановление системных компонентов
Если проблемы возникают из-за поврежденных компонентов встроенных системных файлов, необходима редакция внутренних данных. Для устранения данной причины требуется полное восстановление операционной системы персонального компьютера. Используют два варианта:
- специально созданную точку отката ОС;
- загрузочную флешку с предварительно созданным образом операционки.
Важно регулярно создавать дополнительные точки отката операционной системы, внешний носитель с образом можно создать с другого устройства (главное – соблюдать разрядность и характеристики ОС).
Поврежденный Реестр
Чтобы проверить работоспособность файлов через Редактор реестра, необходимо выполнить проверку и редактирование данных (как в инструкции по восстановлению ассоциативных связей). В программу заходят только через профиль Администратора, в противном случае внести изменения не получится.
Восстановить Program Files по умолчанию
Иногда в момент перенастройки встроенных данных операционной системы изменяется путь к папке Program Files. Проверка осуществляется следующим образом:
- одновременно нажать сочетание горячих кнопок «Win» и «R», в пустой строке нового окна ввести команду regedit, чтобы активировать Редактор реестра ПК;
- перейти по направлению hkey local machine, software, Microsoft, current version;
- кликнуть дважды по строке ProgramFilesDir (в правой части окна);
- проверить написанный путь, если указан некорректно – прописать значение C: ProgramFiles (для ОС на 64 бита будет указано значение х86).
Работа в Реестре осуществляется через аккаунт Администратора, иначе внесенные изменения не сохранятся. После завершения обработки компьютер перезагружают.
Сбой в работе файлов с расширением .ехе появляется достаточно часто. Чтобы восстановить работу нужных документов, используют настройки ассоциативных связей и антивирусных приложений, откат ОС до предыдущей рабочей версии, проверку путей по регистру.
Содержание
- 1 Содержание:
- 2 Почему при попытке запустить скачанный файл в Windows 10 ничего не происходит
- 3 Как исправить проблему с запуском скачанного файла в Windows 10
- 4 Причины и решение проблемы с EXE
- 5 Смотрите также:
Приветствую!
Если вы столкнулись с проблемой, что выражается в отсутствии какой-либо реакции при попытке запуска только что скачанного из локальной или глобальной сети Интернет файла в Windows 10, то данный материал постарается ответить на то, почему так происходит и как исправить положение и таки осуществить запуск необходимого файла.
Содержание:
Почему при попытке запустить скачанный файл в Windows 10 ничего не происходит
Данная ситуация возникает из-за системы безопасности, что интегрирована в ОС Windows 10. Она препятствует запуску файла, что был скачан из сети. Причём не имеет особого значения, какого характера была сеть – локальная или глобальная (Интернет). Во всех случаях запуск файла блокируется.
Пытаться искать в настройках встроенного антивируса (Защитник Windows) опцию, которая бы отвечала за настройку функционирования данного инструмента также бессмысленно. Хотя, казалось бы, именно там и должно осуществляться управление этим инструментом. Однако это не так. Ниже будет рассказано, что необходимо предпринять, дабы снять блокировку со скачанного файла, дабы его можно было в дальнейшем без проблем запустить и выполнить необходимые задачи.
Как исправить проблему с запуском скачанного файла в Windows 10
Как мы выяснили выше, возможность запуска файла была заблокирована системой. Дабы снять блокировку, необходимо осуществить следующие шаги:
- На тот файл, который не получается запустить в Windows 10, необходимо навести курсор мышки и кликнуть правой клавишей. Результатом этого действия станет показ контекстного меню, в котором необходимо выбрать пункт под названием Свойства. Традиционно он идёт последним по списку, так что ошибиться тут едва ли возможно.
- Открыв окно свойств, обратите внимание на надпись Осторожно, что выводится в нижней части окна. Там указывается, что этот файл с другого компьютера и его запуск был заблокирован. Дабы его разблокировать, необходимо поставить галочку у одноимённого пункта и нажать по кнопке OK.
- Всё, теперь запуску скачанного файла ничего не мешает. Задача полностью выполнена.
Вот мы и решили проблему с тем или иным скачанным из сети файлом, который отказывается запускаться в операционной системе Windows 10.

В большинстве случаев источником проблемы служит вирусная активность: проблемные файлы заражены или повреждён системный реестр Windows. Иногда причиной проблемы может быть некорректная работа встроенного в ОС брандмауэра или сбой «Проводника». Рассмотрим решение каждой из проблем по порядку.
Способ 1: Восстановление ассоциаций файлов
Нередко зловредное ПО атакует системный реестр, что приводит к разнообразным сбоям и ошибкам. В случае рассматриваемой нами проблемы вирус повредил ассоциации файлов, вследствие чего система попросту не способна открывать EXE-файлы. Восстановить корректные ассоциации можно следующим образом:
- Откройте меню «Пуск», напечатайте в строке поиска regedit и нажмите Enter. Затем щёлкните правой кнопкой мыши по найденному файлу и выберите вариант «Запуск от имени администратора».
Используйте «Редактор реестра» Виндовс, чтобы перейти по следующему пути: HKEY_CLASSES_ROOT.exe</li>
Дважды кликните ЛКМ по параметру «По умолчанию» и напишите в поле «Значение» вариант exefile, после чего нажмите «ОК».</li>
Далее в ветке HKEY_CLASSES_ROOT найдите папку exefile, откройте её и перейдите по пути shell/open/command. 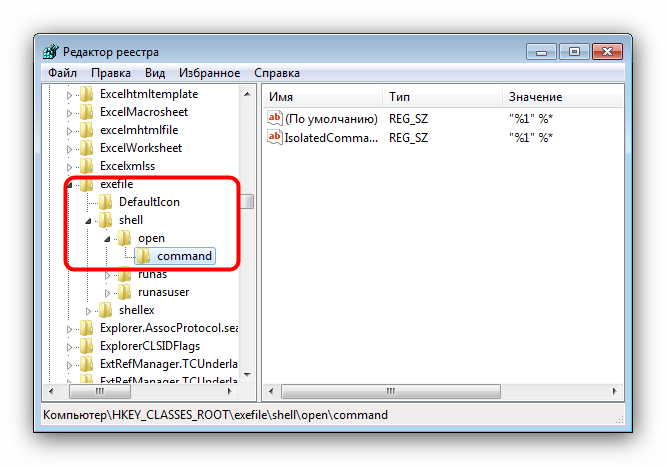
“%1” %*. Подтвердите операцию нажатием на «ОК».</li>
Закрывайте «Редактор реестра» и перезагружайте компьютер.</li></ol>
Данный метод помогает в большинстве случаев, но если проблема всё ещё наблюдается, читайте далее.
Способ 2: Отключение брандмауэра Windows
Иногда причиной, по которой не запускаются EXE-файлы, может быть встроенный в Виндовс файерволл, и отключение данного компонента избавит вас от проблем с запуском файлов этого типа. Мы уже рассматривали процедуру для Windows 7 и более новых версий ОС, ссылки на подробные материалы представлены ниже.
Подробнее:Отключение брандмауэра в Windows 7Отключение брандмауэра в Windows 8
Способ 3: Изменение звуковой схемы и контроля учётной записи (Windows 8-10)
В редких случаях на Windows 8 и 10 причиной проблем с запуском EXE может быть сбой в работе системного компонента UAC, отвечающего за уведомления. Проблему можно исправить, проделав следующие действия:
- Щёлкните ПКМ по кнопке «Пуска» и выберите в меню пункт «Панель управления»
Найдите в «Панели управления» пункт «Звук» и нажмите на него.</li>
В окне свойств звуковой системы перейдите на вкладку «Звуки», затем используйте выпадающий список «Звуковая схема», в котором выберите вариант «Без звука» и подтвердите изменение нажатием на кнопки «Применить» и «ОК».</li>
Вернитесь в «Панель управления» и зайдите в пункт «Учётные записи пользователей».</li>
Откройте страницу «Управление профилями пользователей», где нажмите на «Изменить параметры контроля учётных записей».</li>
В следующем окне передвиньте ползунок в нижнее положение «Никогда не уведомлять», после нажмите «ОК» для подтверждения.</li>
Снова проделайте шаги 2-3, но на этот раз установите звуковую схему в положение «По умолчанию».</li>Перезагрузите компьютер.</li></ol>
Описанная последовательность действий выглядит необычно, но она доказала свою эффективность.
Способ 4: Устранение вирусного заражения
Чаще всего EXE-файлы отказываются корректно работать из-за наличия в системе вредоносного ПО. Способы обнаружения и устранения угрозы чрезвычайно разнообразны, и описывать их все не представляется возможным, однако наиболее простые и эффективные мы уже рассматривали.
Подробнее: Борьба с компьютерными вирусами
Заключение
Как видим, наиболее распространённая причина сбоев в работе EXE-файлов – вирусное заражение, потому мы хотим напомнить вам о важности наличия в системе защитного ПО. Мы рады, что смогли помочь Вам в решении проблемы.Опишите, что у вас не получилось. Наши специалисты постараются ответить максимально быстро.
Помогла ли вам эта статья?
Раньше у меня запускался setup.exe от игры Assassins Creed 1, а теперь почему то — нет… Я пробовал все: качал другой репак, ставил совместимость, запускал от имени администратора. Помогите мне, пожалуйста.Спросил Graggor в «Программы, ОС», 2017-09-27 09:55:53
faqforall.ru2017-04-19 13:40:17Есть несколько возможных вариантов решения проблемы и все зависит от того, какое сообщение вы получаете при попытке запустить установочный файл. Предложим несколько вариантов решения проблемы.Вариант 1 Нажмите Windows + R и введите services.msc Появится список в котором в поле имя необходимо найти службу Установщик Windows и кликнув на ней правой кнопкой нажать запустить.Вариант 2 Нажмите Windows + R и введите regedit Проследуйте по пути HKEY_CLASSES_ROOT.exe и в поле По умолчанию введите exefile или оставьте без изменения. Также, проследуйте по пути HKEY_CLASSES_ROOTexefileshellopencommand и в поле По умолчанию введите «%1» %* или оставьте без изменения если все в порядке. После этих шагов перезагрузите системуВариант 3 Запустите систему в безопасном режиме. Далее в Пуске найдите regedit при помощи строки поиска и запустите от имени администратора. Пройдите по пути HKEY_LOCAL_MACHINE -> SOFTWARE -> Microsoft -> Windows -> CurrentVersion, далее кликните дважды в меню справа на строку «ProgramFilesDir» и измените значение на «C:Program Files»Вариант 4 Странно, но некоторые пользователи сообщают, что проблема решается путем обычной смены звуковой схемы Windows на стандартную. Также, попробуйте отключите UAC в Панель управления -> Учетные записи пользователей.Вариант 5 Попробуйте создать дополнительную учетную запись и проверить, повторяется ли проблема там. Также, проверьте наличие данной проблемы в безопасном режиме. В любом случае напишите в эту тему, если не помогло ничего.
Urmas2017-07-08 08:02:31Попробуйте почистить реестр, лучше всего программой RegOrganizer, им же сделайте очистку временных и различных мусорных файлов.KotovaVita2017-09-27 09:20:09У меня есть компьютер и ноутбук, на обоих устройствах случилась проблема подобного плана. На ноутбуке, помогла переустановка Windows, на ту же версию. А на компьютере решить ошибку, которая возникала снова, помог вариант установки «старее» версии программы Windows.
Смотрите также:
Последние вопросыЧто делать, если у телефона на базе Android проблемы с камерой — просит перезагрузиться?Как заключить договор на прокат фильма в своем кинотеатре?Что делать, если HTC One mini 2 не включается/не заряжается?Можно ли как то включить субтитры на радио в Fallout 4?Где и как купить или снять квартиру в Казани недорого?Теги#windows 10Форма входа Забыл пароль?Используемые источники:
- https://it-actual.ru/fix-file-does-not-start.html
- https://lumpics.ru/exe-files-isnt-working/
- http://faqforall.ru/question_7233_ne_zapuskaetsya_ustanovochnyiy_fayl_setup_exe_na_windows_10.html
Иногда пользователи десятой версии Windows сталкиваются с неполадкой — программы перестают включаться. При попытке запуска приложения возникает ошибка или открывается окно с выбором вариантов для ассоциирования с EXE-файлом. В некоторых случаях может совсем ничего не происходить. В нашей статье мы подробно расскажем, из-за чего возникает такая неполадка и что можно предпринять, дабы её устранить.
- Причины возникновения ошибки
- Вариант №1: Проверка ассоциации в реестре системы
- Вариант №2: Проверка целостности системных файлов
- Вариант №3: Очистка компьютера от вирусов
Причины возникновения ошибки
EXE-файлы могут не запускаться или выдавать ошибки, если:
- в реестре системы изменен параметр, отвечающий за ассоциацию программы с файлом;
- антивирусная программа блокирует доступ к приложению, ошибочно воспринимая его как вирус, или файл действительно заражен;
- некорректное функционирование системных компонентов.
Варианты решения проблемы
В зависимости от того, чем вызвана неполадка, можно воспользоваться различными методами её устранения. В первую очередь следует проверить правильность ассоциации исполняемых файлов в реестре, а если это не решит проблему, то запустить проверку системных файлов и сканирование компьютера на вирусы. Также возможно, что ваше антивирусное приложение блокирует запуск программы. Рассмотрим каждую из ситуаций в подробностях.
Вариант №1: Проверка ассоциации в реестре системы
Чаще всего ошибки при запуске EXE файлов являются следствием нарушения ассоциации формата в реестре операционной системы. Чтобы исправить ошибку, нам потребуется проделать следующие шаги:
- Вызываем диалоговое окно «Выполнить», воспользовавшись клавиатурной комбинацией «Win+R».
- Далее вводим туда команду regedit и кликаем по кнопке «ОК».
Запускаем редактор реестра
- На экране появится «Редактор реестра». Нам нужно будет пройти по следующему адресу: HKEY_CLASSES_ROOT\.exe
- В правой части ищем значение «По умолчанию» и открываем его настройки, кликнув по строке дважды.
- Появится маленькое окошко, куда нужно будет вписать значение exefile и после этого кликнуть по кнопке «ОК».
Проверяем и при надобности изменяем настройку
- После внесения изменений переходим по адресу: HKEY_CLASSES_ROOT\exefile\shell\open\command
- Тут также ищем справа параметр «По умолчанию» и открываем его.
- Значение должно выглядеть следующим образом
«%1» %*
Если в параметре указаны другие знаки, удалите их и впишите правильные.
Проверяем еще один параметр
Изменив значение, его также потребуется вписать, пройдя по следующим адресам: HKEY_CLASSES_ROOT\exefile\shell\open и HKEY_CLASSES_ROOT\exefile.
Делается это аналогично пунктам 7-8.
После проделанных операций закрываем реестр и перезагружаем компьютер.
Загрузка …
Вариант №2: Проверка целостности системных файлов
Если установка правильных параметров в реестре системы не принесла желаемого результата, то можно проверить работоспособность системных файлов Windows. Для этого нам нужно будет сделать следующее:
- Запускаем «Командную строку» из стартового меню с привилегиями администратора.
Запускаем командную строку
- В окно приложения вводим команду sfc /scannow и нажимаем «Enter».
Запускаем проверку системных файлов
Windows начнет проверку системных файлов и в случае обнаружения ошибок устранит их.
После завершения операции перезагружаем компьютер.
Вариант №3: Очистка компьютера от вирусов
Если у вас на компьютере появился вирус, то он также может быть причиной того, что программы не запускаются. Чтобы удалить его из системы, удобнее всего будет использовать бесплатные сканеры, такие как Kaspersky Virus Removal Tool.
Интерфейс сканера Kaspersky Virus Removal Tool
Другой вариант — Dr.Web CureIt.
Главное окно программы Dr.Web CureIt
Обе программы предельно просты в использовании — потребуется лишь скачать файл сканера и запустить проверку, кликнув по соответствующей кнопке.
Загрузка …
На этом наша статья подошла к концу. Теперь вы знаете, как можно устранить неполадку, когда на вашем компьютере не запускаются EXE-файлы. Иногда запуск приложения может быть заблокирован установленным у вас антивирусом – в таком случае потребуется просто его отключить, предварительно убедившись в том, что запускаемое приложение не опасно.
Загрузка …
Post Views: 26 070
- Много пользователи сообщил, что exe файлы продолжать исчезать из их ПК без видимой причины.
- Случай с отсутствующими исполняемыми файлами довольно странный, но большинство свидетельств указывают на антивирусное решение.
- Если вы хотите узнать больше об исправлении исполняемых файлов, посетите нашу страницу устранения неполадок EXE.
- Наша главная цель — помочь вам отремонтировать ваш компьютер, поэтому загляните в наш Центр устранения неполадок, чтобы найти решения.
Многие пользователи сообщают, что исполняемые файлы продолжают удаляться на их ПК. Это странная проблема, и в сегодняшней статье мы покажем вам, как решить эту проблему.
Существует много проблем с exe-файлами, которые могут появиться на вашем ПК, и, говоря о проблемах с exe, вот некоторые распространенные проблемы, о которых сообщили пользователи:
- Exe-файлы автоматически удаляются, удаляются, удаляются после загрузки, исчезают, отсутствуют, удаляются — Это некоторые распространенные проблемы с exe-файлами, и в большинстве случаев их можно исправить, просто проверив настройки антивируса.
- Exe-файл исчезает после двойного щелчка, удалить себя – Может появиться, если у вас нет прав администратора. Запустите исполняемый файл от имени администратора и проверьте, помогает ли это.
- Windows 10 удаляет исполняемые файлы — Может появляться из-за определенных глюков. Переключитесь в безопасный режим и проверьте, сохраняется ли проблема.
- Проверьте свой антивирус
- Попробуйте использовать безопасный режим
- Попробуйте запустить приложение от имени администратора
- Создайте новую учетную запись пользователя
- Используйте другой архиватор
- Установите недостающие обновления
- Выполните чистую загрузку
- Выполнение обновления на месте
1. Проверьте свой антивирус
Если у вас возникла эта проблема, обязательно проверьте свой компьютер на наличие вредоносных программ. Иногда вредоносное ПО может заразить ваш компьютер и начать самостоятельно удалять исполняемые файлы.
Чтобы убедиться, что ваш компьютер не заражен, выполните полное сканирование системы.
Если ваш компьютер не заражен, проблема может заключаться в настройках вашего антивируса. Если ваш антивирус продолжает удалять определенные исполняемые файлы, добавьте этот файл в список исключений и проверьте, помогает ли это.
Кроме того, вы можете попробовать отключить определенные антивирусные функции или даже полностью отключить антивирус.
Если это не сработает, возможно, вам следует удалить сторонний антивирус. Даже если вы решите это сделать, вы все равно будете защищены Защитником Windows, поэтому вам не нужно беспокоиться о своей безопасности.
Пользователи сообщали о проблемах с Norton и Malwarebytes, но имейте в виду, что другие антивирусные инструменты также могут вызывать эту проблему.
Если удаление антивируса решает проблему, возможно, вам следует подумать о переходе на другое антивирусное решение.
На рынке есть много отличных антивирусных инструментов, но если вы ищете надежный инструмент безопасности, который не будет мешать вашей системе, мы рекомендуем вам попробовать антивирусное программное обеспечение с низкой загрузкой ЦП.
Современные антивирусы настроены так, чтобы обеспечивать вашу защиту в режиме реального времени, позволяя вашему компьютеру работать оптимально, чтобы вы могли без проблем выполнять свои повседневные задачи.
2. Попробуйте использовать безопасный режим
- Открой Приложение настроек с помощью Клавиша Windows + I ярлык.
- Направляйтесь к Обновление и безопасность раздел.
- Выбирать Восстановление на левой панели и нажмите кнопку Перезагрузить сейчас кнопку на правой панели.
- Выбирать Устранение неполадокзатем Дополнительные параметры и Параметры запуска. Теперь нажмите на Перезапуск кнопка.
- Теперь вы должны увидеть список опций. Выберите нужную версию безопасного режима, нажав соответствующую клавишу на клавиатуре.
Примечание: Если проблема не появляется, вы можете приступить к ее устранению. Некоторые пользователи предлагают копировать или извлекать файл, пока вы находитесь в безопасном режиме, так что вы тоже можете это сделать.
3. Попробуйте запустить приложение от имени администратора
- Найдите проблемное приложение.
- Щелкните правой кнопкой мыши исполняемый файл и выберите Запустить от имени администратора из меню.
Примечание: Если это решит вашу проблему, вам нужно будет повторять этот процесс каждый раз, когда вы хотите запустить этот исполняемый файл.
Принудительно запустить приложение с правами администратора
- Щелкните правой кнопкой мыши проблемный исполняемый файл и выберите Характеристики из меню.
- Направляйтесь к Совместимость закладка и проверка Запустите эту программу как администратор вариант. Нажмите Применять и ХОРОШО чтобы сохранить изменения.
4. Создайте новую учетную запись пользователя
- Открой Приложение настроек и перейдите к Счета раздел.
- Выбирать Семья и другие люди на левой панели и выберите Добавить кого-то еще на этот компьютер с правой панели.
- Выбирать У меня нет данных для входа этого человеказатем Добавить пользователя без учетной записи Microsoft.
- Введите имя пользователя для новой учетной записи и нажмите Следующий.
- Переключитесь на новую учетную запись и проверьте, решена ли проблема.
Примечание: Если проблема отсутствует в новой учетной записи, переместите в нее свои личные файлы и начните использовать ее вместо старой учетной записи.
5. Используйте другой файловый архиватор

Некоторые пользователи сообщают, что исполняемые файлы удаляются сами по себе, когда вы извлекаете их из zip-архива.
Эта проблема обычно появляется при использовании встроенного в Windows архиватора, и чтобы ее избежать, пользователи рекомендуют перейти на сторонний архиватор, например WinZip.
Это, вероятно, один из самых популярных инструментов на планете, поэтому вы, вероятно, много о нем знаете. Он имеет длинный список различных типов архивов и является самым быстрым архиватором, который вы можете найти.
Но мало кто, наверное, знает, что WinZip также защищает ваши данные с помощью высокоуровневого шифрования и имеет массу других дополнительных опций.
Это замечательное программное обеспечение имеет прямую интеграцию с вашими учетными записями облачных хранилищ в Dropbox, Google Drive, MediaFire, OneDrive и других, поэтому вы можете быстро отправлять большие файлы.
6. Установите недостающие обновления
- Открой Приложение настроек и перейдите к Обновление и безопасность раздел.
- Нажмите в Проверить наличие обновлений кнопка.
7. Выполните чистую загрузку
- нажмите Клавиша Windows + R комбинация, тип мсконфиг, и нажмите Входить.
- Перейдите к Услуги вкладку и проверьте Скрыть все службы Microsoft коробка. Нажмите на Отключить все кнопку, чтобы отключить все доступные службы.
- Перейдите к Запускать вкладку и нажмите Откройте диспетчер задач.
- Щелкните правой кнопкой мыши первое приложение в списке и выберите Запрещать из меню. Сделайте это для всех приложений в списке.
- Как только вы отключите все запускаемые приложения, вернитесь к Конфигурация системы окно.
- Нажмите Применять, ХОРОШО, и перезагрузите компьютер.
Примечание: Если проблема устранена, наверняка проблема была вызвана одним из отключенных приложений или служб. Чтобы найти первопричину, включайте отключенные службы и приложения по одному или группами.
Имейте в виду, что вам потребуется перезагрузить компьютер после включения приложения или службы, чтобы изменения вступили в силу.
8. Выполните обновление на месте
- Скачайте и запустите Инструмент для создания медиа.
- Выбирать Обновите этот компьютер сейчас и нажмите Следующий.
- Выбирать Загрузите и установите обновления и нажмите Следующий.
- Следуйте инструкциям на экране. Как только вы достигнете Готов к установке выбор экрана Изменить то, что оставить.
- Выбирать Храните личные файлы и приложения вариант и нажмите Следующий.
- Следуйте инструкциям на экране, чтобы завершить обновление.
Примечание: После завершения обновления у вас будет установлена новая установка Windows, и все ваши файлы и приложения останутся нетронутыми. Если проблема не устранена, следующим шагом будет сброс Windows 10.
Exe-файлы, которые продолжают удалять себя, могут быть проблемой, но мы надеемся, что вам удалось решить эту проблему с помощью одного из наших решений.
by Milan Stanojevic
Milan has been enthusiastic about technology ever since his childhood days, and this led him to take interest in all PC-related technologies. He’s a PC enthusiast and he… read more
Updated on
- Many users reported that exe files keep disappearing from their PC for no apparent reason.
- The missing executable files case is pretty strange but most evidence point to the antivirus solution.
- If you want to learn more about fixing executable files, visit our EXE Troubleshooting page.
- Helping you fix your PC is our main objective so check our Troubleshooting Hub for solutions.
Many users reported that exe files keep deleting themselves on their PC. This is a strange problem, and in today’s article we’ll show you how to fix this issue.
There are many issues with exe files that can appear on your PC, and speaking of exe issues, here are some common problems that users reported:
- Exe files automatically deleted, being deleted, deleted after download, disappearing, missing, getting deleted – These are some common problems with exe files, and in most cases, you can fix them simply by checking your antivirus settings.
- Exe file disappears after double clicking, delete itself – Can appear if you don’t have administrative privileges. Run the exe file as an administrator and check if that helps.
- Windows 10 deletes exe files – Can appear due to certain glitches. Switch to Safe Mode and check if the problem is still there.
What can I do if the Exe files keep deleting themselves?
- Check your antivirus
- Try using Safe Mode
- Try running the application as an administrator
- Create a new user account
- Use a different archiver
- Install the missing updates
- Perform a Clean Boot
- Perform an in-place upgrade
1. Check your antivirus
If you’re having this problem, be sure to scan your PC for malware. Sometimes malware can infect your PC and start removing exe files on its own.
To be sure that your PC is not infected, perform a full system scan.
If your PC isn’t infected, the problem might be your antivirus settings. If your antivirus keeps removing certain exe files, add that file to the list of exceptions and check if that helps.
Alternatively, you can try disabling certain antivirus features or even disable your antivirus altogether.
If that doesn’t work, perhaps you should uninstall your third-party antivirus. Even if you choose to do so, you’ll still be protected by Windows Defender, so there’s no need to worry about your safety.
How we test, review and rate?
We have worked for the past 6 months on building a new review system on how we produce content. Using it, we have subsequently redone most of our articles to provide actual hands-on expertise on the guides we made.
For more details you can read how we test, review, and rate at WindowsReport.
Users reported problems with Norton and Malwarebytes, but bear in mind that other antivirus tools can cause this problem to appear as well.
If removing the antivirus solves the problem, perhaps you should consider switching to a different antivirus solution.
There are many great antivirus tools on the market, but if you’re looking for a reliable security tool that won’t interfere with your system, we recommend that you try an antivirus software with low CPU usage.
Modern antivirus are configured to keep you protected in real-time while allowing your PC to work optimally so you can carry out your daily tasks with no issue.
2. Try using Safe Mode
- Open the Settings app by using the Windows Key + I shortcut.
- Head over to the Update & Security section.
- Select Recovery from the left pane and click the Restart now button from the right pane.
- Select Troubleshoot, then Advanced options and Startup Settings. Now click the Restart button.
- You should now see a list of options. Select the version of Safe Mode you want to use by pressing the corresponding keyboard key.
Note: If the issue doesn’t appear, you can start troubleshooting it. Some users are suggesting to copy or extract the file while you’re in Safe Mode, so you can do that as well.
3. Try running the application as an administrator
- Locate the problematic application.
- Right-click the exe file and choose Run as administrator from the menu.
Note: If this solves your problem, you’ll need to repeat this process every time you want to run that exe file.
Force the application to run with administrative privileges
- Right-click the problematic exe file and choose Properties from the menu.
- Head over to the Compatibility tab and check Run this program as an administrator option. Click Apply and OK to save the changes.
4. Create a new user account
- Open the Settings app and navigate to the Accounts section.
- Select Family & other people from the left pane and choose Add someone else to this PC from the right pane.
- Select I don’t have this person’s sign-in information, then Add a user without a Microsoft account.
- Enter the username for the new account and click Next.
- Switch to the new account and check if the problem is resolved.
Note: If the issue isn’t present on the new account, move your personal files to it and start using it instead of your old account.
5. Use a different file archiver
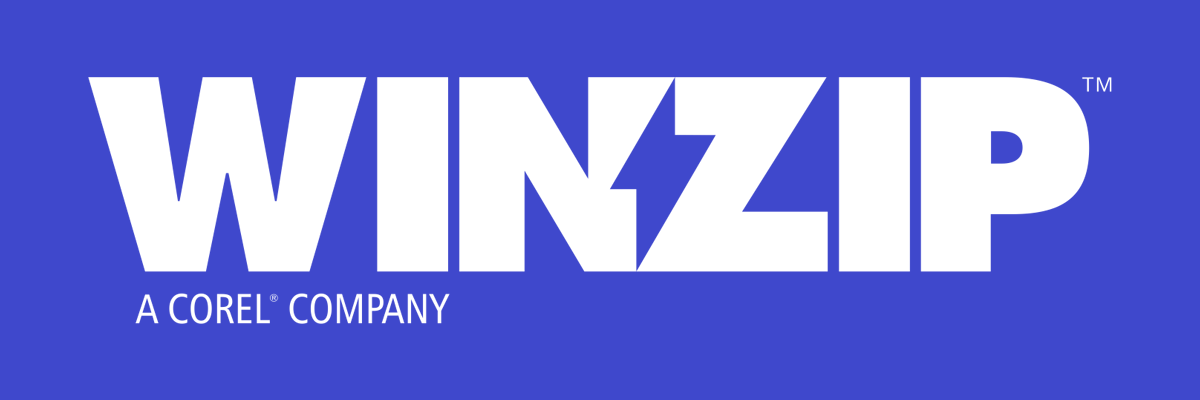
Some users reported that exe files are deleting themselves when you extract them from a zip archive.
This problem usually appears when using a built-in archiver tool in Windows, and in order to avoid it, users are recommending to switch to a third-party archiver such as WinZip.
This is probably one of the most popular tools on the planet so you probably know a lot of things about it. It features a long list of different archive types and it’s the quickest archiver you can find.
But few probably know that WinZip also protects your data with high-level encryption and it has a lot of other advanced options.
This awesome software has direct integration with your cloud storage accounts on Dropbox, Google Drive, MediaFire, OneDrive, and others so you can send large files quickly.
⇒ Get Winzip
6. Install the missing updates
- Open the Settings app and navigate to the Update & Security section.
- Click the Check for updates button.
7. Perform a Clean Boot
- Press the Windows Key + R combination, type msconfig, and press Enter.
- Navigate to the Services tab and check the Hide all Microsoft services box. Click the Disable all button to disable all available services.
- Navigate to the Startup tab and click Open Task Manager.
- Right-click the first application on the list and pick Disable from the menu. Do this for all applications on the list.
- Once you disable all startup applications, go back to the System Configuration window.
- Click Apply, OK, and restart your PC.
Note: If the problem is fixed, it’s certain that one of the disabled applications or services was causing the issue. To find the root cause, enable disabled services and applications one by one or in groups.
Keep in mind that you’ll need to restart your PC after enabling an application or service in order to apply changes.
8. Perform an in-place upgrade
- Download and run the Media Creation Tool.
- Select Upgrade this PC now and click Next.
- Choose Download and install updates and click Next.
- Follow the instructions on the screen. Once you reach Ready to install screen select Change what to keep.
- Select Keep personal files and apps option and click Next.
- Follow the instructions on the screen to complete the upgrade.
Note: After you complete the upgrade, you’ll have a fresh installation of Windows installed, and all your files and applications should remain intact. If the problem is still there, your next step would be to perform a Windows 10 reset.
Exe files that keep deleting themselves can be a problem, but we hope that you managed to fix this problem with one of our solutions.
Восстановление запуска Exe-файлов в системе. Данная проблема связана с изменением какой-нибудь программой в реестре параметров отвечающих за ассоциации exe-файлов. Не знаю из-за чего, но однажды при попытке запустить какую нибудь из программ с exe-расширением, у меня вместо этой программы на рабочем столе, стал запускаться блокнот. При этом все exe-файлы стали с расширением .lnk
Не помню, что я скачал и установил на компьютер, но последствия меня не обрадовали. Если такое несчастье случилось с вашим РС в первую очередь проверьте компьютер от вирусов. Для устранения данной проблемы существует несколько решений.
На мой взгляд самый простой с помощью программ. Например утилита Unassociate File TypesЭто приложение, которое предназначено для быстрого удаления ассоциаций расширений с программами в операционной системе Windows.
Так же утилита может удалять зарегистрированный тип файлов из системы. Изменения вступают в силу сразу после перезагрузки системы. Для работы программы необходимы права администратора. Рассмотрим несколько решений данной задачи.
С помощью программ
Вариант 1
Unassociate File Types
Утилита Unassociate File Types удаляет ассоциации между расширением файла и программой, которая открывает такой тип файлов. Так же утилита может удалять зарегистрированный тип файлов из системы. Изменения вступают в силу сразу после перезагрузки системы.
Unassociate File Types работает в Windows Vista и Windows 7, для полноценной работы нужны права администратора.
Запускаем программу. Появится окно утилиты
В левой части программы, в окне для поиска типа файлов File types: указываем расширение .lnk Ниже в списке выбираем .lnk и жмем Remove file association (User) Эта кнопка удалит ассоциацию файлов с расширением .lnk Если вы все сделали правильно, то ярлыки на рабочем столе станут с расширением exe.
Также можно исправить ассоциации и на другие типы файлов. В программе есть кнопка — Delete file type. Она удаляет выбранный тип файла из реестра.
Вариант 2
Утилита CleanAutoRun для восстановления исполняемых файлов (.exe, .bat, .cmd, .com, .pif)
Некоторые вирусы способны испортить ассоциации с исполняемыми, командными файлами и файлами ярлыков. В таком случае при попытке открытия файла с нарушенной ассоциацией может быть запущена вредоносная программа.
Для восстановления ассоциации .exe-файлов специалистами Лаборатории Касперского была разработана специальная утилита CleanAutoRun http://support.kaspersky.ru/viruses/disinfection/3732#block3
Запуск утилиты CleanAutoRun
Для запуска утилиты выполните следующие действия:
Скачайте утилиту CleanAutoRun на компьютер или съемный носитель.
Запустите утилиту, дважды щелкнув мышкой по значку.
После появления окна утилиты для завершения процесса нажмите любую клавишу.
Вариант 3
AVZ
Скачать программу AVZ https://www.z-oleg.com/secur/avz/download.php
После запуска утилиты выбрать пункт Файл/Восстановление системы
Поставьте галочки:
Восстановление параметров запуска файлов (.exe, .com, .pif)
Удаления всех Policies (ограничений) текущего пользователя
Нажмите Выполнить отмеченные операции
Вариант 4
OpenWith
OpenWith умеет добавлять и редактировать ассоциации файлов, а так же указать какой программой открывать то или иное расширение файла.
Через реестр
Вариант 5
1) Откройте папку C:\Windows\System32
2) Сделайте копию файла regedt32.exe
3) Переименуйте данную копию в regedt32.com
4) Щелкните на данном файле правой кнопкой мыши и выберите Запуск от имени администратора.
5) Откройте ветку HKEY_CURRENT_USER\Software\Microsoft\Windows\CurrentVersion\Explorer\FileExts\.exe
6) Удалите раздел UserChoice
Вариант 6
Создайте в блокноте reg-файл следующего содержания:
|
1 2 3 4 5 6 7 8 9 10 11 12 13 14 15 16 17 18 19 20 21 22 23 24 25 26 27 28 29 30 31 32 33 34 35 36 37 38 39 40 41 42 43 44 45 46 47 48 49 50 51 52 53 54 55 56 57 58 59 60 61 62 63 64 65 66 |
Windows Registry Editor Version 5.00 [HKEY_CLASSES_ROOT\.exe] @=“exefile” “Content Type”=“application/x-msdownload” [HKEY_CLASSES_ROOT\.exe\PersistentHandler] @=“{098f2470-bae0-11cd-b579-08002b30bfeb}” [HKEY_CLASSES_ROOT\exefile] @=“Application” “EditFlags”=hex:38,07,00,00 “FriendlyTypeName”=hex(2):40,00,25,00,53,00,79,00,73,00,74,00,65,00,6d,00,52,\ 00,6f,00,6f,00,74,00,25,00,5c,00,53,00,79,00,73,00,74,00,65,00,6d,00,33,00,\ 32,00,5c,00,73,00,68,00,65,00,6c,00,6c,00,33,00,32,00,2e,00,64,00,6c,00,6c,\ 00,2c,00,2d,00,31,00,30,00,31,00,35,00,36,00,00,00 [HKEY_CLASSES_ROOT\exefile\DefaultIcon] @=“%1” [HKEY_CLASSES_ROOT\exefile\shell] [HKEY_CLASSES_ROOT\exefile\shell\open] “EditFlags”=hex:00,00,00,00 [HKEY_CLASSES_ROOT\exefile\shell\open\command] @=“\”%1\” %*” “IsolatedCommand”=“\”%1\” %*” [HKEY_CLASSES_ROOT\exefile\shell\runas] “HasLUAShield”=“” [HKEY_CLASSES_ROOT\exefile\shell\runas\command] @=“\”%1\” %*” “IsolatedCommand”=“\”%1\” %*” [HKEY_CLASSES_ROOT\exefile\shell\runasuser] @=“@shell32.dll,-50944” “Extended”=“” “SuppressionPolicyEx”=“{F211AA05-D4DF-4370-A2A0-9F19C09756A7}” [HKEY_CLASSES_ROOT\exefile\shell\runasuser\command] “DelegateExecute”=“{ea72d00e-4960-42fa-ba92-7792a7944c1d}” [HKEY_CLASSES_ROOT\exefile\shellex] [HKEY_CLASSES_ROOT\exefile\shellex\ContextMenuHandlers] @=“Compatibility” [HKEY_CLASSES_ROOT\exefile\shellex\ContextMenuHandlers\Compatibility] @=“{1d27f844-3a1f-4410-85ac-14651078412d}” [HKEY_CLASSES_ROOT\exefile\shellex\ContextMenuHandlers\ExecContextMenu] [HKEY_CLASSES_ROOT\exefile\shellex\DropHandler] @=“{86C86720-42A0-1069-A2E8-08002B30309D}” [HKEY_CLASSES_ROOT\exefile\shellex\PropertySheetHandlers] [HKEY_CLASSES_ROOT\exefile\shellex\PropertySheetHandlers\PifProps] @=“{86F19A00-42A0-1069-A2E9-08002B30309D}” [HKEY_CLASSES_ROOT\exefile\shellex\PropertySheetHandlers\ShimLayer Property Page] @=“{513D916F-2A8E-4F51-AEAB-0CBC76FB1AF8}” [–HKEY_CURRENT_USER\Software\Microsoft\Windows\CurrentVersion\Explorer\FileExts\.exe\UserChoice] |
Вариант 7
Безопасный режим с поддержкой командной строки
Нажимаем перед загрузкой системы на клавиатуре кнопку F8. В появившейся таблице выбрать пункт Безопастный режим с поддержкой командной строки. Поочередно введите следующие команды:
|
assoc.exe = exefile assoc.lnk= lnkfile assoc.bat = batfile |
После каждой команды нажимаем клавишу enter
Скачать утилиты для восстановления запуска Exe-файлов